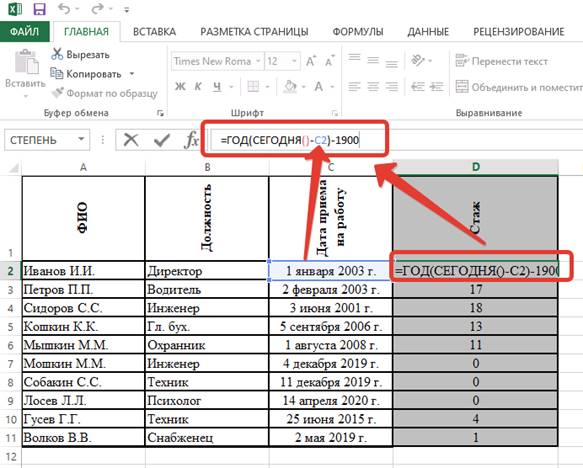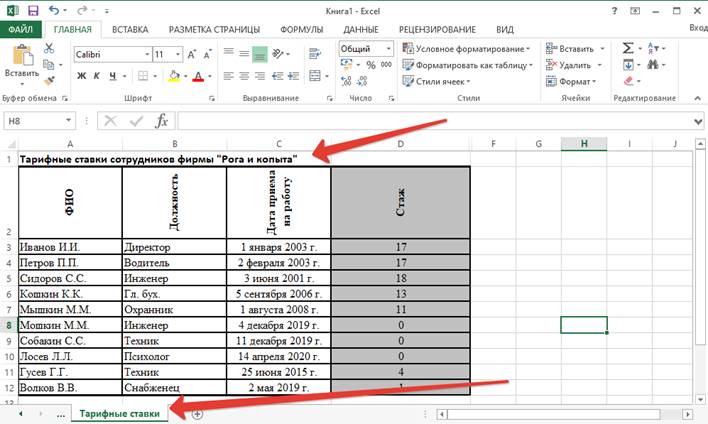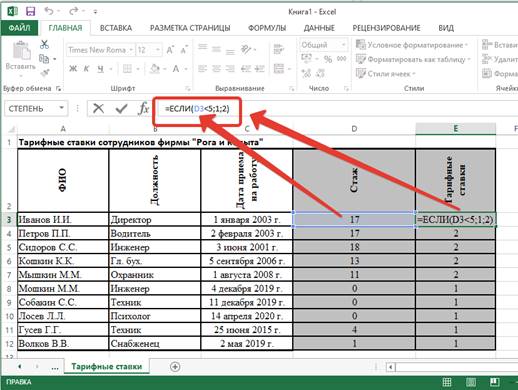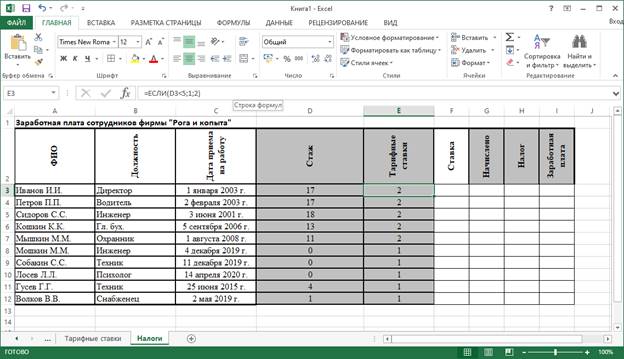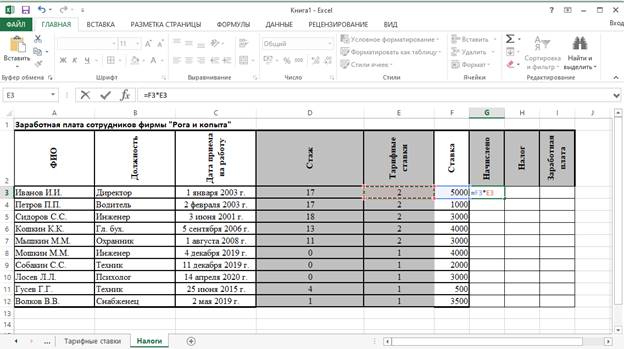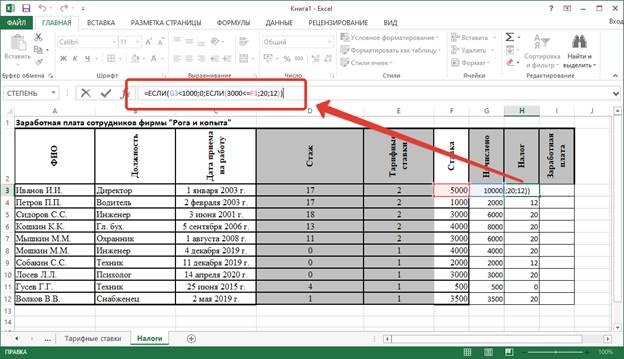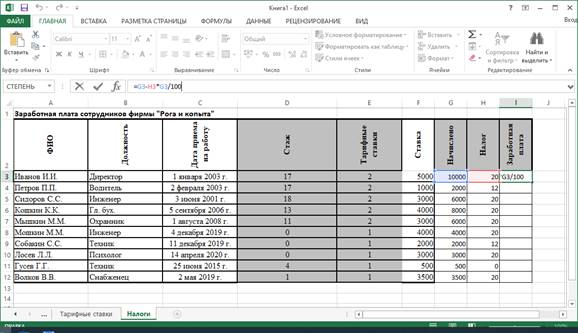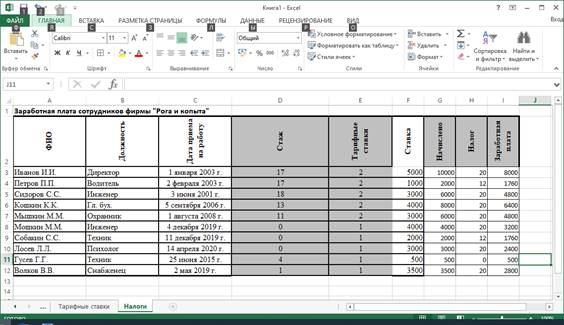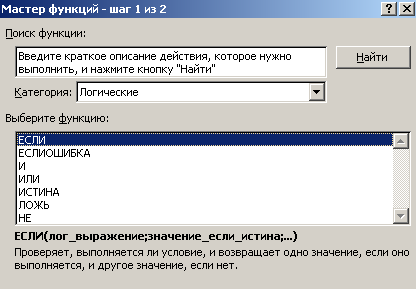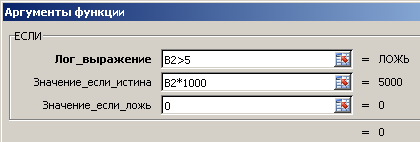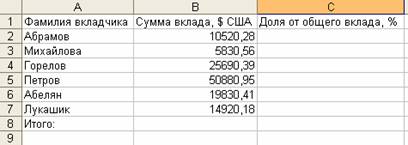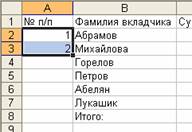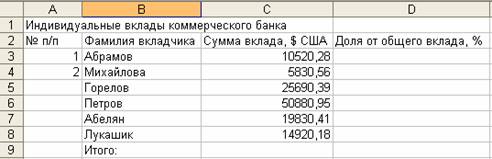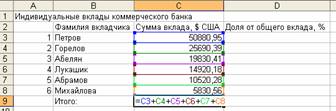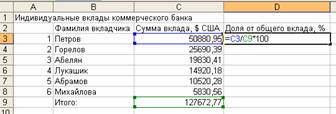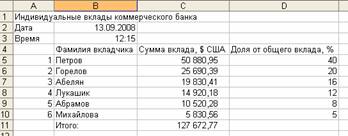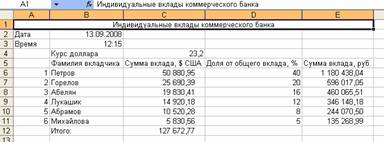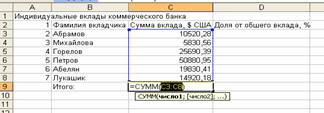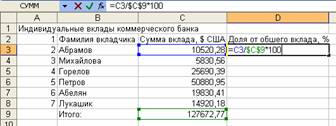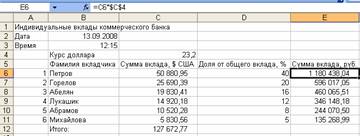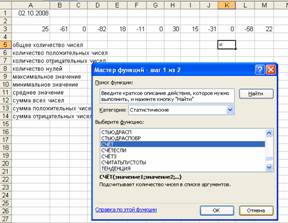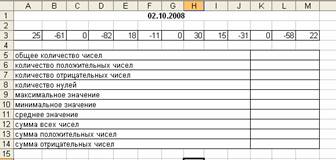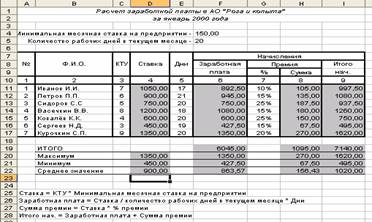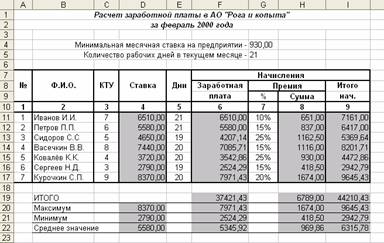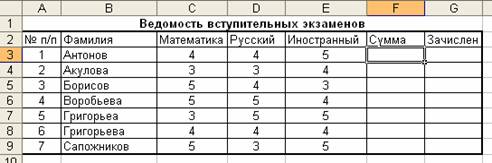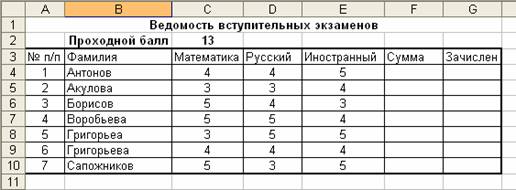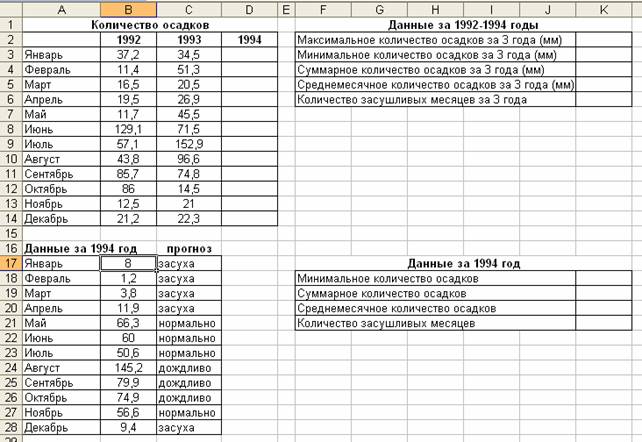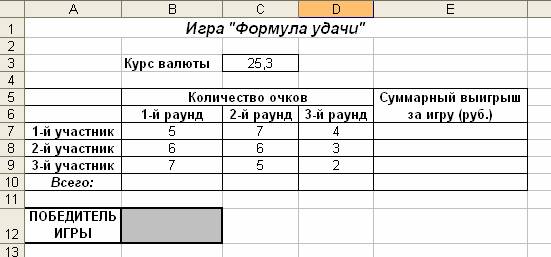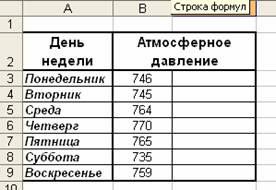Практическая работа
«Использование логических функций»
Задание № 1
Работа с функциями Год и Сегодня
Ячейки, в которых
выполнена заливка серым цветом, должны содержать формулы!
|
Сведения о стаже сотрудников фирмы «Рога и |
|||
|
ФИО |
Должность |
Дата приема на работу |
Стаж |
|
Иванов И.И. |
Директор |
01 января 2003 |
5 |
|
Петров П.П. |
Водитель |
02 февраля 2002 |
6 |
|
Сидоров С.С. |
Инженер |
03 июня 2001 |
7 |
|
Кошкин К.К. |
Гл. бух. |
05 сентября 2006 |
1 |
|
Мышкин М.М. |
Охранник |
01 августа 2008 |
0 |
|
Мошкин М.М. |
Инженер |
04 декабря 2019 г. |
2 |
|
Собакин С.С. |
Техник |
06 ноября 2018 г. |
0 |
|
Лосев Л.Л. |
Психолог |
14 апреля 2020 г. |
3 |
|
Гусев Г.Г. |
Техник |
25 июля 2015 г. |
4 |
|
Волков В.В. |
Снабженец |
02 мая 2019 г. |
7 |
1.
Создать и отформатировать таблицу
по образцу (Фамилии ввести из списка)
2.
Заполнить столбец «Дата приема на
работу» значениями типа дата.
3.
Вычислить стаж работы сотрудников
фирмы по формуле:
=ГОД(СЕГОДНЯ()-Дата приема
на работу)-1900
(Полученный результат может не совпадать со
значениями в задании. Почему?)
4.
Переименовать Лист1 в Сведения
о стаже сотрудников
Задание № 2
Работа с функцией ЕСЛИ
Тарифные ставки сотрудников фирмы «Рога и
копыта»
|
ФИО |
Должность |
Дата приема на работу |
Стаж |
Тарифные ставки |
|
Иванов И.И. |
Директор |
1 января 2003 г. |
17 |
2 |
|
Петров П.П. |
Водитель |
2 февраля 2003 г. |
17 |
2 |
|
Сидоров С.С. |
Инженер |
3 июня 2001 г. |
18 |
2 |
|
Кошкин К.К. |
Гл. бух. |
5 сентября 2006 г. |
13 |
2 |
|
Мышкин М.М. |
Охранник |
1 августа 2008 г. |
11 |
2 |
|
Мошкин М.М. |
Инженер |
4 декабря 2019 г. |
0 |
1 |
|
Собакин С.С. |
Техник |
11 декабря 2019 г. |
0 |
1 |
|
Лосев Л.Л. |
Психолог |
14 апреля 2020 г. |
0 |
1 |
|
Гусев Г.Г. |
Техник |
25 июня 2015 г. |
4 |
1 |
|
Волков В.В. |
Снабженец |
2 мая 2019 г. |
1 |
1 |
1. Скопировать таблицу из
задания № 1 на Лист2 и переименовать его в Тарифные ставки
2. Изменить заголовок таблицы
3. Добавить столбец Тарифные
ставки и вычислить их таким образом:
1-
если стаж меньше 5 лет, 2- если стаж больше или равен 5 лет
Задание № 3
Работа с вложенными функциями ЕСЛИ
Заработная плата сотрудников фирмы «Рога и
копыта»
|
ФИО |
Должность |
Дата приема на работу |
Стаж |
Тарифные ставки |
Ставка |
Начислено |
Налог |
Заработная плата |
|
Иванов И.И. |
Директор |
1 января 2003 г. |
17 |
2 |
5000 |
10000 |
20 |
8000 |
|
Петров П.П. |
Водитель |
2 февраля 2003 г. |
17 |
2 |
1000 |
2000 |
12 |
1760 |
|
Сидоров С.С. |
Инженер |
3 июня 2001 г. |
18 |
2 |
3000 |
6000 |
20 |
4800 |
|
Кошкин К.К. |
Гл. бух. |
5 сентября 2006 г. |
13 |
2 |
4000 |
8000 |
20 |
6400 |
|
Мышкин М.М. |
Охранник |
1 августа 2008 г. |
11 |
2 |
3000 |
6000 |
20 |
4800 |
|
Мошкин М.М. |
Инженер |
4 декабря 2019 г. |
0 |
1 |
4000 |
4000 |
20 |
3200 |
|
Собакин С.С. |
Техник |
11 декабря 2019 г. |
0 |
1 |
2000 |
2000 |
12 |
1760 |
|
Лосев Л.Л. |
Психолог |
14 апреля 2020 г. |
0 |
1 |
3000 |
3000 |
20 |
2400 |
|
Гусев Г.Г. |
Техник |
25 июня 2015 г. |
4 |
1 |
500 |
500 |
0 |
500 |
|
Волков В.В. |
Снабженец |
2 мая 2019 г. |
1 |
1 |
3500 |
3500 |
20 |
2800 |
1.
Скопировать таблицу из задания № 2 на Лист3 и переименовать его в Налоги.
2.
Изменить заголовок таблицы.
3.
Добавить столбцы Ставка, Начислено, Налог, Заработная
плата
и
заполнить их таким образом:
Ставка
= произвольное число от 500 до … (на ваше
усмотрение!!)
Начислено
= Ставка * Тарифные ставки
Налог
= 0, если Начислено меньше 1000,
12%, если Начислено больше 1000, но меньше 3000, и 20%,
если Начислено больше или равно 3000
Заработная
плата = Начислено – Налог * Начислено/100
Итог
выполнения работы
ОП.03 Информационные технологии
Практическая работа №7
Тема: «Выполнение вычислений в MS Excel с помощью логических функции»
Цель работы (для студентов): научиться выполнять вычисления в электронных таблицах, используя логические функции
Литература:
-
Гохберг Г.С., Зафиевский А.В., Короткин А.А. Информационные технологии. ОИЦ «Академия», 2014.
-
Информационные технологии в 2 т. Том 2 : учебник для СПО / В. В. Трофимов, О. П. Ильина, В. И. Кияев, Е. В. Трофимова ; отв. ред. В. В. Трофимов. — пер. и доп. — М. : Издательство Юрайт, 2018. — 390 с. — (Серия : Профессиональное образование). — ISBN 978-5-534-03966-5.
Теоретическая справка
Логические функции в Excel проверяют данные и возвращают результат «ИСТИНА», если условие выполняется, и «ЛОЖЬ», если нет.
Рассмотрим синтаксис логических функций и примеры применения их в процессе работы с программой Excel.
Использование логических функций в Excel
|
Название функции |
Значение |
Синтаксис |
Примечание |
|
ИСТИНА |
Не имеет аргументов, возвращает логическое значение «ИСТИНА». |
=ИСТИНА () |
Редко используется в качестве самостоятельной функции. |
|
ЛОЖЬ |
Не имеет аргументов, возвращает логическое выражение «ЛОЖЬ». |
=ЛОЖЬ () |
——-//——- |
|
И |
Если все заданные аргументы возвращают истинный результат, то функция выдает логическое выражение «ИСТИНА». В случае хотя бы одного ложного логического значения вся функция выдает результат «ЛОЖЬ». |
=И (Лог_знач. 1; Лог_знач. 2;…) |
Принимает до 255 аргументов в виде условий или ссылок. Обязательным является первый. |
|
ИЛИ |
Показывает результат «ИСТИНА», если хотя бы один из аргументов является истинным. |
=ИЛИ (Лог_знач.1; Лог_знач. 2;…) |
——-//——- |
|
НЕ |
Меняет логическое значение «ИСТИНА» на противоположное – «ЛОЖЬ». И наоборот. |
#ИМЯ? |
Обычно сочетается с другими операторами. |
|
ЕСЛИ |
Проверяет истинность логического выражения и возвращает соответствующий результат. |
#ИМЯ? |
«Логическое_выражение» при вычислении должно иметь результат «ИСТИНА» или «ЛОЖЬ». |
|
ЕСЛИОШИБКА |
Если значение первого аргумента истинно, то возвращает сам аргумент. В противном случае – значение второго аргумента. |
#ИМЯ? |
Оба аргумента обязательны. |
Задание №1
Необходимо переоценить товарные остатки. Если продукт хранится на складе дольше 8 месяцев, уменьшить его цену в 2 раза.
Сформируем таблицу с исходными параметрами:

Чтобы решить поставленную задачу, воспользуемся логической функцией ЕСЛИ. Формула будет выглядеть так: =ЕСЛИ(C2=8;B2/2;B2).
Логическое выражение «С2=8» построено с помощью операторов отношения «» и «=». Результат его вычисления – логическая величина «ИСТИНА» или «ЛОЖЬ». В первом случае функция возвращает значение «В2/2». Во втором – «В2».

Усложним задачу – задействуем логическую функцию И. Теперь условие такое: если товар хранится дольше 8 месяцев, то его стоимость уменьшается в 2 раза. Если дольше 5 месяцев, но меньше 8 – в 1,5 раза.
Формула приобретает следующий вид:
=ЕСЛИ(И(C2=8);B2/2;ЕСЛИ(И(C2=5);B2/1,5;B2))

В функции ЕСЛИ можно использовать в качестве аргументов текстовые значения.
Задание №2
Если стоимость товара на складе после уценки стала меньше 300 р. или продукт хранится дольше 10 месяцев, его списывают.
Для решения используем логические функции ЕСЛИ и ИЛИ:
=ЕСЛИ(ИЛИ(D2=10);»списан»;»»)
Условие, записанное с помощью логической операции ИЛИ, расшифровывается так: товар списывается, если число в ячейке D2 = 10.

При невыполнении условия функция ЕСЛИ возвращает пустую ячейку.
В качестве аргументов можно использовать другие функции. К примеру, математические.
Задание №3
Ученики перед поступлением в гимназию сдают математику, русский и английский языки. Проходной балл – 12. По математике для поступления нужно получить не менее 4 баллов. Составить отчет о поступлении.
Составим таблицу с исходными данными:

Нужно общее количество баллов сравнить с проходным баллом. И проверить, чтобы по математике оценка была не ниже «4». В графе «Результат» поставить «принят» или «нет».
Введем формулу вида:
=ЕСЛИ(И(B3=4;СУММ(B3:D3)=$B$1);»принят»;»нет»)
Логический оператор «И» заставляет функцию проверять истинность двух условий. Математическая функция «СУММ» используется для подсчета итогового балла.

Функция ЕСЛИ позволяет решать многочисленные задачи, поэтому используется чаще всего.
Практическое задание по Excel
Главная > Практическое задание по информатике > Табличный процессор Excel > Логические функции Excel
Задание 1
Задание 1
Логические функции Excel.xlsx
Скачать задание
Задание 2
Задание 2
задача_если.pdf
Скачать задание
Задание 3
Задание 3
Excel — ЛогическиеФункции.pdf
Скачать задание
Практическая работа в вычислительных таблицах Excel с примерами использования логических функций.
Вы уже знаете о суперспособностях современного учителя?
Тратить минимум сил на подготовку и проведение уроков.
Быстро и объективно проверять знания учащихся.
Сделать изучение нового материала максимально понятным.
Избавить себя от подбора заданий и их проверки после уроков.
Наладить дисциплину на своих уроках.
Получить возможность работать творчески.
=> ПОЛУЧИТЬ СУПЕРСПОСОБНОСТИ УЧИТЕЛЯ <=
Цель:
изучение
логических функций ЕСЛИ, И, ИЛИ, работа
с функциями СУММЕСЛИ, СЧЕТЕСЛИ.
-
Логические функции если, и, или
Введем
в ячейку А1 формулу =7>5, в ячейку А2
формулу =3>5. Выражения 7>5, 3>5 называются
логическими.
В результате ячейка A1
примет значение ЛОЖЬ, ячейка А2 примет
значение ИСТИНА. Для проверки одного
или нескольких условий и предназначены
логические функции.
ЕСЛИ (лог_выражение;
значение_если_истина; значение_если_ложь)
— возвращает одно значение, если заданное
условие при вычислении дает значение
ИСТИНА, и другое значение, если ЛОЖЬ.
Пример.
Предположим у нас есть список с участниками
некоторой игры, в котором напротив
каждой фамилии указано, сколько баллов
набрал игрок. Необходимо перевести
баллы в денежный эквивалент по следующему
правилу: если участник игры набрал более
5-ти баллов, то он получает денежную
премию равную произведению числа
набранных баллов на 1000.
Указания.
Создадим таблицу
со списком участников игры (рис. 3.1).
В ячейки С2:С5
необходимо ввести формулу для расчета
размера денежного приза. Используем
для этого функцию ЕСЛИ (если участник
игры набрал более 5-ти баллов, то …).
Формула в ячейке С2 примет вид
=ЕСЛИ(B2>5;B2*1000;0).
Эту формулу можно прочитать так: если
значение в ячейке B2>5,
то вывести на экран В2*1000, иначе вывести
на экран 0.
Рисунок 3. 1 –
Использование функции ЕСЛИ
Формулы с
использованием функции ЕСЛИ целесообразно
записывать с помощью Мастера функций.
Вызовите Мастер функций, щелкнув по
значку функции, расположенному слева
от строки формул (рис. 3.2).
Рисунок 3.2 – Вызов
Мастера функций
Далее в следующем
диалоговом окне выберите нужную функцию.
Так функция ЕСЛИ находится в категории
Логические (Рис. 3.3).
Рисунок 3.3 –
Диалоговое окно вызова функций
В следующем
диалоговом окне необходимо задать
аргументы функции так, как это показано
на рис. 3.4.
Рисунок 3.4 – Задание
аргументов функций
Формула готова,
далее ее нужно распространить на
оставшиеся ячейки диапазона. Обратите
внимание, что только два участника игры
получили денежный приз.
Пример.
Составьте электронную таблицу для
решения квадратного уравнения
Указания.
В ячейки A3,
В3 и С3 введем значения коэффициентов
квадратного уравнения. В ячейку А5, где
будет размещаться значение дискриминанта,
введем формулу =B3^2-4*A3*C3,
затем для
вычисления корней в ячейки А6 и А7 введем
функцию ЕСЛИ
с соответствующими условиями и формулами
для корней. Например, формула в ячейке
А6 примет вид =ЕСЛИ(A5>=0;(-B3-КОРЕНЬ(A5))/(2*A3);»Нет
корней»).
Итоговая оформленная
электронная таблица примет вид:
Рисунок 3.5 – Решение
квадратного уравнения
Формулы для ввода
корней целесообразно записывать с
помощью Мастера функций.
Рисунок 3.6 – Ввод
аргументов функции ЕСЛИ
с помощью Мастера
функций
И (логическое_значение1;
логическое_значение2; …) — возвращает
значение ИСТИНА, если все аргументы
имеют значение ИСТИНА, иначе возвращает
ЛОЖЬ.
Пример.
Дан список студентов и их средний балл
(s)
за сессию. Составить электронную таблицу
начисления стипендии по следующему
правилу: если 4,5<=s<=5,
то стипендия начисляется в размере 1000
р., иначе не начисляется.
Рисунок 3.7 –
Использование функции И
В данном примере
функция И
является вложенной в функцию ЕСЛИ.
Для записи сложной формулы необходимо
последовательно применить Мастер
функции.
Рисунок 3.8 – Ввод
вложенной функции
ИЛИ
(логическое_значение1;
логическое_значение2; …) — возвращает
значение ИСТИНА, если хотя бы один из
аргументов имеет значение ИСТИНА, иначе
возвращает ЛОЖЬ.
Пример.
Дан список студентов и их средний балл
(s)
за сессию. Составить электронную таблицу
начисления стипендии по следующему
правилу: если s<=3
или s>5
стипендия не начисляется, иначе стипендия
равна 1000 р.
Рисунок 3.9 –
Использование функции ИЛИ
Пример. Оформить
лист Excel
для вычисления функции

Рисунок 3.10 –
Использование функции ЕСЛИ
Пример. Оформить
лист Excel
для вычисления функции
Рисунок 3.11 –
Использование вложенной функции ЕСЛИ
Соседние файлы в предмете [НЕСОРТИРОВАННОЕ]
- #
- #
- #
- #
- #
- #
- #
- #
- #
- #
- #
Практическая работа
«Построение таблиц истинности для логических выражений в MS Excel»
1. Откройте файл Таблицы Истинности в Excel .xlsx
2. На листе Задание 1. Постройте таблицe истинности для логического
выражения:
(A ∨ B) & (¬ A ∨ B) .
Для этого разбейте сложное выражение на простые. Заполните таблицу по
образцу. Формулы из ячеек C2, D2,E2, F2 скопируйте вниз.
В результате должна получиться следующая таблица
3. На листе Задание 2. постройте таблицу истинности для логического
выражения:
(A ∨ B) & (¬ A ∨ B) .
4. На листе Задание 3. Самостоятельно постройте таблицу истинности для
логического выражения: ¬ A & ¬B & C
5. На листе Задание 4. Самостоятельно постройте таблицу истинности для
логического выражения (¬ A & B) & C
6. Результат работы сохраните в свою папку с именем Логика.xls и покажите
учителю!
Открытый урок информатики в 9 классе
Логические функции в электронных таблицах MS EXCEL
Цель урока: изучить логические функции MS Excel используемые при решении задач.
Образовательные задачи урока:
- изучить функции И, ИЛИ, ЕСЛИ из категории Логические;
- научиться использовать их при решении задач.
Планируемые результаты:
Предметные: знать и применять функции И, ИЛИ, ЕСЛИ из категории Логические при решении задач.
Метапредметные:
- Регулятивные: самостоятельно формулируют цели, задачи, проблему урока, планируют деятельность.
- Познавательные: анализировать, устанавливать причинно-следственные связи, проводить комплексный поиск информации в источниках разного типа для решения задач, сравнивать.
- Коммуникативные: осуществлять сотрудничество с педагогом, одноклассниками, высказывают собственную точку зрения; строят понятные речевые высказывания.
- Личностные: прививать интерес к предмету, теме, применять полученные знания в различных областях учебной деятельности.
- Научатся: пользоваться встроенными функциями, применять логические функции.
Тип урока: комбинированный
Оборудование: мультимедиа-проектор, ноутбуки; программное обеспечение: MS Excel.
Формы работы учащихся: фронтальная, групповая, индивидуальная
Используемые технологии:
- проблемное обучение;
- развитие критического мышления;
- системно-деятельностный и технологический подход к обучению;
- информационные технологии
- модель «Перевернутый класс»
ХОД УРОКА
1. Организационный момент – менее 1 мин. Приветствует учащихся. Проводит проверку готовности к уроку.
Здравствуйте, очень рада вас видеть снова!
2. Актуализация знаний – 10 мин. (проверка д/з – модель «перевернутый класс»).
Лист самооценки. Для того чтобы получить знания в полном объеме, важно зафиксировать, насколько успешно будет проходить наш урок. Этот лист самооценки даст вам возможность записывать каждую деталь вашей работы в течение урока при изучении темы.
Если довольны (справились), удовлетворены (частично), разочарованы (не поняли, не смогли) тем, как прошел наш урок, то отметьте ваше отношение к элементам урока в соответствующей клетке лист (Приложение 1).
Мы продолжаем с вами изучать тему, связанную с программным обеспечением информационных технологий, а именно Прикладная среда табличного процессора Excel.
Фронтальный опрос с целью актуализации технологических знаний в среде http://learningapps.org/(LearningApps.org является приложением Web 2.0 для поддержки обучения и процесса преподавания с помощью интерактивных модулей).
1. Вам предлагается задание в среде learningapps.org: свести правильные части так, чтобы они «склеились» скотчем (индивидуальная работа за компьютерами). Приступайте!
На это задание – 1 минута.
http://learningapps.org/watch?v=poc2tgjqa16
А теперь давайте проверим задание вместе (вызывается ученик к доске)
После выполнения задания оцените себя, пожалуйста, в листе самооценки!
2.
1.Установите соответствие между Функцией и Назначением.
2. Впишите категорию функции (Математические или Статистические) (на листках распечатать или на интерактивной доске). Приложение 2.
|
Функция |
Назначение |
Категория функции |
|
СУММ |
Вычисление суммы значений в заданном диапазоне |
|
|
МИН |
Вычисление корня квадратного |
|
|
КОРЕНЬ |
Вычисление тригонометрической функции |
|
|
SIN |
Вычисление минимального значения в заданном диапазоне |
|
|
СРЗНЧ |
Вычисляет среднее арифметическое значение диапазона аргументов |
СУММ, КОРЕНЬ, SIN — Математические
МИН, СРЗНЧ, — Статистические
Сравним ваши ответы с правильным результатом (на экране). Приложение 2. Ответы
После выполнения задания оцените себя, пожалуйста, в листе самооценки!
3. А теперь посмотрите, пожалуйста, на экран. Перед Вами представлена задача (Демоверсия 2013 год, задание № 19).
Обсуждение со всем классом.
1. Как вы думаете, как выполнить решение задачи для данных в 1000 строк таблицы? (автокопирование формулы)
2. А давайте подумаем, какую формулу можно задать, если необходимо вычислить суммарное расстояние перевозки с 1 по 3 октября? Ответ необходимо записать в ячейку H2 таблицы.
=СУММ(D2:D118)
3. Как посчитать среднюю массу груза при автоперевозках, осуществлённых из города Липки? Ответ необходимо записать в ячейку H2 таблицы.
=СРЗНАЧЕСЛИ(B2:B371;»Липки»;F2:F371)
Молодцы! Справились!
После выполнения задания оцените себя, пожалуйста, в листе самооценки!
Слайд 1. Таблица
|
ЧТО МЫ УЖЕ ЗНАЕМ |
|
Содержимым ячейки ЭТ может быть текст, число и формула |
|
Формула содержит ссылки, знаки операций и функции |
|
Ссылки могут быть относительными, абсолютными и смешанными |
|
Математические, статистические функции |
3. Мотивация (постановка проблемы) – 10-12 мин.
Дома вы просмотрели видеоролик (можно презентацию с подробными комментариями, что заменяет объяснение учителя в видеоролике).
Исходя из данного видеоролика, сформулируйте тему урока (Логические функции в MS Excel), озвучьте цель нашего урока (знать и применять логические функции при решении задач в MS Excel).
Молодцы! Оцените себя в листе самооценки!
Слайд 2. Таблица
|
ЧТО МЫ УЖЕ ЗНАЕМ |
ЧТО УЗНАЕМ СЕГОДНЯ НА УРОКЕ? |
|
Содержимым ячейки ЭТ может быть текст, число и формула |
Какие логические функции есть в электронных таблицах (MSExcel)? |
|
Формула содержит ссылки, знаки операций и функции |
Правила ввода логических функций в электронных таблицах (MSExcel)? |
|
Ссылки могут быть относительными, абсолютными и смешанными |
Применять логические функции при решении задач |
|
Математические, статистические функции |
Логические функции |
Приложение 3. Проблема: Перед Вами на партах лежат карточка с заданием. Сможем мы решить данную проблему?
Необходимо поделиться на 2 группы. Каждая группа должна вписать формулу в ячейку, согласно условию задачи и сформулировать вывод (анализ используемых логических функций). Используйте опорные конспекты, которые составляли дома по видеоролику, видеоролики (папка Excel)У вас на обсуждение – 2 минуты. Приступайте!
Работа в группах.
1 группа: Решить задачу на применение функций И, ИЛИ (на листках).
Перед Вами стоит задача о выплате премий за увеличение числа продаж сотрудникам фирмы более чем на 7%. Поле электронной таблицы выглядит так:
1.Впишите формулу, чтобы в столбце D было выведено ИСТИНА напротив сотрудника, которому следует начислить премию, и ЛОЖЬ напротив сотрудника, которому не следует начислить премию?
2.Сформулируйте вывод (анализ используемых логических функций):
__________________________________________________________________________________________________________________________________________________________
3.Проверьте данную задачу, решив ее в Excel(Файл находиться на Рабочем столе → папка Excel→ Задание_группа 1).
После обсуждения приходим к выводу, что в ячейку D4 следует ввести формулу=И(B4-C4>=C4*0,07). Иными словами, мы использовали логическую функцию с одним условием — обеспечение продаж больше плана на 7%.
Скажите, в данной задаче, можно ли использовать с той же целью функцию ИЛИ?
Можно, с одним условием, чтобы получит ответы “истина” или “ложь” в ячейке.
2 группа: Решить задачу на применение функции ЕСЛИ (на листках).
1.Определить и ввести формулу с логической функцией, чтобы напротив фамилии каждого юноши или девушки в столбце Выбор появилась запись “принят” или “не принят”.
Поле электронной таблицы выглядит так:
2.Сформулируйте вывод (анализ используемых логических функций):
______________________________________________________________________________________________________________________________________________________________________
3.Проверьте данную задачу, решив ее в Excel.(Файл находиться на Рабочем столе → папка Excel→ Задание_группа 2).
Решение: “Школа танцев” введем формулу в ячейку D6: =ЕСЛИ(И(И(B6>=168;B6<=178);C6<=B6-115);»принят»;»не принят»)
Готовые решения задач показать (высветить на экран). Обсуждение задач. Удалось решить проблему, поставленную перед Вами?
Молодцы! А теперь давайте проверим данную задачу, решив ее в Excel.
После выполнения задания оцените себя, пожалуйста, в листе самооценки!
4. Первичное закрепление материала (практическая часть) – 15 -17 мин.
Работа в группах на компьютере. Ролевая игра.
Учащиеся делятся на три группы по 5-6 человек. Каждая группа будет представлять одну из организаций: «Связьтелеком», «СуперБух», «Шанс».
Группам раздаются таблички с названиями организаций, карточки с заданиями (запросами клиента), выделяется по одному компьютеру (Приложения № 4).
Организация вводят информацию в подготовленные таблицы и подготавливают результат (отчет руководителю; отчет должен быть красиво и эффективно оформлен; в роли руководителя выступает учитель).
В группах выбирается старший – директор организации, который руководит работой группы и должен организовать ее так, чтобы каждый участник выполнял свою задачу: один работал на компьютере с электронной таблицей (оператор), второй готовил отчет о работе группы (секретарь), третий проверял правильность математических расчетов (бухгалтер).
Если работа над задачей вызывает затруднения, группы могут воспользоваться помощью учителя.
Ролевая игра проводится в течение 10 мин. Затем в течение 5 мин группы рассказывают о своей работе – представляют свою электронную таблицу, описывают трудности и успехи в работе, осуществляют самооценку.
Организация «Связьтелеком» помогает абоненту рассчитать, сколько каждый должен заплатить за телефонные переговоры.
Задача «Подсчет стоимости телефонных переговоров»
Пять абонентов звонят из города А в город Б. Если телефонный междугородний звонок был произведен в выходные дни (суббота, воскресенье), или в праздничные дни, или в будние дни с 20 часов вечера до 8 часов утра, то он рассчитывается по льготному тарифу со скидкой 50%, в другое время льгот нет. Подсчитать, сколько каждый из пяти абонентов должен заплатить за переговоры.
Решение
Используем заранее подготовленную таблицу стоимости телефонных переговоров.
Если звонок производится по льготному тарифу, то должно выполняться условие: День недели = “суббота” ИЛИ День недели = “воскресенье” ИЛИ Праздник “Да” ИЛИ время начала переговоров >=20 ИЛИ Время начала переговоров <=8. Поэтому в ячейку G3 заносим формулу: ЕСЛИ (ИЛИ (С3= “Суббота”; С3= “Воскресенье”; D3= “Да”; Е3>=20; Е3<=8);$D$1*F3; $B$1*F3).
Ссылка на ячейки D1 и В1 абсолютная, так как при копировании формул имена этих ячеек не должны меняться.
Организация «СуперБух» помогает магазину составить ведомость, учитывающую скидки: покупатель, стоимость покупки, скидка, стоимость покупки с учётом скидки. И показать, кто из покупателей сделал покупки со скидкой, стоимость которых превышает k рублей.
Задача “Скидка”. Покупатели магазина пользуются 10% скидками, если стоимость покупки превышает k рублей. Составить ведомость, учитывающую скидки: покупатель, стоимость покупки, скидка, стоимость покупки с учётом скидки. Составить таблицу и показать, кто из покупателей сделал покупки со скидкой, стоимость которых превышает k рублей.
Решение:
Готовим таблицу в виде:
В ячейки A1:B7 заносим соответствующие данные.
В ячейку C2 заносим формулу =B2*0,1 (так как скидка на покупку 10%, то изначальную стоимость покупки необходимо умножить на 0,1).
В ячейку D2 заносим формулу =B2-C2 (так как стоимость мы вычисляем покупки с учётом скидки)
В ячейку E2 заносим формулу =ЕСЛИ(B2>=$B$9;D2;B2). В этой формуле необходимо обратить внимание на абсолютную ссылку на ячейку B9.
При занесении формулы в ячейку E2 мы встретились с ситуацией, когда при вставке встроенной функции ЕСЛИ требуется в качестве значения логического выражения сделать ссылку на ячейку.
Организация «Шанс» помогает компаниям найти работников, у которых имеются задолженности по потребительскому кредиту и (или) кредиту на жилищное строительство, удержать % от начисленной им суммы.
Задача «Задолженность»
1. Найти работников, у которых одновременно имеются задолженности по потребительскому кредиту и кредиту на жилищное строительство, и удержать от начисленной им суммы 20%.
Решение: Для нашего примера логическая функция будет иметь следующий вид:
=ЕСЛИ(И (C3>0;D3>0); ВЗ*0,2; «-«)
Данная логическая функция означает следующее: если одновременно задолженности по потребительскому кредиту и кредиту на жилищное строительство больше нуля, то необходимо удержать 20% с начисленной суммы, в противном случае необходимо вывести пробелы.
2. Найти работников, у которых имеются одновременно задолженности по обоим видам кредита, и удержать от начисленной им суммы 20% в счет погашения кредитов. С остальных работников, имеющих задолженность по какому-либо одному виду кредита, удержать 10% от начисленной им суммы. Работникам, не имеющим задолженность по кредиту, проставить в графе «Удержано» — «б/к».
Решение:
В нашем примере логическая функция будет иметь следующий вид:
=ЕСЛИ (И(С3>0;D3>0);В3*0,2;ЕСЛИ (И (С3=0;D3=0);»б/к»; ВЗ*0,1))
Данная логическая функция означает следующее: если одновременно задолженности по потребительскому кредиту и кредиту на жилищное строительство больше нуля, то необходимо удержать 20% с начисленной суммы, если обе задолженности одновременно
равны нулю, то необходимо вывести «б/к», в противном случае необходимо удержать 10% от начисленной суммы.
Завершение практической работы.
5. Физкультминутка (1 мин) для глаз и спины. Проводит учащийся! (Можно сделать как опрос по теме: прием ТРИЗ «Да-НЕТКА», если согласны – ДА встали (НЕТ – сели) или любое другое движение, можно движения менять на каждом вопросе)
Не вставая из-за рабочего стола, примите удобное положение – спина прямая, глаза открыты, взгляд устремлен прямо. Выполнять упражнения необходимо легко без напряжения.
1. Изменение фокусного расстояния: смотреть на кончик носа, затем вдаль. Смотреть на кончик пальца или карандаша, удерживаемого на расстоянии 30 см от глаз, затем вдаль.
Повторить несколько раз.
2. Сжать веки, затем моргнуть несколько раз.
3. Снимаем нагрузку с мышц, участвующих в движении глазного яблока: взгляд влево – прямо, вправо – прямо, без задержки в отведенном положении.
4. Круговые движения глаз – от 1 до 10 кругов влево и вправо. Сначала быстро, потом как можно медленнее.
5. Закончить гимнастику необходимо массажем век, мягко поглаживая их указательным и средним пальцем в направлении от носа к вискам, а затем потереть ладони, легко. Без усилий, прикрыть ими закрытые глаза, чтобы полностью загородить их от света (на 1 минуту). Представить погружение в полную темноту.
Спасибо!
6. Проверка усвоения нового материала с помощью MyTest (индивидуально) – 2 мин.
Вам предлагается ответить на вопросы теста, система проанализирует ответы и выдаст результат. По окончании вы занесете результат в Лист самооценки.
Тест находиться на Рабочем столе → Тестирование→ Логические функции в MS Excel.
а) В школу танцев принимаются девушки и юноши, имеющие рост не ниже 168 см и не выше 178 см.
Варианты ответов:
1. ИЛИ (Рост>168; Рост<178)
2. И (Рост<178; Рост >168)
3. И (Рост <=178; Рост>=168)
б) В школу танцев принимаются девушки и юноши, имеющие рост не ниже 168 см и не выше 178 см. Вес поступающих в школу танцев должен соотноситься с ростом по формуле: значение веса <= значение роста — 115.
Варианты ответов:
1. И(ИЛИ (Рост>168; Рост<178); Вес <= Рост — 115))
2. И(И (Рост>=168; Рост<=178); Вес <= Рост — 115))
3. И(ИЛИ (Рост>=168; Рост<=178); Вес <= Рост — 115))
в) В диапазоне от А2 до А32 находятся значения дневных температур за декабрь месяц. Считается аномалией, если среднемесячная температура выходит за рамки от -30 до +10. Является ли температура аномальной.
Варианты ответов:
1. И (СРЗНАЧ(А2:А32)>=10; СРЗНАЧ(А2:А32)<=-30)
2. И (СРЗНАЧ(А2:А32)<=10; СРЗНАЧ(А2:А32)>=-30)
3. ИЛИ (СРЗНАЧ(А2:А32)>=10; СРЗНАЧ(А2:А32)<=-30)
г) Какое логическое выражение, соответствует двойному неравенству 0
Ответ:
1. И(А1>0; A1<10)
2. И(А1>0<10)
3. И(A1<10>0)
д) Какое логическое выражение, соответствует условию “дети до 12 лет или старики от 70 лет”.
Ответ:
1. ИЛИ(дети<=12; старики>=70)
2. ЕСЛИ (ИЛИ(дети<=12;старики>=70)
3. И(дети<=12; старики>=70)
е) Для заданного значения X нужно вычислить значение Y по одной из формул: если x>5, то y:=x-8, иначе y:=x+3. Как будет выглядеть формула:
Варианты ответов:
1. =ЕСЛИ(В1>5;B1-8;B1+3)
2. =ЕСЛИ(И(В1>5;B1-8;B1+3))
3. =ЕСЛИ(ИЛИ(В1>5;B1-8;B1+3))
После выполнения задания оцените себя, пожалуйста, в листе самооценки!
7. Подведение итогов урока – 5 мин.
Какие цели в начале урока мы перед собой поставили?
Что нового узнали?
Чему научились?
После обсуждения на экране:
|
ЧТО МЫ УЖЕ ЗНАЕМ |
ЧТО УЗНАЕМ СЕГОДНЯ НА УРОКЕ? |
ЧТО УМЕЕМ, ЧЕМУ НАУЧИЛИСЬ |
|
Содержимым ячейки ЭТ может быть текст, число и формула |
Какие логические функции есть в электронных таблицах (MSExcel)? |
Логические функции И, ИЛИ реализуют соответствующие логические операции.Логическая функция ЕСЛИ позволяет сделать выбор действия в зависимости от условия (логического выражения). |
|
Формула содержит ссылки, знаки операций и функции |
Правила ввода логических функций в электронных таблицах (MSExcel)? |
Правила ввода логических функций в ЭТ |
|
Ссылки могут быть относительными, абсолютными и смешанными |
Применять логические функции при решении задач |
Использовать логические функции MSExcel при решении задач |
|
Математические, статистические функции |
Логические функции |
8. Домашнее задание 1 мин.:
Наш урок подошел к концу. Вы хорошо поработали в группах, успешно выполнили задания индивидуально, я довольна вами. Спасибо!
Знания, полученные сегодня на уроке, позволят решать расчетные задачи разного уровня в электронной таблице в различных областях деятельности человека, прогнозировать результат и делать анализ.
На партах у вас лежат листы Приложение №5 — это домашнее задание, пользуясь опорным конспектом, знаниями, полученными на уроке, решите задачу, используя логические функции.
Приложение №5
Задача 1.
Компания по снабжению электроэнергией взимает плату с клиентов по тарифу: k рублей за 1 КВт/ч и m рублей за каждый КВт/ч сверх нормы, которая составляет 50 Квт/ч. Услугами компании пользуются 10 клиентов. Подсчитать плату для каждого клиента.
Задача 2.
10 спортсменов-многоборцев принимают участие в соревнованиях по 5 видам спорта. По каждому виду спорта спортсмен набирает определенное количество очков. Спортсмену присваивается звание мастер, если он набрал в сумме не менее k очков. Сколько спортсменов получило звание мастера?
|
ЧТО МЫ УЖЕ ЗНАЕМ |
ЧТО УЗНАЕМ СЕГОДНЯ НА УРОКЕ? |
ЧТО УМЕЕМ, ЧЕМУ НАУЧИЛИСЬ |
ЧТО УЗНАЕМ НА СЛЕДУЮЩИЙ УРОК? |
|
Содержимым ячейки ЭТ может быть текст, число и формула |
Какие логические функции есть в электронных таблицах (MSExcel)? |
Логические функции И, ИЛИ реализуют соответствующие логические операции. Логическая функция ЕСЛИ позволяет сделать выбор действия в зависимости от условия (логического выражения). |
Применение вложенных логических функций, когда следует сделать выбор между тремя и более условиями. |
|
Формула содержит ссылки, знаки операций и функции |
Правила ввода логических функций в электронных таблицах (MSExcel)? |
Правила ввода логических функций в ЭТ |
|
|
Ссылки могут быть относительными, абсолютными и смешанными |
Применять логические функции при решении задач |
Использовать логические функции MSExcel при решении задач |
|
|
Математические, статистические функции |
Логические функции |
И завершить урок мне бы хотелось французского ученого Густава Гийома: Эпиграф на слайде презентации: «Дорогу осилит идущий, а информатику – мыслящий».
До свидания!
Темы практических работ:
- Практическая работа №1. Ввод данных в ячейки,
редактирование данных, изменение ширины столбца,
вставка строки (столбца) - Практическая работа №2. Ввод формул
- Практическая работа №3. Форматирование таблицы
- Практическая работа №4. Абсолютная и
относительная адресация ячеек - Практическая работа №5. Встроенные функции
- Практическая работа №6. Логические функции
- Практическая работа №7. Связывание рабочих
листов - Практическая работа №8. Обработка данных с
помощью ЭТ - Практическая работа №9. Решение задач с помощью
ЭТ - Практическая работа №10. Формализация и
компьютерное моделирование
Практическая работа №1. Ввод данных в
ячейки, редактирование данных, изменение ширины
столбца, вставка строки (столбца)
Редактирование данных:
1) выбрать нужную ячейку;
2) щелкнуть мышью в строке формул или дважды
щелкнуть левой кнопкой мыши внутри ячейки;
3) отредактировать содержимое ячейки;
4) нажать Enter или щелкнуть мышью в другой ячейке.
Изменение ширины
столбца (высоты строки):
1) подвести курсор мыши к границе столбца
(строки), курсор примет вид двойной стрелки;
2) передвигать границу до нужного размера, не
отпуская левой кнопки мыши;
3) отпустить левую кнопку мыши.
Вставка строки (столбца)
1) выделить строку (столбец), перед (слева)
которой нужно вставить новую строку (столбец);
2) выбрать Вставка, Строки (Столбцы)
Задание.
1) Введите данные следующей таблицы:
Подберите ширину столбцов так, чтобы были видны
все записи.
2) Вставьте новый столбец перед столбцом А. В
ячейку А1 введите № п/п, пронумеруйте
ячейки А2:А7, используя автозаполнение, для
этого в ячейку А2 введите 1, в ячейку А3
введите 2, выделите эти ячейки, потяните за маркер
Автозаполнения вниз до строки 7.
3) Вставьте строку для названия таблицы. В
ячейку А1 введите название таблицы
Индивидуальные вклады коммерческого банка.
4) Сохраните таблицу в своей папке под именем
банк.xls
Практическая работа №2. Ввод формул
Запись формулы начинается со знака «=». Формулы
содержат числа, имена ячеек, знаки операций,
круглые скобки, имена функций. Вся формула
пишется в строку, символы выстраиваются
последовательно друг за другом.
Задание.
1) Откройте файл банк.xls, созданный на
прошлом уроке. Скопируйте на «Лист 2»
таблицу с «Лист 1».
2) В ячейку С9 введите формулу для
нахождения общей суммы =С3+С4+С5+С6+С7+С8, затем
нажмите Enter.
3) В ячейку D3 введите формулу для
нахождения доли от общего вклада, =С3/C9*100,
затем нажмите Enter.
4) Аналогично находим долю от общего вклада для
ячеек D4, D5, D6, D7, D8
5) Для группы ячеек С3:С9 установите Разделитель
тысяч и разрядность Две цифры после запятой,
используя следующие кнопки ,
,
.
6) Для группы ячеек D3:D8 установите
разрядность Целое число, используя кнопку
7) Добавьте две строки после названия таблицы.
Введите в ячейку А2 текст Дата, в ячейку В2 –
сегодняшнюю дату (например, 10.09.2008), в ячейку А3
текст Время, в ячейку В3 – текущее время
(например, 10:08). Выберите формат даты и времени в
соответствующих ячейках по своему желанию.

таблицу
9) Сохраните документ под тем же именем.
Практическая работа №3.
Форматирование таблицы
1) Для изменения формата ячеек необходимо:
- выделить ячейку (группу ячеек);
- выбрать Формат, Ячейки;
- в появившемся диалоговом окне выбрать нужную
вкладку (Число, Выравнивание, Шрифт, Граница); - выбрать нужную категорию;
- нажать ОК.
2) Для объединения ячеек можно воспользоваться
кнопкой Объединить
и поместить в центре на панели инструментов
Задание. 1) Откройте файл банк.xls,
созданный на прошлом уроке.
2) Объедините ячейки A1:D1.
3) Для ячеек В5:Е5 установите Формат,
Ячейки, Выравнивание, Переносить по словам,
предварительно уменьшив размеры полей, для
ячейки В4 установите Формат, Ячейки,
Выравнивание, Ориентация — 450, для ячейки С4
установите Формат, Ячейки, Выравнивание, по
горизонтали и по вертикали – по центру
4) С помощью команды Формат, Ячейки, Граница установить
необходимые границы
5) Выполните форматирование таблицы по образцу в
конце задания.
9) Сохраните документ под тем же именем.
Практическая работа №4. Абсолютная и
относительная адресация ячеек
1) Формула должна начинаться со знака «=».
2) Каждая ячейка имеет свой адрес, состоящий из
имени столбца и номера строки, например: В3, $A$10, F$7.
3) Адреса бывают относительные (А3, Н7, В9),
абсолютные ($A$8, $F$12 – фиксируются и столбец и
строка) и смешанные ($A7 – фиксируется только
столбец, С$12 – фиксируется только строка). F4
– клавиша для установки в строке формул
абсолютного или смешанного адреса.
4) Относительный адрес ячейки изменяется при
копировании формулы, абсолютный адрес не
изменяется при копировании формулы
5) Для нахождения суммы можно воспользоваться
кнопкой Автосуммирование , которая находится на панели
инструментов
Задание.
1) Откройте файл банк.xls, созданный на
прошлом уроке. Скопируйте на «Лист 3»
таблицу с «Лист 1».
2) В ячейку С9 введите формулу для нахождения
общей суммы, для этого выделите ячейку С9,
нажмите кнопку Автосуммирование,
выделите группу ячеек С3:С8, затем нажмите Enter.
3) В ячейку D3 введите формулу для
нахождения доли от общего вклада, используя
абсолютную ссылку на ячейку С9:
=С3/$C$9*100.
4) Скопируйте данную формулу для группы ячеек D4:D8
любым способом.
5) Добавьте две строки после названия таблицы.
Введите в ячейку А2 текст Дата, в ячейку В2 –
сегодняшнюю дату (например, 10.09.2008), в ячейку А3
текст Время, в ячейку В3 – текущее время
(например, 10:08). Выберите формат даты и времени в
соответствующих ячейках по своему желанию.
6) Сравните полученную таблицу с таблицей,
созданной на прошлом уроке.
7) Добавьте строку после третьей строки. Введите в
ячейку В4 текст Курс доллара, в ячейку С4
– число 23,20, в ячейку Е5 введите текст Сумма
вклада, руб.

найдите значения суммы вклада в рублях.
9) Сохраните документ под тем же именем.
Практическая работа №5. Встроенные
функции
Excel содержит более 400 встроенных функций для
выполнения стандартных функций для выполнения
стандартных вычислений.
Ввод функции начинается со знака = (равно). После
имени функции в круглых скобках указывается
список аргументов, разделенных точкой с запятой.
Для вставки функции необходимо выделить ячейку,
в которой будет вводиться формула, ввести с
клавиатуры знак =, нажать кнопку Мастера функций на строке формул. В
появившемся диалоговом окне

выбрать необходимую категорию (математические,
статистические, текстовые и т.д.), в этой
категории выбрать необходимую функцию. Функции СУММ,
СУММЕСЛИ находятся в категории Математические,
функции СЧЕТ, СЧЕТЕСЛИ, МАКС,
МИН находятся в категории Статистические.
Задание. Дана последовательность чисел:
25, –61, 0, –82, 18, –11, 0, 30, 15, –31, 0, –58, 22. В
ячейку А1 введите текущую дату. Числа
вводите в ячейки третьей строки. Заполните
ячейки К5:К14 соответствующими формулами.
Отформатируйте таблицу по образцу:
Лист 1 переименуйте в Числа, остальные
листы удалите. Результат сохраните в своей папке
под именем Числа.xls.
Практическая работа №6. Связывание
рабочих листов
В формулах можно ссылаться не только на данные
в пределах одного листа, но и на данные,
расположенные в ячейках других листов данной
рабочей книги и даже в другой рабочей книге.
Ссылка на ячейку другого листа состоит из имени
листа и имени ячейки (между именами ставится
восклицательный знак!).
Задание. На первом листе создать
таблицу «Заработная плата за январь»
На втором листе создать таблицу «Заработная
плата за февраль»
Переименуйте листы рабочей книги: вместо Лист 1
введите Зарплата за январь, вместо
Лист 2 введите Зарплата за февраль,
вместо Лист 3 введите Всего начислено.
Заполните лист Всего начислено
исходными данными.
Заполните пустые ячейки, для этого введите в
ячейку С9 формулу , в
ячейку D9 введите формулу ,
в остальные ячейки введите соответствующие
формулы.
Сохраните документ под именем зарплата.
Практическая работа №7. Логические
функции
Логические функции предназначены для проверки
выполнения условия или для проверки нескольких
условий.
Функция ЕСЛИ позволяет определить,
выполняется ли указанное условие. Если условие
истинно, то значением ячейки будет выражение 1,
в противном случае – выражение 2.
=ЕСЛИ (условие; выражение 1; выражение 2)
Например, =ЕСЛИ (В2>20; «тепло»; «холодно»)
Если значение в ячейке В2>20, то выводится
сообщение тепло, в противном случае – холодно.
Задание 1.
1) Заполните таблицу и отформатируйте ее по
образцу:
2) Заполните формулами пустые ячейки.
Абитуриент зачислен в институт, если оценка по
математике 4 или 5, в противном случае – нет.
3) Сохраните документ под именем студент.
Совместно с функцией ЕСЛИ используются
логические функции И, ИЛИ, НЕ.
Например, =ЕСЛИ(И(Е4<3; Н8>=3); «выиграет»;
«проиграет»). Если значение в ячейке Е4<3 и Н8>=3,
то выводится сообщение выиграет, в противном
случае – проиграет.
Задание 2.
1) Откройте файл «Студент».
2) Скопируйте таблицу на Лист 2.
3) После названия таблицы добавьте пустую строку.
Введите в ячейку В2 Проходной балл, в ячейку С2
число 13. Изменим условие зачисления абитуриента:
абитуриент зачислен в институт, если сумма
баллов больше или равна проходному баллу и
оценка по математике 4 или 5, в противном случае –
нет.
4) Сохраните полученный документ.
Практическая работа № 8. Обработка
данных с помощью ЭТ
1. Заполните таблицы.
2. Заполните формулами пустые ячейки. Засушливым
считается месяц, в котором количество выпавших
осадков меньше 15 мм (воспользуйтесь формулой
СЧЕТЕСЛИ).
3. Заполните столбец Прогноз:
- засуха, если количество осадков < 15 мм;
- дождливо, если количество осадков >70 мм;
- нормально (в остальных случаях).
4. Представьте данные таблицы Количество
осадков (мм) графически, расположив диаграмму
на Листе 2. Выберите тип диаграммы и элементы
оформления по своему усмотрению.
5. Переименуйте Лист 1 в Метео, Лист 2
в Диаграмма. Удалите лишние листы рабочей
книги.
6) Установите ориентацию листа – альбомная,
укажите в верхнем колонтитуле (Вид,
Колонтитулы) свою фамилию, а в нижнем – дату
выполнения работы.
7) Сохраните таблицу под именем метео.
Практическая работа № 9. Решение задач
с помощью ЭТ
Задача 1. Представьте себя одним из
членов жюри игры «Формула удачи». Вам поручено
отслеживать количество очков, набранных каждым
игроком, и вычислять суммарный выигрыш в рублях в
соответствии с текущим курсом валюты, а также по
результатам игры объявлять победителя. Каждое
набранное в игре очко соответствует 1 доллару.
1. Заготовьте таблицу по образцу:
2. В ячейки Е7:Е9 введите формулы для
расчета Суммарного выигрыша за игру (руб.) каждого
участника, в ячейки В10:D10 введите
формулы для подсчета общего количества очков за
раунд.
3. В ячейку В12 введите логическую
функцию для определения победителя игры
(победителем игры считается тот участник игры, у
которого суммарный выигрыш за игру наибольший)
4. Проверьте, что при изменении курса валюты и
количества очков участников изменяется
содержимое ячеек, в которых заданы формулы.
5. Сохраните документ под именем Формула
удачи.
Дополнительное задание.
Выполните одну из предлагаемых ниже задач.
1. Для обменного пункта валюты создайте
таблицу, в которой оператор, вводя число
(количество обмениваемых долларов) немедленно
получал бы ответ в виде суммы в рублях.
Текущий курс доллара отразите в отдельной
ячейке. Переименуйте Лист 1 в Обменный
пункт. Сохраните документ под именем Обменный
пункт.
2. В парке высадили молодые деревья: 68 берез, 70
осин и 57 тополей. Подсчитайте общее количество
высаженных деревьев, их процентное соотношение.
Постройте объемный вариант круговой диаграммы.
Сохраните документ под именем Парк.
Практическая работа №10. Формализация
и компьютерное моделирование
При решении конкретной задачи необходимо
формализовать изложенную в ней информацию, а
затем на основе формализации построить
математическую модель задачи, а при решении
задачи на компьютере необходимо построить
компьютерную модель задачи.
Пример 1. Каждый день по радио передают
температуру воздуха, влажность и атмосферное
давление. Определите, в какие дни недели
атмосферное давление было нормальным,
повышенным или пониженным – эта информация
очень важна для метеочувствительных людей.
Формализация задачи – атмосферное давление
считается:
- нормальным, если находится в пределах от 755 до 765
мм рт.ст.; - пониженным – в пределах 720-754 мм рт.ст.;
- повышенным – до 780 мм рт.ст.
Для моделирования конкретной ситуации
воспользуемся логическими функциями MS Excel.
2. В ячейку С3 введите логическую
функцию для определения, каким (нормальное,
повышенное или пониженное) было давление в
каждый из дней недели.
3. Проверьте, как изменяется значение ячейки,
содержащей формулу при изменении числового
значения атмосферного давления.
4. Сохраните документ под именем Атмосферное
давление.
Дополнительное задание.
В 1228 г. итальянский математик Фибоначчи
сформулировал задачу: «Некто поместил пару
кроликов в некоем месте, огороженном со всех
сторон стеной. Сколько пар кроликов родится при
этом в течение года, если природа кроликов
такова, что каждый месяц, начиная с третьего
месяца после своего рождения, пара кроликов
производит на свет другую пару?»
Формализация задачи:
Эта задача сводится к последовательности
чисел, в дальнейшем получившей название
«Последовательность Фибоначчи»: 1, 1, 2, 3, 5, 8, …,
Где два первых члена последовательности равны 1,
а каждый следующий член последовательности
равен сумме двух предыдущих.
Выполните компьютерное моделирование задачи
Фибоначчи.