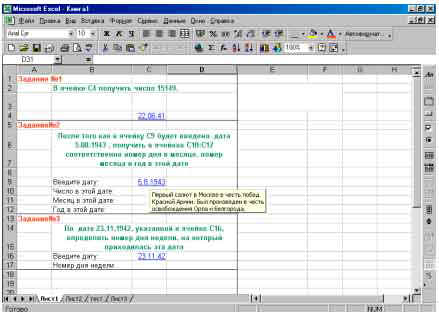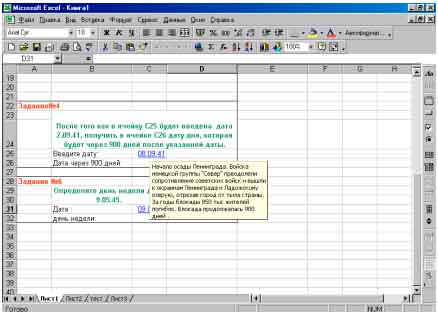Задание на 17.04
Практическая работа №4
Использование встроенных функций и формул в MS Excel
Логические функции
Функция ЕСЛИ
Предназначены для проверки выполнения условия или проверки нескольких условий.
Функция ЕСЛИ позволяет определить. Выполняется ли указанное условие. Если условие истинно, то значением ячейки будет выражение1, в противном случае — выражение2
Синтаксис функции
=ЕСЛИ(логическое_выражение;значение_если_истина;значение_если_ложь)
Пример: Вывести в ячейку сообщение «тепло» если значение ячейки B2>20, иначе вывести «холодно»
=ЕСЛИ(B2>20;»тепло»;»холодно»)
Пример: вывести сообщение «выиграет» если значение ячеек Е4<3 и Н98>=13 (т.е. одновременно выполняются условия), иначе вывести «проиграет»
=ЕСЛИ(И(E4<3;H98>=13);»выиграет»;»проиграет»)
Задание1
Заполнить таблицу и отформатировать по образцу
- Заполните формулой Сумма диапазон ячеек F4:F10
- В ячейках диапазона G4:G10 должно быть выведено сообщение о зачислении абитуриента. Абитуриент зачислен в институт, если сумма баллов больше или равна проходному баллу и оценка по математике 4 или 5, в противном случае — не зачислен.
- Сохранить документ в своей папке под именем Абитуриенты
Цели урока:
– обобщить и систематизировать знания,
полученные при изучении раздела. “Основные
статистические и математические функции в Excel,
логические операции в Excel, Мастер диаграмм”
– изучение темы “Работа с датами”
– закрепить навыки при решении задач с датами.
Тип урока: Комбинированный
Форма урока:
– закрепление знаний по теме: “использования
функций мастера диаграмм”;
– изучение нового материала.
Метод: частично-поисковый с элементами
творчества
Оборудование и методическое обеспечение:
Персональные компьютеры; программное
обеспечение Windows Microsoft Excel плакаты, карточки с
вариантами проверочной работы.
По окончании урока учащиеся должны знать:
- действия с датами;
- применения при решении задач.
Уметь:
- оперировать с функциями:
а) день, месяц, год;
б) деньнед;
в) сегодня;
г) дата.
План урока
| № п/п | Название этапа урока | Время | Методические приемы использованные на данном этапе урока. |
| 1. | Актуализация опорных знаний | 15 | Фронтальный опрос
Индивидуальное |
| 3. | Объяснение нового материала | 25 | Объяснительно-иллюстративный метод, метод проблемного изложения. |
| 4. | Подведение итогов | 5 | Анализ работы учащихся на уроке |
Ход урока
I. Актуализация опорных знаний.
- Учитель объявляет тему и цели урока, а также его
этапы. - Затем одновременно проводятся:
- фронтальный опрос;
- работа по карточкам;
- проверка домашнего задания;
- тестирование.
Вопросы для фронтального опроса
- Что такое функция?
- Что такое Мастер диаграмм?
- Какие основные математические функции в Excel?
- Какие логические функции знакомы?
- Охарактеризуйте функцию если?
- Чем отличаются функции и и или от если?
Задания для работы по карточкам
Карточка 1.
- Из данной числовой последовательности чисел
найти min, max, срзнач., сумма. 23, -5, 20, -45, 67. - Построить график y = 2x3 + 7.
Карточка 2.
- В ячейке А3 записано значение радиуса R= 5,6.
запишите в А4 и А5 формулы длины окружности
площади круга. Исполните все способы
представления числа П: явно; именем и функцией. - Построить диаграмму по следующим числовым
данным. Заголовок диаграммы – “Наши
односельчане в годы Великой Отечественной
войны”.
Ушли на фронт – 342.
Вернулись домой – 253.
Погибли – 89.
(Задача составлена на местном материале села
Худоелань Нижнеудинского района Иркутской
области)
Карточка 3.
1.Постройте функцию у= Sin x.
2.Сравните 2 числа , 3 числа с помощью функции если.
5, -22;
23, 4, -3.
Карточка 4.
1. В ячейке А1; А2; А3 помещены коэффициенты
квадратного уравнения, в ячейке А4 и А5 записать
формулы расчета корней квадратного уравнения.
А = 2, в = 1, с = -1, D – ?, x1 – ?, x2 –
?
2. Постройте диаграмму по числовым данным
(Награды наших односельчан в годы Великой
Отечественной войны)
Награждено:
Орденом Красной Звезды – 26.
Орденом Славы – 9.
Знаком Министерства Обороны – 9.
(Задача составлена на местном материале села
Худоелань Нижнеудинского района Иркутской
области)
Карточка 5.
- Приём на работу ведется на конкурсной основе.
Условия приёма: не менее 5 лет стажа работы,
возраст не более 40 лет и владение иностранным
языком. Взять список из 5 человек. - Постройте график функции у= Cos x.
Тестирование по вопросам (см. Приложение 1)
- Относительный адрес это …
- Группа смежных ячеек это …
А) обозначение ячейки, состоящее из номера
столбца и номера строки (5)
Б) обозначение ячейки (4)
В) диагноз ячеек (0)
- адреса ячеек (0)
- диапазон ячеек (5)
- Последовательность, начинающая со знака =
называется:
- текстом (0)
- числом (0)
- формулой (5)
- Что такое Мастер функций?
- среда функций, с помощью которой можно выбрать
категорию, функцию, ввести аргумент (5) - список функций (4)
- категория функций (0)
- Какие логические функции вы знаете?
- “и”, “Или” (4)
- “и”, “если” (4)
- “и”, “или”, “если” (5)
Домашнее задание предыдущего урока.
Задача:
Принять на работу из 10 человек, тех которые по
возрасту больше 20 лет, но меньше 40 лет; стаж
работы не менее 5 лет, знания иностранного языка.
| А | В | С | Д | Е | F |
| № | ФИО | Возраст | Стаж | Иностранный язык | Прием на работу |
| 1 | 20 | 1 | Владеет |
Если (20<С1< 40 и С1> 5и Е1= |
Релаксация (см. Приложение 2)
II. Изучение нового материала.
“Работа с датами”.
Вводная беседа:
На уроке рассмотрим дополнительные
возможности Excel.
Ввод значений даты
Для того чтобы ввести в ячейку дату, следует
указать номер дня, номер месяца, 2 последние цифры
года:
12.12.87; 12-12-87; 12/12/87.
12 – декабря-87. текущий год можно не указывать,
но будет добавлен автоматически.
Если 12.12.87. – то в строке формул 12.12.1987, но если
22.10.28 – то 22.10 2028.
Дело в том, что если при вводе даты указать
только 2 последние цифры года, Excel добавит 2 другие
по следующим правилам:
А) если введенное число лежит в интервале от 00
до 29, то оно интерпретируется как год с 2000 до 2029.
Б) если от 30 до 99, то интервал с 1930 до 1999
Представление дат в ячейках
- Формат.
- Ячейки.
- Число.
- Дата.
Действия с датами
В Microsoft Excel можно работать с датами.
Даты можно складывать, вычитать, сравнивать
между собой. Например, можно вычислить число дней
между двумя датами, определить какой день недели
приходился на ту или иную дату. Как уже
указывалось, что даты можно складывать и
вычитать, сравнивать между собой. Можно умножать
на число. Как это происходит? Для этого поймем
внутреннее представление даты в компьютере.
Введем в ячейку А1 дату 1 января 1900 г. С помощью
копирования скопируем введенное значение в
ячейки А2:А10. Скопируем этот блок ячеек в В1:В10.
Изменим формат ячеек В1:В10 на Общий. (Выделим
диапазон, Формат, ячейки, число, общий.) Мы увидим,
что в блоке появятся числа от 1 до 10.
Следовательно, дата в Excel – количество дней,
прошедших от 1 января 1900г. Поэтому есть
возможность выполнять над датами различные
арифметические операции и операции сравнения.
Основные функции:
- Функции ДЕНЬ, МЕСЯЦ, ГОД. Эти функции возвращают
номер дня в месяце, месяца в году, и год. - Функция ДЕНЬ НЕДЕЛИ
- Функция СЕГОДНЯ
- Функция ДАТА
ДЕНЬ (дата), МЕСЯЦ (дата), ГОД (дата)
Например: ДЕНЬ(2.06.1941)=2
МЕСЯЦ (5.08.1943)=8
ГОД (23.11.1942)=1942
Возвращает номер дня недели
Деньнед (дата, тип)
Дата – аргумент; тип – число, которое
определяет вариант возвращаемого значения:
| Тип | Возвращаемое значение |
| 1 или опущен | от 1 (воскресенье) до 7 (суббота) |
| 2 | от 1 (понедельник) до 7 (воскресенье) |
| 3 | от 0 (понедельник) до 6 (воскресенье) |
Например: Деньнед (22.06.41)=1 (воскресенье) – т.к тип
опущен.
Функция возвращает дату текущего дня,
отслеживаемую компьютером. Её запись :
Сегодня ( ) – без аргументов, но с обязательными
скобками.
– позволяет собрать дату из значений года,
номера месяца и номера дня
дата (год, месяц, день)
Решение задач: (см. Приложение
1)
Задачи с гиперссылками на тему: “Великая
Отечественная война”.
III. Рефлексия
IV. Итог урока
V. Домашнее задание
– Теория.
– Составить задачу с датой своего рождения,
решить.
Практические работы по MS Excel
Практическая
работа №1. Простые вычисления.
Задание
1.1
Создайте
книгу
Практическая
работа в Excel.
|
Стоимость программного обеспечения |
|||
|
наименование |
стоимость, $ |
стоимость, руб. |
стоимость, € |
|
ОС windows |
1180 |
||
|
пакет MS Office |
320 |
||
|
1С бухгалтерия |
500 |
||
|
Антивирус DR Web |
200 |
||
|
Пакет OpenOffice |
350 |
||
|
итого |
|||
|
Курс валюты (к рублю) |
1.
Записать
исходные текстовые и числовые данные, оформить таблицу согласно образцу,
приведенному выше.
2.
Рассчитать
«Стоимость, руб.», используя курс доллара как абсолютный адрес.
3.
Рассчитать
графу «Стоимость, евро», используя стоимость в рублях и используя курс доллара
как абсолютный адрес.
4.
Рассчитать
графу «Итого», используя функцию =СУММ (выделить диапазон).
Задание
1.2
В
книге Практическая
работа в Excel.
- Создайте
таблицу учета товаров, на втором Листе книги, пустые столбцы
сосчитайте по формулам.
|
курс доллара |
63,5 |
||||||
|
Таблица учета проданного |
|||||||
|
№ |
название |
поставлено |
продано |
осталось |
цена |
цена |
всего |
|
1 |
товар |
50 |
43 |
170 |
|||
|
2 |
товар |
65 |
65 |
35 |
|||
|
3 |
товар |
50 |
43 |
56 |
|||
|
4 |
товар |
43 |
32 |
243 |
|||
|
5 |
товар |
72 |
37 |
57 |
|||
|
Всего |
2.
Отформатируйте
таблицу по образцу. Курс доллара- абсолютный адрес.
3.
Переименуйте
лист Учет товара.
4.
Оформите
таблицу (цвет шрифта, заливка, рамка таблицы)
5.
Сохраните
работу в собственной папке.
Задание
1.3
В
книге Практическая
работа в Excel.
1.
Составьте
таблицу для выплаты заработной платы для работников предприятия на третьем
Листе книги.
|
Расчет |
||||||
|
№ п/п |
Фамилия, И.О. |
Полученный доход |
Налоговые вычеты |
Налогооблагаемый |
Сумма налога, НДФЛ |
К выплате |
|
1 |
Попов |
18000 |
1400 |
|||
|
2 |
Богданов |
9000 |
1400 |
|||
|
3 |
Суховой |
7925 |
0 |
|||
|
4 |
Копцева |
40635 |
2800 |
|||
|
5 |
Ермак |
39690 |
1400 |
|||
|
6 |
Шпак |
19015 |
2800 |
|||
|
Итого |
- Сосчитайте по
формулам пустые столбцы.
- Налогооблагаемый
доход = Полученный доход – Налоговые вычеты. - Сумма налога
= Налогооблагаемый доход*0,13. - К выплате =
Полученный доход-Сумма налога НДФЛ. - Отсортируйте
таблицу в алфавитном порядке. - Переименуйте
лист Расчет заработной платы. - Оформите
таблицу (цвет шрифта, заливка, рамка таблицы) - Сохраните
работу в собственной папке.
Практические работы по MS Excel
Практическая
работа №2. Использование функций СУММ, СРЗНАЧ, МИН, МАКС, ЕСЛИ.
Задание 1.1
В
книге Практическая
работа в Excel №2.
Заданы стоимость 1
кВт/ч электроэнергии и показания счетчика за предыдущий и текущий месяцы.
Необходимо вычислить расход электроэнергии за прошедший период и стоимость
израсходованной электроэнергии.
Технология работы:
1. Выровняйте
текст в ячейках. Выделите ячейки А3:Е3. Главная — Формат –Формат ячейки –
Выравнивание: по горизонтали – по центру, по вертикали – по центру, отображение
– переносить по словам.
2. В ячейку
А4 введите: Кв. 1, в ячейку А5 введите: Кв. 2. Выделите ячейки А4:А5 и с
помощью маркера автозаполнения заполните нумерацию квартир по 7 включительно.
5. Заполните
ячейки B4:C10 по рисунку.
6. В
ячейку D4 введите формулу для нахождения расхода эл/энергии. И заполните строки
ниже с помощью маркера автозаполнения.
7. В
ячейку E4 введите формулу для нахождения стоимости эл/энергии. И заполните
строки ниже с помощью маркера автозаполнения.
Обратите внимание!
При автозаполнении адрес ячейки B1 не меняется,
т.к. установлена абсолютная ссылка.
8. В
ячейке А11 введите текст «Статистические расчеты» выделите ячейки A11:B11 и
щелкните на панели инструментов кнопку «Объединить и поместить в центре».
9. В
ячейках A12:A15 введите текст, указанный на рисунке.
10. В
ячейке B12 с помощью функции СУММ, рассчитать общую сумму стоимости
эл/энергии.
11. Аналогично
функции задаются и в ячейках B13:B15.
В13-СРЗНАЧ расхода
эл/энергии,
В14-МАКС расход
эл/энергии,
В15-МИН расход
эл/энергии.
12. Расчеты
выполняются на Листе 1, переименуйте его в Электроэнергию.
Логические функции
предназначены для проверки выполнения условия или проверки нескольких условий.
Функция ЕСЛИ
позволяет определить выполняется ли указанное условие. Если условие истинно, то
значением ячейки будет выражение1, в противном случае – выражение2.
Синтаксис функции
=ЕСЛИ(логическое_выражение;значение_если_истина;значение_если_ложь)
Пример: Вывести в ячейку
сообщение «тепло», если значение ячейки B2>20, иначе
вывести «холодно» =ЕСЛИ(B2>20;”тепло”;”холодно”)
Пример: вывести сообщение
«выиграет» если значение ячеек Е4<3 и Н98>=13 (т.е. одновременно
выполняются условия), иначе вывести «проиграет»
=ЕСЛИ(И(E4<3;H98>=13);”выиграет”;”проиграет”)
Часто на практике одного условия
для логической функции мало. Когда нужно учесть несколько вариантов принятия
решений, выкладываем операторы ЕСЛИ друг в друга. Таким образом, у нас
получиться несколько функций ЕСЛИ в Excel.
Синтаксис будет выглядеть следующим
образом:
=ЕСЛИ(логическое_выражение;значение_если_истина;ЕСЛИ(логическое_выражение;значение_если_истина;значение_если_ложь))
Здесь оператор проверяет два
параметра. Если первое условие истинно, то формула возвращает первый аргумент –
истину. Ложно – оператор проверяет второе условие.
Пример:
Задание 1.2
1. Заполнить таблицу
и отформатировать по образцу (Лист 2 «Экзамены»)
2. Заполните формулой
=СУММ диапазон ячеек F4:F10
3. В ячейках
диапазона G4:G10 должно быть
выведено сообщение о зачислении абитуриента.
4. Абитуриент
зачислен в институт, если сумма баллов больше или равна проходному баллу и
оценка по математике 4 или 5, в противном случае – не зачислен.
Задание
1.3 (Самостоятельная работа)
1.
Создайте таблицу оклада работников предприятия на Листе 3
(«Оклад») книги.
|
Оклад работников предприятия |
|||
|
статус |
категория |
оклад |
премии |
|
начальник |
1 |
15 256,70р. |
5 |
|
инженеры |
2 |
10 450,15р. |
4 |
|
рабочие |
3 |
5 072,37р. |
3 |
2.
Ниже создайте таблицу для вычисления заработной платы работников предприятия.
Заработная плата |
||||||
|
№ п/п |
фамилия рабочего |
категория рабочего |
оклад рабочего |
ежемесяч ные премии |
подоход ный налог (ПН) |
заработная плата (ЗП) |
|
1 |
Иванов |
3 |
||||
|
2 |
Петров |
3 |
||||
|
3 |
Сидоров |
2 |
||||
|
4 |
Колобков |
3 |
||||
|
5 |
Коврижкин |
3 |
||||
|
6 |
Алексеева |
3 |
||||
|
7 |
Королев |
2 |
||||
|
8 |
Боготырев |
2 |
||||
|
9 |
Морозов |
1 |
||||
|
10 |
Еремина |
3 |
||||
|
Итого |
3. Оклад рабочего зависит от категории, используйте
логическую функцию ЕСЛИ для трех условий.
4. Ежемесячная премия рассчитывается таким же образом.
5. Подоходный налог считается по формуле: ПН=(оклад+премяя)*0,13.
6. Заработная плата по формуле: ЗП=оклад+премия-ПН.
7. Отформатируйте таблицу по образцу.
Практические работы по MS Excel
Практическая
работа №3. Формат ячеек. Построение графиков
Задание
1.1
Запустить
табличный процессор MS Office Excel
Оформить
таблицу согласно представленному ниже образцу
Выделить
диапазон ячеек В3:G11. По выделенному диапазону нажимаем 1 раз
ПКМ.
Выбираем
пункт меню Формат ячеек на вкладке Число выбираем пункт Денежный
-> ОК
В
результате выполнения данного действия таблица примет следующий вид
В
ячейку G3 ввести формулу, которая будет рассчитывать заработок Алексея за 5
месяцев.
Диапазон
ячеек G4:G10 заполняется с помощью процедуры автозаполнения.
В
ячейку B11 ввести формулу, которая будет рассчитывать сколько в январе было
получено всеми сотрудниками.
Диапазон
ячеек В11:G11 заполняется с помощью процедуры автозаполнения.
В
результате выполнения данных действий таблица примет следующий вид:
Необходимо
построить круговую диаграмму, отражающую зарплату каждого сотрудника за январь.
Все
диаграммы должны быть на одном листе.
Для
этого необходимо выделить диапазон А3:В10
Вкладка
«Вставка», группа инструментов «Диаграмма», Круговая
После
выполнения действия результат:
Далее
необходимо написать имя диаграммы: выделяем диаграмму (щелкаем по ней 1 раз
ЛКМ), далее вкладка «Макет», группа инструментов «Подписи»,
название диаграммы
Выбираем
«Над диаграммой». Вводим в появившейся рамке на диаграмме «заработная
плата за январь».
Результат:
Необходимо
подписать данные (т.е. каждая часть диаграммы должна отражать сколько именно в
рублях получил сотрудник).
Далее
необходимо подписать данные: выделяем диаграмму (щелкаем по ней 1 раз ЛКМ),
далее вкладка «Макет», группа инструментов «Подписи», «Подписи
данных»
Выбираем
«У вершины, снаружи»
Результат:
Далее
необходимо изменить местоположение легенды (подпись данных): выделяем диаграмму
(щелкаем по ней 1 раз ЛКМ), далее вкладка «Макет», группа инструментов «Подписи»,
«Легенда»
Выбираем
«Добавить легенду снизу»
Результат:
Необходимо
построить круговую диаграмму, отражающую зарплату Алексея за 5 месяцев
Для
этого выделяем диапазон ячеек B2:F2 Вкладка
«Вставка», группа инструментов «Диаграмма», Круговая
После
выполнения действия результат:
Необходимо
подписать данные в процентах.
Чтобы подписать данные в процентах необходимо выделить
диаграмму (щелкаем по ней 1 раз ЛКМ), далее вкладка «Макет», группа
инструментов «Подписи», «Подписи данных», «Дополнительные параметры
подписи данных».
Ставим галочку «Доли», снимаем галочку «Значения».
Нажать «Закрыть».
|
|
Результат: |
|
|
Задание 1.2 Построение
рисунка «ЗОНТИК»
План работы:
Приведены функции,
графики которых участвуют в этом изображении:
|
х [-12;12] с шагом 1 |
у1 = — 1/18х2 + y2 = — 1/8х2 + y3 = — 1/8(x+8)2 + y4 = — 1/8(x-8)2 + y5 = 2 (x+3)2 y6 = 1.5 (x+3)2 – 10, |
Ход работы:
Запустить MS EXCEL
В
ячейке А1 внести обозначение переменной х
Заполнить
диапазон ячеек А2:А26 числами с -12 до 12 (автозаполнение).
Последовательно
для каждого графика функции будем вводить формулы.
Для
у1= -1/8х2 + 12, х ∈ [-12;12],
для y2= -1/8х2 +6,
х ∈ [-4;4] и т.д.
Порядок выполнения действий:
1.
Устанавливаем
курсор в ячейку В1 и вводим у1
2.
В
ячейку В2 вводим формулу = (-1/18)*A2^2 +12
3.
Нажимаем Enter на клавиатуре
4.
Автоматически
происходит подсчет значения функции.
5.
Растягиваем
формулу до ячейки А26.
6.
Аналогично
в ячейку С10 (т.к значение функции находим только на отрезке
х от [-4;4]) вводим формулу для графика функции y2 = (-1/8)*A10^2 +6 и
т.д.
В результате должна получиться следующая ЭТ:
После того, как
все значения функций подсчитаны, можно строить графики этих функций:
1.
Выделяем
диапазон ячеек А1:G26.
2.
На
панели инструментов выбираем меню Вставка → Диаграммы.
3.
В
окне Мастера диаграмм выберите Точечная → Точечная с
прямыми отрезками и маркерами или Точечная с гладкими прямыми→ Нажать Ok.
В
результате должен получиться следующий рисунок:
|
Точечная с |
ИЛИ |
Точечная с гладкими прямыми |
|
|
|
Задание 1.3 (Самостоятельная
работа) Построение рисунка «ОЧКИ».
Постройте графики
функций в одной системе координат.
Х от -9 до 9 с
шагом 1.
Получите рисунок «Очки».
|
Х [-9;9] с шагом 1 |
у1 = -1/16(Х+5)2+2, y2 = -1/16(Х-5)2+2, y3 = 1/4(Х+5)2-3, y4 = 1/4(Х-5)2-3, y5 = — (Х+9)2+1, y6 = -(Х-9)2+1, y7 = -0,5Х2+1.5, |
Скачано с www.znanio.ru
Разбор заданий 19,20,21 ЕГЭ по информатике в Excel.
Задание 19.
Два игрока, Петя и Ваня, играют в следующую игру. Перед игроками лежат две кучи камней. Игроки ходят по очереди, первый ход делает Петя. За один ход игрок может добавить в одну из куч (по своему выбору) один камень или увеличить количество камней в куче в два раза. Например, пусть в одной куче 10камней, а в другой 5 камней; такую позицию в игре будем обозначать (10,5). Тогда за один ход можно получить любую из четырёх позиций: (11,5), (20,5), (10,6), (10,10). Для того чтобы делать ход, у каждого игрока есть неограниченное количество камней.
Игра завершается в тот момент, когда суммарное количество камней в кучах становится не менее 77. Победителем считается игрок, сделавший последний ход, т.е. первым получивший такую позицию, при которой в кучах будет 77 или больше камней.
В начальный момент впервой куче было семь камней, вовторой куче – S камней: 1S69
Будем говорить, что игрок имеет выигрышную стратегию, если он может выиграть при любых ходах противника. Описать стратегию игрока – значит описать, какой ход он должен сделать в любой ситуации, которая ему может встретиться при различной игре противника. В описание выигрышной стратегии не следует включать ходы играющего по этой стратегии игрока, не являющиеся для него безусловно выигрышными, т.е. не являющиеся выигрышными независимо от игры противника.
Известно, что Ваня выиграл своим первым ходом после неудачного первого хода Пети. Укажите минимальное значение S, когда такая ситуация возможна.
Решение.
Поскольку у нас 2 кучикамней, будем использовать 2 ячейки. В ячейку A4 введём 7 (количество камней в первой куче) и поскольку количество камней во второй куче неизвестно, введём в ячейкуB4 Excelпроизвольное число, например 10. Распишем ходы Пети.
Для того чтобы Ваня гарантировано выиграл первым ходом, последний ход его должен быть самым сильным. Для этого количество камней из кучи с максимальным количеством камней умножаем на 2 и прибавляем количество камней из другой кучи. В ячейку E4 вводим формулу
=МАКС(C4:D4)*2 + МИН(C4:D4). Копируем эту формулу в ячейки E5:E7.
т.к. по условию задачи Ваня должен выиграть своим первым ходом, то суммарное количество камней в двух кучах должно быть 77. При этом количество камней во второй куче должно быть минимальным. Будем подбирать количество камней во второй куче, пока не найдем минимальное, при котором суммарное количество камней количество камней у Вани не станет 77.
И
Для наглядности выполним условное форматирование. Выделим ячейки E4:E7. Выбираем Условное форматирование – Правила выделения ячеек – другие правила – значения 77 – форма – заливка – зеленая – ОК — ОК
такое количество камней во второй куче будет равно 18.
Задание 20. Для игры, описанной в предыдущем задании, найдите два таких значения S, при которых у Пети есть выигрышная стратегия, причём одновременно выполняются два условия:
— Петя не может выиграть за один ход;
— Петя может выиграть своим вторым ходом независимо от того, как будет ходить Ваня.
Найденные значения запишите в ответе в порядке возрастания.
Ответ:
Решение.
Введём в ячейку A10количество камней в первой куче — 7, в ячейку B10 – количество камней во второй куче, т.к. количество камней во второй куче неизвестно, введём 10 (число произвольное). Скопируем таблицу, полученную в первом задании, в ячейку C9.
Так как Петя должен сделать свои 4 хода, а затем Ваня свои ходы, скопируем таблицу из первого задания ещё три раза. Распишем все первые ходы Пети. Ходы Вани и второй ход Пети при этом рассчитываются автоматически.
При S=10 Петя выигрывает своим вторым ходом только при одном ходе Вани (7,40), а нам надо, чтобы Петя после своего первого хода при любом ходе Вани выигрывал своим вторым ходом, т.е. нам нужно найти такое S, при котором все вторые ходы Пети в одном из прямоугольников были 77. Кроме того, нам надо будет следить за последним ходом Вани, т.к. может случиться так,что Петя выигрывает своим вторым ходом, но до этого побеждает Ваня. Для этого создадим дополнительный столбец, в который будем записывать сумму камней в двух кучах у Вани и следить, чтобы это значение было 77. В ячейку H10вводим формулу =E10 + F10и копируем её в ячейки H11:H25. Для наглядности выполним условное форматирование.
Меняя значение Sво второй куче, находим решение задачи. Первое значение S=31 ивторое значение S=34
Ответ: 3134
Задание 21.
Для игры, описанной в задании 19, найдите минимальное значение S, при котором одновременно выполняются два условия:
— у Вани естьвыигрышная стратегия,позволяющая ему выиграть первым иливторым ходом при
любой игре Пети;
— у Вани нет стратегии,которая позволит ему гарантированно выиграть первым ходом.
Решение.
Скопируем таблицу из второго задания в ячейку K3 и снова поменяем местами Петя, Ваня, Петя. В ячейку I4 введём количество камней в первой куче, в ячейку J4 – число, например, 10 (количество камней во второй куче). Тогда при первом ходе Пети K4 =I4+1, L4=J4.
Выделим данный фрагмент таблицы жирным. Так как Петя не должен выиграть своим первым ходом, скопируем полученную таблицу ещё 3 раза. Введём формулы в ячейкиK20=I4, L20=J4+1, K36=I4*2, L36=J4, K52=I4, L52=J4*2. Также надо проверить, не выиграет ли Ваня своим первым ходом. Для этого в ячейку M5 введём формулу =M4+N4. Скопируем эту формулу в ячейкиM9, M13,M17, M21, M25, M29, M33, M37, M41, M45, M49. Снова будем проверять, используя условное форматирование. Меняя значение вячейке J4, находим такое минимальное S, при которому Вани естьвыигрышная стратегия,позволяющая ему выиграть первым иливторым ходом прилюбой игре Пети;у Вани нет стратегии,которая позволит ему гарантированно выиграть первым ходом.
Автор материалов — Лада Борисовна Есакова.
Microsoft Excel (в дальнейшем просто — Excel) — это программа выполнения расчетов и управления так называемыми электронными таблицами.
Excel позволяет выполнять сложные расчеты, в которых могут использоваться данные, расположенные в разных областях электронной таблицы и связанные между собой определенной зависимостью. Для выполнения таких расчетов в Excel существует возможность вводить различные формулы в ячейки таблицы. Excel выполняет вычисления и отображает результат в ячейке с формулой.
Важной особенностью использования электронной таблицы является автоматический пересчет результатов при изменении значений ячеек. Excel также может строить и обновлять графики, основанные на введенных числах.
Адрес ячейки в электронных таблицах состоит из имени столбца и следующего за ним номера строки, например, C15.
Для написания формул используют адреса ячеек и знаки арифметических операций (+, -, *, /, ^). Формула начинается знаком =.
В Excel предусмотрены стандартные функции, которые могут быть использованы в формулах. Это математические, логические, текстовые, финансовые и другие функции. Однако, на экзамене Вам могут встретиться только самые простые функции: СЧЕТ (количество непустых ячеек), СУММ (сумма), СРЗНАЧ (среднее значение), МИН (минимальное значение), МАКС (максимальное значение).
Диапазон ячеек обозначается следующим образом: A1:D4 (все ячейки прямоугольника от A1 до D4.
Адреса ячеек бывают относительными, абсолютными и смешанными.
Они по-разному ведут себя при копировании формулы из ячейки в ячейку.
Относительная адресация:
Если в ячейке B2 мы напишем формулу =D1+3, то таблица воспримет это как «взять значение ячейки на две правее и на одну выше текущей, и прибавить к нему 3».
Т.е. адрес D1 воспринимается таблицей, как положение относительно ячейки, куда вводится формула. Такой адрес называется относительным. При копировании такой формулы в другую ячейку, таблица автоматически пересчитает адрес относительно нового расположения формулы:
Абсолютная адресация:
Если нам не нужно, чтобы адрес пересчитывался при копировании формулы, мы можем его «закрепить» в формуле — поставить знак $ перед буквой и индексом ячейки: =$D$1+3. Такой адрес называется абсолютным. Такая формула не будет изменяться при копировании:
Смешанная адресация:
Если же мы хотим, чтобы при копировании формулы автоматически пересчитывался, к примеру, только индекс ячейки, а буква оставалась неизменной, мы можем «закрепить» в формуле только букву (или наоборот): =$D1+3. Такой адрес называется смешанным. При копировании формулы будет меняться только индекс в адресе ячейки:
Электронные таблицы. Копирование формул.
Пример 1.
В ячейке C2 записана формула =$E$3+D2. Какой вид приобретет формула, после того как ячейку C2 скопируют в ячейку B1?
1) =$E$3+C1 2) =$D$3+D2 3) =$E$3+E3 4) =$F$4+D2
Решение:
Место расположения формулы меняется с C2 на B1, т.е. формула сдвигается на одну ячейку влево и на одну ячейку вверх (буква «уменьшается» на единицу и индекс уменьшается на единицу). Значит, так же изменятся все относительные адреса, а абсолютные (закрепленные знаком $) останутся неизменными:
=$E$3+С1.
Ответ: 1
Пример 2.
В ячейке В11 электронной таблицы записана формула. Эту формулу скопировали в ячейку А10. В результате значение в ячейке А10 вычисляется по формуле х—Зу, где х — значение в ячейке С22, а у — значение в ячейке D22. Укажите, какая формула могла быть написана в ячейке В11.
1) =C22-3*D22 2) =D$22-3*$D23 3) =C$22-3*D$22 4) =$C22-3*$D22
Решение:
Проанализируем поочередно каждую формулу:
Место расположения формулы меняется с B11 на A10, т.е. буква «уменьшается» на 1 и индекс уменьшается на 1.
Тогда при копировании формулы изменятся следующим образом:
1) =B21-3*C21
2) =C$22-3*$D22
3) =B$22-3*C$22
4) =$C21-3*$D21
Условию задачи соответствует формула 2).
Ответ: 2
Электронные таблицы. Определение значения формулы.
Пример 3.
Дан фрагмент электронной таблицы:
|
А |
В |
С |
D |
|
|
1 |
1 |
2 |
3 |
|
|
2 |
4 |
5 |
6 |
|
|
3 |
7 |
8 |
9 |
В ячейку D1 введена формула =$А$1*В1+С2, а затем скопирована в ячейку D2. Какое значение в результате появится в ячейке D2?
1) 10 2) 14 3) 16 4) 24
Решение:
Место расположения формулы меняется с D1 на D2, т.е. буква не меняется, а индекс увеличивается на 1.
Значит, формула примет вид: =$А$1*В2+С3. Подставим в формулу числовые значения ячеек:1*5+9=14. Правильный ответ указан под номером 2.
Ответ: 2
Пример 4.
В электронной таблице значение формулы =СРЗНАЧ(A6:C6) равно (-2). Чему равно значение формулы =СУММ(A6:D6), если значение ячейки D6 равно 5?
1) 1 2) -1 3) -3 4) 7
Решение:
По определению среднего значения:
СРЗНАЧ(A6:C6) = СУММ(A6:С6)/3 = -2
Значит, СУММ(A6:С6) = -6
СУММ(A6:D6) = СУММ(A6:С6)+D6 = -6+5 = -1
Ответ: 2
Электронные таблицы и диаграммы.
Пример 5.
Дан фрагмент электронной таблицы в режиме отображения формул.
После выполнения вычислений построили диаграмму по значениям диапазона A1:D1. Укажите полученную диаграмму:
Решение:
Вычислим по формулам значения ячеек A1:D1.
B1 = 3-2 =1
A1 = 2-1 =1
C1 = 1+2 =3
D1 = 1*3 =3
Этим данным соответствует диаграмма 3.
Ответ:3
Спасибо за то, что пользуйтесь нашими публикациями.
Информация на странице «Задача №7. Электронные таблицы. Абсолютная и относительная адресация. Графики и диаграммы.» подготовлена нашими редакторами специально, чтобы помочь вам в освоении предмета и подготовке к ЕГЭ и ОГЭ.
Чтобы успешно сдать необходимые и поступить в ВУЗ или техникум нужно использовать все инструменты: учеба, контрольные, олимпиады, онлайн-лекции, видеоуроки, сборники заданий.
Также вы можете воспользоваться другими статьями из данного раздела.
Публикация обновлена:
07.04.2023