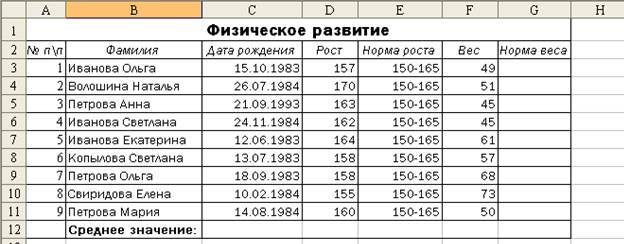Тихомирова
А.А. MS
Excel.
Практикум
ПРАКТИЧЕСКОЕ
ЗАДАНИЕ №1
Построение таблицы
Для выполнения
задания используйте в качестве образца
таблицу (рис. 1).
Рисунок 1- Бланк
ведомости учета посещений
-
Ввести в ячейку
А1 текст «Ведомость» -
Ввести в ячейку
А2 текст «учета посещений в поликлинике
(амбулатории), диспансере, консультации
на дому» -
Ввести в ячейку
А3 текст «Фамилия и специальность врача» -
Ввести в ячейку
А4 текст «за» -
Ввести в ячейку
А5 текст «Участок: территориальный №» -
Ввести в ячейку
Е5 текст «цеховой №» -
Создать шапку
таблицы:
-
ввести в ячейку
А7 текст «Числа месяца» -
ввести в ячейку
В7 текст «В поликлинике принято осмотрено-
всего» -
ввести в ячейку
С7 текст «В том числе по поводу заболеваний» -
ввести в ячейку
Е7 текст «Сделано посещений на дому» -
ввести в ячейку
F7
текст «В том числе к детям в возрасте
до 14 лет включительно» -
ввести в ячейку
C8
текст «взрослых и подростков» -
ввести в ячейку
D8
текст «детей в возрасте до 14 лет
включительно» -
ввести в ячейку
F8
текст «по поводу заболеваний» -
ввести в ячейку
G8
текст «профилактических и патронажных» -
ввести в ячейку
А9 текст «А» -
пронумеровать
остальные столбцы таблицы
-
Отформатировать
шапку таблицы по образцу
ПРАКТИЧЕСКОЕ
ЗАДАНИЕ №2
Вычисления в
таблицах. Автосумма.
-
В таблице,
построенной в предыдущем задании,
заполнить произвольными данными столбцы -
В строке 15
сформировать строку ИТОГО:
(в ячейках
В15, С15, D15,
Е15, F15
и G15)
использовать Автосумму .
ПРАКТИЧЕСКОЕ
ЗАДАНИЕ №3
Вычисления в
таблицах. Формулы
-
Выполните построение
и форматирование таблицы по образцу,
представленному на рис. 2, оставив
пустыми ячейки I6:J9
в столбцах 9 и 10 таблицы.
Рисунок 2- Расчет
заработной платы с использованием
формул
-
Введите в ячейку
J6
формулу для подсчета Суммы
к выдаче без учета налога:
=G6+H6 -
Скопируйте формулу
в ячейки диапазона J7:J14,
обратите внимание на автоматические
изменения в формулах, происходящие при
копировании -
Введите формулу
для расчета Налога
(столбец 9) : =$E$3*(G6+H6) -
Скопируйте формулу
в ячейки диапазона I7:I14,
обратите внимание на автоматические
изменения в формулах, происходящие при
копировании -
Измените формулу
в ячейке J6:
= G6+H6-I6 -
Скопируйте формулу
в ячейки диапазона J7:J14,
обратите внимание на автоматические
изменения в формулах, происходящие при
копировании -
Подсчитайте
итоговые значения в ячейках G16,
I16,
J16,
используя Автосумму -
Подсчитайте
среднее значение по столбцу Оклад в
ячейке G18,
используя Мастер
функций и
функцию СРЗНАЧ (категория Статистические).
Формула: = СРЗНАЧ (G6:G14) -
Скопируйте формулу
в ячейки I18
и J18,
обратите внимание на автоматические
изменения в формулах, происходящие при
копировании
ПРАКТИЧЕСКОЕ
ЗАДАНИЕ №4
Построение
диаграмм
-
Выполните построение
и форматирование таблицы по образцу,
представленному на рис. 3.
Рисунок 3- Таблица
для построения диаграмм
-
По данным таблицы
постройте диаграммы:
-
круговую диаграмму
первичной заболеваемости социально
значимыми болезнями в г. Санкт- Петербурге
в 2010 году; -
гистограмму
динамики изменения первичной
заболеваемости населения социально
значимыми болезнями в г. Санкт- Петербурге
в период 2006- 2010 гг. -
график динамики
изменения первичной заболеваемости
населения дизентерией в г. Санкт-
Петербурге в период 2006- 2010 гг.
ПРАКТИЧЕСКОЕ
ЗАДАНИЕ №5
Вычисления в
таблицах. Формулы.
Логическая
функция ЕСЛИ
-
Преобразуйте
таблицу из задания №3 к виду на рис.4,
создав и заполнив столбец «Процент
выполнения плана», а также задайте
размер премии 15% в ячейке Н3. -
Выполните расчет
значений в столбце «Премия», используя
встроенную логическую функцию ЕСЛИ,
исходя из следующего условия:
«премию в размере
15% от оклада получают сотрудники,
перевыполнившие план».
Перед выполнением
расчетов составьте алгоритм решения
задачи в графической форме.
-
Пересчитайте в
соответствии с изменениями в таблице
столбцы «Налог», «Сумма к выдаче»,
итоговые и средние значения. -
Сравните полученные
результаты с таблицей на рис. 5.
Рисунок 4- Изменения
таблицы задания №3
Рисунок 5- Результат
выполнения задания 5
ПРАКТИЧЕСКОЕ
ЗАДАНИЕ №6
Вычисления в
таблицах. Формулы.
Использование
формул, содержащих вложенные функции
-
Выполните построение
и форматирование таблицы по образцу,
представленному на рис. 6.
Рисунок 6 – Таблица
для определения результатов тестирования
студентов
-
Используя
логические функции, составьте формулу
для автоматизированного определения
оценок студентов в соответствии с
набранными баллами, исходя из следующих
условий:
—
Каждому студенту предложено ответить
на 100 вопросов. За каждый ответ начисляется
один балл.
—
По итогам тестирования выставляются
оценки по следующему критерию: от 90
до 100
баллов- оценка «отлично»,
от 75
до 89—
«хорошо»,
от 60
до 74
– «удовл.»,
от 50
до 59—
«неудовл.»
, до 49—
«единица»,
менее 35—
«ноль».
В остальных случаях должно выводиться
сообщение «ошибка».
Перед выполнением
расчетов составьте алгоритм решения
задачи в графической форме.
3.
Рассчитайте средний балл, установив
вывод его значения в виде целого числа.
4.
Упорядочьте данные, содержащиеся в
таблице, по убыванию набранных баллов.
5. Сравните полученные
результаты с таблицей на рис. 7.
Рисунок 7- Результат
выполнения задания 6
8
Соседние файлы в предмете [НЕСОРТИРОВАННОЕ]
- #
- #
- #
- #
- #
- #
- #
- #
- #
- #
- #
По теме: методические разработки, презентации и конспекты
Практикум по Основы логики в офисных приложениях Word, Excel, Access
Изучение курса «Практикум по Основы логики в офисных приложениях Word, Excel, Access» в 9 классе направлено на достижение следующих целей:•…
Практикум элективного курса «Применение MS Excel для экономических расчетов»
Практикум элективного курса содержит задания разного уровня сложности, позволяющие создать для каждого учащегося индивидуальную образовательную траекторию и учесть в процессе обучения темп работы кажд…
Рабочая тетрадь-практикум для студентов средних профессиональных учебных заведений по профессиям социально-экономического профиля
Рабочая тетрадь-практикум предназначена для обучающихся средних профессиональных и начально-профессиональных учебных заведений по профессиям социально-экономического профиля, изучающих курс «Об…
Методическое пособие «Решение финансово-экономических задач средствами Excel для практических работ студентов»
Данное методическое пособие представляет собой практические работы для дисциплин «Информационные технологии в профессиональной деятельности» и «Автоматизированные банковские системы».В дан…
Практикум по Microsoft Office Excel 2013
Практикум содержит 7 практических занятий с самостоятельным пошаговым выполнением каждого задания….
семинар-практикум «Родитель-Студент» (Я-куратор)
семинар-практикум «Родитель-Студент» (Я-куратор)…
Варианты заданий для внеаудиторной работы студентов «Excel.Табулирование функции на отрезке»
предлагаются 10 вариантов заданий и четыре задачи на определение координаты брошенного тела….
Задания по Excel для студентов
Задание по Excel 1.
1.При помощи программы MS Excel создать базу данных. В базе
данных должно быть не менее 10 записей.
2. По заданной базе данных выполнить указанные расчеты.
3. Выполнить многоуровневую сортировку.
4. Создать диаграмму, отформатировать ее, вывести подписи
данных.
5. В распечатанном виде представить исходную базу данных,
результирующую базу данных с выведенными промежуточными итогами, построенную
диаграмму.
6. По каждому полю (кроме первого) найти среднее арифметическое,
сумму всех элементов.
Поля базы данных: Фермер, Надой, Жирность, Сортность, Цена,
Стоимость партии.
Расчеты.
Сортность определяется по жирности молока. Если жирность
ниже 1%, то это несортица, при жирности до 2% — II сорт, при жирности до 3% I сорт,
при жирности свыше 3% — высший сорт. В зависимости от сортности определяется
цена: для несортового молока — 0,15 грн/л; для II сорта — 0,25 грн/л; для I
сорта — 0,45 грн/л, для высшего сорта — 0,55 грн/л.
Стоимость партии = Надой * Цена.
Сортировка: Выполнить двухуровневую сортировку по
Сортности, Фермеру.
Промежуточные итоги: по стоимости партии по каждому сорту.
Диаграмма: Создать по результатам промежуточных итогов по
стоимости партии по каждому сорту.
Задание 2.
1.При помощи программы MS Excel создать базу данных. В базе
данных должно быть не менее 10 записей.
2. По заданной базе данных выполнить указанные расчеты.
3. Выполнить многоуровневую сортировку.
4. Создать диаграмму, отформатировать ее, вывести подписи
данных.
5. В распечатанном виде представить исходную базу данных,
результирующую базу данных с выведенными промежуточными итогами, построенную
диаграмму.
6. По каждому полю (кроме первого) найти среднее
арифметическое, сумму всех элементов.
Поля базы данных: Фермер, Надой, Жирность, Сортность, Цена,
Стоимость партии.
Расчеты задания по Excel.
Сортность определяется по жирности молока. Если жирность
ниже 1%, то это несортица, при жирности до 2% — II сорт, при жирности до 3% I
сорт, при жирности свыше 3% — высший сорт. В зависимости от сортности
определяется цена: для несортового молока — 0,15 грн/л; для II сорта — 0,25
грн/л; для I сорта — 0,45 грн/л, для высшего сорта — 0,55 грн/л.
Стоимость партии = Надой * Цена.
Сортировка: Выполнить двухуровневую сортировку по
Сортности, Фермеру.
Промежуточные итоги: по стоимости партии по каждому сорту.
Диаграмма: Создать по результатам промежуточных итогов по
стоимости партии по каждому сорту.
Задание по Excel 2.
Практическое
задание по Excel для студентов:
1.
На рабочем столе в
папке Мои документы создайте папку с Вашей фамилией.
2.
В папке с Вашей
фамилией создайте новый файл Excel и дайте ему имя Учебный.
3.
Откройте файл Учебный.
4.
Добавьте новый лист «Лист
4» и переименуйте его в Вычисления.
5.
На листе Вычисления начиная
с ячейки А3 ввести способом протягивания числа
от 1 до 25.
6.
В ячейку В3 введите
формулу: =А3*5.
7.
Заполните ячейки В4:В27 этой
формулой способом протягивания.
8.
В ячейку С3 введите
формулу: =(А3+В3)/2.
9.
Заполните ячейки С4:С27 способом
протягивания.
10.
В ячейке D15 вычислите
сумму значений ячеек A15, B15, C15.
11.
В ячейке D30 вычислите
среднее значение ячеек A27, B27, C27.
12.
В ячейке D31 вычислите
сумму значений ячеек D15 и D30.
13.
Отформатируйте ячейки
с данными: — установите границу для ячеек с данными;- результаты вычислений
выделите красным цветом;- выравнивание данных в столбцах — по центру.
14.
В ячейке G5 напишите
фразу: Написание формул ВСЕГДА начинается со знака «=».
15.
Объедините
ячейки G5:P10, отформатируйте надпись: — размер шрифта — 16,
курсив; — выравнивание по вертикали и по горизонтали — по центру; — цвет
надписи — синий.
16.
Сохраните файл под
названием вычисления.txt на Рабочем столе.
17.
Переименуйте Лист3 в Физическое
развитие.
18.
На листе Физическое
развитие создайте таблицу по образцу:
19.
В ячейках G3:G11 напишите
формулу рассчитывающую норму веса. Норма веса = (Рост – Вес) * 1,1
20.
В ячейках D12 и F12 используя
функцию СРЗНАЧ рассчитайте средние значения роста и
веса соответственно.
21.
Отсортируйте данную
таблицу по полю «Фамилия» по алфавиту. Внимание,
так как в таблице находятся взаимосвязанные данные необходимо отсортировать
таким образом, чтобы связи не нарушились (у каждого человека дата рождения,
рост и т.д. должны остаться такие же, как и до сортировки).
22.
Отсортируйте данную
таблицу по мере убывания роста.
23.
Установить на данную
таблицу фильтр таким образом, чтобы была видна только Петрова Ольга.
Отключите фильтр.
24.
Установите на данную
таблицу фильтр таким образом, чтобы были видны люди с весом от 50 до 60
кг (включительно). Отключите фильтр.
25.
Установите
высоту строки 2 равной 25.
26.
Установите
ширину столбца D равной 10.
27.
С помощью условного
форматирования в ячейках G3:G11 задать условие, если
вычисленная норма веса меньше 65 кг, то заливать ячейку красным
фоном.
28.
Добавить в таблицу в
столбце Н новое поле «Примечание».
29.
В ячейках Н3:Н11 используя
функцию ЕСЛИ написать формулу: — если значение поля «Норма
веса» меньше 65 кг, то выводить в ячейке сообщение «Обратить
внимание», если больше «Норма».
30.
В ячейке F13 используя
функцию СЧЕТЕСЛИ написать формулу, подсчитывающую количество
людей с весом 45 кг.
31.
В ячейке F14 используя
функцию СУММ написать формулу, подсчитывающую общий
вес всех людей.
- Информация о материале
- Задачи по Excel
-
03 января 2017
Задание 1.
- Ввести исходные данные, оформить таблицу с помощью обрамления, добавить заголовок, расположив его по центру таблицы, шапку таблицы оформить заливкой. Для форматирования текста используйте Формат Ячейки/ Выравнивание.
- Добавить в таблицу дополнительные ячейки для внесения формул и получения результата.
- Функции, используемые при выполнении работы:
Математические:
- СУММ — сумма аргументов;
- ПРОИЗВЕД — произведение аргументов;
- СУММПРОИЗВ — сумма произведений соответствующих массивов.
Статистические:
- СРЗНАЧ — среднее арифметическое аргументов;
- МАКС — максимальное значение из списка аргументов;
- МИН — минимальное значение из списка аргументов;
- СЧЕТЕСЛИ — подсчитывает количество непустых ячеек в диапазоне, удовлетворяющих заданному условию.
- Заполнить таблицу (5-7 строк). Имеющиеся в шапке таблицы данные (года, месяцы, дни недели) заносить с помощью автозаполнения.
- Оформить таблицу с помощью обрамления, добавить заголовок, расположив его по центру таблицы. Шапку таблицы выполнить в цвете (шрифт и фон), полужирным шрифтом.
- Переименовать лист книги по смыслу введенной информации.
- Добавить в начало таблицы столбец «№ пп» и заполнить его автоматически.
- Выполнить соответствующие вычисления.
- Информация о материале
- Задачи по Excel
-
12 ноября 2015
1. Спланируйте расходы на бензин для ежедневных поездок из п. Половинка в г. Урай на автомобиле. Если известно:
- расстояние м/д населёнными пунктами в км. (30 км. в одну сторону)
- расход бензина (8 литров на 100 км.)
- количество поездок в месяц разное (т.к. разное количество рабочих дней.)
- цена 1 литра бензина ( n рублей за литр.)
- ежемесячный прогнозируемый рост цены на бензин — k% в месяц
Рассчитайте ежемесячный и годовой расход на бензин. Постройте график изменения цены бензина и график ежемесячных расходов.
2. Представьте, что вы директор ресторана. Общий месячный фонд заработной платы — 10000$. На совете акционеров было установлено, что:
- официант получает в 1,5 раза больше мойщика посуды;
- повар — в 3 раза больше мойщика посуды;
- шеф-повар — на 30$ больше…
- Информация о материале
- Задачи по Excel
-
12 ноября 2015
1. Рассчитайте еженедельную выручку зоопарка, если известно:
- количество проданных билетов каждый день,
- цена взрослого билета — 15 руб,
- цена детского на 30% дешевле чем взрослого.
Постройте диаграмму (график) ежедневной выручки зоопарка.
2. Подготовьте бланк заказа для магазина, если известно:
- продукты (хлеб, мука, макаронные изделия и т.д., не менее 10 наименований)
- цена каждого продукта
- количество заказанного каждого продукта
Рассчитайте на какую сумму заказано продуктов. Усовершенствуйте бланк заказа, добавив скидку (например 10%), если стоимость купленных продуктов будет более 5000 руб. Постройте диаграмму (гистограмму) стоимости…
- Информация о материале
- Задачи по Excel
-
12 ноября 2015
1. Найти решение уравнения вида kx + b = 0, где k, b — произвольные постоянные.
2. Сахарный тростник содержит 9% сахара. Сколько сахара будет получено из 20 тонн сахарного тростника?
3. Школьники должны были посадить 200 деревьев. Они перевыполнили план посадки на 23%. Сколько деревьев они посадили?
4. Из 50 кг. семян, собранных учениками, 17% составили семена клена, 15% — семена липы, 25% — семена акации, а стальное — семена дуба. Сколько килограмм…