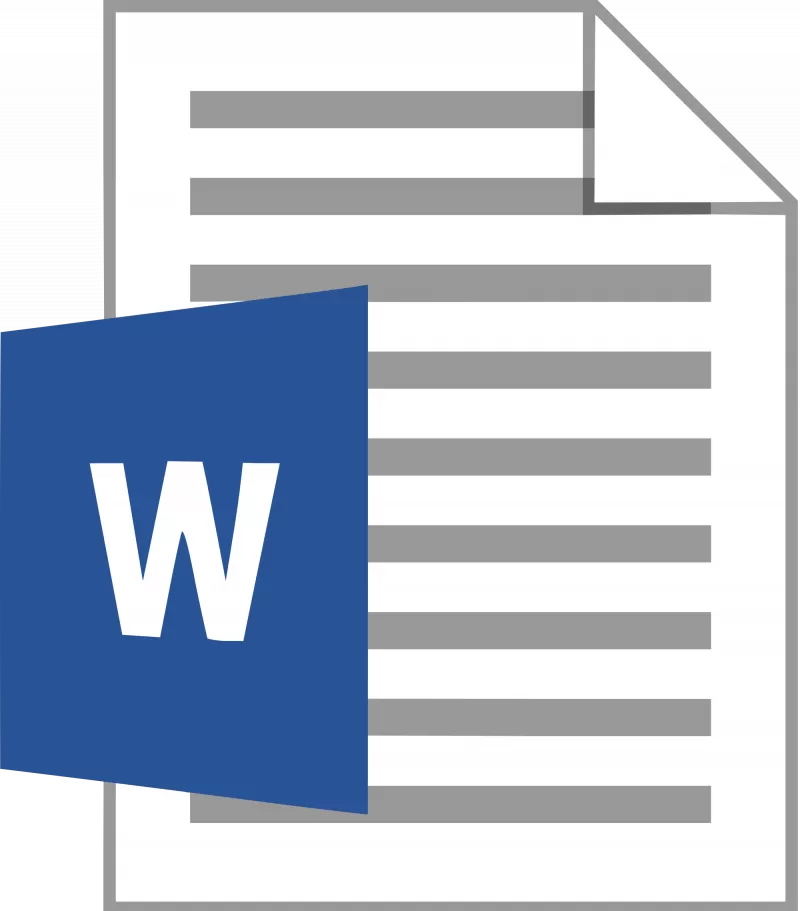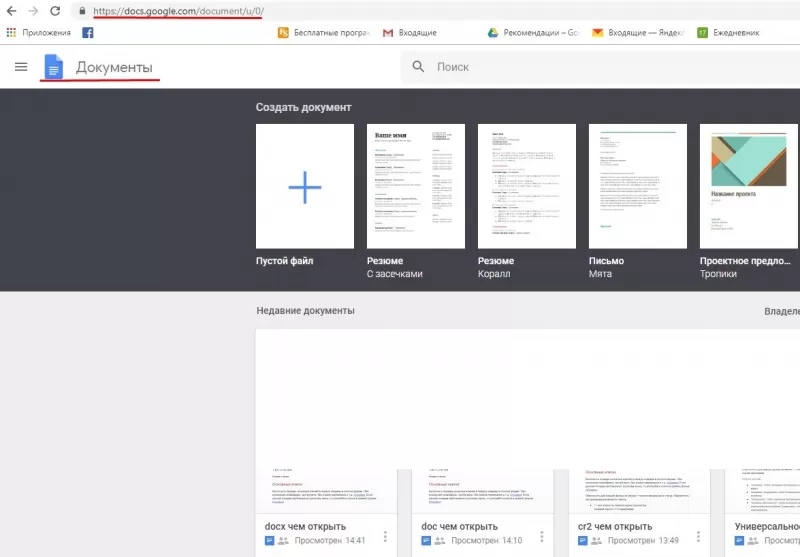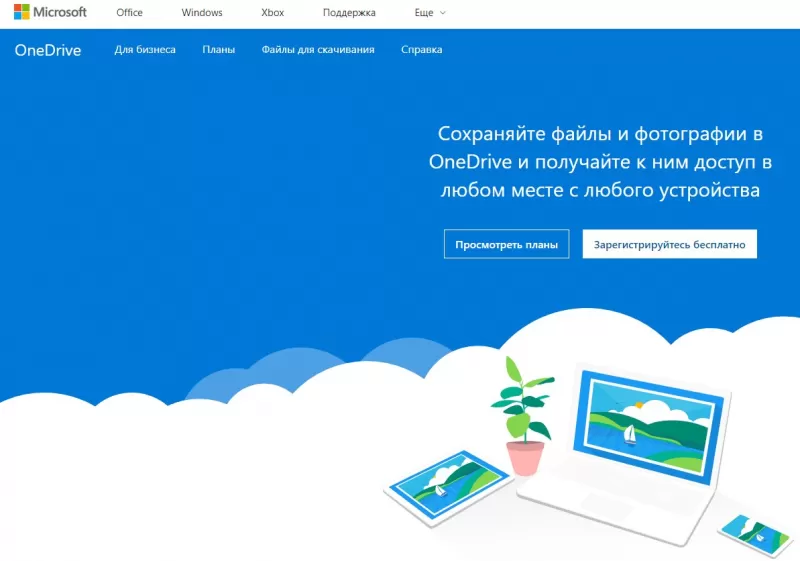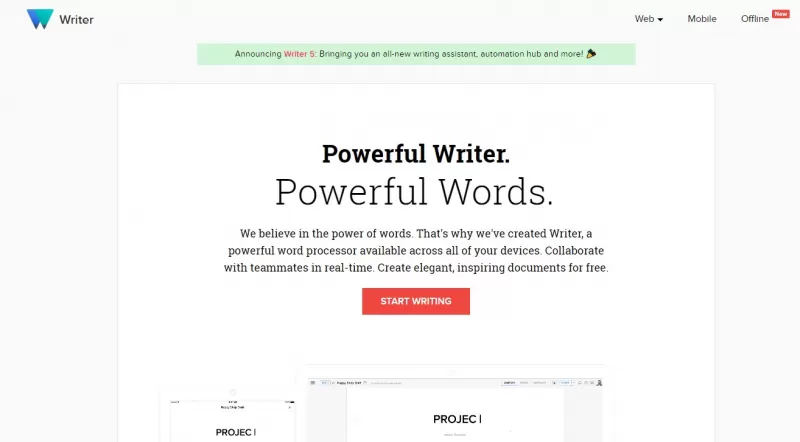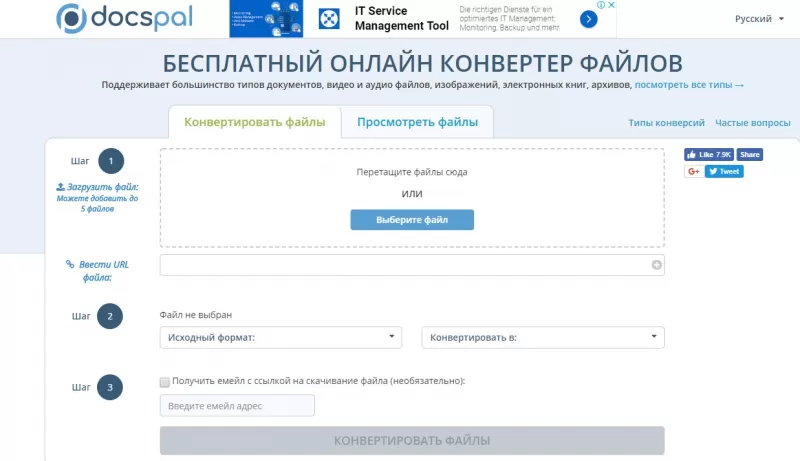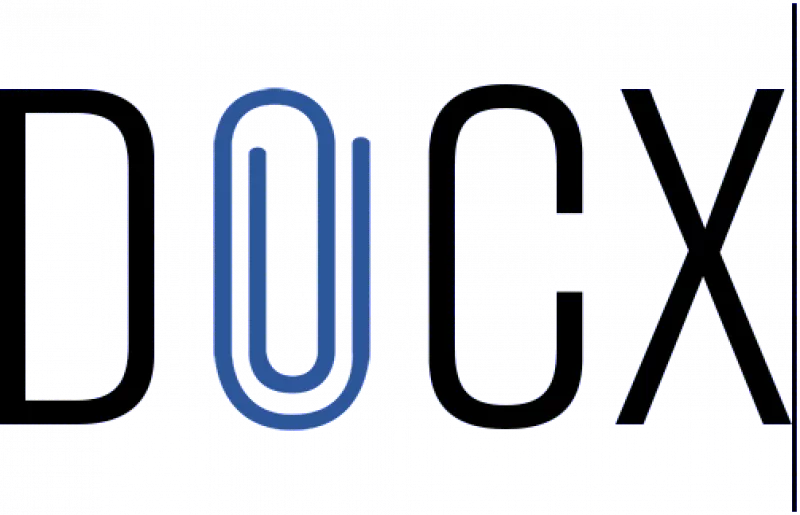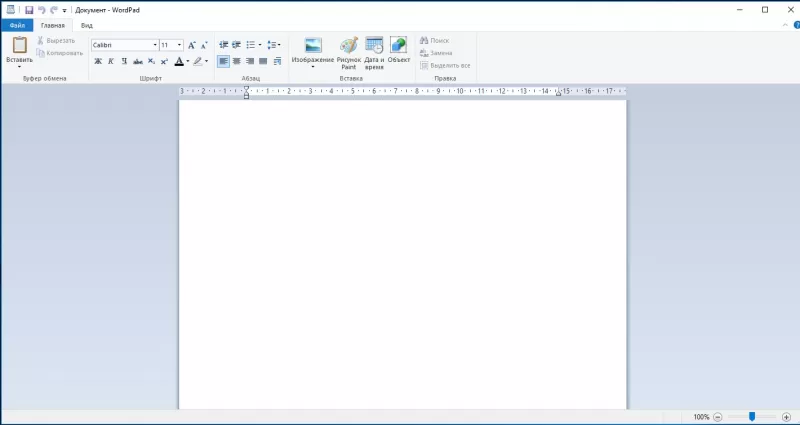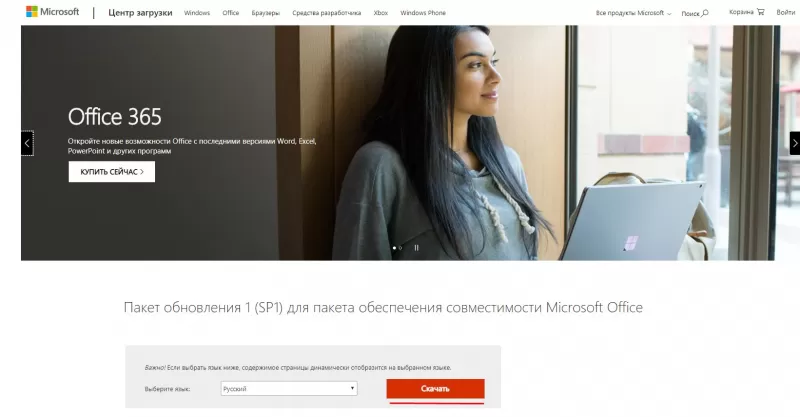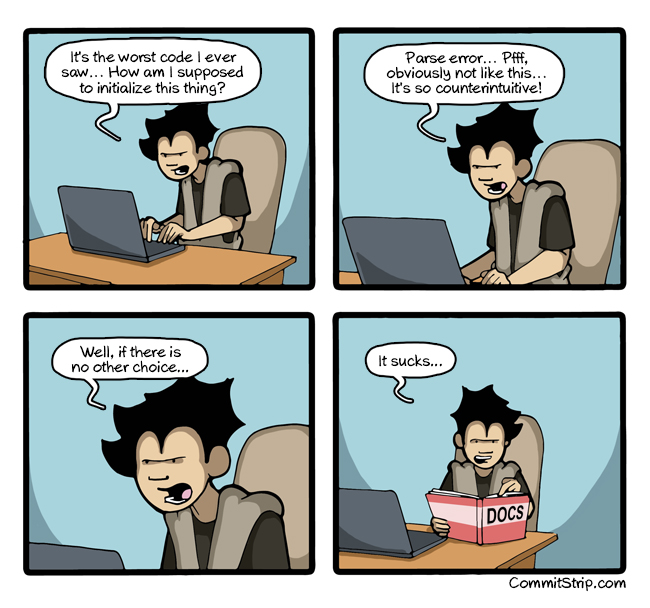Наша статья расскажет о текстовом формате DOCX: особенностях создания и редактирования, чем открыть…
Наша статья расскажет о текстовом формате DOCX: особенностях создания и редактирования, чем открыть DOCX, и какие платформы поддерживают такой формат.
Общее описание формата DOCX
Формат DOCX – это обновленное расширение doc, которое появилось в первом редакторе Microsoft Word. В программе доступны инструменты форматирования текста, стили и работа с изображениями. Информация о документе хранится в сжатом архиве XML. Папки docProps, Word и _rels определяют свойства источника и соотношение файлов.
История возникновения
Первое издание Microsoft Word в составе блока Microsoft Office появилось в 1983 году. Разработчиком выступил Ричард Броди, который до этого работал в компании «Xerox PARC» над графическим редактором Bravo.
Признание пользователей программа получила в 1985 году в пакете «Word 3.01 для Macintosh». Тогда компании постепенно отказались от конкурентов WordPerfect и WordStar, которые работали с комбинациями “горячих клавиш”.
С 1990 по 1995 год Microsoft Word заняла лидерскую позицию, добавляя новые “фишки”: введение дополнительных объектов, графические инструменты, разнообразие стилей и шрифтов.
В 2008 году компания открыла стокнот и теперь документы Word открываются практически во всех “офисах”. Однако происходит это с ошибками: пропадают части текста, не сохраняется редактирование. Чтобы исправить ситуацию, Microsoft выпускает формат DOCX. Язык Extensible Markup Language добавил преимущества формату: меньший “вес” документа, сохранение первоначальных свойств изображений. Так формат DOCX стал расширением “по умолчанию” для Microsoft Word 2007.
Последнее обновление редактора вышло в 2018 году.
Как и чем открыть файл DOCX расширения
Помимо общего описания формата мы подготовили список совместимых программ, которые открывают формат DOCX. Выбирайте, чем открыть файл DOCX на компьютере, смартфоне, онлайн или оффлайн:
Чем открыть файл DOCX онлайн
Быстрый и доступный способ открыть документ ворд онлайн – виртуальное хранилище Google Документы. Авторизуйтесь на своем аккаунте и приступайте к работе.
- Чтобы открыть новый документ, в верхней полосе нажмите «Файл», затем «Создать», из выпавшего списка выбираете «Документ».
- Чтобы загрузить файл с компьютера, в правом верхнем углу нажмите значок с папкой и нажмите «Загрузка». Документ появится в поле редактора. Изменения сохраняются автоматически.
- Чтобы скачать документ, нажмите кнопку «Файл», выберите «Скачать» как. Найдите нужный формат и нажмите. Документ сохранится в папку «Загрузки» на компьютере.
Открыть DOCX онлайн в Microsoft Word Online. Чтобы работать с документами в этом сервисе, требуется авторизация в OneDrive. Интерфейс схож с Google: слева находится список последних файлов, справа – шаблоны.
- В верхнем правом углу нажмите «Отправить документ для импорта из компьютера».
- Появится окно редактора, идентичное стационарному Word, с таким же набором функций.
- Если документ не нужен, после редактирования закройте окно. При этом изменения сохранятся.
- Для скачивания нажмите вверху слева «Файл», выберите «Сохранить как».
Третий способ открыть файл DOCX онлайн – сервис Zoho Writer.
- Нажимаете «Start Writing». Создайте учетную запись на сайте или используйте авторизацию через соцсети Вконтакте, Facebook, Одноклассники.
- Откроется поле редактора.
- Вверху слева нажмите кнопку «Файл», далее «Импортировать документ». После загрузки нажмите «Открыть».
- Документ открыт для работы.
- После внесения изменений выберите вверху «Файл» и «Загрузить как».
Если нужно открыть документ ворд офис онлайн только для просмотра, выбирайте конвертер DocsPal.
- На странице сервиса нажмите «Просмотреть файлы и выбрать файл».
- Документ откроется в поле просмотра.
Чем открыть DOCX на андроиде
Официальное приложение Google — Quickoffice можно также скачать на нашем сайте. Открывает и конвертирует текстовые файлы, таблицы Excel и презентации. Синхронизируется с облаком и File Commander для быстрого доступа к файлам на смартфоне. По сравнению с другими приложениями оснащено расширенным инструментарием.
Чем открыть DOCX на компьютере
Расскажем, как открыть расширение DOCX на компьютере, если не установлен редактор Microsoft Word.
В Windows 7
В Windows “зашит” один секрет — программа WordPad. Через меню Пуск найдите раздел «Все программы», затем «Стандартные». Вот так выглядит “родной” редактор:
В программе создается новый текст или редактируется существующий. По инструментарию этот редактор не уступает Word.
Открыть DOCX в Word 2003
Поскольку Word 2003 — это ранняя версия, открыть формат DOCX проблематично. Файлы с таким расширением открываются в режиме ограниченной функциональности. Чтобы устранить проблему, скачайте пакет совместимых программ 1 (SP1) с обновлением. Перейдите по ссылке и нажмите «Скачать». После загрузки откройте установочный файл и следуйте инструкции. Однако даже после установки такого пакета отредактировать некоторые элементы не получится.
Какие еще могут быть проблемы с DOCX файлом
Если DOCX файл некорректно отображает части текста или символы, причина в повреждении документа.
Сделайте архивную копию документа:
- создайте новый DOCX и допишите расширение zip;
- задайте другое название поврежденному доку (например, ДОК1.DOCX.zip);
- скопируйте в созданный архив, при этом заменив документы;
- снова переименуйте в ДОК1.DOCX.zip;
- откройте папку – документ восстановится.
Подборка по базе: Практическая работа №3.docx, Практическая работа 3.docx, Практическая работа № 2.docx, Практическая работа №5.docx, Практическая работа 4.docx, Проверочная работа №6 по литературному чтению в 4 классе. Раздел, Практическая работа №6.docx, конрольная работа по математике деление с ост.docx, Лабораторная работа1.docx, Самостоятельная работа к теме 3.6.4.docx
Практическая работа № 1
«Редактирование и форматирование текстового документа»
Цель работы: научиться устанавливать параметры страницы, редактировать и форматировать текстовый документ.
Задание 1.
Установить параметры станицы: верхнее, нижнее поле – 2 см, левое – 3 см, правое – 1,5 см.
Набрать текст с учетом форматирования (размер шрифта — 14 пунктов, шрифт Times New Roman):
Сколько битов может быть в байте?
Название «байт» (слово byte представляет собой сокращение словосочетания BinarYTErm — «двоичный терм») было впервые использовано в
1956 году В. Бухгольцем
при проектировании первого
суперкомпьютера IBM 7030 Stretch
.
В 1950-х и 1960-х годах не было единого стандарта относительно количества битов в байте. В разных компьютерных системах байт содержал от 6 до 9 битов.
Лишь с начала 1970-х годовв большинстве архитектур стали использовать байт размером 8 битов, и постепенно такое соотношение стало стандартным.
Для устранения двусмысленности в компьютерной литературе иногда для точного обозначения последовательности 8 битов вместо термина «байт» используют термин
«октет».
Задание 2.
Наберите текст. Используйте 16 размер шрифта. Заголовок — шрифт Arial.
Вставьте строку выше заголовка «Информация к размышлению» (шрифт Курсив, выравнивание по правому краю). Скопируйте текст 4 раза. Выровняйте: первый текст — по ширине, второй — по левому краю, третий — по правому краю, четвертый – по центру:
Компьютер в нашем мире
Сейчас, наверно трудно найти человека, который хотя бы раз в жизни не встретился бы с компьютером. Компьютеры приходят к нам в дом,
помогают облегчить работу человека
. Различные программы могут обучать и развлекать.
С помощью глобальной сети Internet люди могут общаться, находить нужную информацию, даже если она находится «на другом конце света».
Задание 3.
Набрать текст по образцу:
Вчитайтесь в стихотворение
М.Ю. Лермонтова
«Лирик»:
Хотел бы в единое слово
Я слить свою грусть и печаль, И бросить то слово на ветер,
Чтоб ветер унес его в даль
(М.Ю.Лермонтов)
Как велик поэт! Всего в нескольких словах, объединенных рифмой, он сумел выразить силу чувств, стремительность мысли, благородство русского языка. Легкость слога мы встречаем во многих, если не сказать во всех стихотворениях Михаила Юрьевича.
Ночевала тучка золотая На груди утеса-великана.
Тучки небесные – Вечные странники!
Ответить на вопросы в тетраде:
Контрольные вопросы:
- Основное назначение текстового редактора?
- Что такое редактирование текстового документа?
- Что такое форматирование текстового документа?
-
Практическая работа № 2 «Списки»
Цель работы: научиться создавать и редактировать списки в программе MS Word.
 Теоретический материал
Теоретический материал
| Маркированный список | Выбрать значок на ленте Главная |
| Нумерованный список | Выбрать значок на ленте Главная |
| Многоуровневый список | Выбрать значок на ленте Главная.
Для перехода на нужный уровень списка выбрать команду Главная -Уменьшить отступ или Увеличить |
 Порядок работы:
Порядок работы:
Задание 1.
Набрать предложенный текст и оформить списки.
Пифагор
Пифагор Самосский (VI в. до н. э.)
- древнегреческий философ,
- религиозный и политический деятель,
- основатель пифагореизма,
- математик.
Пифагору приписывается, например, изучение:
- свойств целых чисел и пропорций,
- доказательство теоремы Пифагора.
Задание 2.
Набрать предложенный текст и оформить списки.
Программное обеспечение
- Системное программное обеспечение.
- Операционная система.
- Антивирусные средства.
- Прикладное программное обеспечение.
- Графические редакторы.
- Растровые графические редакторы.
- Векторные графические редакторы.
- Графические редакторы.
- Текстовые редакторы.
- Простые текстовые редакторы.
- Текстовые процессоры.
Задание 3.
Набрать предложенный текст и оформить списки.
- Структура графической системы.
- Дисплей.
- Видеоадаптер.
- Другие графические устройства.
- Методы представления графических изображений.
- Растровая графика.
- Векторная графика.
- Первые шаги в CorelDraw.
- Рабочий экран.
- Работа с объектами (начало).
- Цвет.
- Системы цветов.
- Цвет в CorelDraw.
- Заливка объектов.
- Закраска контуров.
- Работа с объектами в CorelDraw (продолжение).
- Контурные линии.
- Вспомогательный режим работы.
- Кривые.
- Работа с файлами.
- Форматирование графических файлов.
- Сохранение и загрузка изображений в CorelDraw.
- Импорт изображений в CorelDraw.
Задание 4.
- Наберите текст. Вторая строка – шрифт с тенью.
- Скопируйте текст 4 раза.
- Список из фамилий сделайте нумерованным, а следующие три строчки – маркированным.
- в первом тексте формат номера 1., маркер ;
- во втором тексте а) и ;
- в третьем I и ;
- в четвёртом начать нумерацию с 10), маркер – рисунок.
Список студентов, участвующих в соревнованиях.
(победителиипризерыразличныхвидовспорта.)
| 1. Выродов Павел | 100 | лыжи |
| 2. Фомина Яна | 200 | плавание |
| 3. Квач Елена | 100 | волейбол |
- В ходе соревнований техника безопасности не нарушалась.
- Призеры награждены грамотами и призами.
- Все временные рамки соблюдены.
Тренершколы СмелыхИ.И.
Контрольные вопросы:
- Какие виды списков существуют?
- Какой вид списков использовался в задание 1?
- Какой вид списков использовался в задание 3?
-
Практическая работа № 3 «Вставка и редактирование таблиц»
Цель работы: научиться создавать и редактировать таблицы в программе MS Word.
Теоретический материал
| Вставка таблицы |
|
| Границы таблицы | Изменить границы можно используя значок на панели инструментов |
| Разбиение и
объединение ячеек |
Выделить необходимые ячейки, нажать правую кнопку мыши и выбрать
команду Объединить ячейки или Разбить ячейки. |
Порядок работы:
Задание 1.
| № | Фамилия | Имя | Отчество | Дата
рождения |
Телефон | Должность | Стаж |
| 1 | Иванова | Анна | Петровна | 23.12.1963 | 141585 | менеджер | 12 |
| 2 | Смирнов | Иван | Сергеевич | 12.05.1974 | 786596 | консультант | 8 |
| 3 | Чистяков | Виктор | Михайлович | 07.05.1965 | 235643 | директор | 17 |
| 4 | Кузнецов | Сергей | Иванович | 24.12.1963 | 821124 | программист | 6 |
| 5 | Цветкова | Мария | Андреевна | 13.03.1977 | 265347 | бухгалтер | 7 |
| 6 | Михалкова | Елена | Дмитриевна | 31.01.1975 | 435496 | секретарь | 4 |
Оформите таблицу по образцу. В таблице 1 необходимо использовать нумерацию строк. Таблица 1 – Сотрудники фирмы
Задание 2.
|
№ п/п |
Фамилия и инициалы студента |
Дата занятия | |||||||||
| февраль | |||||||||||
| 1 | 2 | 3 | 5 | 6 | 7 | 8 | 9 | 10 | 11 | ||
| 1 | Андронов А.А. | + | + | + | + | н | н | + | + | + | + |
| 2 | Каварма Ю.В. | + | + | + | + | + | + | + | + | + | + |
| 3 | Кузьменко В.М. | + | + | н | н | + | + | + | + | + | + |
| 4 | Харапов В.А. | + | + | + | + | + | н | н | н | н | н |
| 5 | Иванов С.В. | + | + | + | + | + | + | + | + | + | + |
| 6 | Грачев Б.П. | + | + | + | + | + | + | + | н | н | + |
Оформите таблицу по образцу. В таблице 2 необходимо использовать нумерацию строк. Таблица 2 – Учет посещаемости студентов группы
Задание 3.
Оформите таблицу по образцу.
Таблица 3 – Приставки для кратных единиц
| Пристава | Обозначение приставки | Пример | |
| 109 | гига мега кило гекто дека деци санти милли микро
нано |
Г М
к г да д с м мк н |
Гпа (гигапаскаль) Мом (мегаом) кГц (килогерц) гл (гектолитр)
даН (деканьютон) дБ (децибел) см (сантиметр) мВ (милливольт) мкА(микроампер) нс (наносекунда) |
| 106 | |||
| 103 | |||
| 102 | |||
| 101 | |||
| 10-1 | |||
| 10-2 | |||
| 10-3 | |||
| 10-6 | |||
| 10-9 |
Задание 4.
|
OUTLOOK EXPRESS |
|
| ЛЕВАЯ ЧАСТЬ ОКНА | ПРАВАЯ ЧАСТЬ ОКНА |
| ПАПКИ: |
СПИСОК СООБЩЕНИЙ, ХРАНЯЩИЙСЯ В ВЫДЕЛЕННОЙ ПАПКЕ |
|
ВХОДЯЩИЕ |
Содержит получаемые адресатом
письма |
|
ИСХОДЯЩИЕ |
Содержит отправляемые адресатом письмас момента их создания и до момента их доставки с локального
компьютера пользователя на почтовый сервер провайдера |
|
ОТПРАВЛЕННЫЕ |
Содержит все письма, доставленные на
почтовый сервер |
|
УДАЛЕННЫЕ |
Содержит удаленные письма |
|
ЧЕРНОВИКИ |
Содержит заготовки писем |
| КОНТАКТЫ: |
СОДЕРЖАНИЕ ВЫДЕЛЕННОГО СООБЩЕНИЯ |
|
Предоставляют доступ к информации, хранящейся в Адресной книге (адреса электронной почты, телефоны, …) |
Оформите таблицу по образцу. Таблица 4 – Программа Outlook Express
Контрольные вопросы:
- Назовите элементы таблицы?
- Как можно разбить ячейки таблицы?
- Каким образом устанавливаются границы таблицы?
-
Практическая работа № 4 «Вставка и редактирование графических объектов»
Цель работы: научиться создавать и редактировать графические объекты в программе MS Word.
 Теоретический материал
Теоретический материал
| Вставка рисунка |
|
| Редактирование
рисунка |
Щелкнуть по рисунку мышью, появится панель «Работас изображением» |
| Вставка объекта WordArt | Команда Вставка — WordArt |
| Вставка основных автофигур |
Команда Вставка — Фигуры |
 Порядок работы:
Порядок работы:
Задание 1.

Оформите следующий текст и рисунок по образцу.
У природы нет плохой погоды,
Всякая погода – благодать.
Задание 2.
Дождь и снег, любое время года Надо благодарно принимать.
Применяя панель рисования текстового процессора MS Word, изобразите предложенный

Y
X
 Задание 3.
Задание 3.
Постройте чертеж.
50
30

Задание 4.
Оформите алгоритм решения квадратного уравнения с помощью блок-схем.
Решение квадратного уравнения

 ах2 + bх +с = 0
ах2 + bх +с = 0

| Два корня
x b D 1,2 2a |
Один корень
x b 2a |
Нетдейс тв.
корней |
 Контрольные вопросы:
Контрольные вопросы:
- Какие графические возможности представляет текстовый редактор MSWord?
- Перечислите основные графические фигуры в MSWord?
- Как добавить текст надписи к графическому изображению?
-
Практическая работа № 5 «Работа с редактором формул»
Цель работы: научиться создавать и редактировать формулы с помощью встроенного редактора формул в программе MS Word.
 Теоретический материал
Теоретический материал
| Вставка формулы | Команда Вставка — Формула |
| Редактирование формулы | Для редактирования созданной формулы достаточно щелкнуть на ней и загрузится редактор формул. Чтобы удалить формулу, необходимо
нажать клавишу Delete на клавиатуре. |
Порядок работы:
Задание 1.
Набрать математические выражения вместе с текстом по образцу.
Квадратное уравнение – уравнение 𝑎𝑥2 + 𝑏𝑥 + 𝑐 = 0, где а, 𝑏 и с – заданные числа, причёма 0, х – неизвестное число.
Коэффициенты квадратного уравнения называют так: 𝑎 – первый или старший коэффициент, 𝑏 – второй коэффициент, с – свободный член.
Примеры квадратных уравнений:
2x2 x 1 0,3x2 7x 0.
Неполное квадратное уравнение – квадратное уравнение 𝑎𝑥2 + 𝑏𝑥 + 𝑐 = 0, у которого хотя бы один из коэффициентов 𝑏 или 𝑐 равен нулю.
Примеры неполных квадратных уравнений:
x2 0,
5x2 4 0,
8x2 x 0.

x1,2 2a
Например, уравнение 3x2 5x 2 0 имеет два корня:

25 24 5 7 ,
x 1 ,
x 2;
1,2 6 6 1 3 2
Приведённое квадратное уравнение – уравнение вида
x2 px q 0.
Формула корней приведённого квадратного уравнения:

1,2 2

x1,2 3
3 4,
x1 7,
x2 1.
Контрольные вопросы:
- Для чего необходим редактор формул?
- Как редактировать формулы в текстовом редакторе?
-
Практическая работа № 6 «Оформление документа. Колонки»
Цель работы: научиться создавать и редактировать колонки в программе MS Word.
Теоретический материал
| Создание колонок | Команда Разметка страницы – Колонки – Другие колонки
|
| Переход на другую
колонку |
Команда Разметка страницы – Разрывы – Столбец |
| Вставка буквицы | команда Вставка — Буквица |
Порядок работы:
Задание 1.
Оформить следующий текст по образцу.
Н
Страна мечты
аверно, каждый мечтает хоть раз в жизни побывать в стране Бизе и Равеля, Гюго и
Мопассана, «отца мушкетеров» Александра Дюма и удивительного мечтателя, писателя- фантаста Жюля Верна.
Франция – одно из крупных государств западной Европы. Оно раскинулось от суровых скалистых берегов Нормандии до теплого лазурного берега Средиземного моря. Когда-то всю территорию Франции покрывали густые леса. Ныне они сохранились главным образом в горах. Самые высокие горы здесь

Париж
П
ариж – столица Франции, ее сердце, ее мозг, ее слава.
Париж – один из красивейших городов мира. Ни один город страны не принес Франции такой популярности в мире, как Париж.

Эйфеля для Всемирной выставки. Высота башни 319 метров. На третьем этаже находится музей Эйфеля.
В начале
строительства Эйфелевой башни 50 известных французов, в числе которых
Дюма, написали петицию протеста против этого «железного монстра», который испортит весь вид Парижа. В наше время Эйфелева башня стала одним из самых посещаемых туристами памятником города.
Контрольные вопросы:
- Для чего в тексте оформляют колонки?
- Какое максимальное количество колонок можно создать в MS Word?
- Что такое буквица, ее назначение?
-
Практическая работа № 7 «Оформление документа. Колонтитулы и сноски»
Цель работы: научиться создавать и редактировать колонтитулы и сноски в программе MS Word.
Теоретический материал
| Создание колонтитула | Колонтитул — заголовочные данные, помещаемые над текстом страницы (иногда сбоку, внизу) книги, журнала, газеты.
Команда Вставка – Верхний или Нижний колонтитул |
| Создание сноски | Сноска -это структурный элемент документа, примечание к какому-либо термину основного текста.
Команда Ссылки – Вставить сноску |
Порядок работы:
Задание 1.
Напишите текст, оформив текст в квадратных скобках, как сноски в конце страницы..
Известно со слов Гродота [Геродот (484 – 425 гг. до н.э.) – древнегреческий историк, прозванный отцом истории], что в 610 году до н.э. мыс Доброй Надежды видели финикийские мореплаватели; в 1291 году н.э. до мыса доходили генуэнзы братья Вивальди. Однако открыл его Бартоломео Диас в 1486 году [Бартоломео Диас (14501 – 1500) – португальский мореплаватель; первым обогнул берега Африки в 1486 году открыл мыс Доброй Надежды]. Васко да Гама [Васко да Гама (1469 – 1524) – португальский мореплаватель; открыл морской путь в Индию через мыс Доброй Надежды] обогнул его 20 ноября 1497 года. Между 1497 и 1648 годами португальцев и голландцы делали попытки организовать там свои колонии, но безуспешно и только в 1652 году хирург нидерландского флота Антоний Ван Ризберг основал на мысе предприятие, построил цитадель и положил начало городу, который называется Кейптаун.
Задание 2.
Наберите данный текст и создайте верхний колонтитул «Династия Романовых» и нижний колонтитул – дата создания.
| Император | Годы жизни | Царствование |
| Александр I | 1777-1825 | 1801-1825 |
| Николай I | 1796-1855 | 1825-1855 |
| Александр II | 1818-1881 | 1855-1881 |
| Александр III | 1845-1894 | 1881-1894 |
| Николай II | 1868-1918 | 1894-1917 |
Контрольные вопросы:
- Что такое колонтитул, назовите основные виды колонтитулов?
- Что такое сноска, назовите виды сносок?
-
Практическая работа № 8 «Создание гипертекстового документа»
Цель работы: научиться создавать и редактировать гипертекстовый документ в программе MS Word.
Теоретический материал
| Создание оглавления |
|
| Обновление оглавления | После различных изменений в документе можно автоматически обновлять оглавление, для этого необходимо щелкнуть правой кнопкой мыши по
оглавлению и выбрать команду Обновить оглавление. |
| Нумерация страниц | Команда Вставка – Номер страницы.
Можно установить особый колонтитул для первой страницы, в результате номер первой (титульной страницы виден не будет). |
 Порядок работы:
Порядок работы:
Задание 1.
- Откройте файл Реферат.docx.
- Оформите титульную страницу по образцу.
- Пронумеруйте страницы документа.
- Оформите оглавление реферата.
- Отформатируйте документ: шрифт – Times New Roman,
размер шрифта – 14 пт, заголовки – 16 пт, полужирное начертание, выравнивание – по ширине, заголовки по центру.
Содержание:
-
Ручной период докомпьютерной эпохи
-
Механический этап
-
Электромеханический этап
-
Поколения современных ЭВМ
4.1.I поколение
4.2.II поколение
4.3.III поколение
4.4.IV поколение
4.5.V поколение Список литературы
Контрольные вопросы:
- Что такое гипертекстовый документ?
- Как создать оглавление?
-
Итоговая практическая работа «Основы работы в текстовом редакторе MS Word»
Цель работы: повторить и закрепить навыки и умения работы в текстовом редакторе MS Word.
Порядок работы:
Задание.
- В документе задать поля: Левое: 3 см., остальные по 2 см.
- В верхнем колонтитуле ввести свои Ф.И.О, в нижнем номер страницы, и дату создания.
- Задайте шрифт «Times New Roman», размер 18, полужирный и выравнивание по центру. Введите следующую строку:
«Теперь я знаю основы работы в текстовом редакторе Microsoft Word»
- Далее создайте нумерованный и маркированный список:
Что мы прошли на уроках:
- Основы работы с файлами и каталогами
- Создание
- Переименование
- Перемещение
- Копирование
- Удаление
- Элементы, составляющие стандартные окна
- Основы работы в MicrosoftWord
- Редактированиетекста
- Параметрыстраницы
- Настройкишрифта
- ОбъектыWordArt
- Создайте таблицу по образцу
  
8921 489-23-49 |
|||||||||
| 8921 489-23-49
Английский язык |
8921 489-23-49
Английский язык |
8921 489-23-49
Английский язык |
8921 489-23-49
Английский язык |
8921 489-23-49
Английский язык |
8921 489-23-49
Английский язык |
8921 489-23-49
Английский язык |
8921 489-23-49
Английский язык |
8921 489-23-49
Английский язык |
8921 489-23-49
Английский язык |
- Напишите следующие формулы.
1
7

9 x 4 x .
5

- Напишите текст, оформляя сноски.
Появлениедиктофонов[диктофон – аппарат для записи устной речи с целью воспроизведения ее полостью или по частям] относится к концу XIX века, когда после изобретения Эдисоном записи и воспроизведения звука началось практическое использование звукозаписывающих аппаратов.
Люди, которые предпочитают играть на компьютере в игры, используют очень часто
джойстики[джойстик – это периферийное устройство, используемое для общения с компьютером, в основном для игр], фанатея от этих игр.
- Оформите следующий текст и рисунок по образцу.
Каково расстояние от Земли до Солнца?
Человек, ежедневно преодолевающий по 30 км, шел бы до Солнца 14 тысяч лет. Поезд без остановок со скоростью 100 км/ч ехал бы до Солнца 170 лет.
Самолет со скоростью 1000 км/ч летел бы 17 лет.

Чтобы узнать расстояние до Солнца выполни программу. Ответ получится в миллионах километров.


Литература
-
Михеева Е.В. Практикум по информационным технологиям в профессиональной деятельности. М.: Издательский центр «Акамедия», 2008. – 310 с.
-
Угринович Н.Д. Информатика и информационные технологии 10-11 классы.– М. БИНОМ. Лаборатория знаний, 2009. – 512 с.
-
Хеннер Е.К. Информатика и ИКТ. Задачник-практикум. Том 1, 2. – М. БИНОМ. Лаборатория знаний, 2011. – 309 с.
Практическая
работа в MS Word 2007. Набор. Копирование.
1.
Откройте
MS Word 2007.
2.
Наберите
текст по образцу:
Вот дом,
Который построил Джек.
А это пшеница,
Которая в темном чулане хранится
В доме,
3.
Продолжение
скопируйте со второй строки:
—
выделите 2 строчку;
—
нажмите Копировать;
—
поставьте курсор в конце текста, нажмите Enter;
—
нажмите Вставить.
4.
Наберите
еще две строки.
5.
Пользуясь
копированием, продолжите набор стихотворения.
(Подчеркнутый
текст копируйте с предыдущего текста)
Вот дом,
Который построил Джек.
А это пшеница,
Которая в темном чулане хранится
В доме,
Который построил Джек.
А это веселая птица-синица,
Которая часто ворует пшеницу,
Которая в темном чулане хранится
В доме,
Который построил Джек.
Вот кот,
Который пугает и ловит синицу,
Которая часто ворует пшеницу,
Которая в темном чулане хранится
В доме,
Который построил Джек.
Вот пес без хвоста,
Который за шиворот треплет кота,
Который пугает и ловит синицу,
Которая часто ворует пшеницу,
Которая в темном чулане хранится
В доме,
Который построил Джек.
А это корова безрогая,
Лягнувшая старого пса без хвоста,
Который за шиворот треплет кота,
Который пугает и ловит синицу,
Которая часто ворует пшеницу,
Которая в темном чулане хранится
В доме,
Который построил Джек.
А это старушка, седая и строгая,
Которая доит корову безрогую,
Лягнувшую старого пса без хвоста,
Который за шиворот треплет кота,
Который пугает и ловит синицу,
Которая часто ворует пшеницу,
Которая в темном чулане хранится
В доме,
Который построил Джек.
А это ленивый и толстый пастух,
Который бранится с коровницей строгою,
Которая доит корову безрогую,
Лягнувшую старого пса без хвоста,
Который за шиворот треплет кота,
Который пугает и ловит синицу,
Которая часто ворует пшеницу,
Которая в темном чулане хранится
В доме,
Который построил Джек.
Вот два петуха,
Которые будят того пастуха,
Который бранится с коровницей строгою,
Которая доит корову безрогую,
Лягнувшую старого пса без хвоста,
Который за шиворот треплет кота,
Который пугает и ловит синицу,
Которая часто ворует пшеницу,
Которая в темном чулане хранится
В доме,
Который построил Джек.
Добавил:
Upload
Опубликованный материал нарушает ваши авторские права? Сообщите нам.
Вуз:
Предмет:
Файл:
Скачиваний:
8
Добавлен:
14.02.2015
Размер:
36.84 Кб
Скачать
.
|
Показатели |
2007г. |
2008г. |
2009г. |
2009 к (%), |
|
Посевная всего, |
3815,5 |
4036,9 |
4126,4 |
102,2 |
|
Зерновые |
||||
|
Площадь |
2749,5 |
2936,4 |
3070,7 |
104,6 |
|
Валовой |
3155,0 |
3717,8 |
2446,3 |
65,8 |
|
Урожайность, |
11,7 |
12,8 |
8,0 |
-0,5 |
|
Кукуруза |
||||
|
Площадь |
67,2 |
95,8 |
25,8 |
26,9 |
|
Валовой |
144,2 |
221,9 |
51,7 |
23,3 |
|
Урожайность, |
21,7 |
23,4 |
20,0 |
-3,4 |
|
Подсолнечник |
||||
|
Площадь |
310,0 |
424,1 |
428,9 |
101,1 |
|
Валовой |
253,0 |
425,5 |
345,7 |
81,2 |
|
Урожайность, |
8,2 |
10 |
8,5 |
-1,5 |
|
Картофель |
||||
|
Площадь |
25,8 |
20,4 |
20,6 |
101 |
|
Валовой |
301,0 |
314,9 |
294,8 |
92,7 |
|
Урожайность, |
150 |
155 |
142 |
-13 |
4. Общие
сведения о хозяйстве, структура посевных
площадей, санитарное состояние посевов.
Обзор основных
вредителей
Сахарной свеклы.
|
Номера полей |
Планируемая |
Название вредного организма (русское, латинское) |
Вредящая (стадия) |
Зимующая |
Вредоносный заражения |
Число поколений, стадия |
|
1 |
2 |
3 |
4 |
5 |
6 |
7 |
|
Сахарная |
медляк |
Имаго, личинки |
Жуки |
Жуки |
Жуки Продолжительность развития |
|
|
Свекловичная |
Имаго, личинки |
Цисты |
В |
За |
||
|
Обыкновенный |
Жуки |
Зимуют |
В |
В |
||
|
Свекловичная |
Имаго личинки |
Зимуют |
В |
Развивается |
||
|
Серый |
Жуки |
Они |
Жуки нового |
Развитие |
Обзор
основных болезней Сахарной свеклы.
|
Номера полей |
Планируемая |
Название организма латинское) |
Вредящая (стадия) |
Зимующая |
Вредоносный заражения |
Число поколений, стадия |
|
1 |
2 |
3 |
4 |
5 |
6 |
7 |
|
1 |
Сахарная |
Пероноспороз, schachtii). |
вегетативное |
маточные |
Заражение через В |
Конидии. |
|
Фомоз, |
Грибница. |
Источник инфекции |
Проявляется года |
пикноспоры. |
||
|
Рамуляриоз, |
Грибница. |
Перезимовывает |
В |
Конидии. |
||
|
Мучнистая |
Грибница. |
маточные растительные |
Инфекция |
Возбудитель |
||
|
Рак |
Бактерии Agrobacterium |
маточные растительные |
Бактерии через |
Бактерии Agrobacterium |
|
Вредители, болезни, сорняки |
Объем м2 , м3 |
Календарные проведения, обработки |
Пестициды, регуляторы биопрепараты |
Расход рабочей жидкости, л |
||||
|
название |
фаза развития |
название |
расход препаратов |
на 1 га, м2, м3 |
на весь объем работ |
|||
|
на 1 га, м2, м3 |
на весь объем работы |
|||||||
|
До |
||||||||
|
Рак или зобоватость корня, |
Споры и конидии. |
200кг семян |
Начало Химический ПС-10А |
Пончо Бета |
6 литров на 200 кг. |
6 |
— |
6 |
|
Посев- |
||||||||
|
Медляк Свекловичная |
Личинки |
50 га |
Конец мая-начало июня. |
Би-58 Новый |
0.5-1.0л на 1 га. |
25-50литров. |
200-300 литров |
10000-15000л ( 10-15т.) |
|
Вредители, болезни, сорняки |
Объем м2 , м3 |
Календарные проведения, обработки |
Пестициды, регуляторы биопрепараты |
Расход рабочей жидкости, л |
||||
|
название |
фаза развития |
название |
расход препаратов |
на 1 га, м2, м3 |
на весь объем работ |
|||
|
на 1 га, м2, м3 |
на весь объем работы |
|||||||
|
1-5-я |
||||||||
|
Рак или зобоватость корня, |
Гриб и бактерии. |
50 га |
Конец июня Химический способ с |
2%-ная |
50л/га |
2500л. |
300 л. |
15000л( 15т.) |
|
Медляк Свекловичная нематода, |
Личинки и Имаго. |
50 га |
Конец июня Химический способ с |
Актеллик |
1.2 л/га |
60л. |
300л. |
15000л(15т.) |
|
Вредители, болезни, сорняки |
Объем м2 , м3 |
Календарные проведения, обработки |
Пестициды, регуляторы биопрепараты |
Расход рабочей жидкости, л |
||||
|
название |
фаза развития |
название |
расход препаратов |
на 1 га, м2, м3 |
на весь объем работ |
|||
|
на 1 га, м2, м3 |
на весь объем работы |
|||||||
|
Неполная |
||||||||
|
Рак или зобоватость корня, |
Гриб и бактерии. |
50 га |
Конец июля Химический способ с |
2%-ная |
50л/га |
2500л. |
300 л. |
15000л( 15т.) |
|
Медляк Свекловичная нематода, |
Личинки и Имаго. |
50 га |
Конец июля Химический способ с |
Актеллик |
1.2 л/га |
60л. |
300л. |
15000л(15т.) |
6.
Потребность в пестицидах, регуляторах
роста, микробиологических препаратах,
спецаппаратуре, тракторах, рабоче
Потребность в пестицидах, регуляторах
роста,
микробиологических
препаратах
|
Название, препаративная содержание г/кг, г/л, эмпирическая |
Объем с учетом кратности |
Расход на 1 га, т, |
Потребность, кг |
Стоимость, руб. |
||||
|
действующего |
препарата |
по действующему |
по пре-парату |
за 1кг. л. |
на 1 га |
на весь объем работ |
||
|
Пончо Бета(Бета-цифлутрин, Клотианидин |
200 кг (семян) |
14гр/л. |
33мл. |
2,8 |
6 |
700руб. |
— |
4.200 руб. |
|
Би-58 Новый(Диметоат 400г/л.) |
50га |
400гр/л. |
1000мл. |
20 |
50 |
549 |
549 руб. |
27.450руб |
|
2%-ная |
100га |
900г/кг. |
600гр. |
54 |
60 |
200 |
100 руб. |
12.000руб. |
|
Актеллик(пиримифос-метил |
100га |
150гр. |
300мл. |
15 |
30 |
1.120 руб. |
560 руб. |
56.010 руб. |
Потребность
в технике и рабочей силе для выполнения
мероприятий
по защите с/х культур от вредителей
и болезней
|
Мероприятия по защите растений |
Вреди-тели, болезни, |
Объем га, т, м2, м3 |
Марки машин, |
Производительность за га, т, м2, м3 |
Потребность в технике |
Потребность в рабочей силе |
|||||
|
с/х машины |
трак-торы |
авто- моби- ли |
раст-ворные узлы |
меха-ни-за- то-ры |
шо- фе- ры |
рабочие на |
|||||
|
Борьба Борьба болезнями. |
Медляк Свекловичная Рак |
150га. 100га. |
Оп-2000, КПШ-9, ПЛП- ГАЗ-53 (с КПГ-4 ПС-10А, ОП-2000, МТЗ-1221 |
Пахота12-14 Культивация: 25-35 га. Опрыскивание: |
ОП-2000, КПШ-9, ПЛП- ОП-2000, ПС-10А, |
МТЗ-1221 МТЗ-1221 |
ГАЗ-53 ( ГАЗ-53 (с |
———- ———— |
1 1 |
1 1 |
1 1 |
|
Итого: |
250га. |
Соседние файлы в предмете [НЕСОРТИРОВАННОЕ]
- #
- #
- #
- #
- #
- #
- #
- #
- #
- #
- #
Сборник
практических работ в текстовом редакторе Microsoft Word

Наиболее
часто используемые команды форматирования шрифтов представлены в виде кнопок на
панели ГЛАВНАЯ.

ЧТОБЫ
ИЗМЕНИТЬ ВНЕШНИЙ ВИД СИМВОЛОВ, НЕОБХОДИМО:
·
Выделить
фрагмент
·
Установить
параметры
ЗАДАНИЕ
1.
Наберите
текст в соответствии с образцом
Настройка формата выделенных символов осуществляется на вкладке ГЛАВНАЯ и включает
в себя следующие характеристики:
1. Шрифт (Arial,
Times, Calibri);
2. Начертание (Обычный, Курсив, Полужирный,
Полужирный курсив);
3. Размер (12, 18, 9,
26);
4. Подчеркивание, Волнистой
линией;
5. Цвет;
6. Видоизменения (Зачёркивание,
Контур,
Надстрочный ,Подстрочный, С
тенью,
Приподнятый, Утопленный,
Все прописные, Двойное );
зачёркивание
7.Интервал (обычный, Уплотнённый, Разряженный)
ФОРМАТИРОВАНИЕ
АБЗАЦОВ

часто используемые команды форматирования абзацев представлены в виде кнопок на
панели ГЛАВНАЯ.
 |
|||
 |
|||
 |
|||
Для организации отступа красной строки необходимо
пользоваться линейкой.
ЗАДАНИЕ 2.
СВИДЕТЕЛЬСТВО
Выдано Петрову Петру Петровичу в
том, что в период с 1.09.10 по 30.10.10 он (а) проходила обучение
на компьютерных курсах в Учебном цитре «Сириус» и завершила изучение по
следующим темам:
-Опреционная
система WINDOWS XP
– 4 (хорошо)
-Текстовый
редактор WORD 2007-5(отлично)
-Табличный
редактор EXEL 2007
– 4 (хорошо)
15.11.10
ЗАДАНИЕ
3
Министерство общего и среднего образования
Российской федерации.
192281,
Санкт-Петербург, Загребенский бульвар, 23
Тел: (812)
178-32-51
Факс: (812)
178-32-38
«___»__________________№_____на
№___________от «___»_______
СПРАВКА
Выдана
_____________________________________________________ в том, что он (она)
учится в ___________ классе Лицея информатики и компьютерной техники г. Санкт-Питербурга.
МП
Директор
В. В. Курилов
ЗАДАНИЕ
4
«БИЗНЕС-ЦЕНТР»
113244, Москва, Новая ул., 3 тел. 123-45-67
Уважаемый
Василий Никифорович!
Акционерное
общество «Бизнес-Сервис» приглашает Вас 15 ноября 2008 г. В 20 часов на
традиционное осеннее заседание Клуба московских джентльменов.
Президент
клуба А. М. Ростокин
Вставка списков.
Создание
нумерованного списка:
·
Щёлкнут
на вкладке ГЛАВНАЯ по инструменту
·
Ввести
первый элемент списка
·
Нажать
клавишу ENTER и т.д. Номера будут
появляться автоматически.
Создание
маркированного списка:
·
Щёлкнут
на вкладке ГЛАВНАЯ по инструменту
·
Ввести
первый элемент списка
·
Нажать
клавишу ENTER и т.д. Номера
будут появляться автоматически.
Создание
многоуровнего списка:
·
Ввести
текст списка
·
Выделить весь текст
·
Щёлкнут
на вкладке ГЛАВНАЯ по инструменту
·
выбрать один из вариантов списка
·
Для
смещения на уровень необходимо выделить смещаемый фрагмент и нажать кнопку
ЗАДАНИЕ
6.
Бюро путешествий «Sonniq
Reisen»
Корсика
Маршрут Путешествий
Залана-Бустанико. Маршрут
туристического похода вдоль Бравонте. Великолепное пересечение плато.
Гиганнтские каштановые леса.
Перевал Сан-Джованни.
Крутой подъём по смешанному лесу, оттуда дорога ведёт к вершине.
Дубравы. Многочисленные
родники. Стада скота. Старые часовни. Ужин и ночлег.
Тел. 222-222-222
Работа с таблицами

заполнены текстом или графикой. Ячейки составляют строки и столбцы таблицы. Для
того, чтобы вставить таблицу необходимо перейти на вкладку ВСТАВКА-ТАБЛИЦА. При
нажатии на эту кнопку можно в интерактивном режиме выбрать необходимое
количество строк и столбцов для будущей таблицы.

большая и количество предлагаемых ячеек недостаточно, нужно воспользоваться
опцией «Вставить таблицу» и в появившемся окне задать
необходимое количество строк и столбцов.
Чтобы удалить ячейку, строку или столбец:
1.
Выделите то, что подлежит удалению.
2. Нажать ПКМ.
Выбрать пункт Удалить Ячейки и в зависимости от того, что вы
собираетесь удалять выбрать соответствующий пункт.
Чтобы добавить ячейки, строки или столбцы:
1. Установить
курсор в ячейке
2. Нажать ПКМ.
Выбрать пункт Вставить и в зависимости от того, что вы собираетесь
вставить выбрать соответствующий пункт.
Чтобы объединить
несколько ячеек, строк или столбцов:
1. Выделите ячейки,
строки или столбцы, подлежащие объединению.
2. Нажать ПКМ.
Выбрать пункт Объединить ячейки.
Форматирование таблицы:
|
Изменение ширины столбца |
Установите указатель на границу столбца, которую необходимо |
|
Изменение |
Установите |
|
Выравнивание |
Выделить нужную ячейку. Нажать ПКМ и выбрать команду ВЫРАВНИВАНИЕ |
|
Ориентация текста в ячейке |
Выделить нужную ячейку. Нажать ПКМ и выбрать команду НАПРАВЛЕНИЕ |
|
Форматирование |
Осуществляется также, как и вне таблицы. |
Если вы работаете
с таблицами то у вас активна вкладка РАбота с
таблицами
ПОМНИТЕ! ПОСЛЕ
ТОГО КАК ВСТАВИЛИ ТАБЛИЦУ ВСЕГДА НАЧИНАЙТЕ С ОБЪЕДИНЕНИЯ ячеек.
Задание 7.
Оформите таблицу по образцу (4 столбца и 3 строки)
|
По форме представления |
По способу восприятия |
По степени значимости |
|
|
Ø Текстовая Ø Числовая Ø Графическая Ø Звуковая Ø Видео |
Ø Обонятельная Ø Тактильная Ø Вкусовая |
Ø Личная |
ü Знания, умения ü Чувства, |
|
Ø Специальная |
ü Научная ü Производственная ü Техническая |
Задание 8.
Оформите таблицу по образцу (6 столбцов и 3 строки)
|
ОБЪЯВЛЕНИЕ |
|||||
|
Продаётся кухонная мебель. В хорошем |
|||||
|
89116766666 |
89116766666 |
89116766666 |
89116766666 |
89116766666 |
89116766666 |
Задание 9
Оформите таблицу по образцу (6 столбцов и 7 строк)
|
Сведения о работе |
|||||
|
№ |
Дата |
Сведения о приёме на работу, о переходе |
На основании чего внесена запись |
||
|
число |
месяц |
год |
|||
|
1 |
2 |
3 |
4 |
||
|
1 |
09 |
10 |
1994 |
АО»ЭВРИС» Принята на должность менеджера в отдел маркетинга |
Приказ от 07.10-.94 №12 лс |
|
2 |
03 |
03 |
1995 |
Переведена на должность начальника отдела маркетинга |
Приказ от 01.03.95 №18 лс |
|
3 |
07 |
09 |
1995 |
Уволена по собственному желанию ст.31 КЗОТ РФ |
Приказ от 05.09.95 №22 лс |
Задание 10. (Таблицы без границ)
|
МОСКОВСКИЙ |
вСЕРОССИЙСКАЯ АОТИСТОВ ЭСТРАДЫ |
|
|
Дорогой друг! Приглашаем |
||
|
|
Дед мороз и |
|
ЗАДАНИЕ 11 (Вычиасления в таблице)
|
Счет |
|||
|
Артикул |
Количество |
Стоимость |
Сумма |
|
Продукт А |
96 |
263 |
25248 |
|
Продукт Б |
153 |
64 |
|
|
Продукт В |
32 |
1203 |
|
|
Итого |
|||
|
Плюс 12% |
|||
|
Всего |
Создание
вычисляемых ячеек
Все ячейки, в которых будет
содержаться итоговая или иная сумма, должны содержать соответствующие расчетные
формулы. Речь идет о колонке “Сумма” и строках с названием “Итого”, “Плюс 12%”
и “Всего”.

(строки с 5 по 7-ю). Содержимое этих ячеек определяется как произведение
себестоимости на количество. Вставка расчетной формулы осуществляется следующим
образом:
Ø
поместите курсор в четвертую
ячейку 5 строки.
Ø
выберите команду Формула
ленты Макет
Ø
в поле Формула введите
выражение =PRODUCT(В5;С5)
Ø
нажмите кнопку ОК
Ø
повторите операцию для строк 6
и 7
Вычисление
суммы
Сумму необходимо вычислить для
колонки “Сумма” и занести в соответствующие ячейку 9-й строки. Речь идет об
обычном сложении элементов столбца. Для вычисления суммы в колонке “Сумма”
необходимо выполнить следующее:
Ø
поместить курсор ввода во
четвертую ячейку 9-й строки;
Ø
вызвать команду Формула
ленты Макет
Ø
в поле Формула введите
выражение =SUM(D5:D7)
Ø
нажмите кнопку ОК

функция SUM() вычисляет сумму содержимого ячеек, перечисленных в круглых
скобках. Если слагаемые ячейки расположены в одном столбце, то достаточно
указать координаты крайних ячеек группы, разделив их двоеточием.
Вычисление
налога на добавленную стоимость
Вычисленная
сумма колонки “Сумма” является основой для расчета налога на добавленную
стоимость (НДС), который будем считать равным 12 процентам.
В
четвертую ячейку 10-й колонки, где будет размещаться величина налога, вставьте
следующее выражение: =PRODUCT(D9;0.14)
Вычисление
окончательной суммы
Окончательная
сумма определяется в результате сложения промежуточной суммы и размера налога
на добавленную стоимость, т.е. правых ячеек 9-й и 10-й строк. Она должна
размещаться в последней ячейке последней строки.
Вставьте
в ячейку D12 следующее выражение: =SUM(D9:D10)
Вставка
различных объектов.
ЗАДАНИЕ 12 (Работа с диаграммами-
ГИСТОГРАММА)
1. Перейдите на вкладку ВСТАВКА.

появившемся окне выберите тип диаграммы которую вы хотите вставить. И нажмите
кнопку ОК.
3.
В появившемся окне таблицы внесите следующие данные

на странице должна появится следующая диаграмма.
Если
диаграмма выделенная, то у вас появляются следующие вкладки.
5. ОФОРМИМ
ДИАГРАМУ. Для этого выделим её.
6. Перейдём на кладку
КОНСТРУКТОР и выберем СТИЛЬ ДАГРАММЫ.
7. Перейдём на кладку
МАКЕТ.
8. Выберем инструмент
НАЗВАНИЕ ДИАГРАММЫ-НАД ДИАГРАММОЙ. И введём название ПРОДАЖА ГАЗЕТ.
9. Выберем инструмент
НАЗВАНИЕ ОСЕЙ-НАЗВАНИЕ ОСНОВНОЙ ГОРИЗОНТАЛЬНОЙ ОСИ. Введи название ДНИ
НЕДЕЛИ.
10. Выберем
инструмент НАЗВАНИЕ ОСЕЙ-НАЗВАНИЕ ОСНОВНОЙ вертикальной ОСИ. Введи
название КОЛИЧЕСТВО.
11. Выберем
инструмент ЛЕГЕНДА-ДОБАВИТЬ ЛЕГЕНДУ СНИЗУ.
12. Выберем
инструмент ПОДПИСИ ДАННЫХ-ПОКАЗАТЬ.
13. Сравните
диаграмму с образцом.
ЗАДАНИЕ 13 (Работа с диаграммами-
КРУГОВАЯ ДИАГРАММА)
1. Вкладка
ВСТАВКА-ДИАГРАММА-КРУГОВАЯ.
2.
Внесите следующие
данные.
3. Закройте окно с данными. У вас
появится на листе диаграмма.
4. Выделите диаграмму. Расположите
ЛЕГЕНДУ снизу. Вкладка МАКЕТ-ЛЕГЕНДА-ЛЕГЕНДУ СНИЗУ.
5. Подпишите данные. Вкладка МАКЕТ-ПОДПИСИ
ДАННЫХ-У ВЕРШИНЫ СНАРУЖИ.
6. У вас должно появится следующее.
7.
Сохраните документ под именем ДИАГРАММА в своей папке.
ЗАДАНИЕ 14. (
Работа с объектами WORD ART, надписями, картинками)

·
Перейти на
вкладку ВСТАВКА- Word ART
·
В следующем окне выберите стиль надписи и нажмите ОК
·
Вместо текст
«Введите текст » введите ПОЗДРАВЛЯЕМ и нажмите ОК.
·
Чтобы
разместить надпись в нужном месте необходимо перейти на вкладку ФОМАТ –
ОБТЕКАНИЕ ТЕКСТОМ-ПЕРЕД ТЕКСТОМ и перетащить надпись в нужное место.
2. Оформим надпись.
1) Установим цвет надписи ФОРМАТ-ЗАЛИВКА
ФИГУРЫ и выберите текст.
2) 
надписи ФОМАТ – КОНТУР ФИГУРЫ и выбираем цвет. Для толщины КОНТУР
НАДПИСИ – ТОЛЩИНА и выбираем толщину.
3) Изменим надпись ФОРМАТ –
ИЗМЕНИТЬ ФИГУРУ и выбираем изменение.
3. АНОЛОГИЧНО
ВСТАВТЕ ДРУГИЕ НАДПИСИ WORD ART.
4. Чтобы вставить картинку необходимо:
·
Перейти на
вкладку ВСТАВКА – КАРТИНКА.
·
На появившейся
панели в поле ИСКАТЬ наберите КРОЛИК и нажмите кнопку НАЧАТЬ.
·
Щёлкните ЛКМ по
появившейся картинке и она у вас появится на странице.
·
Чтобы
переместить её перейдите на вкладку ФОРМАТ- ОБТЕКАНИЕ ТЕКСТОМ-ПЕРЕД ТЕКСТОМ. Перетащите ёё в нужное место.
5. Чтоб вставить надписи
необходимо:
·
Перейти на
вкладку ВСТАВКА – НАДПИСЬ-НАРИСОВАТЬ НАДПИСЬ.
·
Расположить
надпись в нужном месте.
·
Внутри неё
напишите необходимый текст.
·
Оформите надпись.
Вкладка ФОРМАТ – ЗАЛИВКА ФИГУРЫ и ФОРМАТ-КОНТУР (ЦВЕТ И ТОЛЩИНА)
6. Чтобы сделать рамку
необходимо.
·
Перейти на
вкладку ВСТАВКА – ФИГУРЫ и выберите прямоугольник.
·
Протяните
прямоугольник сверху наших объектов.
·
Чтобы сделать
прямоугольник прозрачным перейдите на вкладку ФОРМАТ-ЗАЛИВКА ФИГУРЫ-НЕТ
ЗАЛИВКИ.
·
Перейдите на
вкладку ФОРМАТ-КОНТУР ФИГУРЫ и выберите цвет, толщину и штрихи.

7.
Сохраните документ под именем С НОВЫМ ГОДОМ в своей папке.
ЗАЧЁТНАЯ
РАБОТА
1. Набрать
текст с учётом форматирования.
Почему мы так говорим?
Зарубить на носу – значит хорошо
запомнить. В древности неграмотные люди носили с собой дощечки. Они
назывались носами. На этих дощечках делались
зарубки на память.

Воспроизведите следующее изображение.
Я хочу стать доктором, пусть меня
научат
Когда я вырасту, я хочу выбрать профессию доктора. Это очень
почётная профессия.
3. Создать таблицу
следующего вида.
|
|
|||||
|
Понедельник |
Вторник |
Среда |
Четверг |
Пятница |
|
|
1 |
Математика |
Музыка |
Биология |
Чтение |
Математика |
|
2 |
Труд |
Русский язык |
ИЗО |
ОБЖ |
Химия |
|
3 |
Чтение |
Физика |
География |
Физическая культура |
Чтение |
|
4 |
ИЗО |
Химия |
Математика |
Труд |
Русский язык |
Содержание
- Способ 1: Word
- Способ 2: LibreOffice
- Способ 3: OpenOffice
- Способ 4: WordPad
- Способ 5: AlReader
- Способ 6: ICE Book Reader
- Способ 7: Calibre
- Способ 8: Universal Viewer
- Вопросы и ответы
DOCX – это текстовый формат серии электронных форматов Office Open XML. С ним, в первую очередь, манипулируют текстовые процессоры. Работу с ним также поддерживают некоторые «читалки» и другой софт.
Способ 1: Word
Учитывая, что DOCX – это разработка компании Microsoft, которая является базовым форматом для приложения Word, начиная с версии 2007 года, начнем наш обзор именно с этой программы. Названное приложение поддерживает абсолютно все стандарты указанного формата, умеет просматривать документы DOCX, создавать их, редактировать и сохранять.
Скачать Microsoft Word
- Запустите Word. Переместитесь в раздел «Файл».
- В боковом меню сделайте щелчок по «Открыть».
Вместо двух вышеуказанных шагов можно оперировать сочетанием Ctrl+O.
- Вслед за запуском инструмента открытия выполните передвижение в тот каталог винчестера, где локализован искомый текстовый элемент. Обозначьте его и кликните «Открыть».
- Содержимое показано через графическую оболочку Ворд.
Существует и более легкий вариант открытия DOCX в Word. Если на ПК инсталлирован Microsoft Office, то данное расширение автоматически будет ассоциироваться с программой Ворд, если, конечно, вы вручную не зададите иные настройки. Поэтому достаточно перейти к объекту указанного формата в Проводнике Windows и произвести по нему клик мышью, сделав это дважды левой кнопкой.
Данные рекомендации подойдут только в том случае, если у вас установлена версия Word 2007 или более новая. А вот ранние версии по умолчанию открывать DOCX не умеют, так как были созданы раньше, чем появился данный формат. Но все-таки существует возможность сделать так, чтобы и приложения старых версий могли запускать файлы с указанным расширением. Для этого просто нужно установить специальный патч в виде пакета совместимости.
Подробнее: Как открыть DOCX в MS Word 2003
Способ 2: LibreOffice
В офисном продукте LibreOffice также есть приложение, умеющее работать с изучаемым форматом. Имя ему — Writer.
Скачать LibreOffice бесплатно
- Перейдя в стартовую оболочку пакета, сделайте щелчок по «Открыть файл». Эта надпись расположена в боковом меню.
Если вы привыкли пользоваться горизонтальным меню, то последовательно щелкните по наименованиям «Файл» и «Открыть…».
Для любителей использовать горячие клавиши тоже имеется свой вариант: наберите Ctrl+O.
- Все три названных действия приведут к открытию инструмента запуска документа. В окне произведите перемещение в ту область винчестера, в которой помещен искомый файл. Обозначьте этот объект и сделайте щелчок по «Открыть».
- Содержимое документа предстанет перед пользователем через оболочку Writer.
Запустить файловый элемент с изучаемым расширением можно, перетянув объект из Проводника в стартовую оболочку LibreOffice. Данную манипуляцию следует производить с зажатой левой кнопкой мыши.
В случае, если вы уже запустили Writer, то можно выполнить процесс открытия и через внутреннюю оболочку данной программы.
- Сделайте щелчок по пиктограмме «Открыть», которая имеет форму папки и размещена на панели с инструментами.
Если вы привыкли выполнять операции через горизонтальное меню, то вам подойдет последовательное нажатие пунктов «Файл» и «Открыть».
Можно применить также Ctrl+O.
- Данные манипуляции приведут к открытию инструмента запуска объекта, дальнейшие операции в котором были уже описаны ранее при рассмотрении вариантов запуска через стартовую оболочку ЛибреОфис.
Способ 3: OpenOffice
Конкурентом LibreOffice считается OpenOffice. В нем также имеется собственный текстовый процессор, который тоже называется Writer. Только в отличие от двух ранее описанных вариантов, с его помощью можно просматривать и изменять содержимое DOCX, но сохранение придется выполнять в другом формате.
Скачать OpenOffice бесплатно
- Запустите стартовую оболочку пакета. Щелкните по наименованию «Открыть…», располагающемуся в центральной области.
Можете проделать процедуру открытия и через верхнее меню. Для этого щелкните в нем по наименованию «Файл». Далее перейдите по «Открыть…».
Можно для запуска инструмента открытия объекта воспользоваться привычной комбинацией Ctrl+O.
- Какое бы действие из вышеописанных вы не избрали, оно приведет к активации инструмента запуска объекта. Переместитесь в этом окне в ту директорию, где помещен DOCX. Обозначьте объект и щелкайте «Открыть».
- Документ будет отображен в ОупенОфис Writer.
Как и при использовании предыдущего приложения, вы можете перетянуть в стартовую оболочку OpenOffice нужный объект из Проводника.
Запуск объекта, имеющего расширение DOCX, также можно произвести вслед за запуском Writer.
- Для активации окна запуска объекта щелкните по значку «Открыть». Он имеет форму папки и расположен на панели с инструментами.
Для указанной цели можно воспользоваться и меню. Сделайте щелчок по «Файл», а затем перейдите по «Открыть…».
Как вариант используйте сочетание Ctrl+O.
- Любое из трех указанных действий инициирует активацию инструмента запуска объекта. Операции в нем нужно выполнять по тому же алгоритму, который был описан для способа с запуском документа через стартовую оболочку.
В целом нужно отметить, что из всех изученных тут текстовых процессоров, OpenOffice Writer менее всего подходит для работы с DOCX, так как не умеет создавать документы с таким расширением.
Способ 4: WordPad
Изучаемый формат умеют запускать и отдельные текстовые редакторы. Например, это может сделать встроенная программа Windows — WordPad.
- Для того, чтобы активировать ВордПад, выполните клик по кнопке «Пуск». Переместитесь по самой нижней надписи в меню – «Все программы».
- В открывшемся списке выберите папку «Стандартные». В ней представлен список стандартных программ Windows. Найдите и дважды кликните в нем по наименованию «WordPad».
- Приложение WordPad запущено. Для того, чтобы перейти к открытию объекта, произведите щелчок по пиктограмме слева от наименования раздела «Главная».
- В запустившемся меню нажмите «Открыть».
- Запустится обычный инструмент открытия документов. Использовав его, выполните перемещение к той директории, где помещен текстовый объект. Обозначьте этот элемент и жмите «Открыть».
- Документ будет запущен, но в верхней части окна появится сообщение о том, что ВордПад поддерживает не все возможности DOCX и часть контента может быть утрачена или отображаться некорректно.
Учитывая все вышеприведенные обстоятельства, нужно сказать, что использование WordPad для просмотра, а тем более редактирования содержимого DOCX является менее предпочтительным, чем эксплуатация для этих целей описанных в предыдущих способах полноценных текстовых процессоров.
Способ 5: AlReader
Поддерживают просмотр изучаемого формата и некоторые представители софта для прочтения электронных книг («читалки»). Правда, пока что указанная функция присутствует далеко не у всех программ данной группы. Читать DOCX можно, например, при помощи «читалки» AlReader, которая отличается очень большим количеством поддерживаемых форматов.
Скачать AlReader бесплатно
- Вслед за открытием AlReader, активировать окно запуска объекта можно через горизонтальное или контекстное меню. В первом случае щелкните «Файл», а затем в раскрывшемся перечне переместитесь по «Открыть файл».
Во втором случае в любом месте окна произведите щелчок правой кнопки мыши. Запускается перечень действий. В нем следует выбрать вариант «Открыть файл».
Открытие окна с помощью горячих клавиш в AlReader не работает.
- Инструмент открытия книги запущен. Он имеет не совсем привычную форму. Перейдите в данном окошке в ту директорию, где локализирован объект DOCX. Требуется произвести обозначение и нажать «Открыть».
- Вслед за этим книга будет запущена через оболочку AlReader. Данное приложение прекрасно читает форматирование указанного формата, но отображает данные не в обычном виде, а в приспособленном для прочтения книг.
Открытие документа можно произвести и путем перетягивания из Проводника в графическую оболочку «читалки».
Конечно, читать книги формата DOCX приятнее в AlReader, чем в текстовых редакторах и процессорах, но указанное приложение предлагает лишь возможность прочтения документа и конвертацию в ограниченное количество форматов (TXT, PDB и HTML), но не имеет инструментов для внесения изменений.
Способ 6: ICE Book Reader
Еще одна «читалка», с помощью которой можно читать DOCX — ICE Book Reader. Но процедура запуска документа в этом приложении будет несколько сложнее, так как она связана с задачей добавления объекта в библиотеку программы.
Скачать ICE Book Reader бесплатно
- Вслед за запуском Book Reader автоматически откроется окно библиотеки. Если оно не открылось, то произведите щелчок по значку «Библиотека» на панели инструментов.
- Вслед за открытием библиотеки жмите на значок «Импортировать текст из файла» в форме пиктограммы «+».
Вместо этого действия можно произвести следующую манипуляцию: кликните «Файл», а затем «Импортировать текст из файла».
- Открывается инструмент импорта книги в виде окна. Перейдите в нем в тот каталог, где локализован текстовый файл изучаемого формата. Обозначьте его и кликните «Открыть».
- После данного действия окно импорта будут закрыто, а наименование и полный путь к выбранному объекту появится в списке библиотеки. Чтобы запустить документ через оболочку Book Reader, обозначьте добавленный элемент в списке и жмите Enter. Либо кликните по нему мышью два раза левой кнопкой.
Существует и иной вариант прочитать документ. Обозначьте наименование элемента в списке библиотеки. Кликните «Файл» в меню, а затем «Читать книгу».
- Документ будет открыт через оболочку Book Reader с присущими программе особенностями воспроизведения форматирования.
В программе можно только читать документ, но не редактировать.
Способ 7: Calibre
Ещё более мощной читалкой с функцией каталогизации книг является Calibre. Она также умеет оперировать с DOCX.
Скачать Calibre бесплатно
- Произведите запуск Calibre. Кликните по кнопке «Добавить книги», расположенной в верхней области окна.
- Это действие вызывает инструмент «Выбрать книги». С его помощью нужно отыскать на винчестере целевой объект. Вслед за тем, как он обозначен, жмите «Открыть».
- Программа выполнит процедуру добавления книги. Вслед за этим её наименование и основная информация о ней отобразится в главном окне Calibre. Для того, чтобы запустить документ, нужно щелкнуть дважды левой клавишей мышки по наименованию или, обозначив его, нажать на кнопку «Просмотр» в верхней части графической оболочки программы.
- Вслед за данным действием документ запустится, но открытие будет выполнено с помощью Microsoft Word или другого приложения, которое назначено по умолчанию для открытия DOCX на данном компьютере. Учитывая тот факт, что открыт будет не оригинал документа, а его импортированная в Calibre копия, то ему будет присвоено автоматически другое название (допускается только латиница). Под этим названием объект и будет отображен в Word или иной программе.
В целом Calibre больше подходит для каталогизации объектов DOCX, а не для быстрого их просмотра.
Способ 8: Universal Viewer
Документы с расширением DOCX можно также просмотреть с помощью отдельной группы программ, которые являются универсальными просмотрщиками. Эти приложения позволяют просмотреть файлы разнообразнейшего направления: текст, таблицы, видео, изображения и т.д. Но, как правило, по возможностям работы с конкретным форматам они уступают узкоспециализированным программам. Это в полной мере справедливо и для DOCX. Одним из представителей данного типа софта является Universal Viewer.
Скачать Universal Viewer бесплатно
- Выполните запуск Универсал Вьювер. Для активации инструмента открытия можно выполнить любое из следующих действий:
- Каждое из указанных действий приведет к запуску инструмента открытия объекта. В нем вам придется переместиться в тот каталог, где расположен объект, являющийся целью манипуляций. Вслед за выделением вам следует щелкнуть «Открыть».
- Документ будет открыт через оболочку приложения Универсал Вьювер.
Ещё более легкий вариант открыть файл заключается в перемещении из Проводника в окошко Универсал Вьювер.
Но, как и программы для чтения, универсальный просмотрщик позволяет только просмотреть содержимое DOCX, а не редактировать.
Как видим, в настоящее время обрабатывать файлы формата DOCX способно довольно большое количество приложений разных направлений, работающих с текстовыми объектами. Но, несмотря на такое обилие, полностью все возможности и стандарты формата поддерживает только Microsoft Word. Его бесплатный аналог LibreOffice Writer тоже имеет практически полный набор для обработки данного формата. А вот текстовый процессор OpenOffice Writer позволит только читать и вносить изменения в документ, но сохранять данные придется в другом формате.
Если же файл DOCX представляет собой электронную книгу, то удобно её будет читать с помощью «читалки» AlReader. Для внесения книги в библиотеку подойдут программы ICE Book Reader или Calibre. Если вы просто хотите просмотреть, что находится внутри документа, то для этих целей можно воспользоваться универсальным просмотрщиком Universal Viewer. Встроенный в Виндовс текстовый редактор ВордПад позволит просмотреть содержимое, не устанавливая стороннего программного обеспечения.
DOCX- это файл архив, весом не более 10 килобайт, которое можно распаковать сторонней программой. Данный формат является модернизированной версией всем известного формата DOC. Весомым отличием стал малый вес при сохранении всех исходных параметров изображения.
В 2008 году корпорация Microsoft создала расширение для текстового редактора Word, и сделала формат DOCX расширением для редактора версии 2007 года.
Как открыть файл DOCX
Открыть файл можно при помощи любого текстового редактора формата Office, с которым вы привыкли работать. Главное, чтобы текстовик поддерживал нужный вам формат и был не старше 2007 года.
Если у вас установлена на компьютере более ранняя версия текстового редактора, чем Word 2007, то файл DOCX не откроется, так как этот формат был создан позже чем текстовики до 2007 года.
Стандартная программа для открытия программа для открытия DOCX файлов — WindowsWord. Так как и текстовик и файл являются продуктами Майкрософта, то их совместимость не поддаётся сомнению.
Инструкция
Для начала открываем на своём компьютере программу для работы с текстовыми файлами Microsoft Word.
В появившемся окне программы кликаем раздел Файл».
В открывшимся окне с лева щёлкаем вкладку Открыть»
При желании процесс можно упростить, нажав комбинацию клавиш Ctrl+O.
Из появившихся вариантов выбираем нужный документ и кликаем кнопку открыть в правом нижнем углу.
Текстовый документ откроется в Word и вы легко сможете его прочитать или отредактировать.
Если на вашем устройстве установлен Microsoft Office, то расширение DOCX-файлов будет автоматически находиться в текстовом редакторе Word. Достаточно открыть нужный файл двумя щелчками левой клавиши мышки.
Для пользователей Word более ранней версии, чем версия 2007 года есть возможность работы с файлами DOCX. Для этого нужно установить специальный пакет расширений, скачав его с официального сайта Майкрософт.
Программы, открывающие DOCX
Формат docx — это универсальный формат для отправки электронных сообщений и является самым удобным форматом для текстовых документов.
Отсылка в облачное хранилище, электронной почтой или работа с текстом на мобильном устройстве с файлами Docx намного проще, чем с иными форматами текстовых файлов. Благодаря малому весу файл docx открывается на любом устройстве значительно быстрее своих собратьев.
Для работы с данным файлом можно воспользоваться следующими программами:
- WindowsWord
- Libre Office
- Open Office
- Word Pad
- AiReader
- Ice Book Reader
- Calibre
- Universal Viewer
- Text Maker
- Ability Write
Это лишь небольшой список из огромного количества программ, открывающих текстовые файлы формата DOCX.
Государственное профессиональное
образовательное учреждение
«Новокузнецкий техникум пищевой промышленности»
Учебная дисциплина
Информатика и ИКТ
Сборник описаний практических работ
MS WORD
Новокузнецк
2016
Содержание
|
Введение |
3 |
|
Практическая работа «Создание и редактирование документа» |
4 |
|
Практическая работа «Создание и редактирование документа. Параметры документа» |
5 |
|
Практическая работа «Редактирование текста» |
6 |
|
Практическая работа «Создание таблиц» |
7 |
|
Практическая работа «Создание и редактирование таблиц» |
9 |
|
Практическая работа «Формулы» |
10 |
|
Практическая работа «Вставка фигур» |
10 |
|
Практическая работа «Создание комбинированного документа» |
11 |
|
Практическая работа «Создание комбинированного документа» |
12 |
|
Практическая работа «Создание комбинированного документа» |
14 |
Введение
Данное пособие содержит практические работы по дисциплине «Информатика и ИКТ» и предназначено для освоения основных приемов работы в текстовом редакторе MS Word.
Описание каждой практической работы содержит: тему, порядок выполнения работы.
При изучении текстового редактора Microsoft Word содержание практических работ направлено на закрепление навыков работы с:
- текстом;
- выделением элементов текста;
- форматированием документа;
- фрагментами текста;
- абзацными отступами
- нумерованными и маркированными списками;
- таблицами;
- колонтитулами и страницами.
Данный практикум может быть использован для закрепления навыков работы на компьютере.
Критерии оценивания практических работ
Если практическая работа выполнена в полном объеме и правильно оформлена, то ставится оценка «5».
Если практическая работа выполнена более чем на 75%, ставится оценка «4».
Если практическая работа выполнена более чем на 60%, ставится оценка «3».
В противном случае работа не засчитывается.
Практическая работа «Создание и редактирование документа»
Цель: формирование навыков набора текста и его редактирование.
Ход работы:
1. Выполнить набор текста.
2. Отредактировать по образцу.
О винегрете
Винегретом называют простой салат, который готовится из различных отварных овощей. Популярна такая холодная закуска в основном в странах постсоветского пространства благодаря доступности ингредиентов и простоте приготовления. Произошло название этого салата от французского блюда, в буквальном переводе эта закуска означает «приправленная уксусом». Действительно, по одной из версий винегрет готовится именно с добавлением уксусно-горчичного соуса.
Прототипом необычной закуски, появившейся в России еще в 18 веке, принято считать шведский салат, в который помимо отварных овощей входила и рыба, и яйцо, а в качестве заправки использовалась жирная сметана. Раньше винегрет подавали в необычном виде, овощи не просто произвольно нарезались, а из них сооружали сложные конструкции на тарелке. Это обусловлено тем, что винегрет считался праздничным блюдом, потому его и украшали, как могли.
Современные же повара готовят винегрет более примитивным способом: овощи просто нарезаются одинаковыми кубиками и смешиваются. Часто винегреты в различных вариациях используются в качестве составляющей диет для похудения. Такая подача овощей помогает сохранить все необходимые витамины и разнообразить рацион.
Особенностью блюда можно назвать быструю подачу: салат рекомендуется подавать сразу же после приготовления, иначе он теряет вкус и вид. Несмотря на то, что классический винегрет готовится с использованием овощей, повара часто экспериментируют над рецептом этого салата, добавляя в него мясо, рыбу и другие компоненты. Заправка к этой холодной закуске также может отличаться от общепринятой.
Примечательно, что готовят винегрет в разных интерпретациях и в странах Европы, однако под другим названием: там это блюдо именуют «русским салатом» или «русской закуской», что лишний раз доказывает происхождение салата. В домашних условиях винегрет может стать отличной закуской «на скорую руку».
Практическая работа «Создание и редактирование документа.
Параметры документа»
Цель: отработка навыка набора текста, его редактирование.
Ход работы:
1. Набрать текст и выполнить редактирование по образцу.
2. Установить следующие параметры документа: ориентация – книжная; поля – по 3 см; интервал — 1,15; выравнивание – по ширине; размер шрифта – 12; тип шрифта – Times New Roman.
3. Создайте новый документ, скопируйте в него набранный текст и установите для нового документа следующие параметры: ориентация – альбомная; поля – по 2,5 см; интервал — 2; выравнивание – по ширине; размер шрифта – 15; тип шрифта – Courier New.
Хлеб всему голова
Хлеб — один из старейших приготавливаемых продуктов, появившийся ещё в неолите. Первый хлеб представлял собой подобие запечённой кашицы, приготовленной из крупы и воды, а также мог стать результатом случайного приготовления или намеренных экспериментов с водой и мукой.
Под именем «хлеб» известны разного вида пищевые продукты, приготовленные из зерновой муки некоторых злаков и служащие важнейшей составной частью народного продовольствия.
Главнейшие хлебные культуры: пшеница, рожь, ячмень, кукуруза, рис, просо, овёс, сорго и дурра. Кроме злаков роль хлебных растений принадлежит и некоторым другим: например, маниоку, нескольким видам пальм, хлебному дереву, арророуту и прочим.
Для первых видов хлеба было много способов заквашивания теста. Можно было использовать в качестве дрожжей бактерии, имеющиеся в воздухе. Для это нужно было только оставить тесто на открытом воздухе на какое-то время перед выпечкой. Эта технология до сих пор используется при изготовлении хлебной закваски. Плиний Старший писал, что галлы и иберийцы использовали снятую с пива пену, чтобы делать «более легкий [то есть менее плотный] хлеб, чем другие народы». В тех частях древнего мира, где вместо пива пили вино, в качестве закваски использовали смесь из виноградного сока и муки, которой позволяли забродить, или пшеничные отруби, пропитанные вином. Однако наиболее распространенным методом было оставить кусок теста при приготовлении хлеба и использовать его на следующий день в качестве источника брожения.
Даже в древнем мире существовало очень много разнообразных видов хлеба. В своём сочинении «Пир мудрецов» древнегреческий автор Афиней описывает некоторые виды хлеба, пирожных, печенья и другой выпечки, приготавливавшейся в античности. Среди сортов хлеба упоминаются лепёшки, медовый хлеб, буханки в форме гриба, посыпанные маковыми зёрнами, и особое военное блюдо — хлебные завитки, запечённые на вертеле. Тип и качество муки, использовавшейся для приготовления хлеба, также могло различаться. Как отмечал Дифил, «хлеб, сделанный из пшеницы, по сравнению с тем, что сделан из ячменя, более питательный, легче усваивается, и всегда лучшего качества. В порядке достоинства, хлеб, сделанный из очищенной [хорошо просеянной] муки является первым, после него — хлеб из обычной пшеницы, а затем хлеб, сделанный из непросеянной муки.»
Практическая работа «Редактирование текста»
Цель: отработка навыка редактирования текста.
Ход работы:
1. Набрать текст.
2. Задайте каждому предложению свой стиль: тип, размер, цвет, размер шрифта.
Профессия повар-кондитер
Чтобы человек мог нормально работать и заботится о близких, он должен хорошо питаться. А ведь часто кушать приходится не дома. На этот случай существуют многочисленные столовые и кафе, в которых еду готовят люди с профессией повар-кондитер. Такие профессионалы работают и в больших организациях, и в армии, и в детских садах. Задача повара в том, чтобы из сырых продуктов приготовить вкусное и сытное блюдо.
Первые блюда выглядели просто как обожжённые на открытом костре полусырые куски мяса или рыбы. Огнём люди пользовались как минимум со среднего палеолита, но это не были повара. О первых профессионалах, зарабатывающих таким ремеслом на жизнь, гласят отметки греческой цивилизации на острове Крит 2600-го года до н. э. Для солдат царя пищу готовил из отборных продуктов специально нанятый мастер кулинарного дела. Можно смело предположить, что в более древних культурах Египта, Финикии и Шумер также были профессиональные кулинары, работающие для семей знатных людей и правителей. Позже появились такие понятия, как санитарные нормы, регулирующие работу таких специалистов.…
Повар-кондитер должен в первую очередь быть аккуратным и иметь опрятный вид. Само собой, что необходимыми качествами можно назвать обострённый нюх и вкус, отсутствие заболеваний сердца, кожи и способность одновременно держать в голове информацию о нескольких блюдах, готовящихся на кухне. Это далеко не редкостная профессия. Некоторые мастера этого дела носят гордое звание шеф-повара. Таких полезных работников можно встретить даже вдали от берега — в открытом море. Такой повар привык готовить для мужского коллектива моряков, которые зовут его коротко, но громко — «кок».
Практическая работа «Создание таблиц»
Цель: отработка навыка создания таблиц и их заполнения.
Ход работы:
Задание 1
1. Создайте таблицу «Сведения о студентах», состоящую из 6 строк и 5 столбцов.
2. Ознакомьтесь с текстов и дайте название столбцам.
3. Заполните ее следующими сведениями:
1) Иванов Иван Иванович, 11.04.1996, ул. Климасенко, 13-15
2) Петрова Лидия Ивановна, 25.10.1997., пер. Черского, 32
3) Быков Алексей Ильич, 12.10.1998, ул. Кирова, 75-89
4) Мухин Олег Андреевич, 20.07.1995, ул. Центральная, 50-29
5) Григорьева Наталья Дмитриевна, 30.07.1995, ул. Батюшкова, 16-41
4. Добавьте в таблицу еще 5 строк.
5. Заполните эти строки сведениями о своих одногруппниках.
6. Выполните выравнивание ячеек – по центру.
7. Для каждой строки задайте индивидуальный цвет шрифта.
Задание 2
1. Проанализировав предложенный текст, создайте и заполните таблицу «История возникновения салатов», выбрав на свое усмотрение три рецепта.
2. Строку заголовка выделите полужирным начертанием и синим цветом.
3. Выполните выравнивание ячеек – выровнять по центру по левому краю.
«Оливье»
Салат оливье — популярный в России и в странах бывшего СССР салат, считающийся праздничным и традиционным новогодним. Название получил в честь своего создателя, шеф-повара Люсьена Оливье, державшего в Москве в начале 60-х годов XIX века ресторан парижской кухни «Эрмитаж». За рубежом также известен как «Русский салат» или «гусарский салат» В России оливье также называют «мясным салатом» и «зимним салатом».
Стандартный советский оливье состоял из 6 или 8 ингредиентов: отварной картофель; отварная морковь; варёная колбаса или отварное мясо; яйца вкрутую; лук; солёные (маринованные) огурцы; зелёный горошек (консервированный); майонез или сметана; укроп. Всё (кроме горошка) нарезать кубиками, перемешать и заправить майонезом или сметаной.
«Сельдь под шубой»
Автор этого замечательного салата — купец Анастас Богомилов, хозяин сети популярных московских столовых и трактиров. «Сельдь под шубой» была подана в первый раз накануне 1919-го Нового года.
Главным ингредиентом салата стала, конечно же, сельдь — любимое лакомство пролетариев, которую Анастас дополнил крестьянскими луком, родной картошкой и морковью, ну, а сверху, как кроваво-красным пролетарским знаменем, укрыл слоем тертой свеклы. Чтобы не забывать про врагов Советов, салат был щедро приправлен «западнически майонезом».
Название чудесной закуске-салату Анастас Богомилов дал: «Шовинизму и Упадку — Бойкот и Анафема», или, по тогдашней революционной моде пользоваться всевозможными аббревиатурами, просто «Ш.У.Б.А.».
Впоследствии имя автора рецепта одного из самых популярных и любимых русских салатов забылось, а закуску стали называть «Сельдь под шубой».
«Винегрет»
Популярный в России и других странах бывшего СССР салат из отварных свеклы, картофеля, моркови, а также соленых огурцов и зеленого или репчатого лука и квашеной капусты. А родилось это блюдо на императорской кухне Александра I, где некогда работал известный французский повар Антуан Карем (XIX век). Наблюдая за работой русских поваров, готовивших неизвестный ему салат, и увидев, что его заправляют уксусом, Антуан воскликнул: «Vinaigre?» («Уксус?»). На что наши повара, решив, что француз произнес название блюда, утвердительно закивали головой: «Винегрет, винегрет…». Так и появился в царском меню необычный салат, который вскоре обрел широкую известность и очень полюбился простому народу.
«Цезарь»
Салат «Цезарь» появился на свет 4 июля 1924 года. Самый главный день для своей страны находчивые американские бизнесмены и голливудские звезды отмечали в Мексике. В Caesar’s Place было не повернуться от посетителей. И если спиртного было предостаточно, то с продуктами дела обстояли гораздо хуже – их практически не было. Но Цезарь Кардини выкрутился, проявив кулинарную смекалку: натер чесноком тарелку, положил на нее листья салата романо, сбрызнул оливковым маслом, выжал лимонный сок, добавил яйца, сваренные особым образом, свеженатертый пармезан, пряные травы, гренки из белого хлеба и немного вустерского соуса. Все ингредиенты были быстро перемешаны и поданы к столу.
«Мимоза»
Этот красивый «весенний» салат появился в СССР в 70-е годы.
Достоверно установить, кто и когда точно изобрел салат «Мимоза», невозможно. Проживающим в условиях постоянного дефицита советским домохозяйкам приходилось прилагать серьезные усилия, чтобы готовить вкусные и интересные блюда из скудного ассортимента магазинов того времени. В семидесятых годах прошлого века вошел в моду первый слоеный салат из рыбных консервов – он носил название «Бангладеш». Со временем этот салат стали украшать растертыми яичными желтками, напоминающими весенние цветы, и под новым названием «Мимоза» салат стал знаменит.
В состав классического салата входят рыбные консервы, свежий репчатый лук, яйца, сваренные вкрутую, вареный картофель, морковь и майонез для заправки. Характерная особенность этого салата заключается в ярко желтой пышной верхушке, которая приготавливается из измельченного яичного желтка. Его поверхность напоминает нежные цветки мимозы, которая и дала ему название.
Практическая работа «Создание и редактирование таблиц»
Цель: отработка навыка создания комбинированного документа.
Ход работы:
1. Набрать текст и выполнить редактирование по образцу.
2. Установить следующие параметры документа: ориентация – книжная; поля – по 3 см; интервал — 1,15; выравнивание – по ширине; размер шрифта – 12; тип шрифта – Times New Roman.
Технологическая карта
1. Область применения
1.1 Настоящая технологическая карта распространяется на блюдо – каша молочная пшенная с тыквой.
2. Рецептура
2.2 Рецептура блюда – каша вязкая с тыквой
|
№ п/п |
Наименование сырья |
Масса брутто на 1 пор/л |
Масса нетто на 1 пор/л |
Масса брутто на 20 пор. |
Масса нетто на 20 пор. |
|
1 |
Пшено |
65 |
65 |
1300 |
1300 |
|
2 |
Тыква |
150 |
105 |
3000 |
2100 |
|
3 |
Молоко |
75 |
75 |
1500 |
1500 |
|
4 |
Вода |
75 |
75 |
1500 |
1500 |
|
5 |
Сахар |
5 |
5 |
100 |
100 |
|
6 |
Масло сливочное |
10 |
10 |
200 |
200 |
|
Выход готового блюда (1 порция) |
310 |
6200 |
3. Технология приготовления
Тыкву очистить от кожицы, нарезать мелкими кубиками, заложить в воду с молоком, добавить соль, сахар. Нагреть до кипения. Затем засыпать подготовленную крупу и варить до готовности при слабом кипении.
4. Оформление, подача, реализация, хранение.
Выложить на тарелку. при подаче полить сливочным маслом, посыпать сахаром. Подавать в горячем виде, не менее 650С.
5. Органолептические показатели блюда
Внешний вид – зерна набухшие, хорошо разваренные.
Цвет – желтая, присуще пшену и тыкве.
Консистенция – густая масса.
Запах – не пригорелая.
Вкус – не пригорелая, свойственный каше и тыкве.
Практическая работа «Формулы»
Цель: отработка навыка набора формул в текстовом редакторе.
Ход работы:
Наберите следующие формулы:
|
а) |
б) |
в) |
|
г) |
д) |
е) |
|
ж) |
з) |
и) |
Практическая работа «Вставка фигур»
Цель: научить выполнять вставку, группировку и заполнения фигур.
Ход работы:
С помощью вставки фигур создайте «Схема изготовления изделий из дрожжевого теста, приготовленного безопарным способом»
Практическая работа «Создание комбинированного документа»
Цель: научить выполнять вставку, группировку и заполнения объектов: фигуры, картинки, WordArt.
Ход работы:
Создайте приглашение, используя вставку следующих объектов: фигуры, картинки, WordArt.
Образец приглашения:
Практическая работа «Создание комбинированного документа»
Цель: отработка навыка создания комбинированного документа.
Ход работы:
1. Набрать текст и выполнить редактирование по образцу.
2. Установить следующие параметры документа: ориентация – книжная; поля – по 3 см; интервал — 1,15; выравнивание – по ширине; размер шрифта – 12; тип шрифта – Times New Roman.
Салат «Цезарь» с курицей и сухариками
|
Ингредиенты куриное филе 200граммов листья салата латук 20 штук помидоры черри 5штук белый хлеб 200 граммов твердый сыр 50 граммов чеснок 2 зубчика растительное масло 4 столовых ложки майонез, соль по вкусу |
Салат «Цезарь» с курицей и сухариками – это классический рецепт знаменитого салата, наиболее близкий к оригинальному блюду, которое изобрел Цезарь Кардини. |
|
100 г Салат «Цезарь» с курицей и сухариками содержат: Энергетическая ценность: 203 Ккал Белки: 8,23 грамма Жиры: 16,27 грамма Углеводы: 6,76 грамма |
|
|
Приготовление салата «Цезарь» с курицей и сухариками
|
Практическая работа «Создание комбинированного документа»
Цель: отработка навыка создания комбинированного документа.
Создать страницу ресторанного меню.
Образец
Документ Microsoft Word.docx
|
Имя файла: Документ Microsoft Word.docx Размер файла: 214.78 KB Файл загружен: 13/04/2021 19:48:15 Файл скачали: 1383 Поделиться этой ссылкой |
<a href=»https://wdfiles.ru/902745″ target=»_blank» title=»Download from загрузить файл»>Скачать Документ Microsoft Word.docx — загрузить файл</a>
[url]https://wdfiles.ru/902745[/url]
подойдёт для вставки в документы или презентации.
Или получить файл на мобильное устройство, отсканировав QR-код программой с мобильного устройства
Приветствуем Вас на файлообменнике WdFiles.ru!
Ресурс WDfiles.RU был задуман как бесплатный файлообменник. Согласитесь, удобно с его помощью делиться файлами, или перемещать их с одного устройства на другое!
Всем спасибо за использование нашего ресурса!
Преимущества:
Прямые загрузки. Без ожидания.
Отсутствие рекламы.
Неограниченное количество загрузок.
Максимальная скорость загрузки.
Техподдержка (support@wdfiles.ru).
Неограниченная файловая зона.
Файлы в премиум-аккаунте хранятся вечно.
Загрузка файла размером свыше 10.00 GB .
Отсутствие ограничения на загрузки.
Низкая цена в сутки.
Отсутствие подписок.
Время на прочтение
16 мин
Количество просмотров 54K
Задача обработки документов в формате docx, а также таблиц xlsx и презентаций pptx является весьма нетривиальной. В этой статье расскажу как научиться парсить, создавать и обрабатывать такие документы используя только XSLT и ZIP архиватор.
Зачем?
docx — самый популярный формат документов, поэтому задача отдавать информацию пользователю в этом формате всегда может возникнуть. Один из вариантов решения этой проблемы — использование готовой библиотеки, может не подходить по ряду причин:
- библиотеки может просто не существовать
- в проекте не нужен ещё один чёрный ящик
- ограничения библиотеки по платформам и т.п.
- проблемы с лицензированием
- скорость работы
Поэтому в этой статье будем использовать только самые базовые инструменты для работы с docx документом.
Структура docx
Для начала разоберёмся с тем, что собой представляет docx документ. docx это zip архив который физически содержит 2 типа файлов:
- xml файлы с расширениями
xmlиrels - медиа файлы (изображения и т.п.)
А логически — 3 вида элементов:
- Типы (Content Types) — список типов медиа файлов (например png) встречающихся в документе и типов частей документов (например документ, верхний колонтитул).
- Части (Parts) — отдельные части документа, для нашего документа это document.xml, сюда входят как xml документы так и медиа файлы.
- Связи (Relationships) идентифицируют части документа для ссылок (например связь между разделом документа и колонтитулом), а также тут определены внешние части (например гиперссылки).
Они подробно описаны в стандарте ECMA-376: Office Open XML File Formats, основная часть которого — PDF документ на 5000 страниц, и ещё 2000 страниц бонусного контента.
Минимальный docx
Простейший docx после распаковки выглядит следующим образом
Давайте посмотрим из чего он состоит.
[Content_Types].xml
Находится в корне документа и перечисляет MIME типы содержимого документа:
<Types xmlns="http://schemas.openxmlformats.org/package/2006/content-types">
<Default Extension="rels" ContentType="application/vnd.openxmlformats-package.relationships+xml"/>
<Default Extension="xml" ContentType="application/xml"/>
<Override PartName="/word/document.xml"
ContentType="application/vnd.openxmlformats-officedocument.wordprocessingml.document.main+xml"/>
</Types>_rels/.rels
Главный список связей документа. В данном случае определена всего одна связь — сопоставление с идентификатором rId1 и файлом word/document.xml — основным телом документа.
<Relationships xmlns="http://schemas.openxmlformats.org/package/2006/relationships">
<Relationship
Id="rId1"
Type="http://schemas.openxmlformats.org/officeDocument/2006/relationships/officeDocument"
Target="word/document.xml"/>
</Relationships>word/document.xml
Основное содержимое документа.
word/document.xml
<w:document xmlns:wpc="http://schemas.microsoft.com/office/word/2010/wordprocessingCanvas"
xmlns:mc="http://schemas.openxmlformats.org/markup-compatibility/2006"
xmlns:o="urn:schemas-microsoft-com:office:office"
xmlns:r="http://schemas.openxmlformats.org/officeDocument/2006/relationships"
xmlns:m="http://schemas.openxmlformats.org/officeDocument/2006/math"
xmlns:v="urn:schemas-microsoft-com:vml"
xmlns:wp14="http://schemas.microsoft.com/office/word/2010/wordprocessingDrawing"
xmlns:wp="http://schemas.openxmlformats.org/drawingml/2006/wordprocessingDrawing"
xmlns:w10="urn:schemas-microsoft-com:office:word"
xmlns:w="http://schemas.openxmlformats.org/wordprocessingml/2006/main"
xmlns:w14="http://schemas.microsoft.com/office/word/2010/wordml"
xmlns:wpg="http://schemas.microsoft.com/office/word/2010/wordprocessingGroup"
xmlns:wpi="http://schemas.microsoft.com/office/word/2010/wordprocessingInk"
xmlns:wne="http://schemas.microsoft.com/office/word/2006/wordml"
xmlns:wps="http://schemas.microsoft.com/office/word/2010/wordprocessingShape"
mc:Ignorable="w14 wp14">
<w:body>
<w:p w:rsidR="005F670F" w:rsidRDefault="005F79F5">
<w:r>
<w:t>Test</w:t>
</w:r>
<w:bookmarkStart w:id="0" w:name="_GoBack"/>
<w:bookmarkEnd w:id="0"/>
</w:p>
<w:sectPr w:rsidR="005F670F">
<w:pgSz w:w="12240" w:h="15840"/>
<w:pgMar w:top="1440" w:right="1440" w:bottom="1440" w:left="1440"
w:header="720" w:footer="720" w:gutter="0"/>
<w:cols w:space="720"/>
<w:docGrid w:linePitch="360"/>
</w:sectPr>
</w:body>
</w:document>Здесь:
<w:document>— сам документ<w:body>— тело документа<w:p>— параграф<w:r>— run (фрагмент) текста<w:t>— сам текст<w:sectPr>— описание страницы
Если открыть этот документ в текстовом редакторе, то увидим документ из одного слова Test.
word/_rels/document.xml.rels
Здесь содержится список связей части word/document.xml. Название файла связей создаётся из названия части документа к которой он относится и добавления к нему расширения rels. Папка с файлом связей называется _rels и находится на том же уровне, что и часть к которой он относится. Так как связей в word/document.xml никаких нет то и в файле пусто:
<Relationships xmlns="http://schemas.openxmlformats.org/package/2006/relationships">
</Relationships>Даже если связей нет, этот файл должен существовать.
docx и Microsoft Word
docx созданный с помощью Microsoft Word, да в принципе и с помощью любого другого редактора имеет несколько дополнительных файлов.
Вот что в них содержится:
docProps/core.xml— основные метаданные документа согласно Open Packaging Conventions и Dublin Core [1], [2].docProps/app.xml— общая информация о документе: количество страниц, слов, символов, название приложения в котором был создан документ и т.п.word/settings.xml— настройки относящиеся к текущему документу.word/styles.xml— стили применимые к документу. Отделяют данные от представления.word/webSettings.xml— настройки отображения HTML частей документа и настройки того, как конвертировать документ в HTML.word/fontTable.xml— список шрифтов используемых в документе.word/theme1.xml— тема (состоит из цветовой схемы, шрифтов и форматирования).
В сложных документах частей может быть гораздо больше.
Реверс-инжиниринг docx
Итак, первоначальная задача — узнать как какой-либо фрагмент документа хранится в xml, чтобы потом создавать (или парсить) подобные документы самостоятельно. Для этого нам понадобятся:
- Архиватор zip
- Библиотека для форматирования XML (Word выдаёт XML без отступов, одной строкой)
- Средство для просмотра diff между файлами, я буду использовать git и TortoiseGit
Инструменты
- Под Windows: zip, unzip, libxml2, git, TortoiseGit
- Под Linux:
apt-get install zip unzip libxml2 libxml2-utils git
Также понадобятся скрипты для автоматического (раз)архивирования и форматирования XML.
Использование под Windows:
unpack file dir— распаковывает документfileв папкуdirи форматирует xmlpack dir file— запаковывает папкуdirв документfile
Использование под Linux аналогично, только ./unpack.sh вместо unpack, а pack становится ./pack.sh.
Использование
Поиск изменений происходит следующим образом:
- Создаём пустой docx файл в редакторе.
- Распаковываем его с помощью
unpackв новую папку. - Коммитим новую папку.
- Добавляем в файл из п. 1. изучаемый элемент (гиперссылку, таблицу и т.д.).
- Распаковываем изменённый файл в уже существующую папку.
- Изучаем diff, убирая ненужные изменения (перестановки связей, порядок пространств имён и т.п.).
- Запаковываем папку и проверяем что получившийся файл открывается.
- Коммитим изменённую папку.
Пример 1. Выделение текста жирным
Посмотрим на практике, как найти тег который определяет форматирование текста жирным шрифтом.
- Создаём документ
bold.docxс обычным (не жирным) текстом Test. - Распаковываем его:
unpack bold.docx bold. - Коммитим результат.
- Выделяем текст Test жирным.
- Распаковываем
unpack bold.docx bold. - Изначально diff выглядел следующим образом:
Рассмотрим его подробно:
docProps/app.xml
@@ -1,9 +1,9 @@
- <TotalTime>0</TotalTime>
+ <TotalTime>1</TotalTime>Изменение времени нам не нужно.
docProps/core.xml
@@ -4,9 +4,9 @@
- <cp:revision>1</cp:revision>
+ <cp:revision>2</cp:revision>
<dcterms:created xsi:type="dcterms:W3CDTF">2017-02-07T19:37:00Z</dcterms:created>
- <dcterms:modified xsi:type="dcterms:W3CDTF">2017-02-07T19:37:00Z</dcterms:modified>
+ <dcterms:modified xsi:type="dcterms:W3CDTF">2017-02-08T10:01:00Z</dcterms:modified>Изменение версии документа и даты модификации нас также не интересует.
word/document.xml
diff
@@ -1,24 +1,26 @@
<w:body>
- <w:p w:rsidR="0076695C" w:rsidRPr="00290C70" w:rsidRDefault="00290C70">
+ <w:p w:rsidR="0076695C" w:rsidRPr="00F752CF" w:rsidRDefault="00290C70">
<w:pPr>
<w:rPr>
+ <w:b/>
<w:lang w:val="en-US"/>
</w:rPr>
</w:pPr>
- <w:r>
+ <w:r w:rsidRPr="00F752CF">
<w:rPr>
+ <w:b/>
<w:lang w:val="en-US"/>
</w:rPr>
<w:t>Test</w:t>
</w:r>
<w:bookmarkStart w:id="0" w:name="_GoBack"/>
<w:bookmarkEnd w:id="0"/>
</w:p>
- <w:sectPr w:rsidR="0076695C" w:rsidRPr="00290C70">
+ <w:sectPr w:rsidR="0076695C" w:rsidRPr="00F752CF">Изменения в w:rsidR не интересны — это внутренняя информация для Microsoft Word. Ключевое изменение тут
<w:rPr>
+ <w:b/>в параграфе с Test. Видимо элемент <w:b/> и делает текст жирным. Оставляем это изменение и отменяем остальные.
word/settings.xml
@@ -1,8 +1,9 @@
+ <w:proofState w:spelling="clean"/>
@@ -17,10 +18,11 @@
+ <w:rsid w:val="00F752CF"/>Также не содержит ничего относящегося к жирному тексту. Отменяем.
7 Запаковываем папку с 1м изменением (добавлением <w:b/>) и проверяем что документ открывается и показывает то, что ожидалось.
8 Коммитим изменение.
Пример 2. Нижний колонтитул
Теперь разберём пример посложнее — добавление нижнего колонтитула.
Вот первоначальный коммит. Добавляем нижний колонтитул с текстом 123 и распаковываем документ. Такой diff получается первоначально:
Сразу же исключаем изменения в docProps/app.xml и docProps/core.xml — там тоже самое, что и в первом примере.
[Content_Types].xml
@@ -4,10 +4,13 @@
<Default Extension="xml" ContentType="application/xml"/>
<Override PartName="/word/document.xml" ContentType="application/vnd.openxmlformats-officedocument.wordprocessingml.document.main+xml"/>
+ <Override PartName="/word/footnotes.xml" ContentType="application/vnd.openxmlformats-officedocument.wordprocessingml.footnotes+xml"/>
+ <Override PartName="/word/endnotes.xml" ContentType="application/vnd.openxmlformats-officedocument.wordprocessingml.endnotes+xml"/>
+ <Override PartName="/word/footer1.xml" ContentType="application/vnd.openxmlformats-officedocument.wordprocessingml.footer+xml"/>footer явно выглядит как то, что нам нужно, но что делать с footnotes и endnotes? Являются ли они обязательными при добавлении нижнего колонтитула или их создали заодно? Ответить на этот вопрос не всегда просто, вот основные пути:
- Посмотреть, связаны ли изменения друг с другом
- Экспериментировать
- Ну а если совсем не понятно что происходит:
Идём пока что дальше.
word/_rels/document.xml.rels
Изначально diff выглядит вот так:
diff
@@ -1,8 +1,11 @@
<?xml version="1.0" encoding="UTF-8" standalone="yes"?>
<Relationships xmlns="http://schemas.openxmlformats.org/package/2006/relationships">
+ <Relationship Id="rId5" Type="http://schemas.openxmlformats.org/officeDocument/2006/relationships/theme" Target="theme/theme1.xml"/>
<Relationship Id="rId3" Type="http://schemas.openxmlformats.org/officeDocument/2006/relationships/webSettings" Target="webSettings.xml"/>
+ <Relationship Id="rId4" Type="http://schemas.openxmlformats.org/officeDocument/2006/relationships/fontTable" Target="fontTable.xml"/>
<Relationship Id="rId2" Type="http://schemas.openxmlformats.org/officeDocument/2006/relationships/settings" Target="settings.xml"/>
<Relationship Id="rId1" Type="http://schemas.openxmlformats.org/officeDocument/2006/relationships/styles" Target="styles.xml"/>
- <Relationship Id="rId5" Type="http://schemas.openxmlformats.org/officeDocument/2006/relationships/theme" Target="theme/theme1.xml"/>
- <Relationship Id="rId4" Type="http://schemas.openxmlformats.org/officeDocument/2006/relationships/fontTable" Target="fontTable.xml"/>
+ <Relationship Id="rId6" Type="http://schemas.openxmlformats.org/officeDocument/2006/relationships/footer" Target="footer1.xml"/>
+ <Relationship Id="rId7" Type="http://schemas.openxmlformats.org/officeDocument/2006/relationships/endnotes" Target="endnotes.xml"/>
+ <Relationship Id="rId8" Type="http://schemas.openxmlformats.org/officeDocument/2006/relationships/footnotes" Target="footnotes.xml"/>
</Relationships>Видно, что часть изменений связана с тем, что Word изменил порядок связей, уберём их:
@@ -3,6 +3,9 @@
+ <Relationship Id="rId6" Type="http://schemas.openxmlformats.org/officeDocument/2006/relationships/footer" Target="footer1.xml"/>
+ <Relationship Id="rId7" Type="http://schemas.openxmlformats.org/officeDocument/2006/relationships/endnotes" Target="endnotes.xml"/>
+ <Relationship Id="rId8" Type="http://schemas.openxmlformats.org/officeDocument/2006/relationships/footnotes" Target="footnotes.xml"/>Опять появляются footer, footnotes, endnotes. Все они связаны с основным документом, перейдём к нему:
word/document.xml
@@ -15,10 +15,11 @@
</w:r>
<w:bookmarkStart w:id="0" w:name="_GoBack"/>
<w:bookmarkEnd w:id="0"/>
</w:p>
<w:sectPr w:rsidR="0076695C" w:rsidRPr="00290C70">
+ <w:footerReference w:type="default" r:id="rId6"/>
<w:pgSz w:w="11906" w:h="16838"/>
<w:pgMar w:top="1134" w:right="850" w:bottom="1134" w:left="1701" w:header="708" w:footer="708" w:gutter="0"/>
<w:cols w:space="708"/>
<w:docGrid w:linePitch="360"/>
</w:sectPr>Редкий случай когда есть только нужные изменения. Видна явная ссылка на footer из sectPr. А так как ссылок в документе на footnotes и endnotes нет, то можно предположить что они нам не понадобятся.
word/settings.xml
diff
@@ -1,19 +1,30 @@
<?xml version="1.0" encoding="UTF-8" standalone="yes"?>
<w:settings xmlns:mc="http://schemas.openxmlformats.org/markup-compatibility/2006" xmlns:o="urn:schemas-microsoft-com:office:office" xmlns:r="http://schemas.openxmlformats.org/officeDocument/2006/relationships" xmlns:m="http://schemas.openxmlformats.org/officeDocument/2006/math" xmlns:v="urn:schemas-microsoft-com:vml" xmlns:w10="urn:schemas-microsoft-com:office:word" xmlns:w="http://schemas.openxmlformats.org/wordprocessingml/2006/main" xmlns:w14="http://schemas.microsoft.com/office/word/2010/wordml" xmlns:w15="http://schemas.microsoft.com/office/word/2012/wordml" xmlns:sl="http://schemas.openxmlformats.org/schemaLibrary/2006/main" mc:Ignorable="w14 w15">
<w:zoom w:percent="100"/>
+ <w:proofState w:spelling="clean"/>
<w:defaultTabStop w:val="708"/>
<w:characterSpacingControl w:val="doNotCompress"/>
+ <w:footnotePr>
+ <w:footnote w:id="-1"/>
+ <w:footnote w:id="0"/>
+ </w:footnotePr>
+ <w:endnotePr>
+ <w:endnote w:id="-1"/>
+ <w:endnote w:id="0"/>
+ </w:endnotePr>
<w:compat>
<w:compatSetting w:name="compatibilityMode" w:uri="http://schemas.microsoft.com/office/word" w:val="15"/>
<w:compatSetting w:name="overrideTableStyleFontSizeAndJustification" w:uri="http://schemas.microsoft.com/office/word" w:val="1"/>
<w:compatSetting w:name="enableOpenTypeFeatures" w:uri="http://schemas.microsoft.com/office/word" w:val="1"/>
<w:compatSetting w:name="doNotFlipMirrorIndents" w:uri="http://schemas.microsoft.com/office/word" w:val="1"/>
<w:compatSetting w:name="differentiateMultirowTableHeaders" w:uri="http://schemas.microsoft.com/office/word" w:val="1"/>
</w:compat>
<w:rsids>
<w:rsidRoot w:val="00290C70"/>
+ <w:rsid w:val="000A7B7B"/>
+ <w:rsid w:val="001B0DE6"/>А вот и появились ссылки на footnotes, endnotes добавляющие их в документ.
word/styles.xml
diff
@@ -480,6 +480,50 @@
<w:rFonts w:ascii="Times New Roman" w:hAnsi="Times New Roman"/>
<w:b/>
<w:sz w:val="28"/>
</w:rPr>
</w:style>
+ <w:style w:type="paragraph" w:styleId="a4">
+ <w:name w:val="header"/>
+ <w:basedOn w:val="a"/>
+ <w:link w:val="a5"/>
+ <w:uiPriority w:val="99"/>
+ <w:unhideWhenUsed/>
+ <w:rsid w:val="000A7B7B"/>
+ <w:pPr>
+ <w:tabs>
+ <w:tab w:val="center" w:pos="4677"/>
+ <w:tab w:val="right" w:pos="9355"/>
+ </w:tabs>
+ <w:spacing w:after="0" w:line="240" w:lineRule="auto"/>
+ </w:pPr>
+ </w:style>
+ <w:style w:type="character" w:customStyle="1" w:styleId="a5">
+ <w:name w:val="Верхний колонтитул Знак"/>
+ <w:basedOn w:val="a0"/>
+ <w:link w:val="a4"/>
+ <w:uiPriority w:val="99"/>
+ <w:rsid w:val="000A7B7B"/>
+ </w:style>
+ <w:style w:type="paragraph" w:styleId="a6">
+ <w:name w:val="footer"/>
+ <w:basedOn w:val="a"/>
+ <w:link w:val="a7"/>
+ <w:uiPriority w:val="99"/>
+ <w:unhideWhenUsed/>
+ <w:rsid w:val="000A7B7B"/>
+ <w:pPr>
+ <w:tabs>
+ <w:tab w:val="center" w:pos="4677"/>
+ <w:tab w:val="right" w:pos="9355"/>
+ </w:tabs>
+ <w:spacing w:after="0" w:line="240" w:lineRule="auto"/>
+ </w:pPr>
+ </w:style>
+ <w:style w:type="character" w:customStyle="1" w:styleId="a7">
+ <w:name w:val="Нижний колонтитул Знак"/>
+ <w:basedOn w:val="a0"/>
+ <w:link w:val="a6"/>
+ <w:uiPriority w:val="99"/>
+ <w:rsid w:val="000A7B7B"/>
+ </w:style>
</w:styles>Изменения в стилях нас интересуют только если мы ищем как поменять стиль. В данном случае это изменение можно убрать.
Посмотрим теперь собственно на сам нижний колонтитул (часть пространств имён опущена для читабельности, но в документе они должны быть):
<w:ftr xmlns:w="http://schemas.openxmlformats.org/wordprocessingml/2006/main">
<w:p w:rsidR="000A7B7B" w:rsidRDefault="000A7B7B">
<w:pPr>
<w:pStyle w:val="a6"/>
</w:pPr>
<w:r>
<w:t>123</w:t>
</w:r>
</w:p>
</w:ftr>Тут виден текст 123. Единственное, что надо исправить — убрать ссылку на <w:pStyle w:val="a6"/>.
В результате анализа всех изменений делаем следующие предположения:
- footnotes и endnotes не нужны
- В
[Content_Types].xmlнадо добавить footer - В
word/_rels/document.xml.relsнадо добавить ссылку на footer - В
word/document.xmlв тег<w:sectPr>надо добавить<w:footerReference>
Уменьшаем diff до этого набора изменений:
Затем запаковываем документ и открываем его.
Если всё сделано правильно, то документ откроется и в нём будет нижний колонтитул с текстом 123. А вот и итоговый коммит.
Таким образом процесс поиска изменений сводится к поиску минимального набора изменений, достаточного для достижения заданного результата.
Практика
Найдя интересующее нас изменение, логично перейти к следующему этапу, это может быть что-либо из:
- Создания docx
- Парсинг docx
- Преобразования docx
Тут нам потребуются знания XSLT и XPath.
Давайте напишем достаточно простое преобразование — замену или добавление нижнего колонтитула в существующий документ. Писать я буду на языке Caché ObjectScript, но даже если вы его не знаете — не беда. В основном будем вызовать XSLT и архиватор. Ничего более. Итак, приступим.
Алгоритм
Алгоритм выглядит следующим образом:
- Распаковываем документ.
- Добавляем наш нижний колонтитул.
- Прописываем ссылку на него в
[Content_Types].xmlиword/_rels/document.xml.rels. - В
word/document.xmlв тег<w:sectPr>добавляем тег<w:footerReference>или заменяем в нём ссылку на наш нижний колонтитул. - Запаковываем документ.
Приступим.
Распаковка
В Caché ObjectScript есть возможность выполнять команды ОС с помощью функции $zf(-1, oscommand). Вызовем unzip для распаковки документа с помощью обёртки над $zf(-1):
/// Используя %3 (unzip) распаковать файл %1 в папку %2
Parameter UNZIP = "%3 %1 -d %2";
/// Распаковать архив source в папку targetDir
ClassMethod executeUnzip(source, targetDir) As %Status
{
set timeout = 100
set cmd = $$$FormatText(..#UNZIP, source, targetDir, ..getUnzip())
return ..execute(cmd, timeout)
}
Создаём файл нижнего колонтитула
На вход поступает текст нижнего колонтитула, запишем его в файл in.xml:
<xml>TEST</xml>В XSLT (файл — footer.xsl) будем создавать нижний колонтитул с текстом из тега xml (часть пространств имён опущена, вот полный список):
<xsl:stylesheet
xmlns:xsl="http://www.w3.org/1999/XSL/Transform"
xmlns="http://schemas.openxmlformats.org/package/2006/relationships" version="1.0">
<xsl:output method="xml" omit-xml-declaration="no" indent="yes" standalone="yes"/>
<xsl:template match="/">
<w:ftr xmlns:w="http://schemas.openxmlformats.org/wordprocessingml/2006/main">
<w:p>
<w:r>
<w:rPr>
<w:lang w:val="en-US"/>
</w:rPr>
<w:t>
<xsl:value-of select="//xml/text()"/>
</w:t>
</w:r>
</w:p>
</w:ftr>
</xsl:template>
</xsl:stylesheet>Теперь вызовем XSLT преобразователь:
do ##class(%XML.XSLT.Transformer).TransformFile("in.xml", "footer.xsl", footer0.xml") В результате получится файл нижнего колонтитула footer0.xml:
<w:ftr xmlns:w="http://schemas.openxmlformats.org/wordprocessingml/2006/main">
<w:p>
<w:r>
<w:rPr>
<w:lang w:val="en-US"/>
</w:rPr>
<w:t>TEST</w:t>
</w:r>
</w:p>
</w:ftr>Добавляем ссылку на колонтитул в список связей основного документа
Сссылки с идентификатором rId0 как правило не существует. Впрочем можно использовать XPath для получения идентификатора которого точно не существует.
Добавляем ссылку на footer0.xml c идентификатором rId0 в word/_rels/document.xml.rels:
XSLT
<xsl:stylesheet xmlns:xsl="http://www.w3.org/1999/XSL/Transform" xmlns="http://schemas.openxmlformats.org/package/2006/relationships" version="1.0">
<xsl:output method="xml" omit-xml-declaration="yes" indent="no" />
<xsl:param name="new">
<Relationship
Id="rId0"
Type="http://schemas.openxmlformats.org/officeDocument/2006/relationships/footer"
Target="footer0.xml"/>
</xsl:param>
<xsl:template match="/*">
<xsl:copy>
<xsl:copy-of select="$new"/>
<xsl:copy-of select="@* | node()"/>
</xsl:copy>
</xsl:template>
</xsl:stylesheet>Прописываем ссылки в документе
Далее надо в каждый тег <w:sectPr> добавить тег <w:footerReference> или заменить в нём ссылку на наш нижний колонтитул. Оказалось, что у каждого тега <w:sectPr> может быть 3 тега <w:footerReference> — для первой страницы, четных страниц и всего остального:
XSLT
<xsl:stylesheet xmlns:xsl="http://www.w3.org/1999/XSL/Transform"
xmlns:r="http://schemas.openxmlformats.org/officeDocument/2006/relationships"
xmlns:w="http://schemas.openxmlformats.org/wordprocessingml/2006/main"
version="1.0">
<xsl:output method="xml" omit-xml-declaration="yes" indent="yes" />
<xsl:template match="//@* | //node()">
<xsl:copy>
<xsl:apply-templates select="@*"/>
<xsl:apply-templates select="node()"/>
</xsl:copy>
</xsl:template>
<xsl:template match="//w:sectPr">
<xsl:element name="{name()}" namespace="{namespace-uri()}">
<xsl:copy-of select="./namespace::*"/>
<xsl:apply-templates select="@*"/>
<xsl:copy-of select="./*[local-name() != 'footerReference']"/>
<w:footerReference w:type="default" r:id="rId0"/>
<w:footerReference w:type="first" r:id="rId0"/>
<w:footerReference w:type="even" r:id="rId0"/>
</xsl:element>
</xsl:template>
</xsl:stylesheet>Добавляем колонтитул в [Content_Types].xml
Добавляем в [Content_Types].xml информацию о том, что /word/footer0.xml имеет тип application/vnd.openxmlformats-officedocument.wordprocessingml.footer+xml:
XSLT
<xsl:stylesheet xmlns:xsl="http://www.w3.org/1999/XSL/Transform" xmlns="http://schemas.openxmlformats.org/package/2006/content-types" version="1.0">
<xsl:output method="xml" omit-xml-declaration="yes" indent="no" />
<xsl:param name="new">
<Override
PartName="/word/footer0.xml"
ContentType="application/vnd.openxmlformats-officedocument.wordprocessingml.footer+xml"/>
</xsl:param>
<xsl:template match="/*">
<xsl:copy>
<xsl:copy-of select="@* | node()"/>
<xsl:copy-of select="$new"/>
</xsl:copy>
</xsl:template>
</xsl:stylesheet>В результате
Весь код опубликован. Работает он так:
do ##class(Converter.Footer).modifyFooter("in.docx", "out.docx", "TEST")Где:
in.docx— исходный документout.docx— выходящий документTEST— текст, который добавляется в нижний колонтитул
Выводы
Используя только XSLT и ZIP можно успешно работать с документами docx, таблицами xlsx и презентациями pptx.
Открытые вопросы
- Изначально хотел использовать 7z вместо zip/unzip т… к. это одна утилита и она более распространена на Windows. Однако я столкнулся с такой проблемой, что документы запакованные 7z под Linux не открываются в Microsoft Office. Я попробовал достаточно много вариантов вызова, однако положительного результата добиться не удалось.
- Ищу XSD со схемами ECMA-376 версии 5 и комментариями. XSD версии 5 без комментариев доступен к загрузке на сайте ECMA, но без комментариев в нём сложно разобраться. XSD версии 2 с комментариями доступен к загрузке.
Ссылки
- ECMA-376
- Описание docx
- Подробная статья про docx
- Репозиторий со скриптами
- Репозиторий с преобразователем нижнего колонтитула