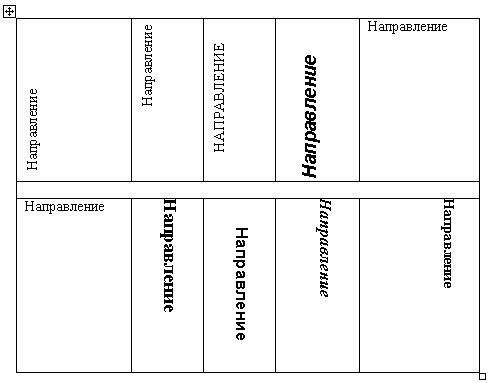Практическая работа «MS Word. Работа со списками»
Виды списков
-
Маркированные списки (или списки-бюллетени) используются при перечислении или выделении отдельных фрагментов текста. В качестве примера можно использоваться данный фрагмент текста, оформленный с помощью средств маркированного списка.
-
Нумерованные списки полезны в тех случаях, когда нужно определить порядок изложения.
-
Многоуровневые (или иерархические) списки, т.е. имеющие несколько уровней. В таких списках допустимы как нумерованные элементы, так и символы маркера.
Создание списков
-
Выделить текст.
-
Выбрать необходимый инструмент панели Абзац ленты Главная.
Создание маркированных списков
Задание 1.
-
Наберите текст, предложенный ниже (заголовок — шрифт Times New Roman, размер шрифта — 13 пт, стиль – полужирный, курсив; остальной текст — шрифт Times New Roman, размер шрифта — 12 пт).
Правила ввода текста
символ вводится в ту позицию, где мигает курсор;
указатель мыши служит для установки текстового курсора в нужную позицию и в процессе набора текста не участвует;
нажимать клавишу Enter надо только в конце абзаца;
не надо производить центрирование, установку абзацного отступа и сдвиг текста с помощью ввода пробелов;
после, а не до знаков препинания ставится пробел;
символы, расположенные на клавиатуре вверху вводятся с помощью клавиши Shift;
буквы русского алфавита изображены на клавиатуре красным цветом;

клавиша Delete удаляет символы справа от курсора.
-
Скопируйте его вместе с заголовком два раза.
-
В трех полученных текстах оформите перечень правил разными маркированными списками.
Создание нумерованных списков
Задание 2.
-
Наберите текст, предложенный ниже (заголовок — шрифт Times New Roman, размер шрифта — 13 пт, стиль – полужирный, курсив; остальной текст — шрифт Times New Roman, размер шрифта — 12 пт).
Сохранение текста
Выберите опцию Файл в ленте.
Далее выберите команду Сохранить как…
Укажите папку в которой будете сохранять текст.
Удалите всё, что написано в строке Имя файла.
Введите с помощью клавиатуры, то имя, которое вы хотите присвоить вашему файлу.
Нажмите клавишу Enter либо щёлкните на кнопку Сохранить.
-
Скопируйте его вместе с заголовком два раза.
-
В трех полученных текстах оформите перечень правил разными нумерованными списками.
Создание многоуровневых списков
Задание 3.
-
Наберите текст, предложенный ниже (шрифт Times New Roman, размер шрифта — 12пт).
СОДЕРЖАНИЕ
ВВЕДЕНИЕ В ЭКОНОМИЧЕСКУЮ ИНФОРМАТИКУ
Экономическая информатика и информационные системы
Понятие экономической информации
Информационные системы
Структура и состав информационной системы
Тенденции развития информационных систем
ТЕХНИЧЕСКИЕ СРЕДСТВА ИНФОРМАЦИОННЫХ СИСТЕМ
Общий обзор технических средств
Назначение технических средств информационных систем
Основные сведения об устройстве ЭВМ
Классификация ЭВМ
Тенденции развития ЭВМ
-
Используя инструменты Многоуровневый список и Увеличить отступ панели Абзац ленты Главная, приведите его к виду:
Практическое задание
Создание различных видов списков в MS Word.
Цель
занятия: получить практические навыки создания маркерованного,
нумерованного и многоуровневого списков в MS Word.
МТО: ПК, ОС Windows, MS Word, МУ к ПЗ.
Порядок выполнения занятия:
Задание 1.Создание маркированных списков
1.
Наберите
текст, предложенный ниже (заголовок — шрифт Times New Roman, размер
шрифта — 13 пт, стиль – полужирный, курсив; остальной текст — шрифт Times
New Roman, размер шрифта — 12 пт).
Правила ввода текста
символ вводится в ту позицию, где мигает
курсор;
указатель мыши служит для установки
текстового курсора в нужную позицию и в процессе набора текста не участвует;
нажимать клавишу Enter надо
только в конце абзаца;
не надо производить центрирование,
установку абзацного отступа и сдвиг текста с помощью ввода пробелов;
после, а не до знаков препинания ставится
пробел;
символы, расположенные на клавиатуре
вверху вводятся с помощью клавиши Shift;
буквы русского алфавита изображены на
клавиатуре красным цветом;
клавиша (Backspase) удаляет символы
слева от курсора;
клавиша Delete удаляет
символы справа от курсора.
2.
Скопируйте его
вместе с заголовком два раза.
3.
В трех
полученных текстах оформите перечень правил разными маркированными списками, один
из списков создайте через функцию «Определить новый маркер».
Задание 2. Создание нумерованных списков.
1.
Наберите
текст, предложенный ниже (заголовок — шрифт Times New Roman, размер
шрифта — 13 пт, стиль – полужирный, курсив; остальной текст — шрифт Times
New Roman, размер шрифта — 12 пт).
Сохранение текста
Выберите опцию Файл в ленте.
Далее выберите команду Сохранить как…
Укажите папку в которой будете сохранять текст.
Удалите всё, что написано в строке Имя файла.
Введите с помощью клавиатуры, то имя, которое вы хотите присвоить
вашему файлу.
Нажмите клавишу Enter либо щёлкните на
кнопку Сохранить.
2.
Скопируйте его
вместе с заголовком два раза.
3.
В трех
полученных текстах оформите перечень правил разными нумерованными списками,
один из списков создайте через функцию «Определить новый маркер».
Задание 3. Создание многоуровневых списков
1.
Наберите
текст, предложенный ниже (шрифт Times New Roman, размер шрифта —
12пт).
СОДЕРЖАНИЕ
ВВЕДЕНИЕ В ЭКОНОМИЧЕСКУЮ ИНФОРМАТИКУ
Экономическая информатика и информационные системы
Понятие экономической информации
Информационные системы
Структура и состав информационной системы
Тенденции развития информационных систем
ТЕХНИЧЕСКИЕ СРЕДСТВА ИНФОРМАЦИОННЫХ СИСТЕМ
Общий обзор технических средств
Назначение технических средств информационных систем
Основные сведения об устройстве ЭВМ
Классификация ЭВМ
Тенденции развития ЭВМ
2.
Используя
инструменты Многоуровневый список и Увеличить отступ панели Абзац ленты Главная,
приведите его к виду:
—
Выделите
текст, не включая «Содержание», примените соответствующий многоуровневый
список.
—
Выделите
строки:
Экономическая информатика и информационные
системы
Общий обзор технических средств
и нажмите один раз кнопку
увеличить отступ .
—
Выделите
строки:
Назначение технических средств информационных систем
Основные сведения об устройстве ЭВМ
Классификация ЭВМ
Тенденции развития ЭВМ
Понятие экономической информации
Информационные системы
Структура и состав информационной системы
Тенденции развития информационных систем
и нажмите два раза кнопку
увеличить отступ .
Практическая работа
Нумерованные, маркированные и многоуровневые списки.
Задание №1. Нумерованный список.
Наберите предложенный текст. Создайте нумерованный список по образцу.
Есть такие деревья
- Хлебное дерево из семейства тутовых.
- Колбасное дерево из семейства бегониевых (кигелия).
- Дерево путешественников из семейства банановых (Равенна мадагаскарская).
- Шоколадное дерево (один из видов рода теоброма).
- Конфетное дерево (говения).
- Авокадо — аллигаторова груша из семейства лавровых.
Задание №2. Маркированные списки.
Наберите текст и отформатируйте текст по образцу:
Признаки культурной речи:
- правильность;
- чистота;
- точность;
- выразительность;
- логичность;
- уместность;
- богатство.
Задание №3. Многоуровневые списки.
Представим перечень устройств современного компьютера в виде многоуровневого списка, имеющего четыре уровня вложенности.
Наберите текст и отформатируйте его в виде многоуровневого списка по образцу.
Устройства современного компьютера:
- Процессор
- Память
- Оперативная память
- Долговременная память
- Жесткий магнитный диск
- Флэш-память
- Оптические диски
- CD
- DVD
- Blue-ray Disc
- Устройства ввода
- Клавиатура
- Мышь
- Сканер
- Графический планшет
- Цифровая камера
- Микрофон
- Джойстик
- Устройства вывода
- Монитор
- Жидкокристаллический монитор
- Монитор на электронно-лучевой трубке
- Принтер
- Струйный принтер
- Лазерный принтер
- Проектор.
Данная практическая работа сделана в Microsoft Word.
ПРАКТИЧЕСКОЕ ЗАНЯТИЕ
Тема занятия: MS Word. Создание списков в текстовых документах.
Цель выполнения задания: создавать, редактировать, форматировать списки в документах.
Необходимо знать: текстовый редактор MS Word.
Необходимо уметь: работать в текстовом редакторе MS Word. Создавать, редактировать, форматировать списки по образцу.
Оборудование (приборы, материалы, дидактическое обеспечение) Инструкционные карты, мультимедийные презентации, персональные компьютеры.
ОСНОВНЫЕ ТЕОРЕТИЧЕСКИЕ ПОЛОЖЕНИЯ
Создание маркированного или нумерованного списка
При создании маркированного или нумерованного списка можно выполнить любое из следующих действий:
-
И
спользование подходящих библиотек маркеров и библиотек нумерации Используйте форматы маркеров и нумерации по умолчанию для списков, настройте списки или выберите другие форматы из библиотек маркеров и библиотек нумерации.
Создание одноуровневого маркированного и нумерованного списков
Ввод маркированного и нумерованного списков
-
Введите * (звездочка), чтобы начать маркированный список, или 1., чтобы начать нумерованный список, а затем нажмите клавишу ПРОБЕЛ или TAB.
-
Введите необходимый текст.
-
Нажмите клавишу ВВОД для добавления следующего элемента списка.
В приложении Word следующий маркер или следующий номер вставляются автоматически.
-
Для завершения списка дважды нажмите клавишу ВВОД либо нажмите клавишу BACKSPACE для удаления последнего маркера или последнего номера в списке.
ХОД ВЫПОЛНЕНИЯ ЗАДАНИЯ, МЕТОДИЧЕСКИЕ УКАЗАНИЯ
Задание № 1. Создать списки по образцу:
Маркированный список
-
Компьютерное оборудование
-
Системный блок
-
Монитор
-
Клавиатура
-
Принтер
-
Программное обеспечение
-
Операционные системы
-
Прикладные программы
-
Информационные материалы
Нумерованный список
-
Компьютерное оборудование
Системный блок
Монитор
Клавиатура
Принтер
-
Программное обеспечение
Операционные системы
Прикладные программы
-
Информационные материалы
Многоуровневый список
-
Компьютерное оборудование
-
Системный блок
-
Монитор
-
Клавиатура
-
Принтер
-
Программное обеспечение
-
Операционные системы
-
Прикладные программы
-
Информационные материалы
Задание № 2. Наберите предложенный текст по образцу:
Используя команду Список в меню Формат наберите ниже приведенный текст, а затем разбейте его на две колонки, при помощи команды Колонки
Магазин «Для Вас»
-
Колбасы:
-
«Чайная»
-
«Молочная»
-
«Ветчина»
-
-
Молочные изделия:
-
Молоко
-
Сливки
-
Сметана
-
-
Сыр:
-
«Голландский»
-
«Рокфор»
-
«Российский»
-
«Адыгейский»
-
4 Шоколад:
-
Конфеты:
-
«Ласточка»
-
«Морские»
-
«Южная ночь»
-
-
Шоколадные плитки:
-
«Альпен Голд»
-
«Аленка»
-
Магазин «Петушок»
-
Свежемороженые изделия:
-
Рыба:
-
«Минтай»
-
«Селедка»
-
-
-
«Килька»
-
«Путасу»
-
Мясные изделия:
-
Куриные окорочка
-
Куриный фарш
-
Курица
-
-
-
Хлебобулочные изделия:
-
Хлеб:
-
Батон нарезной
-
Батон с маком
-
Хлеб «Дарницкий»
-
-
Печенье:
-
«Пряники»
-
«Батончики молочные»
-
«Смугляночка
-
-
Задание № 3. Наберите предложенный текст по образцу:
1. Общая часть
-
Основные блоки и конфигурация ПЭВМ
Обычно персональные компьютеры состоят из трех частей:
-
Системного блока;
-
Клавиатуры;
-
Монитора.
Системный блок. Хотя из этих трех частей компьютера системный блок выглядит наименее эффектно, именно он является «главным». В нём расположены все узлы компьютера:
-
Электронные схемы, управляющие работой компьютера;
-
Блок питания, который преобразует электронные сети в постоянный ток низкого напряжения;
-
Накопители на гибких магнитных дисках, используются для чтения и записи на гибкие магнитные диски;
-
Другие устройства.
Клавиатура. Она служит для ввода букв и цифр, знаков препинания. У неё более ста клавиш. У каждой клавиши своё назначение. Клавиатуру компьютера нужно изучать специально, чтобы знать, какая клавиша для чего служит.
Монитор. Во многом похож на телевизор, только у него на много лучше качество изображения. Монитор служит для выдачи информации. Обычно монитор может выводить на экран тексты, числа, картинки и видео. Мониторы, в которые встроены звуковые колонки, называются мультимедийными. Мониторы бывают цветные и монохромные.
Дополнительные устройства:
-
Мышь;
-
Принтер;
-
Факс;
-
Модем;
-
Сканер.
?Контрольные вопросы:
-
Как создать маркированный список с произвольным символом маркера?
-
Как вставить в нумерованный список новый элемент?
-
Как создать иерархический нумерованный список?
-
Чем отличаются маркированные списки от нумерованных?
-
Как изменить тип маркера?
-
Как завершить ввод списка?
Лабораторная
работа №4
Тема:
СОЗДАНИЕ
СПИСКОВ
В
ТЕКСТОВЫХ
ДОКУМЕНТАХ
Цель
занятия.
Изучение
информационной технологии создания
списков в MS
Word.
Задание
1. Создание списков.
Краткая
справка.
При создании списков можно использовать
два способа: задать параметры списка в
процессе набора текста или наложить
вид списка после набора текста.
Первый
способ: задание параметров списка в
процессе набора текста.
-
Запустите
текстовый редактор Microsoft
Word. -
Наберите
первую строку образца текста, нажмите
[Enter].
Образец
текста с нумерованным списком
Элементарные
операции информационного процесса
включают:
сбор,
преобразование информации, ввод в
компьютер;
передачу
информации;
хранение
и обработку информации;
предоставление
информации пользователю.
-
На
вкладке Главная
в группе Абзац
выберите кнопкуНумерация,
появится
цифра 1 (при нажатии кнопки Маркер
в
строке появится первый маркер). -
Напечатайте
текст первого пункта и нажмите [Enter].
Точка ввода переместится на следующую
строку, которая сразу получает порядковый
номер (2, 3 и т.д.), или появляется новый
значок маркера. -
Для
прекращения списка в очередной строке
еще раз нажмите на кнопку Нумерация
(или
Маркер),
чтобы
убрать из строки соответствующий
элемент списка. -
Преобразуйте
уже готовый список из нумерованного в
маркированный. Для этого выделите все
пункты списка (как набор строк) и нажмите
кнопку Маркер.
Обратите
внимание,
как
изменился вид списка.
Второй
способ: наложение параметров списка
после набора текста.
-
Наберите
текст по приведенному образцу,
расположенному ниже. -
3…6
строки (будущие элементы списка) введите
как отдельные абзацы, нажимая клавишу
[Enter]
в конце каждой строки.
Образец
текста с нумерованным списком
Элементарные
операции информационного процесса
включают:
сбор,
преобразование информации, ввод в
компьютер;
передачу
информации;
хранение
и обработку информации;
предоставление
информации пользователю.
-
Скопируйте
набранный фрагмент текста четыре раза. -
Сформируйте
одноуровневый нумерованный список.
Для этого выделите списочную часть
первого фрагмента (3…6 строки) и на
вкладке Главная
в группе Абзац
вызовите меню к кнопке
.
В открывшемся списке выберите
вид обычной нумерации. -
Выделите
списочную часть второго фрагмента
(3…6 строки) и сформируйте одноуровневый
маркированный список. Для этого на
вкладке Главная
в группе Абзац
вызовите меню к кнопке
.
В открывшемся списке задайте
другой вид маркера списка. -
Выделите
списочную часть третьего фрагмента
(3…6 строки) и сформируйте многоуровневый
нумерованный список. Для этого на
вкладке Главная
в группе Абзац
вызовите меню к кнопке
и
выберите вид многоуровневого нумерованного
списка. Произойдет нумерация в первом
уровне списка. Чтобы увидеть нумерацию
второго, третьего и т.д. уровней,
необходимо увеличить отступ кнопкой
Увеличить
отступ
расположенной в группе Абзац.
Краткая
справка.
При работе с многоуровненвым списком
нужно выбрать тип списка Многоуровневый
и далее пользоваться
кнопками панели инструментов, которые
позволяют присвоить выделенным элементам
списка соответствующий уровень.
-
Выделите
списочную часть четвертого фрагмента
(3…6 строки) и сформируйте многоуровневый
маркированный список. Для этого на
вкладке Главная
в группе Абзац
вызовите меню к кнопке
и
выберите вид многоуровневого
маркированного списка. -
Сохраните
документ в своей папке с именем
Лабораторная работа 4-1.doc
Краткая
справка.
Для изменения вида маркеров по уровням,
необходимо на вкладке Главная
в группе Абзац
вызвать меню к кнопке
и
в открывшемся списке выбрать пункт
Определить
новый многоуровневый список.
В открывшемся окне Определение
нового многоуровневого списка
задайте
уровень списка и выберите вид маркера
для этого уровня (в зоне Нумерация).
Если
вас не устраивает вид маркера в зоне
Нумерация,
выберите
в этой же зоне команду Новый
маркер,
при
этом откроется таблица символов.
Подберите новый вид маркера и нажмите
ОК.
Произойдет
нумерация маркерами в первом уровне
списка. Чтобы увидеть нумерацию маркерами
второго, третьего и т.д. уровней, необходимо
увеличить отступ кнопкой панели
инструментов Увеличить
отступ
.
Задание
2. Набрать в MS
Word
списки (одноуровневые и многоуровневые)
по следующим образцам.
Копирование
текста методом перетаскивания
-
Определите
текст, который необходимо скопировать,
и его место назначения. -
Выделите
текст и перетащите его при нажатой
кнопке мыши в новое место. Отпустите
кнопку мыши там, где должен появиться
копируемый фрагмент. -
В
раскрывшемся меню выберите пункт
Копировать.
Копирование
текста методом перетаскивания
-
Определите
текст, который необходимо скопировать,
и его место назначения. -
Выделите
текст и перетащите его при нажатой
кнопке мыши в новое место. Отпустите
кнопку мыши там, где должен появиться
копируемый фрагмент. -
В
раскрывшемся меню выберите пункт
Копировать.
Копирование
текста методом перетаскивания
-
Определите
текст, который необходимо скопировать,
и его место назначения.-
Выделите
текст и перетащите его при нажатой
кнопке мыши в новое место. Отпустите
кнопку мыши там, где должен появиться
копируемый фрагмент.-
В
раскрывшемся меню выберите пункт
Копировать.
-
-
Копирование
текста методом перетаскивания
-
Определите
текст, который необходимо скопировать,
и его место назначения. -
Выделите
текст и перетащите его при нажатой
кнопке мыши в новое место. Отпустите
кнопку мыши там, где должен появиться
копируемый фрагмент. -
В
раскрывшемся меню выберите пункт
Копировать.
Копирование
текста методом перетаскивания
1)
Определите
текст, который необходимо скопировать,
и его место назначения.
а)
Выделите текст и перетащите его при
нажатой кнопке мыши в новое место.
Отпустите кнопку мыши там, где должен
появиться копируемый фрагмент,
i)
В раскрывшемся меню выберите пункт
Копировать.
Копирование
текста методом перетаскивания
A.
Определите
текст, который необходимо скопировать,
и его место назначения.
B.
Выделите текст и перетащите его при
нажатой кнопке мыши в новое место.
Отпустите кнопку мыши там, где должен
появиться копируемый фрагмент.
C.
В раскрывшемся меню выберите пункт
Копировать.
Копирование
текста методом перетаскивания
-
Определите
текст, который необходимо скопировать,
и его место назначения. -
Выделите
текст и перетащите его при нажатой
кнопке мыши в новое место. Отпустите
кнопку мыши там, где должен появиться
копируемый фрагмент. -
В
раскрывшемся меню выберите пункт
Копировать.
Задание
3. Набрать задание по образцу.
Создайте
таблицу
и
введите указанные элементы списка как
отдельные абзацы (текст вводится в
первую колонку, а в остальные элементы
— копируются). Оформите текст различными
видами списков по приведенному образцу.
КОЛОНКИ.
БУКВИЦА.
ФОРМАТИРОВАНИЕ
РЕГИСТРОВ
Задание
1. Создание многоколонных документов.
Порядок
работы
-
Запустите
текстовый редактор Microsoft
Word. -
Наберите
один абзац текста по приведенному
образцу, расположенному ниже (кнопками
панели инструментов установите гарнитуру
шрифта — Times
New
Roman,
размер шрифта — 14).
Образец
для набора
Если
вам нужно создать колонки типа газетных,
или такие, как в бюллетенях и брошюрах,
то нужно настроить программу Word
так, чтобы она соответствующим образом
отформатировала ваш текст. Можно
оформить в виде нескольких колонок весь
текст документа или только выделенную
его часть. Лучше набирать текст
документа до разбиения на несколько
колонок.
-
Скопируйте
набранный фрагмент текста два раза.
-
Выделите
первый фрагмент и разбейте его на две
колонки с разделителем (вкладка
Разметка
страницы
группа Параметры
страницы
вызвать меню к кнопке
выбрать пункт Другие
колонки
в
открывшемся окне установить количество
колонок – 2
и включить флажок Разделитель). -
Выделите
второй фрагмент текста и разбейте его
на три колонки.
Задание
2. Оформление документов буквицей.
Перейдите
к третьему фрагменту и добавьте к нему
буквицу. Задайте параметры буквицы:
высота в строках — 2 см, расстояние от
текста — 0,5 см.
Краткая
справка.
Для того чтобы добавить буквицу, нужно
установить курсор на первую строку
текста, а затем на вкладке Вставка
в группе Текст
выбрать кнопку
.
Для настройки дополнительных параметров
буквицы необходимо вызвать
меню к кнопке
и в открывшемся списке выбрать пункт
Параметры
буквицы.
Задание
3. Изменение регистра шрифта и направления
текста.
Порядок
работы
1.
Выделяя отдельные строки третьего
фрагмента текста и пользуясь кнопкой
изменения регистра
(вкладка Главная
группа Абзац),
отформатируйте текст следующим образом:
первая
строка — «Все прописные»;
вторая
строка — «Все строчные»;
третья
строка — «Начинать с прописных»;
четвертая
строка — «Изменить регистр»;
2.
Наберите таблицу (табл. 1), проведите
форматирование текста в таблице, измените
направление текста (меню
Работа
с таблицами
вкладка Макет
группа Выравнивание
кнопка
)
и
выровняйте текст в ячейке (меню
Работа
с таблицами
вкладка Макет
группа Выравнивание
кнопки выравнивания в ячейках).
Таблица
1.
-
Сохраните
документ в своей папке с именем
Лабораторная работа 4-2.
Задание
4. Набрать текст по образцу.
Распечатайте
результаты лабораторной работы.
Соседние файлы в предмете [НЕСОРТИРОВАННОЕ]
- #
- #
- #
- #
- #
- #
- #
- #
- #
- #
- #
Создание многоуровневых списков
Практическая
работа
1. Откройте программу MS
Word.
2. Создайте документ с нумерованным
списком по предложенному образцу:
|
1. Бакушина 2. Балашов 3. Бышко 4. Генералов 5. Герасимова 6. Егорова 7. Егоров 8. Кучерявых 9. Мелиоранский 10. Палачева 11. Пименова 12. Протасова 13. Романова 14. Середа 15. Слонская 16. Соловьев 17. Шурыгина 18. Щербаков 19. Малашина 20. Черников |
1) Бакушина 2) Балашов 3) Бышко 4) Генералов 5) Герасимова 6) Егорова 7) Егоров 9) Мелиоранский 10) Палачева 11) Пименова Надежда 12) Протасова Юлия 13) Романова Марина 14) Середа Алексей 15) Слонская Юлия 16) Соловьев Сергей 17) Шурыгина Елена 18) Щербаков Олег 19) Малашина Ирина 20) Черников Антон |
|
(a) Бакушина (b) Балашов (c) Бышко (d) Генералов (e) Герасимова (f) Егорова (g) Егоров (h) Кучерявых (i) Мелиоранский (j) Палачева (k) Пименова (l) Протасова (m)Романова (n) Середа (o) Слонская (p) Соловьев (q) Шурыгина (r) Щербаков (s) Малашина (t) Черников |
01. Бакушина 02. Балашов 03. Бышко 04. Генералов 05. Герасимова 06. Егорова 07. Егоров 08. Кучерявых 09. Мелиоранский 10. Палачева 11. Пименова 12. Протасова 13. Романова 14. Середа 15. Слонская 16. Соловьев 17. Шурыгина 18. Щербаков 19. Малашина 20. Черников |
3. Сохраните документ в своей папке под
именем «Списки 1».
Практическая работа 1. Откройте программу
Материалы на данной страницы взяты из открытых истончиков либо размещены пользователем в соответствии с договором-офертой сайта. Вы можете сообщить о нарушении.
Введите ваш emailВаш email
Вы здесь: Главная > Практические задания по WORD > Практическая работа №5. Создание нумерованных, маркированных, многоуровневых списков. Оформление нумерованных списков

Задание: Откройте файл

На основе документа, размещённого в файле, выполните последовательность действий по созданию и форматированию нумерованных списков.
Обратите внимание, что текст документа — это положение об оформлении выпускных квалификационных работ. Данный документ вы должны активно использовать при написании контрольных работ, рефератов, курсовых работ.
В тексте файла вы увидите абзацы, выделенные жёлтым, зелёным, голубым и розовым цветом.
Абзацы жёлтого цвета — это заголовки глав. Их вам необходимо оформить в виде нумерованного списка.
Абзацы зелёного цвета – это подзаголовки. Их оформляем многоуровневым списком (второй уровень).
Абзацы голубого цвета – это пункты. Их оформляем многоуровневым списком (третий уровень).
Абзацы розового цвета оформляем маркированным списком. Форму маркера определяем самостоятельно (из библиотеки маркеров или в виде символа или рисунка).
Напоминаю, что список – последовательность строк абзаца, пронумерованных или помеченных каким-либо символом (маркером). Списки придают тексту структурированный вид и способствуют правильному восприятию текстового материала.
- Сохраните файл Правила оформления работ (Spiski.doc) на Рабочий стол под именем СписокФамилия_студента.docx
- Пронумеруйте абзацы в тексте документа (создайте нумерованный список). Для этого:
- С помощью кнопки CTRL выделить заголовки — все абзацы первого уровня (абзацы, закрашенные жёлтым цветом).
- Оформляем выделенные абзацы в стиле Заголовок 1, так как задание предполагает создание оглавления (содержания) форматируемого документа.
- Оформляем выделенные абзацы, как нумерованные списки (Вкладка Главная, группа Абзац, кнопка Нумерация)
3. При необходимости измените параметры форматирования списка. Для этого щёлкните по кнопке Нумерация, выберете пункт Определить новый формат номера. В поле Формат номера уберите точку рядом с номером списка. Нажмите кнопку Формат, Шрифт и поменяйте высоту шрифта на 14 пунктов, если указана другая высота шрифта. Так, в текущем задании используется высота шрифта номера списка – 12 пунктов и стоит точка рядом с номером.
4. Для абзацев первого уровня исправьте абзацный отступ слева на 1,25см (Вкладка Главная, группа Абзац).
5. С помощью кнопки CTRL ещё раз выделите все абзацы первого уровня (абзацы, закрашенные жёлтым цветом).
6. Установите абзацный отступ после заголовков первого уровня в 28 пунктов согласно принятым правилам по оформлению документов.
7. С помощью кнопки CTRL выделяем подзаголовки — все абзацы второго уровня (абзацы, закрашенные зелёным цветом), относящиеся к заголовку ОБЩИЕ ПОЛОЖЕНИЯ.
8. Форматируем их, как многоуровневые нумерованные списки. Для этого щёлкаем по кнопке Многоуровневый список.
9. Выбираем указанный на картинке нумерованный список, но при этом нужных результатов не получаем, так как уровень списка не изменён.
10. Изменяем уровень списка. Для этого выбираем пункт Изменить уровень списка
11. При необходимости изменяем полученные результаты нумерации с помощью пункта Определить новый многоуровневый список кнопки Многоуровневый список (изменяем высоту шрифта подзаголовка, убираем точку после последней цифры номера и т. д.).
12. С помощью кнопки CTRL выделяем подзаголовки — все абзацы второго уровня (абзацы, закрашенные зелёным цветом), относящиеся к заголовку ПРАВИЛА ОФОРМЛЕНИЯ РАБОТ.
13. Применяем к выделенным абзацам стиль Заголовок 2.
14. Выполняем действия, описанные в пункте 10 и 11.
15. Пункт 10 здесь является обязательным. Нажимаем кнопку Многоуровневый список и выбираем пункт Определить новый многоуровневый список.
16. В поле формат номера меняем первую цифру 1 на 2 т. е. 1.1. на 2.1. ., так как подзаголовки будут относиться к заголовку под номером 2. Меняем, при необходимости, шрифтовое оформление (кнопка Шрифт).
17. Аналогичные действия производим для нумерации подзаголовков заголовка НОРМОКОНТРОЛЬ.
18. Самостоятельно пронумеруйте пункты третьего уровня — абзацы, закрашенные голубым цветом. Последовательность действий та же, что и при нумерации подзаголовков второго уровня: выделяем пункты, относящиеся к подзаголовку одного уровня, определяем многоуровневый список, меняем уровень. Если подзаголовок не 1.1, выбираем пункт Определить новый многоуровневый список и в поле формат номера меняем нужные цифры.
19. Оформляем маркированные списки — абзацы, закрашенные розовым цветом. Это просто.
Внимание! Двойное нажатие кнопки ENTER позволит вам выйти из режима маркированных и нумерованных списков.
20. Снимаем с абзацев, выделенных (закрашенных) цветом, цветовое оформление текста.
21. Формируем оглавление. Обратите внимание на то, что в оглавлении будут размещены все заголовки первого уровня, оформленные в стиле Заголовок 1 и подзаголовки второго уровня, относящиеся к заголовку ПРАВИЛА ОФОРМЛЕНИЯ РАБОТ. Для создания оглавления выбираем вкладку Ссылки, нажимаем на кнопку Оглавление, выбираем Автособираемое оглавление.
22. Любуемся на красоту, созданную своими руками, и с чувством выполненного долга переходим к пункту 23.
23.Результаты форматирования сохраняем в файле СписокФамилия_студента.docx и отправляем файл в папку Яндекс.Диск→Word.
24. Удаляем файл СписокФамилия_студента.docx с Рабочего стола.
Приглашайте друзей на мой сайт
Практическая работа word №1
Практическая работа word «Применение автоматизированных списков в документах Word»
Маркированные, нумерованные, многоуровневые списки.
Практическая работа word
Задание №1
Создайте три вида списков:
Практическая работа wordЗадание №2
- Задания
продолжайте делать в том же документе. Наберите текст:
В настоящее время широко используются следующие версии
программы Word:
Word 2003
Word 2010
Word 2013
Word 2016
Переведите текстовый курсор на следующую строку. Введите маркированный список с символом маркера ♦ , отступом маркера — 0 см., и положением текста – 1 см.:
- Скопируйте список, вставьте ниже и поменяйте символ маркера на ♥
- Создайте нумерованный список с форматом номера 1-й этап, 2-й этап и т.д. Положение номера — по центру на 1,5 см., и положением текста – 1,5 см.. Наберите любой текст и оформите по примеру:
В этих целях необходимо:
- Предъявления иска ненадлежащему ответчику;
- Истец должен доказать своё право владения истребуемым имуществом;
- Сложность рассмотрения дел по виндикации, когда ответчик действовал вполне законно, приобретая истребуемое имущество;
- На публичных торгах приобретено имущество, выбывшее из владения помимо его воли.
- Создайте многоуровневый список как показано ниже и наберите любой текст измените шрифт и оформите по примеру:
- Сохраните документ с именем %ваша_фамилия% в
папке с именем своей группы

 Выбрать необходимый инструмент панели Абзац ленты Главная.
Выбрать необходимый инструмент панели Абзац ленты Главная.




 спользование подходящих библиотек маркеров и библиотек нумерации Используйте форматы маркеров и нумерации по умолчанию для списков, настройте списки или выберите другие форматы из библиотек маркеров и библиотек нумерации.
спользование подходящих библиотек маркеров и библиотек нумерации Используйте форматы маркеров и нумерации по умолчанию для списков, настройте списки или выберите другие форматы из библиотек маркеров и библиотек нумерации.