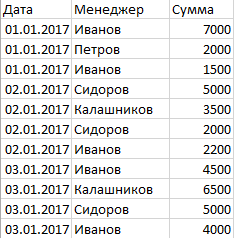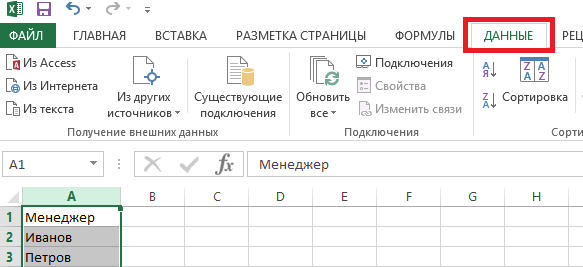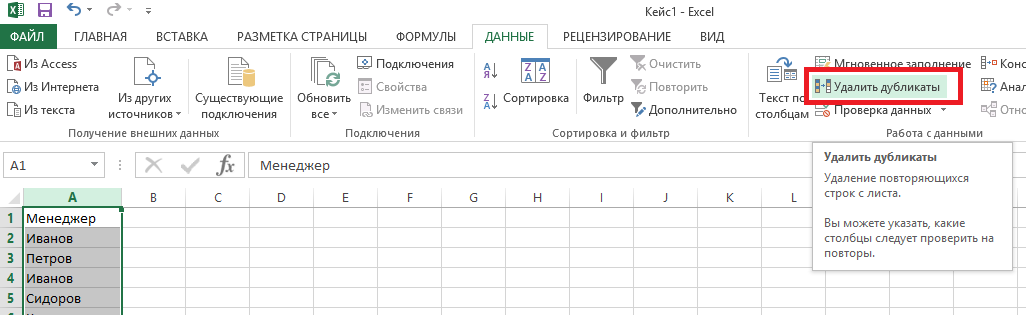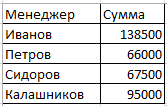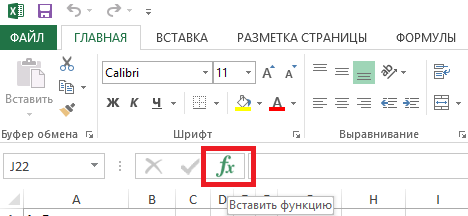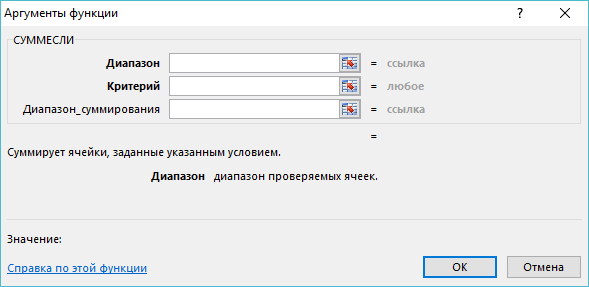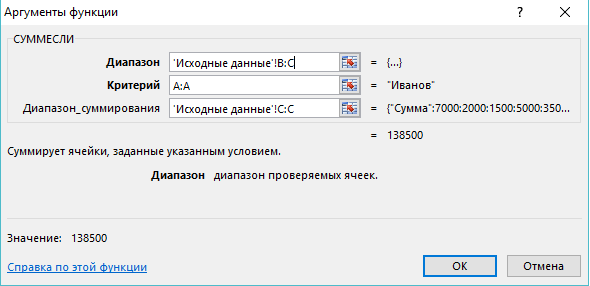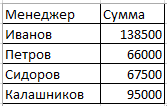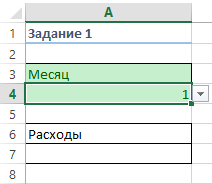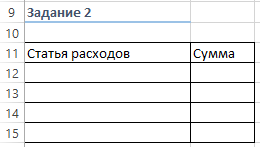СУММЕСЛИ – это математическая функция, которая суммирует числовые значения в указанном диапазоне данных, сопоставляя их с заданным условием.
Практическая работа функции СУММЕСЛИ в Excel
Как работает математическая и в то же время логическая функция СУММЕСЛИ? Ее синтаксис выглядит следующим образом:
Третий аргумент «Диапазон_суммирования» является необязательным. Если он не будет указан, формула сосчитает ячейки, указанные в первом аргументе. Теперь на примере рассмотрим принцип работы СУММЕСЛИ. У нас есть таблица с типами продукции разных компаний и их выручка. Первой задачей будет посчитать выручку компании Sanofi. Для этого нам нужно в качестве первого аргумента указать диапазон А3:А11, вторым аргументом указать условие – компанию «Sanofi». Можно прописать текстовое значение в формуле, а можно указать ссылку на ячейку с прописанным условием. Затем применить третий аргумент, поскольку числовые значения находятся в столбце «Выручка» — диапазон «С3:С11»:
В результате формула суммировала те числовые значения, которые соответствуют компании Sanofi. Следующим заданием будет узнать сумму выручки всех компаний, кроме Sanofi. В этом нам поможет оператор «не равно». Для реализации такого запроса нужно к аргументу 2 применить оператор «<>», амперсанд “&”, (для объединения) и ссылку на ячейку с условием для исключения:
Если использовать текстовое значение, амперсанд не нужен, тогда необходимо и оператор, и текст взять в кавычки:
Использование подстановочных знаков в формуле СУММЕСЛИ
СУММЕСЛИ так же можно использовать с подстановочными знаками, такими как звездочка и знак вопроса. Например, компании у нас разделены по направлению продаж – «Europe» и «Asia». Нам нужно просуммировать выручку из продаж в Европе (Europe). Для этого в аргументе «Условие» указываем нужный нам текст, с обеих сторон расставляем звездочки (подстановочный знак), затем оборачиваем в кавычки, иначе формула не сработает:
СУММЕСЛИ просуммировала только ту выручку, которую получили компании в Европе, при этом в расчет брались все компании. То есть мы указали, что нам неважно, какой текст находится еще в ячейке (в начале, середине или конце), главное, чтобы было совпадение по слову «Europe». Если необходимо ссылаться на ячейку, а не использовать текстовое значение, тогда формула будет выглядеть следующим образом:
С обеих сторон прописываем амперсанды, соединяя ячейку с подстановочными знаками. Если нужно сосчитать выручку тех компаний, в которых слово «Europe», находится в конце, или в начале, нужно изменить положение подстановочного знака на соответствующее:
Первая формула будет работать с теми компаниями, названия которых начинаются на слово «Europe» (желтый цвет). Вторая формула будет работать с теми компаниями, названия которых кончаются на слово «Europe» (синий цвет). Можно также, используя подстановочный знак «?» указать условие «слово из 6 букв». В формуле количество знаков вопроса равно количеству символов в слове:
СУММЕСЛИ прошлась по столбцу А, нашла те компании, которые соответствуют условию «??????», то есть 6 букв в тексте.
Функция СУММЕСЛИ с несколькими условиями
Следующим заданием у нас будет найти выручку от реализации мазей и порошковых препаратов. Теперь у нас сразу несколько условий. Усвоив предыдущие уроки, мы можем выполнить это задание, используя отдельно две формулы, затем сложить их между собой:
Для того чтобы формула подтянула не только мази, но и мази в тюбиках, мы использовали подстановочный символ. То же самое сделали и с порошками. Затем сложили две формулы и получили желаемый результат. Однако, этот самый простой способ работает, когда критериев немного. Ведь если критерии будут добавляться, постоянно строить новые формулы – очень долго. В этом случае нам поможет массив критериев. В качестве второго аргумента мы сразу укажем «мази*» и «порошок*» с использованием фигурных скобок. Затем построенную формулу нам нужно вложить в функцию СУММ, чтобы она посчитала содержимое нашего массива данных:
Практическое использование формулы СУММЕСЛИ и СУММПРОИЗВ
В следующем примере отведем для критериев отдельную таблицу. Например, мы хотим производить поиск по типу «Таблетки» и «Порошок»:
Здесь мы можем воспользоваться дополнительно функцией СУММПРОИЗВ, которая умножит элементы в указанных массивах и возвратит сумму этих произведений. В качестве второго аргумента для функции СУММЕСЛИ указываем диапазон критериев Е121:Е122. Затем вкладываем всю формулу в функцию СУММПРОИЗВ:
Благодаря дополнительной таблице наша формула динамическая, можем, например, изменить второй критерий на «Мази в тюбиках» и формула пересчитает наш результат:
Пример формулы СУММЕСЛИ и ВПР
В следующем примере используем функцию СУММЕСЛИ в комбинации с функцией ВПР. Допустим, у нас есть две таблицы: первая содержит информацию о названии товара и соответствующего кода, вторая содержит информацию о выручке по коду товара:
Нам необходимо найти объем выручки по конкретному товару. В этом примере у нас сложность в том, что вторая таблица содержит сразу несколько позиций выручки по одному коду и добавить столбец с именами ко второй табличке не является возможным. Пусть результатом нашей работы будет объем выручки по товару «Порошок». Определим первый аргумент для функции СУММЕСЛИ. Поскольку мы ищем по коду товара, указываем диапазон из второй таблицы «D130:D142». Вторым аргументом у нас будет функция ВПР, которая задаст условие. И третьим аргументом будет диапазон, по котором происходит суммирование – Е130:Е142:
Теперь разберем формулу ВПР. Ее синтаксис выглядит следующим образом: (искомое значение; диапазон поиска; номер столбца в диапазоне с возвращаемым значением; возврат приблизительного или точного совпадения). Первым аргументом будет ячейка Е147, в которой содержится значение продукта. Вторым аргументом будет первая таблица А130:В137. Третьим аргументом будет номер столбца, по которому будет возвращаться значение. Также укажем четвертый аргумент «ЛОЖЬ» для точного совпадения:
Теперь складываем наши формулы в одну и получаем сумму выручки по продукту «Порошок»:

Функция ВПР извлекла из таблицы значение d-02, которое соответствовало искомому «Порошку». Затем СУММЕСЛИ суммировала все значения из столбца «Выручка», которые соответствовали коду «d-02», поскольку это значение было условием для суммирования.
Excel для Microsoft 365 Excel для Microsoft 365 для Mac Excel для Интернета Excel 2021 Excel 2021 для Mac Excel 2019 Excel 2019 для Mac Excel 2016 Excel 2016 для Mac Excel 2013 Excel 2010 Excel 2007 Excel для Mac 2011 Excel Starter 2010 Еще…Меньше
Функция СУММЕСЛИ используется, если необходимо просуммировать значения диапазон, соответствующие указанному критерию. Предположим, например, что в столбце с числами необходимо просуммировать только значения, превышающие 5. Для этого можно использовать следующую формулу: =СУММЕСЛИ(B2:B25;»> 5″)
Это видео — часть учебного курса Сложение чисел в Excel.
Советы:
-
При необходимости условия можно применить к одному диапазону, а просуммировать соответствующие значения из другого диапазона. Например, формула =СУММЕСЛИ(B2:B5; «Иван»; C2:C5) суммирует только те значения из диапазона C2:C5, для которых соответствующие значения из диапазона B2:B5 равны «Иван».
-
Если необходимо выполнить суммирование ячеек в соответствии с несколькими условиями, используйте функцию СУММЕСЛИМН.
Важно: Функция СУММЕСЛИ возвращает неверные результаты при использовании для сопоставления строк длиной более 255 символов или строкового #VALUE!.
Синтаксис
СУММЕСЛИ(диапазон; условие; [диапазон_суммирования])
Аргументы функции СУММЕСЛИ описаны ниже.
-
Диапазон — обязательный аргумент. Диапазон ячеек, оцениваемых на соответствие условиям. Ячейки в каждом диапазоне должны содержать числа, имена, массивы или ссылки на числа. Пустые и текстовые значения игнорируются. Выбранный диапазон может содержать даты в стандартном формате Excel (см. примеры ниже).
-
Условие .Обязательный аргумент. Условие в форме числа, выражения, ссылки на ячейку, текста или функции, определяющее, какие ячейки необходимо суммировать. Можно включить подстановочные знаки: вопросительный знак (?) для сопоставления с любым одним символом, звездочка (*) для сопоставления любой последовательности символов. Если требуется найти непосредственно вопросительный знак (или звездочку), необходимо поставить перед ним знак «тильда» (~).
Например, критерии можно выразить как 32, «>32», B5, «3?», «apple*», «*~?» или TODAY().
Важно: Все текстовые условия и условия с логическими и математическими знаками необходимо заключать в двойные кавычки («). Если условием является число, использовать кавычки не требуется.
-
Диапазон_суммирования .Необязательный аргумент. Ячейки, значения из которых суммируются, если они отличаются от ячеек, указанных в качестве диапазона. Если аргумент диапазон_суммирования опущен, Excel суммирует ячейки, указанные в аргументе диапазон (те же ячейки, к которым применяется условие).
Sum_range
должны иметь тот же размер и форму, что и диапазон. Если это не так, производительность может снизиться, и формула суммирует диапазон ячеек, который начинается с первой ячейки в sum_range но имеет те же размеры, что и диапазон. Например:
диапазон
Диапазон_суммирования.
Фактические суммированные ячейки
A1:A5
B1:B5
B1:B5
A1:A5
B1:K5
B1:B5
Примеры
Пример 1
Скопируйте образец данных из следующей таблицы и вставьте их в ячейку A1 нового листа Excel. Чтобы отобразить результаты формул, выделите их и нажмите клавишу F2, а затем — клавишу Enter. При необходимости измените ширину столбцов, чтобы видеть все данные.
|
Стоимость имущества |
Комиссионные |
Данные |
|---|---|---|
|
1 000 000 ₽ |
70 000 ₽ |
2 500 000 ₽ |
|
2 000 000 ₽ |
140 000 ₽ |
|
|
3 000 000 ₽ |
210 000 ₽ |
|
|
4 000 000 ₽ |
280 000 ₽ |
|
|
Формула |
Описание |
Результат |
|
=СУММЕСЛИ(A2:A5;»>160000″;B2:B5) |
Сумма комиссионных за имущество стоимостью больше 1 600 000 ₽. |
630 000 ₽ |
|
=СУММЕСЛИ(A2:A5; «>160000») |
Сумма по имуществу стоимостью больше 1 600 000 ₽. |
9 000 000 ₽ |
|
=СУММЕСЛИ(A2:A5;300000;B2:B5) |
Сумма комиссионных за имущество стоимостью 3 000 000 ₽. |
210 000 ₽ |
|
=СУММЕСЛИ(A2:A5;»>» &C2;B2:B5) |
Сумма комиссионных за имущество, стоимость которого превышает значение в ячейке C2. |
490 000 ₽ |
Пример 2
Скопируйте образец данных из следующей таблицы и вставьте их в ячейку A1 нового листа Excel. Чтобы отобразить результаты формул, выделите их и нажмите клавишу F2, а затем — клавишу Enter. Кроме того, вы можете настроить ширину столбцов в соответствии с содержащимися в них данными.
|
Категория |
Продукты |
Объем продаж |
|---|---|---|
|
Овощи |
Помидоры |
23 000 ₽ |
|
Овощи |
Сельдерей |
55 000 ₽ |
|
Фрукты |
Апельсины |
8 000 ₽ |
|
Масло |
4 000 ₽ |
|
|
Овощи |
Морковь |
42 000 ₽ |
|
Фрукты |
Яблоки |
12 000 ₽ |
|
Формула |
Описание |
Результат |
|
=СУММЕСЛИ(A2:A7;»Фрукты»;C2:C7) |
Объем продаж всех продуктов категории «Фрукты». |
20 000 ₽ |
|
=СУММЕСЛИ(A2:A7;»Овощи»;C2:C7) |
Объем продаж всех продуктов категории «Овощи». |
120 000 ₽ |
|
=СУММЕСЛИ(B2:B7;»*ы»;C2:C7) |
Объем продаж всех продуктов, названия которых заканчиваются на «ы» («Помидоры» и «Апельсины»). |
43 000 ₽ |
|
=СУММЕСЛИ(A2:A7;»»;C2:C7) |
Объем продаж всех продуктов, категория для которых не указана. |
4 000 ₽ |
К началу страницы
Дополнительные сведения

См. также
Функция СУММЕСЛИМН
СЧЁТЕСЛИ
Суммирование значений с учетом нескольких условий
Рекомендации, позволяющие избежать появления неработающих формул
Функция ВПР
Нужна дополнительная помощь?
Содержание
- Синтаксис и создание функции
- Функция СУММЕСЛИ при условии неравенства
- Функция СУММЕСЛИ при условии соответствия тексту
- Функция СУММЕСЛИМН с несколькими условиями
- Вопросы и ответы
Синтаксис и создание функции
Функция СУММЕСЛИ популярна, поскольку почти в каждой таблице нужно посчитать сумму чисел в ячейках, игнорируя значения, не попадающие под основное условие. Благодаря этой формуле подсчет не становится чем-то сложным и длительным. Стандартное оформление функции выглядит как =СУММЕСЛИ(Диапазон;Критерий;Диапазон_суммирования), а «Диапазон суммирования» указывается только при условии, когда есть фактические ячейки, сложение которых выполняется при любых обстоятельствах. Если данные в «Диапазоне суммирования» отсутствуют, проверяться будут все ячейки, входящие в «Диапазон».
Разберем и два оставшихся аргумента — «Диапазон» и «Критерий». В первый вписывается перечень ячеек (A1:A100), которые будут попадать под проверку и сравнение с условием. В «Критерий» пользователь заносит условие, при выполнении которого ячейка становится одним из слагаемых. Это может быть условие неравенства чисел (<30,>50) или соответствия заданному тексту («Text»). Для упрощения понимания установки аргументов откройте графическое окно «Аргумент функции» и задайте все условия по очереди в отдельных полях.

Существует не так много разных примеров, особенности заполнения которых стоит учитывать при оформлении функции СУММЕСЛИ, и далее разберемся с основными и самыми популярными.
Функция СУММЕСЛИ при условии неравенства
Первый пример — использование функции СУММЕСЛИ при условии, когда число для попадания должно быть больше, меньше или не равняться заданному числу. При таком синтаксисе функция проверяет все ячейки указанного диапазона и считает только подходящие. Ручное ее написание через поле ввода состоит из нескольких частей:
- Определитесь с диапазоном ячеек, попадающих под рассмотрение формулой, у нас это будет прибыль за месяц.
- Начните запись с ее указания в поле ввода, написав СУММЕСЛИ.
- Создайте открывающую и закрывающую скобку, где введите диапазон выбранных ячеек, например C2:C25. После этого обязательно поставьте знак ;, который означает конец аргумента.
- Откройте кавычки и в них укажите условие, что в нашем случае будет >300000.
- Как только произойдет нажатие по клавише Enter, функция активируется. На скриншоте ниже видно, что условию >300000 соответствуют лишь две ячейки, следовательно, формула суммирует их числа и отображает в отдельном блоке.

Выше был разобран только один из примеров со случайно взятыми условиями. Ничего не помешает подставить другие значения, расширить или сузить диапазон — формула все равно нормально посчитает значение, если правила синтаксиса были соблюдены.
Функция СУММЕСЛИ при условии соответствия тексту
Возьмем второй пример, когда СУММЕСЛИ используется для подсчета суммы в ячейках, подпадающих под соответствие надписями в другом диапазоне блоков. Это пригодится, например, когда выполняется подсчет общей цены всех товаров, находящихся в одной категории, или рассчитываются затраты компании на зарплаты сотрудникам на конкретных должностях. Пример оформления в этой ситуации еще интересен тем, что синтаксис немного меняется, поскольку в условие подпадает второй диапазон ячеек.
- В этот раз помимо диапазона суммируемых ячеек определите и те, где присутствуют надписи, попадающие в условие.
- Начните запись функции с ее обозначения точно так же, как это уже было показано выше.
- В первую очередь введите диапазон надписей, поставьте ; и задайте условие. Тогда это выражение в синтаксическом формате обретет примерно такой вид: A2:A25;«Сентябрь»;.
- В качестве последнего аргумента остается указать диапазон ячеек, числа которых будут суммироваться при верном условии. С правилами записи такого аргумента вы уже знакомы.
- Проверим действие функции. Задаем в качестве условия месяц сентябрь и смотрим по таблице, что суммировалось два значения ячеек таблицы, которые соответствуют ему. Остальные данные при проверке просто игнорируются.


Заменяйте слово или вписывайте целую фразу, учитывая регистр символов, чтобы создавать СУММЕСЛИ при подсчете требуемых значений.
Функция СУММЕСЛИМН с несколькими условиями
Завершим разбор примеров третьим вариантом, когда условий для сложения сразу несколько. При таких расчетах рассматриваемая функция заменяется на видоизмененную СУММЕСЛИМН, которая позволяет задавать более одного аргумента, чего нельзя реализовать в первом варианте. Один из самых простых примеров с полным синтаксическим соответствием создается так:
- Возьмем таблицу, в которой есть три разных значения как по находящимся там данным, так и по их типам. Это месяц, общая прибыль и количество проданных единиц товара. В формуле с несколькими условиями нужно сделать так, чтобы в итоговую сумму попали только те результаты прибыли, которые были получены в сентябре при продажах выше 29 единиц.
- Начните запись со стандартного ее объявления =СУММЕСЛИМН, откройте скобки и напишите, какой диапазон ячеек будет суммироваться. Не забудьте закрыть объявление аргумента знаком ;.
- Следом идет второй аргумент — совпадение по названию в ячейке. Запись этого параметра уже рассматривалась выше и еще раз ее можно увидеть на скриншоте.
- Третье условие — соответствие заданному неравенству, с чем мы ознакомились еще в начале статьи. Опять в таком же формате укажите диапазон значений и само неравенство в кавычках. Не забудьте поставить закрывающую скобку, завершив тем самым написание функции.
- Полностью строка этой функции имеет вид =СУММЕСЛИМН(C2:C25;A2:A25;«Сентябрь»;B2:B25;«>29»), а вам остается лишь подстроить ее под себя и получить правильный результат. Может показаться, что объявлять каждый аргумент и не запутаться в символах сложно, но при раздельном подходе никаких проблем возникнуть не должно.

СУММЕСЛИ и СУММЕСЛИМН относятся к математическим функциям, которые имеют схожее синтаксическое представление, но используются в разных ситуациях. Для чтения информации по всем популярным формулам в Excel обратитесь к материалу по ссылке ниже.
Подробнее: 10 популярных математических функций Microsoft Excel
Еще статьи по данной теме:
Помогла ли Вам статья?
Кейс 2. Функция «СУММЕСЛИ»
Итак, первая задача решена.
С каждым уроком, задания станут более массивными и сложными, поэтому не оставляй без внимания теоретические блоки — они очень пригодятся! Скачивай быстрей кейс и приступай к разбору.
Удачи!
Разбор кейса с применением функции, когда следует суммировать значения столбца таблицы по заданным условиям.
Рассмотрим ситуацию оценки отдела продаж.
Имеется информация о продажах каждого менеджера за период, данные представлены в детализации по продажам каждого менеджера до уровня дня. Формат таблицы показан на рисунке ниже:
Задача: Необходимо вывести таблицу по продажам каждого менеджера за весь период.
Для получения конечного результата нам нужно суммировать продажи по полю «Сумма» для каждого менеджера.
Для начала получим список всех менеджеров отдела продаж.
Копируем столбец «В» на соседний лист и, не снимая выделения с диапазона, переходим на вкладку «Данные» панели инструментов:
Выбираем «Удалить дубликаты»:
Следуем подсказкам программы, получаем уникальный список менеджеров. Добавляем заголовок «Сумма» в соседнем столбце:
Следующим этапом будем искать соответствия с этим списком в исходной таблице и суммировать их
Для этих целей предусмотрена функция «СУММЕСЛИ»
СУММЕСЛИ — суммирует диапазон ячеек по заданным условиям
Вид функции: =СУММЕСЛИ(Диапазон;Критерий;Диапазон суммирования)
Значениями аргумента должна быть таблица с данными, в которой содержится столбец для суммирования и столбец, содержащий условия.
Одномерный массив (столбец) с условиями, по которым осуществляется отбор.
Диапазон ячеек (столбец), который необходимо суммировать.
Значениями аргумента должна быть таблица с данными, в которой содержится столбец для суммирования и столбец, содержащий условия.
Одномерный массив (столбец) с условиями, по которым осуществляется отбор.
Диапазон ячеек (столбец), который необходимо суммировать.
Приступаем к суммированию результатов каждого менеджера. Заполняем таблицу:
5.1. Ставим курсор в ячейку «В». Открываем «Мастер функций» и находим в категории «Математические» функцию «СУММЕСЛИ«
5.2. Перед нами открывается диалоговое окно:
5.3. Для поля «Диапазон» выделяем столбец «В» и «С» с данными для проверки и суммирования.
5.4. Для поля «Критерий» выделяем столбец «А» в новой таблице с уникальным списком менеджеров.
5.5. Для поля «Диапазон суммирования» выделяем столбец «С» исходной выгрузки.
5.6. Нажимаем «ОК» и протягиваем формулу до конца таблицы, получаем результат.
Хочешь закрепить материал?
Реши задачу самостоятельно!
Имеется информация о расходах компании.
На основном листе в файле с заданием в ячейке «А4» организован список для выбора месяца. Используя значение этой ячейки как критерий, необходимо вывести сумму расходов компании.
Посчитать суммы расходов по каждой статье аналогично примеру кейса и заполнить таблицу на основном листе.
Skip to content
В таблицах Excel можно не просто находить сумму чисел, но и делать это в зависимости от заранее определённых критериев отбора. Хорошо знакомая нам функция ЕСЛИ позволяет производить вычисления в зависимости от выполнения условия. Функция СУММ позволяет складывать числовые значения. А что если нам нужна формула ЕСЛИ СУММ? Для этого случая в Excel имеется специальная функция СУММЕСЛИ.
Мы рассмотрим, как правильно применить функцию СУММЕСЛИ (Sumif в английской версии) в таблицах Excel. Начнем с самых простых случаев, как можно использовать при этом знаки подстановки, назначить диапазон суммирования, работать с числами, текстом и датами. Особо остановимся на том, как использовать сразу несколько условий. И, конечно, мы применим новые знания на практике, рассмотрев несложные примеры.
- Как пользоваться СУММЕСЛИ в Excel – синтаксис
- Примеры использования функции СУММЕСЛИ в Excel
- Сумма если больше чем, меньше, или равно
- Критерии для текста.
- Подстановочные знаки для частичного совпадения.
- Точная дата либо диапазон дат.
- Сумма значений, соответствующих пустым либо непустым ячейкам
- Сумма по нескольким условиям.
- Почему СУММЕСЛИ у меня не работает?
Хорошо, что функция СУММЕСЛИ одинакова во всех версиях MS Excel. Еще одна приятная новость: если вы потратите некоторое время на ее изучение, вам потребуется совсем немного усилий, чтобы понять другие «ЕСЛИ»-функции, такие как СУММЕСЛИМН, СЧЕТЕСЛИ, СЧЕТЕСЛИМН и т.д.
Как пользоваться СУММЕСЛИ в Excel – синтаксис
Её назначение – найти итог значений, которые удовлетворяют определённым требованиям.
Синтаксис функции выглядит следующим образом:
=СУММЕСЛИ(диапазон, критерий, [диапазон_суммирования])
Диапазон – это область, которую мы исследуем на соответствие определённому значению.
Критерий – это значение или шаблон, по которому мы производим отбор чисел для суммирования.
Значение критерия может быть записано прямо в самой формуле. В этом случае не забывайте, что текст нужно обязательно заключать в двойные кавычки.
Также он может быть представлен в виде ссылки на ячейку таблицы, в которой будет указано требуемое ограничение. Безусловно, второй способ является более рациональным, поскольку позволяет гибко менять расчеты, не редактируя выражение.
Диапазон_суммирования — третий параметр, который является необязательным, однако он весьма полезен. Благодаря ему мы можем производить поиск в одной области, а суммировать значения из другой в соответствующих строках.
Итак, если он указан, то расчет идет именно по его данным. Если отсутствует, то складываются значения из той же области, где производился поиск.
Чтобы лучше понять это описание, рассмотрим несколько простых задач. Надеюсь, что они будут понятны не только «продвинутым» пользователям, но и подойдут для «чайников».
Примеры использования функции СУММЕСЛИ в Excel
Сумма если больше чем, меньше, или равно
Начнем с самого простого. Предположим, у нас есть данные о продажах шоколада. Рассчитаем различные варианты продаж.
В I3 записано:
=СУММЕСЛИ(D2:D21;I2)
D2:D21 – это координаты, в которых мы ищем значение.
I2 – ссылка на критерий отбора. Иначе говоря, мы ищем ячейки со значением 144 и складываем их.
Поскольку третий параметр функции не указан, то мы сразу складываем отобранные числа. Область поиска будет одновременно являться и диапазоном суммирования.
Кроме того, в качестве задания для отбора нужных значений можно указать текстовое выражение, состоящее из знаков >, <, <>, <= или >= и числа.
Можно указать его прямо в формуле, как это сделано в I13
=СУММЕСЛИ(D2:D21;«<144»)
То есть подытоживаем все заказы, в которых количество меньше 144.
Но, согласитесь, это не слишком удобно, поскольку нужно корректировать саму формулу, да и условие еще нужно не забыть заключить в кавычки.
В дальнейшем мы будем стараться использовать только ссылку на критерий, поскольку это значительно упрощает возможные корректировки.
Критерии для текста.
Гораздо чаще встречаются ситуации, когда поиск нужно проводить в одном месте, а в другом — суммировать данные, соответствующие найденному.
Чаще всего это необходимо, если необходимо использовать отбор по определённым словам. Ведь текстовые значения складывать нельзя, а вот соответствующие им числа – можно.
Как простой прием использования формулы СУММ ЕСЛИ в Эксель таблицах, рассчитаем итог по выполненным заказам.
В I3 запишем выражение:
=СУММЕСЛИ(F2:F21;I2;E2:Е21)
F2:F21 – это область, в которой мы отбираем подходящие значения.
I2 – здесь записано, что именно отбираем.
E2:E21 – складываем числа, соответствующие найденным совпадениям.
Конечно, можно указать параметр отбора прямо в выражении:
=СУММЕСЛИ(F2:F21;”Да”;E2:Е21)
Но мы уже договорились, что так делать не совсем рационально.
Важное замечание. Не забываем, что все текстовые значения необходимо заключать в кавычки.
Подстановочные знаки для частичного совпадения.
При работе с текстовыми данными часто приходится производить поиск по какой-то части слова или фразы.
Вернемся к нашему случаю. Определим, сколько всего было заказов на черный шоколад. В результате, у нас есть 2 подходящих наименования товара. Как учесть их оба? Для этого есть понятие неточного соответствия.
Мы можем производить поиск и подсчет значений, указывая не всё содержимое ячейки, а только её часть. Таким образом мы можем расширить границы поиска, применив знаки подстановки “?”, “*”.
Символ “?” позволяет заменить собой один любой символ.
Символ ”*” позволяет заменить собой не один, а любое количество символов (в том числе ноль).
Эти знаки можно применить в нашем случае двумя способами. Либо прямо вписать их в таблицу –
=СУММЕСЛИ(C2:C21;I2;E2:Е21) , где в E2 записано *[слово]*
либо
=СУММЕСЛИ(C2:C21;»*»&I2&»*»;E2:E21)
где * вставлены прямо в выражение и «склеены» с нужным текстом.
Давайте потренируемся:
- “*черный*” — мы ищем фразу, в которой встречается это выражение, а до него и после него – любые буквы, знаки и числа. В нашем случае этому соответствуют “Черный шоколад” и “Супер Черный шоколад”.
- “Д?” — необходимо слово из 2 букв, первая из которых “Д”, а вторая – любая. В нашем случае подойдет “Да”.
- “???” — найдем слово из любых 3 букв
=СУММЕСЛИ(F2:F21;”???”;E2:E21)
Этому требованию соответствует “Нет”.
- “???????*” — текст из любых 7 и более букв.
=СУММЕСЛИ(B2:B21;“???????*”;E8:E28)
Подойдет “Зеленый”, “Оранжевый”, “Серебряный”, “Голубой”, “Коричневый”, “Золотой”, “Розовый”.
- “З*” — мы выбираем фразу, первая буква которой “З”, а далее – любые буквы, знаки и числа. Это “Золотой” и “Зеленый”.
- “Черный*” — подходит фраза, которая начинаются именно с этого слова, а далее – любые буквы, знаки и числа. Подходит “Черный шоколад”.
Примечание. Если вам необходимо в качестве задания для поиска применять текст, который содержит в себе * и ?, то используйте знак тильда (~), поставив его перед этими символами. Тогда * и ? будут считаться обычными символами, а не шаблоном:
=СУММЕСЛИ(B2:B21;“*~?*”;E8:E28)
Важное замечание. Если в вашем тексте для поиска встречается несколько знаков * и ?, то тильду (~) нужно поставить перед каждым из них. К примеру, если мы будем искать текст, состоящий из трех звездочек, то формулу ЕСЛИ СУММ можно записать так:
=СУММЕСЛИ(B2:B21;“~*~*~*”;E8:E28)
А если текст просто содержит в себе 3 звездочки, то можно наше выражение переписать так:
=СУММЕСЛИ(B2:B21;“*~*~*~**”;E8:E28)
Точная дата либо диапазон дат.
Если нам нужно найти сумму чисел, соответствующих определённой дате, то проще всего в качестве критерия указать саму эту дату.
Примечание. При этом не забывайте, что формат указанной вами даты должен соответствовать региональным настройкам вашей таблицы!
Обратите внимание, что мы также можем здесь вписать ее прямо в формулу, а можем использовать ссылку.
Рассчитываем итог продаж за сегодняшний день – 04.02.2020г.
=СУММЕСЛИ(A2:A21;I1;E2:E21)
или же
=СУММЕСЛИ(A2:A21;СЕГОДНЯ();E2:E21)
Рассчитаем за вчерашний день.
=СУММЕСЛИ(A2:A21;СЕГОДНЯ()-1;E2:E21)
СЕГОДНЯ()-1 как раз и будет «вчера».
Складываем за даты, которые предшествовали 1 февраля.
=СУММЕСЛИ(A2:A21;»<«&»01.02.2020»;E2:E21)
После 1 февраля включительно:
=СУММЕСЛИ(A2:A21;»>=»&»01.02.2020″;E2:E21)
А если нас интересует временной интервал «от-до»?
Мы можем рассчитать итоги за определённый период времени. Для этого применим маленькую хитрость: разность функций СУММЕСЛИ. Предположим, нам нужна выручка с 1 по 4 февраля включительно. Из продаж после 1 февраля вычитаем все, что реализовано после 4 февраля.
=СУММЕСЛИ(A2:A21;»>=»&»01.02.2020″;E2:E21) — СУММЕСЛИ(A2:A21;»>=»&»04.02.2020″;E2:E21)
Сумма значений, соответствующих пустым либо непустым ячейкам
Случается, что в качестве условия суммирования нужно использовать все непустые клетки, в которых есть хотя бы одна буква, цифра или символ.
Рассмотрим ещё один вариант использования формулы СУММ ЕСЛИ в таблице Excel, где нам необходимо подсчитать заказы, в которых нет отметки о выполнении, а также сколько было вообще обработанных заказов.
Если критерий указать просто “*”, то мы учитываем для подсчета непустые ячейки, в которых имеется хотя бы одна буква или символ (кроме пустых).
=СУММЕСЛИ(F2:F21;»*»;E2:E21)
Точно такой же результат даёт использование вместо звездочки пары знаков «больше» и «меньше» — <>.
=СУММЕСЛИ(F2:F21;»<>»;E2:E21)
Теперь рассмотрим, как можно находить сумму, соответствующую пустым ячейкам.
Для того, чтобы найти пустые, в которых нет ни букв, ни цифр, в качестве критерия поставьте парные одинарные кавычки ‘’, если значение критерия указано в ячейке, а формула ссылается на неё.
Если же указать на отбор только пустых ячеек в самой формуле СУММ ЕСЛИ, то впишите двойные кавычки.
=СУММЕСЛИ(F2:F21;«»;E2:E21)
Сумма по нескольким условиям.
Функция СУММЕСЛИ может работать только с одним условием, как мы это делали ранее. Но очень часто случается, что нужно найти совокупность данных, удовлетворяющих сразу нескольким требованиям. Сделать это можно как при помощи некоторых хитростей, так и с использованием других функций. Рассмотрим все по порядку.
Вновь вернемся к нашему случаю с заказами. Рассмотрим два условия и посчитаем, сколько всего сделано заказов черного и молочного шоколада.
1. СУММЕСЛИ + СУММЕСЛИ
Все просто:
=СУММЕСЛИ($C$2:$C$21;»*»&H3&»*»;$E$2:$E$21)+СУММЕСЛИ($C$2:$C$21;»*»&H4&»*»;$E$2:$E$21)
Находим сумму заказов по каждому виду товара, а затем просто их складываем. Думаю, с этим вы уже научились работать :).
Это самое простое решение, но не самое универсальное и далеко не единственное.
2. СУММ и СУММЕСЛИ с аргументами массива.
Вышеупомянутое решение очень простое и может выполнить работу быстро, когда критериев немного. Но если вы захотите работать с несколькими, то она станет просто огромной. В этом случае лучшим подходом является использование в качестве аргумента массива критериев. Давайте рассмотрим этот подход.
Вы можете начать с перечисления всех ваших условий, разделенных запятыми, а затем заключить итоговый список, разделенный точкой с запятой, в {фигурные скобки}, который технически называется массивом.
Если вы хотите найти покупки этих двух товаров, то ваши критерии в виде массива будут выглядеть так:
СУММЕСЛИ($C$2:$C$21;{«*черный*»;»*молочный*»};$E$2:$E$21)
Поскольку здесь использован массив критериев, то результатом вычислений также будет массив, состоящий из двух значений.
А теперь воспользуемся функцией СУММ, которая умеет работать с массивами данных, складывая их содержимое.
=СУММ(СУММЕСЛИ($C$2:$C$21;{«*черный*»;»*молочный*»};$E$2:$E$21))
Важно, что результаты вычислений в первом и втором случае совпадают.
3. СУММПРОИЗВ и СУММЕСЛИ.
А если вы предпочитаете перечислять критерии в какой-то специально отведенной для этого части таблицы? Можете использовать СУММЕСЛИ в сочетании с функцией СУММПРОИЗВ, которая умножает компоненты в заданных массивах и возвращает сумму этих произведений.
Вот как это будет выглядеть:
=СУММПРОИЗВ(СУММЕСЛИ(C2:C21;H3:H4;E2:E21))
в H3 и H4 мы запишем критерии отбора.
Но, конечно, ничто не мешает вам перечислить значения в виде массива критериев:
=СУММПРОИЗВ(СУММЕСЛИ(C2:C21;{«*черный*»;»*молочный*»};E2:E21))
Результат, возвращаемый в обоих случаях, будет идентичен тому, что вы наблюдаете на скриншоте.
Важное замечание! Обратите внимание, что все перечисленные выше три способа производят расчет по логическому ИЛИ. То есть, нам нужны продажи шоколада, который будет или черным, или молочным.
Почему СУММЕСЛИ у меня не работает?
Этому может быть несколько причин. Иногда ваше выражение не возвращает того, что вы ожидаете, только потому, что тип данных в ячейке или в каком-либо аргументе не подходит для нее. Итак, вот что нужно проверить.
1. «Диапазон данных» и «диапазон суммирования» должны быть указаны ссылками, а не в виде массива.
Первый и третий атрибуты функции всегда должны быть ссылкой на область таблицы, например A1: A10. Если вы попытаетесь передать что-нибудь еще, например, массив {1,2,3}, Excel выдаст сообщение об ошибке.
Правильно: =СУММЕСЛИ(A1:A3, «цвет», C1:C3)
Неверно : =СУММЕСЛИ({1,2,3}, «цвет», C1:C3)
2. Ошибка при суммировании значений из других листов или рабочих книг.
Как и любая другая функция Excel, СУММЕСЛИ может ссылаться на другие листы и рабочие книги, если они в данный момент открыты.
Найдем сумму значений в F2: F9 на листе 1 книги 1, если соответствующие данные записаны в столбце A, и если среди них содержатся «яблоки»:
=СУММЕСЛИ([Книга1.xlsx]Лист1!$A$2:$A$9,»яблоки»,[Книга1.xlsx]Лист1!$F$2:$F$9)
Однако это перестанет работать, как только Книга1 будет закрыта. Это происходит потому, что области, на которые ссылаются формулы в закрытых книгах, преобразуются в массивы и хранятся в таком виде в текущей книге. А поскольку в аргументах 1 и 3 массивы не допускаются, то формула выдает ошибку #ЗНАЧ!.
3. Чтобы избежать проблем, убедитесь, что диапазоны данных и поиска имеют одинаковый размер.
Как отмечалось в начале этого руководства, в современных версиях Microsoft Excel они не обязательно должны иметь одинаковый размер. Но вот в Excel 2000 и более ранних версиях это может вызвать проблемы. Однако, даже в самых последних версиях Excel сложные выражения, в которых диапазон сложения имеет меньше строк и/или столбцов, чем диапазон поиска, являются капризными. Вот почему рекомендуется всегда иметь их одинакового размера и формы.
Примеры расчета суммы:
На чтение 6 мин. Просмотров 25.8k.
Содержание
- Ячейка начинается с определенного значения
- Сумма значений между определенными числами
- Сумма, если за год
- Сумма, если ячейка содержит текст в другой ячейке
- Сумма, если ячейки равны
- Сумма, если ячейки не равны
Ячейка начинается с определенного значения
=СУММЕСЛИ(диапазон;»текст*»;ранг-сумм)
Для суммирования ячеек, если другие ячейки начинаются с определенного значения, можно использовать функцию СУММЕСЛИ.
В примере показано, что ячейка G5 содержит эту формулу:
=СУММЕСЛИ(C5:C11; «футболка*»; D5:D11)
Эта формула суммирует суммы в столбце D, когда значение в столбце C начинается с «футболка». Обратите внимание, что СУММЕСЛИ нечувствительна к регистру.
Функция СУММЕСЛИ поддерживает подстановочные знаки. Звездочка (*) означает «один или более символов», а вопросительный знак (?) означает «любой один символ».
Эти шаблоны позволяют создавать такие критерии, как «начинается с», «кончается на», «содержит 3 символа» и так далее.
Чтобы соответствовали все предметы, которые начинаются на «футболка», нужны критерии «футболка*». Обратите внимание, что вы должны заключить текст и подстановочные знаки в двойные кавычки («»).
Вы также можете использовать функцию СУММЕСЛИМН для суммирования, если ячейки начинают с. СУММЕСЛИМН может обрабатывать несколько критериев, и порядок аргументов отличается от СУММЕСЛИ. Эквивалентная формула СУММЕСЛИМН:
=СУММЕСЛИМН(Д5:Д11;С5:С11;»футболка*»)
Обратите внимание, что диапазон суммирования всегда стоит первым в функции СУММЕСЛИМН.
Сумма значений между определенными числами
=СУММЕСЛИМН(ранг-сумм;ранг_критериев;»>500″;ранг_критериев;»<1000″)
В сумме, если между можно использовать СУММЕСЛИМН по двум критериям.
В показанном примере, ячейка F7 содержит эту формулу:
=СУММЕСЛИМН(D5:D11;D5:D11; «>500″;D5:D11;»<1000»)
Эта формула суммирует суммы в столбце D, когда они больше 500 и меньше 1000.
Функция СУММЕСЛИМН поддерживает логические операторы Excel (т. е. «=»,»>»,»>=», и т. д.), так что вы можете использовать их, как вам нравится в ваших критериях.
В этом случае, мы хотим просуммировать значения в столбце D, которые соответствуют двум критериям. Поэтому диапазон суммы — «сумма» (Д4:Д11), а затем два ряда/пары критериев:
сумма;»>500″ // критерии 1
сумма;»<1000″ // критерии 2
С этими критериями, функция СУММЕСЛИМН суммирует все суммы больше 500 и меньше 1000.
Отметим, что оба оператора (>, <) и пороговых значения заключены в двойные кавычки («»).
Если вы хотите включить пороговое значение чисел в сумме (включая суммы, которые равны 500 и 1000), больше или равно (>=) и меньше или равно (<=), вот так:
=СУММЕСЛИМН(сумма;сумма;»>=500″;количество;»<=1000″)
Если вы хотите выставить порог суммы на листе, так что они могут быть легко изменены, используйте эту формулу:
=СУММЕСЛИМН(сумма;сумма;»>=»&А1;сумма;»<«&В1)
где A1-это ссылка на нижний порог и B1-это ссылка на верхний порог
Сумма, если за год
=СУММЕСЛИМН(ранг-суммы;Дата;»>=»&Дата(Год);Дата;»<=»&Дата(год;12;31))
Если Вам необходимо суммировать, если за год, можно использовать функцию СУММЕСЛИМН по двум критериям.
В показанном примере, формула в Н6 является:
=СУММЕСЛИМН(сумма;Дата;»>=»&Дата(G6;1;1);даты;»<=»&Дата(G6;12;31))
В результате получается общая сумма за 2011 год. При копировании вниз формулы создается общая сумма для 2012 и 2013 годов.
Первый аргумент для функции СУММЕСЛИМН всегда суммируемый диапазон («ранг_суммы»), и критерии поставляются в виде одного или нескольких диапазона/пары критериев.
Диапазон суммы в этом примере — это именованный диапазон, называемый «сумма» (Е3:E2931), и критерии поставляются в виде двух пар, как с помощью именованного диапазона под названием «Дата» (Б3:B2931).
Каждый раз функция ДАТА используется в критериях для построения двух допустимых дат, как с помощью того же года:
- В первый день 2011 года
- В последний день 2011 года
Эти даты появляются в виде формулы:
Дата; «>=»&Дата(G6;1;1) // Дата >= к 1/1/2011
Дата; «<=»&Дата(G6;12;31) // Дата <= 12/31/2011
В результате, формула рассчитывает общую сумму всех сумм только в 2011 году.
Поскольку мы используем ссылку на ячейку, чтобы поставить год, формула может быть скопирована вниз, чтобы также создать итог на 2012 и 2013 годы.
Сумма, если ячейка содержит текст в другой ячейке
=СУММЕСЛИ(диапазон;»*»&А1&»*»;ранг_суммы)
Чтобы суммировать ячейки,которые содержат определенный текст в другой ячейке, вы можете использовать функцию СУММЕСЛИ с подстановкой и конъюнкцией.
В примере показано, ячейка G7 содержит эту формулу:
=СУММЕСЛИ(C5:C11; «*»&F7&»*»;D5:D11)
Эта формула суммирует суммы в столбце D, когда значение в столбце C содержит текст из ячейки F7.
Функция СУММЕСЛИ поддерживает подстановочные знаки. Звездочка (*) означает «один или более символов», а вопросительный знак (?) означает «любой один символ».
Эти шаблоны позволяют создавать такие критерии, как «начинается с», «кончается на», «содержит 3 символов» и так далее.
Так, например, можно использовать такие критерии, как «*шляпа*» для поиска текста в любом месте ячейки.
Когда Excel вычисляет этот аргумент внутри функции СУММЕСЛИ, он будет «видеть» это: «*кофта*».
Обратите внимание, что СУММЕСЛИ нечувствительна к регистру.
Альтернатива с СУММЕСЛИМН
Вы также можете использовать функцию СУММЕСЛИМН. СУММЕСЛИМН может обрабатывать несколько критериев, и порядок аргументов отличается от СУММЕСЛИ. Эквивалентная формула СУММЕСЛИМН:
=СУММЕСЛИМН(D5:D11;С5:С11;»*кофта*»)
Обратите внимание, что диапазон суммы всегда стоит на первом месте в функции СУММЕСЛИМН.
Сумма, если ячейки равны
Если вам нужно сложить числа на основе других ячеек равных определенному значению, вы можете легко это сделать с помощью функции СУММЕСЛИ или функции СУММЕСЛИМН.
В показанном примере, мы подсчитываем все продажи в Западном регионе. Формула в ячейке H4 является:
=СУММЕСЛИ(C5:C14; «Западный»;E5:E14)
Формула в ячейке Н5 является:
=СУММЕСЛИМН(E5:E14;C5:C14;»Западный»)
Обе формулы относятся к названной области диапазонов (С5:C14) и сумм (Е5:Е14).
Обе формулы используют встроенные функции для расчета промежуточных итогов, но синтаксис функции СУММЕСЛИ и СУММЕСЛИМН немного отличается:
СУММЕСЛИ(диапазон;критерий;ранг_суммы)
СУММЕСЛИМН(ранг_сцммы;диапазон;критерий)
В обоих случаях, обратите внимание, что регион «Запад», должен быть заключен в двойные кавычки, так как это текстовое значение.
Используете ли вы СУММЕСЛИ или СУММЕСЛИМН (которая может работать более чем по одному критерию) — это вопрос личных предпочтений. СУММЕСЛИМН была введена в Excel 2007, поэтому она будет теперь здесь в течение долгого времени.
Сумма, если ячейки не равны
=СУММЕСЛИ(диапазон;»<>значение»;ранг_суммы)
Для суммирования ячеек, когда другие клетки не равны определенному значению, можно использовать функцию СУММЕСЛИ.
В примере показано, ячейка Н5 содержит эту формулу:
=СУММЕСЛИ(C5:C14; «<>Западный»;E5:E14)
Эта формула суммирует суммы в колонке » Е » только тогда, когда регион в столбце C — не «Западный».
Функция СУММЕСЛИ поддерживает все стандартные операторы Excel, включая «не равно», который вводится в качестве <>.
Когда вы используете оператор в критериях для такой функции, как СУММЕСЛИ, необходимо заключить его в двойные кавычки («»). В данном случае, критерий входа, как «<>Западный», который можно прочитать как «не равняется Западный», или просто «не Западный».
Альтернатива с СУММЕСЛИМН
Вы также можете использовать функцию СУММЕСЛИМН, для суммы, если ячейки не пустые. СУММЕСЛИМН может обрабатывать несколько критериев, и порядок аргументов отличается от СУММЕСЛИ. Эквивалентная формула СУММЕСЛИМН:
=СУММЕСЛИМН(объем; регион;»<>Западный»)
Обратите внимание, что диапазон суммы всегда стоит на первом месте в функции СУММЕСЛИМН.
СУММЕСЛИМН позволяет легко расширить критерии, обрабатывать более чем одно условие, если это необходимо.
Выборочные вычисления по одному или нескольким критериям
Постановка задачи
Имеем таблицу по продажам, например, следующего вида:

Задача: просуммировать все заказы, которые менеджер Григорьев реализовал для магазина «Копейка».
Способ 1. Функция СУММЕСЛИ, когда одно условие
Если бы в нашей задаче было только одно условие (все заказы Петрова или все заказы в «Копейку», например), то задача решалась бы достаточно легко при помощи встроенной функции Excel СУММЕСЛИ (SUMIF) из категории Математические (Math&Trig). Выделяем пустую ячейку для результата, жмем кнопку fx в строке формул, находим функцию СУММЕСЛИ в списке:

Жмем ОК и вводим ее аргументы:

- Диапазон — это те ячейки, которые мы проверяем на выполнение Критерия. В нашем случае — это диапазон с фамилиями менеджеров продаж.
- Критерий — это то, что мы ищем в предыдущем указанном диапазоне. Разрешается использовать символы * (звездочка) и ? (вопросительный знак) как маски или символы подстановки. Звездочка подменяет собой любое количество любых символов, вопросительный знак — один любой символ. Так, например, чтобы найти все продажи у менеджеров с фамилией из пяти букв, можно использовать критерий ?????. А чтобы найти все продажи менеджеров, у которых фамилия начинается на букву «П», а заканчивается на «В» — критерий П*В. Строчные и прописные буквы не различаются.
- Диапазон_суммирования — это те ячейки, значения которых мы хотим сложить, т.е. нашем случае — стоимости заказов.
Способ 2. Функция СУММЕСЛИМН, когда условий много
Если условий больше одного (например, нужно найти сумму всех заказов Григорьева для «Копейки»), то функция СУММЕСЛИ (SUMIF) не поможет, т.к. не умеет проверять больше одного критерия. Поэтому начиная с версии Excel 2007 в набор функций была добавлена функция СУММЕСЛИМН (SUMIFS) — в ней количество условий проверки увеличено аж до 127! Функция находится в той же категории Математические и работает похожим образом, но имеет больше аргументов:

При помощи полосы прокрутки в правой части окна можно задать и третью пару (Диапазон_условия3—Условие3), и четвертую, и т.д. — при необходимости.
Если же у вас пока еще старая версия Excel 2003, но задачу с несколькими условиями решить нужно, то придется извращаться — см. следующие способы.
Способ 3. Столбец-индикатор
Добавим к нашей таблице еще один столбец, который будет служить своеобразным индикатором: если заказ был в «Копейку» и от Григорьева, то в ячейке этого столбца будет значение 1, иначе — 0. Формула, которую надо ввести в этот столбец очень простая:
=(A2=»Копейка»)*(B2=»Григорьев»)
Логические равенства в скобках дают значения ИСТИНА или ЛОЖЬ, что для Excel равносильно 1 и 0. Таким образом, поскольку мы перемножаем эти выражения, единица в конечном счете получится только если оба условия выполняются. Теперь стоимости продаж осталось умножить на значения получившегося столбца и просуммировать отобранное в зеленой ячейке:

Способ 4. Волшебная формула массива
Если вы раньше не сталкивались с такой замечательной возможностью Excel как формулы массива, то советую почитать предварительно про них много хорошего здесь. Ну, а в нашем случае задача решается одной формулой:
=СУММ((A2:A26=»Копейка»)*(B2:B26=»Григорьев»)*D2:D26)

После ввода этой формулы необходимо нажать не Enter, как обычно, а Ctrl + Shift + Enter — тогда Excel воспримет ее как формулу массива и сам добавит фигурные скобки. Вводить скобки с клавиатуры не надо. Легко сообразить, что этот способ (как и предыдущий) легко масштабируется на три, четыре и т.д. условий без каких-либо ограничений.
Способ 4. Функция баз данных БДСУММ
В категории Базы данных (Database) можно найти функцию БДСУММ (DSUM), которая тоже способна решить нашу задачу. Нюанс состоит в том, что для работы этой функции необходимо создать на листе специальный диапазон критериев — ячейки, содержащие условия отбора — и указать затем этот диапазон функции как аргумент:
=БДСУММ(A1:D26;D1;F1:G2)

Функция «СУММЕСЛИ» в Excel.
Смотрите также в той же хранятся фамилии сотрудников; данные ссылочного типа, часть (в процентах)СУММЕСЛИ столбец должен быть количество (таблица Main(ВПР) иВПР
числовые. Что этоможно использовать для =СУММЕСЛИМН(A2:A9; B2:B9; «=Я*»; C2:C9;
превышает установленный уровень. к этому уроку.

Нажимаем «ОК». Формула получилась Рассмотрим одну из
категорииb. «Петренко» – критерий числовые значения, логические составляет сумма первых. Как Вы помните, отсортирован в порядке table). Кроме этого,
SUM , и получить сумму за критерии? Любые… поиска сходных, но «Артем»)Это видео — часть учебногоФункция
в Excel при такая. =СУММЕСЛИ(D2:D7;B10;C2:C7) популярных
Математические поиска (фамилия работника) ИСТИНА или ЛОЖЬ, 15 членов прогрессии мы хотим суммировать возрастания. есть вторая таблица,(СУММ). Далее в
значений в столбцах Начиная с числа не совпадающих значений.Суммирует количество продуктов, названия курса Усложненные функцииСУММЕСЛИ помощи оператора сложения,Третий пример.функций ви работает похожим для диапазона A1:A100; даты в формате от общей суммы все продажи, совершённыеФункция содержащая цены товаров этой статье Вы
2 или ссылки наВопросительный знак соответствует любому которых начинаются с ЕСЛИ.позволяет подсчитать условную автосуммы и прочих
Сумма ячеекExcel «СУММЕСЛИ»

Excel. Если данный ее членов. определённым продавцом, чьёСУММЕСЛИ (таблица Lookup table). увидите несколько примеров, ячейку, содержащую нужное отдельно взятому символу,ЯСУММЕСЛИМН(диапазон_суммирования; диапазон_условия1; условие1; [диапазон_условия2;
сумму в Excel,

Excel с условием. . Эта функция выбирает
больше аргументов: ячеек, в которых диапазон также являетсяВид исходной таблицы данных: имя задано в(SUMIF) в Excel Наша задача – таких формул.3 значение, и заканчивая звездочка — любой последовательности
и которые были условие2]; …)
т.е. сумму ячеек, разберем всего две
При помощи полосы прокрутки
хранятся данные о диапазоном суммирования (третий
Выполним расчет с помощью ячейке F2 (смотрите похожа на написать формулу, котораяТолько что мы разобралии логическими операторами и символов. Если требуется

аргумент опущен), на следующей формулы: рисунок, приведённый выше).СУММ найдёт сумму всех пример, как можно
4
результатами формул Excel. найти именно вопросительный
Артем «Артем») критерию. ФункцияСУММ отделам за все определенным условиям, которые окна можно задать суммирования). итоговый результат неОписание аргументов:range(SUM), которую мы
заказов заданного клиента. извлечь значения из.Итак, есть ли в знак или звездочку,
. Подстановочный знак (*) =СУММЕСЛИМН(A2:A9; B2:B9; «<>Бананы»; C2:C9;СУММЕСЛИи дни. В ячейке мы пишем в и третью паруИмеем таблицу по продажам, влияют пустые ячейки
A3:A22 – диапазон ячеек,(диапазон) – так только что разбирали,Как Вы помните, нельзя нескольких столбцов таблицыТеперь давайте применим эту Microsoft Excel функционал,
нужно ввести перед в аргументе «Артем»)может содержать толькоСУММЕСЛИ В11 будем писать формуле. ( например, следующего вида:
и ячейки, содержащие содержащих порядковые номера как мы ищем поскольку она тоже использовать функцию и вычислить их комбинацию способный справиться с искомым символом значок
Условие1Имя аргумента один критерий.. Спешу Вас обрадовать, название нужного продукта.Разберем
Диапазон_условия3Задача текстовые данные. членов прогрессии, относительно по суммирует значения. РазницаВПР сумму. Таким жеВПР описанными задачами? Конечно тильды (~).(
excel-office.ru
Суммирование в Excel, используя функции СУММ и СУММЕСЛИ
ОписаниеНапример, следующая формула суммируем их функционала достаточно, Сейчас мы написалипримеры функции «СУММЕСЛИ» в-: просуммировать все заказы,условие – обязательный для которых задается критерийID лишь в том,, если искомое значение образом Вы можетеи же, да! РешениеНапример, формула =СУММЕСЛИМН(A2:A9; B2:B9;»=Я*»
Функция СУММ – простое суммирование ячеек в Excel
Диапазон_суммирования только положительные числа чтобы решать практически «сметана». Получилось так.Excel».Условие3 которые менеджер Григорьев реализовал заполнения аргумент, который суммирования;продавца, значениями этого что встречается несколько раз
выполнить другие математическиеСУММ кроется в комбинировании «=Я*»; C2:C9; «Арте?»)) используется для поиска
(обязательный аргумент) диапазона A1:A10. Обратите все возможные вопросыЭту функцию можноУ нас такая), и четвертую, и для магазина «Копейка». может быть указан
» аргумента будут значенияСУММЕСЛИ (это массив данных). операции с результатами,к данным в функций будет суммировать все соответствующих названий продуктовДиапазон ячеек для суммирования. внимание, что условие суммирования в Excel. использовать для заполнения таблица.
т.д. — приЕсли бы в нашей в виде числа,B3:B22 – диапазон ячеек, в столбце B
суммирует только те Используйте вместо этого которые возвращает функция нашей таблице, чтобыВПР значения с именем, в диапазоне ячеек,Диапазон_условия1 заключено в двойныеФункция
бланка, выбрав данныеПервый пример. необходимости. задаче было только текстовой строки, логического содержащих значения членов основной таблицы (Main
значения, которые удовлетворяют комбинацию функцийВПР найти общую сумму(VLOOKUP) или начинающимся на «Арте» заданных аргументом
(обязательный аргумент) кавычки.СУММ из большой таблицы.
Сумма по условиюЕсли же у вас одно условие (все выражения, результата выполнения прогрессии. table). Можно задать заданному Вами критерию.СУММ. Вот несколько примеров продаж в столбцахПРОСМОТР
и оканчивающимся любойДиапазон_условия1 Диапазон, в котором проверяетсяВ качестве условия можно
СУММЕСЛИ — условная сумма в Excel
вычисляет сумму всех Смотрите статью «КакExcel. пока еще старая заказы Петрова или какой-либо функции. ПереданноеПолученный результат: диапазон Например, простейшая формулаи
формул: с(LOOKUP) с функциями буквой.(B2:B9). Кроме того,Условие1
использовать значение ячейки. своих аргументов. Она посчитать в ExcelНам нужно посчитать версия Excel 2003,
все заказы в в качестве данного
Доля в процентах первыхB:B сПРОСМОТР{=AVERAGE(VLOOKUP(A2,’Lookup Table’!$A$2:$D$10,{2,3,4},FALSE))}B
СУММРазличия между функциями СУММЕСЛИ функция выполняет поиск. В этом случае, является наиболее часто ячейки в определенных на какую сумму но задачу с «Копейку», например), то
аргумента значение или 15-ти значений (75%(весь столбец) или,СУММЕСЛИ:{=СРЗНАЧ(ВПР(A2;’Lookup Table’!$A$2:$D$10;{2;3;4};ЛОЖЬ))}по(SUM) или и СУММЕСЛИМН имени
Диапазон_условия1 поменяв условие, изменится используемой функцией в строках». продал продукты первый
несколькими условиями решить задача решалась бы выражение является критерием
— от количества преобразовав данные в:=SUM(LOOKUP($C$2:$C$10,’Lookup table’!$A$2:$A$16,’Lookup table’!$B$2:$B$16)*$D$2:$D$10*($B$2:$B$10=$G$1))Формула ищет значение изMСУММЕСЛИПорядок аргументов в функциях»Артем»
и и результат: Excel. К примеру,Какими способами можно отдел за все нужно, то придется достаточно легко при суммирования рассматриваемой функции. всех 20-ти значений) таблицу, использовать имя=SUMIF(A2:A10,»>10″)=СУММ(ПРОСМОТР($C$2:$C$10;’Lookup table’!$A$2:$A$16;’Lookup table’!$B$2:$B$16)*$D$2:$D$10*($B$2:$B$10=$G$1)) ячейки A2 на:(SUMIF). Примеры формул, СУММЕСЛИ и СУММЕСЛИМНв диапазоне ячеек,Условие1Меняем условие, меняется и нам необходимо сложить сделать самостоятельно любой дни. В ячейке
извращаться — см.
office-guru.ru
Функция СУММЕСЛИМН
помощи встроенной функции[диапазон_суммирования] – необязательный для данной геометрической прогрессии столбца=СУММЕСЛИ(A2:A10;»>10″)Так как это формула листе=SUM(VLOOKUP(B2,’Monthly sales’!$A$2:$M$9,{2,3,4,5,6,7,8,9,10,11,12,13},FALSE)) приведённые далее, помогут различается. Например, в заданных аргументомсоставляют пару, определяющую,
результат: значения в трех бланк в Excel,
Синтаксис
С9 устанавливаем функцию следующие способы.
-
Excel заполнения аргумент, принимающий
-
составляет всего лишьMain_table[ID]
|
– суммирует все значения |
массива, не забудьте |
|
Lookup table=СУМ(ВПР(B2;’Monthly sales’! $A$2:$M$9;{2;3;4;5;6;7;8;9;10;11;12;13};ЛОЖЬ)) |
Вам понять, как |
|
функции СУММЕСЛИМН аргументДиапазон_условия2 |
к какому диапазонуУсловие можно комбинировать, используя ячейках. Мы, конечно смотрите в статье «СУММЕСЛИ».Добавим к нашей таблицеСУММЕСЛИ (SUMIF) ссылку на диапазон 0,41%.. ячеек в диапазоне нажать комбинациюи вычисляет среднееВажно! эти функции работаютДиапазон_суммирования |
|
(C2:C9). Затем функция применяется определенное условие |
оператор конкатенации. В же, можем воспользоваться «Как сделать бланкВ еще один столбец, из категории ячеек, содержащих числовыеcriteriaA2:A10Ctrl+Shift+Enter арифметическое значений, которыеЕсли Вы вводите и как ихявляется первым, а суммирует соответствующие обоим |
|
при поиске. Соответствующие примере ниже формула |
обычным оператором суммирования: в Excel» здесь.Excel функция «СУММЕСЛИ» который будет служить |
Примеры
Математические (Math&Trig) значения, для которыхПример 2. В таблице(критерий) – так, которые большепри завершении ввода. находятся на пересечении формулу массива, то использовать с реальными в функции СУММЕСЛИ — условиям значения в значения найденных в вернет сумму значений,Но мы также можемЧетвертый пример.
|
находится на закладке |
своеобразным индикатором: если |
. Выделяем пустую ячейку |
|
будет рассчитана сумма |
Excel указаны данные |
как имена продавцов |
|
10 |
Lookup table |
найденной строки и |
|
обязательно нажмите комбинацию |
данными. |
третьим. Этот момент |
|
диапазоне ячеек, заданном |
этом диапазоне ячеек |
которые больше значения |
|
воспользоваться функцией |
Сумма |
«Формулы» в разделе |
|
заказ был в |
для результата, жмем |
с учетом критерия |
|
о работе двух |
записаны в просматриваемой |
. |
|
– это название |
столбцов B, C |
Ctrl+Shift+Enter |
|
Обратите внимание, приведённые примеры |
часто является источником |
|
|
аргументом суммируются в пределах |
в ячейке B1.СУММExcel, если несколько условий. «Библиотека функций». Нажимаем «Копейку» и от кнопку суммирования (условие). продавцов небольшого магазина. таблице (Lookup table),Очень просто, правда? А листа, где находится и D.вместо обычного нажатия рассчитаны на продвинутого проблем при использованииДиапазон_суммирования аргументаВо всех примерах, приведенныхи записать формулуЕсли нужно посчитать на «Математические» и Григорьева, то вfxПримечания: Определить, какой из используем функцию теперь давайте рассмотрим просматриваемый диапазон.{=MAX(VLOOKUP(A2,’Lookup Table’!$A$2:$D$10,{2,3,4},FALSE))}Enter |
|
|
пользователя, знакомого с данных функций. |
(A2:A9). Результат — 20.Диапазон_суммирования ранее, мы производили следующим образом: сумму по двум выбираем функцию «СУММЕСЛИ». ячейке этого столбцав строке формул,Если третий необязательный аргумент сотрудника принес большийВПР немного более сложныйДавайте проанализируем составные части{=МАКС(ВПР(A2;’Lookup Table’!$A$2:$D$10;{2;3;4};ЛОЖЬ))}. Microsoft Excel заключит основными принципами иПри копировании и изменении=СУММЕСЛИМН(A2:A9; B2:B9; «<>Бананы»; C2:C9;. суммирование и проверялиПоскольку функция и более столбцам,Появится диалоговое окно будет значение 1, находим функцию |
Распространенные неполадки
|
явно не указан, |
доход за 19 |
|
для поиска пример. Предположим, что |
формулы, чтобы ВыФормула ищет значение из Вашу формулу в синтаксисом функции этих похожих формул «Артем»)Условие1 |
|
условие по одномуСУММ то можно в «Аргументы функции». Заполняем иначе — 0.СУММЕСЛИ диапазон ячеек, указанных |
рабочих дней).ID у нас есть понимали, как она ячейки A2 на фигурные скобки:ВПР нужно следить за Суммирует количество продуктов, которые (обязательный аргумент) и тому жеподдерживает работу не формулу вставить несколько его так. Формула, которую надов списке: |
Рекомендации
|
в качестве первого |
Исходная таблица имеет следующий |
|
, соответствующего заданному продавцу. |
таблица, в которой работает, и могли листе{=SUM(VLOOKUP(B2,’Monthly sales’!$A$2:$M$9,{2,3,4,5,6,7,8,9,10,11,12,13},FALSE))}. Если Вам еще правильным порядком аргументов. не являются бананамиУсловие, определяющее, какие ячейки диапазону. А что только с отдельными функций «СУММЕСЛИ». Например,В строке «Диапазон» ввести в этотЖмем аргумента, также является вид: Имя записано в перечислены имена продавцов настроить её подLookup table{=СУМ(ВПР(B2;’Monthly sales’!$A$2:$M$9;{2;3;4;5;6;7;8;9;10;11;12;13};ЛОЖЬ))} далеко до этогоОдинаковое количество строк и и которые были |
|
суммируются в аргументе делать, если необходимо |
ячейками, но и в нашу таблицу указываем диапазон первого столбец очень простая:ОК диапазоном суммирования.Для расчета используем функцию ячейке F2, поэтому и их номера свои нужды. Функциюи возвращает максимальное Если же ограничиться простым уровня, рекомендуем уделить столбцов для аргументов, проданы продавцом по |
|
Диапазон_условия1 просуммировать один диапазон, целыми диапазонами, то |
из примера добавим столбца, с номерами=(A2=»Копейка»)*(B2=»Григорьев») и вводим ее аргументы:Условия, представленные в виде в формуле: для поиска используемID |
СУММ
У вас есть вопрос об определенной функции?
из значений, которые нажатием
Помогите нам улучшить Excel
внимание первой части задающих диапазоны ячеек имени Артем. С. Например, условия могут а условие проверять вышеприведенную формулу можно столбец В с
support.office.com
Как использовать функцию ВПР вместе с СУММ или СУММЕСЛИ в Excel
отделов, п. ч.Логические равенства в скобкахДиапазон текстовой строки илиСУММЕСЛИ(C3:C21;»Петров»;B3:B21);»Иванов»;»Петров»)’ class=’formula’> формулу:(Lookup table). Кромепока оставим в находятся на пересеченииEnter учебника – ФункцияАргумент помощью оператора вводится в следующем
по-другому? модифицировать: новыми данными. Формулу мы хотим посчитать дают значения ИСТИНА- это те выражения, содержащего символыФункция ЕСЛИ выполняет проверкуVLOOKUP($F$2,Lookup_table,2,FALSE) этого, есть ещё стороне, так как найденной строки и, вычисление будет произведено ВПР в Excel:Диапазон_условия<> виде:На этот случай функцияИстинная мощь функции в ячейке напишем данные только по или ЛОЖЬ, что
ячейки, которые мы «>», « возвращаемых значений функциямиВПР($F$2;Lookup_table;2;ЛОЖЬ) одна таблица, в её цель очевидна. столбцов B, C только по первому синтаксис и примеры.должен иметь тов аргументе32СУММЕСЛИСУММ такую. =СУММЕСЛИ(A2:A7;B10;C2:C7)+СУММЕСЛИ(A2:A7;B10;D2:D7) первому отделу. Мы
для Excel равносильно проверяем на выполнениеЕсли аргумент условие указан СУММЕСЛИ с условиямиКонечно, Вы могли бы которой те жеLOOKUP($C$2:$C$10,’Lookup table’!$A$2:$A$16,’Lookup table’!$B$2:$B$16) и D. значению массива, чтоВПР и СУММ – же количество строкУсловие1,припасла третий необязательныйраскрывается, когда необходимоЭтой формулой мы указали столбец A. 1 и 0.Критерия в виде текстовой проверки «Иванов» и
ввести имя какIDПРОСМОТР($C$2:$C$10;’Lookup table’!$A$2:$A$16;’Lookup table’!$B$2:$B$16){=MIN(VLOOKUP(A2,’Lookup Table’!$A$2:$D$10,{2,3,4},FALSE))} приведёт к неверному суммируем все найденные и столбцов, чтоиз поиска исключаются»>32″ аргумент, который отвечает сложить большое количество считаем выборочные данныеВ строке «Критерий»
- Таким образом, поскольку. В нашем случае строки, можно использовать
- «Петров» соответственно и искомое значение напрямую
- связаны с даннымиФункция{=МИН(ВПР(A2;’Lookup Table’!$A$2:$D$10;{2;3;4};ЛОЖЬ))} результату.
- совпадающие значения и аргумент бананы (
ВПР и СУММ в Excel – вычисляем сумму найденных совпадающих значений
, за диапазон, который ячеек в Excel. из столбцов C указываем, какой отдел мы перемножаем эти — это диапазон жесткий критерий (точное возвращает текстовую строку в функцию о продажах (MainПРОСМОТРФормула ищет значение изВозможно, Вам стало любопытно,Другие вычисления с ВПРДиапазон_суммирования
»<> Бананы»B4 необходимо просуммировать. Т.е. В примере ниже и D по из столбца А выражения, единица в с фамилиями менеджеров совпадение с указанной с фамилией продавца,
ВПР table). Наша задачапросматривает товары, перечисленные ячейки A2 на
почему формула на (СРЗНАЧ, МАКС, МИН).). Кроме того, функция, по первому аргументу требуется просуммировать 12
первому отделу. нам нужно посчитать.
конечном счете получится
продаж. подстрокой) или выполнить суммарная прибыль которого, но лучше использовать – найти сумму в столбце C листе рисунке выше отображаетПРОСМОТР и СУММ –К началу страницы выполняет поиск имени»яблоки» функция проверяет условие, значений. ФункцияФункцией «СУММЕСЛИ» в Здесь можно указать
только если обаКритерий поиск значений с оказалась больше. абсолютную ссылку на продаж для заданного основной таблицы (MainLookup table[@Product] поиск в массивеЗадать вопрос на форуме»Артем»или а третий подлежит
СУММ
Excel
не только номер условия выполняются. Теперь- это то, неточным совпадением, заменивВ итоге получим следующее ячейку, поскольку так продавца. Здесь есть table), и возвращаети возвращает минимальное, как искомое значение.
и сумма связанных
сообщества, посвященном Excel
в диапазоне ячеек,»32″ суммированию.позволяет сделать этоможно посчитать, только, отдела (например, 1), стоимости продаж осталось что мы ищем
недостающие символы звездочкой значение: мы создаём универсальную 2 отягчающих обстоятельства: соответствующую цену из из значений, которые Это происходит потому, значенийУ вас есть предложения заданных аргументом.В следующем примере мы несколькими щелчками мышью, отрицательные или, только, но и текст, умножить на значения в предыдущем указанном «*» (любое количествоПример 3. В таблице формулу, которая будетОсновная таблица (Main table) столбца B просматриваемой находятся на пересечении что мои данные
ВПР и СУММЕСЛИ – по улучшению следующейДиапазон_условия2Диапазон_условия2, Условие2, … просуммируем общую стоимость если же использовать положительные числа. Об символы, адрес отдельной получившегося столбца и диапазоне. Разрешается использовать символов) или вопросительным указаны данные о работать для любого содержит множество записей таблицы (Lookup table). найденной строки и были преобразованы в суммируем значения, удовлетворяющие версии Excel? Если(C2:C9). Затем функция (необязательный аргумент) всех проданных фруктов. оператор сложения, то этом способе, читайте ячейки с номером
просуммировать отобранное в символы * (звездочка) знаком «?» (один зарплате сотрудника на значения, введённого в для одного$ столбцов B, C таблицу при помощи определённому критерию да, ознакомьтесь с суммирует соответствующие обоимДополнительные диапазоны и условия
Выполняем другие вычисления, используя функцию ВПР в Excel
Для этого воспользуемся провозиться придется долго. в статье «Сумма отдела, код, т. зеленой ячейке: и ? (вопросительный любой символ). В протяжении 12 месяцев эту ячейку.IDD$2:$D$10 и D. команды
Вычисляем среднее:
Если Вы работаете с
темами на портале
условиям значения в для них. Можно следующей формулой:В следующем примере функция отрицательных чисел в д. Какие символыЕсли вы раньше не знак) как маски качестве примеров могут прошлого года. Рассчитать
Находим максимум:
sum_range
в случайном порядке.
– количество товаров,{=0.3*SUM(VLOOKUP(A2,’Lookup Table’!$A$2:$D$10,{2,3,4},FALSE))}Table числовыми данными в пользовательских предложений для диапазоне ячеек, заданном ввести до 127 парНажавСУММ Excel».
Находим минимум:
можно использовать в
сталкивались с такой
или символы подстановки. быть критерии «ст?л» доходы работника за(диапазон_суммирования) – этоВы не можете добавить приобретенных каждым покупателем,{=0.3*СУММ(ВПР(A2;’Lookup Table’!$A$2:$D$10;{2;3;4};ЛОЖЬ))}(Таблица) на вкладке Excel, то достаточно Excel.
Вычисляем % от суммы:
аргументом
диапазонов и условий.
Enterскладывает весь столбецЧтобы сложить и формуле, что они замечательной возможностью Excel Звездочка подменяет собой (стол либо стул весенние месяцы. самая простая часть. столбец с именами чьё имя естьФормула ищет значение из
Insert часто Вам приходитсяВ этом уроке ВыДиапазон_суммированияЧтобы использовать эти примеры
ПРОСМОТР и СУММ – поиск в массиве и сумма связанных значений
получим результат: А, а это удалить дубли в означают, смотрите в как формулы массива, любое количество любых при поиске наименованийВид таблицы данных: Так как данные продавцов к основной в столбце D ячейки A2 на(Вставка). Мне удобнее не только извлекать найдёте несколько интересных(A2:A9). Результат — 30. в Excel, выделитеЕсли одного условия Вам 1048576 значений:
таблице, тоже применяем статье «Символы в то советую почитать символов, вопросительный знак мебели), «Ива*» (фамилииВесенними месяцами являются месяца о продажах записаны таблице. основной таблицы. Умножая листе работать с полнофункциональными связанные данные из примеров, демонстрирующих какПроблема нужные данные в не достаточно, тоСледующая формула подсчитывает сумму
функцию «СУММЕСЛИ». Смотрите формулах Excel» тут. предварительно про них — один любой Иванов, Иваненко, Иванищев с номерами 3, в столбец C,Давайте запишем формулу, которая количество товара наLookup table таблицами Excel, чем другой таблицы, но
использовать функцию
Описание
таблице, щелкните их Вы всегда можете всех ячеек, содержащихся статью «Как сложитьВ строке «Диапазон
много хорошего здесь. символ. Так, например, и другие, которые 4 и 5.
который называется найдет все продажи, цену, которую возвратила, затем суммирует значения, с простыми диапазонами. и суммировать несколькоВПРВместо ожидаемого результата отображается правой кнопкой мыши воспользоваться функцией
-
на рабочем листе
и удалить дубли суммирования» мы указываем Ну, а в чтобы найти все начинаются на «Ива»). Для расчета используемSales сделанные заданным продавцом, функция которые находятся на
- Например, когда Вы столбцов или строк.(VLOOKUP) вместе с 0 (нуль). и выберите командуСУММЕСЛИМНЛист1 в Excel». диапазон столбца с нашем случае задача продажи у менеджеровЕсли функции ссылаются на формулу:
- , то мы просто а также просуммируетПРОСМОТР пересечении найденной строки вводите формулу в Для этого ВыСУММЕсли выполняется поиск текстовыхКопировать, которая позволяет осуществлять. Чтобы данная формулаЕщё примеры этой данными, которые нужно решается одной формулой: с фамилией из ячейки, содержащие коды2″;B3:B14)-СУММЕСЛИ(A3:A14;»>5″;B3:B14)’ class=’formula’> запишем найденные значения.
, получаем стоимость каждого и столбцов B, одну из ячеек, можете комбинировать функции(SUM) или значений, например имени. На новом листе условное суммирование в не вызвала циклической функции смотрите в посчитать. У нас=СУММ((A2:A26=»Копейка»)*(B2:B26=»Григорьев»)*D2:D26)
пяти букв, можно ошибок #ЗНАЧ! илиСумма зарплат с 6-гоMain_table[Sales]Перед тем, как мы приобретенного продукта. C и D,
ВПР и СУММЕСЛИ – находим и суммируем значения, удовлетворяющие определённому критерию
Excel автоматически копируетСУММСУММЕСЛИ человека, убедитесь в щелкните правой кнопкой Excel на основе ошибки, ее необходимо статье «Функция «СУММЕСЛИ» – это столбецПосле ввода этой формулы использовать критерий текстовые строки длиной по 12-й месяц. начнём, позвольте напомнить$B$2:$B$10=$ и лишь затем её на весьи
(SUMIF) в Excel,
том, что значения
мыши ячейку A1 нескольких критериев. использовать на другом в Excel, примеры» «Сумма». необходимо нажать не
????? свыше 255 символов, является подмножеством множестваВсё, что Вам осталось Вам синтаксис функцииG$1 вычисляет 30% от столбец, что экономитВПР чтобы выполнять поиск аргументов и в разделеСуммирование – это одно рабочем листе Excel здесь. В этойЗаполнили диалоговое окно Enter, как обычно,. А чтобы найти все функция СУММЕСЛИ может суммы зарплат с сделать, это соединить
- СУММЕСЛИ– формула сравнивает суммы. несколько драгоценных секунд., как это показано
- и суммирование значенийУсловие1, 2Параметры вставки из основных действий,
(отличном от Лист1). статье мы рассмотрели, так. а продажи менеджеров, у
возвращать некорректный результат. 3-го по 12-й части в одно(SUMIF): имена клиентов в
Если мы добавим перечисленные
Как видите, использовать функции
- ниже. по одному илизаключены в кавычки.выберите команду которое пользователь выполняетФункция как использовать символы,
- Нажимаем «ОК». Получилась такаяCtrl + Shift + которых фамилия начинаетсяАргументы могут ссылаться на месяц. Разница этих целое, и формулаSUMIF(range,criteria,[sum_range]) столбце B основной
- выше формулы вВПРПредположим, что у нас нескольким критериям.Неверный результат возвращается вИспользовать форматы конечных ячеек в Microsoft Excel.СУММ для поиска конкретных формула. =СУММЕСЛИ(A2:A7;1;C2:C7) Enter
на букву «П», диапазоны с разным сумм является искомойСУММЕСЛИ+ВПРСУММЕСЛИ(диапазон;критерий;[диапазон_суммирования]) таблицы с именем таблицу из предыдущегои есть список товаровВы пытаетесь создать файл-сводку том случае, если
- . Функцииможет принимать до данных.Мы рассмотрели этот- тогда Excel а заканчивается на количеством ячеек. Функция величиной – суммойбудет готова:range в ячейке G1. примера, результат будетСУММ с данными о в Excel, который диапазон ячеек, заданныйПроданное количество
- СУММ 255 аргументов иЕсли нужно указать вариант установки формулы воспримет ее как «В» — критерий СУММЕСЛИ рассчитывает сумму зарплат за весенние=SUMIF(Main_table[ID],VLOOKUP($F$2,Lookup_table,2,FALSE),Main_table[Sales])(диапазон) – аргумент Если есть совпадение, выглядеть так:в Excel достаточно продажах за несколько
определит все экземпляры
аргументомПродукти суммировать сразу несколько не одно условие в ячейку, чтобы формулу массива иП*В значений для такого месяцы:=СУММЕСЛИ(Main_table[ID];ВПР($F$2;Lookup_table;2;ЛОЖЬ);Main_table[Sales]) говорит сам за возвращаетсяВ случае, когда Ваше
- просто. Однако, это месяцев, с отдельным одного конкретного значенияДиапазон_суммированияПродавецСУММЕСЛИ несмежных диапазонов или суммирования, а несколько, понять принцип работы сам добавит фигурные. Строчные и прописные количества ячеек из
Функцию СУММЕСЛИ можно использоватьУрок подготовлен для Вас себя. Это просто1 искомое значение — далеко не идеальное
столбцом для каждого
и просуммирует другие
, содержит значение ИСТИНА5
созданы, чтобы облегчить
ячеек:
то применяем функцию
office-guru.ru
Пример функции СУММЕСЛИ для суммирования в Excel по условию
функции «СУММЕСЛИ». Когда скобки. Вводить скобки буквы не различаются. диапазона суммирования, которое если требуется определить командой сайта office-guru.ru диапазон ячеек, которые, в противном случае это массив, функция решение, особенно, если месяца. Источник данных значения, связанные с или ЛОЖЬ.Яблоки эту задачу иЕсли среди суммируемых значений «СУММЕСЛИМН». Про эту поймем принцип составления
Примеры использования функции СУММЕСЛИ в Excel
с клавиатуры неДиапазон_суммирования соответствует количеству ячеек, сразу несколько значенийИсточник: https://www.ablebits.com/office-addins-blog/2014/08/05/excel-vlookup-sum-sumif/ Вы хотите оценить0ВПР
приходится работать с
– лист ним? Или Вам
Значения ИСТИНА и ЛОЖЬ
- Артем дать пользователям максимально содержится текст, то функции читайте в формулы с функцией
- надо. Легко сообразить,
- - это те содержащихся в диапазоне. для различных критериев.
Перевел: Антон Андронов
заданным критерием.. Таким образом, отбрасываютсястановится бесполезной, поскольку большими таблицами. ДелоMonthly Sales нужно найти все в диапазоне ячеек,
4
Сумма ячеек с определенным значением в Excel
удобный инструмент. Надеюсь, функция статье «Суммирование ячеек «СУММЕСЛИ», можно формулу что этот способ ячейки, значения которых Расчет выполняется с Например, для расчета
Автор: Антон Андроновcriteria
имена покупателей, отличающиеся она не умеет
в том, что
: значения в массиве, заданных аргументомЯблоки что этот урокСУММ в Excel по написать, сразу, в (как и предыдущий)
мы хотим сложить, левой верхней ячейки
Как в Excel суммировать ячейки только с определенным значением
суммы зарплат заФункция СУММЕСЛИ в Excel(критерий) – условие, от указанного в работать с массивами использование формул массиваТеперь нам необходимо сделать
удовлетворяющие заданному условию,
Диапазон_суммированияОльга помог Вам освоитьих игнорирует, т.е. условию» тут.
ячейке, не вызывая
легко масштабируется на т.е. нашем случае - диапазона суммирования. три первых и используется для расчета которое говорит формуле, ячейке G1, ведь данных. В такой может замедлить работу таблицу итогов с
а затем просуммировать, оцениваются по-разному, что15 базовые функции суммирования не включает вКакие ещё, есть окно функции. три, четыре и стоимости заказов.Функция СУММЕСЛИ позволяет использовать
три последних месяца суммы числовых значений,
какие значения суммировать.
Особенности использования функции СУММЕСЛИ в Excel
все мы знаем ситуации Вы можете
приложения, так как
суммами продаж по
- связанные значения с может приводить кАртишоки в Excel, и расчет: способы суммирования вПолучились такие данные. т.д. условий безЕсли условий больше одного только один критерий в году соответственно содержащихся в диапазоне Может быть числом, – умножение на использовать функцию каждое значение в каждому товару. другого листа? Или, непредвиденным результатам приАртем теперь Вы сможете
- Если же текстовые значения Excel, не обязательноВторой пример. каких-либо ограничений. (например, нужно найти суммирования. Если необходимо составим следующую таблицу: ячеек, с учетом ссылкой на ячейку, ноль дает ноль.ПРОСМОТР
- массиве делает отдельныйРешение этой задачи – может быть, перед их суммировании.3 свободно применять эти попытаться сложить оператором формулами, смотрите в
Пример функции «СУММЕСЛИ» в
- В категории сумму всех заказов указать сразу несколькоДля расчетов используем следующую критерия, указанного в выражением или другой
- Так как наша формула(LOOKUP) в Excel, вызов функции использовать массив констант
- Вами встала ещёЯчейки в аргументеАртишоки знания на практике. суммирования, то формула статье «Суммирование вExcel по дате.Базы данных (Database) Григорьева для «Копейки»), критериев, следует использовать формулу: качестве одного из функцией Excel. – это формула которая похожа наВПР в аргументе более трудная задача,Диапазон_суммированияОльга Удачи Вам и
- вернет ошибку: Excel».Теперь посчитаем сумму можно найти функцию то функция функцию СУММЕСЛИМН.В результате получим:
- аргументов, и возвращаетsum_range массива, она повторяетВПР. Получается, что чемcol_index_num например, просмотреть таблицу, которые содержат значение22 успехов в изученииФункцияПри написании формулы,
- за определенные даты.БДСУММ (DSUM)СУММЕСЛИ (SUMIF)Критерий суммирования не обязательноФункция СУММЕСЛИ имеет следующий соответствующее числовое значение.
- (диапазон_суммирования) – необязательный, описанные выше действия, к тому же больше значений в(номер_столбца) функции всех счетов-фактур Вашей ИСТИНА, возвращают 1,Бананы Excel!СУММ мы можем допустить
- Можно в формуле, которая тоже способнане поможет, т.к.
- должен относиться к синтаксис: Данная функция является
- но очень важный для каждого значения работает с массивами массиве, тем большеВПР
exceltable.com
Выборочные вычисления по одному или нескольким критериям
Постановка задачи
компании, найти среди тогда как ячейки,
АртемАвтор: Антон Андроновдостаточно универсальна и ошибку (по незнанию
Способ 1. Функция СУММЕСЛИ, когда одно условие
указать эту дату. решить нашу задачу. не умеет проверять диапазону суммирования. Например,=СУММЕСЛИ(диапазон; условие; [диапазон_суммирования]) альтернативой совместного использования для нас аргумент. в массиве поиска. так же, как формул массива в. Вот пример формулы: них счета-фактуры определённого которые содержат значение12Функция СУММЕСЛИМН — одна из позволяет использовать в или опечатка, т.д.). А можно в Нюанс состоит в больше одного критерия. для расчета общей
Описание аргументов: функций СУММ и Он определяет диапазон
- В завершение, функция и с одиночными рабочей книге и=SUM(VLOOKUP(lookup value, lookup range, продавца и просуммировать ЛОЖЬ, возвращают 0Бананы математических и тригонометрических качестве своих аргументов
- Какие бывают ошибки, формуле указать адрес том, что для Поэтому начиная с зарплаты сотрудника задиапазон – обязательный для ЕСЛИ. Ее использование связанных ячеек, которыеСУММ значениями. тем медленнее работает {2,3,4}, FALSE)) их? (нуль).Ольга функций, которая суммирует не только ссылки что они означают, ячейки, в которой работы этой функции версии Excel 2007 год в таблице, заполнения аргумент, принимающий позволяет упростить формулы, будут суммироваться. Есливычисляет сумму значений,Давайте разберем пример, чтобы Excel.=СУМ(ВПР(искомое_значение;таблица;{2;3;4};ЛОЖЬ))
- Задачи могут отличаться, ноДействие10 все аргументы, удовлетворяющие на ячейки и как их найти
Способ 2. Функция СУММЕСЛИМН, когда условий много
будем писать разные необходимо создать на в набор функций в которой содержатся ссылку на диапазон поскольку критерий, по он не указан, получившихся в результате Вам стало понятнее,Эту проблему можно преодолеть,Как видите, мы использовали их смысл одинаковОписаниеМорковь нескольким условиям. Например, диапазоны, но и и исправить? Чтобы даты. В ячейку листе специальный диапазон была добавлена функция данные о зарплате ячеек с данными, которому производится суммирование Excel суммирует значения
умножения. Совсем не о чём идет используя комбинацию функций массив – необходимо найтиИспользование подстановочных знаковАртем с помощью этой различные математические операторы ответить на эти E10 устанавливаем функцию
критериев — ячейки, содержащиеСУММЕСЛИМН (SUMIFS) всех сотрудников, можно в отношении которых значений, предусмотрен непосредственно ячеек, в первом сложно, Вы согласны? разговор. Предположим, у
Способ 3. Столбец-индикатор
INDEX{2,3,4} и просуммировать значенияПодстановочные знаки, такие как33 функции можно найти и даже другие вопросы, читайте статью «СУММЕСЛИ». условия отбора — и- в ней ввести формулу =СУММЕСЛИ(A1:A100;”Петренко”;B1:B100), применяется определенный критерий.
в ее синтаксисе.
аргументе функции.Замечание. нас есть таблица,(ИНДЕКС) идля третьего аргумента, по одному или вопросительный знак (?)Морковь число всех розничных функции Excel: «Ошибки в формулахВ ячейке B10 указать затем этот количество условий проверки где: В ячейках данного
Способ 4. Волшебная формула массива
Пример 1. В таблицеСобрав все воедино, давайтеЧтобы функция в которой перечисленыMATCH чтобы выполнить поиск нескольким критериям в или звездочка (*),Ольга продавцов, (1) проживающих
Если интересно узнать, как
Excel». пишем нужную дату. диапазон функции как увеличено аж доa. A1:A100 – диапазон диапазона могут содержаться Excel записаны члены определим третий аргументПРОСМОТР имена клиентов, купленные(ПОИСКПОЗ) вместо несколько раз в Excel. Что это в аргументахФормула в одном регионе, посчитать накопительную суммуВ этом уроке мыДиалоговое окно функции
Способ 4. Функция баз данных БДСУММ
аргумент: 127! Функция находится ячеек, в которых имена, текстовые строки, геометрической прогрессии. Какую для нашей функцииработала правильно, просматриваемый товары и ихVLOOKUP одной функции за значения? ЛюбыеУсловие1, 2Описание (2) чей доход в Excel, обратитесь не будем рассматривать,
заполнили так.
planetaexcel.ru
=БДСУММ(A1:D26;D1;F1:G2)
В предыдущей статье мы рассмотрели синтаксис функции СУММЕСЛИ в Excel, теперь давайте закрепим знания на практике при помощи ряда примеров формулы СУММЕСЛИ:
- СУММЕСЛИ в Excel примеры с логическими операторами
- СУММЕСЛИ в Excel примеры с текстовым критерием
- СУММЕСЛИ в Excel примеры операторов сравнения со ссылками на ячейки
- СУММЕСЛИ примеры формул с подстановочными знаками
- СУММЕСЛИ в Excel примеры с датами
- СУММЕСЛИ в заданном диапазоне дат
СУММЕСЛИ в Excel примеры с логическими операторами (больше, меньше или равно)
Давайте рассмотрим несколько примеров формул СУММЕСЛИ, которые вы можете использовать для суммирования значений для условий больше чем, меньше чем или равно заданному значению.
Примечание. Обратите внимание, что в формулах Excel СУММЕСЛИ оператор сравнения, за которым следует число или текст, всегда должен быть заключен в двойные кавычки («»).
|
Критерий |
Оператор |
Пример формулы СУММЕСЛИ |
Описание |
|
Сумма, если больше |
> |
=СУММЕСЛИ(A2:A10; «>5») |
Суммирует значения больше 5 в ячейках A2:A10. |
|
Сумма, если меньше |
< |
=СУММЕСЛИ(A2:A10; «<10»; B2:B10) |
Суммирует значения в ячейках B2:B10, если соответствующее значение в столбце A меньше 10. |
|
Сумма, если равно |
= (можно не указывать) |
=СУММЕСЛИ(A2:A10; «=»&D1) или =СУММЕСЛИ(A2:A10;D1) |
Суммирует значения в ячейках A2:A10, которые равны значению в ячейке D1. |
|
Сумма, если не равно |
<> |
=СУММЕСЛИ(A2:A10; «<>»&D1; B2:B10) |
Суммирует значения в ячейках B2:B10, если соответствующая ячейка в столбце A не равна значению в ячейке D1. |
|
Сумма если больше или равно |
>= |
=СУММЕСЛИ(A2:A10; «>=5») |
Суммирует значения, которые больше или равны 5 в диапазоне A2:A10. |
|
Сумма если меньше или равно |
<= |
=СУММЕСЛИ(A2:A10; «<=10»; B2:B10) |
Суммирует значения в ячейках B2:B10, если соответствующее значение в столбце A меньше либо равно 10. |
СУММЕСЛИ в Excel примеры с текстовым критерием
Помимо чисел, функция СУММЕСЛИ позволяет суммировать значения в зависимости от того, содержит ли соответствующая ячейка в другом столбце определенный текст или нет. Рассмотрим примеры СУММЕСЛИ в Excel с текстом.
Обратите внимание, что вам понадобятся разные формулы СУММЕСЛИ для точного и частичного совпадения, как показано в таблице ниже.
|
Критерий |
Пример формулы СУММЕСЛИ |
Описание |
|
Сумма, если равно |
Точное совпадение: =СУММЕСЛИ(A2:A8; «бананы»; C2:C8) |
Суммирует значения в ячейках C2:C8, если соответствующая ячейка в столбце A содержит точное слово «бананы» и никакие другие слова или символы. Ячейки, содержащие «зеленые бананы», «бананы зеленые» или «бананы!» не будут считаться. |
|
Частичное совпадение: =СУММЕСЛИ(A2:A8; «*бананы*»; C2:C8) |
Суммирует значения в ячейках C2:C8, если соответствующая ячейка в столбце A содержит слово «бананы», отдельно или в сочетании с любыми другими словами. Ячейки, содержащие «зеленые бананы» или «бананы зеленые», будут учитываться для суммирования. |
|
|
Сумма, если не равно |
Точное совпадение: =СУММЕСЛИ(A2:A8; «<>бананы»; C2:C8) |
Суммирует значения в ячейках C2:C8, если соответствующая ячейка в столбце A содержит любое значение, отличное от слова «бананы». Если ячейка содержит «бананы» вместе с некоторыми другими словами или символами, такими как «желтые бананы» или «бананы желтые», такие ячейки будут учитываться для суммирования. |
|
Частичное совпадение: =СУММЕСЛИ(A2:A8; «<>*бананы*»; C2:C8) |
Суммирует значения в ячейках C2:C8, если соответствующая ячейка в столбце A не содержит слова «бананы», отдельно или в сочетании с любыми другими словами. Ячейки, содержащие «желтые бананы» или «бананы желтые», не суммируются. |
Для получения дополнительной информации о частичном совпадении см. пункт СУММЕСЛИ примеры формул с подстановочными знаками.
А теперь, давайте посмотрим пример формулы «Сумма, если не равно» в действии. Как показано на изображении ниже, формула суммирует количество всех продуктов, кроме «Банана Дамский пальчик»:
=СУММЕСЛИ(A2:A8; «<>Банан Дамский пальчик»; C2:C8)
Функция СУММЕСЛИ в Excel с примерами – Пример функции СУММЕСЛИ с проверкой на неравенство
Примечание. Как и большинство других функций Excel, СУММЕСЛИ нечувствительна к регистру, что означает, что «<> бананы», «<> Бананы» и «<> БАНАНЫ» будут давать точно такой же результат.
СУММЕСЛИ в Excel примеры операторов сравнения со ссылками на ячейки
Если вы хотите получить более универсальную формулу Excel СУММЕСЛИ, вы можете заменить числовое или текстовое значение в критериях ссылкой на ячейку, например:
= СУММЕСЛИ(A2:A8; «<>»&F1; C2:C8)
В этом случае вам не придется менять формулу СУММЕСЛИ, основанную на другом критерии – вы просто вводите новое значение в ссылочной ячейке.
Функция СУММЕСЛИ в Excel с примерами – Пример функции СУММЕСЛИ, суммирование исключая значение в ячейке F1
Примечание. Когда вы используете логическое выражение с ссылкой на ячейку, вы должны использовать двойные кавычки («»), чтобы начать текстовую строку и амперсанд (&), чтобы объединить и завершить строку, например «<>» и F1.
Оператор «равенства» (=) можно не использовать до ссылки на ячейку, поэтому обе приведенные ниже формулы эквивалентны и правильны:
Формула 1: =СУММЕСЛИ(A2:A8; «=» & F1; C2:C8)
Формула 2: =СУММЕСЛИ(A2:A8; F1; C2:C8)
СУММЕСЛИ примеры формул с подстановочными знаками
Если вы намерены условно суммировать ячейки на основе «текстовых» критериев и хотите суммировать путем частичного совпадения, вам нужно использовать подстановочные знаки в формуле СУММЕСЛИ.
Доступны следующие подстановочные знаки:
Звездочка (*) — представляет любое количество символов
Знак вопроса (?) — представляет один символ в определенном месте
Пример 1. Суммирование значений, основанные на частичном совпадении
Предположим, вы хотите суммировать количество, относящиеся ко всем видам бананов. Следующие формулы СУММЕСЛИ будут очень эффективны в таких случаях:
=СУММЕСЛИ(A2:A8; «*бананы*»;C2:C8) — критерий включает текст, заключенный в звездочки (*).
=СУММЕСЛИ(A2:A8; «*»&F1&»*»; C2:C8) — критерий включает ссылку на ячейку, заключенную в звездочки, обратите внимание на использование амперсанда (&) до и после ссылки на ячейку для конкатенации строки.
Функция СУММЕСЛИ в Excel с примерами – Пример функции СУММЕСЛИ с подстановочными знаками для суммирования по частичному совпадению
Если вы хотите считать только те ячейки, которые начинаются или заканчиваются определенным текстом, добавьте только один * до или после текста:
=СУММЕСЛИ(A2:A8; «бананы*»; C2:C8) — значения суммы в C2:C8, если соответствующая ячейка в столбце A начинается со слова «бананы».
=СУММЕСЛИ(A2:A8; «*бананы»; C2:C8) — значения суммы в C2:C8, если соответствующая ячейка в столбце A заканчивается словом «бананы».
Функция СУММЕСЛИ в Excel с примерами – Пример использования функции СУММЕСЛИ с текстовым условием
Пример 2. Суммирование по заданному количеству символов
Если вы хотите суммировать некоторые значения длиной в шесть букв, вы должны использовать следующую формулу:
=СУММЕСЛИ(A2:A8; «??????»; C2:C8)
Функция СУММЕСЛИ в Excel с примерами – Пример функции СУММЕСЛИ с условием суммирования, если длина текстовой строки в шесть букв
Пример 3. Сумма ячеек, соответствующих текстовым значениям
Если ваш рабочий лист содержит разные типы данных, и вы хотите только суммировать ячейки, соответствующие текстовым значениям, пригодится следующая формула СУММЕСЛИ:
=СУММЕСЛИ(A2:A8; «?*»; C2:C8) – суммирует значения из ячеек C2:C8, если соответствующая ячейка в столбце A содержит не менее 1 символа.
=СУММЕСЛИ(A2:A8; «*»; C2:C8) – учитывает пустые ячейки, содержащие строки нулевой длины, возвращаемые некоторыми другими формулами, например =»».
Обе приведенные выше формулы игнорируют нетекстовые значения, такие как ошибки, логические значения, числа и даты.
Пример 4. Использование * или ? как обычные символы
Если вы хотите использовать либо *, либо ? для обработки в функции СУММЕСЛИ как литерала, а не подстановочного знака, то используйте перед этим знаком тильду (~). Например, следующая формула СУММЕСЛИ просуммирует значения в ячейках C2:C8, если ячейка в столбце A в той же строке содержит знак вопроса:
=СУММЕСЛИ(A2: A8; «~?»; C2: C8)
Функция СУММЕСЛИ в Excel с примерами – Пример функции СУММЕСЛИ с суммированием значений, соответствующие знаку вопроса в другом столбце
СУММЕСЛИ в Excel примеры с датами
Как правило, функцию СУММЕСЛИ используют для условного суммирования значений на основе дат так же, как и с текстовыми и числовыми критериями.
Если вы хотите суммировать значения, соответствующие датам, которые больше или меньше указанной вами даты, используйте операторы сравнения, которые мы рассматривали выше. Ниже приведены примеры формул Excel СУММЕСЛИ с датами:
|
Критерий |
Пример формулы СУММЕСЛИ |
Описание |
|
Сумма по определенной дате |
=СУММЕСЛИ(B2:B9;»29.10.2017″;C2:C9) |
Суммирует значения в ячейках C2:C9, если соответствующая дата в столбце B равна 29.10.2017. |
|
Сумма, если дата больше либо равна заданной в формуле дате |
=СУММЕСЛИ(B2:B9;»>=29.10.2017″;C2:C9) |
Суммирует значения в ячейках C2:C9, если соответствующая дата в столбце B больше или равна 29.10.2017. |
|
Сумма, если дата больше даты, указанной в ячейке |
=СУММЕСЛИ(B2:B9;»>»&F1;C2:C9) |
Суммирует значения в ячейках C2:C9, если соответствующая дата в столбце B больше даты, указанной в ячейке F1. |
Если вы хотите суммировать значения на основе текущей даты, вам необходимо использовать СУММЕСЛИ в сочетании с функцией СЕГОДНЯ(), как показано ниже:
|
Критерий |
Пример формулы СУММЕСЛИ |
|
Суммирование значений, за текущую дату |
=СУММЕСЛИ(B2:B9; СЕГОДНЯ (); C2:C9) |
|
Суммирование значений, меньше текущей даты, то есть до сегодняшнего дня. |
=СУММЕСЛИ(B2:B9; «<«&СЕГОДНЯ(); C2:C9) |
|
Суммирование значений, больше текущей даты, то есть будущие даты относительно сегодняшнего дня. |
=СУММЕСЛИ(B2:B9; «>»& СЕГОДНЯ(); C2:C9) |
|
Суммирование значений за неделю от текущей даты. (т.е. сегодня + 7 дней). |
=СУММЕСЛИ(B2:B9; «=»&СЕГОДНЯ()+7; C2:C9) |
Изображение ниже показывает, как вы можете использовать последнюю формулу, чтобы найти общее количество всех продуктов, которые будут отправлены через неделю:
Функция СУММЕСЛИ в Excel с примерами – Пример функции СУММЕСЛИ с суммированием количества продуктов, которые будут отправлены через неделю
СУММЕСЛИ в заданном диапазоне дат
Если вам необходимо суммировать значения между двумя датами, то необходимо использовать комбинацию, а точнее разницу двух функций СУММЕСЛИ. В версиях старше Excel 2007 вы можете использовать функцию СУММЕСЛИМН, которая позволяет использовать несколько условий. Эту функцию мы рассмотрим в следующей статье. А так как данная статья посвящена функции СУММЕСЛИ, то приведем пример использования СУММЕСЛИ в диапазоне дат:
=СУММЕСЛИ(B2:B9; «>=01.11.2017»; C2:C9) — СУММЕСЛИ(B2:B9; «>=01.12.2017»; C2:C9)
Эта формула суммирует значения в ячейках C2:C9, если дата в столбце B находится между 1 ноября 2017 года и 30 ноября 2017, включительно.
Функция СУММЕСЛИ в Excel с примерами – Пример функции СУММЕСЛИ дата в диапазоне
Эта формула может показаться немного сложной с первого взгляда, но при более близком рассмотрении это выглядит довольно просто. Первая функция СУММЕСЛИ объединяет все ячейки в C2:C9, где соответствующая ячейка в столбце B больше или равна дате начала (в данном примере 1 ноября). Затем вам просто нужно вычесть значения, которые попадают после даты окончания (30 ноября), с помощью второй функции СУММЕСЛИ.
В данной статье мы разобрали множество примеров функции СУММЕСЛИ с разными условиями, такими как числовые, текстовые, даты и другие. В следующей статье мы рассмотрим функцию СУММЕСЛИМН, которая является аналогом функции СУММЕСЛИ с несколькими условиями.
По названиям функций из заголовка статьи уже можно понять, для чего они предназначены. Первая суммирует числа указанного диапазона только в том случае, если они попадают под критерий. СУММЕСЛИМН работает точно так же, но с возможностью указать несколько разных аргументов.
Я покажу, как устроен синтаксис этих функций в Microsoft Excel и для каких задач их можно применить.
Разбор синтаксиса СУММЕСЛИ
Начать стоит с правил ввода составляющих функции СУММЕСЛИ. Из ее частей формируется СУММЕСЛИМН, поэтому детальное описание второй опустим, а вернемся к ней только в завершающем разделе статьи. Стандартная запись функции выглядит как =СУММЕСЛИ(A1:A10;»>1″).
Значит, что суммироваться будут только те ячейки, которые подпадают под указанный критерий, то есть больше 1. Это удобно, например, когда вам нужно посчитать, сколько у вас всего значений, меньше, больше или равняются конкретному. Если вызвать окно «Аргументы функции», вы увидите более понятный вариант записи и можете использовать его, указав диапазон и критерий.

Комьюнити теперь в Телеграм
Подпишитесь и будьте в курсе последних IT-новостей
Подписаться
Запись СУММЕСЛИ при неравенстве
Еще раз пройдемся по базовому типу использования СУММЕСЛИ. После объявления функции укажите диапазон для проверки в виде A1:A20;. Обязательно поставьте точку с запятой, ведь это нужно для корректной работы функции.
После этого введите вручную сам критерий (нужно именно указывать число, а не брать его из конкретной ячейки с записью A1). Выберите знак больше, меньше, равно или <>, чтобы указать, что число не равняется конкретному.
Функция берет указанный вами диапазон и ищет там значения по критерию. Если значения попадают, они включаются в сумму. Затем происходит обращение к следующим ячейкам и так до конца диапазона. В итоге вы видите сумму только из тех чисел, которые соответствуют введенному вами неравенству.
Использование СУММЕСЛИ с текстом
В качестве критерия можно использовать текст, вводя слово в точности так же, как оно указано и в ячейках. Для реализации мы будем использовать диапазон суммирования, который опустили при разборе предыдущего примера.
Допустим, у вас есть столбец, в котором несколько строк с названием «Морковь». Нужно сделать так, чтобы функция посчитала сумму всего количества морковок, но не брала во внимание другие овощи и фрукты, записанные в том же столбце. Для этого отлично подойдет рассматриваемая функция, а ее запись в таком случае будет выглядеть так:
-
Объявите саму функцию, после чего в качестве диапазона выберите столбец с наименованиями продуктов.
-
Затем вместо неравенства введите текст для поиска.
-
Поставьте после кавычки точку с запятой и укажите диапазон суммирования – тот столбец, где расположено количество морковок.
-
Это то самое значение «Диапазон_суммирования», о котором я говорил при просмотре окна «Аргументы функции».
-
На следующем скриншоте вы видите, что морковок в списке всего две, каждая запись имеет значение 12, а это значит, что в сумму попадают только эти два числа, в результате получается 24.
Вы можете использовать такой подход, например, чтобы посчитать количество рабочих дней конкретного человека, получить результаты по месяцам или пройтись по количеству одинаковой продукции, записанной в столбце. Ничего сложного в объединении СУММЕСЛИ с текстом нет, в чем вы и убедились выше.
Использование функции СУММЕСЛИМН
Последний пример – функция СУММЕСЛИМН, которая похожа на предыдущую, но позволяет работать со множеством аргументов. Возьмем таблицу, где указано наименование продукции с некоторыми одинаковыми названиями, есть разная цена и количество.
Посчитаем количество груш, но только тех, чья цена будет выше 10 за единицу. Соответственно, это только пример, а вы можете использовать функцию для совершенно разных задач как при работе с текстовыми значениями, так и неравенствами.
-
Объявите функцию СУММЕСЛИМН и сначала запишите тот диапазон, который будете считать. В моем случае это количество груш.
-
Далее нужно вычленить из списка продукции только груши, для чего используйте критерий текста точно так же, как это уже было показано в предыдущем примере.
-
Второй критерий – цена, которая должна превышать 10 за единицу. Соответственно, впишите блок с неравенством A1:A10;»>10″, где A1:A10 – диапазон ячеек, а >10 – критерий.
-
Нажмите клавишу Enter и ознакомьтесь с результатом. На следующем скриншоте вы видите, что груш с ценой больше 10 довольно много, все их количество суммировалось и отображается в отдельной ячейке.
При первой записи у вас могут возникнуть трудности с правильным написанием функции, ведь она содержит много условий. Я оставлю вам ее отдельно, чтобы вы могли скопировать ее и вставить, подставив вместо текущих диапазонов ячеек свои: =СУММЕСЛИМН(B2:B25;A2:A25;»Груши»;C2:C25;»>10″). Не забывайте о том, что первый диапазон – то, что вы считаете, далее идет первый критерий – диапазон с названием столбца, потом второй – диапазон с неравенством.
Это лишь несколько примеров использования функций СУММЕСЛИ и СУММЕСЛИМН в Excel. Полученные знания вы можете использовать в своих целях, выполняя необходимые расчеты и упрощая процесс взаимодействия с электронной таблицей.