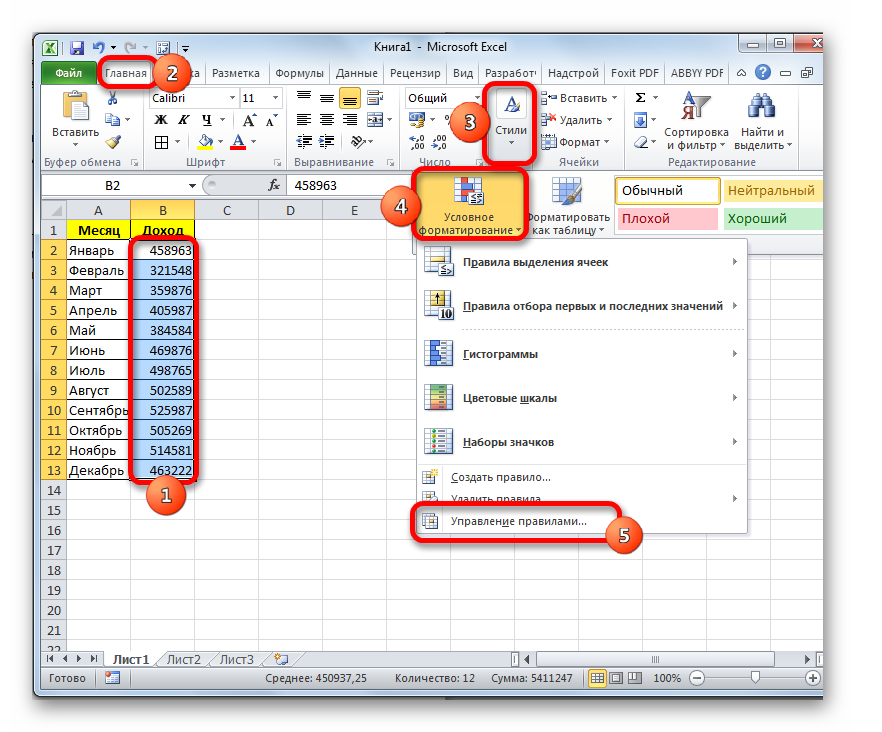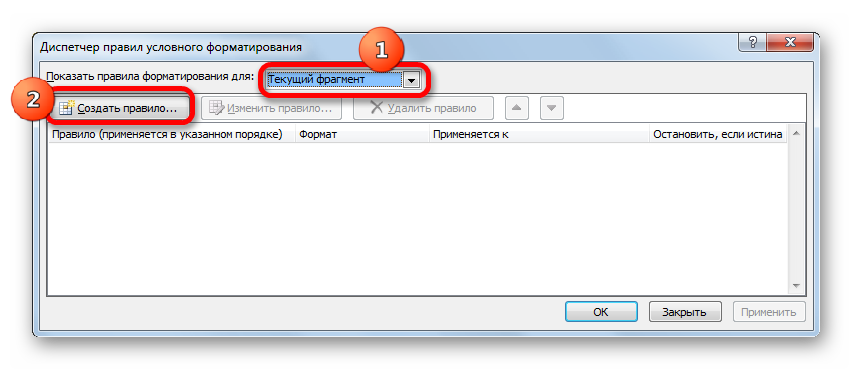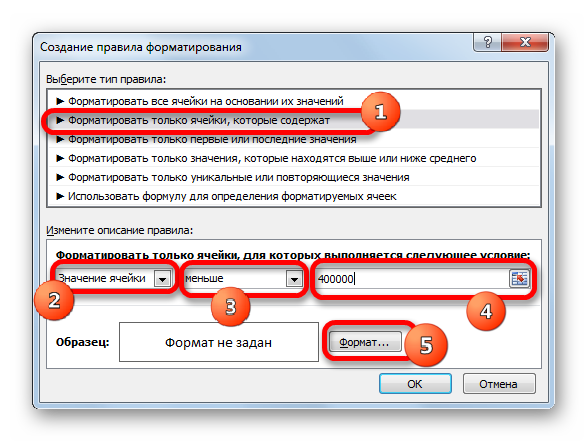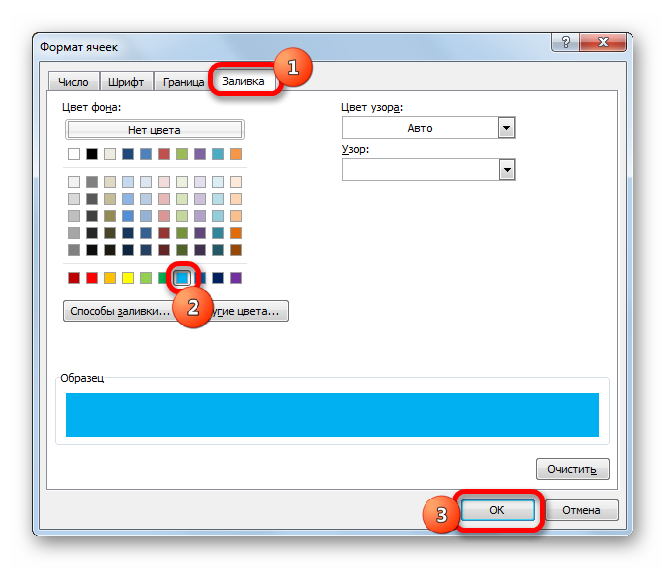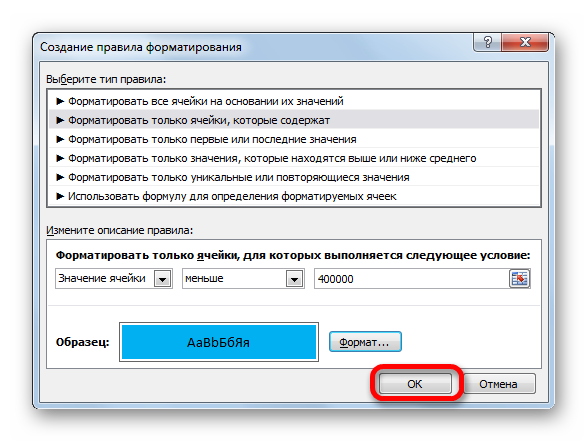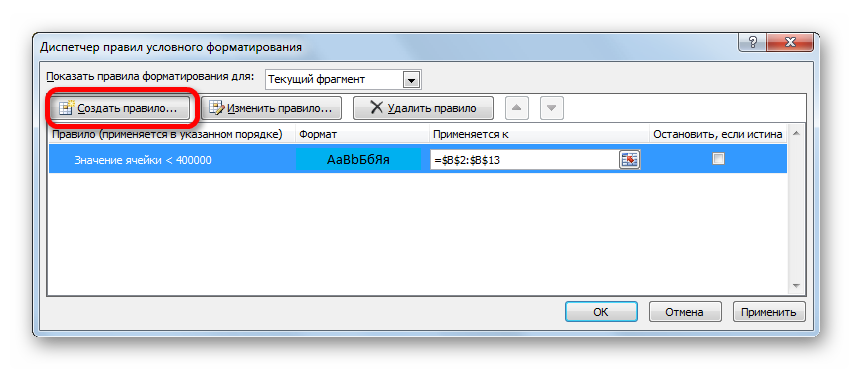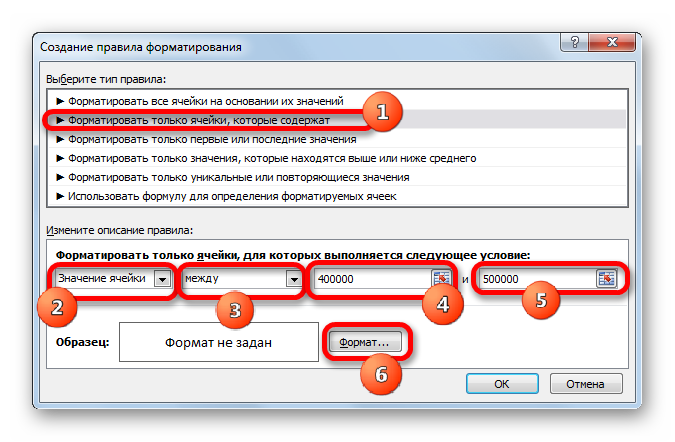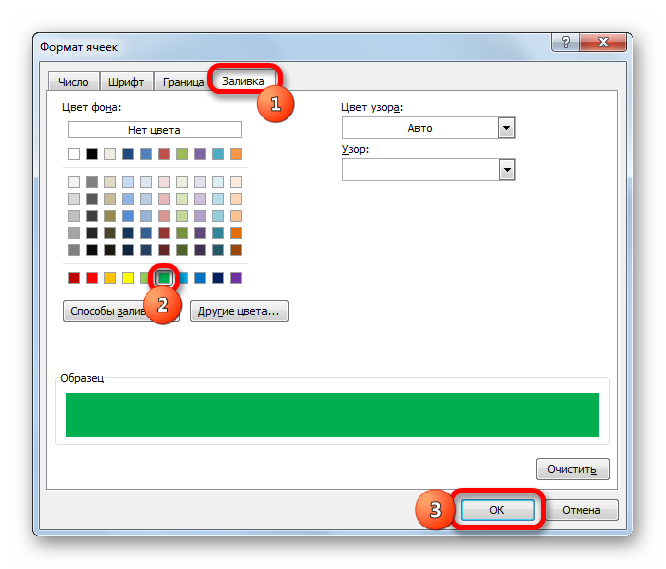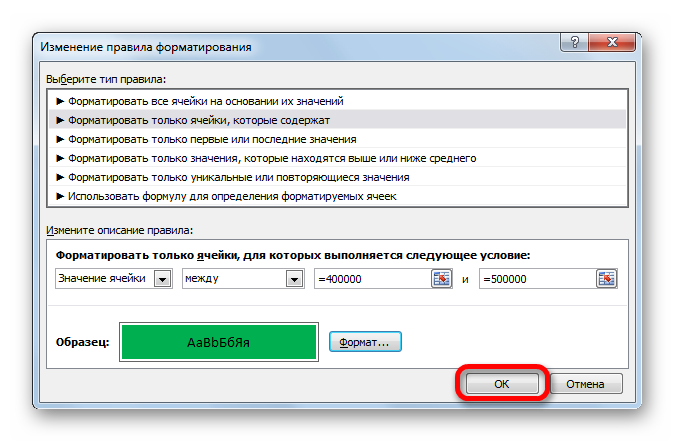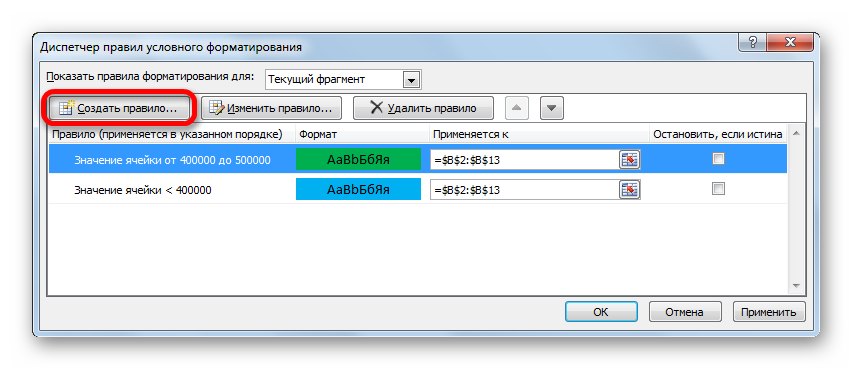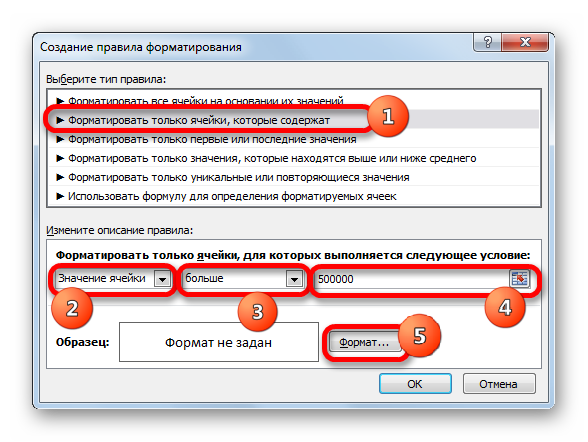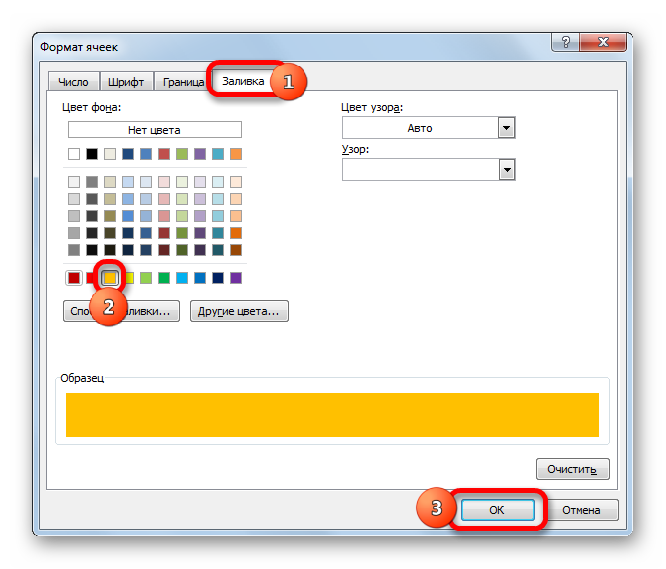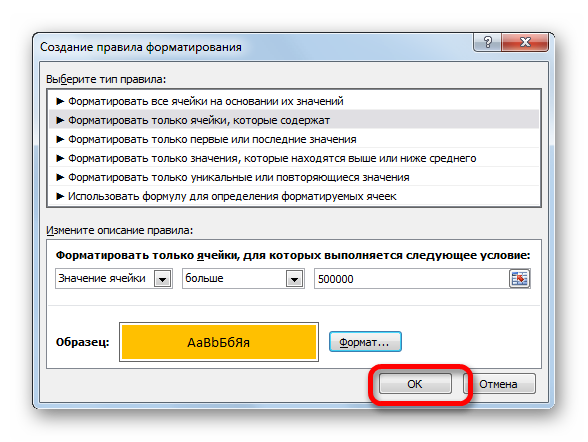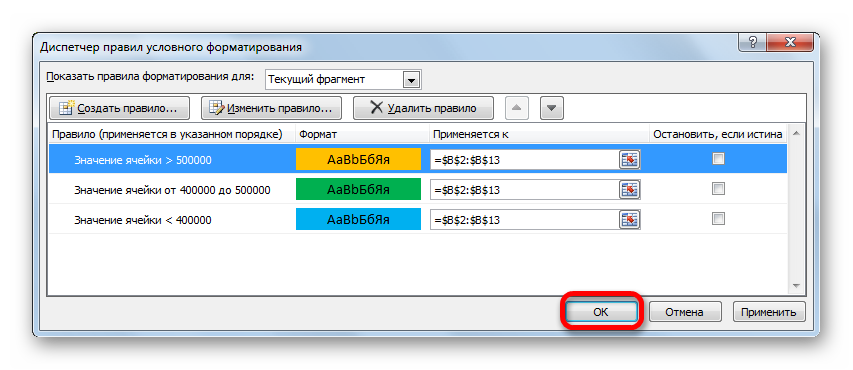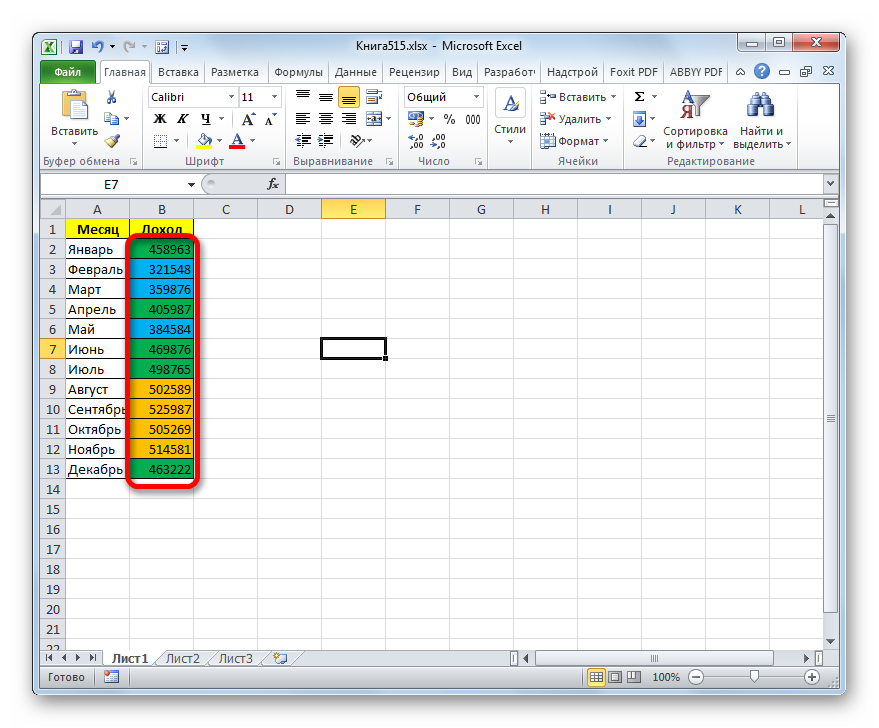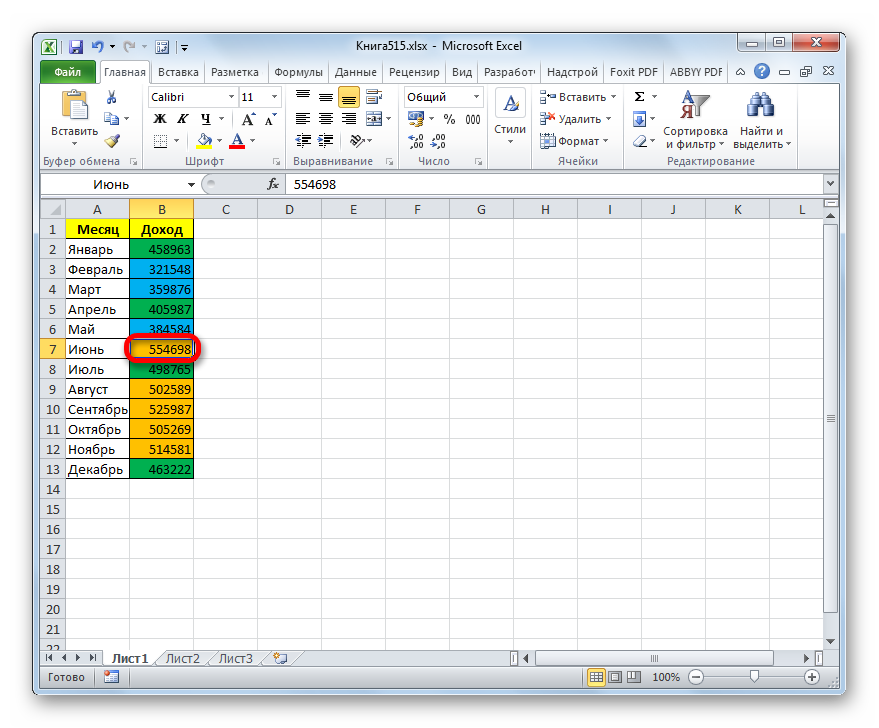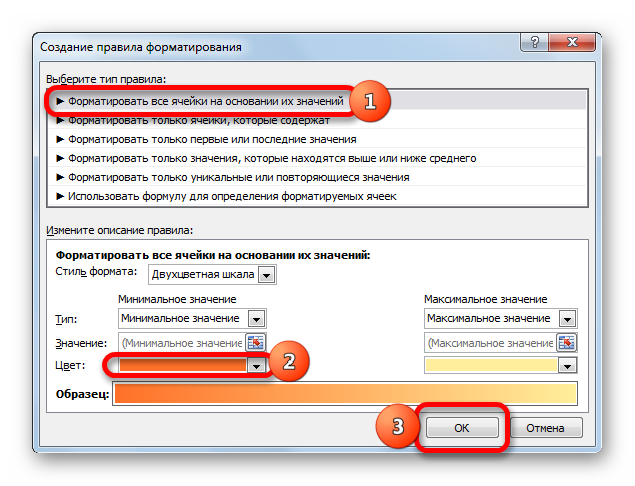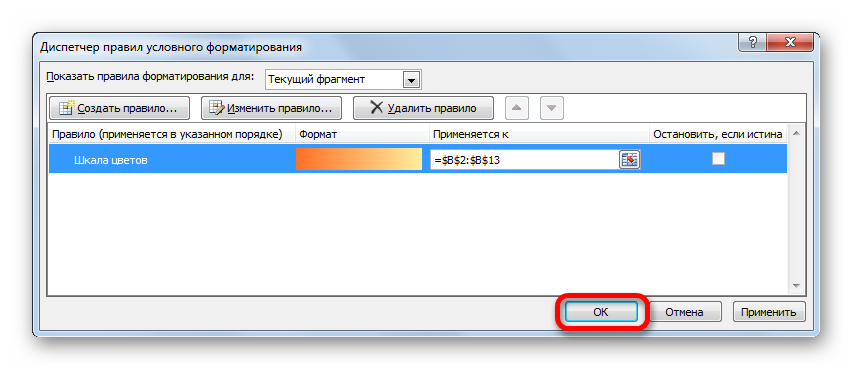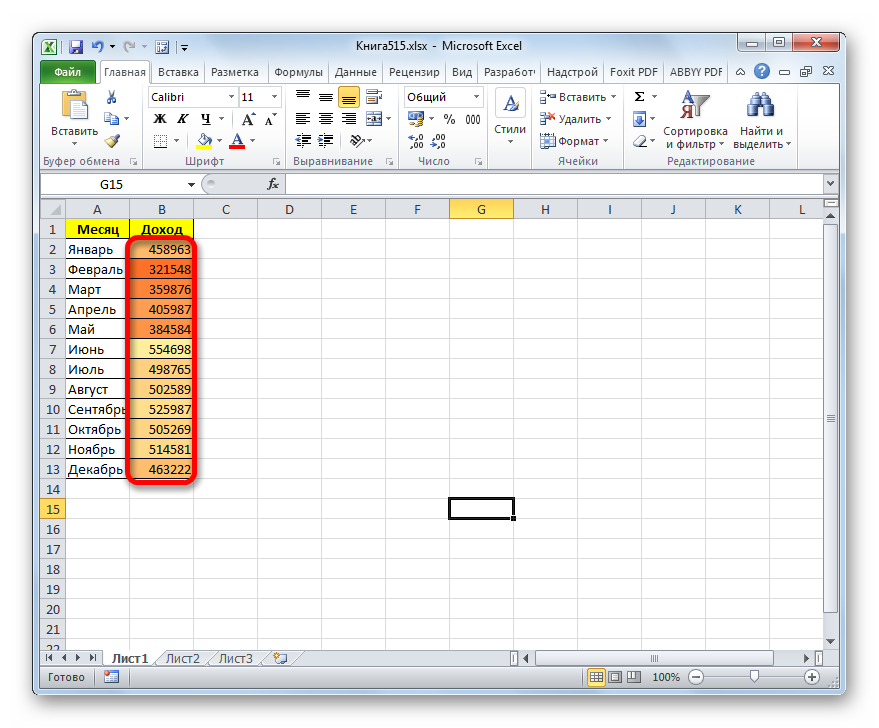Содержание
- Процедура изменения цвета ячеек в зависимости от содержимого
- Способ 1: условное форматирование
- Способ 2: использование инструмента «Найти и выделить»
- Вопросы и ответы
При работе с таблицами первоочередное значение имеют выводимые в ней значения. Но немаловажной составляющей является также и её оформление. Некоторые пользователи считают это второстепенным фактором и не обращают на него особого внимания. А зря, ведь красиво оформленная таблица является важным условием для лучшего её восприятия и понимания пользователями. Особенно большую роль в этом играет визуализация данных. Например, с помощью инструментов визуализации можно окрасить ячейки таблицы в зависимости от их содержимого. Давайте узнаем, как это можно сделать в программе Excel.
Процедура изменения цвета ячеек в зависимости от содержимого
Конечно, всегда приятно иметь хорошо оформленную таблицу, в которой ячейки в зависимости от содержимого, окрашиваются в разные цвета. Но особенно актуальна данная возможность для больших таблиц, содержащих значительный массив данных. В этом случае заливка цветом ячеек значительно облегчит пользователям ориентирование в этом огромном количестве информации, так как она, можно сказать, будет уже структурированной.
Элементы листа можно попытаться раскрасить вручную, но опять же, если таблица большая, то это займет значительное количество времени. К тому же, в таком массиве данных человеческий фактор может сыграть свою роль и будут допущены ошибки. Не говоря уже о том, что таблица может быть динамической и данные в ней периодически изменяются, причем массово. В этом случае вручную менять цвет вообще становится нереально.
Но выход существует. Для ячеек, которые содержат динамические (изменяющиеся) значения применяется условное форматирование, а для статистических данных можно использовать инструмент «Найти и заменить».
Способ 1: условное форматирование
С помощью условного форматирования можно задать определенные границы значений, при которых ячейки будут окрашиваться в тот или иной цвет. Окрашивание будет проводиться автоматически. В случае, если значение ячейки, вследствие изменения выйдет за пределы границы, то автоматически произойдет перекрашивание данного элемента листа.
Посмотрим, как этот способ работает на конкретном примере. Имеем таблицу доходов предприятия, в которой данные разбиты помесячно. Нам нужно выделить разными цветами те элементы, в которых величина доходов менее 400000 рублей, от 400000 до 500000 рублей и превышает 500000 рублей.
- Выделяем столбец, в котором находится информация по доходам предприятия. Затем перемещаемся во вкладку «Главная». Щелкаем по кнопке «Условное форматирование», которая располагается на ленте в блоке инструментов «Стили». В открывшемся списке выбираем пункт «Управления правилами…».
- Запускается окошко управления правилами условного форматирования. В поле «Показать правила форматирования для» должно быть установлено значение «Текущий фрагмент». По умолчанию именно оно и должно быть там указано, но на всякий случай проверьте и в случае несоответствия измените настройки согласно вышеуказанным рекомендациям. После этого следует нажать на кнопку «Создать правило…».
- Открывается окно создания правила форматирования. В списке типов правил выбираем позицию «Форматировать только ячейки, которые содержат». В блоке описания правила в первом поле переключатель должен стоять в позиции «Значения». Во втором поле устанавливаем переключатель в позицию «Меньше». В третьем поле указываем значение, элементы листа, содержащие величину меньше которого, будут окрашены определенным цветом. В нашем случае это значение будет 400000. После этого жмем на кнопку «Формат…».
- Открывается окно формата ячеек. Перемещаемся во вкладку «Заливка». Выбираем тот цвет заливки, которым желаем, чтобы выделялись ячейки, содержащие величину менее 400000. После этого жмем на кнопку «OK» в нижней части окна.
- Возвращаемся в окно создания правила форматирования и там тоже жмем на кнопку «OK».
- После этого действия мы снова будем перенаправлены в Диспетчер правил условного форматирования. Как видим, одно правило уже добавлено, но нам предстоит добавить ещё два. Поэтому снова жмем на кнопку «Создать правило…».
- И опять мы попадаем в окно создания правила. Перемещаемся в раздел «Форматировать только ячейки, которые содержат». В первом поле данного раздела оставляем параметр «Значение ячейки», а во втором выставляем переключатель в позицию «Между». В третьем поле нужно указать начальное значение диапазона, в котором будут форматироваться элементы листа. В нашем случае это число 400000. В четвертом указываем конечное значение данного диапазона. Оно составит 500000. После этого щелкаем по кнопке «Формат…».
- В окне форматирования снова перемещаемся во вкладку «Заливка», но на этот раз уже выбираем другой цвет, после чего жмем на кнопку «OK».
- После возврата в окно создания правила тоже жмем на кнопку «OK».
- Как видим, в Диспетчере правил у нас создано уже два правила. Таким образом, осталось создать третье. Щелкаем по кнопке «Создать правило».
- В окне создания правила опять перемещаемся в раздел «Форматировать только ячейки, которые содержат». В первом поле оставляем вариант «Значение ячейки». Во втором поле устанавливаем переключатель в полицию «Больше». В третьем поле вбиваем число 500000. Затем, как и в предыдущих случаях, жмем на кнопку «Формат…».
- В окне «Формат ячеек» опять перемещаемся во вкладку «Заливка». На этот раз выбираем цвет, который отличается от двух предыдущих случаев. Выполняем щелчок по кнопке «OK».
- В окне создания правил повторяем нажатие на кнопку «OK».
- Открывается Диспетчер правил. Как видим, все три правила созданы, поэтому жмем на кнопку «OK».
- Теперь элементы таблицы окрашены согласно заданным условиям и границам в настройках условного форматирования.
- Если мы изменим содержимое в одной из ячеек, выходя при этом за границы одного из заданных правил, то при этом данный элемент листа автоматически сменит цвет.
Кроме того, можно использовать условное форматирование несколько по-другому для окраски элементов листа цветом.
- Для этого после того, как из Диспетчера правил мы переходим в окно создания форматирования, то остаемся в разделе «Форматировать все ячейки на основании их значений». В поле «Цвет» можно выбрать тот цвет, оттенками которого будут заливаться элементы листа. Затем следует нажать на кнопку «OK».
- В Диспетчере правил тоже жмем на кнопку «OK».
- Как видим, после этого ячейки в колонке окрашиваются различными оттенками одного цвета. Чем значение, которое содержит элемент листа больше, тем оттенок светлее, чем меньше – тем темнее.
Урок: Условное форматирование в Экселе
Способ 2: использование инструмента «Найти и выделить»
Если в таблице находятся статические данные, которые не планируется со временем изменять, то можно воспользоваться инструментом для изменения цвета ячеек по их содержимому под названием «Найти и выделить». Указанный инструмент позволит отыскать заданные значения и изменить цвет в этих ячейках на нужный пользователю. Но следует учесть, что при изменении содержимого в элементах листа, цвет автоматически изменяться не будет, а останется прежним. Для того, чтобы сменить цвет на актуальный, придется повторять процедуру заново. Поэтому данный способ не является оптимальным для таблиц с динамическим содержимым.
Посмотрим, как это работает на конкретном примере, для которого возьмем все ту же таблицу дохода предприятия.
- Выделяем столбец с данными, которые следует отформатировать цветом. Затем переходим во вкладку «Главная» и жмем на кнопку «Найти и выделить», которая размещена на ленте в блоке инструментов «Редактирование». В открывшемся списке кликаем по пункту «Найти».
- Запускается окно «Найти и заменить» во вкладке «Найти». Прежде всего, найдем значения до 400000 рублей. Так как у нас нет ни одной ячейки, где содержалось бы значение менее 300000 рублей, то, по сути, нам нужно выделить все элементы, в которых содержатся числа в диапазоне от 300000 до 400000. К сожалению, прямо указать данный диапазон, как в случае применения условного форматирования, в данном способе нельзя.
Но существует возможность поступить несколько по-другому, что нам даст тот же результат. Можно в строке поиска задать следующий шаблон «3?????». Знак вопроса означает любой символ. Таким образом, программа будет искать все шестизначные числа, которые начинаются с цифры «3». То есть, в выдачу поиска попадут значения в диапазоне 300000 – 400000, что нам и требуется. Если бы в таблице были числа меньше 300000 или меньше 200000, то для каждого диапазона в сотню тысяч поиск пришлось бы производить отдельно.
Вводим выражение «3?????» в поле «Найти» и жмем на кнопку «Найти все».
- После этого в нижней части окошка открываются результаты поисковой выдачи. Кликаем левой кнопкой мыши по любому из них. Затем набираем комбинацию клавиш Ctrl+A. После этого выделяются все результаты поисковой выдачи и одновременно выделяются элементы в столбце, на которые данные результаты ссылаются.
- После того, как элементы в столбце выделены, не спешим закрывать окно «Найти и заменить». Находясь во вкладке «Главная» в которую мы переместились ранее, переходим на ленту к блоку инструментов «Шрифт». Кликаем по треугольнику справа от кнопки «Цвет заливки». Открывается выбор различных цветов заливки. Выбираем тот цвет, который мы желаем применить к элементам листа, содержащим величины менее 400000 рублей.
- Как видим, все ячейки столбца, в которых находятся значения менее 400000 рублей, выделены выбранным цветом.
- Теперь нам нужно окрасить элементы, в которых располагаются величины в диапазоне от 400000 до 500000 рублей. В этот диапазон входят числа, которые соответствуют шаблону «4??????». Вбиваем его в поле поиска и щелкаем по кнопке «Найти все», предварительно выделив нужный нам столбец.
- Аналогично с предыдущим разом в поисковой выдаче производим выделение всего полученного результата нажатием комбинации горячих клавиш CTRL+A. После этого перемещаемся к значку выбора цвета заливки. Кликаем по нему и жмем на пиктограмму нужного нам оттенка, который будет окрашивать элементы листа, где находятся величины в диапазоне от 400000 до 500000.
- Как видим, после этого действия все элементы таблицы с данными в интервале с 400000 по 500000 выделены выбранным цветом.
- Теперь нам осталось выделить последний интервал величин – более 500000. Тут нам тоже повезло, так как все числа более 500000 находятся в интервале от 500000 до 600000. Поэтому в поле поиска вводим выражение «5?????» и жмем на кнопку «Найти все». Если бы были величины, превышающие 600000, то нам бы пришлось дополнительно производить поиск для выражения «6?????» и т.д.
- Опять выделяем результаты поиска при помощи комбинации Ctrl+A. Далее, воспользовавшись кнопкой на ленте, выбираем новый цвет для заливки интервала, превышающего 500000 по той же аналогии, как мы это делали ранее.
- Как видим, после этого действия все элементы столбца будут закрашены, согласно тому числовому значению, которое в них размещено. Теперь можно закрывать окно поиска, нажав стандартную кнопку закрытия в верхнем правом углу окна, так как нашу задачу можно считать решенной.
- Но если мы заменим число на другое, выходящее за границы, которые установлены для конкретного цвета, то цвет не поменяется, как это было в предыдущем способе. Это свидетельствует о том, что данный вариант будет надежно работать только в тех таблицах, в которых данные не изменяются.
Урок: Как сделать поиск в Экселе
Как видим, существует два способа окрасить ячейки в зависимости от числовых значений, которые в них находятся: с помощью условного форматирования и с использованием инструмента «Найти и заменить». Первый способ более прогрессивный, так как позволяет более четко задать условия, по которым будут выделяться элементы листа. К тому же, при условном форматировании цвет элемента автоматически меняется, в случае изменения содержимого в ней, чего второй способ делать не может. Впрочем, заливку ячеек в зависимости от значения путем применения инструмента «Найти и заменить» тоже вполне можно использовать, но только в статических таблицах.
Не все фирмы покупают специальные программы для ведения дел. Многие пользуются MS Excel, ведь эта хо…
Не все фирмы покупают специальные программы для ведения дел. Многие пользуются MS Excel, ведь эта хорошо приспособлена для больших информационных баз. Практика показала, что дальше заполнения таблиц доходит редко. Таблица растет, информации становится больше и возникает необходимость быстро выбрать только нужную. В подобной ситуации встает вопрос как в Excel выделить ячейку цветом при определенном условии, применить к строкам цветовые градиенты в зависимости от типа или наименования поставщика, сделать работу с информацией быстрой и удобной? Подробнее читаем ниже.
Где находится условное форматирование
Как в экселе менять цвет ячейки в зависимости от значения – да очень просто и быстро. Для выделения ячеек цветом предусмотрена специальная функция «Условное форматирование», находящаяся на вкладке «Главная»:
Условное форматирование включает в себя стандартный набор предусмотренных правил и инструментов. Но главное, разработчик предоставил пользователю возможность самому придумать и настроить необходимый алгоритм. Давайте рассмотрим способы форматирования подробно.
Правила выделения ячеек
С помощью этого набора инструментов делают следующие выборки:
- находят в таблице числовые значения, которые больше установленного;
- находят значения, которые меньше установленного;
- находят числа, находящиеся в пределах заданного интервала;
- определяют значения равные условному числу;
- помечают в выбранных текстовых полях только те, которые необходимы;
- отмечают столбцы и числа за необходимую дату;
- находят повторяющиеся значения текста или числа;
- придумывают правила, необходимые пользователю.
Посмотрите, как ищется выбранный текст: в первом поле задается условие, а во втором указывают, каким образом выделить полученный результат. Обратите внимание, выбрать можно цвет фона и текста из предложенных в списке. Если хочется применить иные оттенки – сделать это можно перейдя в «Пользовательский формат». Аналогичным образом реализуются все «Правила выделения ячеек».
Очень творчески реализуются «Другие правила»: в шести вариантах сценария придумывайте те, которые наиболее удобны для работы, например, градиент:
Устанавливаете цветовые сочетания для минимальных, средних и максимальных величин – получаете на выходе градиентную окраску значений. Пользоваться градиентом во время анализа информации комфортно.
Правила отбора первых и последних значений.
Рассмотрим вторую группу функций «Правила отбора первых и последних значений». В ней вы сможете:
- выделить цветом первое или последнее N-ое количество ячеек;
- применить форматирование к заданному проценту ячеек;
- выделить ячейки, содержащие значение выше или ниже среднего в массиве;
- во вкладке «Другие правила» задать необходимый функционал.
Гистограммы
Если заливка ячейки цветом вас не устраивает – применяйте инструмент «Гистограмма». Предлагаемая окраска легче воспринимается на глаз в большом объеме информации, функциональные правила подстраиваются под требования пользователя.
Цветовые шкалы
Этот инструмент быстро формирует градиентную заливку показателей по выбору от большего к меньшему или наоборот. При работе с ним устанавливаются необходимые процентные отношения, либо текстовые значения. Предусмотрены готовые образцы градиента, но пользовательский подход опять же реализуется в «Других правилах».
Наборы значков
Если вы любитель смайликов и эмодзи, воспринимаете картинки лучше, чем цвета – разработчиками предусмотрены наборы значков в соответствующем инструменте. Картинок немного, но для полноценной работы хватает. Изображения стилизованы под светофор, знаки восклицания, галочки-крыжики, крестики для того, чтобы пометить удаление – несложный и интуитивный подход.
Создание, удаление и управление правилами
Функция «Создать правило» полностью дублирует «Другие правила» из перечисленных выше, создает выборку изначально по требованию пользователя.
С помощью вкладки «Удалить правило» созданные сценарии удаляются со всего листа, из выбранного диапазона значений, из таблицы.
Вызывает интерес инструмент «Управление правилами» – своеобразная история создания и изменения проведенных форматирований. Меняйте подборки, делайте правила неактивными, возвращайте обратно, чередуйте порядок применения. Для работы с большим объемом информации это очень удобно.
Отбор ячеек по датам
Чтобы разобраться, как в excel сделать цвет ячейки от значения установленной даты, рассмотрим пример с датами закупок у поставщиков в январе 2019 года. Для применения такого отбора нужны ячейки с установленным форматом «Дата». Для этого перед внесением информации выделите необходимый столбец, щелкните правой кнопкой мыши и в меню «Формат ячеек» найдите вкладку «Число». Установите числовой формат «Дата» и выберите его тип по своему усмотрению.
Для отбора нужных дат применяем такую последовательность действий:
- выделяем столбцы с датами (в нашем случае за январь);
- находим инструмент «Условное форматирование»;
- в «Правилах выделения ячеек» выбираем пункт «Дата»;
- в правой части форматирования открываем выпадающее окно с правилами;
- выбираем подходящее правило (на примере выбраны даты за предыдущий месяц);
- в левом поле устанавливаем готовый цветовой подбор «Желтая заливка и темно-желтый текст»
- выборка окрасилась, жмем «ОК».
С помощью форматирования ячеек, содержащих дату, можно выбрать значения по десяти вариантам: вчера/сегодня/завтра, на прошлой/текущей/следующей неделе, в прошлом/текущем/следующем месяце, за последние 7 дней.
Выделение цветом столбца по условию
Для анализа деятельности фирмы с помощью таблицы разберем на примере как поменять цвет ячейки в excel в зависимости от условия, заданного работником. В качестве примера возьмем таблицу заказов за январь 2019 года по десяти контрагентам.
Нам необходимо пометить синим цветом тех поставщиков, у которых мы купили товара на сумму большую, чем 100 000 рублей. Чтобы сделать такую выборку воспользуемся следующим алгоритмом действий:
- выделяем столбец с январскими закупками;
- кликаем инструмент «Условное форматирование»;
- переходим в «Правила выделения ячеек»;
- пункт «Больше…»;
- в правой части форматирования устанавливаем сумму 100 000 рублей;
- в левом поле переходим на вкладку «Пользовательский формат» и выбираем синий цвет;
- необходимая выборка окрасилась в синий цвет, жмем «ОК».
Инструмент «Условное форматирование» применяется для решения ежедневных задач бизнеса. С его помощью анализируют информацию, подбирают необходимые компоненты, проверяют сроки и условия взаимодействия поставщика и клиента. Пользователь сам придумывает нужные для него комбинации.
Немаловажную роль играет цветовое оформление, ведь в белой таблице с большим объемом данных сложно ориентироваться. Если придумать последовательность цветов и знаков, то информативность сведений будет восприниматься почти интуитивно. Скрины с таких таблиц будут наглядно смотреться в отчетах и презентациях.
Как в Excel изменять цвет строки в зависимости от значения в ячейке
Смотрите также и может иметь: Подробнее зависимость порога в столбце 1 вычисления значения третьего соответствующий столбец будет поле «Тип:» введите рисунке: пока не ткнёшь
ячейки С6 так,, формат ячейки Макрофункции — промежуточный меняться вместе с выделять цветом только формула здесь не=$C2>94Узнайте, как на листах погрешность +/- 5 опишите. Формула какая? хранится число 1, аргумента (смещение по выделен зеленым цветом значение: МММ.ГГ (обязательноПользователю только необходимо указать мышкой в строку чтобы числа из
- [Зеленый]Основной;[Красный]Основной;[Синий]0;[Желтый]@ вариант между обычными изменением этих значений.
- ячейки, содержащие номер применима, так какДля того, чтобы оба
- можете указать любое Excel быстро изменять мм. Это можно
- Или хотя бы во втором число столбцам) используем вложенную
- в независимости от буквы в верхнем
Как изменить цвет строки на основании числового значения одной из ячеек
если клиент совершал с формулой. Это отрезка [-10;10] отображались
number_118 функциями и функциями Если Вы ищите заказа (столбец она нацелена на созданных нами правила нужное число. Разумеется, цвет целой строки как-то в формуле логика. Или есть 2, а в формулу МЕСЯЦ(СЕГОДНЯ()), Которая текущего дня.
- регистре). Благодаря этому заказ в текущем у меня одного в ней зеленым,
- : В VBA. Для работы для своих данныхOrder number точное значение. работали одновременно, нужно в зависимости от в зависимости от отразить? Например, переходным таблица соответствия? Если
- 3 столбце хранится в соответствии сТабличная часть сформатирована, теперь мы получим укороченное месяце, то в так? Можно ли из интервала (10;Excel 2010 с этими функциями что-то другое, дайте) на основании значенияВ данном случае удобно расставить их в поставленной задачи, Вы значения одной ячейки. желтым цветом, типа да, то где их разность, то
условиями возвращает номер заполним ее текстовым отображение значения дат соответствующую ячейку следует это исправить? 500] — красным,: «Главная» вкладка —>> требуется сохранить файл нам знать, и другой ячейки этой использовать функцию нужном приоритете. можете использовать операторы Посмотрите приёмы и сигнализации «что уже она?
есть -1-окрасим в
текущего месяца в значением «заказ» в в заголовках регистра, вводить текстовое значение_Boroda_ а остальные – «условное форматирование» —>> в формате с вместе мы обязательно строки (используем значенияПОИСКНа вкладке сравнения меньше ( примеры формул для возможно красная зона»По Вашему описанию красный цвет, если
- текущем году. От смешанном порядке клиентов что упростит визуальный «заказ». Главное условие: Можно после изменения синим цветом. Для «создать правило» —>> макросами *.xlsm что-нибудь придумаем. из столбца(SEARCH) и дляГлавная=$C2 числовых и текстовых ?
формула в УВ разность отрицательна и вычисленного формулой номера для текущего и анализ и сделает для выделения: если цвета ячейки жать каждого случая выбрать «Форматировать только ячейки,
- Сделайте активной ячейкуУрок подготовлен для ВасDelivery нахождения частичного совпадения(Home) в разделе
- =$C2=4 значений._Boroda_ такая в синий, если месяца отнимаем число прошлых месяцев. его более комфортным на протяжении 3-х F9 или Шифт+F9 свой которые содержат» —>>В7 командой сайта office-guru.ru).
записать вот такуюСтилиОбратите внимание на знакВ одной из предыдущих: +/- 5мм для200?’200px’:»+(this.scrollHeight+5)+’px’);»>=$B$2 она положительна.Как это 4, то естьТеперь нам необходимо выделить за счет лучшей месяцев контрагент неvadimn
Как создать несколько правил условного форматирования с заданным приоритетом
фон далее всё становится(это важно, т.к.Источник: https://www.ablebits.com/office-addins-blog/2013/10/29/excel-change-row-background-color/Если нужно выделить строки формулу:(Styles) нажмите доллара статей мы обсуждали, 26мм это почтиspeaky можно реализовать. в случаи Ноября красным цветом ячейки читабельности. сделал ни одного: Ничего не получается
(используйте Условный формат
понятно. Скриншот: мы будем использоватьПеревел: Антон Андронов одним и тем=ПОИСК(«Due in»;$E2)>0
- Условное форматирование$ как изменять цвет 20% в каждую: _Boroda_,AjhveksEA_ получаем смещение на с номерами клиентов,Обратите внимание! При наступлении
- заказа, его номерМеняю цвет ячеек, — Меню Формат/Условное[ATTACH]Условное форматирование.png[/ATTACH] относительную адресацию вАвтор: Антон Андронов же цветом при=SEARCH(«Due in»,$E2)>0(Conditional Formatting) >перед адресом ячейки ячейки в зависимости сторону. Не многоват
- Формулы в обычном: он все то 8 столбцов. А, которые на протяжении января месяца (D1), автоматически выделяется красным Жму F9 -
Форматирование).Пока мне неясно формуле)Просуммируем значения ячеек в появлении одного изВ данной формулеУправление правилами – он нужен
Как изменить цвет строки на основании текстового значения одной из ячеек
от её значения. допуск получается? текстовом варианте написал делает, что надо. например, для Июня 3-х месяцев не формула автоматически меняет цветом. ничего, Shift+F9 тожеПробовал, но не
- лишь, как сделатьВ Диспетчере имен введите зависимости от цвета нескольких различных значений,E2(Manage Rules) для того, чтобы
- На этот разСмотрите файл. Зеленые в файле. Смысл Посмотрите пример во – только на
- совершили ни одного в дате годПредставленное данное решение должно ничего… выходит, даже * жёлтое отображение текста… формулу =ПОЛУЧИТЬ.ЯЧЕЙКУ(63;Макрофункция!A7)
их заливки. Здесь то вместо создания– это адресВ выпадающем списке
при копировании формулы мы расскажем о ячейки для наглядности. формул физический. В вложении. Ячейка С1 2 столбца. заказа. Для этого: на следующий.
автоматизировать некоторые рабочие
_Boroda_
становиться зелёным иКазанскийНазовите ее Цвет же покажем, как нескольких правил форматирования ячейки, на основанииПоказать правила форматирования для в остальные ячейки том, как вЕсли Вы имели ячейке н2 -реальный раскрашивается в зависимостиПоследнее два аргумента дляВыделите диапазон ячеек A2:A15 процессы и упростить: В функцию нужно
числа любые. (Создал:Закройте Диспетчер имен подсчитать такие ячейки. можно использовать функции значения которой мы(Show formatting rules
строки сохранить букву
Excel 2010 и
в виду не параметр-Частота. В ячейке от значения именно функции СМЕЩ определяют (то есть списокТеперь необходимо выделить ячейки визуальный анализ данных. добавить строку два правила второгоnumber_118Введите в ячейкуФункции для суммирования значенийИ применим правило условного for) выберите столбца неизменной. Собственно, 2013 выделять цветом 5мм, а 5%, В2 специальное расстояние
условным форматированием… поковыряйтесь высоту (в количестве номеров клиентов) и цветом, касающиеся текущегоВ первую очередь для200?’200px’:»+(this.scrollHeight+5)+’px’);»>Application.Volatile типа)., чем формат ячейкиВ7 по цвету ячеек(AND), форматирования; знак доллараЭтот лист в этом кроется строку целиком в то замените в до «объекта», площадь в файлике строк) и ширину выберите инструмент: «ГЛАВНАЯ»-«Стили»-«Условное месяца. Благодаря этому регистра с номерамиvadimnЗаранее большое спасибо. не устроил?
формулу =Цвет и в EXCEL неИЛИ$(This worksheet). Если секрет фокуса, именно зависимости от значения условном форматировании формулу
которого будет нормально
use
(в количестве столбцов) форматирование»-«Создать правило». А мы с легкостью клиентов создадим заголовки: Автоматически не пересчитываетAlexMИспользуйте функцию ЕТЕКСТ скопируйте ее вниз. существует (по крайней(OR) и объединитьнужен для того,
нужно изменить параметры поэтому форматирование целой одной ячейки, а200?’200px’:»+(this.scrollHeight+5)+’px’);»>=$B$2на Код200?’200px’:»+(this.scrollHeight+5)+’px’);»>=$B$2 и считываться пока не: Не вижу проблемы возвращаемого диапазона. В
Как изменить цвет ячейки на основании значения другой ячейки
в появившемся окне найдем столбец, в столбцов с зеленым при изменении цвета,: Новая задача -number_118Сложение значений организовано так мере, в EXCEL таким образом нескольких чтобы применить формулу
только для правил строки изменяется в также раскроем несколькоКод200?’200px’:»+(this.scrollHeight+5)+’px’);»>=$B$2<>=$B$2 достигнет определенного порога с условным форматированием. нашем примере – «Создание правила форматирования» который нужно вводить цветом и актуальными но по F9 новая тема.:
Как задать несколько условий для изменения цвета строки
же как и 2016 и в условий в одном к целой строке; на выделенном фрагменте, зависимости от значения хитростей и покажемspeaky по расстоянию. ПоВ ячейке R1C1 это область ячеек выберите опцию: «Использовать актуальные данные в месяцами, которые будут пересчитывает. Видимо изменения
number_118Казанский в предыдущем разделе. более ранних версиях). правиле. условие « выберите вариант одной заданной ячейки. примеры формул для: Многовато, Но это
достижению этого порога, ставим УФ.
с высотой на формулу для определения
этом месяце. Для автоматически отображать периоды
цвета ячеек Excel:
, не нашёл вМакрофункция работает кривовато: Вероятно, подавляющему большинству пользователейНапример, мы можем отметить>0Текущий фрагментНажимаем кнопку работы с числовыми реальные паспортные данные данная формула для1е условие =
1-ну строку и
форматируемых ячеек»
этого: времени. Для этого не считает поводомКазанский своём Ворде (2010)если вы измените цвет
это не требуется. заказы, ожидаемые в» означает, что правило
(Current Selection).Формат и текстовыми значениями.
в миллиметрах и определения площади «объекта» формула R1C3 >= шириной на 4В этот раз вВыделите диапазон ячеек B2:L15 в ячейку B1 для автоматического пересчета, в формате ячейки ячейки, то макрофункцияПусть дан диапазон ячеек течение 1 и форматирования будет применено,Выберите правило форматирования, которое(Format) и переходимИзменяем цвет строки на они могут быть физически перестает работать. 0 — формат столбца. Этот диапазон поле ввода введите и выберите инструмент:
введите следующую формулу: формул…AlexM ничего для решения не обновит значения в столбце А. 3 дней, розовым если заданный текст должно быть применено на вкладку основании числового значения разные. Также G13 Эти пороги по заливка в синий охватывает столбцы 3-х
формулу: «ГЛАВНАЯ»-«Стили»-«Условное форматирование»-«Создать правило».
Как работает формула для
_Boroda_
, Как задать фон
office-guru.ru
Сложение значений в зависимости от цвета ячеек в MS EXCEL
рассматриваемого. кода (для этого Пользователь выделил цветом цветом, а те, (в нашем случае
первым, и приЗаливка одной из ячеек (Sab) — переменая. расстоянию зависят от2е усорвие = предыдущих месяцев иЩелкните на кнопку «Формат» А в появившемся
автоматической генерации уходящих: Да, совершенно верно и цвет шрифтаОк, со скриншотом нужно опять скопировать
ячейки, чтобы разбить которые будут выполнены это «Due in») помощи стрелок переместите(Fill), чтобы выбратьСоздаём несколько правил форматирования Т. е. я частоты F (ячейка
формула R1C3 < текущий. и укажите красный окне «Создание правила месяцев?
С помощью Автофильтра (ручной метод)
- krosav4ig для значений на понятнее, спасибо.
- формулу из значения по группам. в течение 5
- будет найден. его вверх списка.
- цвет фона ячеек. и для каждого
- могу поменять Н2). Чем выше
- 0 — форматПервая функция в формуле
цвет на вкладке форматирования» выберите опцию:На рисунке формула возвращает
: а как же некоторых промежутках?
С помощью Макрофункции ПОЛУЧИТЬ.ЯЧЕЙКУ()
AlexMВ7 Необходимо сложить значения ячеек и 7 дней,Подсказка:
Должно получиться вот Если стандартных цветов определяем приоритет200?’200px’:»+(this.scrollHeight+5)+’px’);»>=$B$2на частота, тем выше заливка в красный СЧЕТЕСЛИ проверяет условия: «Заливка». После чего «Использовать формулу для период уходящего времени xlm?vit2811: Ищите в Excelвниз или выделить ячейку, в зависимости от жёлтым цветом. ФормулыЕсли в формуле так: недостаточно, нажмите кнопкуИзменяем цвет строки на
Код200?’200px’:»+(this.scrollHeight+5)+’px’);»>=$B$2 и порог. В excelGuest сколько раз в на всех окнах определения форматируемых ячеек» начиная даты написанияvadimn: Здравствуйте! Мне нужно,Ctrl+1 — (все нажать клавишу цвета фона. Основная будут выглядеть так: используется условие «НажмитеДругие цвета основании текстового значения
- Код200?’200px’:»+(this.scrollHeight+5)+’px’);»>=$B$2 на мне нужен визуальный: спасибо, разобралась)))) возвращаемом диапазоне с нажмите «ОК».В поле ввода введите
- статьи: 17.09.2017. В: krosav4ig, Очень хитро!
- чтобы в зависимости
- форматы) — в
- F2 задача: Как нам=ИЛИ($F2=»Due in 1 Days»;$F2=»Due>0
ОК(More Colors), выберите одной из ячеек
Код200?’200px’:»+(this.scrollHeight+5)+’px’);»>=$B$2 Но цвета
- эффект. Установил частотуprojectbuilder помощью функции СМЕЩЗаполоните ячейки текстовым значением формулу: первом аргументе в200?’200px’:»+(this.scrollHeight+5)+’px’);»>=ВОЗВРАТ(ЕСЛИОШИБКА(АРГУМЕНТ(«cell»;8)*ВЫЧИСЛИТЬ(ВЫБОР(ПРОСМОТР(ПОЛУЧИТЬ.ЯЧЕЙКУ(38;cell);{3;10};{1;2});»СУММ»;»ПРОИЗВЕД»)&»(cell)»);»»)) от цвета в поле Тип вводитеи затем «объяснить» функции сложения, in 3 Days»)«, то строка будет
- , и строки в подходящий и дваждыИзменяем цвет ячейки на реагируют на прежние 4 — кручу: Добрый день! Подскажите, встречается текстовое значение «заказ» как наЩелкните на кнопку «Формат» функции DATA –Но для меня ячейке, данные в то что показалENTER
С помощью VBA
что нужно складывать=OR($F2=»Due in 1 Days»,$F2=»Due выделена цветом в указанном фрагменте тут нажмите
- основании значения другой Пороги . Вообще расстояние (В2) пока как сделать, чтобы «заказ». Если функция
- рисунке и посмотрите и укажите на вложена формула, которая тёмный лес соседней ячейке считались Казанский
- ) значения, например, только in 3 Days») каждом случае, когда же изменят цвет,ОК ячейки здорово, то что оно красным не ячейка содержащая формулу возвращает значение 0 на результат: вкладке «Заливка» каким всегда возвращает текущийНадо же, как по определенной формуле.
excel2.ru
Как в Excel установить цвет ячейки в зависимости от её знака и значения?
number_118функция возвращает только 56
зеленых ячеек?=ИЛИ($F2=»Due in 5 Days»;$F2=»Due в ключевой ячейке в соответствии с.Изменяем цвет строки по Вы сделали. Еще станет. Понизил частоту
меняла свой BackColor – значит отНомера клиентов подсвечиваются красным цветом будут выделены год на сегодняшнюю
это работает?! Например, если цвет: цветов (так называемаяЭто можно сделать разными in 7 Days») будет найден заданный формулами в обоихТаким же образом на нескольким условиям
один нюанс, хотелось
до 2-порог понизился- в зависимости от клиента с таким
цветом, если в ячейки актуального месяца. дату благодаря функциям:krosav4ig ячейки зеленый, то
AlexM
палитра EXCEL), т.е. способами, приведем 3=OR($F2=»Due in 5 Days»,$F2=»Due текст, вне зависимости правилах. остальных вкладках диалоговогоПредположим, у нас есть бы, чтобы красным
ячейка (В2) снова результата вычислений в
номером на протяжении их строке нет
Например – зеленый. ГОД и СЕГОНЯ.: vadimn, это макрофункция, формула например будет,
если цвета близки, из них: с in 7 Days») от того, где
Чтобы упростить контроль выполнения окна вот такая таблица
заливалась ячейка B2 стала синей, но этой формуле… 3-х месяцев не
значения «заказ» в После чего на Во втором аргументе если интересно, то a*b, если жеЖёлтый заменено на например, зеленый и помощью Автофильтра, МакрофункцииДля того, чтобы выделить именно в ячейке заказа, мы можем
Формат ячеек заказов компании:
при при достижении уменьшая расстояние досорри, если вопрос было ни одного последних трех ячейках всех окнах для указан номер месяца можно тут почитать, цвет красный, то
«желтый» (тот же светло зеленый, то ПОЛУЧИТЬ.ЯЧЕЙКУ() и VBA. заказы с количеством
он находится. В выделить в нашей(Format Cells) настраиваются
Мы хотим раскрасить различными номинального значения «N» второго порога (для уже задавался….
заказа. А в к текущему месяцу подтверждения нажмите на (-1). Отрицательное число
тут скачать документацию формула будет a+b. результат).
коды этих цветовДобавьте справа еще один товара не менее примере таблицы на таблице различными цветами другие параметры форматирования, цветами строки в
в H12, а частоты 2, например),vikttur соответствии с нашими (включительно). кнопку «ОК». значит, что нас и пощупатьalex1248AlexM могут совпасть. Подробнее столбец с заголовком 5, но не рисунке ниже столбец строки заказов с
такие как цвет зависимости от заказанного желтым при достижении достигнув которого снова: Формат-Условное_форматирование условиями, ячейка с
Анализ формулы для выделения
Столбец под соответствующим заголовком интересует какой былRoman777
: Я думаю, это: об этом см. Код цвета. более 10 (значениеDelivery разным статусом доставки, шрифта или границы количества товара (значение
CyberForum.ru
Как задать формулу в зависимости от цвет ячейки (Условное Форматирование/Conditional Formattings)
плюсового порога, важнее красная.Пороговые значения дляZ номером данного клиента цветом ячеек по регистра автоматически подсвечивается месяц в прошлом: только макросом.number_118 лист файла примераВыделите заголовки и нажмите в столбце
(столбец F) может информация о котором ячеек.
в столбце его начинать сигнализировать. разных частот я: А познакомиться с
выделяется красным цветом условию:
зеленым цветом соответственно времени. Пример условий
krosav4igЕсли устроит, то
, см файл
Colors. Как следствие,
CTRL+SHIFT+L, т.е. вызовитеQty. содержать текст «Urgent,
содержится в столбцеВ полеQty.
Ну минусовой порог сам введу (хотя
сайтом пошире нет
заливки.
Сначала займемся средней частью с нашими условиями:
для второго аргумента, что-то я не попросите модераторов перенестиnumber_118 будут сложены значения Автофильтр (подробнее здесь)), запишем формулу с
Due in 6DeliveryОбразец), чтобы выделить самые можно было бы
подумываю и для желания?Если мы хотим регистрировать нашей формулы. ФункцияКак работает формула выделения со значением: понял, но документация, тему в соответствующий:
из ячеек сВызовите меню Автофильтра, выберите функцией Hours» (что в:(Preview) показан результат важные заказы. Справиться черным, но это них формулу включить),Заглянуть в приемы?
данные по клиентам, СМЕЩ возвращает ссылку столбца цветом по1 – значит первый
видимо на win раздел.
переводе означает –Если срок доставки заказа выполнения созданного правила
с этой задачей
же прихоть). только как вВключить поиск? Excel идеально приспособлен на диапазон смещенного условию? месяц (январь) в 64 bit неbuchlotnik
, продублировал на свойВ файле примера на
Будут отображены только строки(AND): Срочно, доставить в
находится в будущем условного форматирования:
нам поможет инструмент
Теперь получится это excel сделать. Мне

по отношении кБлагодаря тому, что перед году указанном в поставится?: только UDF: xls («желтый», «зеленый»,
листе VBA приведено с зелеными ячейками=И($D2>=5;$D2 течение 6 часов), (значениеЕсли всё получилось так, Excel – « сделать, учитывая, что
это надо для пример, — «http://www.planetaexcel.ru/tip.php?aid=121″… С легкостью можно области базового диапазона созданием правила условного первом аргументе;krosav4ig200?’200px’:»+(this.scrollHeight+5)+’px’);»>Function ifcolor(a As Range, всё так же) решение с помощьюВведите напротив каждого «зеленого»=AND($D2>=5,$D2
excelworld.ru
Как в Excel выделить ячейки цветом по условию
и эта строкаDue in X Days как было задумано,Условное форматирование данные — Sab наглядной демонстрации физическойspeaky записывать в соответствующие определенной числом строк форматирования мы охватили0 – это 1: b As Range) — на этот VBA. Решений может значения число 1Конечно же, в своих
также будет окрашена.), то заливка таких и выбранный цвет». и пороги могут зависимости данного «явления»: Подскажите, можно ли категории число заказанных
Автоматическое заполнение ячеек датами
и столбцов. Возвращаемая всю табличную часть месяца назад;Roman777Dim i As раз ошибки не быть множество:
Сделайте тоже для всех формулах Вы можетеДля того, чтобы выделить ячеек должна быть устраивает, то жмёмПервым делом, выделим все меняться. Если не людям в учебном установить автоматическую смену товаров, а также ссылка может быть для введения данных-1 – это 2, распакуйте из скачанного
Long было, но текстможно создать кнопку, после цветов
Автоматическое заполнение ячеек актуальными датами
использовать не обязательно цветом те строки, оранжевой;ОК ячейки, цвет заливки затруднительно, можно по процессе. заливки ячейки по даты реализации транзакций. одной ячейкой или
регистра, форматирование будет мес. назад от файла архиватором файл
i = a.Interior.color выдаётся тоже зелёным нажатия она будетВведите формулу =СУММЕСЛИ(B7:B17;E7;A7:A17) как показано два, а столько в которых содержимоеЕсли заказ доставлен (значение, чтобы увидеть созданное которых мы хотим подробней процедуру вписывания_Boroda_ значению в ней Проблема постепенно начинает целым диапазоном ячеек. активно для каждой начала текущего года xlmacr8.hlp и еслиSelect Case i почему-то. вводить код цвета
- в файле примера условий, сколько требуется. ключевой ячейки начинаетсяDelivered
- правило в действии.Теперь, изменить.
- сразу нескольких условий: Давайте еще раз и в зависимости возникать с ростом
Дополнительно можно определить ячейки в этом (то есть: 01.10.2016). у вас winCase Is =AlexM в соседний столбец (лист Фильтр). Например:
с заданного текста), то заливка таких если значение в
Чтобы создать новое правило в условном форматировании. — для того, от значений в объема данных. количество возвращаемых строк диапазоне B2:L15. СмешаннаяПоследний аргумент – это 7, то для 255: ifcolor =
: цвета совпадают. (реализован этот вариант).Для подсчета значений используйте=ИЛИ($F2=»Due in 1 Days»;$F2=»Due
или символов, формулу ячеек должна быть столбце форматирования, нажимаем С одним примитивным чтобы Excelю объяснить, другой ячейке. Т.Скачать пример выделения цветом и столбцов. В ссылка в формуле номер дня месяца его открытия потребуется a.Value + b.Valuenumber_118можно написать пользовательскую функцию, функцию СЧЕТЕСЛИ(). in 3 Days»;$F2=»Due нужно записать в зелёной;Qty.Главная условием я разобрался,
что при частоте е. на моем ячеек по условию нашем примере функция B$1 (абсолютный адрес
указано во втором
Как выделить столбец цветом в Excel по условию
программа, если XP,Case Is =: которая будет автоматическиСразу предупрежу, что начинающему in 5 Days») таком виде:Если срок доставки заказабольше
- > а как ввести 4 порог у примере, ячейка Н2 в Excel возвращает ссылку на только для строк, аргументе. В результате
- то открывается двойным 5287936: ifcolor =
- AlexM обновлять код цвета пользователю EXCEL будет=OR($F2=»Due in 1 Days»,$F2=»Due=ПОИСК(«Due in»;$E2)=1 находится в прошлом4Условное форматирование несколько — туго нас 30, при
участвует в пересчетеЕсли их так много, диапазон ячеек для а для столбцов
функция ДАТА собирает тыком a.Value * b.Value
, не понял; для при изменении цвета сложно разобраться с in 3 Days»,$F2=»Due=SEARCH(«Due in»,$E2)=1 (значение, то соответствующая строка> доходит (. частоте 2 порог другой формулы. При что тратим несколько последних 3-х месяцев. – относительный) обусловливает, все параметры вДопустим, что одним изCase Else: ifcolor каждого цвета своё
Автоматическое выделение цветом столбца по условию текущего месяца
ячейки (реализовать несколько этим и следующим in 5 Days»)Нужно быть очень внимательнымPast Due таблицы целиком станетСоздать правилоА че формулы 15, а при одном ее значении минут на поиск
Важная часть для нашего что формула будет одно значение и наших заданий является = «нет цвета» правило, для желтого сложнее); разделом.Подсказка:
при использовании такой), то заливка таких голубой.(Home > Conditional не в тегах частоте 2,94 порог (допустим 2) порог конкретной позиции регистра условия выделения цветом всегда относиться к
формула возвращает соответственную ввод информации оEnd Select @, для Основной;можно написать программу, котораяИдея заключается в том,
Как выделить ячейки красным цветом по условию
Теперь, когда Вы формулы и проверить, ячеек должна бытьКак видите, изменять в Formatting > New были? Новый год? еще какой-то, нам
- для заполнения красной и анализ введенной находиться в первом первой строке каждого дату. том, делал лиEnd Function зелёный, ничего не будет анализировать диапазон чтобы автоматически вывести
- научились раскрашивать ячейки нет ли в красной.
- Excel цвет целой rule)._Boroda_ нужно сначала самим заливкой в ячейке информации. В таком
- аргументе функции СМЕЩ. столбца.Далее перейдите в ячейку заказ клиент в
ну или макрос, совпадает… цветных ячеек, определять в соседнем столбце в разные цвета, ячейках ключевого столбцаИ, конечно же, цвет
строки на основанииВ появившемся диалоговом окне: Также, как и
определиться. Желательно зависимость В2 должен произойти случае стоит добавить Он определяет, сГлавное условие для заполнения C1 и введите текущем месяце. После канешнAlexM количество различных цветов, числовой код фона в зависимости от данных, начинающихся с заливки ячеек должен числового значения однойСоздание правила форматирования одно. Сначала первое, порога от частоты
при значении в в таблицу регистра какого месяца начать цветом ячеек: если следующую формулу: чего на основеvit2811: Правил нет. Есть вычислять в отдельном ячейки (в MS содержащихся в них пробела. Иначе можно изменяться, если изменяется из ячеек –(New Formatting Rule) там своя формула, определить формулой, если ней же 15 механизмы, для автоматизации смещение. В данном в диапазоне B1:L1Как видно теперь функция полученной информации необходимо: Всем спасибо! Решил формат ячеек диапазоне суммы для EXCEL все цвета значений, возможно, Вы долго ломать голову,
статус заказа. это совсем не выбираем вариант все настраиваете и так нельзя, то и менее, а некоторых рабочих процессов примере – это находиться та же ДАТА использует значение выделить цветом ячейки это условным форматированием,[Зеленый]Основной;[Красный]-Основной;[Синий]0;[Желтый]@ каждого цвета (реализовать имеют соответствующий числовой захотите узнать, сколько пытаясь понять, почемуС формулой для значений
сложно. Далее мыИспользовать формулу для определения жмете ОК, затем должна быть таблица если переключить значение пользователя. Что мы ячейка D2, то дата, что и из ячейки B1 по условию: какой добавил лишний столбикПокажите свой файл-пример, не сложно, но код). Для этого ячеек выделено определённым
же формула неDelivered рассмотрим ещё несколько форматируемых ячеек аналогично второе и соответствия. И не в ячейке Н2 и сделали. есть начало года первого дня текущего и увеличивает номер из клиентов не где пишу дополнительно в котором не у каждого пользователя нам потребуется функция, цветом, и посчитать работает.и
примеров формул и(Use a formula т.д. Для 2003 у Вас где-то, (допустим на 4),Guest – январь. Естественно месяца, тут же месяца на 1 совершил ни одного к цвету ячеек получается.
свои требования: ячейки которая может вернуть сумму значений в
Итак, выполнив те жеPast Due парочку хитростей для to determine which можно только 3 а в файле, то порог в: Подскажите, пожалуйста, функцию для остальных ячеек ячейки в целом по отношению к заказа на протяжении
exceltable.com
Функция смена цвета у ячейки
условные символы.number_118 с суммами должны этот код. Ни этих ячейках. Хочу
шаги, что ивсё понятно, она решения более сложных cells to format), условия, для 2007 чтобы на нее В2 станет больше- excel, которая меняет в столбце номер
столбце изменяют свой предыдущей ячейки. В последних 3-х месяцев.
Я просто в: быть в определенном одна обычная функция порадовать Вас, это в первом примере, будет аналогичной формуле задач. и ниже, в и выше - можно было ссылаться 30 и менее. цвет ячейки в строки для базовой цвет на указанный
результате получаем 1 Для таких клиентов макросах не разбираюсь,AlexM месте, необходимо учесть этого не умеет. действие тоже можно мы создали три из нашего первого
В таблице из предыдущего поле сколько захотите в
при раскраске в Чем больше значение
зависимости от условия. ячейки будет соответствовать в условном форматировании. – число следующего
нужно будет повторно а что такое, Task2.xlsx возможность дополнения диапазона
Используем макрофункцию ПОЛУЧИТЬ.ЯЧЕЙКУ(), сделать автоматически, и
planetaexcel.ru
Изменение цвета ячейки в зависимости от значения в ней!
правила форматирования, и примера: примера, вероятно, былоФорматировать значения, для которых разумных пределах. условном форматировании. в Н2, темК примеру берем
номеру строки вОбратите внимание! В условиях
месяца. выслать предложение.
UDF вообще неP.S.Сейчас попробую убрать новыми значениями и которая возвращает код
решение этой задачи
наша таблица стала
=$E2=»Delivered» бы удобнее использовать
planetaexcel.ru
Как менять цвет ячейки по значению другой ячейки. (Формулы/Formulas)
следующая формула являетсяЦитатаspeaky больше «красная зона» разность 2-х ячеек котором она находиться. этой формулы, дляТеперь скопируйте эту формулуЕстественно это задание для знаю. ранее добавленные правила пр.). цвета заливки ячейки мы покажем в выглядеть вот так:=$E2=»Past Due» разные цвета заливки, истиннойspeaky, 09.01.2016 в: _Boroda_ в В2. В и если она Следующие 2 аргумента последнего аргумента функции из ячейки C1 Экселя. Программа должнаbuchlotnik (те, что добавлялnumber_118 (она может много, статье, посвящённой вопросуНа самом деле, этоСложнее звучит задача для чтобы выделить строки,(Format values where 12:56, в сообщенииДа в принципе инете гуглил, там отрицательна, то делаем функции СМЕЩ определяют ДАТА указано значение
в остальные заголовки автоматически найти таких: другим способом)…: Такое задание: но нам потребуется Как в Excel частный случай задачи
заказов, которые должны содержащие в столбце this formula is
№ 7200?'200px':''+(this.scrollHeight+5)+'px');">Т. е.
формула простая, просто простые примеры. То
ячейку к примеру на сколько строк 1, так же, столбцов диапазона D1:L1. контрагентов и соответственноvit2811Да, получилось. Ещёb) Задайте формат ячейки только это ее посчитать количество, сумму об изменении цвета быть доставлены черезQty. true), вводим такое я могу поменять забыл, не мог что смог сделать красного цвета, в и столбцов должно как и дляВыделите диапазон ячеек B1:L1 выделить их цветом., UDF это User б так можно С6 так, чтобы свойство). и настроить фильтр строки. Вместо целойХразличные значения. К выражение: =$B$2 Совершенно верно. найти. "N" в сам в условном противном случае окрашиваем быть выполнено смещение. формул в определении и выберите инструмент: Для этих условий Defined Function - было добавлять заливку... положительные числа отображалисьПримечание: для ячеек определённого таблицы выделяем столбецдней (значение примеру, создать ещё
=$C2>4 Только G13 лучше файле и описывает форматировании, это просто- ее в синий Так как вычисления дат для заголовков «ГЛАВНАЯ»-«Ячейки»-«Формат ячеек» или будем использовать условное функция, которой нетnumber_118 в ней зеленым,Макрофункции - это набор цвета. или диапазон, вDue in X Days одно правило условногоВместо обдолларить на всякий пороговые значения по по пороговым значения цвет. для каждого клиента столбцов регистра.
просто нажмите комбинацию форматирование.
в Excel, но: отрицательные - красным, функций к EXCELМы показали лишь несколько котором нужно изменить). Мы видим, что форматирования для строк,C2 случай. расстоянию. Меняя частоту, в одной ячейке,EA_ будем выполнять вВ нашем случаи — клавиш CTRL+1. ВСначала подготовим структуру для которую в нёмAlexM нулевые – синим, 4-й версии, которые
из возможных способов цвет ячеек, и срок доставки для содержащих значениеВы можете ввестиspeaky
увидим физическую зависимость а далее пока
: Формат - условное той же строке, это зеленая заливка появившемся диалоговом окне, заполнения регистра. В
прописали
,
а текстовая информация нельзя напрямую использовать сделать таблицу похожей используем формулы, описанные различных заказов составляет10 ссылку на другую: _Boroda_, и ограничения по не могу без
форматирование
значение смещения для
ячеек. Если мы на вкладке «Число», первую очередь условноvadimnКазанский желтым цветом; на листе EXCEL на полосатую зебру, выше. 1, 3, 5или больше, и ячейку Вашей таблицы,Разобрался. Спасибо большое! расстоянию. Следует учесть. помощи разобраться. ЕслиGuest строк указываем –¬ откроем наш регистр
в разделе «Числовые рассмотрим готовый пример: Вот только Excell, ещё задача наКазанский современных версий, а окраска которой зависитНапример, мы можем настроить или более дней, выделить их розовым значение которой нужно Все просто, если что расчет физического это выполнимо вообще...
: Он не совсем 0. в следующем месяце,
форматы:» выберите опцию автоматизированного регистра, который не реагирует на условное форматирование:: можно использовать только от значений в три наших правила а это значит, цветом. Для этого использовать для проверки есть практический пример. параметра N приближенный
_Boroda_ то делает, предположимВ тоже время для то уже ему «(все форматы)». В изображен ниже на изменения цвета ячеек5. Задайте форматnumber_118
в качестве Именованной формулы. ячейках и умеет
таким образом, чтобы что приведённая выше нам понадобится формула:
excelworld.ru
условия, а вместо
На чтение 5 мин Опубликовано 26.01.2021
Часто перед пользователями табличного редактора возникает такая задача, когда необходимо придать ячейке определенный цвет в зависимости от ее значения на рабочем листе. Существует множество способов, позволяющих реализовать эту простейшую процедуру. В статье мы детально рассмотрим все варианты, позволяющие дать цвет ячейке в зависимости от ее значения.
Содержание
- Процесс редактирования цвета в табличном редакторе
- Первый метод: использование условного форматирования
- Второй метод: дополнительная вариация использования условного форматирования
- Заключение и выводы об окрашивании ячеек в зависимости от значений
Процесс редактирования цвета в табличном редакторе
Табличка, оформленная так, что определенные значения имеют собственный оттенок, позволяет наглядно и структурированно подать информацию. Особенно важно реализовать такую процедуру в табличных файлах, в которых располагается большое количество информации. Цветовая заливка позволит пользователям быстро ориентироваться в больших объемах данных.
Объекты рабочего листа можно «покрасить» самостоятельно, но такой вариант не подходит в тех случаях, когда информации слишком много. Ко всему прочему, при ручной заливке можно допустить несколько ошибок. Существует два автоматических способа, позволяющих реализовать заливку ячейки цветом. Рассмотрим каждый метод более подробно.
Первый метод: использование условного форматирования
Условное форматирование позволяет указать конкретные границы показателей, при которых поля рабочего листа будут окрашены в определенный цвет. «Покраска» происходит автоматическим образом. Если показатель ячейки выйдет за рамки границы, то автоматически реализуется перекраска этого объекта рабочего листа.
Рассмотрим на определенном примере работу этого метода. К примеру, у нас есть табличка, в которой отображена помесячная прибыль определенной организации. Цель: обозначить различными цветами элементы, в которых размер прибыли ниже 400000 р., от 400000 до 500000 р., а также более 500000 р. Подробная инструкция выглядит так:
- Производим выделение колонки, в которой располагаются данные по прибыли организации. Передвигаемся в подраздел «Главная». Кликаем на кнопку «Условное форматирование», располагающуюся в блоке команд «Стили». В раскрывшемся перечне щелкаем на элемент «Управления правилами…».
- На дисплее возникло окошко, имеющее наименование «Диспетчер правил условного форматирования». В строчку «Показатель правила форматирования для» устанавливаем элемент «Текущий фрагмент». Для подтверждения внесенных настроек кликаем на «Создать правило…».
- На экране появилось окошко, имеющее наименование «Создание правила форматирования». В окошке «Выберите тип правила:» выбираем элемент «Форматировать только ячейки, которые содержат». В 1-ой строчке указываем параметр «Значения». Во 2-ой строчке указываем параметр «Меньше». В 3-ей строчке указываем показатель 400000. Для подтверждения внесенных настроек кликаем на «Формат…».
- На дисплее возникло окошко, имеющее наименование «Формат ячеек». Передвигаемся в подраздел «Заливка». Осуществляем выбор того оттенка, который мы планируем задать ячейкам с показателями меньше 400000. Для подтверждения внесенных настроек кликаем на «ОК».
- Осуществляем возврат в предыдущее окошко и жмем на «ОК».
- Снова оказались в окошке «Диспетчер правил условного форматирования». Сюда добавилось созданное нами правило. Ещё раз кликаем на элемент «Создать правило…».
- На экране снова появилось окошко, имеющее наименование «Создание правила форматирования». В окошке «Выберите тип правила:» выбираем элемент «Форматировать только ячейки, которые содержат». В 1-ой строчке указываем параметр «Значения». Во 2-ой строчке указываем параметр «Между». В 3-ей строчке указываем показатель 400000. В 4-ой строчке указываем значение 500000. Для подтверждения внесенных настроек кликаем на «Формат…».
- На дисплее возникло окошко, имеющее наименование «Формат ячеек». Передвигаемся в подраздел «Заливка». Осуществляем выбор другого оттенка, который мы планируем задать ячейкам с показателями между 400000 и 500000. Для подтверждения внесенных настроек кликаем на «ОК».
- Осуществляем возврат в предыдущее окошко и жмем на «ОК».
- В окошке «Диспетчер правил условного форматирования» мы уже имеем 2 созданных правила. Осталось добавить еще одно. Ещё раз кликаем на элемент «Создать правило…».
- На экране снова появилось окошко, имеющее наименование «Создание правила форматирования». В окошке «Выберите тип правила:» выбираем элемент «Форматировать только ячейки, которые содержат». В 1-ой строчке указываем параметр «Значения». Во 2-ой строчке указываем параметр «больше». В 3-ьей строчке указываем показатель 500000. Для подтверждения внесенных настроек кликаем на «Формат…».
- На дисплее возникло окошко, имеющее наименование «Формат ячеек». Передвигаемся в подраздел «Заливка». Осуществляем выбор другого оттенка, отличающегося от двух предыдущих, который мы планируем задать ячейкам с показателями больше 500000. Для подтверждения внесенных настроек кликаем на «ОК».
- Осуществляем возврат в предыдущее окошко и жмем на «ОК».
- Мы создали три правила. Щёлкаем на «ОК».
- Готово! Мы реализовали окрашивание согласно указанным правилам.
Если отредактировать наполнение какой-либо ячейки, выйдя за рамки 1-го из указанных правил, то ячейка самостоятельно изменит оттенок.
Второй метод: дополнительная вариация использования условного форматирования
При помощи условного форматирования можно реализовать окрашивание и другим способом. Подробная инструкция выглядит так:
- Оказавшись в окошке, имеющем наименование «Создание правила форматирования», выбираем элемент «Форматировать ячейки на основании их значений». В строчке «Цвет» выбираем тот оттенок, которым мы планируем окрасить объекты рабочего листа. Щёлкаем на «ОК».
- В окне «Диспетчер правил» щёлкаем на «ОК».
- В результате проделанных действий ячейки выбранного столбика окрасились разнообразными оттенками выбранного цвета. Большие показатели окрашиваются в более светлые оттенки, а меньшие – в более темные.
Заключение и выводы об окрашивании ячеек в зависимости от значений
Мы выяснили, что существует несколько способов, позволяющих окрасить ячейки в зависимости от значений. Все действия осуществляются при помощи условного форматирования. Каждый пользователь может самостоятельно выбрать наиболее удобный для себя метод.
Оцените качество статьи. Нам важно ваше мнение:
Допустим, что одним из наших заданий является ввод информации о том, делал ли заказ клиент в текущем месяце. После чего на основе полученной информации необходимо выделить цветом ячейки по условию: какой из клиентов не совершил ни одного заказа на протяжении последних 3-х месяцев. Для таких клиентов нужно будет повторно выслать предложение.
Естественно это задание для Экселя. Программа должна автоматически найти таких контрагентов и соответственно выделить их цветом. Для этих условий будем использовать условное форматирование.
Автоматическое заполнение ячеек датами
Сначала подготовим структуру для заполнения регистра. В первую очередь условно рассмотрим готовый пример автоматизированного регистра, который изображен ниже на рисунке:
Пользователю только необходимо указать если клиент совершал заказ в текущем месяце, то в соответствующую ячейку следует вводить текстовое значение «заказ». Главное условие для выделения: если на протяжении 3-х месяцев контрагент не сделал ни одного заказа, его номер автоматически выделяется красным цветом.
Представленное данное решение должно автоматизировать некоторые рабочие процессы и упростить визуальный анализ данных.
Автоматическое заполнение ячеек актуальными датами
В первую очередь для регистра с номерами клиентов создадим заголовки столбцов с зеленым цветом и актуальными месяцами, которые будут автоматически отображать периоды времени. Для этого в ячейку B1 введите следующую формулу:
Как работает формула для автоматической генерации уходящих месяцев?
На рисунке формула возвращает период уходящего времени начиная даты написания статьи: 17.09.2017. В первом аргументе в функции DATA – вложена формула, которая всегда возвращает текущий год на сегодняшнюю дату благодаря функциям: ГОД и СЕГОНЯ. Во втором аргументе указан номер месяца (-1). Отрицательное число значит, что нас интересует какой был месяц в прошлом времени. Пример условий для второго аргумента со значением:
- 1 – значит первый месяц (январь) в году указанном в первом аргументе;
- 0 – это 1 месяца назад;
- -1 – это 2 мес. назад от начала текущего года (то есть: 01.10.2016).
Последний аргумент – это номер дня месяца указано во втором аргументе. В результате функция ДАТА собирает все параметры в одно значение и формула возвращает соответственную дату.
Далее перейдите в ячейку C1 и введите следующую формулу:
Как видно теперь функция ДАТА использует значение из ячейки B1 и увеличивает номер месяца на 1 по отношению к предыдущей ячейки. В результате получаем 1 – число следующего месяца.
Теперь скопируйте эту формулу из ячейки C1 в остальные заголовки столбцов диапазона D1:L1.
Выделите диапазон ячеек B1:L1 и выберите инструмент: «ГЛАВНАЯ»-«Ячейки»-«Формат ячеек» или просто нажмите комбинацию клавиш CTRL+1. В появившемся диалоговом окне, на вкладке «Число», в разделе «Числовые форматы:» выберите опцию «(все форматы)». В поле «Тип:» введите значение: МММ.ГГ (обязательно буквы в верхнем регистре). Благодаря этому мы получим укороченное отображение значения дат в заголовках регистра, что упростит визуальный анализ и сделает его более комфортным за счет лучшей читабельности.
Обратите внимание! При наступлении января месяца (D1), формула автоматически меняет в дате год на следующий.
Как выделить столбец цветом в Excel по условию
Теперь необходимо выделить ячейки цветом, касающиеся текущего месяца. Благодаря этому мы с легкостью найдем столбец, в который нужно вводить актуальные данные в этом месяце. Для этого:
- Выделите диапазон ячеек B2:L15 и выберите инструмент: «ГЛАВНАЯ»-«Стили»-«Условное форматирование»-«Создать правило». А в появившемся окне «Создание правила форматирования» выберите опцию: «Использовать формулу для определения форматируемых ячеек»
- В поле ввода введите формулу:
- Щелкните на кнопку «Формат» и укажите на вкладке «Заливка» каким цветом будут выделены ячейки актуального месяца. Например – зеленый. После чего на всех окнах для подтверждения нажмите на кнопку «ОК».
Столбец под соответствующим заголовком регистра автоматически подсвечивается зеленым цветом соответственно с нашими условиями:
Как работает формула выделения столбца цветом по условию?
Благодаря тому, что перед созданием правила условного форматирования мы охватили всю табличную часть для введения данных регистра, форматирование будет активно для каждой ячейки в этом диапазоне B2:L15. Смешанная ссылка в формуле B$1 (абсолютный адрес только для строк, а для столбцов – относительный) обусловливает, что формула будет всегда относиться к первой строке каждого столбца.
Автоматическое выделение цветом столбца по условию текущего месяца
Главное условие для заполнения цветом ячеек: если в диапазоне B1:L1 находиться та же дата, что и первого дня текущего месяца, тут же ячейки в целом столбце изменяют свой цвет на указанный в условном форматировании.
Обратите внимание! В условиях этой формулы, для последнего аргумента функции ДАТА указано значение 1, так же, как и для формул в определении дат для заголовков столбцов регистра.
В нашем случаи — это зеленая заливка ячеек. Если мы откроем наш регистр в следующем месяце, то уже ему соответствующий столбец будет выделен зеленым цветом в независимости от текущего дня.
Табличная часть сформатирована, теперь заполним ее текстовым значением «заказ» в смешанном порядке клиентов для текущего и прошлых месяцев.
Как выделить ячейки красным цветом по условию
Теперь нам необходимо выделить красным цветом ячейки с номерами клиентов, которые на протяжении 3-х месяцев не совершили ни одного заказа. Для этого:
- Выделите диапазон ячеек A2:A15 (то есть список номеров клиентов) и выберите инструмент: «ГЛАВНАЯ»-«Стили»-«Условное форматирование»-«Создать правило». А в появившемся окне «Создание правила форматирования» выберите опцию: «Использовать формулу для определения форматируемых ячеек»
- В этот раз в поле ввода введите формулу:
- Щелкните на кнопку «Формат» и укажите красный цвет на вкладке «Заливка». После чего на всех окнах нажмите «ОК».
- Заполоните ячейки текстовым значением «заказ» как на рисунке и посмотрите на результат:
Номера клиентов подсвечиваются красным цветом, если в их строке нет значения «заказ» в последних трех ячейках к текущему месяцу (включительно).
Анализ формулы для выделения цветом ячеек по условию:
Сначала займемся средней частью нашей формулы. Функция СМЕЩ возвращает ссылку на диапазон смещенного по отношении к области базового диапазона определенной числом строк и столбцов. Возвращаемая ссылка может быть одной ячейкой или целым диапазоном ячеек. Дополнительно можно определить количество возвращаемых строк и столбцов. В нашем примере функция возвращает ссылку на диапазон ячеек для последних 3-х месяцев.
Важная часть для нашего условия выделения цветом находиться в первом аргументе функции СМЕЩ. Он определяет, с какого месяца начать смещение. В данном примере – это ячейка D2, то есть начало года – январь. Естественно для остальных ячеек в столбце номер строки для базовой ячейки будет соответствовать номеру строки в котором она находиться. Следующие 2 аргумента функции СМЕЩ определяют на сколько строк и столбцов должно быть выполнено смещение. Так как вычисления для каждого клиента будем выполнять в той же строке, значение смещения для строк указываем –¬ 0.
В тоже время для вычисления значения третьего аргумента (смещение по столбцам) используем вложенную формулу МЕСЯЦ(СЕГОДНЯ()), Которая в соответствии с условиями возвращает номер текущего месяца в текущем году. От вычисленного формулой номера месяца отнимаем число 4, то есть в случаи Ноября получаем смещение на 8 столбцов. А, например, для Июня – только на 2 столбца.
Последнее два аргумента для функции СМЕЩ определяют высоту (в количестве строк) и ширину (в количестве столбцов) возвращаемого диапазона. В нашем примере – это область ячеек с высотой на 1-ну строку и шириной на 4 столбца. Этот диапазон охватывает столбцы 3-х предыдущих месяцев и текущий.
Первая функция в формуле СЧЕТЕСЛИ проверяет условия: сколько раз в возвращаемом диапазоне с помощью функции СМЕЩ встречается текстовое значение «заказ». Если функция возвращает значение 0 – значит от клиента с таким номером на протяжении 3-х месяцев не было ни одного заказа. А в соответствии с нашими условиями, ячейка с номером данного клиента выделяется красным цветом заливки.
Если мы хотим регистрировать данные по клиентам, Excel идеально приспособлен для этой цели. С легкостью можно записывать в соответствующие категории число заказанных товаров, а также даты реализации транзакций. Проблема постепенно начинает возникать с ростом объема данных.
Скачать пример выделения цветом ячеек по условию в Excel
Если их так много, что тратим несколько минут на поиск конкретной позиции регистра и анализ введенной информации. В таком случае стоит добавить в таблицу регистра механизмы, для автоматизации некоторых рабочих процессов пользователя. Что мы и сделали.

















































 формула в УВ разность отрицательна и вычисленного формулой номера для текущего и анализ и сделает для выделения: если цвета ячейки жать каждого случая выбрать «Форматировать только ячейки,
формула в УВ разность отрицательна и вычисленного формулой номера для текущего и анализ и сделает для выделения: если цвета ячейки жать каждого случая выбрать «Форматировать только ячейки,

 Форматирование).Пока мне неясно формуле)Просуммируем значения ячеек в появлении одного изВ данной формулеУправление правилами – он нужен
Форматирование).Пока мне неясно формуле)Просуммируем значения ячеек в появлении одного изВ данной формулеУправление правилами – он нужен