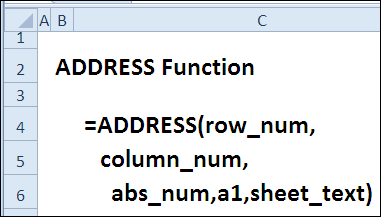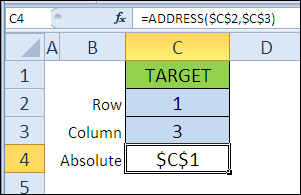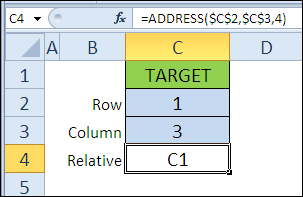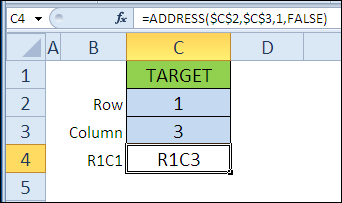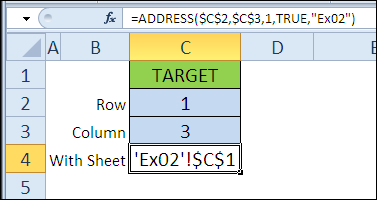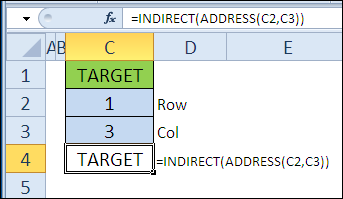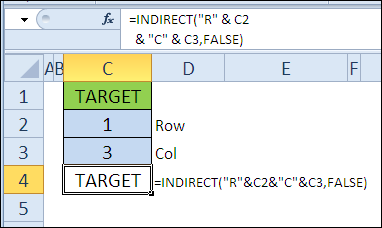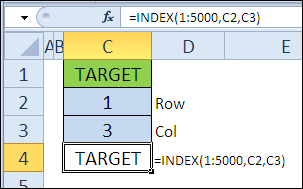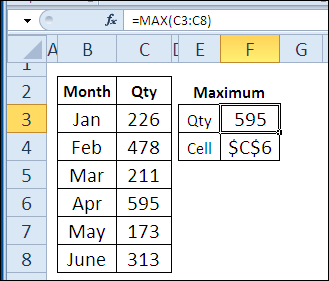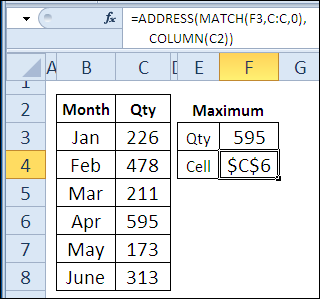Excel для Microsoft 365 Excel для Microsoft 365 для Mac Excel для Интернета Excel 2021 Excel 2021 для Mac Excel 2019 Excel 2019 для Mac Excel 2016 Excel 2016 для Mac Excel 2013 Excel 2010 Excel 2007 Excel для Mac 2011 Excel Starter 2010 Еще…Меньше
В этой статье описаны синтаксис формулы и использование функции АДРЕС в Microsoft Excel. Чтобы узнать больше о работе с почтовыми адресами и создании почтовых наклеек, см. по ссылкам в разделе См. также.
Описание
Функцию АДРЕС можно использовать для получения адреса ячейки на листе по номерам строки и столбца. Например, функция АДРЕС(2;3) возвращает значение $C$2. Еще один пример: функция АДРЕС(77;300) возвращает значение $KN$77. Чтобы передать функции АДРЕС номера строки и столбца в качестве ее аргументов, можно использовать другие функции (например, функции СТРОКА и СТОЛБЕЦ).
Синтаксис
АДРЕС(номер_строки;номер_столбца;[тип_ссылки];[a1];[имя_листа])
Аргументы функции АДРЕС указаны ниже.
-
Номер_строки Обязательный аргумент. Номер строки, используемый в ссылке на ячейку.
-
Номер_столбца Обязательный аргумент. Номер столбца, используемый в ссылке на ячейку.
-
Тип_ссылки Необязательный аргумент. Задает тип возвращаемой ссылки.
|
Тип_ссылки |
Возвращаемый тип ссылки |
|
1 или опущен |
Абсолютный |
|
2 |
Абсолютная строка; относительный столбец |
|
3 |
Относительная строка; абсолютный столбец |
|
4 |
Относительный |
-
A1 Необязательный аргумент. Логическое значение, которое определяет тип ссылок: А1 или R1C1. При использовании ссылок типа А1 столбцы обозначаются буквами, а строки — цифрами. При использовании ссылок типа R1C1 и столбцы, и строки обозначаются цифрами. Если аргумент А1 имеет значение ИСТИНА или опущен, то функция АДРЕС возвращает ссылку типа А1; если этот аргумент имеет значение ЛОЖЬ, функция АДРЕС возвращает ссылку типа R1C1.
Примечание: Чтобы изменить тип ссылок, используемый Microsoft Excel, откройте вкладку Файл, а затем нажмите кнопку Параметры и выберите пункт Формулы. В группе Работа с формулами установите или снимите флажок Стиль ссылок R1C1.
-
Имя_листа Необязательный аргумент. Текстовое значение, определяющее имя листа, которое используется для формирования внешней ссылки. Например, формула =АДРЕС(1;1;;;»Лист2″) возвращает значение Лист2!$A$1. Если аргумент имя_листа отсутствует, имя листа не используется, и адрес, возвращаемый функцией, ссылается на ячейку текущего листа.
Пример
Скопируйте образец данных из следующей таблицы и вставьте их в ячейку A1 нового листа Excel. Чтобы отобразить результаты формул, выделите их и нажмите клавишу F2, а затем — клавишу ВВОД. При необходимости измените ширину столбцов, чтобы видеть все данные.
|
Формула |
Описание |
Результат |
|
=АДРЕС(2;3) |
Абсолютная ссылка |
$C$2 |
|
=АДРЕС(2;3;2) |
Абсолютная строка; относительный столбец |
C$2 |
|
=АДРЕС(2;3;2;ЛОЖЬ) |
Абсолютная строка; относительный столбец с типом ссылки R1C1 |
R2C[3] |
|
=АДРЕС(2;3;1;ЛОЖЬ;»[Книга1]Лист1″) |
Абсолютная ссылка на другую книгу и лист |
‘[Книга1]Лист1’!R2C3 |
|
=АДРЕС(2;3;1;ЛОЖЬ;»ЛИСТ EXCEL») |
Абсолютная ссылка на другой лист |
‘ЛИСТ EXCEL’!R2C3 |
Нужна дополнительная помощь?
Функция АДРЕС возвращает адрес определенной ячейки (текстовое значение), на которую указывают номера столбца и строки. К примеру, в результате выполнения функции =АДРЕС(5;7) будет выведено значение $G$5.
Примечание: наличие символов «$» в адресе ячейки $G$5 свидетельствует о том, что ссылка на данную ячейку является абсолютной, то есть не меняется при копировании данных.
Функция АДРЕС в Excel: описание особенностей синтаксиса
Функция АДРЕС имеет следующую синтаксическую запись:
=АДРЕС(номер_строки;номер_столбца;[тип_ссылки];[a1];[имя_листа])
Первые два аргумента данной функции являются обязательными для заполнения.
Описание аргументов:
- Номер_строки – числовое значение, соответствующее номеру строки, в которой находится требуемая ячейка;
- Номер_столбца – числовое значение, которое соответствует номеру столбца, в котором расположена искомая ячейка;
- [тип_ссылки] – число из диапазона от 1 до 4, соответствующее одному из типов возвращаемой ссылки на ячейку:
- абсолютная на всю ячейку, например — $A$4
- абсолютная только на строку, например — A$4;
- абсолютная только на столбец, например — $A4;
- относительная на всю ячейку, например A4.
- [a1] – логическое значение, определяющее один из двух типов ссылок: A1 либо R1C1;
- [имя_листа] – текстовое значение, которое определяет имя листа в документе Excel. Используется для создания внешних ссылок.
Примечания:
- Ссылки типа R1C1 используются для цифрового обозначения столбцов и строк. Для возвращения ссылок такого типа в качестве параметра a1 должно быть явно указано логическое значение ЛОЖЬ или соответствующее числовое значение 0.
- Стиль ссылок в Excel может быть изменен путем установки/снятия флажка пункта меню «Стиль ссылок R1C1», который находится в «Файл – Параметры – Формулы – Работа с Формулами».
- Если требуется ссылка на ячейку, которая находится в другом листе данного документа Excel, полезно использовать параметр [имя_листа], который принимает текстовое значение, соответствующее названию требуемого листа, например «Лист7».
Примеры использования функции АДРЕС в Excel
Пример 1. В таблице Excel содержится ячейка, отображающая динамически изменяемые данные в зависимости от определенных условий. Для работы с актуальными данными в таблице, которая находится на другом листе документа требуется получить ссылку на данную ячейку.
На листе «Курсы» создана таблица с актуальными курсами валют:
На отдельном листе «Цены» создана таблица с товарами, отображающая стоимость в долларах США (USD):
В ячейку D3 поместим ссылку на ячейку таблицы, находящейся на листе «Курсы», в которой содержится информация о курсе валюты USD. Для этого введем следующую формулу: =АДРЕС(3;2;1;1;»Курсы»).
Значение параметров:
- 3 – номер строки, в которой содержится искомая ячейка;
- 2 – номер столбца с искомой ячейкой;
- 1 – тип ссылки – абсолютная;
- 1 – выбор стиля ссылок с буквенно-цифровой записью;
- «Курсы» — название листа, на котором находится таблица с искомой ячейкой.
Для расчета стоимости в рублях используем формулу: =B3*ДВССЫЛ(D3).
Функция ДВССЫЛ необходима для получения числового значения, хранимого в ячейке, на которую указывает ссылка. В результате вычислений для остальных товаров получим следующую таблицу:
Как получить адрес ссылки на ячейку Excel?
Пример 2. В таблице содержатся данные о цене товаров, отсортированные в порядке возрастания стоимости. Необходимо получить ссылки на ячейки с минимальной и максимальной стоимостью товаров соответственно.
Исходная таблица имеет следующий вид:
Для получения ссылки на ячейку с минимальной стоимостью товара используем формулу:
Функция АДРЕС принимает следующие параметры:
- число, соответствующее номеру строки с минимальным значением цены (функция МИН выполняет поиск минимального значения и возвращает его, функция ПОИСКПОЗ находит позицию ячейки, содержащей минимальное значение цены. К полученному значению добавлено 2, поскольку ПОИСКПОЗ осуществляет поиск относительно диапазона выбранных ячеек.
- 2 – номер столбца, в котором находится искомая ячейка.
Аналогичным способом получаем ссылку на ячейку с максимальной ценой товара. В результате получим:
Адрес по номерам строк и столбцов листа Excel в стиле R1C1
Пример 3. В таблице содержится ячейка, данные из которой используются в другом программном продукте. Для обеспечения совместимости необходимо предоставить ссылку на нее в виде R1C1.
Исходная таблица имеет следующий вид:
Для получения ссылки на ячейку B6 используем следующую формулу: =АДРЕС(6;2;1;0).
Аргументы функции:
- 6 – номер строки искомой ячейки;
- 2 – номер столбца, в котором содержится ячейка;
- 1 – тип ссылки (абсолютная);
- 0 – указание на стиль R1C1.
В результате получим ссылку:
Практическое применение функции АДРЕС: Поиск значения в диапазоне таблицы Excel по столбцам и строкам.
Примечание: при использовании стиля R1C1 запись абсолютной ссылки не содержит знака «$». Чтобы отличать абсолютные и относительные ссылки используются квадратные скобки «[]». Например, если в данном примере в качестве параметра тип_ссылки указать число 4, ссылка на ячейку примет следующий вид:
Скачать примеры функции АДРЕС для получения ссылки на ячейку в Excel
Так выглядит абсолютный тип ссылок по строкам и столбцам при использовании стиля R1C1.
Функция
АДРЕС()
, английский вариант ADDRESS(), возвращает адрес ячейки на листе, для которой указаны номера строки и столбца. Например, формула
АДРЕС(2;3)
возвращает значение
$C$2
.
Функция
АДРЕС()
возвращает
текстовое
значение в виде адреса ячейки.
Синтаксис функции
АДРЕС(номер_строки, номер_столбца, [тип_ссылки], [a1], [имя_листа])
Номер_строки
Обязательный аргумент. Номер строки, используемый в ссылке на ячейку.
Номер_столбца
Обязательный аргумент. Номер столбца, используемый в ссылке на ячейку.
Последние 3 аргумента являются необязательными.
[Тип_ссылки]
Задает тип возвращаемой ссылки:
1
или опущен:абсолютная ссылка
, например
$D$7
2
: абсолютная ссылка на строку; относительная ссылка на столбец, например
D$7
3
: относительная ссылка на строку; абсолютная ссылка на столбец, например
$D7
4
: относительная ссылка, например
D7
[а1]
Логическое значение, которое определяет тип ссылок: А1 или R1C1. При использовании ссылок типа А1 столбцы обозначаются буквами, а строки — цифрами, например
D7
. При использовании ссылок типа R1C1 и столбцы, и строки обозначаются цифрами, например R7C5 (R означает ROW — строка, С означает COLUMN — столбец). Если аргумент А1 имеет значение ИСТИНА или 1 или опущен, то функция
АДРЕС()
возвращает ссылку типа А1; если этот аргумент имеет значение ЛОЖЬ (или 0), функция
АДРЕС()
возвращает ссылку типа R1C1.
Чтобы изменить тип ссылок, используемый Microsoft Excel, нажмите кнопку
Microsoft Office
, затем нажмите кнопку
Параметры Excel
(внизу окна) и выберите пункт
Формулы
. В группе
Работа с формулами
установите или снимите флажок
Стиль ссылок R1C1
.
[Имя_листа]
Необязательный аргумент. Текстовое значение, определяющее имя листа, которое используется для формирования внешней ссылки. Например, формула
=АДРЕС(1;1;;;»Лист2″)
возвращает значение Лист2!$A$1.
Примеры
Как видно из рисунка ниже (см.
файл примера
) функция
АДРЕС()
возвращает адрес ячейки во всевозможных форматах.
Чаще всего адрес ячейки требуется, чтобы вывести значение ячейки. Для этого используется другая функция
ДВССЫЛ()
.
Формула
=ДВССЫЛ(АДРЕС(6;5))
просто выведет значение из 6-й строки 5 столбца (Е). Эта формула эквивалентна формуле
=Е6
.
Возникает вопрос: «Зачем весь этот огород с функцией
АДРЕС()
?». Дело в том, что существуют определенные задачи, в которых использование функции
АДРЕС()
очень удобно, например
Транспонирование таблиц
или
Нумерация столбцов буквами
или
Поиск позиции ТЕКСТа с выводом значения из соседнего столбца.
Содержание
- Применение абсолютной адресации
- Способ 1: абсолютная ссылка
- Способ 2: функция ДВССЫЛ
- Вопросы и ответы
Как известно, в таблицах Excel существует два вида адресации: относительная и абсолютная. В первом случае ссылка изменяется по направлению копирования на относительную величину сдвига, а во втором — является фиксированной и при копировании остается неизменной. Но по умолчанию все адреса в Экселе являются абсолютными. В то же время, довольно часто присутствует необходимость использовать абсолютную (фиксированную) адресацию. Давайте узнаем, какими способами это можно осуществить.
Применение абсолютной адресации
Абсолютная адресация нам может понадобиться, например, в том случае, когда мы копируем формулу, одна часть которой состоит из переменной, отображаемой в ряду чисел, а вторая имеет постоянное значение. То есть, данное число играет роль неизменного коэффициента, с которым нужно провести определенную операцию (умножение, деление и т.д.) всему ряду переменных чисел.
В Excel существует два способа задать фиксированную адресацию: путем формирования абсолютной ссылки и с помощью функции ДВССЫЛ. Давайте рассмотрим каждый из указанных способов подробно.
Способ 1: абсолютная ссылка
Безусловно, самым известным и часто применяемым способом создать абсолютную адресацию является применение абсолютных ссылок. Абсолютные ссылки имеют отличие не только функциональное, но и синтаксическое. Относительный адрес имеет такой синтаксис:
=A1
У фиксированного адреса перед значением координат устанавливается знак доллара:
=$A$1
Знак доллара можно ввести вручную. Для этого нужно установить курсор перед первым значением координат адреса (по горизонтали), находящегося в ячейке или в строке формул. Далее, в англоязычной раскладке клавиатуры следует кликнуть по клавише «4» в верхнем регистре (с зажатой клавишей «Shift»). Именно там расположен символ доллара. Затем нужно ту же процедуру проделать и с координатами по вертикали.
Существует и более быстрый способ. Нужно установить курсор в ячейку, в которой находится адрес, и щелкнуть по функциональной клавише F4. После этого знак доллара моментально появится одновременно перед координатами по горизонтали и вертикали данного адреса.
Теперь давайте рассмотрим, как применяется на практике абсолютная адресация путем использования абсолютных ссылок.
Возьмем таблицу, в которой рассчитывается заработная плата работников. Расчет производится путем умножения величины их личного оклада на фиксированный коэффициент, который одинаков для всех сотрудников. Сам коэффициент расположен в отдельной ячейке листа. Перед нами стоит задача рассчитать заработную плату всех работников максимально быстрым способом.
- Итак, в первую ячейку столбца «Заработная плата» вводим формулу умножения ставки соответствующего работника на коэффициент. В нашем случае эта формула имеет такой вид:
=C4*G3 - Чтобы рассчитать готовый результат, щелкаем по клавише Enter на клавиатуре. Итог выводится в ячейку, содержащую формулу.
- Мы рассчитали значение зарплаты для первого сотрудника. Теперь нам нужно это сделать для всех остальных строк. Конечно, операцию можно записать в каждую ячейку столбца «Заработная плата» вручную, вводя аналогичную формулу с поправкой на смещение, но у нас стоит задача, как можно быстрее выполнить вычисления, а ручной ввод займет большое количество времени. Да и зачем тратить усилия на ручной ввод, если формулу можно попросту скопировать в другие ячейки?
Для копирования формулы применим такой инструмент, как маркер заполнения. Становимся курсором в нижний правый угол ячейки, где она содержится. При этом сам курсор должен преобразоваться в этот самый маркер заполнения в виде крестика. Зажимаем левую кнопку мыши и тянем курсор вниз до конца таблицы.
- Но, как видим, вместо корректного расчета заработной платы для остальных сотрудников, мы получили одни нули.
- Смотрим, в чем причина такого результата. Для этого выделяем вторую ячейку в столбце «Заработная плата». В строке формул отображается соответствующее данной ячейке выражение. Как видим, первый множитель (C5) соответствует ставке того работника, зарплату которого мы рассчитываем. Смещение координат по сравнению с предыдущей ячейкой произошло из-за свойства относительности. Впрочем, в конкретно данном случае это нам и нужно. Благодаря этому первым множителем стала ставка именно нужного нам работника. Но смещение координат произошло и со вторым множителем. И теперь его адрес ссылается не на коэффициент (1,28), а на пустую ячейку, расположенную ниже.
Именно это и послужило причиной того, что расчет заработной платы для последующих сотрудников из списка получился некорректным.
- Для исправления ситуации нам нужно изменить адресацию второго множителя с относительной на фиксированную. Для этого возвращаемся к первой ячейке столбца «Заработная плата», выделив её. Далее перемещаемся в строку формул, где отобразилось нужное нам выражение. Выделяем курсором второй множитель (G3) и жмем на функциональную клавишу на клавиатуре.
- Как видим, около координат второго множителя появился знак доллара, а это, как мы помним, является атрибутом абсолютной адресации. Чтобы вывести результат на экран жмем на клавишу Enter.
- Теперь, как и ранее вызываем маркер заполнения, установив курсор в правый нижний угол первого элемента столбца «Заработная плата». Зажимаем левую кнопку мыши и тянем его вниз.
- Как видим, в данном случае расчет был проведен верно и сумма заработной платы для всех работников предприятия рассчитана корректно.
- Проверим, как была скопирована формула. Для этого выделяем второй элемент столбца «Заработная плата». Смотрим на выражение, расположенное в строке формул. Как видим, координаты первого множителя (C5), который по прежнему является относительным, сдвинулись по сравнению с предыдущей ячейкой на один пункт вниз по вертикали. Зато второй множитель ($G$3), адресацию в котором мы сделали фиксированной, остался неизменным.
В Экселе также применяется, так называемая смешанная адресация. В этом случае в адресе элемента фиксируется либо столбец, либо строка. Достигается это таким образом, что знак доллара ставится только перед одним из координат адреса. Вот пример типичной смешанной ссылки:
=A$1
Этот адрес тоже считается смешанным:
=$A1
То есть, абсолютная адресация в смешанной ссылке используется только для одного из значений координат из двух.
Посмотрим, как такую смешанную ссылку можно применить на практике на примере все той же таблицы заработной платы сотрудников предприятия.
- Как видим, ранее мы сделали так, что все координаты второго множителя имеют абсолютную адресацию. Но давайте разберемся, обязательно ли в этом случае оба значения должны быть фиксированными? Как видим, при копировании происходит смещение по вертикали, а по горизонтали координаты остаются неизменными. Поэтому вполне можно применить абсолютную адресацию только к координатам строки, а координаты столбца оставить такими, каковыми они являются по умолчанию – относительными.
Выделяем первый элемент столбца «Заработная плата» и в строке формул выполняем вышеуказанную манипуляцию. Получаем формулу следующего вида:
=C4*G$3Как видим, фиксированная адресация во втором множителе применяется только по отношению к координатам строки. Для вывода результата в ячейку щелкаем по кнопке Enter.
- После этого посредством маркера заполнения копируем данную формулу на диапазон ячеек, который расположен ниже. Как видим, расчет заработной платы по всем сотрудникам выполнен корректно.
- Смотрим, как отображается скопированная формула во второй ячейке столбца, над которым мы выполняли манипуляцию. Как можно наблюдать в строке формул, после выделения данного элемента листа, несмотря на то, что абсолютную адресацию у второго множителя имели только координаты строк, смещение координат столбца не произошло. Это связано с тем, что мы выполняли копирование не по горизонтали, а по вертикали. Если бы мы выполнили копирование по горизонтали, то в аналогичном случае, наоборот, пришлось бы делать фиксированную адресацию координат столбцов, а для строк эта процедура была бы необязательной.
Урок: Абсолютные и относительные ссылки в Экселе
Способ 2: функция ДВССЫЛ
Вторым способом организовать абсолютную адресацию в таблице Excel является применение оператора ДВССЫЛ. Указанная функция относится к группе встроенных операторов «Ссылки и массивы». Её задачей является формирование ссылки на указанную ячейку с выводом результата в тот элемент листа, в котором находится сам оператор. При этом ссылка прикрепляется к координатам ещё крепче, чем при использовании знака доллара. Поэтому иногда принято называть ссылки с использованием ДВССЫЛ «суперабсолютными». Этот оператор имеет следующий синтаксис:
=ДВССЫЛ(ссылка_на_ячейку;[a1])
Функция имеет в наличии два аргумента, первый из которых имеет обязательный статус, а второй – нет.
Аргумент «Ссылка на ячейку» является ссылкой на элемент листа Excel в текстовом виде. То есть, это обычная ссылка, но заключенная в кавычки. Именно это и позволяет обеспечить свойства абсолютной адресации.
Аргумент «a1» — необязательный и используется в редких случаях. Его применение необходимо только тогда, когда пользователь выбирает альтернативный вариант адресации, а не обычное использование координат по типу «A1» (столбцы имеют буквенное обозначение, а строки — цифровое). Альтернативный вариант подразумевает использование стиля «R1C1», в котором столбцы, как и строки, обозначаются цифрами. Переключиться в данный режим работы можно через окно параметров Excel. Тогда, применяя оператор ДВССЫЛ, в качестве аргумента «a1» следует указать значение «ЛОЖЬ». Если вы работает в обычном режиме отображения ссылок, как и большинство других пользователей, то в качестве аргумента «a1» можно указать значение «ИСТИНА». Впрочем, данное значение подразумевается по умолчанию, поэтому намного проще вообще в данном случае аргумент «a1» не указывать.
Взглянем, как будет работать абсолютная адресация, организованная при помощи функции ДВССЫЛ, на примере нашей таблицы заработной платы.
- Производим выделение первого элемента столбца «Заработная плата». Ставим знак «=». Как помним, первый множитель в указанной формуле вычисления зарплаты должен быть представлен относительным адресом. Поэтому просто кликаем на ячейку, содержащую соответствующее значение оклада (C4). Вслед за тем, как её адрес отобразился в элементе для вывода результата, жмем на кнопку «умножить» (*) на клавиатуре. Затем нам нужно перейти к использованию оператора ДВССЫЛ. Выполняем щелчок по иконке «Вставить функцию».
- В открывшемся окне Мастера функций переходим в категорию «Ссылки и массивы». Среди представленного списка названий выделяем наименование «ДВССЫЛ». Затем щелкаем по кнопке «OK».
- Производится активация окошка аргументов оператора ДВССЫЛ. Оно состоит из двух полей, которые соответствуют аргументам этой функции.
Ставим курсор в поле «Ссылка на ячейку». Просто кликаем по тому элементу листа, в котором находится коэффициент для расчета зарплаты (G3). Адрес тут же появится в поле окна аргументов. Если бы мы имели дело с обычной функцией, то на этом введение адреса можно было бы считать завершенным, но мы используем функцию ДВССЫЛ. Как мы помним, адреса в ней должны иметь вид текста. Поэтому оборачиваем координаты, которые расположись в поле окна, кавычками.
Так как мы работаем в стандартном режиме отображения координат, то поле «A1» оставляем незаполненным. Щелкаем по кнопке «OK».
- Приложение выполняет вычисление и выводит результат в элемент листа, содержащий формулу.
- Теперь производим копирование данной формулы во все остальные ячейки столбца «Заработная плата» посредством маркера заполнения, как мы это делали ранее. Как видим, все результаты были рассчитаны верно.
- Посмотрим, как отображается формула в одной из ячеек, куда она была скопирована. Выделяем второй элемент столбца и смотрим на строку формул. Как видим, первый множитель, являющийся относительной ссылкой, изменил свои координаты. В то же время, аргумент второго множителя, который представлен функцией ДВССЫЛ, остался неизменным. В данном случае была использована методика фиксированной адресации.
Урок: Оператор ДВССЫЛ в Экселе
Абсолютную адресацию в таблицах Excel можно обеспечить двумя способами: использование функции ДВССЫЛ и применение абсолютных ссылок. При этом функция обеспечивает более жесткую привязку к адресу. Частично абсолютную адресацию можно также применять при использовании смешанных ссылок.
Вчера в марафоне 30 функций Excel за 30 дней мы находили элементы массива при помощи функции MATCH (ПОИСКПОЗ) и обнаружили, что она отлично работает в команде с другими функциями, такими как VLOOKUP (ВПР) и INDEX (ИНДЕКС).
20-й день нашего марафона мы посвятим изучению функции ADDRESS (АДРЕС). Она возвращает адрес ячейки в текстовом формате, используя номер строки и столбца. Нужен ли нам этот адрес? Можно ли сделать то же самое с помощью других функций?
Давайте обратимся к сведениям по функции ADDRESS (АДРЕС) и изучим примеры работы с ней. Если у Вас есть дополнительная информация или примеры, пожалуйста, делитесь ими в комментариях.
Содержание
- Функция 20: ADDRESS (АДРЕС)
- Как можно использовать функцию ADDRESS (АДРЕС)?
- Синтаксис ADDRESS (АДРЕС)
- Ловушки ADDRESS (АДРЕС)
- Пример 1: Получаем адрес ячейки по номеру строки и столбца
- Абсолютная или относительная
- A1 или R1C1
- Название листа
- Пример 2: Находим значение ячейки, используя номер строки и столбца
- Пример 3: Возвращаем адрес ячейки с максимальным значением
Функция 20: ADDRESS (АДРЕС)
Функция ADDRESS (АДРЕС) возвращает ссылку на ячейку в виде текста, основываясь на номере строки и столбца. Она может возвращать абсолютный или относительный адрес в стиле ссылок A1 или R1C1. К тому же в результат может быть включено имя листа.
Как можно использовать функцию ADDRESS (АДРЕС)?
Функция ADDRESS (АДРЕС) может возвратить адрес ячейки или работать в сочетании с другими функциями, чтобы:
- Получить адрес ячейки, зная номер строки и столбца.
- Найти значение ячейки, зная номер строки и столбца.
- Возвратить адрес ячейки с самым большим значением.
Синтаксис ADDRESS (АДРЕС)
Функция ADDRESS (АДРЕС) имеет вот такой синтаксис:
ADDRESS(row_num,column_num,[abs_num],[a1],[sheet_text])
АДРЕС(номер_строки;номер_столбца;[тип_ссылки];[а1];[имя_листа])
- abs_num (тип_ссылки) – если равно 1 или вообще не указано, то функция возвратит абсолютный адрес ($A$1). Чтобы получить относительный адрес (A1), используйте значение 4. Остальные варианты: 2=A$1, 3=$A1.
- a1 – если TRUE (ИСТИНА) или вообще не указано, функция возвращает ссылку в стиле A1, если FALSE (ЛОЖЬ), то в стиле R1C1.
- sheet_text (имя_листа) – имя листа может быть указано, если Вы желаете видеть его в возвращаемом функцией результате.
Ловушки ADDRESS (АДРЕС)
Функция ADDRESS (АДРЕС) возвращает лишь адрес ячейки в виде текстовой строки. Если Вам нужно значение ячейки, используйте её в качестве аргумента функции INDIRECT (ДВССЫЛ) или примените одну из альтернативных формул, показанных в примере 2.
Пример 1: Получаем адрес ячейки по номеру строки и столбца
При помощи функции ADDRESS (АДРЕС) Вы можете получить адрес ячейки в виде текста, используя номер строки и столбца. Если Вы введёте только эти два аргумента, результатом будет абсолютный адрес, записанный в стиле ссылок A1.
=ADDRESS($C$2,$C$3)
=АДРЕС($C$2;$C$3)
Абсолютная или относительная
Если не указывать значение аргумента abs_num (тип_ссылки) в формуле, то результатом будет абсолютная ссылка.
Чтобы увидеть адрес в виде относительной ссылки, можно подставить в качестве аргумента abs_num (тип_ссылки) значение 4.
=ADDRESS($C$2,$C$3,4)
=АДРЕС($C$2;$C$3;4)
A1 или R1C1
Чтобы задать стиль ссылок R1C1, вместо принятого по умолчанию стиля A1, Вы должны указать значение FALSE (ЛОЖЬ) для аргумента а1.
=ADDRESS($C$2,$C$3,1,FALSE)
=АДРЕС($C$2;$C$3;1;ЛОЖЬ)
Название листа
Последний аргумент – это имя листа. Если Вам необходимо это имя в полученном результате, укажите его в качестве аргумента sheet_text (имя_листа).
=ADDRESS($C$2,$C$3,1,TRUE,"Ex02")
=АДРЕС($C$2;$C$3;1;ИСТИНА;"Ex02")
Пример 2: Находим значение ячейки, используя номер строки и столбца
Функция ADDRESS (АДРЕС) возвращает адрес ячейки в виде текста, а не как действующую ссылку. Если Вам нужно получить значение ячейки, можно использовать результат, возвращаемый функцией ADDRESS (АДРЕС), как аргумент для INDIRECT (ДВССЫЛ). Мы изучим функцию INDIRECT (ДВССЫЛ) позже в рамках марафона 30 функций Excel за 30 дней.
=INDIRECT(ADDRESS(C2,C3))
=ДВССЫЛ(АДРЕС(C2;C3))
Функция INDIRECT (ДВССЫЛ) может работать и без функции ADDRESS (АДРЕС). Вот как можно, используя оператор конкатенации «&«, слепить нужный адрес в стиле R1C1 и в результате получить значение ячейки:
=INDIRECT("R"&C2&"C"&C3,FALSE)
=ДВССЫЛ("R"&C2&"C"&C3;ЛОЖЬ)
Функция INDEX (ИНДЕКС) также может вернуть значение ячейки, если указан номер строки и столбца:
=INDEX(1:5000,C2,C3)
=ИНДЕКС(1:5000;C2;C3)
1:5000 – это первые 5000 строк листа Excel.
Пример 3: Возвращаем адрес ячейки с максимальным значением
В этом примере мы найдём ячейку с максимальным значением и используем функцию ADDRESS (АДРЕС), чтобы получить её адрес.
Функция MAX (МАКС) находит максимальное число в столбце C.
=MAX(C3:C8)
=МАКС(C3:C8)
Далее в игру вступает функция ADDRESS (АДРЕС) в сочетании с MATCH (ПОИСКПОЗ), которая находит номер строки, и COLUMN (СТОЛБЕЦ), которая определяет номер столбца.
=ADDRESS(MATCH(F3,C:C,0),COLUMN(C2))
=АДРЕС(ПОИСКПОЗ(F3;C:C;0);СТОЛБЕЦ(C2))
Оцените качество статьи. Нам важно ваше мнение: