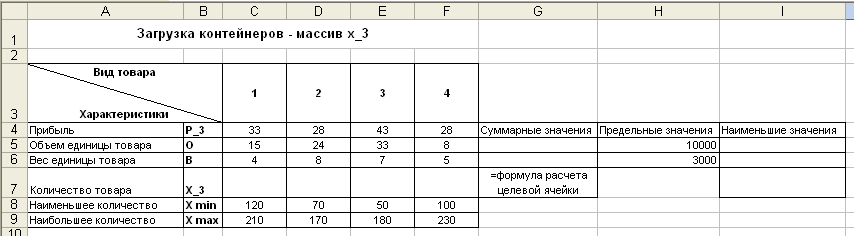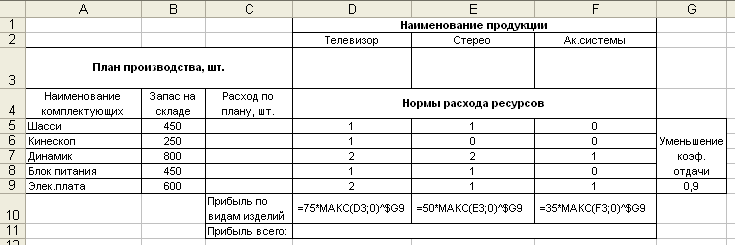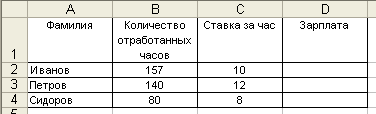«Назначение и интерфейс MS Excel»
Выполнив задания этой темы, вы:
1. Научитесь запускать электронные таблицы;
2. Закрепите основные
понятия: ячейка, строка, столбец, адрес ячейки;
3. Узнаете как вводить данные в ячейку и редактировать строку
формул;
5. Как выделять целиком строки, столбец, несколько ячеек,
расположенных рядом и таблицу целиком.
Задание: Познакомиться
практически с основными элементами окна MS Excel.
Технология
выполнения задания:
1. Запустите
программу Microsoft Excel. Внимательно рассмотрите окно программы.
Документы,
которые создаются с помощью EXCEL , называются рабочими
книгами и имеют расширение . XLS . Новая
рабочая книга имеет три рабочих листа, которые называются ЛИСТ1, ЛИСТ2 и
ЛИСТ3. Эти названия указаны на ярлычках листов в нижней части экрана. Для
перехода на другой лист нужно щелкнуть на названии этого листа.
Действия
с рабочими листами:
·
Переименование
рабочего листа. Установить указатель мыши на корешок рабочего
листа и два раза щелкнуть левой клавишей или вызвать контекстное меню и
выбрать команду Переименовать. Задайте название листа «ТРЕНИРОВКА»
·
Вставка
рабочего листа. Выделить ярлычок листа «Лист
2», перед которым нужно вставить новый лист, и с помощью контекстного
меню вставьте новый лист и дайте название
«Проба» .
·
Удаление
рабочего листа. Выделить ярлычок листа «Лист
2», и с помощью контекстного меню удалите.
Ячейки и диапазоны ячеек.
Рабочее
поле состоит из строк и столбцов. Строки нумеруются числами от 1 до 65536.
Столбцы обозначаются латинскими буквами: А, В, С, …, АА, АВ, … , IV , всего –
256. На пересечении строки и столбца находится ячейка. Каждая ячейка имеет
свой адрес: имя столбца и номер строки, на пересечении которых она находится.
Например, А1, СВ234, Р55.
Для
работы с несколькими ячейками их удобно объединять их в «диапазоны».
Диапазон
– это ячейки, расположенные в виде прямоугольника. Например, А3, А4, А5, В3,
В4, В5. Для записи диапазона используется «:»: А3:В5
8:20
– все ячейки в строках с 8 по 20.
А:А
– все ячейки в столбце А.
Н:Р
– все ячейки в столбцах с Н по Р.
В
адрес ячейки можно включать имя рабочего листа: Лист8!А3:В6.
2. Выделение
ячеек в Excel
|
Что |
Действия |
|
Одну |
Щелчок |
|
Строку |
Щелчок |
|
Столбец |
Щелчок |
|
Диапазон |
Протянуть |
|
Несколько |
Выделить |
|
Всю |
Щелчок |
Можно изменять ширину столбцов и высоту
строк перетаскиванием границ между ними.
Воспользуйтесь полосами прокрутки для того, чтобы определить
сколько строк имеет таблица и каково имя последнего столбца.
Внимание!!! Чтобы
достичь быстро конца таблицы по горизонтали или вертикали, необходимо нажать
комбинации клавиш: Ctrl+→ — конец столбцов или Ctrl+↓ — конец строк. Быстрый
возврат в начало таблицы — Ctrl+Home.
В ячейке А3 Укажите адрес последнего столбца
таблицы.
Сколько строк содержится в таблице? Укажите адрес последней
строки в ячейке B3.
3.
В EXCEL можно вводить следующие типы данных:
·
Числа.
·
Текст
(например, заголовки и поясняющий материал).
·
Функции
(например, сумма, синус, корень).
·
Формулы.
Данные
вводятся в ячейки. Для ввода данных нужную ячейку необходимо выделить.
Существует два способа ввода данных:
·
Просто
щелкнуть в ячейке и напечатать нужные данные.
·
Щелкнуть
в ячейке и в строке формул и ввести данные в строку формул.
Нажать
ENTER .
Введите в ячейку N35 свое имя, выровняйте его в ячейке по
центру и примените начертание полужирное.
Введите в ячейку С5 текущий год, используя строку
формул.
4. Изменение данных.
·
Выделить
ячейку и нажать F 2 и изменить данные.
·
Выделить
ячейку e щелкнуть в строке формул и изменить данные там.
Для
изменения формул можно использовать только второй способ.
Измените данные в ячейке N35, добавьте свою фамилию.
используя любой из способов.
5. Ввод
формул.
Формула
– это арифметическое или логическое выражение, по которому производятся
расчеты в таблице. Формулы состоят из ссылок на ячейки, знаков операций и
функций. Ms EXCEL располагает очень большим набором встроенных функций. С их
помощью можно вычислять сумму или среднее арифметическое значений из
некоторого диапазона ячеек, вычислять проценты по вкладам и т. д.
Ввод
формул всегда начинается со знака равенства. После
ввода формулы в соответствующей ячейке появляется результат вычисления, а
саму формулу можно увидеть в строке формул.
|
Оператор |
Действие |
Примеры |
|
+ |
Сложение |
= |
|
— |
Вычитание |
= |
|
* |
Умножение |
= |
|
/ |
Деление |
= |
|
^ |
Возведение |
= |
|
=, |
Знаки |
=А2 |
В
формулах можно использовать скобки для изменения порядка действий.
·
Автозаполнение.
Очень
удобным средством, которое используется только в MS EXCEL , является
автозаполнение смежных ячеек. К примеру, необходимо в столбец или строку
ввести названия месяцев года. Это можно сделать вручную. Но есть гораздо
более удобный способ:
·
Введите
в первую ячейку нужный месяц, например январь.
·
Выделите
эту ячейку. В правом нижнем углу рамки выделения находится маленький
квадратик – маркер заполнения.
·
Подведите
указатель мыши к маркеру заполнения (он примет вид крестика), удерживая
нажатой левую кнопку мыши, протяните маркер в нужном направлении. При этом
радом с рамкой будет видно текущее значение ячейки.
Если
необходимо заполнить какой-то числовой ряд, то нужно в соседние две ячейки
ввести два первых числа (например, в А4 ввести 1, а в В4 – 2), выделить эти
две ячейки и протянуть за маркер область выделения до нужных размеров.
Сборник практических заданий.
Тема «Табличный процессор MS Excel»
Автор:
Фоминых С.Ю.
Учитель информатики
ГБОУ РЦДО
Уфа, 2020
Практическая работа №1 в табличном процессоре MS Excel 2007.
Заполнение ячеек. Автозаполнение.
-
Откройте MS Excel. (Пуск—Программы-Microsoft Office-Excel 2007)
-
В ячейку В3 ввести цифру 1. С помощью автозаполнения заполнить ячейки числами от 1 до 27 (удерживая Ctrl, протянуть вниз за маркер до ячейки В29. Курсор меняется на ).
-
Аналогично заполните числами от 10 до 36 диапазон ячеек С3-С29.
-
В ячейке D3 ввести число 10, в ячейке D4 – 20. Выделить обе ячейки, используя маркер автозаполнения заполнить числами вниз до 270 с шагом 10 (выделить обе ячейки, протянуть вниз за маркер до ячейки D29. Курсор меняется на ).
-
Аналогично заполнить числами от 1000 до -300, с шагом -50 (В первой ячейке записать число 1000, в следующей 950).
-
Используя автозаполнение, создать следующую таблицу. Месяц и день недели заполняется с помощью маркера автозаполнения.
|
понедельник |
вторник |
среда |
четверг |
пятница |
суббота |
воскресенье |
||
|
1 |
январь |
10 |
10 |
-120 |
2,5 |
100 |
да |
1000 |
|
2 |
февраль |
20 |
20 |
-100 |
5,5 |
200 |
нет |
2000 |
|
3 |
март |
10 |
30 |
-80 |
8,5 |
300 |
да |
3000 |
|
4 |
апрель |
20 |
40 |
-60 |
11,5 |
400 |
нет |
4000 |
|
5 |
май |
10 |
50 |
-40 |
14,5 |
500 |
да |
5000 |
|
6 |
июнь |
20 |
60 |
-20 |
17,5 |
600 |
нет |
6000 |
|
7 |
июль |
10 |
70 |
0 |
20,5 |
700 |
да |
7000 |
|
8 |
август |
20 |
80 |
20 |
23,5 |
800 |
нет |
8000 |
|
9 |
сентябрь |
10 |
90 |
40 |
26,5 |
900 |
да |
9000 |
|
10 |
октябрь |
20 |
100 |
60 |
29,5 |
1000 |
нет |
10000 |
|
11 |
ноябрь |
10 |
110 |
80 |
32,5 |
1100 |
да |
11000 |
|
12 |
декабрь |
20 |
120 |
100 |
35,5 |
1200 |
нет |
12000 |
-
Используя инструменты в панели Главная оформить таблицу по образцу, используя:





-
шрифты, размер текста,
-
границу таблицы,
-
различные цвета, заливку ячеек,
-
числа в таблице – по центру.
-
Поменяйте ширину ячеек, так, чтобы вся информация в ячейках просматривалась (Расширять столбцы между заголовками столбцов).
-
Посмотрите итог в Предварительном просмотре. (Кнопка Office – Печать – Предварительный просмотр).
-
Сохраните в своей папке.
Практическая работа №2 в табличном процессоре MS Excel 2007.
Создание таблиц. Использование формул.
-
Откройте MS Excel. (Пуск—Программы-Microsoft Office-Excel 2007)
-
С
оздайте таблицу.
Для заголовка таблицы объедините 5 ячеек. Аналогично объединить ячейки для «Итого по организации». (Выделить ячейки, в панели инструментов Главная нажать кнопку ).
|
Сводная ведомость по оплате |
|||||
|
№ |
Ф.И.О. |
Должность |
Оплата за час. в руб. |
Количество часов |
Итого |
|
1 |
Скворцова А.В. |
Маляр 1 кат. |
100 |
125 |
|
|
2 |
Семенова Г.И. |
Маляр 2 кат. |
90 |
109 |
|
|
3 |
Дубова З.Е. |
Штукатур |
80 |
97 |
|
|
4 |
Березкин М.Л. |
Электрик |
120 |
53 |
|
|
5 |
Котова Е.Е. |
Каменщик |
150 |
150 |
|
|
6 |
Бровкин М.М. |
Каменщик |
150 |
70 |
|
|
7 |
Лужин П.И. |
Монтажник |
200 |
55 |
|
|
8 |
Антонова Е.Б. |
Слесарь |
110 |
60 |
|
|
9 |
Семенов В.В. |
Сантехник |
130 |
30 |
|
|
10 |
Барков Н.И. |
Сантехник |
130 |
60 |
|
|
Итого по организации |
-
Оформите шрифтами, рамкой, выполните центровку.
-
Заполните столбец «Итого» используя формулу =оплата за час*количество часов.
(В первой ячейки столбца ввести знак =; щелкнуть по ячейке с цифрой 100; ввести знак *; щелкнуть по ячейке 125; нажать Enter) -
Заполнить оставшиеся ячейки, используя автозаполнение (вниз за маркер до ячейки D29. Курсор меняется на ).
-
И
того по организации посчитать с помощью функции Автосумма (Выделить ячейки, которые необходимо посчитать, в панели инструментов Главная нажать кнопку ).
-
Посмотрите итог в Предварительном просмотре. (Кнопка Office – Печать – Предварительный просмотр).
-
Сохраните в своей папке под именем «Ведомость».
Создание таблицы «Результат соревнований»
|
№ п/п |
Фамилия Имя |
Заплыв |
Лучшее время, с |
Среднее время, с |
Отклонение, с |
||
|
1 |
2 |
3 |
|||||
|
1 |
Лягушкин Иван |
3,23 |
3,44 |
3,30 |
|||
|
2 |
Моржов Саша |
3,21 |
3,22 |
3,24 |
|||
|
3 |
Китов Петя |
3,17 |
3,16 |
3,18 |
|||
|
4 |
Рыбин Максим |
3,24 |
3,20 |
3,18 |
|||
|
5 |
Черепахин Ян |
3,56 |
3,44 |
3,52 |
|||
|
Лучший результат соревнований, с |
|||||||
|
Среднее время участников соревнований, с |
|||||||
|
Максимальное отклонение, с |
-
В столбце «Лучшее время» записывается минимальный результат из трех заплывов (Функция МИН).
-
В столбце «Среднее время» находится среднее арифметическое трех его заплывов (Функция СРЗНАЧ).
-
В ячейку «Лучший результат соревнований» записывается минимальное время из столбца (Функция МИН).
-
В столбце «Отклонение» записывается разность между лучшим временем спортсмена и лучшим результатом соревнований. (При автозаполнении использовать абсолютную ссылку).
-
В ячейку «Максимальное отклонение» записывается максимальное значение столбца «Отклонение» (Функция МАКС)
Практическая работа №3 в табличном редакторе Excel.
Использование функций. Адресация.
Самостоятельно создайте таблицу учета продажи молочных продуктов.
|
№ п/п |
Продукт |
Цена, руб. |
Поставлено, шт. |
Продано, шт. |
Осталось, шт. |
Выручка, руб. |
|
1 |
Молоко |
57 |
100 |
100 |
||
|
2 |
Сметана |
78 |
70 |
15 |
||
|
3 |
Творог |
89 |
110 |
20 |
||
|
4 |
Йогурт |
40 |
225 |
200 |
||
|
5 |
Сливки |
66 |
45 |
20 |
||
|
Итого |
-
Остаток посчитать, используя формулу =Поставлено – Продано
-
Выручку посчитать, используя формулу =Цена*Продано
-
В каждом столбце посчитать Итого с помощью Автосуммы.
-
Оформить рамкой, шрифтами.
-
Вывести в Предварительном просмотре.
-
Сохранить.
-
Добавьте еще один столбец Подвоз, в котором будет отображаться потребность в закончившемся товаре.
-
Столбец Подвоз заполнить используя функцию Если. Если оставшийся товар равен нулю, то вывести слово «Да» иначе «Нет». (Щелкнуть по кнопке
, найти функцию Если, заполнить: логич_выражение Остаток=0; Значение если истина – «Да»; Значение если ложь – «Нет»).
|
№ п/п |
Продукт |
Цена, руб. |
Поставлено, шт. |
Продано, шт. |
Осталось, шт. |
Выручка, руб. |
Подвоз, шт. |
|
1 |
Молоко |
57 |
100 |
100 |
|||
|
2 |
Сметана |
78 |
70 |
15 |
|||
|
3 |
Творог |
89 |
110 |
20 |
|||
|
4 |
Йогурт |
40 |
225 |
200 |
|||
|
5 |
Сливки |
66 |
45 |
20 |
|||
|
Итого |
-
Добавьте еще продукты: варенец, кефир, биойогурт, ряженка (Правой кнопкой мыши по строке, перед которой необходимо вставить новую строчку, Вставить-Строку).
-
Заполнить данными, проверить, считается ли Итого. (Выделить ячейку, проверить диапазон подсчета).
-
О
тсортировать продукты по возрастанию. (1. Выделить таблицу с данными без шапки и Итого. 2. Сортировка и фильтр — Настраиваемая сортировка. 3.Выберите столбец, в котором находятся продукты, выберите сортировку от А до Я)
-
Добавьте столбец Подтаварка. Под таблицей создайте запись Осталось до конца дня (ч.). В следующей ячейке укажите – «2» .
-
Заполните столбец Подтаварка, при условии что подтаварка будет сегодня, если необходим Подвоз и до конца дня осталось больше 2 часов, иначе только завтра. Используя функцию ЕСЛИ и логическое условие И (пример И(В=«Да»; Е172)) . Чтобы при автозаполнении ссылка на ячейку со временем не изменялась, сделать ее абсолютной (пример $Е$17).
-
Поменяйте время на 4 часа.
-
Сохраните.
Практическая работа №4 в табличном редакторе Excel.
Создание диаграмм.
Создайте таблицу «Страны мира».
|
Страна |
Столица |
Население, тыс.чел. |
Площадь, тыс. км2 |
|
Австрия |
Вена |
7513 |
84 |
|
Великобритания |
Лондон |
55928 |
244 |
|
Греция |
Афины |
9280 |
132 |
|
Афганистан |
Кабул |
20340 |
642 |
|
Монголия |
Улан-Батор |
1555 |
1565 |
|
Япония |
Токио |
1114276 |
372 |
|
Франция |
Париж |
53183 |
551 |
-
Постройте круговую диаграмму, отражающую площади стран.
-
Выделите столбцы Страна и Площадь, используя клавишу CTRL для выделения несмежных данных.
-
Во вкладке Вставка – выберите Круговая.
-
-
Аналогично постойте столбчатую диаграмму(гистограмму), отражающую площади стран. (Разместите диаграммы рядом с таблицей)
-
По столбцам Страна и Население постройте линейную диаграмму.
-
Разместите эту диаграмму на отдельном листе (Правой кнопкой мыши по диаграмме, Переместить диаграмму… на отдельный лист).
-
Измените цену деления на вертикальной оси (Правой кнопкой мыши по левой оси, Формат оси…, в параметрах оси цена основных делений сделать фиксированной – 50000).
-
Добавить подписи данных. (Правой кнопкой мыши по линии графика, Добавить подписи данных).
-
Удалите легенду. (Легенда – это значение линии).
-
Поменяйте цвет линии графика. (Правой кнопкой мыши, Формат ряда данных).
-
Министерство образования и науки Республики Казахстан
Гуманитарно-технический колледж
Сборник экономических задач
для среды Microsoft Excel
Кокшетау – 2010 год
Сборник экономических задач для среды Microsoft Excel
Автор: Кучукова Тлеш Толегеновна,
преподаватель первой категории,
магистр экономики
Пособие для учащихся специальности «Информационные системы (в экономике)»,
а также для учащихся экономических специальностей, очной и заочной формы обучения, Кокшетау, 2010, 16 с.
В сборнике помещены задачи по основным темам изучения табличного процессора Microsoft Excel, содержащие экономическую направленность, в последовательном порядке, по степени сложности (от простого к сложному). Сборник полезен при организации практических занятий и индивидуальной работы с учащимися.
Тема работы: Ввод данных и формул в ячейки. Форматирование таблицы.
Задание 1. Создайте таблицу по образцу; заполните пустые ячейки (в формулах использовать относительные ссылки на ячейки); оформите таблицу (Автоформат – Классический 2); содержимое ячеек с числами выровнять по правому краю, с текстом – по левому краю.
|
Расчет повременной заработной платы |
|||||
|
Фамилия |
Ставка за час, в тенге |
Кол-во отработанных часов |
Итого начислено |
ИПН |
К выдаче |
|
Абилов А.О. |
569 |
157 |
|||
|
Петров К.Д. |
412 |
134 |
|||
|
Ахметова Б.Т. |
231 |
162 |
|||
|
Хамитов Т.К. |
455 |
278 |
|||
|
Михайлова В.И. |
378 |
115 |
|||
|
Дубинин А.П. |
267 |
54 |
|||
|
Всего: |
Задание 2. Подготовить таблицу для начисления пени в соответствии с образцом.
|
Оплата коммунальных услуг задержана на |
дней |
||
|
Вид оплаты |
Начисленная сумма |
Пени |
Всего к оплате |
|
Квартплата |
|||
|
Газ |
|||
|
Электричество |
|||
|
Телефон |
|||
|
Итого: |
Всего к оплате считается как Сумма начисления + Пени.
Наберите формулу в ячейке Всего к оплате за Квартплату (использовать абсолютную ссылку на количество дней) и распространите ее (примените автозаполнение) для остальных видов платежей.
Тема работы: Копирование формул. Фильтры. Сортировка данных.
Задание 1. Создайте таблицы по образцу; заполните пустые ячейки таблицы 2 (в формулах свяжите ячейки обеих таблиц); оформите таблицы; отсортируйте данные таблицы 2 по фамилиям в порядке возрастания; выберите из таблицы 2 тех, чья доля составляет больше 40 %; результат работы сохраните в файле.
|
Номинал акций |
Состав учредителей акционерного общества (таб. 2) |
|||||||
|
Вид акции |
Номинал акций, тг. |
Фамилия акционера |
Кол-во акций 1-го выпуска |
Кол-во акций 2-го выпуска |
Кол-во привиле-гирован-ных акций |
Итого акций на сумму, в тг. |
Доля акционера, в % |
|
|
Простые 1-го выпуска |
20 |
Борисов А.Т. |
160 |
80 |
50 |
|||
|
Простые 2-го выпуска |
50 |
Васильев П.П. |
135 |
95 |
0 |
|||
|
Привилегиро-ванные |
150 |
Дудкина А.В. |
270 |
125 |
125 |
|||
|
Костин Ф.С. |
315 |
0 |
85 |
|||||
|
Савина О.Д. |
120 |
120 |
90 |
|||||
|
Семенов Я.С. |
500 |
350 |
380 |
|||||
|
Итого: |
178000 |
100% |
Задание 2. Сравнить доходную часть городского бюджета в 2005 и 2006 году.
|
Статья |
2005 г. (отчет), в тыс.тг. |
Удельный вес, в % |
2006 г. (отчет) тыс.тг. |
Удельный вес, в % |
Изменение (+,-) |
В %% к 2005 г. |
|
Налоговые доходы |
||||||
|
1. Налоги на прибыль (доход), прирост капитала |
347660 |
666562 |
||||
|
2. Налоги на товары и услуги, лицензионные сборы |
396110 |
142887 |
||||
|
3. Налоги на совокупный доход |
53810 |
35696 |
||||
|
4. Налоги на имущество |
266900 |
107253 |
||||
|
5. Платежи за пользование природными ресурсами |
102600 |
382380 |
||||
|
6. Прочие налоги, пошлины и сборы |
236580 |
274296 |
||||
|
Неналоговые доходы |
||||||
|
1. Доходы на имущества, находящегося в гос. собственности |
10690 |
37366 |
||||
|
2. Административные платежи и сборы |
9500 |
4500 |
||||
|
3. Штрафные санкции |
3500 |
3600 |
||||
|
Итого доходов |
=100% |
=100% |
Задание 3. Рассчитать поступление и расходование денежных средств избирательных фондов зарегистрированных кандидатов в депутаты на должность главы администрации.
|
Показатели |
ФИО зарегистрированного кандидата |
|||||
|
Полесов В.М. |
Чарушников М.П. |
Кислярский М.Б. |
||||
|
Сумма, тыс.тг |
% к всего |
Сумма, тыс.тг |
% к всего |
Сумма, тыс.тг |
% к всего |
|
|
Поступило средств всего, |
||||||
|
в том числе: от избирательной комиссии |
2000 |
2000 |
2000 |
|||
|
собственные средства кандидата |
800 |
800 |
2000 |
|||
|
пожертвования юридических лиц |
125000 |
1057300 |
4193410 |
|||
|
пожертвования физических лиц |
0 |
0 |
10590 |
|||
|
Израсходовано средств всего, |
||||||
|
в том числе: радио и телевидение |
0 |
334112 |
752600 |
|||
|
печатные издания |
114418 |
604582 |
1332990 |
|||
|
публичные мероприятия |
0 |
7780 |
200330 |
|||
|
канцелярские расходы |
0 |
4169 |
106040 |
|||
|
аренда помещений и автотранспорта |
8800 |
14392 |
95170 |
|||
|
прочие расходы |
4940 |
30231 |
1172180 |
|||
|
Остаток неизрасходованных средств |
Задание 4. Рассчитать доход от реализации колбасных изделий.
|
Наименование изделий |
Объем производства, в тг. |
Цена за кг, в тг. |
Торгово-сбытовая скидка, в % |
Цена со скидкой, в тг. |
Сумма, в тг. |
|
Колбаса пермская, п/к, 1с. |
5 |
50 |
8 |
||
|
Колбаса одесская, п/к, 1с. |
12 |
60 |
8 |
||
|
Колбаски охотничьи, п/к, вс. |
2 |
79 |
8,5 |
||
|
Колбаса польская, п/к, 2с. |
14 |
46 |
7,8 |
||
|
Колбаса таллинская, п/к, вс. |
3 |
66 |
8,5 |
||
|
Всего: |
Задание 5. Сформировать и заполнить накопительную ведомость по переоценке основных средств производства.
|
Наименование объекта |
Балансовая стоимость |
Износ |
Остаточная стоимость |
Восстановительная полная стоимость |
Восстановительная остаточная стоимость |
|
Заводоуправление |
12556,4 |
589,3 |
|||
|
Диспечерская |
184,0 |
51,2 |
|||
|
Цех №1 |
954,4 |
235,1 |
|||
|
Цех №2 |
821,9 |
218,9 |
|||
|
Цех №3 |
529,6 |
124,7 |
|||
|
Цех №4 |
758,4 |
171,1 |
|||
|
Склад №1 |
580,2 |
223,3 |
|||
|
Склад №2 |
443,9 |
98,6 |
|||
|
Склад №3 |
579,0 |
123,4 |
|||
|
Склад №4 |
322,8 |
69,8 |
|||
|
Итого: |
Примечание 1. Восстановительная полная стоимость объекта (ВП) и восстановительная остаточная стоимость объекта (ВО) вычисляются по балансовой стоимости (БС) и износу объекта (ИО):
ВП = БС * К ; ВО = ОС * К,
где К=3,0 , если БС500; К=2,0, если БС
Примечание 2. Для заполнения столбцов использовать функцию ЕСЛИ.
Задание 6. Рассчитать структуру розничной цены продукции исходя из следующих данных:
|
№ |
Составляющие |
Виды продукции |
|||
|
A |
B |
C |
D |
||
|
1 |
Себестоимость |
50 |
71 |
36 |
12 |
|
2 |
Оптовая цена предприятия |
||||
|
3 |
Акциз (70% от оптовой цены) |
||||
|
4 |
Наценка посредника |
10 |
10 |
8 |
8 |
|
5 |
НДС (14% от оптовой цены предприятия) |
||||
|
6 |
Торговая наценка |
12 |
12 |
10 |
10 |
|
7 |
Розничная цена |
Задание 7. Рассчитать оклад в тенге, премию в %, премию в тенге, итог, налог, и к выдаче по следующим формулам:
-
Оклад (тг) рассчитывается исходя из оклада в долларах и курса доллара.
-
Процент премии рассчитывается так: если работник отработал все рабочие дни, то получает 100 % премии, если больше 14, но не 22, то 50%, во всех остальных случаях 25%.
-
Премия в тенге рассчитывается как оклад в тенге, умноженный на % премии.
-
Итого в тенге получается по формуле: (отработка * оклад / количество рабочих дней) + сумма премии.
-
Налог: если итог получается меньше 200 000 тенге, то 13% от итога, иначе 25%.
-
К выдаче: Итог-ИПН.
|
Расчет зарплаты за октябрь 2006 |
|||
|
рабочих дней |
22 |
||
|
курс доллара |
130 |
|
№ № |
ФИО |
таб. номер |
от-дел |
должность |
отра-ботка |
оклад, в $ |
оклад, в тг. |
премия, в % |
премия, в тг. |
итого , в тг. |
ИПН, в тг. |
к выдаче, в тг. |
|
1 |
Ахметов А.А. |
001 |
1 |
инженер |
15 |
300 |
||||||
|
2 |
Иванов И.И. |
002 |
1 |
инженер |
18 |
300 |
||||||
|
3 |
Ким Р.А. |
004 |
2 |
ст.инженер |
22 |
500 |
||||||
|
4 |
Петров Н.Б. |
120 |
1 |
техник |
10 |
250 |
||||||
|
5 |
Смирнов Е.П. |
451 |
3 |
инженер |
1 |
400 |
||||||
|
6 |
Исин Т.Б. |
340 |
3 |
инженер |
22 |
320 |
||||||
|
7 |
Туяков Р.В. |
005 |
2 |
ст.инженер |
21 |
350 |
||||||
|
8 |
Кузьмин В.И. |
006 |
2 |
ст.инженер |
18 |
550 |
||||||
|
9 |
Абишева Г.С. |
180 |
2 |
нач.лаб. |
22 |
600 |
||||||
|
10 |
Федоров С.Б. |
450 |
1 |
инженер |
13 |
400 |
Задание 8. Завод изготавливает три вида продукции: соки, йогурты, мороженое. Затраты на изготовление этих продуктов составляют 70, 30, 20 тенге соответственно. Прибыль от реализации одного вида изделий составляет 20, 10, 5 тенге. Было изготовлено соков – 12546 л., йогуртов – 65234 кг., мороженого – 52623 кг.
При помощи таблицы рассчитать:
-
Доход от реализации каждого вида изделий;
-
Общую прибыль;
-
Долю в процентах каждого вида изделий от общей прибыли;
-
Какое изделие приносит больший доход предприятию. Использовать функцию MAX;
-
Построить диаграмму по доходу от реализации одного вида изделия. Подписать диаграмму и значения;
-
Отформатировать таблицу: задать границы, цвет, размер столбцов и строк.
Задание 9. Рассчитать:
-
Дивиденды, объявленные на год составляют Номинал акций * 450%.
-
Доходность по дивидендам составляет Дивиденды, объявленные на год / Цена продажи.
|
Эмитет |
Номинал акций, |
Цена продажи, |
Дивиденды объявленные в расчете на год |
Доходность по дивидендам |
|
КазКоммерцБанк |
100000 |
125622 |
||
|
Народный Банк |
200000 |
230000 |
||
|
Банк Центркредит |
158000 |
160000 |
||
|
НаурызБанк |
125000 |
128000 |
||
|
ТемирБанк |
202000 |
220000 |
-
Среднюю цену продажи акций;
-
Максимальную цену продажи акций;
-
Минимальную цену продажи акций;
-
Максимальную доходность по дивидендам.
Построить диаграмму по доходности каждого из банков. Подписать диаграмму и значения.
Задание 10. На предприятии работники имеют следующие оклады начальник отдела – 1000 руб. инженер 1 кат. – 860 руб. инженер – 687 руб. техник – 315 руб. лаборант – 224 руб. Предприятие имеет два филиала в средней полосе и в условиях крайнего севера. Все работники получают надбавку 10 от оклада за вредный характер работы 25 от оклада ежемесячной премии. Со всех работников удерживают 20 подоходный налог профсоюзный взнос и 1% в пенсионный фонд. Работники филиала расположенного в средней полосе получают 15% районного коэффициента работники филиала расположенного в районе крайнего севера имеют 70% районный коэффициент и 50% северной надбавки от начислений.
Расчет заработной платы должен быть произведен для каждого филиала в отдельности. Результатом должны быть две таблицы.
Требуется
-
при помощи электронной таблицы рассчитать суммы к получению каждой категории работников
-
построить две диаграммы отражающие отношение районного коэффициента (районной и северной надбавки) и зарплаты для всех сотрудников обоих филиалов.
Задание 11. На книжную базу поступили 3 наименования книг словари книги по кулинарии и пособия по вязанию. Они были распределены по трем магазинам «Книжный мир» «Дом книги» и «Глобус».
В «Книжный магазин» поступило словарей – 10400 экземпляров кулинарных книг – 23650 экземпляров пособий по вязанию – 1500 экземпляров в «Дом книги» — 10300 словарей 22950 кулинарных книг и 1990 пособий по вязанию в «Глобус» соответственно 9100 23320 и 2500 экземпляров.
В первом магазине было продано словарей – 8945 экземпляров кулинарных книг – 19865 экземпляров пособий по вязанию – 873 экземпляра во втором магазине было продано словарей – 9300 экземпляров кулинарных книг – 21900 экземпляров пособий по вязанию – 1020 экземпляра в третьем магазине соответственно было продано 8530 18100 и 2010 экземпляров.
Требуется
-
при помощи электронной таблицы рассчитать
-
общее количество книг каждого наименования поступивших на книжную базу
-
процент продажи каждого наименования книг в каждом магазине
-
количество книг оставшихся после реализации
-
построить диаграмму по распределению книг в магазинах.
Задание 12. Рассчитать ежедневный предполагаемый доход от деятельности киносети.
|
Кинотеатры |
Вместимость зрительного зала, мест |
Средний % посещаемости |
Средняя цена билета, в тг. |
Количество сеансов в день |
Доход, в тг. |
|
Cinema – сити |
700 |
45 |
40 |
4 |
|
|
Юность |
150 |
40 |
30 |
5 |
|
|
ФОК «Мир» |
300 |
60 |
25 |
3 |
|
|
Час пик |
500 |
30 |
40 |
5 |
|
|
Ср. Значение |
|||||
|
Итого |
Задание 13. Рассчитать среднюю стоимость 1 кв. м. общей площади жилых помещений в городах Казахстана.
|
Рынок жилья, в тыс.тг. |
Кокшетау |
Караганда |
Кустанай |
Павлодар |
|
Первичный рынок |
||||
|
— улуч. планировки |
2640,4 |
3354,6 |
3132,0 |
2886,5 |
|
— элитные |
2576,0 |
3000,0 |
4127,3 |
3523,2 |
|
Средняя цена |
||||
|
Ср. цена по отношению к кокшетауской (в %) |
||||
|
Вторичный рынок: |
||||
|
— низкого качества |
2206,1 |
1394,7 |
1900,0 |
2486,7 |
|
— типовые |
2268,7 |
1847,5 |
1989,2 |
2999,0 |
|
— улуч. планировки |
2505,8 |
2176,4 |
2126,4 |
3150,3 |
|
— элитные |
3805,6 |
3891,1 |
3605,3 |
4500,2 |
|
Средняя цена |
||||
|
Ср. цена по отношению к кокшетауской (в %) |
Задание 14. Рассчитать и показать на графике структуру кредитных вложений коммерческого банка в зависимости от их обеспечения.
Для решения задачи используется следующая входная информация:
-
ссуды под залог ценных бумаг
-
ссуды под залог товарно-материальных ценностей
-
ссуды под залог валютных ценностей
-
ссуды под залог нематериальных активов
-
ссуды под залог долговых требований
-
гарантированные ссуды
-
застрахованные ссуды
-
ссуды без обеспечения
В результате решения задачи необходимо сформировать следующий входной документ:
Структура кредитных вложений коммерческого банка
|
Кредитные вложения коммерческого банка |
Сумма (млн. тенге) |
Уд.вес (%) |
|
Ссуды под залог ценных бумаг |
5000 |
U(1) |
|
Ссуды под залог товарно-материальных ценностей |
6500 |
U(2) |
|
Ссуды под залог валютных ценностей |
2000 |
U(3) |
|
Ссуды под залог нематериальных активов |
1000 |
U(4) |
|
Ссуды под залог долговых требований |
5000 |
U(5) |
|
Гарантированные ссуды |
10000 |
U(6) |
|
Ссуды без обеспечения |
4000 |
U(7) |
|
Застрахованные ссуды |
7000 |
U(8) |
|
ИТОГО: |
SS |
=100% |
-
Формулы для расчета выходных показателей имеют следующий вид:
SS = SUM(S(I)), где S(I) – сумма i-ой ссуды;
U(I) = S(I) / SS, U(I) – удельный вес i-ой ссуды;
I = [1,N], где N – количество видов предоставляемых ссуд.
-
Выполнить сортировку документа по возрастанию объектов вложения коммерческого банка.
-
Построить на отдельном рабочем листе круговую диаграмму, отражающую структуру сумм каждого вида ссуды в виде соответствующего сектора, вывести значения объемов вложений по каждому виду, а также легенду и название графика «Структура кредитных вложений банка».
-
Построить на отдельном листе смешанную диаграмму, в которой суммы объемов каждого вида ссуды были бы представлены в виде гистограмм, а их удельные веса в виде линейного графика на той же диаграмме. Вывести легенду и название графика «Анализ кредитных вложений банка».
-
Сформировать новый выходной документ, содержащий только те кредитные вложения банка, объем ссуд которых больше среднего значения этого показателя по всей таблице (использовать функцию СРЗНАЧ, выполнить фильтрацию, результаты скопировать). Выходной документ должен иметь следующий вид:
Кредитные вложения коммерческого банка
Сумма (млн. тенге)
-
На основании исходного документа Структура кредитных вложений коммерческого банка сформировать следующий документ:
Расчетная величина
Значения
Максимальная сумма под залог (по всем видам ссуд под залог)
Минимальная сумма под залог (по всем видам ссуд под залог)
Количество видов ссуды под залог
Максимальная сумма ссуды (по всем видам ссуд)
Минимальная сумма ссуды (по всем видам ссуд)
-
Подготовить результаты расчетов и диаграммы к выводу на печать.
Тема работы: Использование финансовых функций БС, ПС, ЧПС.
Функция БС
-
БС(ставка; кпер; плт; пс; тип) – выдает будущее значение вклада с периодическими постоянными платежами и постоянной процентной ставки ;
Пример решения задачи.
Условие задачи: Банк выдает долгосрочный кредит в размере 186 тыс. тг. по сложной ставке 19 % годовых. Определить сумму долга через 7 лет.
|
Проценты годовых |
Срок долга |
Размер кредита |
Сумма долга |
|
0,19 |
7,00 |
-186,00 |
Для того, чтобы получить ответ вызываем мастер функций:
f x – категория — Финансовые – Функция БС.
Рассчитать задачи, соблюдая порядок выполнения:
-
Составить таблицу, в которой будут отражаться все задачи:
-
Коммерческий банк выдает долгосрочный кредит в размере 200 тыс. тг. по сложной ставке 20 % годовых. Определить сумму долга через 10 лет.
-
КазКомерц Банк выдает долгосрочный кредит в размере 900 тыс. тг. по сложной ставке 13 % годовых. Определить сумму долга через 18 лет.
-
Народный Банк выдает долгосрочный кредит в размере 520 тыс. тг. по сложной ставке 15 % годовых. Определить сумму долга через 12 лет.
-
Национальный Банк выдает долгосрочный кредит в размере 129 тыс. тг. по сложной ставке 12 % годовых. Определить сумму долга через 20 лет.
-
После того, как были найдены все суммы долга, при помощи фильтра найти наиболее выгодное вложение денег, сравнивая (Срок долга, Сумму долга) при помощи сортировки в порядке возрастания.
Функция ПС
-
ПС(ставка; кпер;бс) – расчет текущей стоимости для единой суммы вклада;
-
ПС(ставка; кпер;плт;тип) – расчет текущей стоимости фиксированных периодических выплат;
Пример 1. Какую сумму необходимо положить в банк, выплачивающий 13,7 % годовых, чтобы через 3 года получить 250 тыс.тг.
Для решения следует использовать функцию =ПС(ставка:0,137; кпер:3;бс:-250)
Пример 2. Платежи в фонд будут вноситься ежегодно по 200 тыс.тг. в течение 4 лет с начислением на них сложных процентов по ставке 8 % годовых. Определить современную сумму всех платежей с начисленными процентами.
Для решения следует использовать функцию =ПС(ставка:0,08; кпер:4; плт:-200;тип:0)
Функция ЧПС
-
ЧПС(ставка;значение1;значение2;…) – расчет текущей стоимости периодических поступлений переменной величины.
Пример. Инвестиции в проект составляют 800 тыс.тг. В последующие 5 лет ожидаются следующие долговые доходы по проекту: 250,320,210,400,150 тыс.тг. Издержки привлечения капитала 7 %. Рассчитать чистую текущую стоимость проекта.
|
Год |
Инвестиции |
Издержки привлеченного капитала |
Ответ |
|
Год 0 |
-800 |
0,07 |
296,67 |
|
Год 1 |
250 |
||
|
Год 2 |
320 |
||
|
Год 3 |
210 |
||
|
Год 4 |
400 |
||
|
Год 5 |
150 |
Для решения следует использовать функцию =ЧПС(ставка: 0,07; значения: 250;320;210;400;150). Для нахождения непосредственного значения NPV необходимо вычесть начальную инвестицию.
Задача. Инвестиции в проект составляют 1000 тыс.тг. В последующие 6 лет ожидаются следующие долговые доходы по проекту: 182, 456, 210, 163, 245, 259 тыс.тг. Издержки привлечения капитала 15 %. Рассчитать чистую текущую стоимость проекта.
Тема работы: Использование поиска решения
Пример 1. Оптимизация плана доставки товаров.
Рассмотрим задачу нахождения такого плана перевозок продукции с M складов к N потребителям, который требовал бы минимальных затрат.
Обозначим Xij – количество продукции, поставляемое со склада i потребителю j. Предполагается, что транспортные расходы пропорциональны количеству перевозимой продукции, т.е. Q = P * X.
Обозначим
где: Ci – количество продукции, находящееся на складе i;
Bj — количество продукции, необходимой потребителю j.
Для решения задачи необходимо соблюдение равенства:
Таким образом, потребность в продукции должна быть обеспечена.
Целевая функция определяется равенством:
Исходными данными при решении данной задачи являются:
-
Издержки транспортировки либо прибыль от реализации товара;
-
Количество товара на каждом складе;
-
Количество товара, нужного каждому потребителю.
Решение задачи рассмотрим на примере доставки товара с 4 складов для 5 потребителей.
З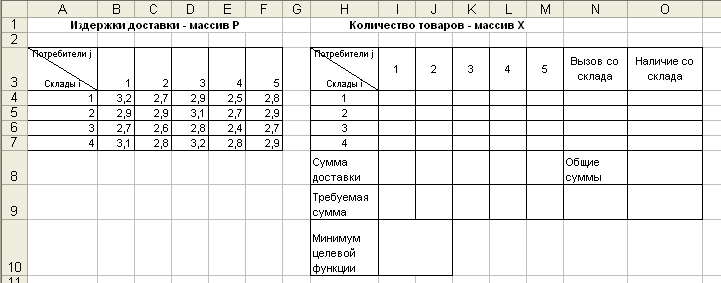
Выделите диапазон ячеек B4:F7 выполните команду меню Вставка, Имя, Присвоить. В диал.окне Присвоение имени введите имя массива P и нажмите Ok. В области имя строки формул появилось имя P выделенного диапазона ячеек B4:F7.
Определим массив X – доставка товара со склада i потребителю j, т.е. присвоим имя X диапазону ячеек I4:M7.
В строке «Сумма доставки» необходимо ввести формулу расчета товара фактически доставленного каждому потребителю. Для этого в ячейку I8 введите формулу =СУММ(I8:I7). Скопируйте формулу в диапазон J8:M8.
В строке «Требуемая сумма» введите числа, соответствующие количеству товара, необходимого каждому потребителю 190,210,220,230,150. Для получения общей суммы выделите диапазон I9:M9 и нажмите кнопку Автосумма.
В колонке «Вывоз со склада» введите формулу расчета фактического вывоза товара с каждого склада: в ячейку N4 введите формулу =СУММ(I4:M4). Скопируйте формулу в N5:N7.
В колонку «Наличие на складе» введите числа, соответствующие количеству товара, находящегося на складах 250,220,280,250. Для получения общей суммы выделите диапазон O4:O7 и нажмите кнопку Автосумма.
В ячейку O9 введите формулу контроля общих сумм =ЕСЛИ(N9=O8; «совпадают»; «не совпадают»).
Создайте имена для диапазонов данных по вывозу и доставке товаров: выделите диапазон N3:O9 и выполните Вставка, Имя, Создать, Ok. Выполните аналогичные действия для диапазона H8:M9.
В ячейку H10 введите «Минимум целевой функции», а в ячейку I10 – формулу =СУММПРОИЗ(P;X).
Итак, данные для решения задачи подготовлены.
В приложении MS Excel задачи оптимизации решаются программой Поиск решения (Solver).
Выполните Сервис, Поиск решения. В диал.окне Поиск решения укажите адрес целевой ячейки, выделив I10.
Д
Д
Добавьте ограничения:
-
X=0
-
X=целое
-
I8:M8=I9:M9
-
N4:N7=O4:O7
Нажмите кнопку Выполнить. В строке сообщения будет отображаться процесс поиска решения.
В окне Результаты поиска решения нажмите Сохранить сценарий. Введите название сценария «Трансп.задача№1».
Появился новый рабочий лист Отчет по результатам 1, в котором будут отображены исходные данные и результаты решения. Просмотрите его и вернитесь на Лист 1.
Поскольку сценарий был сохранен, вы всегда можете вывести результаты решения задачи. Выделите диапазон I4:M7 и удалите данные, нажав Del. Выполните команду Сервис, Сценарии. В окне Диспетчер сценариев нажмите Изменить, Ok. В окне Значение ячеек сценария округлите все данные до целых чисел, Ok, затем Вывести.
Массив X таблицы вновь заполниться данными, полученными при решении оптимизации.
Вы также можете создать отчет по сохраненному сценарию. В окне Диспетчер сценариев нажмите Отчет. В окне Отчет по сценарию введите адрес I10 (ячейки результата) и Ok.
Получите диаграмму доставки товара.
Задание 1.
-
Постройте диаграмму по расчетным данным.
-
Используя прежние исходные данные и полагая, что массив P – прибыль от реализации продукции, определите максимум целевой функции. (Ответ 2899).
-
Сохраните сценарий под именем «Трансп.задача№2» и создайте отчет.
Пример 2. Оптимизация плана распределения транспортных средств.
Рассмотрим задачу нахождения оптимального плана перевозок пассажиров самолетами M типов по N направлениям, при котором затраты минимальны.
Обозначим Xij – количество самолетов типа i, обслуживающих направление j. Транспортные расходы пропорциональны количеству самолетов, т.е. Q = P * X.
Обозначим
где: Ci – количество самолетов типа i;
Bj — количество пассажиров, перевозимых в направлении j;
Gi – грузоподъемность самолета типа i.
Таким образом, суммарное количество пассажиров, перевозимых всеми самолетами, должно находиться в заданных пределах.
Целевая функция определяется равенством:
Исходными данными при решении данной задачи являются:
-
себестоимость либо прибыль от перевозок пассажиров;
-
количество самолетов каждого типа;
-
грузоподъемность самолетов каждого типа;
-
количество пассажиров, перевозимых в каждом направлении (диапазон: наибольшая и наименьшая потребности).
Решение задачи рассмотрим на примере перевозки пассажиров самолетами 3 типов по 4 направлениям.
Заполним таблицы: Себестоимость перевозок и Перевозки пассажиров.
Колонка «Грузоподъемность» содержит данные о количестве пассажиров, перевозимых самолетом типа i.
Для C3:E5 присвойте имя P_2.
Для F3:F5 – Вставка, Имя, Создать, в строке выше, Ok.
Для I3:L5 присвойте имя X_2. Массив X_2 – количество самолетов типа i , обслуживающих направление j.
В строке «Перевозка пассажиров» введите формулу расчета перевозки пассажиров в каждом направлении: для I6 ввести =СУММПРОИЗВ(I3:I5;Грузоподъемность). Для остальных скопировать.
Создайте имена для диапазонов данных по перевозке пассажиров: для I6:L8.
Для получения общей суммы: выделить I6:M8, Автосумма.
«Всего самолетов» — введите формулу расчета фактического количества самолетов каждого типа на всех направлениях: для M3 – Автосумма, скопировать в M4:M5.
Создайте имена для диапазонов данных по количеству самолетов M2:N5.
В ячейку N6 введите формулу расчета количества пассажиров, перевозимых всеми самолетами: =СУММПРОИЗВ(N3:N5;F3:F5). Вы получите формулу =СУММПРОИЗВ(Наличие_самолетов; Грузоподъемность).
В N7 введите формулу контроля общей суммы =ЕСЛИ(И(N6= M7;N6M7); «потребность в заданных пределах»; «потребность вне заданных пределов»). Таким образом производиться контроль в перевозках.
В ячейку I9 введите формулу.
Итак, данные для решения задачи оптимизации подготовлены.
Задание 2.
-
Найдите решение.
-
Назовите сценарий «Трансп.зад.№3».
-
Предоставьте результаты поиска решения, отчет, диаграмму.
Пример 3. Организация плана загрузки контейнера товарами.
Задача нахождения плана загрузки контейнера товарами M типов, при котором прибыль от реализации товаров будет максимальна. Решение задачи рассмотрим на примере загрузки контейнера товарами 4 типов.
Создайте имена для B4:F9 (в столбце слева), G4:I6 (в строке выше).
Найти максимальное значение целевой ячейки.
Ограничения:
Суммарные значения
X_3 Xmax
X_3 = целое
X_3 = Xmin
Получить Результаты, Отчет по результатам, Диаграмму загрузки товаров.
Задание 3.
-
Постройте диаграмму по расчетным данным.
-
Добавьте в таблицу колонку с наибольшими суммарными значениями по объему и весу товара: =СУММПРОИЗВ(O;Xmax), =СУММПРОИЗВ(B;Xmax). Остальные исходные данные оставьте неизменными. Решите задачу загрузки товара в случае предельных значений, близких к максимальным: объем контейнера 15000, загрузка по весу 5000. В этом случае все товары загружаются по максимальному количеству. (Ответ 27527).
-
Сохраните сценарий.
Задание 4.
Задание 5. Завод производит электронные приборы трех видов (прибор А, прибор В и прибор С), используя при сборке микросхемы трех видов (тип 1, тип 2 и тип 3). Расход микросхем задается следующей таблицей:
|
Прибор А |
Прибор В |
Прибор С |
|
|
Тип 1 |
2 |
5 |
1 |
|
Тип 2 |
2 |
0 |
4 |
|
Тип 3 |
2 |
1 |
1 |
Стоимость изготовленных приборов одинакова.
Ежедневно на склад завода поступает 500 микросхем типа 1 и по 400 микросхем типов 2 и 3. Каково оптимальное соотношение дневного производства приборов различного типа, если производственные мощности завода позволяют использовать запас поступивших микросхем полностью?
Тема работы: Запись и использование макросов
Макрос – это последовательность некоторых операций и действий с данными, записанная на языке программирования (Visual Basic).
П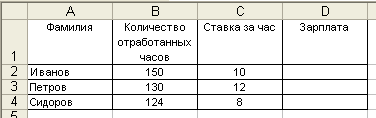
Лист 1 Лист 2
На обоих листах требуется рассчитать данные в последнем столбце и построить диаграмму
-
Информационные системы/ В.Н. Петров/учебник/ПИТЕРСпб 2002г.
-
Информационные технологии в экономике и управлении. Учебник/ Козырев А.А./ Спб.: Питер, 2001.
-
Информационные системы в экономике/ Патрушина С.М./ М.: ИКЦ «МарТ», 2004.
-
Проектирование баз данных СУБД MS Access/ Гринченко н.Н. и др./ М.: Горячая линия-Телеком, 2004.
-
Экономическая информатика/ П.В. Конюховский, Д.Н. Колесова/Спб.: Питер, 2001.
-
Информационные системы в экономике/ С.М. Патрушина/Издательский центр «МарТ» 2004 г.
-
Информатика для юристов и экономистов/ Симонович С.В./ Спб.: Питер, 2003.
-
Электронные таблицы MS Excel/ Ульрих Л.А./ М.: Издательство Эком, 2002.
Предложите, как улучшить StudyLib
(Для жалоб на нарушения авторских прав, используйте
другую форму
)
Ваш е-мэйл
Заполните, если хотите получить ответ
Оцените наш проект
1
2
3
4
5
- Информация о материале
- Задачи по Excel
-
03 января 2017
Задание 1.
- Ввести исходные данные, оформить таблицу с помощью обрамления, добавить заголовок, расположив его по центру таблицы, шапку таблицы оформить заливкой. Для форматирования текста используйте Формат Ячейки/ Выравнивание.
- Добавить в таблицу дополнительные ячейки для внесения формул и получения результата.
- Функции, используемые при выполнении работы:
Математические:
- СУММ — сумма аргументов;
- ПРОИЗВЕД — произведение аргументов;
- СУММПРОИЗВ — сумма произведений соответствующих массивов.
Статистические:
- СРЗНАЧ — среднее арифметическое аргументов;
- МАКС — максимальное значение из списка аргументов;
- МИН — минимальное значение из списка аргументов;
- СЧЕТЕСЛИ — подсчитывает количество непустых ячеек в диапазоне, удовлетворяющих заданному условию.
- Заполнить таблицу (5-7 строк). Имеющиеся в шапке таблицы данные (года, месяцы, дни недели) заносить с помощью автозаполнения.
- Оформить таблицу с помощью обрамления, добавить заголовок, расположив его по центру таблицы. Шапку таблицы выполнить в цвете (шрифт и фон), полужирным шрифтом.
- Переименовать лист книги по смыслу введенной информации.
- Добавить в начало таблицы столбец «№ пп» и заполнить его автоматически.
- Выполнить соответствующие вычисления.
- Информация о материале
- Задачи по Excel
-
12 ноября 2015
1. Спланируйте расходы на бензин для ежедневных поездок из п. Половинка в г. Урай на автомобиле. Если известно:
- расстояние м/д населёнными пунктами в км. (30 км. в одну сторону)
- расход бензина (8 литров на 100 км.)
- количество поездок в месяц разное (т.к. разное количество рабочих дней.)
- цена 1 литра бензина ( n рублей за литр.)
- ежемесячный прогнозируемый рост цены на бензин — k% в месяц
Рассчитайте ежемесячный и годовой расход на бензин. Постройте график изменения цены бензина и график ежемесячных расходов.
2. Представьте, что вы директор ресторана. Общий месячный фонд заработной платы — 10000$. На совете акционеров было установлено, что:
- официант получает в 1,5 раза больше мойщика посуды;
- повар — в 3 раза больше мойщика посуды;
- шеф-повар — на 30$ больше…
- Информация о материале
- Задачи по Excel
-
12 ноября 2015
1. Рассчитайте еженедельную выручку зоопарка, если известно:
- количество проданных билетов каждый день,
- цена взрослого билета — 15 руб,
- цена детского на 30% дешевле чем взрослого.
Постройте диаграмму (график) ежедневной выручки зоопарка.
2. Подготовьте бланк заказа для магазина, если известно:
- продукты (хлеб, мука, макаронные изделия и т.д., не менее 10 наименований)
- цена каждого продукта
- количество заказанного каждого продукта
Рассчитайте на какую сумму заказано продуктов. Усовершенствуйте бланк заказа, добавив скидку (например 10%), если стоимость купленных продуктов будет более 5000 руб. Постройте диаграмму (гистограмму) стоимости…
- Информация о материале
- Задачи по Excel
-
12 ноября 2015
1. Найти решение уравнения вида kx + b = 0, где k, b — произвольные постоянные.
2. Сахарный тростник содержит 9% сахара. Сколько сахара будет получено из 20 тонн сахарного тростника?
3. Школьники должны были посадить 200 деревьев. Они перевыполнили план посадки на 23%. Сколько деревьев они посадили?
4. Из 50 кг. семян, собранных учениками, 17% составили семена клена, 15% — семена липы, 25% — семена акации, а стальное — семена дуба. Сколько килограмм…