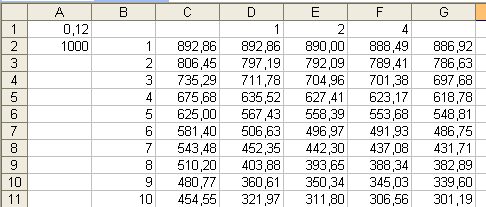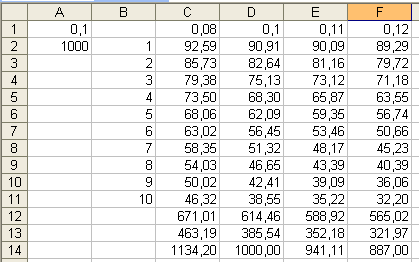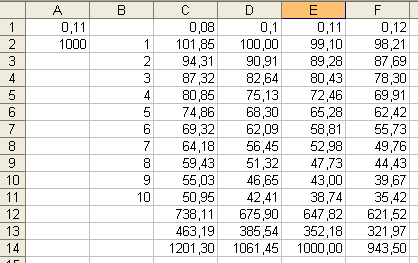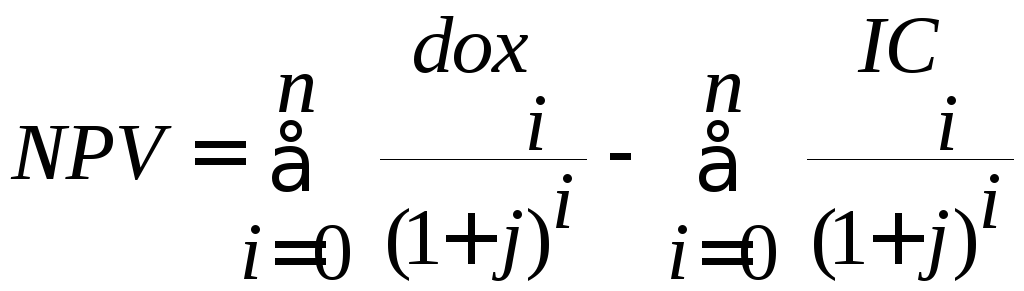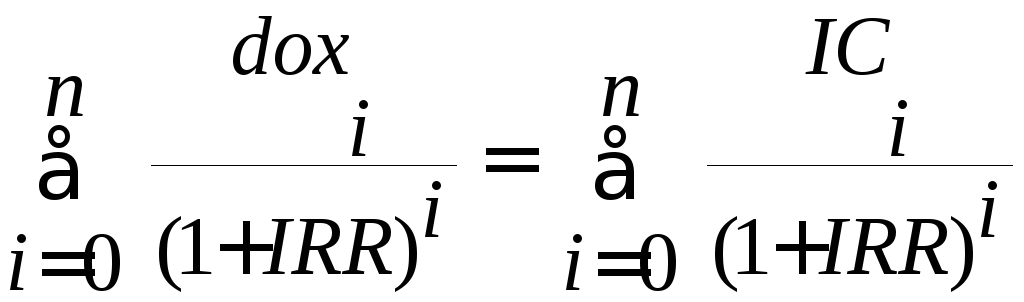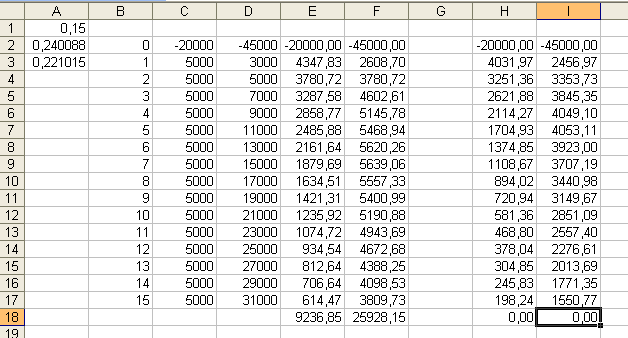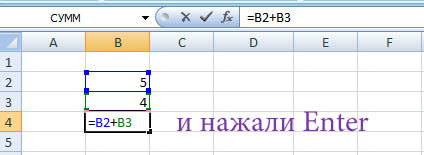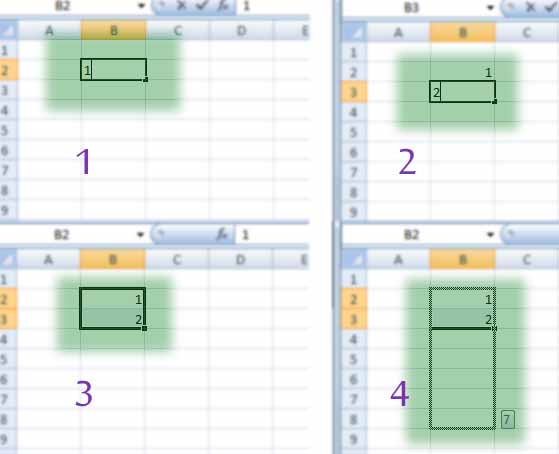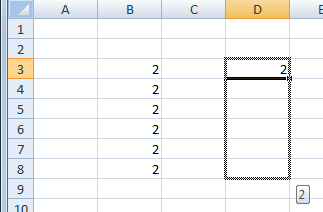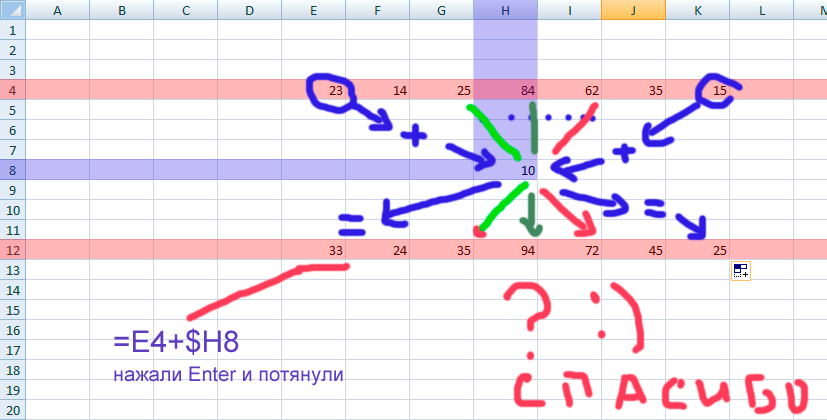Практические работы по MS Excel
Практическая
работа №1. Простые вычисления.
Задание
1.1
Создайте
книгу
Практическая
работа в Excel.
|
Стоимость программного обеспечения |
|||
|
наименование |
стоимость, $ |
стоимость, руб. |
стоимость, € |
|
ОС windows |
1180 |
||
|
пакет MS Office |
320 |
||
|
1С бухгалтерия |
500 |
||
|
Антивирус DR Web |
200 |
||
|
Пакет OpenOffice |
350 |
||
|
итого |
|||
|
Курс валюты (к рублю) |
1.
Записать
исходные текстовые и числовые данные, оформить таблицу согласно образцу,
приведенному выше.
2.
Рассчитать
«Стоимость, руб.», используя курс доллара как абсолютный адрес.
3.
Рассчитать
графу «Стоимость, евро», используя стоимость в рублях и используя курс доллара
как абсолютный адрес.
4.
Рассчитать
графу «Итого», используя функцию =СУММ (выделить диапазон).
Задание
1.2
В
книге Практическая
работа в Excel.
- Создайте
таблицу учета товаров, на втором Листе книги, пустые столбцы
сосчитайте по формулам.
|
курс доллара |
63,5 |
||||||
|
Таблица учета проданного |
|||||||
|
№ |
название |
поставлено |
продано |
осталось |
цена |
цена |
всего |
|
1 |
товар |
50 |
43 |
170 |
|||
|
2 |
товар |
65 |
65 |
35 |
|||
|
3 |
товар |
50 |
43 |
56 |
|||
|
4 |
товар |
43 |
32 |
243 |
|||
|
5 |
товар |
72 |
37 |
57 |
|||
|
Всего |
2.
Отформатируйте
таблицу по образцу. Курс доллара- абсолютный адрес.
3.
Переименуйте
лист Учет товара.
4.
Оформите
таблицу (цвет шрифта, заливка, рамка таблицы)
5.
Сохраните
работу в собственной папке.
Задание
1.3
В
книге Практическая
работа в Excel.
1.
Составьте
таблицу для выплаты заработной платы для работников предприятия на третьем
Листе книги.
|
Расчет |
||||||
|
№ п/п |
Фамилия, И.О. |
Полученный доход |
Налоговые вычеты |
Налогооблагаемый |
Сумма налога, НДФЛ |
К выплате |
|
1 |
Попов |
18000 |
1400 |
|||
|
2 |
Богданов |
9000 |
1400 |
|||
|
3 |
Суховой |
7925 |
0 |
|||
|
4 |
Копцева |
40635 |
2800 |
|||
|
5 |
Ермак |
39690 |
1400 |
|||
|
6 |
Шпак |
19015 |
2800 |
|||
|
Итого |
- Сосчитайте по
формулам пустые столбцы.
- Налогооблагаемый
доход = Полученный доход – Налоговые вычеты. - Сумма налога
= Налогооблагаемый доход*0,13. - К выплате =
Полученный доход-Сумма налога НДФЛ. - Отсортируйте
таблицу в алфавитном порядке. - Переименуйте
лист Расчет заработной платы. - Оформите
таблицу (цвет шрифта, заливка, рамка таблицы) - Сохраните
работу в собственной папке.
Практические работы по MS Excel
Практическая
работа №2. Использование функций СУММ, СРЗНАЧ, МИН, МАКС, ЕСЛИ.
Задание 1.1
В
книге Практическая
работа в Excel №2.
Заданы стоимость 1
кВт/ч электроэнергии и показания счетчика за предыдущий и текущий месяцы.
Необходимо вычислить расход электроэнергии за прошедший период и стоимость
израсходованной электроэнергии.
Технология работы:
1. Выровняйте
текст в ячейках. Выделите ячейки А3:Е3. Главная — Формат –Формат ячейки –
Выравнивание: по горизонтали – по центру, по вертикали – по центру, отображение
– переносить по словам.
2. В ячейку
А4 введите: Кв. 1, в ячейку А5 введите: Кв. 2. Выделите ячейки А4:А5 и с
помощью маркера автозаполнения заполните нумерацию квартир по 7 включительно.
5. Заполните
ячейки B4:C10 по рисунку.
6. В
ячейку D4 введите формулу для нахождения расхода эл/энергии. И заполните строки
ниже с помощью маркера автозаполнения.
7. В
ячейку E4 введите формулу для нахождения стоимости эл/энергии. И заполните
строки ниже с помощью маркера автозаполнения.
Обратите внимание!
При автозаполнении адрес ячейки B1 не меняется,
т.к. установлена абсолютная ссылка.
8. В
ячейке А11 введите текст «Статистические расчеты» выделите ячейки A11:B11 и
щелкните на панели инструментов кнопку «Объединить и поместить в центре».
9. В
ячейках A12:A15 введите текст, указанный на рисунке.
10. В
ячейке B12 с помощью функции СУММ, рассчитать общую сумму стоимости
эл/энергии.
11. Аналогично
функции задаются и в ячейках B13:B15.
В13-СРЗНАЧ расхода
эл/энергии,
В14-МАКС расход
эл/энергии,
В15-МИН расход
эл/энергии.
12. Расчеты
выполняются на Листе 1, переименуйте его в Электроэнергию.
Логические функции
предназначены для проверки выполнения условия или проверки нескольких условий.
Функция ЕСЛИ
позволяет определить выполняется ли указанное условие. Если условие истинно, то
значением ячейки будет выражение1, в противном случае – выражение2.
Синтаксис функции
=ЕСЛИ(логическое_выражение;значение_если_истина;значение_если_ложь)
Пример: Вывести в ячейку
сообщение «тепло», если значение ячейки B2>20, иначе
вывести «холодно» =ЕСЛИ(B2>20;”тепло”;”холодно”)
Пример: вывести сообщение
«выиграет» если значение ячеек Е4<3 и Н98>=13 (т.е. одновременно
выполняются условия), иначе вывести «проиграет»
=ЕСЛИ(И(E4<3;H98>=13);”выиграет”;”проиграет”)
Часто на практике одного условия
для логической функции мало. Когда нужно учесть несколько вариантов принятия
решений, выкладываем операторы ЕСЛИ друг в друга. Таким образом, у нас
получиться несколько функций ЕСЛИ в Excel.
Синтаксис будет выглядеть следующим
образом:
=ЕСЛИ(логическое_выражение;значение_если_истина;ЕСЛИ(логическое_выражение;значение_если_истина;значение_если_ложь))
Здесь оператор проверяет два
параметра. Если первое условие истинно, то формула возвращает первый аргумент –
истину. Ложно – оператор проверяет второе условие.
Пример:
Задание 1.2
1. Заполнить таблицу
и отформатировать по образцу (Лист 2 «Экзамены»)
2. Заполните формулой
=СУММ диапазон ячеек F4:F10
3. В ячейках
диапазона G4:G10 должно быть
выведено сообщение о зачислении абитуриента.
4. Абитуриент
зачислен в институт, если сумма баллов больше или равна проходному баллу и
оценка по математике 4 или 5, в противном случае – не зачислен.
Задание
1.3 (Самостоятельная работа)
1.
Создайте таблицу оклада работников предприятия на Листе 3
(«Оклад») книги.
|
Оклад работников предприятия |
|||
|
статус |
категория |
оклад |
премии |
|
начальник |
1 |
15 256,70р. |
5 |
|
инженеры |
2 |
10 450,15р. |
4 |
|
рабочие |
3 |
5 072,37р. |
3 |
2.
Ниже создайте таблицу для вычисления заработной платы работников предприятия.
Заработная плата |
||||||
|
№ п/п |
фамилия рабочего |
категория рабочего |
оклад рабочего |
ежемесяч ные премии |
подоход ный налог (ПН) |
заработная плата (ЗП) |
|
1 |
Иванов |
3 |
||||
|
2 |
Петров |
3 |
||||
|
3 |
Сидоров |
2 |
||||
|
4 |
Колобков |
3 |
||||
|
5 |
Коврижкин |
3 |
||||
|
6 |
Алексеева |
3 |
||||
|
7 |
Королев |
2 |
||||
|
8 |
Боготырев |
2 |
||||
|
9 |
Морозов |
1 |
||||
|
10 |
Еремина |
3 |
||||
|
Итого |
3. Оклад рабочего зависит от категории, используйте
логическую функцию ЕСЛИ для трех условий.
4. Ежемесячная премия рассчитывается таким же образом.
5. Подоходный налог считается по формуле: ПН=(оклад+премяя)*0,13.
6. Заработная плата по формуле: ЗП=оклад+премия-ПН.
7. Отформатируйте таблицу по образцу.
Практические работы по MS Excel
Практическая
работа №3. Формат ячеек. Построение графиков
Задание
1.1
Запустить
табличный процессор MS Office Excel
Оформить
таблицу согласно представленному ниже образцу
Выделить
диапазон ячеек В3:G11. По выделенному диапазону нажимаем 1 раз
ПКМ.
Выбираем
пункт меню Формат ячеек на вкладке Число выбираем пункт Денежный
-> ОК
В
результате выполнения данного действия таблица примет следующий вид
В
ячейку G3 ввести формулу, которая будет рассчитывать заработок Алексея за 5
месяцев.
Диапазон
ячеек G4:G10 заполняется с помощью процедуры автозаполнения.
В
ячейку B11 ввести формулу, которая будет рассчитывать сколько в январе было
получено всеми сотрудниками.
Диапазон
ячеек В11:G11 заполняется с помощью процедуры автозаполнения.
В
результате выполнения данных действий таблица примет следующий вид:
Необходимо
построить круговую диаграмму, отражающую зарплату каждого сотрудника за январь.
Все
диаграммы должны быть на одном листе.
Для
этого необходимо выделить диапазон А3:В10
Вкладка
«Вставка», группа инструментов «Диаграмма», Круговая
После
выполнения действия результат:
Далее
необходимо написать имя диаграммы: выделяем диаграмму (щелкаем по ней 1 раз
ЛКМ), далее вкладка «Макет», группа инструментов «Подписи»,
название диаграммы
Выбираем
«Над диаграммой». Вводим в появившейся рамке на диаграмме «заработная
плата за январь».
Результат:
Необходимо
подписать данные (т.е. каждая часть диаграммы должна отражать сколько именно в
рублях получил сотрудник).
Далее
необходимо подписать данные: выделяем диаграмму (щелкаем по ней 1 раз ЛКМ),
далее вкладка «Макет», группа инструментов «Подписи», «Подписи
данных»
Выбираем
«У вершины, снаружи»
Результат:
Далее
необходимо изменить местоположение легенды (подпись данных): выделяем диаграмму
(щелкаем по ней 1 раз ЛКМ), далее вкладка «Макет», группа инструментов «Подписи»,
«Легенда»
Выбираем
«Добавить легенду снизу»
Результат:
Необходимо
построить круговую диаграмму, отражающую зарплату Алексея за 5 месяцев
Для
этого выделяем диапазон ячеек B2:F2 Вкладка
«Вставка», группа инструментов «Диаграмма», Круговая
После
выполнения действия результат:
Необходимо
подписать данные в процентах.
Чтобы подписать данные в процентах необходимо выделить
диаграмму (щелкаем по ней 1 раз ЛКМ), далее вкладка «Макет», группа
инструментов «Подписи», «Подписи данных», «Дополнительные параметры
подписи данных».
Ставим галочку «Доли», снимаем галочку «Значения».
Нажать «Закрыть».
|
|
Результат: |
|
|
Задание 1.2 Построение
рисунка «ЗОНТИК»
План работы:
Приведены функции,
графики которых участвуют в этом изображении:
|
х [-12;12] с шагом 1 |
у1 = — 1/18х2 + y2 = — 1/8х2 + y3 = — 1/8(x+8)2 + y4 = — 1/8(x-8)2 + y5 = 2 (x+3)2 y6 = 1.5 (x+3)2 – 10, |
Ход работы:
Запустить MS EXCEL
В
ячейке А1 внести обозначение переменной х
Заполнить
диапазон ячеек А2:А26 числами с -12 до 12 (автозаполнение).
Последовательно
для каждого графика функции будем вводить формулы.
Для
у1= -1/8х2 + 12, х ∈ [-12;12],
для y2= -1/8х2 +6,
х ∈ [-4;4] и т.д.
Порядок выполнения действий:
1.
Устанавливаем
курсор в ячейку В1 и вводим у1
2.
В
ячейку В2 вводим формулу = (-1/18)*A2^2 +12
3.
Нажимаем Enter на клавиатуре
4.
Автоматически
происходит подсчет значения функции.
5.
Растягиваем
формулу до ячейки А26.
6.
Аналогично
в ячейку С10 (т.к значение функции находим только на отрезке
х от [-4;4]) вводим формулу для графика функции y2 = (-1/8)*A10^2 +6 и
т.д.
В результате должна получиться следующая ЭТ:
После того, как
все значения функций подсчитаны, можно строить графики этих функций:
1.
Выделяем
диапазон ячеек А1:G26.
2.
На
панели инструментов выбираем меню Вставка → Диаграммы.
3.
В
окне Мастера диаграмм выберите Точечная → Точечная с
прямыми отрезками и маркерами или Точечная с гладкими прямыми→ Нажать Ok.
В
результате должен получиться следующий рисунок:
|
Точечная с |
ИЛИ |
Точечная с гладкими прямыми |
|
|
|
Задание 1.3 (Самостоятельная
работа) Построение рисунка «ОЧКИ».
Постройте графики
функций в одной системе координат.
Х от -9 до 9 с
шагом 1.
Получите рисунок «Очки».
|
Х [-9;9] с шагом 1 |
у1 = -1/16(Х+5)2+2, y2 = -1/16(Х-5)2+2, y3 = 1/4(Х+5)2-3, y4 = 1/4(Х-5)2-3, y5 = — (Х+9)2+1, y6 = -(Х-9)2+1, y7 = -0,5Х2+1.5, |
Скачано с www.znanio.ru
Тема: Создание диаграмм в Excel
Excel файл
1. Построить диаграмму продаж телевизоров, компьютеров, видеомагнитофонов, ксероксов, факс-модемов за 4 квартала 2003 года. Использовать гистограмму
2. Построить график курса доллара в рублях за полгода. Вывести подходящую линию тренда и прогноз курса на следующие шесть месяцев
3. Построить диаграмму объема продаж трех компаний за четыре года. Годовые объемы продаж одной компании составляют 30, 25, 26, 32 млн руб., другой – 18, 22, 28, 33 млн руб. и третьей – 24, 26, 19, 14 млн руб.
4. Построить диаграмму (график или гистограмму) количества служащих предприятия в возрасте до 20 лет, от 20 до 30 лет, то 30 до 40 лет, от 40 до 50 лет, от 50 до 60 лет и свыше 60 лет. На основании этих данных построить круговую диаграмму с указанием доли работников каждой возрастной категории
5. Построить диаграмму (график или гистограмму) количества служащих предприятия со стажем до 2 лет, от 2 до 10 лет, от 10 до 15 лет, свыше 15 лет. На основании этих данных построить круговую диаграмму с указанием доли работников каждой категории
6. Построить диаграмму (график или гистограмму) количества служащих предприятия с доходами до 500 руб., от 500 до 1 000 руб., от 1 000 до 1 500 руб., от 1 500 до 2 000 руб., от 2 000 до 2 500 руб., от 2 500 до 3 000 руб., от 3 000 до 3 500 руб., от 4 000 руб. и более. На основании этих данных построить круговую диаграмму с указанием доли работников каждой категории
7. Построить три диаграммы цен за однокомнатные, двухкомнатные и трехкомнатные квартиры за полгода. Вывести подходящие линии тренда и прогноз стоимости квартир на следующие шесть месяцев
9. Представлены данные о голосовавших за четырех кандидатов и числе голосов против всех кандидатов в каждом из трех избирательных округов. Для каждого округа построить диаграммы с подписями данных о количестве голосов, поданных за каждого кандидата и против всех. Построить круговую диаграмму на основе итогового по трем округам подсчета голосов с указанием процентов, отданных за каждого кандидата и против всех
10. Построить круговую диаграмму, отражающую число отработанных часов каждым сотрудником
Результаты расчета сохранить в отдельной книге.
Основные правила
при наборе формул в EXCEL
1. Для набора формул
в EXCEL
установите латинский шрифт (английский
язык).
2. При наборе формул
различий между строчными и прописными
буквами нет.
3. Перед формулой
ставится знак равенства.
4. Формулу можно
копировать в ячейки стоящие справа,
слева, выше, ниже. При копировании формулы
вправо или влево автоматически меняется
имя столбца, если необходимо чтобы имя
столбца не менялось при копировании
формулы, перед именем столбца ставится
знак доллара ($). При копировании формулы
вверх или вниз автоматически меняется
номер строки, если необходимо чтобы
номер строки не менялся, перед номером
сроки ставится знак доллара ($).
5. Финансовые
расчеты выполняются с точностью до
второго знака после запятой, поэтому
необходимо установить формат ячеек –
числовой – два знака после запятой.
Порядок оформления
решения задачи в WORD
1. Скопировать
текст задачи из задания в соответствии
с Вашим вариантом контрольного задания
по финансовой математике.
2. Привести формулы,
которые Вы намерены использовать для
решения задачи. При наборе формулы
использовать редактор формул WORD.
3. Расчет выполнить
в EXCEL.
4. Лист EXCEL
с расчетом скопировать при помощи
клавиши Print
Screen
и вставить в программу Paint
(Пуск
программы
стандартные
Paint).
После вызова программы Paint
вставить лист EXCEL
с расчетом двойным щелчком левой кнопки
мыши (Paint
– правка – вставить)
5. Со скопированного
листа EXCEL
вырезать часть, содержащую расчет,
скопировать и вставить в текст WORD
после, приведённых Вами расчетных
формул.
Пример № 1:
Определить
современную величину 100 тыс. руб., которую
мы получим через год, через 2 года, и
далее с шагом 1 год до 10 лет при использовании
простых и сложных процентов 12 % годовых
(проценты начисляются один раз в год,
по полугодиям, ежеквартально, непрерывно).
1. Формулы для
решения задачи:
а) дисконтирование
по простой процентной ставке:
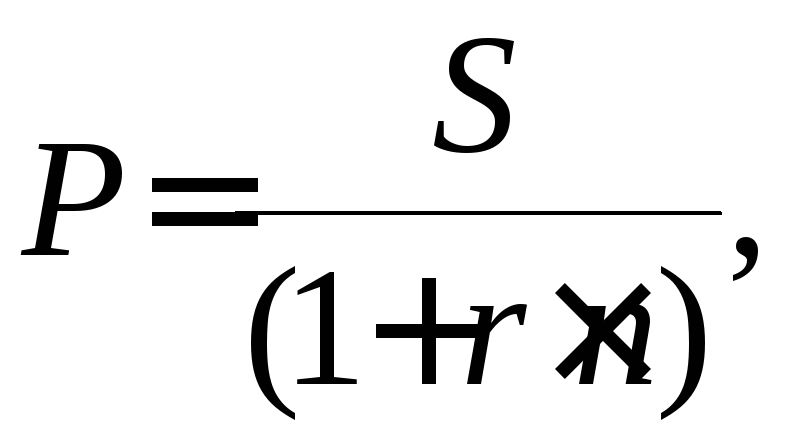
где S – сумма,
которую мы получаем через год, через 2
года, и далее с шагом 1 год до 10 лет; P –
современная величина суммы S, n – срок,
r
– простая ставка дисконтирования
(десятичная дробь).
б) дисконтирование
по сложной процентной ставке:

(2)
где J
– сложная процентная ставка дисконтирования
(десятичная дробь),
m
– число начислений процентов в году.
в) дисконтирование
по непрерывной процентной ставке:
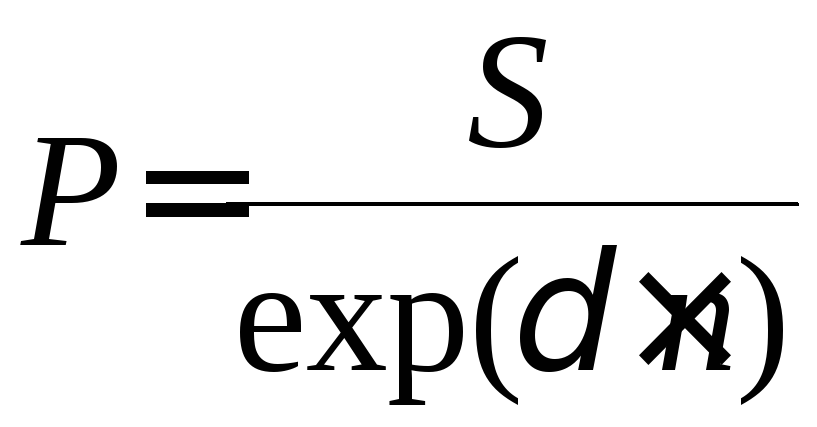
(3)
где
— сила роста.
2. Порядок
выполнения расчета в EXCEL:
1. В ячейку A1
вводим величину банковской процентной
ставки (в долях от 1)
0,12.
2. В ячейку A2
вводим заданную сумму (100000), которую
получим через год, через 2 года, и далее
с шагом 1 год до 10 лет.
3. В ячейку B2
вводим цифру
1, в ячейкуB3
цифру – 2, выделяем их (тем самым запоминаем
шаг
1) и копируем до ячейкиB11
(тоесть вводим цифры от 1 до 10 – это
годы).
4. Устанавливаем
курсор в ячейку C2
и вводим формулу дисконтирования по
простой процентной ставке (1)
=A$2/(1+a$1*B2)
и копируем эту формулу вниз до ячейки
C11.
5. Установим курсор
в ячейку D1
и введем цифру
1, аналогично в ячейкуE1
2, в ячейкуF1
4 (введённые цифры – это количество
начисления процентов в году).
6. Устанавливаем
курсор в ячейку D2
и вводим формулу дисконтирования по
сложной процентной ставке (2)
=$a$2/(1+$a$1/D$1)^($b2*D$1)
и копируем эту формулу вправо до ячейки
F2
и затем вниз до ячейки F11.
7. Устанавливаем
курсор в ячейку G2
и вводим формулу дисконтирования по
непрерывной процентной ставке (3)
=a$2/exp(a$1*b2)
и копируем эту формулу вниз до ячейки
G11.
8. Ячейки C2G11
выделяем и устанавливаем формат –
цифровой (формат
ячейки
цифровой
два знака после запятой).
9. Лист EXCEL
с расчетом скопировать при помощи
клавиши Print
Screen
и вставить в программу Paint
(Пуск
программы
стандартные
Paint).
После вызова программы Paint
вставить лист EXCEL
с расчетом двойным щелчком левой кнопки
мыши (Paintправка
вставить)
10. Со скопированного
листа EXCEL
вырезать часть, содержащую расчет,
скопировать и вставить в текст WORD.
Пример № 2:
Нарицательная
стоимость облигации со сроком погашения
через 10 лет 1000 руб., купонная ставка: а)
10%, б) 11%. Проценты выплачиваются один
раз в год. Рассчитайте текущую стоимость
облигации, если рыночная доходность:
а) 8%, б) 10%, в) 11%, г) 12%.
1. Формулы для
решения задачи:
Текущая стоимость
облигации определяется по формуле:
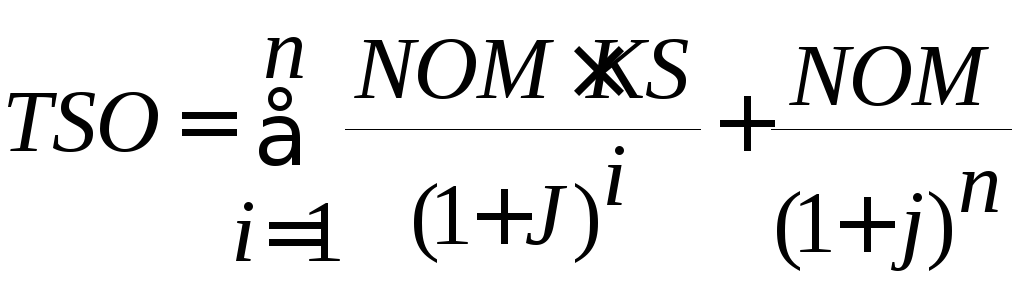
(4)
где
NOM
– номинальная стоимость; n
– cрок
до погашения; KS
— купонная процентная ставка; j
– банковская процентная ставка; TSO
– текущая стоимость облигации.
2. Порядок
выполнения расчета в EXCEL:
1. В ячейку A1
вводим первую величину купонной
процентной ставки
(в долях от 1)
0,10.
2. В ячейку A2
вводим нарицательную стоимость облигации
(1000), которую получим через 10 лет.
3. В ячейку B2
вводим цифру
1, в ячейкуB3
цифру
2, выделяем их (тем самым запоминаем шаг
1) и копируем до ячейкиB11
(тоесть вводим цифры от 1 до 10 – это
годы).
4. В
ячейку С1 вводим0,08,
вD10,10,
вE10,11,
вF10,12
– это заданные варианты банковской
процентной ставки.
5. Устанавливаем
курсор в ячейку C2
и вводим формулу для определения текущей
стоимости выплат по купонам
=$A$2*$a$1/(1+C$1)^$b2
и копируем эту формулу вправо до ячейки
F2
и затем вниз до ячейки F11.
6. Ячейки C2G11
выделяем и устанавливаем формат –
цифровой (формат
ячейки
цифровой
два знака после запятой).
7. Выделяем ячейки
C2С11
и левой кнопкой мыши щёлкаем по пиктограмме
,
определяем современную стоимость сумм,
полученных по купонным выплатам (ячейкаC12).
8. Устанавливаем
курсор в ячейку C13
и вводим формулу для определения текущей
стоимости номинала облигации, которую
мы получим через n
лет (в нашем примере n=10)
=$a2/(1+c1)^$b11,
копируем эту формулу вправо до ячейки
F13.
9. Выделяем ячейки
C12С13,
левой кнопкой мыши щёлкаем по пиктограмме
,
определяем современную стоимость сумм,
полученных по купонным выплатам +
современная сумма, полученная при
гашении облигации (в ячейке с14),. копируем
эту формулу вправо до ячейкиF14.
10. Расчётная
величина в ячейке D14
должна быть равна номиналу облигации
(в нашем примере
1000),
при равенстве величинкупонной
процентной ставки и банковской процентной
ставки текущая стоимость облигации
должна быть равна номиналу.
11. В ячейку A1
вводим вторую величину купонной
процентной ставки
(в долях от 1)
0,11. При этом расчет выполнится автоматически
при новой величинекупонной
процентной ставки.
Пример № 3:Сравните два проекта (А
и Б) по критериям чистый приведенный
эффект (NPV) и внутренняя норма прибыли
(IRR), , если цена капитала
15%. В проект А вкладываем (инвестируем)
20 тыс. руб. и ежегодно в течении 10 лет
получаем дивиденды по 5 тыс. руб. В проект
Б инвестируем 40. тыс. руб. В первый год
получаем дивиденды 3.тыс. руб., во второй
год 5 тыс. руб. и т.д. с нарастанием каждый
год на две тыс. руб., в течении 15 лет.
1. Формулы для решения задачи:
Величина чистого приведённого дохода
(NPV) определяется как
разница сумм дисконтированных (по
заданному значению банковской процентной
ставке) величин доходов и инвестиций
по годам:
Значение внутренней нормы доходности
(IRR) определяется из условия
равенства сумм дисконтированных (по
значению внутренней норме доходности)
величин доходов и инвестиций по годам:
где doxi– доходы по годам,ICi– инвестиции по годам,j– банковская процентная ставка,n– срок действия инвестиции.
2. Порядок выполнения расчета в EXCEL:
1. В ячейку A1 вводим заданную
величину цены капитала (в долях от 1)0,15.
2. В ячейку A2 вводим
произвольную первоначальную величину
внутренней нормы доходности проекта А
(например0,10).
3. В ячейку A3 вводим
произвольную первоначальную величину
внутренней нормы доходности проекта Б
(например0,10).
4. В ячейку B2 вводим цифру0, в ячейкуB3 цифру
1, выделяем их (тем самым запоминаем шаг
1) и копируем до ячейкиB17
(то есть вводим цифры от 1 до 15 – это
годы).
5. В ячейку С2 вводим заданное значение
инвестиции в проект А
-20000 в ячейки С3
С17 заданные значения доходов по годам
по проекту А5000.
6. В ячейку D2 вводим заданное
значение инвестиции в проект Б-40000 в ячейкиD3
3000
в ячейкуD45000,
выделяем их (тем самым запоминаем шаг2000) и копируем до ячейкиD17
(то есть вводим заданные значения доходов
по годам по проекту Б).
7. Устанавливаем курсор в ячейку E2
и вводим формулу для определения текущей
стоимости доходов и инвестиций по годам=C2/(1+$A$1)^$b2
и копируем эту формулу вправо до ячейкиF2 и затем вниз до ячейкиF17.
8. Ячейки D2F17
выделяем и устанавливаем формат –
цифровой (форматячейки
цифровой
два знака после запятой).
9. Выделяем ячейки D2D17
и левой кнопкой мыши щёлкаем по пиктограмме,
определяем чистый приведенный эффект
(NPV) проекта А (ячейкаD18),
копируем эту формулу вправо на ячейкуF18, определяем чистый
приведенный эффект (NPV) проекта Б (ячейкаF18).
10. Устанавливаем курсор в ячейку H2
и вводим формулу для определения текущей
стоимости доходов и инвестиций по годам
при произвольно принятом значенииIRR(0,1) для проекта А=H2/(1+A$2)^b2
и копируем эту формулу вниз до ячейкиH17.
11. Ячейки H2H17
выделяем и устанавливаем формат –
цифровой (форматячейки
цифровой
два знака после запятой).
12. Выделяем ячейки H2H17
и левой кнопкой мыши щёлкаем по пиктограмме,
определяем разницу сумм дисконтированных
(по значению внутренней норме доходности)
величин доходов и инвестиций по годам
проекта А (ячейкаH18),
которая должна быть равна нулю при
истинном значенииIRRпроекта А.
13. Устанавливаем курсор в ячейку I2
и вводим формулу для определения текущей
стоимости доходов и инвестиций по годам
при произвольно принятом значенииIRR(0,1) для проекта Б=I2/(1+A$3)^b2
и копируем эту формулу вниз до ячейкиI17.
14. Ячейки I2I17
выделяем и устанавливаем формат –
цифровой (форматячейки
цифровой
два знака после запятой).
15. Выделяем ячейки I2I17
и левой кнопкой мыши щёлкаем по пиктограмме,
определяем разницу сумм дисконтированных
(по значению внутренней норме доходности)
величин доходов и инвестиций по годам
проекта Б (ячейкаI18),
которая должна быть равна нулю при
истинном значенииIRRпроекта Б.
16. Устанавливаем курсор на ячейку H18,
вызываем программу «подбор параметра»
(сервисподбор параметра), в появившемся окне
устанавливаем значение0,
«изменяя значение ячейки$a$2
и левой кнопкой мыши щёлкаем по пиктограммеОК,
запускаем программу подбор параметра
и определяемIRRдля проекта
А.
17. Аналогично определяем IRRдля проекта Б.
Соседние файлы в предмете [НЕСОРТИРОВАННОЕ]
- #
- #
- #
- #
- #
- #
- #
- #
- #
- #
- #
Содержание
- 0.1 Способ 1. Простой веб-запрос для текущего курса валют
- 0.2 Способ 2. Параметрический веб-запрос для получения курса валют на заданный интервал дат
- 0.3 Ссылки по теме
- 0.3.1 Как получить курс валют в excel с сайта?
- 0.3.2 Получить в Excel данные с сайта
- 0.4 Создание связей между рабочими книгами
- 0.5 Прежде чем создавать связи между таблицами
- 0.6 Обновление связей
- 0.7 Разорвать связи в книгах Excel
- 1 Зачем это нужно?
- 2 Настройка XLS файла
- 3 Что дальше?
В старых версиях Excel подобная задача требовала неслабых ухищрений и для многих сайтов была вообще нереализуема. Начиная с версии Excel 2003 все сводится к нескольким щелчкам мышью.
Способ 1. Простой веб-запрос для текущего курса валют
Выберите в меню Данные — Импорт внешних данных — Создать веб-запрос (Data — Import external data — Web-query) или в Excel 2007/2010 нажмите кнопку Из веба (Web) на вкладке Данные (Data).
В появившемся окне в строку Адрес (Address) введите URL сайта, с которого будет браться информация (например и нажмите Enter.
Когда страница загрузится, то на таблицах, которые Excel может импортировать, появятся черно-желтые стрелки. Щелчок по такой стрелке помечает таблицу для импорта.
Когда все необходимые таблицы помечены — нажмите кнопку Импорт (Import) внизу окна. Спустя некоторое время, нужное для загрузки данных, содержимое импортируемых таблиц появится в ячейках на листе:
Для дополнительной настройки можно щелкнуть по любой из этих ячеек правой кнопкой мыши и выбрать в контекстном меню команду Свойства диапазона (Data range properties). В этом диалоговом окне, при желании, возможно настроить периодичность обновления и другие параметры:
Котировки акций, т.к. они меняются каждые несколько минут, можно обновлять почаще (флажок Обновлять каждые N мин.), а вот курсы валют, в большинстве случаев, достаточно обновлять раз в день (флажок Обновление при открытии файла).
Обратите внимание, что весь импортированный диапазон данных воспринимается Excel как единое целое и получает собственное имя (в нашем примере это будет www.cbr.ru)
Способ 2. Параметрический веб-запрос для получения курса валют на заданный интервал дат
Этот способ представляет собой слегка модернизированный первый вариант и дает пользователю возможность получать курс нужной валюты не только на текущий день, но и на любую другую интересующую дату или интервал дат. Для этого наш веб-запрос надо превратить в параметрический, т.е. добавить к нему два уточняющих параметра (код нужной нам валюты и текущую дату). Для этого делаем следующее:
1. Создаем веб-запрос (см. способ 1) к странице сайта Центробанка России с архивом курсов:
2. В форме слева выбираем нужную валюту и задаем начальную и конечную даты:
3. Жмем кнопку Получить данные и через пару секунд видим таблицу с нужными нам значениями курса на заданном интервале дат. Прокручиваем полученную таблицу вниз до упора и помечаем ее для импорта, щелкнув по черно-желтой стрелке в левом нижнем углу вебстраницы (только не спрашивайте почему эта стрелка находится там, а не рядом с таблицей — это вопрос к дизайнерам сайта).
Теперь ищем в правом верхнем углу окна кнопку с дискетой Сохранить запрос (Save Query) и сохраняем файл с параметрами нашего запроса в любую подходящую папку под любым удобным именем — например в Мои документы под именем cbr.iqy. После этого окно веб-запроса и весь Excel можно пока закрыть.
4. Открываем папку, куда сохранили запрос и ищем файл запроса cbr.iqy, затем щелкаем по нему правой кнопкой мыши — Открыть с помощью — Блокнот (или выбрать его из списка — обычно это файл Notepad.exe из папки C:Windows). После открытия файла запроса в Блокноте должны увидеть примерно следующее:
Самое ценное здесь — строка с адресом и параметры запроса в ней, которые мы будем подставлять — код нужной нам валюты (выделено красным) и конечная дата, которую мы заменим на сегодняшнюю (выделено синим). Аккуратно редактируем строку, чтобы получилось следующее:
Все остальное оставляем как есть, сохраняем и закрываем файл.
5. Создаем новую книгу в Excel, открываем лист, куда хотим импортировать архив курсов ЦБ. В любую подходящую ячейку вводим формулу, которая даст нам текущую дату в текстовом формате для подстановки в запрос:
=ТЕКСТ(СЕГОДНЯ();»ДД.ММ.ГГГГ»)
или в английской версии
=TEXT(TODAY(),»dd.mm.yyyy»)
Куда-нибудь рядом вводим код нужной нам валюты из таблицы:
|
Валюта |
Код |
|
Доллар США |
R01235 |
|
Евро |
R01239 |
|
Фунт стерлингов |
R01035 |
|
Японская иена |
R01820 |
Нужный код также можно подсмотреть в строке запроса прямо на сайте ЦБ.
6. Загружаем данные на лист, используя в качестве основы созданные ячейки и файл cbr.iqy, т.е. идем в меню Данные — Импорт внешних данных — Импортировать данные (Data — Import External Data — Import Data) в Excel 2003 или на вкладку Данные — подключения — Найти другие (Data — Existing Connections) в Excel 2007-2010. В открывшемся окне выбора источника данных находим и открываем файл cbr.iqy. Перед импортом Excel уточнит у нас три момента.
Во-первых, куда импортировать таблицу с данными:
Во-вторых, откуда брать код валюты (можно установить флажок Использовать данное значение по умолчанию (Use this value/reference for future refreshes), чтобы не указывать потом каждый раз эту ячейку при обновлениях и флажок Автоматически обновлять при изменении значения ячейки (Refresh automatically when cell value changes):
В-третьих, из какой ячейки брать конечную дату (тут также можно установить оба флажка, чтобы завтра не пришлось задавать эти параметры вручную при обновлении):
Жмем ОК, ждем пару секунд и получаем полный архив курса нужной валюты на листе:
Как и в первом способе, щелкнув правой кнопкой мыши по импортированным данными и выбрав команду Свойства диапазона (Data range properties), можно настроить частоту обновления При открытии файла (Refresh on file open). Тогда при наличии доступа к интернету данные будут автоматически обновляться каждый день, т.е. таблица будет самостоятельно дополняться новыми данными.
Вытаскивать из нашей таблицы курс за нужную дату проще всего с помощью функции ВПР (VLOOKUP) — если вы с ней не знакомы, то очень советую сделать это. Вот такой формулой, например, можно выбрать из нашей таблицы курс доллара за 10 января 2000 года:
или в англоязычном варианте =VLOOKUP(E5,cbr,3,1)
где
- E5 — ячейка, где лежит заданная дата
- cbr — имя диапазона данных (автоматически создается при импорте и обычно совпадает с именем файла запроса)
- — порядковый номер столбца в нашей таблице, откуда мы берем данные
- — аргумент, включающий для функции ВПР приблизительный поиск, чтобы можно было находить курсы и для тех промежуточных дат, которые фактически не присутствуют в столбце А (будет браться ближайшая предыдущая дата и ее курс). Подробнее про приблизительный поиск с помощью функции ВПР можно понятно почитать тут.
Ссылки по теме
- Макрос для получения курса доллара на заданную дату в текущей ячейке
- Функция надстройки PLEX для получения курса доллара, евро, гривны, фунта стерлингов и т.д. на любую заданную дату
- Вставка курса любой валюты на любую дату в надстройке PLEX
Я конечно слышал, что встроенными инструментами Excel, можно забирать данные с сайтов, точнее с веб-страниц. Но руки не доходили, пока не пришлось решать реальные задачи, как вывести курс валют в Excel. А задача была простая вывести данные по курсу бакса, евро и юаня на настоящий момент. Взялся, разобрался, рассказываю.
Конечно, у меня были подозрения, что можно написать простенький запрос и куда-нить его разместить в Excel. И встроенным инструментом он будет забирать данные с веб страницы. Так и вышло, инструмент Данные — Импорт внешних данных — Создать веб-запрос уже встроен в табличный редактор. Подробнее как это сделать ниже:
Как получить курс валют в excel с сайта?
Предварительно найдите сайт откуда вы будете забирать данные. У меня курсы нужных валют настроены в Яндексе, но удобнее всего получить из табличной части сайта копируем этот адрес сайта и переходим:
Данные — Получить внешние данные — из Веба
Вставляем адрес сайта в адресную строку. IE может предложить использовать сценарии — отказываемся. Видим желтые стрелочки — жмем на нужную таблицу, которую хотим импортировать (первая картинка). Она станет зеленой
Ищем в правом нижнем углу — кнопку Импорт — кликаем. Появляется окно Импорт данных. Жмем свойства и добавляем галочку «обновление при открытии» — ок. Выбираем нужный диапазон — ок
Все, данные загрузились, они будут обновляться в фоновом режиме и при открытии данных.
К сожалению, если импорт возвращает ошибку «этот запрос не возвращает данные», в 90% случае вернуть данные не удастся.
Теперь на отдельном листе делаем красивые курсы валют и расчеты.
Неплохо получилось!
Пример можно скачать здесь.
Получить в Excel данные с сайта
Как вы поняли, так можно получить любые данные из интернета, будь то рейтинг нового фильма и температуру на улице.
Я например, еще сделал неплохой файл для себя где отобрал показатели, которые я часто проверяю. Удобно — все в одном месте.
Что еще?
Само собой можно придумать конструкцию с OpenXML или параметрический запрос. Но так же гораздо проще, согласитесь?:)
Внимательно следите за импортируемыми датами и временем! Очень часто эксель неверно воспринимает формат таких данных. Как быстро их перевести читайте здесь.
Само собой умельцы пишут много парсеров (программки для собирания данных по нескольким сайтам). Кому надо — пишите в комментарии, что-нить разыщу дельное!
Что логично, можно сделать и обратный обмен. Из таблицы в файле передавать данные при их изменении на сайт. Но это уже другая статья!
Поделитесь нашей статьей в ваших соцсетях:
(Visited 11 329 times, 2 visits today)
Связь между таблицами Excel – это формула, которая возвращает данные с ячейки другой рабочей книги. Когда вы открываете книгу, содержащую связи, Excel считывает последнюю информацию с книги-источника (обновление связей)
Межтабличные связи в Excel используются для получения данных как с других листов рабочей книги, так и с других рабочих книг Excel. К примеру, у вас имеется таблица с расчетом итоговой суммы продаж. В расчете используются цены на продукт и объем продаж. В таком случае имеет смысл создать отдельную таблицу с данными по ценам, которые будут подтягиваться с помощью связей первой таблицы.
Когда вы создаете связь между таблицами, Excel создает формулу, которая включает в себя имя исходной книги, заключенную в скобки [], имя листа с восклицательным знаком на конце и ссылку на ячейку.
Создание связей между рабочими книгами
- Открываем обе рабочие книги в Excel
- В исходной книге выбираем ячейку, которую необходимо связать, и копируем ее (сочетание клавиш Ctrl+С)
- Переходим в конечную книгу, щелкаем правой кнопкой мыши по ячейке, куда мы хотим поместить связь. Из выпадающего меню выбираем Специальная вставка
- В появившемся диалоговом окне Специальная вставка выбираем Вставить связь.
Есть еще один, более простой, вариант создания связи между таблицами. В ячейку, куда мы хотим вставить связь, ставим знак равенства (так же как и для обычной формулы), переходим в исходную книгу, выбираем ячейку, которую хотим связать, щелкаем Enter.
Вы можете использовать инструменты копирования и автозаполнения для формул связи так же, как и для обычных формул.
Прежде чем создавать связи между таблицами
Прежде чем вы начнете распространять знания на свои грандиозные идеи, прочитайте несколько советов по работе со связями в Excel:
Делайте легко отслеживаемые связи. Не существует автоматического поиска всех ячеек, содержащих ссылки. Поэтому, используйте определенный формат, чтобы быстро идентифицировать связи с другими таблицами, в противном случае, документ, содержащий ссылки, может разрастись до такой степени, что его будет трудно поддерживать.
Автоматические вычисления. Исходная книга должна работать в режиме автоматического вычисления (установлено по умолчанию). Для переключения параметра вычисления перейдите по вкладке Формулы в группу Вычисление. Выберите Параметры вычислений –> Автоматически.
Избегайте циклические ссылки. Циклические связи – когда две рабочие книги содержат ссылки друг на друга – могут быть причиной медленного открытия и работы файла.
Обновление связей
Для ручного обновления связи между таблицами, перейдите по вкладке Данные в группу Подключения. Щелкните по кнопке Изменить связи.
В появившемся диалоговом окне Изменение связей, выберите интересующую вас связь и щелкните по кнопке Обновить.
Разорвать связи в книгах Excel
Разрыв связи с источником приведет к замене существующих формул связи на значения, которые они возвращают. Например, связь =Цены!$B$4 будет заменена на 16. Разрыв связи нельзя отменить, поэтому прежде чем совершить операцию, рекомендую сохранить книгу.
Перейдите по вкладке Данные в группу Подключения. Щелкните по кнопке Изменить связи. В появившемся диалоговом окне Изменение связей, выберите интересующую вас связь и щелкните по кнопке Разорвать связь.
О чем здесь?
Привязки колонки цен к валюте в прайс-листе Excel и настройка автоматического обновления курса
Зачем это нужно?
Если вы работаете с поставщиками, которые дают цены в валюте, которая не совпадает с основной валютой магазина, то наверняка уже устали исправлять курс в магазине. А возможно, вы или ваши клиенты стали жертвой скачков курсов за последнее время.
Сейчас мы настроим свой прайс лист в Excel так, что нам не придется больше думать об обновлении курсов.
Настройка XLS файла
Откройте прайс и создайте в нем новый пустой лист:
Перейдите во вкладку «Данные» и выберите в ней Получить внешний данные — Из Веба:
У меня открылась страница www.yandex.ru, вы можете выбрать любую другую (например сайт Центробанка), главное, чтобы на ней был курс необходимой валюты. Щелкните по значку с черной стрелкой на желтом фоне и нажмите кнопку «Импорт»:
Укажите ячейку, в которую следует поместить данные из веба:
Дождитесь, пока данные загрузятся и найдите ячейку с валютой (у меня они оказались на 83 строке):
Нажмите правой кнопкой мыши и выберите пункт «Свойства диапазона данных»:
Укажите интервал обновления или дайте команду курсу обновляться каждый раз, когда открываете файл.
Теперь осталось умножить колонку с нашими ценами на курс. Но что делать, если в ячейке содержаться текстовые символы валюты, например руб. 61,8457 как на cbr.ru? Для этого нам понадобится функция ПСТР:
=ПСТР(Лист1!B48;6;10)
Где: Лист1!B48 — ячейка с курсом; 6 — количество символов, которые нужно «отрезать» от начала строки; 10 — количество знаков, которое следует извлечь из текста.
Все что, что нужно теперь — это создать новую колонку в которой умножить цену в у.е. на курс. Теперь ваши цены автоматически обновляются в xls прайсе и могут за несколько минут попасть в интернет магазин.
Что дальше?
Для тех кто первый раз на моем сайте, и для тех кто не раз уже был советую повторить урок 2 и урок 1, где мы рассматривали простые математические операции в Excel (сложение, вычитание и т.д. ) И урок автозаполнения ячеек в Excel.
Доллар в MS Excel — для чего?
Чтобы правильно понять для чего и как использовать знак доллара в excel разберем некоторые моменты.
Первое. Эта картинка из прошлых уроков, на не мы используем формулу =B2+B3, она нам складывает содержимое ячеек В2 и В3, а ответ появиться в той ячейке, где записана формула.
Второе. Эта картинка тоже из прошлых уроков по автозаполнению. Здесь мы автоматически пронумеровали 7 строк. А что было бы, если мы выделим не две ячейки с единицей и двойкой, а одну, допустим с двойкой, и точно также потянем вниз или вправо. Попробуйте! В итоге в тех ячейках, на которые мы протянули появилась цифра 2 (см. рисунок ниже.)
Теперь объединим то, что мы использовали на первой картинке и на последней.
То, что в ячейку С5 мы ввели формулу для подсчета суммы в верхних ячеек это понятно, но как только мы потянули ячейку С5 вправо она также аналогично начала складывать соседние ячейки.
Т.е. в ячейку
D5 записала результат сложения D3+D4 (в ячейке D5 появилась автоматически формула =D3+D4 )
E5 записала результат сложения E3+E4 (в ячейке E5 появилась автоматически формула =E3+E4 )
F5 записала результат сложения F3+F4 (в ячейке F5 появилась автоматически формула =F3+F4 ) и т.д.
Объясняю. Что общего у ячеек в которых записан ответ? Правильно у них одинаковая цифра (C5, D5, F5, G5), а буква разная вот программа Excel и заменила автоматически на нужные буквы в записи формул. Ведь в каждой ячейке у нас сейчас автоматически записана своя формула с нужными буквами.
Так вот знак доллара нужен чтобы автоматически не менялись ни буквы, ни цифры в формуле
Применение знака доллара
И так, вот Вам задание с применением знака $ доллара, о котором я говорил в самом начале/
Смотрите внимательно картинку, кликните по ней чтобы ее увеличить.
Скачать документ Excel с примером использования знака доллара
Если бы не ввели знак доллара, то буква H менялась так как менялись в прошлом примере. Но здесь нам надо, чтобы каждая ячейка складывалась с одной и той же. т.е. когда мы потянем в право ячейку E12 буква H в ее формуле не должна меняться вот мы и поставили перед ней $ этот знак.
Вывод: Знак доллара в формуле не позволяет меняться числу, цифре или букве перед которой он стоит.