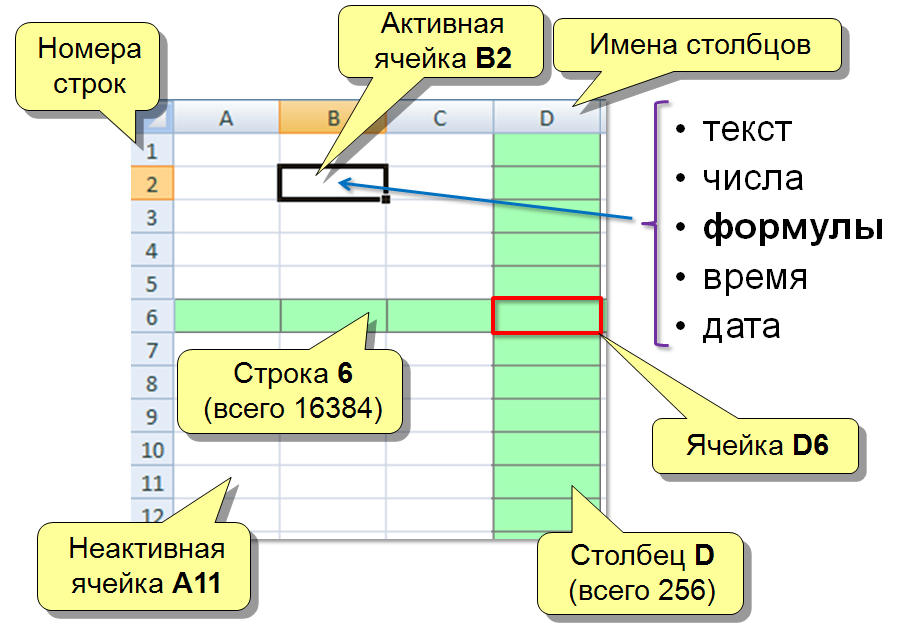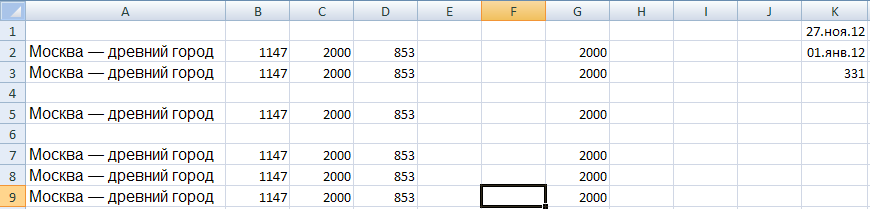- Выполните
сортировку по убыванию суммы вклада. - Добавьте
две строки после названия таблицы. Введите в ячейку А2 текст Дата,
в ячейку В2 — сегодняшнюю дату (например, 25.10.2003), в
ячейку A3 текст Время, в ячейку ВЗ текущее время (например, 15:08).
Выберите формат даты и времени в соответствующих ячейках по своему
желанию. - Выполните
форматирование таблицы по образцу в конце задания. - Снимите
сетку. - Сохраните
документ под тем же именем.
УПРАВЛЕНИЕ ЛИСТАМИ РАБОЧЕЙ КНИГИ
Новая рабочая книга Excel содержит три рабочих листа с
именами Лист1, Лист2, ЛистЗ. Листы рабочей книги можно переименовывать, перемещать,
копировать, удалять, добавлять новые.
Переименование листа:
1.
выбрать
нужный лист;
2.
дважды
щелкнуть левой кнопкой мыши по ярлыку;
3.
написать
новое название листа (можно на русском языке).
Вставка листа:
1.
выбрать
лист, слева от которого нужно вставить новый лист;
2.
выбрать
Вставка, Лист или в контекстном меню Добавить.
Удаление листа:
1.
выбрать
нужный лист;
2.
выбрать
Правка, Удалить лист или в контекстном меню Удалить.
Связывание рабочих листов
В
формулах можно ссылаться не только на данные в пределах одного листа, но и на
данные, расположенные в ячейках других листов данной рабочей книги и даже в
другой рабочей книге. Ссылка на ячейку другого листа состоит из имени листа и
имени ячейки (между именами ставится восклицательный знак !), например, Лист2!FЗ.
Задание
- Откройте
новую рабочую книгу. - Переименуйте
листы рабочей книги: вместо Лист1 введите Налог с продаж, вместо Лист2
введите Расчет цен. - Удалите
ЛистЗ. - На
листе Налог с продаж введите в ячейки В1 и С1соответственно текст Налог с
продаж и числовое значение 0,05. - Перейдите
на лист Расчет цен. - Заполните
его исходными данными. Заполните пустые ячейки. - Оформите
таблицу, выполните сортировку товара по возрастанию, сохраните документ
под именем офис.xls.
ФУНКЦИИ EXCEL
Excel содержит более 400 встроенных
функций для выполнения стандартных вычислений.
Ввод функции начинается со знака = (равно). После имени
функции в круглых скобках указывается список аргументов, разделенных точкой с
запятой.
Аргументами функции могут быть:
- числа;
- текст;
- адреса
ячеек; - выражения,
содержащие другие функции.
Некоторые
функции могут иметь необязательные аргументы, которые можно опускать.
Часто
используемые функции
|
СУММ(В2:В5) |
вычисление |
|
СУММ(В2:В5;100;K4) |
вычисление |
|
СУММЕСЛИ(В2:В5;»>10″) |
вычисление |
|
СРЗНАЧ(В2:В5) |
вычисление |
|
МАКС(В2:В5) |
вычисление |
|
МИН(В2:В5) |
вычисление |
|
СЧЕТ(В2:В5) |
подсчет |
|
СЧЕТЕСЛИ(В2:В5;»<5″) |
вычисление |
fx — мастер функций (используется для
вызова встроенной функции)
Задание1
- Дана
последовательность чисел: 25; -61; 0; -82; 18; -11; 0; 30; 15; -31; 0;
-58; 22. - В
ячейку A1 введите текущую дату,
используя мастер функций (категория функции Дата и время). - Числа
вводите в ячейки третьей строки. - Заполните
ячейки К5:К14 соответствующими формулами. - Отформатируйте
таблицу по образцу. - Лист1
переименуйте в Числа, остальные листы удалите. - Результат
сохраните под именем числа.xls.
ПОСТРОЕНИЕ ДИАГРАММ И ГРАФИКОВ
Диаграмма (график) — наглядное
графическое представление числовых данных.
Диаграммы предназначены для сравнения нескольких величин
или нескольких значений одной величины и слежения за изменением их значений и
т.н.
Типы диаграмм:
|
|
гистограмма |
|
|
круговая |
|
|
график название |
Основные элементы диаграммы
 |
Этапы построения диаграммы:
- выделить
ячейки, по которым будет строиться диаграмма; - нажать
кнопку Мастер диаграмм - Ш а г
1 — выбрать нужный тип и вид диаграммы (результат можно просмотреть,
удерживая нажатой кнопку Просмотр результатов), нажать кнопку Далее;
Шаг 2 — посмотреть результат, если необходимо — — внести
изменения в Диапазоне данных или Рядах данных;
Шаг 3 — указать параметры диаграммы (название диаграммы,
подписи осей, расположение легенды и т.д.);
Шаг 4 — указать размещение диаграммы, выбрать Готово.
Задание 1
- Откройте
документ банк.xls. - Переименуйте
Лист1 в Таблица, Лист2 в Диаграмма, удалите лишние листы. - На
листе Диаграмма постройте круговую диаграмму по данным столбцов Фамилия
вкладчика, Доля от общего вклада. - Вырежьте
кусочки из диаграммы, для этого:
- выделите
область диаграммы; - щелкните
внутри любого сектора; - удерживая
нажатой левую кнопку мыши, перетащите сектор в сторону на 1 см.
- Подберите
подходящий размер шрифта подписей данных, цвет шрифта установите
соответственно цвету каждого сектора. - Для
названия диаграммы установите шрифт Courier New, 12 пт, синий цвет. - Переместите
легенду в правый нижний угол окна диаграммы. - Сохраните документ под тем же именем.
Задание 2
- Откройте
документ офис.х1з. - Вставьте
новый лист, переименуйте его в Диаграмма. - По
данным столбцов Наименование товара и Сумма постройте гистограмму. - Укажите
над каждым столбцом числовые значения, подобрав необходимый размер
шрифта. - Сделайте
заливку рамки невидимой. - Остальные
элементы диаграммы отформатируйте по своему желанию. - Сохраните документ под тем же именем.
Задание 3
- Постройте
график функции у=sinx на отрезке [-5; 5] с шагом
0,5. - Используйте
тип диаграммы Точечная. - Сохраните
документ под именем график.xls.
Задание 4
«Изменение биоритмов человека»
1.
На Листе1 создайте таблицу по образцу.
2.
Заполните
исходные данные:
·
А1 —
фамилия, имя исследуемого
·
А2 — дата
рождения (число, месяц, год)
·
АЗ — текущая
дата
·
А4 — формула
для расчета прожитых дней (с разделителем тысяч)
·
А7 — текущая
дата (число, месяц)
·
А8, А9 и
т.д. — последующие даты (число, месяц)
·
В7, В8 и
т.д. — количество прожитых дней
3.
Вычислите биоритмы
физической, эмоциональной и интеллектуальной активности по формуле:
t – время (дата)
t0 – дата рождения
Т–соответствующий период активности (23, 28 или 33 дня).
4.
Отформатируйте
таблицу по своему желанию.
5.
Создайте
колонтитулы (Вид Колонтитулы): в верхнем укажите фамилию и имя (по центру), в
нижнем дату и время выполнения работы (справа).
6.
Переименуйте
Лист1 в Таблицу.
7.
На Листе2
постройте график изменения ваших биоритмов. Установите минимальный размер
шрифта для подписей.
8.
Проанализируйте
полученные результаты. По графику определите, в какие дни ваша физическая,
эмоциональная и интеллектуальная активность достигает максимумов и минимумов
(в отдельности). Есть ли критические дни (совпадение значений всех функций)?
Укажите их в произвольной форме под графиком.
9.
Задайте
альбомную ориентацию данного листа.
10.
Переименуйте
Лист2 в Диаграмму.
11.
Удалите
лишние листы.
12.
Сохраните
данные под именем мои биоритмы.xls.
ЛОГИЧЕСКИЕ ФУНКЦИИ EXCEL
Логические функции предназначены для проверки выполнения
условия или для проверки нескольких условий.
Функция ЕСЛИ позволяет определить, выполняется ли
указанное условие. Если условие истинно, то значением ячейки будет выражение1,
в противном случае – выражение2.
=ЕСЛИ(условие;
выражение1; выражение2)
Например,
=ЕСЛИ(В2>20;
«тепло»; «холодно»)
Если значение в ячейке В2 > 20, то выводится сообщение
тепло, в противном случае — холодно.
Совместно
с функцией ЕСЛИ используются логические операции И, ИЛИ, НЕ.
Например,
=ЕСЛИ(И(Е4<3;
Н$98>=13); «выиграет»; «проиграет»)
Если значение в ячейке Е4 < 3 и Н$98>=13, то выводится
сообщение выиграет, в противном случае проиграет.
Задание 1
- Заполните
таблицу и отформатируйте ее по образцу:
- Заполните
формулами пустые ячейки. Абитуриент зачислен в институт, если сумма
баллов больше или равна проходному баллу и оценка по математике 4 или 5, в
противном случае — нет. - Выполните
сортировку по убыванию общей суммы баллов. - Сохраните документ под именем студент. xls.
Задание 2
«Обработка
данных метеостанции».
- Заполните
таблицы. - Заполните
формулами пустые ячейки. Засушливым месяцем считать месяц, в котором
количество выпавших осадков меньше 15 мм (воспользуйтесь формулой
СЧЕТЕСЛИ). - Заполните
столбец Прогноз:
- засуха,
если количество осадков < 15 мм; - дождливо,
если количество осадков > 70 мм; - нормально
(в остальных случаях).
- Представьте
данные таблицы Количество осадков (мм) графически, расположив
диаграмму на Листе2. Выберите тип диаграммы и элементы оформления
по своему усмотрению. - Переименуйте
Лист1 в Метео, Лист2 в Диаграмма. Удалите лишние
листы рабочей книги. - Подготовьте
документ к печати:
- выберите
альбомную ориентацию страницы; - подберите
ширину полей так, чтобы все три таблицы умещались на странице; - уберите
сетку; - укажите
в верхнем колонтитуле (Вид, Колонтитулы) свою фамилию, а в нижнем
— дату выполнения работы.
- Сохраните
таблицу под именем метео.хls.
- Распечатайте
результаты работы на принтере.
РАБОТА СО СПИСКАМИ EXCEL
Автоматизация
ввода данных
Облегчить и ускорить ввод данных
позволяет режим Автозаполнения (работает с числами, датами, днями недели,
месяцами и смешанными данными).
В Ехсеl существуют стандартные текстовые ряды —
списки, содержащие названия дней педели и названия месяцев. Стандартные списки
чаще всего используются для заголовков столбцов и строк.
Для просмотра существующих списков
выполните Сервис, Параметры, Списки.
Для создания нового списка выполните Сервис,
Параметры, Списки, Новый список. Укажите элементы списка, разделяя элементы
списка нажатием клавиши Enter. Нажмите Добавить.
Автоматизированный
ввод данных:
- в первую ячейку диапазона ввести значение одного из
элементов списка; - протащить маркер заполнения, выделяя диапазон (если
выделенный диапазон больше количества элементов в списке, то он будет
заполняться циклически).
Задание
- Заполните
таблицу данными, для названия месяцев используйте Автозаполпение.
- Добавьте
столбец Всего. - Определите
содержимое пустых ячеек. - Выполните
сортировку в столбце В среднем по убыванию. - Оформите
таблицу. - Переименуйте
Лист1 в Магазин, Лист2 в Диаграмма, ЛистЗ
удалите. - Скройте
столбец Н, для этого:
·
выделите
данный столбец или диапазон ячеек Н2:Н6;
·
выберите Формат,
Столбец, Скрыть.
Показать скрытый столбец:
·
выделить смежные
столбцы или смежные ячейки;
·
выбрать Формат,
Столбец, Отобразить.
- Добавьте
колонтитулы (в верхний поместите фамилию и имя, в нижний — текущую дату и
время).
Посмотрите полученный результат. - Постройте
круговую диаграмму, показывающую долю каждой статьи дохода по итогам I
полугодия.
Поместите диаграмму на соответствующем листе. - Сохраните
результаты под именем магазин.xls
Фильтрация
данных (работа в режиме Базы данных)
Фильтрация позволяет находить и отбирать
для обработки часть записей (строк), которые содержат определенные значения
или отвечают определенным критериям (условиям). Остальные строки при этом скрыты.
Для отбора данных используют Автофилътр
(Данные, Фильтр, Автофильтр) и Расширенный фильтр (Данные, Фильтр,
Расширенный фильтр). Заголовки столбцов преобразуются в раскрывающиеся
списки (кнопки-стрелки), в которых можно задавать нужные критерии для
поиска данных. В раскрывающемся списке выводятся все значения, встречающиеся в
столбце, и дополнительные опции: Все, Первые 10, Условие, Пустые или Непустые.
Опция Условие позволяет указать
для одного столбца один или два критерия отбора, объединив их (И —
если оба условия должны выполняться одновременно, ИЛИ — если
выполняется хотя бы одно условие).
В условиях поиска для текстовых полей
можно задавать символы шаблона:
* — для указания любой
последовательности символов;
? — для представления любого одного
символа.
Сброс одного из фильтров осуществляется
выбором опции Все раскрывающегося списка этого фильтра.
Отмена режима фильтрации (без уничтожения
фильтров) реализуется командой Данные, Фильтр, Показать все.
Удаление фильтров (т.е. отключение Автофильтра)
производится командой Данные, Фильтр, Автофильтр.
Задание
«Расчет
зарплаты».
- Переименуйте
рабочий Лист1 в Зарплата, Лист2 в Сортировка, удалите
ЛистЗ. - Введите
заголовки столбцов.
- Для
ввода данных в таблицу воспользуйтесь Формой, для этого:
·
выделите
любую ячейку заголовка таблицы;
·
выберите Данные,
Форма;
·
внесите
данные о каждом сотруднике в соответствующие «окошки», нажмите Добавить;
·
после ввода
последней записи нажмите кнопку Закрыть.
- Заполните
пустые ячейки (удержание составляет 14%). - Для
данных столбцов Начислено, Удержано, К выдаче примените денежный
формат с разделителем
тысяч. - Оформите
таблицу по образцу. - Найдите,
используя Автофильтр, записи о сотрудниках с зарплатой ниже 4000 р.
Скопируйте результаты поиска и поместите их под основной таблицей. - Найдите
записи о сотрудниках 1-го отдела. Скопируйте результаты поиска и поместите
их после результатов выполнения пункта 7. - Найдите
записи о сотрудниках 2-го отдела, у которых сумма к выдаче находится в
пределах от 2000 р. до 4000 р. Скопируйте результаты поиска и поместите их
после результатов выполнения пункта 8. - Найдите
все записи об инженерах, фамилии которых начинаются на букву «П». Скопируйте
результаты поиска и поместите их после результатов выполнения пункта 9.
В
пунктах 11 — 13 скопируйте полученные результаты сортировки на лист
Сортировка. Оставляйте между таблицами 2 строки.
- Отсортируйте
данные таблицы по двум ключам: Отдел (по возрастанию), Ф.И.О.
(по возрастанию). - Отсортируйте
данные по двум ключам: Отдел, Начислено (по убыванию). - Отсортируйте
данные по трем ключам:
а) Отдел, Должность, Ф.И.О.;
б) Отдел, Должность, Таб. Номер.
- Скройте
на листе Зарплата содержимое столбцов С, D, Е, F, G. - Сохраните
документ под именем расчет зарплаты. xls
Задание
- Заполните
таблицу. - Заполните
пустые ячейки с учетом формата данных (на некоторые продукты специально
укажите просроченную дату реализации).
- Переименуйте
Лист1 в Склад, Лист2 — в Сортировка, Лист3 —
в Поиск. - Выполните
форматирование и обрамление таблицы по образцу. - Отсортируйте
записи в порядке убывания Срока реализации. Скопируйте результат на
лист Сортировка. - Отсортируйте
данные по двум ключам: Продукты (по возрастанию), Цена (по
убыванию). Скопируй те результат на лист Сортировка. - Найдите
все продукты с истекшим сроком реализации. Скопируйте результат на лист Поиск. - Найдите
все продукты, для которых общая сумма не меньше 300 р. и не больше 1000 р.
Скопируйте результат на лист Поиск. - Найдите
все продукты, количество которых больше 300, а срок реализации еще не
истек. Скопируйте результат на лист Поиск. - Придумайте
свои критерии поиска (не менее двух). Запишите эти условия и скопируйте
результат поиска на лист Поиск. - На
всех листах в верхнем колонтитуле укажите свою фамилию и дату выполнения
работы, в нижнем — названия листов. - Сохраните
документ под именем склад.xls.
ЗАДАЧИ ОПТИМИЗАЦИИ В EXCEL
Задача оптимизации – поиск оптимального (наилучшего)
решения данной задачи при соблюдении некоторых условий.
При решении задач оптимизации на компьютере целесообразно
руководствоваться следующим алгоритмом:
1.
разобрать
условие задачи;
2.
построить
математическую модель;
3.
выбрать
поисковые переменные;
4.
задать
ограничения;
5.
выбрать
критерий оптимизации;
6.
решить
задачу на компьютере;
7.
проанализировать
полученные результаты.
Задача
«Покраска пола»
1. Вычислить количество краски для
покрытия пола в спортивном зале.
2. Сначала измеряют длину a (18,1<= a <=18,3)и ширину b (7,6 <= b <= 7,7) пола. Реальный объект – пол
зала заменяют прямоугольником, для которого S = a*b
При покупке краски выясняют, какую площадь S1
можно покрыть содержимым одной банки (предположим меньше 10 м2), вычисляют
необходимое количество банок
3. a, b, S1 — — поисковые переменные,
значения которых можно изменять.
4. Необходимо задать ограничения: а
>= 18,1; а <= 18,3; b <= 7,6; b >= 7,7; S1
<= 10.
5. Критерий оптимизации: количество банок
должно быть минимальным, т.е. =min
6. Решение на компьютере:
1) Заполнить таблицу, указав произвольные значения для
поисковых переменных.
2) Найти оптимальное решение, для этого:
·
выделить
целевую ячейку В7;
·
выбрать Сервис,
Поиск решения;
·
установить
целевую ячейку, равную минимальному значению;
·
указать
мышью диапазон изменяемых ячеек;
·
выбрать
кнопку Добавить для записи ограничений;
·
после записи
ограничения нажать Добавить (для последнего ограничения –OK);
·
нажать кнопку
Выполнить;
·
выбрать Тип
отчета, Результаты и нажать ОК.
·
На новом листе
Отчет по результатам 1 можно увидеть:
7. В электронных таблицах найдено
оптимальное решение: для покраски пола в актовом зале необходимо не
более 14 банок краски.
Задание На научный семинар собрались
ученые и обменялись визитными карточками. Число визитных карточек составило
210 штук. Сколько ученых приехало на семинар, если их было не более 20?
Решение:
1.
х – количество ученых; n – количество карточек.
2.
Математическая
модель: …
3.
Поисковые переменные:
…
4.
Ограничения:
…
5.
Критерий
оптимизации: …
6.
Найдите
поиск решения в Excel, создайте отчет и сохраните документ под именем семинар.
xls.
Задание Какие размеры должен иметь бак объемом V = a*b*h =
2000 куб. см, чтобы на его изготовление пошло как можно меньше материала?
Сторона а должна быть не менее 10 см.
Решение:
1.
Математическая
модель: …
2.
Поисковые
переменные: …
3.
Ограничения:
…
4.
Критерий
оптимизации: …
5.
Выполните поиск
решения, заполнив таблицу:
6.
Создайте
отчет и сохраните документ под именем бак.xls
Задание
На участке работает 20 человек; каждый
из них в среднем работает 1800 ч в год. Выделенные ресурсы: 32 т металла, 54
тыс. кВт·ч электроэнергии. План реализации: не менее 2 тыс. изделий А и не
менее 3 тыс. изделий Б. На выпуск 1 тыс. изделий А затрачивается 3 т металла,
3 тыс. кВт·ч электроэнергии и 3 тыс. ч рабочего времени. На выпуск 1 тыс.
изделий Б затрачивается 1 т металла, 6 тыс. кВт·ч электроэнергии и 3 тыс. ч
рабочего времени. От реализации 1 тыс. изделий А завод получает прибыль 500
тыс. р., от реализации 1 тыс. изделий Б –700 тыс. р. Выпуск какого количества
изделий А и Б (тыс. штук) надо запланировать, чтобы прибыль от их реализации
была наибольшей? Составьте модель и решите задачу.
Решение:…
Выполните поиск решения, заполнив
таблицу:
Создайте отчет и сохраните документ под именем работа25.xls
Задание
Кооператив из 20 человек выпускает изделия А и Б (см. предыдущее
Задание). Кооператив намерен получать прибыль не менее 6,5 млн. р. в
год. Ему выделили 54 тыс. кВт-ч электроэнергии. Какое минимальное количество
металла потребуется кооперативу, чтобы обеспечить нужную прибыль? Составьте
модель и решите задачу.
Решение: …
Создайте отчет и сохраните документ под именем работа26.xls
Задание
Начальник участка изучает возможность
расширить ассортимент товаров – добавить к выпускаемым изделиям А и Б еще два
вида изделий В и Г. Предварительное изучение спроса показало, что можно реализовать
не более 5 тыс. изделий В, получив при этом прибыль в размере 1200 р. с каждого
изделия. Можно также реализовать не более 4 тыс. изделий Г, получив прибыль
1000 р. с изделия. На 1 тыс. изделий В расход металла составляет 0,5 т,
электроэнергии 4 тыс. кВт-ч, рабочего времени 5 тыс. ч. Для выпуска 1 тыс.
изделий Г требуется 1,5 т металла, 4 тыс. кВт-ч электроэнергии, 6 тыс. ч
рабочего времени. Расширение ассортимента изделий потребует приобретение
дополнительного оборудования на сумму 800 тыс. р., которая будет возмещена из
прибыли. Целесообразно ли расширение ассортимента выпускаемых товаров (можно ли
спланировать выпуск товаров А, Б, В, Г так, чтобы получить прибыль большую, чем
при выпуске только товаров А и Б)?
Решение:
Выполните поиск решения, создайте отчет и сохраните
документ под именем paбoma27.xls.
Задание
Заведующий хозрасчетной больницей должен
составить штатное расписание, т.е. определить, сколько сотрудников, на какие
должности и с каким окладом он должен принять на работу. Общий месячный фонд
зарплаты составляет 10000 у.е. Известно, что для нормальной работы больницы
нужно 5—7 санитарок, 8 —10 медсестер, 10 —12врачей, 1 зав. Аптекой, 3 зав.
Отделениями, 1 главный врач, 1 завхоз, 1 зав. Больницей. За основу берется
оклад санитарки, а все остальные вычисляются по формуле: А*С + В, где С оклад
санитарки, А и В – коэффициенты, которые для каждой должности определяются
решением совета трудового коллектива.
Допустим, совет решил, что
медсестра должна получать в 1,5 раза больше санитарки
(А = 1,5; В = 0);
врач – в 3 раза больше санитарки;
зав. отделением – на 30 у.е. больше, чем врач;
зав. аптекой – в 2 раза больше санитарки;
завхоз – на 40 у.е. больше медсестры;
главный врач – в 4 раза больше санитарки;
зав. больницей — на 20 у.е. больше главного врача.
Составьте
модель и решите задачу.
1)
Заполните
таблицу, установив зарплату санитарки 150 у.е. Расположите таблицу на листе Расписание.
2)
Составьте
штатное расписание с использованием функции автоматизации расчетов Подбор параметра
(Сервис, Подбор параметра).
3)
Составьте
«несколько вариантов штатного расписания, изменяя количество сотрудников на
должностях санитарки, медсестры, врача. Подберите зарплату санитарки в новых
условиях. Расположите таблицу на листе Варианты.
4)
Удалите
остальные листы.
5)
Сохраните
документ под именем госпиталь.хIs.
ОБМЕН ДАННЫМИ МЕЖДУ EXCEL И ДРУГИМИ
ПРИЛОЖЕНИЯМИ WINDOWS
Обмен
данными между разными приложениями Windows осуществляется с помощью буфера
обмена.
Задание
1.
Откройте
файл бак.xls.
2.
Вставьте
несколько новых строк перед таблицей.
3.
Сверните
окно Excel.
4.
Запустите
графический редактор Paint.
5.
Создайте в
нем рисунок бака с указанием ребер а,b, h.
6.
Вырежьте рисунок
и поместите в буфер обмена (Правка, Копировать)
7.
Перейдите в
окно Excel и вставьте рисунок (Правка, Вставить). Поместите его перед
таблицей. Добавьте или удалите лишние строки в зависимости от размеров
рисунка.
8.
Сохраните
документ под тем же именем.
9.
Выделите
ячейки с данными и поместите их в буфер обмена.
10.
Закройте
окно Excel.
11.
Запустите
текстовый редактор Word.
12.
Наберите в
нем следующий текст:
Результаты решения задачи оптимизации.
Работу выполнил(а) ученик (ученица) … класса «» (укажите Ф.И.О.).
Отформатируйте его по своему
желанию.
13.
Вставьте
после текста данные из буфера обмена.
14.
Сохраните
документ под именем бак.doc.
Практическая работа № 1
Тема «Панели инструментов. Перемещение в окне Excel. Просмотр таблиц.»
Общие понятия
- Электронная таблица – совокупность строк и столбцов.
- Столбцы обозначены буквами латинского алфавита, а строки — цифрами. Пересечение строки и столбца называется клеткой или ячейкой.
- Каждая клетка имеет свой адрес, который состоит из буквы столбца и цифры строки (А5, В7, К4 …).
Задание 1. Запуск и выход из Excel.
- Запустите Excel. На экране появится окно Excel с открывшейся пустой рабочей книгой под названием Книга 1.
- Окно Excel содержит многие типичные элементы окон Windows. Внимательно рассмотрите окно Excel и выделите элементы интерфейса:
- Строка заголовка,
- Строка меню
где выбираются команды,
- Панель инструментов
содержит кнопки и раскрывающиеся списки, обеспечивающие быстрый доступ к наиболее распространенным командам и возможностям программы.
- Строка ввода
вводимая в ячейку информация появляется в этой строке; также в этой строке указывается адрес активной ячейки.
- Окно рабочей книги
каждый файл Excel – это рабочая книга, которая изначально состоит из трех листов рабочей таблицы; при необходимости можно открыть несколько файлов рабочих книг, каждый из которых будет находиться в своем собственном окне.
- Заголовок столбцов
буквы латинского алфавита, расположенные в верхней строке листа и определяющие столбцы рабочей таблицы. Колонки нумеруются в следующем порядке: A – Z, AA – AZ, BA – BZ и т.д.
- Заголовок строки
числа, расположенные по левому краю листа и определяющие строки рабочей таблицы.
- Ярлыки листов рабочей таблицы
помогают переходить от одного листа к другому в пределах рабочей книги.
- Строка состояния
отображает состояние текущей операции.
- Выход из Excel осуществляется с помощью команды Файл/Выход. Выполните эту команду.
Примечание
Если вы внесли изменения в открытую рабочую книгу и не сохранили файл, Excel выведет на экран предупреждающее сообщение.
Задание 2. Панели инструментов Excel.
- Запустите Excel. На экране появится окно Excel с открывшейся пустой рабочей книгой под названием Книга 1. По умолчанию окно содержит только две панели: стандартную и форматирования.
Примечание
Если панели не нужны вам для работы, освободите место на экране, скрыв одну из них (или обе сразу). Кроме того, можно отобразить другие панели инструментов.
- Откройте меню Вид и выберите команду Панели инструментов. Появится меню, содержащее название панелей инструментов.
- Включите в состав отображаемых панелей панель Диаграммы. Для этого установите флажок, расположенный рядом с названием панели инструментов.
- Восстановите стандартное изображение панелей.
Общие понятия
- Для перехода на нужный лист, щелкните на ярлыке нужного листа рабочей таблицы. Или воспользуйтесь комбинацией клавиш Ctrl+PgDn для перехода к следующему листу, или Ctrl+PgUp – для перехода к предыдущему листу.
- Для перемещения по листу рабочей таблицы можно осуществлять:
с помощью клавиш управления курсора:
|
Нажмите клавиши … |
чтобы переместиться… |
|
↑, ↓, ←, → |
На одну ячейку в направлении, указанном стрелкой |
|
Ctrl + ↑, Ctrl + ↓, Ctrl + ←, Ctrl + → |
В указанном направлении в ближайшую заполненную ячейку, если текущая ячейка оказалась пустой. Если текущая ячейка содержит данные, такая комбинация клавиш переместит вас в последнюю в указанном направлении заполненную ячейку. |
|
PgUp, PgDn |
Выше или ниже на один экран |
|
Home |
В крайнюю левую ячейку строки (столбец А) |
|
Ctrl + Home |
В левый верхний угол рабочей страница (ячейка А1) |
|
Ctrl + End |
В правый нижний угол рабочей области, которая содержит данные. |
Примечание
Для быстрого перехода к определенной ячейке введите адрес данной ячейки в поле Имя, расположенном у левого края строки формул, и нажмите Enter.
Задание 3. Просмотр таблиц.
- Запустите Excel.
- Откройте существующую рабочую книгу Mapstats.xls, выполнив команду Файл/Открыть.
- Данная рабочая книга состоит из четырех листов:
- Содержание,
- Источники,
- Страны мира,
- Европа.
- Перейдите на лист Источники, а затем на лист Страны мира.
- Перейдите в ячейку рабочей таблицы L37, воспользовавшись правилом перехода по заданному адресу.
- Вернитесь в ячейку А1, используя для этого комбинацию клавиш клавиатуры.
Общие понятия
- При перемещении по большому листу рабочей таблицы удобно использовать функцию, закрепляющую обозначение столбцов и строк, которая облегчает просмотр данных.
- Для закрепления заголовков строк или столбцов (или всех сразу) выполните следующие шаги:
- Щелкните на ячейке, находящейся справа от столбца заголовков строк, и/или под строкой заголовков столбцов.
- Откройте меню Окно и выберите команду Закрепить области.
- Чтобы снять закрепление области, откройте меню Окно и выберите команду Снять закрепление областей.
Задание 4. Закрепление заголовков столбцов и строк.
- Перейдите на лист Страны мира и закрепите столбец, содержащий названия стран. Проверьте правильность выполнения, перемещая курсор на вправо. При этом названия стран должны оставаться на экране.
- Отмените закрепление.
- Закрепите строку, содержащую заголовки. Проверьте правильность выполнения.
- Отмените закрепление.
- Закрепите одновременно столбец с названиями стран и строку заголовков. Проверьте правильность выполнения.
- Отмените закрепление.
Общие понятия
Иногда, при использовании больших рабочих таблиц, необходим одновременный просмотр двух частей таблицы для сравнения, копирования и перемещения данных. Для этого необходимо таблицу разделить.
Для разделения рабочей таблицы выполните следующие действия:
- Щелкните на вертикальной или горизонтальной вешке разбиения (небольшой прямоугольник у верхнего края вертикальной полосы прокрутки или правого края горизонтальной полосы прокрутки) и удерживайте ее.
Горизонтальная Вертикальная
- Перетащите вешку разбиения в окно рабочей таблицы. В нужном месте окна отпустите вешку разбиения.
Примечание
Если вы разделили рабочую таблицу горизонтально, а затем прокручиваете ее влево или вправо, обе части окна перемещаются синхронно.
-
Для снятия разделения дважды щелкните на полосе раздела или перетащите ее за пределы окна документа.
Задание 5. Разделение окна рабочей области.
- Выполните горизонтальное разделение рабочей области.
- Снимите разделение.
- Выполните вертикальное разделение.
- Снимите разделение.
Общие понятия
При работе с секретной информацией от любопытных глаз можно скрыть рабочие книги, листы рабочих таблиц, отдельные столбцы и строки.
- Чтобы скрыть столбец (строку) в рабочей таблице, выделите его, щелкнув на заголовке скрываемого столбца (строки). Затем щелкните правой кнопкой мыши на выделенном столбце (строке) и выберите из контекстного меню Скрыть.
- Чтобы скрыть лист рабочей таблицы, выберите его, щелкнув на соответствующем ярлыке и выполните команду Формат/Лист/Скрыть.
- Для восстановления скрытых объектов необходимо сначала выделить скрытую область, т.е. несколько строк, столбцов или листов рабочих таблиц, примыкающих к скрытым объектам. Затем повторите ранее описанные шаги и выберите в контекстном меню команду Отобразить.
Задание 6. Как скрыть рабочие листы, столбцы и строки.
- Скройте лист Источники.
- Восстановите отображение скрытого листа.
- Скройте строку 3 (заголовки таблицы) на листе Страны мира.
- Восстановите скрытую строку.
- Скройте столбец В (Население) на листе Страны мира.
- Восстановите скрытый столбец.
Вопросы
- Какие элементы интерфейса вы знаете.
- Как выдать на экран панель инструментов Рисование?
- Как перейти в ячейку с заданным адресом D75?
- Как перейти в крайнюю левую ячейку строки?
- Как перейти в левый верхний угол рабочей страница?
- Что такое лист рабочей таблицы?
- Как перейти на другой лист?
- Сколько наименьшее количество листов может быть у рабочей таблицы?
- Для чего используется закрепление строк и столбцов? Как выполнить закрепление строк?
- Можно ли закрепить одновременно строки и столбцы?
- Как отменить закрепление?
- Как разделить горизонтально таблицу рабочей области?
- Можно ли разделить таблицу вертикально?
- Как можно скрыть рабочий лист?
- Если вы ранее скрыли две строки, то, как восстановить отображение этих строк?
Практическая работа № 2
Тема «Ввод данных в рабочую таблицу и форматирование»
Примечание
Сохраните таблицу, с которой будете работать под именем L02.XSL.
Общие понятия
- В клетку можно ввести данные четырех типов:
- числа,
- тексты,
- формулы,
- время – дата.
-
Для ввода данных необходимо:
- выделить нужную ячейку,
- ввести текст, число или формулу,
- нажать клавишу ввода.
-
Редактирование данных:
- выделить ячейку,
- нажать F2 (режим редактирования),
- внести исправления,
- нажать клавишу ввода.
-
Удаление содержимого ячейки:
- выделить ячейку или группу ячеек,
- нажать клавишу Delete.
-
Свойства ячейки:
- тип и цвет фона,
- тип, размер и цвет шрифта,
- тип, цвет и место проведения границы,
- тип выравнивания,
- тип ориентации текста,
- числовой тип,
- защита.
- Изменить ширину столбца и высоту строки:
- подведите указатель мыши на разделительную линию между именами столбцов или строк,
- указатель примет вид двойной стрелки,
- нажмите левую кнопку мыши и растяните (сожмите) столбец или строку.
- Вставка строки или столбца:
- щелкните на ячейке в столбце, слева от которого следует вставить новый столбец, или на ячейке в строке, над которой следует вставить новую строку,
- откройте меню Вставка и выберите команду Строки или Столбцы, после этого программа вставит новые строки или столбцы.
Примечание
Чтобы быстро вставить несколько столбцов или строк выделите нужное количество столбцов или строк, щелкните на них правой кнопкой мыши и в появившемся контекстном меню выберите пункт Вставить.
Для того чтобы установить свойства ячейке или группе ячеек, необходимо выделить эту ячейку (группу ячеек) и выбрать в контекстном меню команду Формат/Ячейки.
Для того, чтобы отменить ранее установленные свойства ячейки необходимо выполнить команду верхнего меню Правка/Очистить/Все.
Задание 1. Ввод текста в рабочую таблицу.
- Запустите Excel. На экране появится окно Excel с открывшейся пустой рабочей книгой под названием Книга 1. Эта книга содержит три рабочих листа: Лист 1, Лист 2, Лист 3.
- Переименуйте Лист 1, дав ему новое имя – Задание 1. Для этого дважды щелкните на ярлыке листа. Текущее имя подсветится. Введите новое имя листа и нажмите клавишу Enter.
- Создадим таблицу:
|
A |
B |
C |
D |
|
|
1 |
Вид изделия |
Название изделия |
Цена |
Стоимость в рублях |
|
2 |
||||
|
3 |
Для этого в клетки А1, B1, C1, D1 введите название граф, не обращая внимания на то, что вводимый текст не помещается в клетке.
Чтобы изменить выравнивание:
- Выделите диапазон ячеек A1:D1.
- Откройте меню Формат и выберите команду Ячейки. На экране появится диалоговое окно Формат ячеек. Щелкните на вкладке Выравнивание. В данной вкладке выберите нужные опции:
- Выравнивание: по горизонтали, по вертикали,
- Отображение: перенос по словам.
- Измените шрифт в ячейках A1:D1, установив Arial, полужирный, 12пт (команда Формат/Ячейки/Шрифт).
- Измените ширину столбцов так, чтобы таблица смотрелась как в приведенном тексте (см. Общие понятия п.6).
- Создайте обрамление таблицы (команда Формат/Ячейки/Границы), предварительно выделив диапазон ячеек А1:D3.
- Добавим столбец после столбца В и введем текст в ячейку С1 Количество упаковок.
- Добавим заголовок к таблице. Для этого вставим строку перед строкой с номером 1 (см. Общие понятия п.7)..
- Введем текст заголовка Список товаров в ячейку А1, установив Arial, полужирный, 14пт.
- Расположите заголовок таблицы по центру:
- Выделите диапазон, в котором будет размещен заголовок (А1:D1).
- Откройте меню Формат и выберите команду Ячейки. На экране появится диалоговое окно Формат ячейки.
- Щелкните на вкладке Выравнивание.
- Установите флажок объединение ячеек.
- Отцентрируйте текст.
- Добавьте к заголовку еще одну строку с текстом кондитерской фирмы «Мишка-Машка», расположите его тоже по центру таблицы.
- Добавьте еще одну пустую строку для отделения заголовка от таблицы.
- Введите текст в ячейки таблицы так, чтобы получилась таблица:
|
A |
B |
C |
D |
E |
|
|
1 |
Список товаров |
||||
|
2 |
кондитерской фирмы «Мишка-Машка» |
||||
|
3 |
|||||
|
4 |
Вид изделия |
Название изделия |
Количество упаковок |
Цена |
Стоимость в рублях |
|
5 |
Шоколад |
Аленка |
|||
|
6 |
Конфеты |
Весна |
|||
|
7 |
Карамель |
Чебурашка |
|||
|
8 |
Карамель |
Гусиные лапки |
|||
|
9 |
Конфеты |
Мишка косолапый |
|||
|
10 |
Конфеты |
Каракум |
|||
|
11 |
Итого |
Примечание
При создании таблицы необходимо будет внести изменения в обрамление.
Общие понятия
- Числа в ячейку можно вводить со знаками =, -, + или без них.
- Если ширина введенного числа больше, чем ширина ячейки, то на экране отображается число в экспоненциальной форме или вместо числа ставятся символы ##### (при этом число в памяти отображено полностью).
- Для ввода дробных чисел используется десятичная запятая.
- Экспоненциальная форма используется для представления очень маленьких и очень больших чисел.
- Отрицательные числа нужно заключать в скобки или вводить перед ними знак «минус».
- Перед значением дроби необходимо вводить цифру 0, например 0 1/2. Между дробью и цифрой 0 должен быть пробел.
Задание 2. Ввод чисел в рабочую таблицу.
- Переименуйте Лист 2, дав ему новое имя – Задание 2. Откройте лист Задание 2.
- Введите соответствующие значения в ячейки:
|
A |
B |
C |
D |
Е |
|
|
1 |
|||||
|
2 |
501000000 |
(123) |
-123 |
0 1/3 |
0 1/2 |
|
3 |
0,000000005 |
123,4567 |
123,4567 |
123,4567 |
123,4567 |
|
4 |
123,4567 |
123,4567 |
123,4567 |
123,4567 |
- Как представлены числа в ячейках А2:D3 и почему?
Общие понятия
- Форматирование числовых значений осуществляется с помощью панели форматирования. Если инструменты панели форматирования не содержат необходимого формата, то можно воспользоваться диалоговым окном Формат ячейки.
- Для применения нужного формата необходимо выполнить следующие шаги:
- выбрать ячейку или диапазон ячеек, числовые значения которых нужно отформатировать;
- открыть диалоговое окно, выполнив команду Формат/Ячейки;
- щелкнуть на вкладке Число;
- в списке Числовые форматы выбрать необходимый числовой формат; в поле образец будет показано число в данном формате;
- при необходимости внесите изменения в данный формат (например, указав число десятичных знаков после запятой).
- Для удаления числового формата ячеек выделите необходимые ячейки, выполните команду Правка/Очистить/Форматы.
Задание 3. Форматирование чисел.
1. Отформатируйте числа
Название столбца |
Формат |
Число десятичных знаков после запятой |
|
В |
Числовой |
0 |
|
С |
Числовой |
2 |
|
D |
Числовой |
5 |
2. Удалите формат ячеек В2:С2.
3. Установите формат ячеек
Название столбца |
Формат |
Число десятичных знаков после запятой |
|
В4 |
Денежный |
2 |
|
С4 |
Процентный |
0 |
|
D4 |
Экспоненциальный |
5 |
- Перейдите на лист Задание 1 и дополните таблицу, введя значения в столбцы Количество упаковок и Цена в рублях:
|
A |
B |
C |
D |
E |
|
|
1 |
Список товаров |
||||
|
2 |
кондитерской фирмы «Мишка-Машка» |
||||
|
3 |
|||||
|
4 |
Вид изделия |
Название изделия |
Количество упаковок |
Цена |
Стоимость в рублях |
|
5 |
Шоколад |
Аленка |
100 |
12 |
|
|
6 |
Конфеты |
Весна |
21 |
67 |
|
|
7 |
Карамель |
Чебурашка |
35 |
65 |
|
|
8 |
Карамель |
Гусиные лапки |
45 |
48 |
|
|
9 |
Конфеты |
Мишка косолапый |
34 |
120 |
|
|
10 |
Конфеты |
Каракум |
27 |
98 |
|
|
11 |
Итого |
5. Задайте числам в столбце Цена в рублях денежный формат.
Задание 4. Заполнение соседних ячеек одинаковыми данными.
-
Переименуйте Лист 3, дав ему новое имя – Задание 3. Откройте лист Задание 3.
- Введите в ячейку А1 текст (например, Утро). Вновь выделите ячейку А1. Рамка выделения имеет в правом нижнем углу утолщение в виде прямоугольника. Это так называемый маркер заполнения.
- Подведите указатель мыши к маркеру заполнения. Добейтесь, чтобы указатель мыши принял вид тонкого черного креста. Удерживая нажатой левую кнопку мыши, переместите указатель на несколько ячеек вниз.
- В ячейки С1 – С5 введите расписание уроков на сегодня.
- Выделите блок ячеек (С1 — С5), рамка выделения имеет общий маркер заполнения.
- Протащите маркер заполнения на несколько ячеек вправо. Отрегулируйте ширину столбцов.
- Выделите все блоки ячеек, кроме С1-С5 и удалите данные из этих ячеек (Delete).
Задание 5. Использование списков для автозаполнения.
- В одну из ячеек введите название вашего любимого месяца.
- Протащите маркер заполнения на несколько ячеек вниз. Вместо ожидаемого копирования произошло заполнение ячеек в соответствии с последовательным списком месяцев года. В Excel есть несколько списков заготовок (например, дата, время и т.п.).
- Удалите все месяцы, кроме одного.
- Выделите месяц и протащите маркер заполнения вверх.
- Выделите месяц и протащите маркер вправо, а затем влево.
- Сделайте подобное заданию 5.5, предварительно задав: дату — 29.02.2000, время — 13:25:44.
Задание 6. Задание правила для заполнения.
- Иногда возникает необходимость заполнять соседние ячейки не одинаковыми данными, а в соответствии с каким-либо правилом. Самым распространенным примером может служить обычная нумерация (для нумерации столбцов или строк).
- В ячейку D5 введите число 1. В ячейку D6 введите число 2.
- Выделите обе ячейки и протащите общий маркер заполнения вниз на несколько ячеек. Как произошло заполнение ячеек?
- Повторите все действия предыдущего задания, только протащите маркер заполнения не вниз, а вверх, вправо, влево.
- По аналогии с предыдущим примером составьте последовательности: нечетных чисел, четных чисел, чисел, кратных трем.
- В ячейку E5 введите дату 06.10.2001. В ячейку E6 — 06.11.2001. Отметьте обе ячейки и протяните маркер заполнения на несколько ячеек вниз. Как произошло заполнение ячеек?
- Введите в ячейку F5 слово ИСТИНА. В ячейку F6 — слово ЛОЖЬ. Выделите обе ячейки и протяните маркер заполнения на несколько ячеек в любую из сторон. Как произошло заполнение ячеек?
- В любую ячейку введите название дня недели. Выделите эту ячейку и протащите маркер заполнения в одну из сторон. Как произошло заполнение ячеек?
Задание находится в файле Lab02-Z.DOC.
Практическая работа № 3
Тема «Ввод формул в рабочую таблицу и форматирование»
Примечание
Сохраните таблицу, с которой будете работать под именем L03.XLS.
Общие понятия
- Формулы применяются для выполнения вычислений над данными, введенными в ячейки.
- Формулы состоят из одного и более адресов ячеек, арифметических операторов и функций.
- Каждая формула должна начинаться со знака «=». Если знак равенства не введен, то программа воспримет занесенные в ячейку данные как дату или текст.
- При вводе формул ссылки на ячейки можно или вводить с помощью клавиатуры, или указывать ячейки непосредственно на листе таблицы.
- Если в ячейке появится сообщение об ошибке (например, #ДЕЛ/0!), убедитесь в том, что вы не допустили одной из следующих ошибок:
- деление на ноль,
- использование пустой ячейки в качестве делителя,
- ссылка на пустую ячейку,
- удаление ячейки, на которую ссылается формула,
- ссылка на ячейку, в которой будет введен результат.
Задание 1. Ввод формул в рабочую таблицу.
Условие задачи.
Создайте заготовку для пункта обмена валюты таким образом, чтобы оператор мог вести число — сумму обмениваемых долларов и немедленно получить ответ в виде суммы в рублях в соответствии с текущим курсом.
- Создайте таблицу и сохраните ее на Листе 1, изменив название листа:
|
А |
В |
С |
|
|
1 |
Обменный пункт |
||
|
2 |
|
||
|
3 |
Курс $ |
||
|
4 |
Сумма в $ |
||
|
5 |
Сумма в рублях |
- В ячейку С3 введите значение текущего курса доллара.
- В ячейку С4 введите значение обмениваемой суммы в долларах.
- В ячейку С5 введите формулу «=С3*С4» для вычисления суммы в рублях.
- Проверьте правильность расчетов, введя несколько значений.
- Установите для ячеек С3, С4 и С5 Денежный формат числа (разделение на разряды; снимите флажок Денежная единица (р.)).
Примечание
Если вместо числа в ячейке появились символы ####, это значит, что число не помещается в ячейке и нужно увеличить ширину столбца.
- Самостоятельно создайте для оператора обменного пункта заготовку для подсчета обратного обмена (доллары на рубли). Работу выполнять на том же листе.
Задание 2. Копирование формул
- Перейдите на Лист2.
- Загрузите файл L02.XLS (Лабораторная работа № 2). Скопируйте таблицу Список товаров кондитерской фирмы «Мишка-Машка»на Лист2.
- В ячейку Е5 введите формулу C5*D5.
- В остальных ячейках столбца (Е6:Е10) должны быть аналогичные формулы. Нет необходимости набирать их заново, можно распространить уже введенную формулу. Для этого:
- выделите ячейку, в которую уже ввели формулу;
- с помощью маркера заполнения распространите ее вниз.
По окончании заполнения просмотрите формулы всех ячеек.
- Для того, чтобы подсчитать общий показатель в строке Итого, выделите ячейку Е11 этой строки и выберите на панели инструментов кнопку Автосуммирование ∑. Если диапазон вас устраивает, то нажмите Enter.
Если выбранный программой диапазон вам не подходит, выберите нужный, протащив указатель мыши по соответствующим ячейкам, или щелкните по строке формул и измените адрес диапазона вручную.
Задание 3.
Перейдите на Лист3.
Составьте таблицу положительных значений функции у=1/х на интервале от 1 до 8 с шагом 1. Результаты оформите в таблицу.
|
X |
1 |
2 |
3 |
4 |
5 |
6 |
7 |
8 |
|
Y |
1,000 |
0,500 |
0,333 |
0,250 |
0,200 |
0,167 |
0,143 |
0,125 |
Задание 4.
Составьте таблицу значений линейной функции y= 3,5x — 9,5 на интервале от –6 до 6 с шагом 0,25. Результаты оформите в таблицу.
Задание 5.
- Перейдите на Лист4.
- Составьте таблицу, показывающую цены для разных классов театральных билетов:
|
Наименование мест |
Стоимость билетов |
||
|
Класс «Соверен» |
Класс «Ровер» |
Класс «Стартер» |
|
|
Партер |
30 000р. |
1 180р. |
9 860р. |
|
Ярус |
9 720р. |
8 840р. |
6 420р. |
|
Балкон |
7 020р. |
6 430р. |
4 470р. |
|
Проход |
1 400р. |
900р. |
2 120р. |
- Введите дополнительные столбцы:
Номер по порядку – первый столбец,
Скидка 20% — после столбца Класс «Соверен»
Скидка 15% — после столбца Класс «Ровер»
Скидка 10% — после столбца Класс «Стартер»
- Введите формулы в новые столбцы для подсчета скидок по каждому классу мест.
- Введите формулы подсчета суммы скидок по каждому классу и общей суммы скидок.
Задание 6.
- Перейдите на Лист5.
- Составьте таблицу, в помощь подсчета при сборе денег за проездные билеты.
Практическая работа № 4
Тема «Пересчет таблиц. Использование Мастера функций»
Примечание
Сохраните таблицу, с которой будете работать под именем L04.XLS.
Задание 1
- Составьте смету своих карманных расходов за прошедшую неделю. Заполните таблицу данными, применив денежный формат числа.
|
День недели |
Расходы |
|||
|
Питание |
Транспорт |
Литература |
Развлечения |
|
Понедельник |
||||
|
Вторник |
||||
|
Среда |
||||
|
Четверг |
||||
|
Пятница |
||||
|
Суббота |
||||
|
Воскресенье |
- Дополните таблицу и подсчитайте общую сумму по каждой категории расходов.
- В следующей строке введите формулу для подсчета примерных расходов по каждой категории в месяц.
- Ниже введите строку примерных расходов в год.
- Вычислите общую сумму ваших расходов на год.
Общие понятия
- Обычно программа Excel отображает в ячейке не саму формулу, а результат вычислений. Просмотреть формулу можно в строке формул, поместив табличный курсор на соответствующую ячейку.
- При работе с большими таблицами значительно удобнее, когда формулы отображены в ячейках таблицы. При этом можно просмотреть их все и даже вывести на печать. Для просмотра формул в таблице:
- Выполните команду Сервис/Параметры.
- В появившемся диалоговом окне Параметры щелкните на вкладке Вид.
- В группе Параметры окна установите флажок Формулы.
- Щелкните на кнопке Оk.
- Пересчет формул осуществляется каждый раз после изменения данных в ячейке. При работе с большим количеством данных часто необходимо, чтобы пересчет выполнялся после того, как изменения полностью завершены. Для изменения параметров пересчета необходимо выполнить следующие шаги:
- Выполните команду Сервис/Параметры.
- Щелкните на вкладке Вычисления в диалоговом окне Параметры.
- На вкладке Вычисления выберите одну из следующих опций:
Автоматически. Устанавливается по умолчанию. Пересчет осуществляется после каждого редактирования данных или введения формулы.
Вручную. Вычисления следует производить только после нажатия клавиши F9 или команды Сервис/Параметры/Вычисления/Вычислить ().
Автоматически кроме баз данных. Пересчет всех формул, кроме таблиц данных.
Задание 2
- Измените общий вид созданной таблицы в Задании 1, задав режим вывода формул.
- Восстановите общий вид таблицы.
- Установите параметр пересчета таблицы Вручную.
- Введите изменения в исходные данные таблицы, выполните пересчет таблицы по нажатию клавиши F9.
- Восстановите автоматический пересчет формул.
Задание 3
- Перейдите на новый лист. Измените название листа на Экология Москвы.
- Установите курсор в клетку A1.
- Перейдите в текстовый редактор Microsoft Word, в котором загружен у вас текст лабораторной работы.
- Выделите таблицу Экологическая ситуация в Москве: загрязнение воздуха от стационарных источников и скопируйте ее в буфер.
- Вернитесь в Excel. Вставьте из буфера таблицу.
|
Экологическая ситуация в Москве: загрязнение воздуха от стационарных источников |
|||||
|
Административный округ |
Число источников выбросов вредных веществ в атмосферу (ед.) |
Всего отходных вредных веществ от всех стационарных источников (т/год) |
Из них поступает на очистные сооружения (т/год) |
Из поступивших на очистные сооружения уловлено и обезврежено |
Всего попадает в атмосферу |
|
Центральный |
4183 |
18137 |
13731 |
13381 |
4756 |
|
Северный |
4625 |
60246 |
29699 |
28591 |
31654 |
|
Северо-Западный |
1452 |
16653 |
9346 |
9177 |
7475 |
|
Северо-Восточный |
3858 |
46171 |
41523 |
40589 |
5582 |
|
Южный |
5500 |
148261 |
116988 |
112123 |
36137 |
|
Юго-Западный |
811 |
10358 |
708 |
623 |
9735 |
|
Юго-Восточный |
5617 |
121151 |
68310 |
66155 |
54996 |
|
Западный |
2475 |
40802 |
8885 |
8543 |
32360 |
|
Восточный |
6225 |
59308 |
25297 |
24333 |
34975 |
|
Всего в Москве |
- Отформатируйте полученную таблицу.
- Подсчитайте общие показатели в строке Всего в Москве.
- Создайте еще одну строку таблицы Средний показатель и заполните ее.
- Создайте строку Максимальный показатель. Для заполнения этой строки воспользуемся Мастером функций (Вставка/Функции):
- Установите курсор в ячейку, где будет записано максимальное значение по столбцу Число источников выбросов вредных веществ в атмосферу (ед.).
- В окне выберите категорию Полный алфавитный перечень, а в списке функций найдите МАКС. Выберите кнопку Ok.
- Для ввода диапазона ячеек, среди которых ищется максимальное значение достаточно мышкой выделить эти ячейки, (временно отодвиньте окно в сторону).
- Нажмите кнопку Ok.
- Распространите формулу для всех столбцов.
- Самостоятельно составьте строчку минимальных значений, выбрав функцию МИН.
Задание 4
Подготовьте таблицу значений функций у = х4 на участке [-3,3].
- Используйте Мастер функций и Автозаполнение.
- Выберите в Мастере функций категорию Математические и далее Степень.
- В следующем окне диалога текстовый курсор установлен в поле ввода Число. Выделите нужный диапазон и в поле ввода Степень, введите показатель степени (4).
Практическая работа № 5
Тема «Построение диаграмм»
Примечание
Сохраните таблицу, с которой будете работать под именем ЛР_Диаграммы.xls.
Общие понятия
- Для более наглядного представления табличных данных часто используют графики и диаграммы. Средства программы Excel позволяют создать диаграмму, основанную на данных из электронной таблицы, и поместить её в той же самой рабочей книге.
- Перед построением диаграммы следует выбрать диапазон данных, которые будут в ней отображаться. Если включить в диапазон ячейки, содержащие заголовки полей, то эти заголовки будут отображаться на диаграмме как пояснительные надписи.
- Ряды данных. Числовые значения, которые могут представляться на диаграмме как столбцы, сектора круга, линии или другие элементы диаграммы. Все столбцы диаграммы, соответствующие одному и тому же ряду данных, имеют одинаковый цвет.
- Категории. Отображают количество элементов в ряде данных. Обычно категории соответствуют столбцам рабочей таблицы.
- Ось. Является одной из сторон диаграммы. Ось Х отображает в диаграмме ряды данных и категории. Ось Y отображает значения столбцов, линий или точек данных.
- Легенда. Определяет каждый ряд данных диаграммы.
Задание 1. Создание диаграммы.
Подготовьте таблицу по образцу (скопируйте все округа в предыдущих работах).
|
Административный округ |
Территория в кв.км |
|
Центральный |
64,10 |
|
Северный |
87,30 |
|
Северо-Западный |
106,90 |
|
Северо-Восточный |
102,31 |
|
Южный |
130,60 |
|
Юго-Западный |
106,50 |
|
Юго-Восточный |
112,50 |
|
Западный |
132,80 |
|
Восточный |
151,00 |
Выделите таблицу со строкой заголовка.
В меню Вставка выберите команду Диаграмма или выберите кнопку Диаграмма.
Шаг 1. Выбор типа диаграммы. Выберите тип диаграммы – Гистограмма обычная и нажмите кнопку Далее.
Шаг 2. Выбор данных. Если диапазон данных был выбран заранее, то в области предварительного просмотра в верхней части окна Мастера диаграмм появится приблизительное отображение будущей диаграммы. При необходимости этот диапазон можно изменить.
Программа Excel выбрала ряды данных в рабочей таблице по столбцу. Щелкните на кнопке Далее.
Шаг 3. Оформление диаграммы. Чтобы изменить параметры настройки диаграммы, используйте различные вкладки диалогового окна Мастер диаграмм: Заголовки (изменение названия диаграммы, осей Х и Y), Легенда (добавление или удаление легенды), Подписи данных и др.
Введите следующие названия
Название диаграммы: Распределение территории по административным округам.
Ось Х: Административные округа.
Ось Y: Площадь в кв.км.
Шаг 4. Размещение диаграммы. На этом шаге следует определить, где поместить диаграмму: на отдельном листе или на текущем листе с данными. Выберите режим – на текущем листе. Щелкните на кнопке Готово. После этого на экране появится диаграмма.
У вас должна получиться примерно такая диаграмма.
Сохранение диаграммы. Созданные диаграммы являются частью текущей рабочей книги. Поэтому для сохранения диаграммы необходимо просто сохранить рабочую книгу, в которой она находится.
Удаление диаграммы. Удалить диаграмму, внедренную в рабочий лист с данными, можно, если выделить ее и нажать клавишу DELETE. Или удалить рабочий лист, на котором она расположена.
Задание 2.
- Подготовьте таблицу по образцу:
|
Содержание питательных веществ в продуктах |
|||
|
Белки |
Жиры |
Углеводы |
|
|
Курица |
18 |
13 |
1 |
Сметана |
3 |
5 |
25 |
|
Молоко |
3 |
6 |
10 |
|
Кефир |
3 |
10 |
6 |
- Выделите таблицу со строкой заголовка.
- Самостоятельно создайте диаграмму Гистограмма с накоплением.
Примечание.
Обратите внимание, что на Шаге 2 по умолчанию программа Excel выбирает ряды данных в рабочей таблице по строкам.
Редактирование диаграммы. Готовую диаграмму можно изменить. Она состоит из набора отдельных элементов, таких как сами графики (ряды данных), оси координат, заголовок диаграммы, область построения и прочее. При щелчке на элементе диаграммы он выделяется маркерами, а при наведении на него указателя мыши – появляется всплывающая подсказка. Открыть диалоговое окно для форматирования элемента диаграммы можно через меню Формат (для выделенного элемента) или через контекстное меню (команда Формат).
- Измените тип полученной диаграммы, выбрав самостоятельно тип.
- Отредактируйте диаграмму, удалив легенду, и изменив шрифт. Измените цвет фона диаграммы.
Задание 3.
Постройте графики функций:
|
Функция |
Интервал |
|
Y = -2/X |
[0,5; 5] |
|
Y = SIN (X) |
[-10; 10] |
|
Y = X-3 |
[-3; 0,5] |
Практическа работа № 6
Тема «Относительные и абсолютные ссылки»
Примечание
Сохраните таблицу, с которой будете работать под именем L06.XLS.
Общие понятия
Если при изменении положения формулы (при копировании и распространении) автоматически меняются ссылки на ячейки относительно исходной, то такие ссылки называются относительными.
Задание 1
Воспользуйтесь справочной системой MS Excel и найдите определение относительной ссылки. Сравните приведенное ниже определение с найденным вами.
Относительная ссылка используется в формуле для указания адреса ячейки, вычисляемого в относительной системе координат с началом в текущей ячейке.
Относительные ссылки имеют следующий вид: А1, В1 и т.п..
Задание 2
Подготовьте таблицу по образцу, поместив ее в ячейках A1 – E3.
В ячейке В3 находится цена за единицу товара.
В ячейке C3 — формула =B3 * C2 (цена за единицу товара умножить на количество).
|
A |
B |
C |
D |
E |
|
|
1 |
Наименование товара |
Количество |
|||
|
2 |
1 |
2 |
3 |
4 |
|
|
3 |
Мороженное |
12,70 |
=B3 * C2 |
С помощью маркера заполнения распространите формулу вправо для получения стоимости товара за 3 и 4 единицы. Сравните свой результат с приведенным ниже.
|
A |
B |
C |
D |
E |
|
|
1 |
Наименование товара |
Количество |
|||
|
2 |
1 |
2 |
3 |
4 |
|
|
3 |
Мороженное |
12,70 |
25,40 |
76,20 |
304,80 |
Можно заметить, что вычисленная по формуле стоимость товара за три единицы неверна. Если выделить ячейку D3, то в Строке формул появится формула C3*D2, а должна быть формула B3*D2.
В результате распространения формулы вправо изменились и ссылки. А в нашем примере необходимо было каждый раз количество товара умножать на цену за единицу, то есть на содержимое ячейки B3.
В таких случаях, составляя формулу, применяют абсолютные ссылки. При перемещении или копировании формулы абсолютные ссылки не изменяются, ячейка фиксируется. В то время как относительные ссылки, с которыми мы работали до сих пор, автоматически обновляются в зависимости от нового положения.
Абсолютные ссылки имеют вид: $F$9; $C$45. Для фиксации координат применяется знак $.
Следовательно, для того, чтобы получить верные результаты в нашем примере, в ячейке C3 — формула =$B$3 * C2.
Измените эту формулу и распространите её вправо.
Задание 3
С помощью справочной системы найдите определение абсолютной ссылки. Сравните приведенное ниже определение с найденным вами.
Абсолютная ссылка используется для указания адреса ячейки, вычисляемого в абсолютной системе координат и не зависящего от текущей ячейки.
Абсолютные ссылки имеют вид: $А$5, $F$5, $G$3 и т.п.
Примечание
Для того, чтобы относительную ссылку преобразовать в абсолютную, достаточно после ввода ссылки нажать клавишу F4 – и знаки доллара появятся автоматически.
Задание 4
Подготовьте таблицу для начисления пени в соответствии с образцом.
Оплата коммунальных услуг задержана на |
дней |
||
|
Вид оплаты |
Начисленная сумма |
Пени |
Всего к оплате |
Квартплата |
|||
|
Газ |
|||
|
Электричество |
|||
|
Телефон |
|||
Пени высчитывается по формуле – 1% от начисленной суммы за каждый задержанный день.
Всего к оплате считается как сумма начисления плюс пени.
Добавьте в таблицу строку для подсчета итоговых показателей:
всего начислено, всего пени, всего к оплате.
Задание 5
Представьте себя одним из организаторов игры «Угадай мелодию». Вам поручено отслеживать количество очков, набранных каждым игроком, и вычислять суммарный заработок в рублях в соответствии с текущим курсом валюты.
Заготовьте таблицу по образцу.
Курс валюты |
||||
|
1 раунд |
2 раунд |
3 раунд |
Суммарный заработок за игру |
|
|
1-й участник |
||||
|
2-й участник |
||||
|
3-й участник |
||||
Примечание
Формулу для определения суммарного заработка пишите только для первого игрока, а остальным её распространяете.
Общие понятия
Часто применяют не чисто относительные или абсолютные ссылки, а смешанные ссылки, например, С$1 или $C1.
Часть ссылки, не содержащая знак $, будет обновляться при копировании, а другая часть, со знаком $, останется без изменения.
В первом случае будет фиксироваться положение строки, а во втором случае – положение столбца.
Для смешанных нет необходимости вводить знак доллара с клавиатуры, достаточно воспользоваться клавишей F4.
Многократное нажатие клавиши F4 работает, как переключатель и позволяет выбрать нужную ссылку.
Задание 6
Составьте таблицу сложения чисел первого десятка.
|
Таблица сложения |
||||||||||
|
0 |
1 |
2 |
3 |
4 |
5 |
6 |
7 |
8 |
9 |
|
|
0 |
||||||||||
|
1 |
||||||||||
|
2 |
||||||||||
|
3 |
||||||||||
|
4 |
||||||||||
|
5 |
||||||||||
|
6 |
||||||||||
|
7 |
||||||||||
|
8 |
||||||||||
|
9 |
Задание 7
Составьте таблицу перевода чисел из шестнадцатеричной системы счисления в десятичную систему счисления.
|
Младшая цифра |
|||||||||||||||||
|
0 |
1 |
2 |
3 |
4 |
5 |
6 |
7 |
8 |
9 |
A |
B |
C |
D |
E |
F |
||
|
Старшая цифра |
1 |
||||||||||||||||
|
2 |
|||||||||||||||||
|
3 |
|||||||||||||||||
|
4 |
|||||||||||||||||
|
5 |
|||||||||||||||||
|
6 |
|||||||||||||||||
|
7 |
|||||||||||||||||
|
8 |
|||||||||||||||||
|
9 |
|||||||||||||||||
|
A |
|||||||||||||||||
|
B |
|||||||||||||||||
|
C |
|||||||||||||||||
|
D |
|||||||||||||||||
|
E |
|||||||||||||||||
|
F |
Практическая работа № 7
Тема «Использование функций»
Примечание
Сохраните таблицу, с которой будете работать под именем L07.XLS.
Постановка задачи
В течение месяца ведутся наблюдения за погодой. Разработать таблицу, позволяющую анализировать состояние погоды за месяц по показателям: температура, давление, влажность, облачность, ветер и осадки. Предусмотреть графическое представление результатов наблюдения.
Разработка общего вида таблицы
Создайте таблицу вида (по горизонтали – дни месяца):
|
A |
B |
C |
D |
E |
F |
G |
H |
I |
J |
K |
L |
M |
N |
O |
P |
Q |
… |
AH |
|
Результаты метеорологических наблюдений за апрель 2001 года в Москве |
||||||||||||||||||
|
Нб |
Нм |
Ср |
1 |
2 |
3 |
4 |
5 |
6 |
7 |
8 |
9 |
10 |
11 |
12 |
13 |
… |
30 |
|
|
Температура (град) |
||||||||||||||||||
|
Давление (мм) |
||||||||||||||||||
|
Влажность (%) |
||||||||||||||||||
|
Облачность |
||||||||||||||||||
|
Ветер |
||||||||||||||||||
|
Осадки |
Чтобы уместить все данные таблицы на одном листе, поменяем его ориентацию с книжной, на альбомную. Для этого в меню Файл выберем пункт Параметры страницы. На закладке Страница имеется соответствующая радиокнопка. На закладке Поля также изменим параметры Левой и Правой границ.
Вставка формул
Наибольший интерес представляет статистическая обработка результатов измерений: максимальное, минимальное, среднемесячное значения температуры, давления и влажности; число ясных и облачных дней и т.д.
В ячейки B4, C4 и D4 для нахождения наибольшего, наименьшего и среднего значения температуры, надо вставить статистические функции МАКС, МИН и СРЗНАЧ соответственно. Аргументом для каждой из них будет служить диапазон E4:AH4.
После ввода формул в ячейке D4 появилось сообщение #ДЕЛ/0! (ситуация деления на ноль). В общем-то, ничего страшного, поскольку при вводе первого же измеренного показания сообщение об ошибке исчезнет. Но всё же это непорядок и хотелось бы его исключить, хотя бы из соображений эстетики.
Для этого воспользуемся функцией “ЕСЛИ”, которая в зависимости от обстоятельств будет выводить на экран либо среднее значение, либо, просто пробел. Структура этой функции:
=ЕСЛИ(Условие; “пробел”; СРЗНАЧ(E4:AH4)).
Для описания условия воспользуемся функцией ЕОШИБКА из категории “Проверка свойств и значений” (она выдаёт значение “истина” при возникновении любой ошибки).
В результате нашем случае это будет выглядеть так:
=ЕСЛИ(ЕОШИБКА(СРЗНАЧ(E4:AH4));» «;СРЗНАЧ(E4:AH4)).
“Если произойдёт ошибка при вычислении среднего значения, то вывести пробел, а если нет, — то само это среднее значение”.
Примечание
При вставке функции ЕСЛИ воспользуйтесь мастером функций.
Заполните аналогично ячейки для нахождения наибольшего, наименьшего и среднего значения давления и влажности. Воспользуйтесь для этого копированием формул.
Проверьте правильность работы формул, заполнив для этого таблицу исходными данными.
При заполнении используйте условные обозначения:
-
для Облачности – яс (ясно), пер (переменная), обл (облачно);
- для Ветра – сил (сильный), ум (умеренный), н (нет ветра);
- для Осадков – сн (снег), дж (дождь), н (нет осадков).
Анализ текста
Остальные три метеорологических параметра оцениваются не числами, а буквенными пометками. При сборе статистики их надо не усреднять, а просто считать: сколько дней на протяжении месяца ветер был сильный, сколько дней – умеренный; сколько раз шёл снег, а сколько — уже дождь.
Для этого воспользуемся функцией СЧЁТЕСЛИ (Диапазон; Условие):
Диапазон – что именно считать,
Условие — где искать.
Чтобы подсчитать количество ясных дней, диапазон укажем E7:AH7, а в качестве условия поставим образец искомого текста — “яс”.
В ответ мы получим число, допустим 12, которое отобразится в клетке B7. Однако только одним нам и будет понятно, что 12 относится к ясным дням, а не к облачным – ведь никаких пояснений к числу нет.
Выход из положения есть. Надо преобразовать число 12 в текстовый формат (с помощью функции ТЕКСТ), и добавить к нему спереди поясняющие буквы (посредством функции СЦЕПИТЬ).
Начинаем с вставки функции СЦЕПИТЬ.
- В поле ТЕКСТ1 вводим в кавычках “яс ”, именно так, с парой пробелов (они потребуются потом, когда для формата ячейки будет заказано выравнивание с переносом по словам, чтобы получилось в две строчки).
- В поле ТЕКСТ2 вставляем функцию ТЕКСТ, выбирая из списка слева вверху.
Появится новая карточка функции ТЕКСТ:
- В поле Строка_формат вводим ноль, тем самым заказываем подходящую в данном случае текстовую форму числа — количество знакомест для него определяется его целой частью (если оно однозначное, то одно знакоместо, если двузначное – то два).
- В поле Значение надо ввести ещё одну, последнюю функцию СЧЁТЕСЛИ, выбрав ее из списка.
С последней карточкой трудностей, вроде бы, не должно быть.
Аналогичные формулы надо ввести и в остальные восемь клеток.
Сами по себе голые цифры мало, о чём говорят. Для этого в нижней половине листа поместим графики, на которых будут наглядно отображены метеорологические параметры в их динамике.
Практическая работа № 8
Тема «Моделирование в электронных таблицах»
Примечание
Сохраните таблицу, с которой будете работать под именем L08.XLS.
Постановка задачи
Создать среду для расчета календаря биоритмов, вычисления дат критических дней и построить графики биоритмов.
Математическая постановка задачи (проблемная область)
Существует легенда о том, что в древнем Китае монахи день за днем вели наблюдения за человеком, записывая параметры его физической активности, умственных способностей и эмоционального состояния. В результате многолетних исследований они пришли к выводу, что эти функции являются периодическими с периодами для физической активности 23 дня, эмоциональной – 28 дней и интеллектуальной – 33 дня. Характерная особенность этой гипотезы заключается в том, что функции состояния человека в момент его рождения равны нулю, затем начинают возрастать, каждая за свой период принимает одно положительное максимальное и одно отрицательное минимальное значение.
Рис1.
Проанализировав эту информацию, можно сделать вывод, что биологические ритмы могут быть описаны функциями вида sin ( 2π ( t — t0 ) / Tk ),
где t – время, а Tk – периоды, k – номер периода. Началом всех трех кривых является день рождения t = t0, sin(0)=0.
Исходные данные: дата рождения и дата начала исследования.
1. Разработка общего вида Исходных данных таблицы
-
Измените название Листа 1 на новое — Исходные данные. Создайте на первом листе таблицу вида:
|
Введите |
|||||
|
Фамилию и имя |
|||||
|
День |
Месяц |
Год |
|||
|
дату рождения |
|||||
|
дату для биоритмов |
|||||
|
Справочная информация |
|||||
|
Сегодня |
|||||
|
Дата рождения |
|||||
|
День недели рождения |
|||||
|
Вы родились в год |
|||||
|
Ваш знак Зодиака |
|||||
|
Количество дней |
|||||
|
вы уже прожили |
|||||
|
до 18 лет |
|||||
|
до 25 лет |
|||||
|
до 50 лет |
- Присвоим ячейкам, где находится вводимая информация о дне, месяце и годе рождения соответственно имена: день, месяц, год.
- Заполним раздел Справочная информация:
- Запишем формулу, определяющую текущую дату СЕГОДНЯ()
- Запишем формулу, определяющую по году, месяцу и дню дату (ДАТА(год;месяц;день)) в графу Дата рождения. Присвоим этой ячейке имя день_рожден.
- Изменим формат представления данных типа ДАТА,
например, 3 Май, 2001. - Самостоятельно определите формулы для подсчета Количества дней, которые вы прожили, до 18 лет, до 25 лет, до 50 лет.
- Для определения данных следующих строк из раздела Справочная информация создадим на новом листе (назовем его Справочная информация) три дополнительные таблицы.
Первая таблица
Дни недели:
|
1 |
Воскресенье |
|
2 |
Понедельник |
|
3 |
Вторник |
|
4 |
Среда |
|
5 |
Четверг |
|
6 |
Пятница |
|
7 |
Суббота |
Дадим имя диапазону этой таблицы Недели. Тогда формула для определения Дня недели рождения на листе Исходные данные будет следующая: ВПР(ДЕНЬНЕД(день_рожден);недели;2)
Вторая таблица
По восточному календарю каждому году соответствует название определенного животного. Полный цикл восточного календаря – 12 лет. Информация о 12-летнем цикле и соответствующих каждому году животных приведена в таблице
Года:
|
0 |
Обезьяны |
|
1 |
Петуха |
|
2 |
Собаки |
|
3 |
Свиньи |
|
4 |
Крысы |
|
5 |
Быка |
|
6 |
Тигра |
|
7 |
Кролика |
|
8 |
Дракона |
|
9 |
Змеи |
|
10 |
Лошади |
|
11 |
Козы |
Дадим имя диапазону этой таблицы Года.
Для определения животного, соответствующего году рождения, необходимо найти остаток от деления Год (название ячейки) на 12 и по таблице определить название животного. Формулу составьте сами.
Третья таблица
Для определения знака зодиака, соответствующего вашему году рождения необходимо воспользоваться таблицей Зодиак:
|
=ДАТА(ГОД(день_рожден);1;1) |
Козерог |
|
=ДАТА(ГОД(день_рожден);1;21) |
Водолей |
|
=ДАТА(ГОД(день_рожден);2;20) |
Рыбы |
|
=ДАТА(ГОД(день_рожден);3;21) |
Овен |
|
=ДАТА(ГОД(день_рожден);4;21) |
Телец |
|
=ДАТА(ГОД(день_рожден);5;22) |
Близнецы |
|
=ДАТА(ГОД(день_рожден);6;22) |
Рак |
|
=ДАТА(ГОД(день_рожден);7;23) |
Лев |
|
=ДАТА(ГОД(день_рожден);8;24) |
Дева |
|
=ДАТА(ГОД(день_рожден);9;24) |
Весы |
|
=ДАТА(ГОД(день_рожден);10;24) |
Скорпион |
|
=ДАТА(ГОД(день_рожден);11;23) |
Стрелец |
|
=ДАТА(ГОД(день_рожден);12;22) |
Козерог |
Дадим имя диапазону этой таблицы Зодиак.
Тогда формула для определения Ваш знак Зодиака на листе Исходные данные будет следующая: ВПР(день_рожден;Зодиак;2)
2. Разработка Справочной таблицы для построения таблицы и графика биоритмов
-
Для того чтобы построить график биоритмов, необходимо подготовить таблицу значений, которая ляжет в основу этого графика. Создадим на новом листе (назовем его Справочная таблица) таблицу вида:
|
А |
B |
C |
D |
E |
F |
G |
H |
I |
|
|
1 |
Справочная таблица для построения графика биоритмов |
||||||||
|
2 |
|||||||||
|
3 |
Дата начала графика |
||||||||
|
4 |
|||||||||
|
5 |
Периоды биоритмов (Тk) |
||||||||
|
6 |
Физи- ческий |
Эмоцио- нальный |
Интеллектуальный |
||||||
|
7 |
|||||||||
|
8 |
|||||||||
|
9 |
|||||||||
|
10 |
|||||||||
|
11 |
Прожитые дни (Х) |
Дата |
Физи- ческий |
Эмоцио- нальный |
Интеллектуальный |
Подъемы и упадки |
Коли- чество совпа- дений |
||
|
12 |
Ф |
Э |
И |
||||||
|
13 |
|||||||||
|
14 |
|||||||||
|
15 |
|||||||||
|
16 |
|||||||||
|
… |
|||||||||
|
40 |
|||||||||
|
41 |
Приступим к заполнению этой таблицы.
- Определим дату начала для построения графика. Для этого запишем формулу, определяющую по введенной Дате для биоритмов на листе Исходные данные дату в ячейке Дата начала графика. Присвоим этой ячейке имя биоритм.
- Нам необходимо построить графики тригонометрических функций вида
sin ( 2π ( t — t0 ) / Tk ),
где t – время начала для построения графика,
t0 — день рождения, sin(t0) = 0,
Tk – периоды (физический = 23,6884, эмоциональный = 28,4261, интеллектуальный = 33,1638).
Построим справочную таблицу, которая будет содержать информацию о периодах биоритмов и перевод этих значений в радианы (в электронных таблицах аргумент тригонометрической функции необходимо выразить в радианах) 2π / Tk
|
Периоды биоритмов |
||
|
Физический |
Эмоциональный |
Интеллектуальный |
|
23,6884 |
28,4261 |
33,1638 |
|
=2*ПИ()/C$8 |
=2*ПИ()/D$8 |
=2*ПИ()/E$8 |
4. Теперь приступим к заполнению самой таблицы.
В первую строку графы «Прожитые дни» (t — t0 ) запишем формулу
= биоритм — день_рожден , а в последующие строки – формулу, увеличивающую значение предыдущей строки на 1. С помощью маркера заполнения скопируем формулы вниз до 41 строки (составляем график биоритмов на 30 дней).
В первую строку графы «Дата» запишем формулу = биоритм,а в последующие строки – формулу, увеличивающую значение предыдущей строки на 1. С помощью маркера заполнения скопируем формулы вниз до 41 строки (составляем график биоритмов на 30 дней). Эта графа будет использоваться для задания на графике значений на оси ОХ, поэтому установим формат для этой графы ДАТА.
В первую строку графы «Физический» (sin ( 2π ( t — t0 ) / Tk )) запишем формулу =SIN(C$9*$A13) и скопируем ее в графы «Эмоциональный» и «Интеллектуальный». В результате должны получиться соответственно формулы SIN(D$9*$A13) и SIN(E$9*$A13). А затем распространим эти формулы вниз, на всю таблицу.
При заполнении граф «Подъемы и упадки» нам необходимо проанализировать числовые значения в графах «Физический», «Эмоциональный» и «Интеллектуальный». Если значение положительное, то в соответствующую графу запишем «1», в противном случае – «0». Для графы «Подъемы и упадки (Ф)» запишем формулу =ЕСЛИ(C13<=0;0;1). Распространим эту формулу вправо на две следующие графы, затем вниз.
Осталось заполнить только последнюю графу «Количество совпадений». Запишем в нее формулу, которая подсчитывает сумму значений трех предыдущих граф – СУММ (F13:H13).
3. Разработка Графика биоритмов
Построим график биоритмов (см. рис. 1) на отдельном листе. Для этого воспользуемся информацией на листе Справочная таблица.
Выполните построение Графика биоритмов самостоятельно.
4. Разработка Таблицы биоритмов
Таблица биоритмов представляет собой обобщенную информацию из листа Справочная таблица. Вид таблицы может быть следующим:
|
Биоритмы |
|||||
|
за период с |
20 Апрель, 2001 |
по |
21 Май, 2001 |
||
|
Дата |
День недели |
Физическое |
Эмоциональное |
Интеллектуальное |
Прогноз |
|
20.04.01 |
Пятница |
— |
— |
— |
Плохо |
|
21.04.01 |
Суббота |
— |
— |
— |
Плохо |
|
… |
|||||
|
03.05.01 |
Четверг |
+ |
— |
— |
Удовл. |
|
04.05.01 |
Пятница |
+ |
+ |
+ |
Отлично |
|
05.05.01 |
Суббота |
+ |
+ |
+ |
Отлично |
|
… |
|||||
|
21.05.01 |
Понедельник |
— |
— |
— |
Плохо |
Таблица состоит из шести граф. Заполнение первых двух аналогично
графе «Дата» листа Справочная таблица и ячейки День недели рождения на листе Исходные данные.
Заполнение граф «Физические», «Эмоциональные» и «Интеллектуальные» производится на основе граф «Подъемы и упадки: Ф, Э, И» листа Справочная таблица. Если значение графы равно нулю, то в соответствующую графу листа Таблица биоритмов записывается «минус», а если – единица, то – «плюс».
Для заполнения последней графы «Прогноз» необходимо создать дополнительную таблицу на листе Справочная информация, дав ей название Состояния.
|
0 |
Плохо |
|
1 |
Удовл. |
|
2 |
Хорошо |
|
3 |
Отлично |
Значение графы «Прогноз» определяется по созданной таблице в зависимости от значений графы «Количество совпадений» листа Справочная таблица.
Для большей наглядности при оформлении таблицы воспользуйтесь командой Условное форматирование.
После заполнения всех листов протестируйте электронную таблицу, проверьте правильно ли осуществляются расчеты.
И в заключение скройте листы Справочная информация и Справочная таблица.
Справочная информация
- Формулы для подсчета
Лист Исходные данные
Количества дней:
|
вы прожили |
=СЕГОДНЯ()-день_рожден |
|
до 18 лет |
=ДАТА(год+18;месяц;день)-СЕГОДНЯ() |
|
до 25 лет |
=ДАТА(год+25;месяц;день)-СЕГОДНЯ() |
|
до 50 лет |
=ДАТА(год+50;месяц;день)-СЕГОДНЯ() |
|
Вы родились в год |
=ВПР(ОСТАТ(ГОД(день_рожден);12);Года;2) |
|
Дата начала графика |
=ДАТА(‘Исходные данные’!E8;’Исходные данные’!D8;’Исходные данные’!C8) |
Лист Таблица биоритмов
|
День недели |
=ВПР(ДЕНЬНЕД(A5);недели;2) |
Физическое |
=ЕСЛИ(‘Справочная таблица’!F13=0;»-«;»+») |
Эмоциональное |
=ЕСЛИ(‘Справочная таблица’!G13=0;»-«;»+») |
Интеллектуальное |
=ЕСЛИ(‘Справочная таблица’!H13=0;»-«;»+») |
|
Прогноз |
=ВПР(‘Справочная таблица’!I13;Состояния;2) |
Сборник практических заданий.
Тема «Табличный процессор MS Excel»
Автор:
Фоминых С.Ю.
Учитель информатики
ГБОУ РЦДО
Уфа, 2020
Практическая работа №1 в табличном процессоре MS Excel 2007.
Заполнение ячеек. Автозаполнение.
-
Откройте MS Excel. (Пуск—Программы-Microsoft Office-Excel 2007)
-
В ячейку В3 ввести цифру 1. С помощью автозаполнения заполнить ячейки числами от 1 до 27 (удерживая Ctrl, протянуть вниз за маркер до ячейки В29. Курсор меняется на ).
-
Аналогично заполните числами от 10 до 36 диапазон ячеек С3-С29.
-
В ячейке D3 ввести число 10, в ячейке D4 – 20. Выделить обе ячейки, используя маркер автозаполнения заполнить числами вниз до 270 с шагом 10 (выделить обе ячейки, протянуть вниз за маркер до ячейки D29. Курсор меняется на ).
-
Аналогично заполнить числами от 1000 до -300, с шагом -50 (В первой ячейке записать число 1000, в следующей 950).
-
Используя автозаполнение, создать следующую таблицу. Месяц и день недели заполняется с помощью маркера автозаполнения.
|
понедельник |
вторник |
среда |
четверг |
пятница |
суббота |
воскресенье |
||
|
1 |
январь |
10 |
10 |
-120 |
2,5 |
100 |
да |
1000 |
|
2 |
февраль |
20 |
20 |
-100 |
5,5 |
200 |
нет |
2000 |
|
3 |
март |
10 |
30 |
-80 |
8,5 |
300 |
да |
3000 |
|
4 |
апрель |
20 |
40 |
-60 |
11,5 |
400 |
нет |
4000 |
|
5 |
май |
10 |
50 |
-40 |
14,5 |
500 |
да |
5000 |
|
6 |
июнь |
20 |
60 |
-20 |
17,5 |
600 |
нет |
6000 |
|
7 |
июль |
10 |
70 |
0 |
20,5 |
700 |
да |
7000 |
|
8 |
август |
20 |
80 |
20 |
23,5 |
800 |
нет |
8000 |
|
9 |
сентябрь |
10 |
90 |
40 |
26,5 |
900 |
да |
9000 |
|
10 |
октябрь |
20 |
100 |
60 |
29,5 |
1000 |
нет |
10000 |
|
11 |
ноябрь |
10 |
110 |
80 |
32,5 |
1100 |
да |
11000 |
|
12 |
декабрь |
20 |
120 |
100 |
35,5 |
1200 |
нет |
12000 |
-
Используя инструменты в панели Главная оформить таблицу по образцу, используя:





-
шрифты, размер текста,
-
границу таблицы,
-
различные цвета, заливку ячеек,
-
числа в таблице – по центру.
-
Поменяйте ширину ячеек, так, чтобы вся информация в ячейках просматривалась (Расширять столбцы между заголовками столбцов).
-
Посмотрите итог в Предварительном просмотре. (Кнопка Office – Печать – Предварительный просмотр).
-
Сохраните в своей папке.
Практическая работа №2 в табличном процессоре MS Excel 2007.
Создание таблиц. Использование формул.
-
Откройте MS Excel. (Пуск—Программы-Microsoft Office-Excel 2007)
-
С
оздайте таблицу.
Для заголовка таблицы объедините 5 ячеек. Аналогично объединить ячейки для «Итого по организации». (Выделить ячейки, в панели инструментов Главная нажать кнопку ).
|
Сводная ведомость по оплате |
|||||
|
№ |
Ф.И.О. |
Должность |
Оплата за час. в руб. |
Количество часов |
Итого |
|
1 |
Скворцова А.В. |
Маляр 1 кат. |
100 |
125 |
|
|
2 |
Семенова Г.И. |
Маляр 2 кат. |
90 |
109 |
|
|
3 |
Дубова З.Е. |
Штукатур |
80 |
97 |
|
|
4 |
Березкин М.Л. |
Электрик |
120 |
53 |
|
|
5 |
Котова Е.Е. |
Каменщик |
150 |
150 |
|
|
6 |
Бровкин М.М. |
Каменщик |
150 |
70 |
|
|
7 |
Лужин П.И. |
Монтажник |
200 |
55 |
|
|
8 |
Антонова Е.Б. |
Слесарь |
110 |
60 |
|
|
9 |
Семенов В.В. |
Сантехник |
130 |
30 |
|
|
10 |
Барков Н.И. |
Сантехник |
130 |
60 |
|
|
Итого по организации |
-
Оформите шрифтами, рамкой, выполните центровку.
-
Заполните столбец «Итого» используя формулу =оплата за час*количество часов.
(В первой ячейки столбца ввести знак =; щелкнуть по ячейке с цифрой 100; ввести знак *; щелкнуть по ячейке 125; нажать Enter) -
Заполнить оставшиеся ячейки, используя автозаполнение (вниз за маркер до ячейки D29. Курсор меняется на ).
-
И
того по организации посчитать с помощью функции Автосумма (Выделить ячейки, которые необходимо посчитать, в панели инструментов Главная нажать кнопку ).
-
Посмотрите итог в Предварительном просмотре. (Кнопка Office – Печать – Предварительный просмотр).
-
Сохраните в своей папке под именем «Ведомость».
Создание таблицы «Результат соревнований»
|
№ п/п |
Фамилия Имя |
Заплыв |
Лучшее время, с |
Среднее время, с |
Отклонение, с |
||
|
1 |
2 |
3 |
|||||
|
1 |
Лягушкин Иван |
3,23 |
3,44 |
3,30 |
|||
|
2 |
Моржов Саша |
3,21 |
3,22 |
3,24 |
|||
|
3 |
Китов Петя |
3,17 |
3,16 |
3,18 |
|||
|
4 |
Рыбин Максим |
3,24 |
3,20 |
3,18 |
|||
|
5 |
Черепахин Ян |
3,56 |
3,44 |
3,52 |
|||
|
Лучший результат соревнований, с |
|||||||
|
Среднее время участников соревнований, с |
|||||||
|
Максимальное отклонение, с |
-
В столбце «Лучшее время» записывается минимальный результат из трех заплывов (Функция МИН).
-
В столбце «Среднее время» находится среднее арифметическое трех его заплывов (Функция СРЗНАЧ).
-
В ячейку «Лучший результат соревнований» записывается минимальное время из столбца (Функция МИН).
-
В столбце «Отклонение» записывается разность между лучшим временем спортсмена и лучшим результатом соревнований. (При автозаполнении использовать абсолютную ссылку).
-
В ячейку «Максимальное отклонение» записывается максимальное значение столбца «Отклонение» (Функция МАКС)
Практическая работа №3 в табличном редакторе Excel.
Использование функций. Адресация.
Самостоятельно создайте таблицу учета продажи молочных продуктов.
|
№ п/п |
Продукт |
Цена, руб. |
Поставлено, шт. |
Продано, шт. |
Осталось, шт. |
Выручка, руб. |
|
1 |
Молоко |
57 |
100 |
100 |
||
|
2 |
Сметана |
78 |
70 |
15 |
||
|
3 |
Творог |
89 |
110 |
20 |
||
|
4 |
Йогурт |
40 |
225 |
200 |
||
|
5 |
Сливки |
66 |
45 |
20 |
||
|
Итого |
-
Остаток посчитать, используя формулу =Поставлено – Продано
-
Выручку посчитать, используя формулу =Цена*Продано
-
В каждом столбце посчитать Итого с помощью Автосуммы.
-
Оформить рамкой, шрифтами.
-
Вывести в Предварительном просмотре.
-
Сохранить.
-
Добавьте еще один столбец Подвоз, в котором будет отображаться потребность в закончившемся товаре.
-
Столбец Подвоз заполнить используя функцию Если. Если оставшийся товар равен нулю, то вывести слово «Да» иначе «Нет». (Щелкнуть по кнопке
, найти функцию Если, заполнить: логич_выражение Остаток=0; Значение если истина – «Да»; Значение если ложь – «Нет»).
|
№ п/п |
Продукт |
Цена, руб. |
Поставлено, шт. |
Продано, шт. |
Осталось, шт. |
Выручка, руб. |
Подвоз, шт. |
|
1 |
Молоко |
57 |
100 |
100 |
|||
|
2 |
Сметана |
78 |
70 |
15 |
|||
|
3 |
Творог |
89 |
110 |
20 |
|||
|
4 |
Йогурт |
40 |
225 |
200 |
|||
|
5 |
Сливки |
66 |
45 |
20 |
|||
|
Итого |
-
Добавьте еще продукты: варенец, кефир, биойогурт, ряженка (Правой кнопкой мыши по строке, перед которой необходимо вставить новую строчку, Вставить-Строку).
-
Заполнить данными, проверить, считается ли Итого. (Выделить ячейку, проверить диапазон подсчета).
-
О
тсортировать продукты по возрастанию. (1. Выделить таблицу с данными без шапки и Итого. 2. Сортировка и фильтр — Настраиваемая сортировка. 3.Выберите столбец, в котором находятся продукты, выберите сортировку от А до Я)
-
Добавьте столбец Подтаварка. Под таблицей создайте запись Осталось до конца дня (ч.). В следующей ячейке укажите – «2» .
-
Заполните столбец Подтаварка, при условии что подтаварка будет сегодня, если необходим Подвоз и до конца дня осталось больше 2 часов, иначе только завтра. Используя функцию ЕСЛИ и логическое условие И (пример И(В=«Да»; Е172)) . Чтобы при автозаполнении ссылка на ячейку со временем не изменялась, сделать ее абсолютной (пример $Е$17).
-
Поменяйте время на 4 часа.
-
Сохраните.
Практическая работа №4 в табличном редакторе Excel.
Создание диаграмм.
Создайте таблицу «Страны мира».
|
Страна |
Столица |
Население, тыс.чел. |
Площадь, тыс. км2 |
|
Австрия |
Вена |
7513 |
84 |
|
Великобритания |
Лондон |
55928 |
244 |
|
Греция |
Афины |
9280 |
132 |
|
Афганистан |
Кабул |
20340 |
642 |
|
Монголия |
Улан-Батор |
1555 |
1565 |
|
Япония |
Токио |
1114276 |
372 |
|
Франция |
Париж |
53183 |
551 |
-
Постройте круговую диаграмму, отражающую площади стран.
-
Выделите столбцы Страна и Площадь, используя клавишу CTRL для выделения несмежных данных.
-
Во вкладке Вставка – выберите Круговая.
-
-
Аналогично постойте столбчатую диаграмму(гистограмму), отражающую площади стран. (Разместите диаграммы рядом с таблицей)
-
По столбцам Страна и Население постройте линейную диаграмму.
-
Разместите эту диаграмму на отдельном листе (Правой кнопкой мыши по диаграмме, Переместить диаграмму… на отдельный лист).
-
Измените цену деления на вертикальной оси (Правой кнопкой мыши по левой оси, Формат оси…, в параметрах оси цена основных делений сделать фиксированной – 50000).
-
Добавить подписи данных. (Правой кнопкой мыши по линии графика, Добавить подписи данных).
-
Удалите легенду. (Легенда – это значение линии).
-
Поменяйте цвет линии графика. (Правой кнопкой мыши, Формат ряда данных).
-
Министерство высшего и среднего образования
Республики Узбекистан
Центр среднего специального профессионального образования
Управление среднего специального профессионального образования
Навоийский профессиональный колледж
информатики и электронной промышленности.
Навои 2014
ББК.32.973.
Н.М.Шарифжанова. Сборник задач по изучению прикладной программы Excel. Практикум по информатике./ Навои: НПКИЭП, 2014 г., 88с., илс.
Рецензент: ТУИТ профессор, Кафедры «Информационных технологий»-М.С.Якубов
Microsoft Excel — одна из самых загадочных и интересных программ в пакете MS Office. Интересна она многочисленными средствами автоматизации работы, оформления документов и богатыми вычислительными возможностями. Загадочность ее состоит в том, что большинство пользователей применяют лишь малую толику того, что может дать им Excel. Это тем более удивительно, что спектр возможностей программы практически безграничен: от создания простых таблиц, построения диаграмм и графиков до решения сложных вычислительных задач и моделирования различных процессов.
Данное издание посвящено версии программы — MS Excel . Книга
написана простым, доступным языком и предназначена для самого широкого круга пользователей.
Рекомендовано к печати решением Учебного совета ССПО, НПКИЭП г. Навои от 04.04.2014 г. № 3
ОГЛАВЛЕНИЕ
1.Введение
2.Занятие 1. Электронная таблица
Понятие электронной таблицы
Форматирование листа Excel
3.Занятие 2. Формулы и функции
Вычисления в Excel
Формулы
4.Занятие 3. Графики и диаграммы
Добавление диаграммы
Форматирование диаграммы
Компоновка страниц
Сортировка и фильтрация
Выбор печатаемых объектов
5. Возможные ошибки при использовании функций в формулах
6. Анализ данных. Использование сценариев
7. Пример расчета внутренней скорости оборота инвестиций
8. Заключение
9. Список литературы.
Введение
Microsoft Office , самое популярное семейство офисных программных продуктов, включает в себя новые версии знакомых приложений, которые поддерживают технологии Internet, и позволяют создавать гибкие интернет-решения
Microsoft Office — семейство программных продуктов Microsoft, которое объединяет самые популярные в мире приложения в единую среду, идеальную для работы с информацией. В Microsoft Office входят текстовый процессор Microsoft Word, электронные таблицы Microsoft Excel, средство подготовки и демонстрации презентаций Microsoft PowerPoint и новое приложение Microsoft Outlook. Все эти приложения составляют Стандартную редакцию Microsoft Office. В Профессиональную редакцию входит также СУБД Microsoft Access.
Microsoft Excel – программа предназначенная для организации данных в таблице для документирования и графического представления информации.
Программа MS Excel применяется при создании комплексных документов в которых необходимо:
использовать одни и те же данные в разных рабочих листах;
изменить и восстанавливать связи.
Преимуществом MS Excel является то, что программа помогает оперировать большими объемами информации. рабочие книги MS Excel предоставляют возможность хранения и организации данных, вычисление суммы значений в ячейках. Ms Excel предоставляет широкий спектр методов позволяющих сделать информацию простой для восприятия.
В наше время, каждому человеку важно знать и иметь навыки в работе с приложениями Microsoft Office, так как современный мир насыщен огромным количеством информацией, с которой просто необходимо уметь работать.
Более подробно в этой методичке будет представлено приложение MS Excel, его функции и возможности. А также использование сценариев с их практическим применением.
1. Microsoft Excel
-
. Microsoft Excel. Понятия и возможности Табличный процессор MS Excel (электронные таблицы) – одно из наиболее часто используемых приложений пакета MS Office, мощнейший инструмент в умелых руках, значительно упрощающий рутинную повседневную работу.
Основное назначение MS Excel – решение практически любых задач расчетного характера, входные данные которых можно представить в виде таблиц. Применение электронных таблиц упрощает работу с данными и позволяет получать результаты без программирования расчётов.
В сочетании же с языком программирования Visual Basic for Application (VBA), табличный процессор MS Excel приобретает универсальный характер и позволяет решить вообще любую задачу, независимо от ее характера. Особенность электронных таблиц заключается в возможности применения формул для описания связи между значениями различных ячеек. Расчёт по заданным формулам выполняется автоматически. Изменение содержимого какой-либо ячейки приводит к пересчёту значений всех ячеек, которые с ней связаны формульными отношениями и, тем самым, к обновлению всей таблицы в соответствии с изменившимися данными.
Основные возможности электронных таблиц:
проведение однотипных сложных расчётов над большими наборами данных;
автоматизация итоговых вычислений;
решение задач путём подбора значений параметров;
обработка (статистический анализ) результатов экспериментов;
проведение поиска оптимальных значений параметров (решение оптимизационных задач);
подготовка табличных документов;
построение диаграмм (в том числе и сводных) по имеющимся данным;
создание и анализ баз данных (списков).
1.2. Основные элементы окна MS Excel
Основными элементами рабочего окна являются:
Строка заголовка (в ней указывается имя программы) с кнопками управления окном программы и окном документа (Свернуть, Свернуть в окно или Развернуть во весь экран, Закрыть);
Строка основного меню (каждый пункт меню представляет собой набор команд, объединенных общей функциональной направленностью) плюс окно для поиска справочной информации.
Панели инструментов (Стандартная, Форматирование и др.).
Строка формул, содержащая в качестве элементов поле Имя и кнопку Вставка функции (fx), предназначена для ввода и редактирования значений или формул в ячейках. В поле Имя отображается адрес текущей ячейки.
Рабочая область (активный рабочий лист).
Полосы прокрутки (вертикальная и горизонтальная).
Набор ярлычков (ярлычки листов) для перемещения между рабочими листами.
Строка состояния.
1.3 Структура электронных таблиц
Файл, созданный средствами MS Excel, принято называть рабочей книгой. Рабочих книг создать можно столько, сколько позволит наличие свободной памяти на соответствующем устройстве памяти. Открыть рабочих книг можно столько, сколько их создано. Однако активной рабочей книгой может быть только одна текущая (открытая) книга.
Рабочая книга представляет собой набор рабочих листов, каждый из которых имеет табличную структуру. В окне документа отображается только текущий (активный) рабочий лист, с которым и ведётся работа. Каждый рабочий лист имеет название, которое отображается на ярлычке листа в нижней части окна. С помощью ярлычков можно переключаться к другим рабочим листам, входящим в ту же рабочую книгу. Чтобы переименовать рабочий лист, надо дважды щёлкнуть мышкой на его ярлычке и заменить старое имя на новое или путём выполнения следующих команд: меню Формат, строка Лист в списке меню, Переименовать. А можно и, установив указатель мышки на ярлык активного рабочего листа, щёлкнуть правой кнопкой мыши, после чего в появившемся контекстном меню щёлкнуть по строке Переименовать и выполнить переименование. В рабочую книгу можно добавлять (вставлять) новые листы или удалять ненужные. Вставку листа можно осуществить путём выполнения команды меню Вставка, строка Лист в списке пунктов меню. Вставка листа произойдёт перед активным листом.
Выполнение вышеизложенных действий можно осуществить и с помощью контекстного меню, которое активизируется нажатием правой кнопки мышки, указатель которой должен быть установлен на ярлычке соответствующего листа. Чтобы поменять местами рабочие листы нужно указатель мышки установить на ярлычок перемещаемого листа, нажать левую кнопку мышки и перетащить ярлычок в нужное место.
Рабочий лист (таблица) состоит из строк и столбцов. Столбцы озаглавлены прописными латинскими буквами и, далее, двухбуквенными комбинациями. Всего рабочий лист содержит 256 столбцов, поименованных от A до IV. Строки последовательно нумеруются числами от 1 до 65536.
На пересечении столбцов и строк образуются ячейки таблицы. Они являются минимальными элементами, предназначенными для хранения данных. Каждая ячейка имеет свой адрес. Адрес ячейки состоит из имени столбца и номера строки, на пересечении которых расположена ячейка, например, A1, B5, DE324. Адреса ячеек используются при записи формул, определяющих взаимосвязь между значениями, расположенными в разных ячейках.
В текущий момент времени активной может быть только одна ячейка, которая активизируется щелчком мышки по ней и выделяется рамкой. Эта рамка в Excel играет роль курсора. Операции ввода и редактирования данных всегда производятся только в активной ячейке.
На данные, расположенные в соседних ячейках, образующих прямоугольную область, можно ссылаться в формулах как на единое целое. Группу ячеек, ограниченную прямоугольной областью, называют диапазоном.
Наиболее часто используются прямоугольные диапазоны, образующиеся на пересечении группы последовательно идущих строк и группы последовательно идущих столбцов. Диапазон ячеек обозначают, указывая через двоеточие адрес первой ячейки и адрес последней ячейки диапазона, например, B5:F15. Выделение диапазона ячеек можно осуществить протягиванием указателя мышки от одной угловой ячейки до противоположной ячейки по диагонали. Рамка текущей (активной) ячейки при этом расширяется, охватывая весь выбранный диапазон.
Для ускорения и упрощения вычислительной работы Excel предоставляет в распоряжение пользователя мощный аппарат функций рабочего листа, позволяющих осуществлять практически все возможные расчёты.
В целом MS Excel содержит более 400 функций рабочего листа (встроенных функций). Все они в соответствии с предназначением делятся на 11 групп (категорий):
финансовые функции;
функции даты и времени;
арифметические и тригонометрические (математические) функции;
статистические функции;
функции ссылок и подстановок;
функции баз данных (анализа списков);
текстовые функции;
логические функции;
информационные функции (проверки свойств и значений);
инженерные функции;
внешние функции.
Запись любой функции в ячейку рабочего листа обязательно начинается с символа равно (=). Если функция используется в составе какой-либо другой сложной функции или в формуле (мегаформуле), то символ равно (=) пишется перед этой функцией (формулой). Обращение к любой функции производится указанием её имени и следующего за ним в круглых скобках аргумента (параметра) или списка параметров. Наличие круглых скобок обязательно, именно они служат признаком того, что используемое имя является именем функции. Параметры списка (аргументы функции) разделяются точкой с запятой (;).
Их количество не должно превышать 30, а длина формулы, содержащей сколько угодно обращений к функциям, не должна превышать 1024 символов. Все имена при записи (вводе) формулы рекомендуется набирать строчными буквами, тогда правильно введённые имена будут отображены прописными буквами.
Занятие №1
Электронная таблица
На этом занятии вы познакомитесь со структурой электронных таблиц Excel и научитесь выполнять следующие операции:
вводить данные;
копировать и перемещать листы Excel;
выделять ячейки таблицы;
форматировать текст;
настраивать ячейки;
форматировать числа;
добавлять строки и столбцы.
Электронные таблицы предназначены для ввода и обработки табличных данных. С помощью Excel можно выполнять сложные вычисления с большими массивами чисел, строить диаграммы и печатать финансовые отчеты.
Понятие электронной таблицы: Документ приложения Excel называется рабочей книгой (workbook) или просто книгой Excel. Такая книга состоит из листов (worksheet), которые представляют собой большие таблицы ячеек с числами и текстовой информацией. Таблицы Excel похожи на базы данных, но предназначены не столько для хранения информации, сколько для проведения математических и статистических расчетов.
Упражнение 1. Книга Excel
Давайте создадим пустую книгу Excel, введем в нее числа и формулы и поучимся манипулировать с ее листами.
Запустите Excel с помощью команды Пуск > Программы >MicrosoftExcel (Start>Programs> Microsoft Excel). В окне Excel сразу откроется новая рабочая книга с тремя листами.
Рис. 1.1. Лист Excel
Щелкните в ячейке А1 первого листа и введите текст Клиенты.
Нажмите клавишу Enter и введите текст Январь.
Перемещаясь по ячейкам с помощью клавиш со стрелками, клавиш Enter и Tab или с помощью мыши, сформируйте таблицу, показанную на рис. 1.1.
Щелкните на ячейке А9 и введите слово Итого.
Нажмите клавишу Tab и введите =СУММ(ВЗ : В7) (=SUM(B3 : В7)). Эта формула автоматически подсчитывает сумму ячеек столбца Январь.
Снова нажмите клавишу Tab и введите формулу=СУММ(СЗ:С7) (=SUM(C3:С7)).
Добавьте подобные формулы во все ячейки строки 7, указывая в скобках букву текущего столбца. Теперь Excel автоматически суммирует числа в столбцах и выводит результат в строку 7, как показано на рис. 1.2.
Рис. 1.2. Таблица с формулами
Щелкните на ячейке D7. Обратите внимание, что в выделенной ячейке с формулой выводится результат расчета, а сама формула видна в строке формулы в верхней части окна Excel. Попробуйте щелкнуть на любой ячейке верхних пяти строк таблицы и изменить находящееся в ней число. Excel автоматически скорректирует сумму столбца в строке
Итого.
Таким образом, вам теперь не нужно по несколько раз пересчитывать суммы столбцов на калькуляторе. Excel мгновенно реагирует на любые изменения таблицы, и вы всегда знаете точные итоговые значения.
Конечно, Excel умеет выполнять над содержимым ячеек таблицы и более сложные математические операции. По умолчанию книга Excel имеет три листа со стандартными именами. Трех листов может не хватить для всех данных, а стандартные названия листов никак не раскрывают их назначение. Давайте научимся добавлять листы и назначать им более понятные имена.
Примечание_______________________________________________________
Если значение в ячейке с формулой не обновляется автоматически, выберите команду Сервис > Параметры (Tools>Options), раскройте вкладку Вычисления (Calculation) и выберите положение переключателя Автоматически (Automatic). Затем щелкните на кнопке ОК.
Примечание_______________________________________________________
Чтобы по умолчанию в книге появлялось другое количество листов, выберите команду Сервис > Параметры, раскройте вкладку Общие (General) и измените величину в счетчике Листов в новой книге (Sheets In New Workbook).
Щелкните правой кнопкой мыши на корешке Лист1.
Выберите в контекстном меню команду Переименовать (Rename).
Введите новое имя Клиенты.
Дважды щелкните на корешке Лист2 и введите имя Расходы.
Щелкните на корешке Расходы правой кнопкой мыши и выберите в контекстном меню команду Переместить/скопировать (Move Or Copy).
В открывшемся окне диалога (рис. 1.3) установите флажок Создавать копию (Create A Copy), чтобы выбранный лист копировался, а не перемещался.
1.3. Копирование листа
В списке Перед листом (Before Sheet) щелкните на пункте переместить в конец (Move To End), чтобы скопировать первый лист в конец книги.
Затем щелкните на кнопке ОК.
Примечание_________________________
Чтобы скопировать выбранный лист в новую рабочую книгу с одним листом, выберите в раскрывающемся списке В книгу (То Book) пункт Новая книга (New Book).
Чтобы добавить еще один пустой лист, щелкните правой кнопкой мыши на корешке Расходы и выберите команду Добавить (Insert).
На вкладке Общие (General) открывшегося окна диалога Вставка (Insert) щелкните на значке Лист (Work sheet). Затем щелкните на кнопке ОК. В рабочей книге появится пятый лист.
Выберите команду Файл> Сохранить (File>Save).
В появившемся окне диалога сохранения документа щелкните на кнопке Мои документы (My Documents).
В поле Имя файла (FileName) введите название Электронная таблица. Затем щелкните на кнопке ОК, чтобы сохранить созданную книгу Excel. Обратите внимание, что документы Excel имеют расширение .xls
Упражнение 2. Ввод данных
Электронные таблицы обрабатывают числовые данные, которые размещаются в ячейках листа Excel. Столбцы и строки таблицы могут иметь текстовые названия. На листе Excel могут также располагаться заголовки, подписи и дополнительные ячейки данных с пояснительным текстом. Ввод информации — это один из первых шагов построения электронной таблицы. В этом упражнении вы изучите некоторые приемы ввода данных.
Откройте файл, созданный в предыдущем упражнении, и щелкните на корешке листа Расходы.
Щелкните на ячейке ВЗ и введите в нее текст Январь.
Excel позволяет автоматически заполнять ячейки листа последовательными логически связанными значениями. Поместите указатель на квадратный маркер в правом нижнем углу активной ячейки.
Нажмите кнопку мыши и протащите указатель вправо, чтобы рамка охватила ячейки с ВЗ по НЗ (рис. 1.4), и отпустите кнопку мыши. Семь ячеек строки заполнятся последовательными названиями месяцев года.
Рис. 1.4. Заполнение ячеек последовательными значениями
Введите в ячейку А4 число 2002, а в ячейку А5 число 2005.
Щелкните на клетке А4.
Нажмите клавишу Shift и щелкните на ячейке А5, чтобы выделить сразу две ячейки. Для выделения ячеек листа Excel можно пользоваться следую-щими приемами:
-
щелчок на ячейке выделяет ее;
чтобы выделить прямоугольную область, щелкните на ее угловой клетке, нажмите клавишу Shift и щелкните на клетке противоположного угла области либо протащите мышь по диагонали от первого угла области до второго;
строка или столбец выделяются щелчком на кнопке заголовка строки или столбца;
чтобы выделить несколько строк или столбцов, протащите мышь по их заголовкам или щелкните па первом заголовке, нажмите клавишу Shift и щелкните на последнем заголовке группы;
нажав клавишу Ctrl и щелкая в клетках листа, можно выделить несколько разрозненных ячеек;
чтобы выделить весь лист, щелкните на кнопке листа, расположенной на пересечении линеек заголовков строк и столбцов.
Примечание_______________________________________________________
Если шаг 4 привел к заполнению всех семи ячеек словом Январь, значит, в Excel не задан список последовательных названий месяцев на русском языке. Чтобы добавить список значений для автоматического ввода, выберите команду Сервис ^ Параметры, раскройте вкладку Списки (Custom Lists). В поле Элементы списка (List Entries) введите последовательные элементы списка (Январь, Февраль, Март и т. д.) по одному на каждую строку и щелкните на кнопке Добавить (Add).
Протащите угловой маркер рамки выделения вниз, чтобы рамка охватила ячейки с А4 на А12. Указанная серия ячеек будет заполнена последовательными числами с шагом 3, который определяется разницей чисел, введенных в две первые ячейки серии.
Введите 1 в ячейку В4 и 3 в ячейку С4. Выделите эти две ячейки и протащите маркер рамки вправо, чтобы охватить все клетки строки вплоть до Н4.
Протащите маркер полученной рамки шириной в 7 клеток вниз, чтобы охватить все строки вплоть до 12. Теперь таблица будет выглядеть так, как показано на рис. 1.5. С помощью подобных приемов таблица быстро заполняется исходными значениями, которые позже можно корректировать по мере надобности. Чтобы таблица стала более попятной, ее нужно снабдить заголовком. Ниже таблицы полезно добавить несколько итоговых значений, рассчитанных на основе данных таблицы.
Введите в ячейку В1 текст Расходы компании по месяцам. Текст заголовка не влезает в одну ячейку, поэтому следует объединить несколько ячеек.
Примечание_______________________________________________________
В последней версии Office XP появился новый способ, облегчающий ввод данных. Обратите внимание на значок параметров авто заполнения, который появляется после завершения операции заполнения рядом с угловым маркером последней заполненной ячейки. Раскрывающийся список содержит возможные параметры заполнения.
Рис. 1.5. Автозаполнение ячеек
Выделите клетки с В1 по Gl.
Щелкните на кнопке Объединить и поместить в центре (Merge And Center) панели инструментов Формати-рование (Formatting).
Выделите ячейки с В14 по Е14 и щелкните на кнопке Объединить и поместить в центре.
Введите текст Среднее значение таблицы. По окончании ввода текста или числа ячейка находится в режиме редактирования содержимого. Многие команды для работы с ячейками в этом режиме недоступны.
Чтобы выйти из режима редактирования, но остаться в текущей ячейке, щелкните на кнопке Ввод (Enter), расположенной слева от строки формулы.
Примечание_______________________________________________________
Чтобы переключиться в режим редактирования и изменить содержимое ячейки, дважды щелкните на ней. Щелчок на кнопке Отмена (Cancel), расположенной левее кнопки Ввод, выключает режим редактирования с отменой всех изменений, выполненных с момента последнего входа в этот режим.
Щелчком на кнопке по левому краю (Align Left) панели инструментов Форматирование выровняйте содержимое объединенной ячейки по левому краю.
Щелкните на ячейке F14.
В строке формул щелкните на кнопке. Изменить формулу (Edit Formula). Откроется окно диалога, помогающее строить корректные формулы.
Рис. 1.6. Вычисление среднего значения
В раскрывающемся списке Формула (Formula) выберите пункт СРЗНАЧ (AVERAGE).
Щелкните на строке формул и измените величину в скобках на В4: Н12, как показано на рис. 1.6.
Щелкните на кнопке ОК. Теперь в ячейке F14 будет автоматически подсчитываться среднее значение всех чисел прямоугольной области от клетки В4 до клетки Н12. В данной ситуации эта величина равна 7.
Щелкните на ячейке В4 и введите число 500. Нажмите клавишу Enter. Среднее значение таблицы сразу же изменится.
Форматирование листа Excel
Упражнение 3. Оформление ячеек
Вы уже умеете вводить числа, заголовки и подписи, вычислять сумму и среднее значение группы ячеек. Однако работать с таблицей намного приятнее, когда ее строки и столбцы окрашены в разные цвета и выделены рамками. Грамотное оформление ячеек помогает быстрее отыскивать числа, которые требуют изменения, и ячейки с результатами вычислений.
Рис. 1.7. Окно диалога авто-формата
Чтобы раскрасить таблицу листа Расходы, выделите прямоугольную область АЗ:Н14 и выберите команду Формат >Авто-формат (Format>Auto-Format).
В открывшемся окне диалога (рис. 1.7) щелкните на образце Классический 3 (Classic 3).
Щелкните на кнопке Параметры (Options), открыв этой командой область флажков для установки дополнительных параметров.
Сбросьте флажок ширину и высоту (Width/Height), чтобы инструмент авто формата не изменял размеры ячеек.
Примечание_______________________________________________________
В формулах Excel прямоугольная область ячеек задается идентификаторами левой верхней и правой нижней ячеек, соединенными двоеточием, например АЗ:Н14. В упражнениях третьей части книги для обозначения группы ячеек (или диапазона) используется аналогичный синтаксис.
Рис. 1.8. Форматирование ячеек
Затем щелкните на кнопке ОК. Программа Excel сама оформит таблицу выбранным стилем.
Чтобы привести вид заголовков строк в соответствие заголовкам столбцов, выделите ячейки А4:А12 и выберите команду Формат > Ячейки (Format>Cells).
Раскройте вкладку Вид (Patterns), показанную на рис. 1.8.
Щелкните на квадрате темно-синего цвета, сходного с цветом фона заголовков столбцов.
Раскройте вкладку Граница (Border), показанную на рис.1.9.
Рис. 1.9. Настройка границ ячеек
В списке Тип линии (Style) выберите линию подходящей толщины.
Щелкните на кнопке Внешние (Outline), чтобы обвести выделенные ячейки рамкой.
Примечание__________________
Чтобы залить выделенные ячейки узором, пользуйтесь раскрываю-щимся списком Узор (Pattern) вкладки Вид.
Щелчком на кнопке верхней границы уберите линию между ячейками A3 иА4.
Затем щелкните на кнопке ОК.
Цвет ячеек заголовков строк стал темно-синим, и черный текст в них плохо виден. Не отменяя выделения ячеек, щелкните в панели инструментов Фор матирование на стрелке справа от кнопки Цвет шрифта (FontColor).
Выберите в раскрывшейся палитре белый цвет.
Выделите ячейки А12:Н12 и снова выполните команду Формат > Ячейки.
На вкладке Граница выберите тот же тин линии, что и на шаге 10, затем щелк ните на кнопке нижней границы.

Щелчком на кнопке ОК закройте окно диалога. На листе ниже строки 12 появится разделительная линия. Теперь таблица будет выглядеть так, как показано на рис. 1.10
Упражнение 4. Стиль
Конечно, Excel позволяет форматировать не только цвет и рамку ячеек, но также шрифт и расположение их содержимого.
Снова выделите ячейки А4:А12, затем щелкните на них правой кнопкой мыши и выберите в контекстном меню команду Формат ячеек (FormatCells).
В открывшемся окне диалога раскройте вкладку Выравнивание (Alignment), показанную на рис. 1.11.
В раскрывающемся списке по горизонтали (Horizontal) выберите пункт по левому краю (отступ) (Left (Indent)),
С помощью стрелок введите в счетчик отступ (Indent) величину 1, чтобы задать небольшой отступ чисел от левого края ячеек.
Рис.1.11.Настройка вырав-нивания текста
Щелкните на кнопке ОК.
В панели инструментов Форматирование щелкните на кнопках Полужирный (Bold) и Курсив (Italic). Электронные таблицы Excel тоже можно форматировать с помощью стилей.
Применение стилей позволяет быстро назначать ячейкам определенное заранее заданное оформление. Изменение стиля приводит к моментальному обновлению форматирования всех ячеек, которым назначен этот стиль. Давайте настроим стиль для заголовков и подписей и назначим его двум группам объединенных ячеек листа Расходы.
За основу вновь создаваемого стиля всегда выбирается формат активной ячейки. Щелкните на объединенной ячейке B1:G1, чтобы выбрать формат ее стиля в качестве исходного.
Выполните команду Формат > Стиль (Format>Style).
Введите слово Надпись в поле раскрывающегося списка открывшегося окна диалога. Это будет имя нового стиля. В окне диалога появятся его исходные параметры (то есть режим форматирования диапазона B1:G1).
Щелкните на кнопке Изменить (Modify).
В открывшемся окне диалога Формат ячеек (FormatCells) на вкладке шрифт (Font) выберите полужирный шрифт размером 12 пунктов и щелкните на кнопке ОК.
Рис. 1.12. Окно настройки стиля
Рис. 1.13. Форматирование текста
В окне диалога Стиль (Style) сбросьте все флажки, кромешрифт, как показано на рис. 1.12, чтобы новый стиль влиял только на шрифт ячейки и не изменял другие параметры оформления.
Щелкните на кнопке ОК. Заголовок Расходы компании по месяцам увеличится в соответствии с новым размером шрифта.
Чтобы изменить шрифт подписи Среднее значение таблицы, выделите ячейки B14:F14.
Выполните команду Формат > Стиль, в раскрывающемся списке Имя стиля (StyleName) выберите пункт надпись и щелкните на кнопке ОК.
Примечание_______________________________________________________
Чтобы создать новый документ на основе шаблона с дополнительными стилями и оформлением, выберите команду Файл> Создать (File>New), раскройте в окне диалога Создание документа (New) вкладку с нужным шаблоном и дважды щелкните на его значке. Любую книгу Excel можно использовать в качестве шаблона, предварительно сохранив ее в файле формата XLT.
Текущий документ был создан без использования шаблона, тем не менее в нем есть несколько стандартных стилей Excel:
Обычный (Normal) — стандартный стиль ячеек;
Процентный (Percent) — стиль ячеек, содержащих процентные величины;
Финансовый (Comma) — денежные значения (рубли и копейки);
Финансовый [0] (Comma [0]) — денежные значения (только рубли);
Денежный (Currency) — денежные значения (рубли, копейки и знак денежной единицы);
Денежный [0] (Currency [0]) — денежные значения (только рубли и знак денежной единицы).
Чтобы задать ячейкам таблицы денежный стиль представления чисел, выделите ячейки В4:Н12.
Нажмите клавишу Ctrl и, не отпуская ее, щелкните на ячейке F14. Эта ячейка будет присоединена к выделению.
Выберите команду Формат > Стиль, в списке Имя стиля выберите пункт Денежный и щелкните на кнопке ОК. Таблица станет такой, как показано на рис. 1.13.
Упражнение 5. Формат чисел
Так как программа Excel предназначена для обработки чисел, важную роль играет правильная настройка их формата. Для человека число 10 — это просто единица и ноль. С точки зрения Excel эти две цифры могут нести совершенно разную информацию в зависимости от того, обозначают ли они количество работников компании, денежную величину, процентную часть целого или фрагмент заголовка «10 ведущих фирм». Во всех четырех ситуациях это число должно отображаться и обрабатываться по-разному. Excel поддерживает следующие форматы данных:
Общий (General) — текст и числовые значения произвольного типа;
Числовой (Number) — наиболее общий способ представления чисел;
Денежный (Currency) — денежные величины;
Финансовый (Accounting) — денежные величины с выравниванием по разделителю целой и дробной частей;
Дата (Date) — дата или дата и время;
Время (Time) — время или дата и время;
Процентный (Percentage) — значение ячейки, умноженное на 100 с символом «%» в конце;
Дробный (Fraction) — рациональные дроби с числителем и знаменателем;
Экспоненциальный (Scientific) —десятичные дробные числа;
Текстовый (Text) — текстовые данные отображаются точно так же, как вводятся и обрабатываются строки, вне зависимости от их содержимого;
Дополнительный (Special) —форматы для работы с базами данных и списками адресов;
Заказной (Custom) — формат, настраиваемый пользователем.
Наиболее распространенные варианты формата данных можно назначать с помощью панели инструментов Форматирование.
Щелкните на ячейке С4, а затем на кнопке Процентный формат (Percent Style). Величина клетки С4 будет умножена на 100, и к ней добавится знак «%».
Рис. 1.14. Вкладка выбора формата данных
Нажмите клавишу вниз и щелкните на кнопке Денежный формат (Currency).
Щелкните на ячейке С6, а затем на кнопке Формат с разделителями (Comma Style). Эта кнопка заставляет числа выравниваться в столбце по разделителю целой и дробной частей.
Выделите ячейку С7 и щелкните на кнопке Увеличить разрядность (Increase Decimal). Эта кнопка не изменяет основной формат, но добавляет один знак в дробной части числа.
Нажмите клавишу Enter и щелкните на кнопке Уменьшить разрядность (Decrease Decimal). Эта операция убирает один знак дробной части и округляет число. Теперь ячейки с С4 по С9 выглядят совершенно по-разному, хотя исходно в них были введены совершенно одинаковые числа. Другие форматы назначаются с помощью следующих действий.
Щелкните на ячейке С10 и выберите команду Формат > Ячейки.
В открывшемся окне диалога раскройте вкладку Число (Number) (рис. 1.14).
В списке Числовые форматы (Category) щелкните на пункте Дата (Date).
В появившемся списке Тип (Type) щелкните на строке 14 мар 01 (14-Mar-Ol). Затем щелкните на кнопке ОК.
Аналогичным образом назначьте ячейке С11 формат Экспоненциальный, а ячейке С12 — формат Числовой. Теперь таблица будет выглядеть так (рис. 1.15). Обратите внимание, что среднее значение таблицы не изменилось, то есть при смене формата изменяется только способ отображения, а сами числовые значения остаются неизменными. Для проверки этого факта выполните следующие шаги.
Дважды щелкните на ячейке С10 и измените величину 03.01.1900 на 03.02.1900.
Нажмите клавишу Enter. Среднее значение таблицы (которое выводится в денежном формате) моментально изменится на 15.41р. Как войдите, можно суммировать даты с процентами и в результате получать рубли. Это типичный пример неверного назначения форматов данных.
Рис. 1.15. Различные форматы чисел
Упражнение 6. Добавление строк и столбцов
Редко удается сразу построить таблицу с нужной структурой. В процессе разработки листа часто приходится добавлять и переставлять столбцы и строки. Давайте поучимся этим операциям.
Выделите ячейки ЕЗ и F3 и выберите команду Вставка >Столбцы (Insert>Columns). Слева от столбца с заголовком Апрель появятся два пустых столбца (рис. 1.16). Их количество соответствует числу ячеек выделенного блока по горизонтали.
Выделите диапазон ВЗ:С12 и нажмите клавиши Ctrl+C, чтобы скопировать содержимое выделенных ячеек.
Щелкните на клетке ЕЗ правой кнопкой мыши и выберите в контекстном меню команду Вставить (Paste). Эта операция вставит данные не только в ячейку ЕЗ, но и в другие ячейки новых столбцов. В правом нижнем углу вставленного фрагмента появился значок вставки. Поместив на него указатель мыши, вы увидите раскрывающийся список, позволяющий выбрать один из параметров вставки: Сохранить форматы оригинала (Keep Source Formatting), Использовать форматы конечных ячеек (Match Destination Formatting), Значения и форматы чисел (ValuesandNumberFormatting), Сохранить ширину столбцов оригинала (KeepSourceColumnWidth), Только форматы (FormattingOnly) или Ссылки на ячейки (LinkCells).
Примечание_______________________________________________________
При вставке блока данных в одну ячейку программа Ехсе1.всегда занимает вставляемой информацией столько ячеек, сколько было вырезано или скопировано. Если перед выполнением вставки было выделено несколько ячеек, то данные будут вставлены только в том случае, если форма диапазона-приемника идентична форме диапазона-источника.
Рис. 1.16. Добавление столбцов
Щелкните на ячейке Н14, в которую переместилась ячейка с формулой среднего значения таблицы. В строке формул вы увидите текст =CP3HA4(B4:J12) (=AVERAGE(B4:312)).To есть область вычисления среднего значения автоматически расширилась на два вставленных столбца. Таким образом, формулы, работающие с массивами данных, автоматически адаптируются при увеличении размера массива.
Дополнительные строки добавляются точно так же, как столбцы. Вставляя строки или столбцы в таблицу с данными, будьте внимательны. Удалить лишние ячейки гораздо труднее, чем вставить. Выделение ячеек с последующим нажатием клавиши Delete, конечно, очищает ячейки, но размеры таблицы при этом не изменяются.
Упражнение 7. Размеры ячеек и их замораживание
Чтобы таблица лучше вписывалась в экран компьютера или на страницу принтера, можно подрегулировать ширину и высоту ячеек.
Поместите указатель на границу между заголовками столбцов А и В, чтобы его значок принял форму двунаправленной стрелки.
Нажмите кнопку мыши и перетащите границу столбцов влево, уменьшив этим ширину первого столбца.
Выделите строки 13 и 14.
Выберите команду Формат > Строка > Высота (Format>Row>Height).
В открывшемся окне диалога введите число 15 и щелкните на кнопке ОК. Выделенные строки станут выше.
Чтобы максимально сузить таблицу, протащите мышь по кнопкам строк с 1 по 14, выделив этим все ячейки данных.
Выберите команду Формат > Столбец >Автоподбор ширины (Format>Column>AutoFitSelection). Эта операция максимально сузит столбцы, но лишь до такого размера, чтобы все данные свободно помещались в ячейках таблицы.
Рис. 1.17. Закрепление ячеек
Иногда при редактировании таблицы приходится копировать или переносить данные между ячейками, далеко отстоящими друг от друга. В этом случае можно закрепить часть строк и столбцов на экране. Работая с большими таблицами, бывает удобно закрепить строку и столбец заголовков, чтобы не запутаться в ячейках. Для закрепления заголовков выполните следующие шаги.
Щелкните на ячейке В4. Затем выберите команду Окно>Закрепить области (Window>Freeze Panes). Ячейки, расположенные выше или левее выделенной, окажутся закрепленными и отгороженными от остальной таблицы тонкими черными линиями.
Щелкните три раза на кнопке прокрутки вниз.
Теперь два раза щелкните на кнопке прокрутки вправо. Лист Excel прокручивается как обычно, но закрепленные ячейки остаются на экране, как показано на рис. 1.17. Создается впечатление, что столбцы В и С, а также строки 4, 5 и 6 временно исчезли с экрана.
Чтобы отменить закрепление, выполните команду Окно> Снять закрепление областей (Window>UnfreezePanes). Лист будет выглядеть, как прежде.
Контрольное упражнение
Попробуйте самостоятельно заполнить данными один лист электронной таблицы.
Переключитесь на лист Лист4.
Измените название этого листа на Календарь.
Введите в ячейку A3 символы Пн.
Перетащите маркер выделения вниз, чтобы ячейки с A3 по А9 заполнились сокращенными названиями дней недели.
В прямоугольную область B3:F9 введите числа календаря на текущий месяц.
В строке 1 введите заголовок Календарь на текущий меся ц, объедините для него несколько ячеек и выровняйте заголовок по правому краю диапазона.
Добавьте обрамление жирной линией вокруг блока ячеек A3:F9.
Отделите линией столбец А от столбца В.
-
Как быстро добавить вертикальную линию?
Залейте фон ячеек строк 8 и 9 красным цветом, а шрифт текста этих строк выделите жирным начертанием.
-
Как изменить фон ячеек?
Объедините ячейки А11:С11 и введите в них текст Всего дней в месяце.
В ячейку D11 вставьте формулу, подсчитывающую число дней месяца.
-
Как подсчитать число дней месяца?
Скопируйте текущий лист в новую книгу Excel с одним листом и сохраните новую книгу в файле Календарь.xls.
В книге Электронная таблица.xls раскройте лист Клиенты(2).
Выделите строку 9 и удалите ее.
Переименуйте этот лист, дав ему название Формулы. Затем сохраните документ.
Подведение итогов
На этом занятии вы узнали, как добавлять, копировать и переименовывать листы Excel, строить таблицы, оформлять и форматировать их. Вы познакомились с разными форматами чисел и научились настраивать собственные стили.
В упражнениях занятия вы строили формулы для расчета среднего значения, суммы и количества чисел. Вычисление статистических величин — одно из основных назначений электронных таблиц. Расчеты в Excel выполняются с помощью формул. На следующем занятии вы узнаете основные правила построения формул и познакомитесь с некоторыми функциями Excel.
Занятие №2
Формулы и функции
С помощью формул и функций можно выполнять математическую и статистическую обработку данных листа Excel. На этом занятии вы научитесь:
вводить формулы;
пользоваться стандартными функциями;
ссылаться на диапазон ячеек;
выполнять сложные вычисления;
копировать формулы;
исправлять ошибки в формулах.
Вам, наверное, не раз приходилось подсчитывать сумму или среднее значение столбцов или строк таблиц. Excel может выполнять с данными ячеек листа те же вычисления, которые выполняются с помощью калькулятора. Формулы и функции Ехсе1 способны обрабатывать величины как конкретных ячеек таблицы, так и целых блоков (например, строк или столбцов). Формулы Excel могут быть очень сложны, а результат их вычислений, в свою очередь, можно использовать в других расчетах. Неоспоримым преимуществом электронной таблицы является то, что при изменении данных листа результаты вычислений моментально обновляются.
Вычисления в Excel
Все вычисления в Excel выполняются с помощью формул, которые можно вводить в любые ячейки листа. Если содержимое ячейки начинается со знака равенства (=), Excel полагает, что вслед за этим знаком идет формула, и пытается выполнить указанную операцию. Когда это удается, в ячейку с такой формулой выводится результат расчета. Если что-то не так, появляется сообщение об ошибке. Сама формула отображается в ячейке только в том случае, когда ячейка находится в режиме редактирования текста (то есть после двойного щелчка на ней). Если ячейка просто выделена, то ее формула выводится в строке формулы в верхней части окна Excel.
Упражнение 1. Ввод формул
Самым простым способом задания формулы является ее непосредственный ввод в строку формул. У этого варианта есть лишь один недостаток — вы должны помнить правила построения формул Excel, названия встроенных функций и методы ссылок на ячейки листа.
Откройте фaйлЭлектронная таблица.xls, созданный на предыдущем занятии. В этой рабочей книге есть лист Формулы, измененный в контрольном упражнении предыдущего занятия. Раскройте его. Первые семь строк листа должны выглядеть так, как показано па рис. 2.1.остальные ячейки будут пусты. Если это не соответствует действительности, отредактируйте лист.
Щелкните на ячейке В10 и введите формулу =(СЗ-ВЗ)/ВЗ*100.
Знак равенства указывает программе Excel, что ячейка содержит формулу. СЗ и ВЗ-это ссылки на содержимое соответствующих ячеек. Если предположить, что таблица содержит объем продаж продукции различным клиентам, то (СЗ-ВЗ)-это прирост продаж для фирмы Фантом с января по февраль. Разделив полученную величину на ВЗ (продажи за январь), получаем относительный прирост продаж за месяц. Результат умножается на 100, что дает прирост в процентах. Как видите, в ячейки можно вводить простые, арифметические выражения со знаками +, -, *, / и скобками, определяющими последовательность выполнения операций.
В упражнении 2 предыдущего занятия вы изучили прием авто заполнения ячеек последовательными названиями месяцев и числами. Давайте воспользуемся тем же приемом для добавления однотипных формул.
Рис. 2.1. Ввод формулы
Щелкните на ячейке В10 и перетащите угловой маркер выделения вправо, чтобы оказались охваченными ячейки с В10 по F10.
Примечание_______________________________________________________
Чтобы результат выводился в процентах, не обязательно умножать его на 100, достаточно сменить формат данных, выделив ячейку и щелкнув на кнопке Процентный формат панели инструментов Форматирование.
На первый взгляд кажется, что в ячейки C10:F10 должна дублироваться формула ячейки В 10, но это не так. Excel поддерживает механизм относительных ссылок на ячейки. Когда формула переносится на одну клетку вправо, точно так же смещаются все ссылки этой формулы (это верно и для смещения формулы в любых других направлениях на любое число клеток). То есть в ячейке С11 появится формула =(D3-C3)/C3*100, в ячейке D10-формула =(E3-D3)/D3*100 и т. д. Чтобы проверить это, щелкните на каждой ячейке и изучите содержимое строки формул. В итоге ячейки строки 10 будут содержать относительный прирост продаж компании Фантом по месяцам.
Выделите строки с третьей по седьмую.
Щелчком на кнопке Вырезать (Cut) панели инструментов Стандартная (Standard) вырежьте их содержимое.
Щелкните на ячейке А2 правой кнопкой мыши и выберите в контекстном меню команду Вставить. Данные таблицы переместятся вверх на одну строку. Теперь снова изучите формулы ячеек строки 10.
При смещении ячеек с данными с помощью операций вырезания и вставки ссылки на эти ячейки в имеющихся формулах модифицируются так, что в обновленной таблице в расчетах принимают участие те ячейки, в которые были перемещены исходные данные.
Примечание_______________________________________________________
Если необходимо, чтобы знак равенства в начале текста ячейки не воспринимался как индикатор формулы, а интерпретировался как символ, поставьте перед ним одинарную кавычку (‘).
Упражнение 2. функции
Excel поддерживает множество стандартных математических функций, которые можно вставлять в формулы. С тремя из них-СУММ (SUM), СРЗНАЧ (AVERAGE) и СЧЕТ (COUNT)-вы познакомились на предыдущем занятии. Чтобы научиться работать с другими функциями, выполните следующие шаги.
Щелкните на ячейке Н8 и введите текст Максимум. Нажмите клавишу Tab.
Щелкните на кнопке Вставка функции (PasteFunction) панели инструментов Стандартная. Откроется окно диалога, показанное на рис. 2.2. Чтобы найти нужную функцию, можно кратко описать желаемую процедуру в текстовом поле Поиск функции (Searchfor a function) или же выбрать ее категорию в списке категорию: (Select a Category) этого окна диалога, а затем пролистать список Выберите функцию (Select a Function Name). Выделив имя одной из функций, вы увидите ее описание в нижней части окна диалога. Excel делит все функции на следующие категории:
Рис. 2.2. Вставка функции
Финансовые (Financial) — функции для расчета амортизации имущества, стоимости основных фондов, нормы прибыли, величины выплат на основной капитал и других финансовых показателей;
-
Дата и время (Date&Time) — операции прямого и обратного преобразования даты и времени в текстовые строки. Функции этой группы перечислены в табл. 2.1;
ТАБЛИЦА 2.1. Функции обработки даты и времени
|
Функция |
Описание |
|
ДАТА(DATE) |
Возвращает дату в формате Excel |
|
ДАТАЗНАЧ(DATEVALUE) |
Преобразует дату из текстового формата в код Excel |
|
ДЕНЬ(DAY) |
День месяца заданной даты |
|
ДНЕЙ360 (DAYS360) |
Вычисляет количество дней между двумя датами на основе З60-дневного года |
|
ЧАС (HOUR) |
Час времени, заданного аргументом |
|
.МИНУТЫ (MINUTE) |
Минута времени, заданного аргументом |
|
МЕСЯЦ (MONTH) |
Номер месяца заданной даты |
|
J-ДАТА (NOW) |
Текущая дата и время в числовом формате |
|
СЕКУНДЫ (SECOND) |
Секунда времени, заданного аргументом |
|
ВРЕМЯ (TIME) |
Преобразует время дня в дробное число от 0 до 1 |
|
ВРЕМЗНАЧ (TIMEVALUE) |
Преобразует время из текстового формата в дату в числовом формате |
|
ДЕНЬ (TODAY) |
Текущая дата в числовом формате |
|
ДЕНЬНЕД (WEEKDAY) |
Номер дня недели заданной даты |
|
ГОД(YEAR) |
Год заданной даты |
Математические (Math&Trig) — математические и тригонометрические функции, некоторые из них приведены в табл. 2.2;
ТАБЛИЦА 2.2. Математические и тригонометрические функции
|
Функция |
Описание |
|
COS, SIN, TAN, |
Тригонометрические функции |
|
ACOS, ASIN, ATAN, ATAN2 |
Обратные тригонометрические функции |
|
COSH, SINH, TANH |
Гиперболические функции |
|
ACOSH, ASINH, ATANH |
Обратные гиперболические функции |
|
LN, LOG, LOG10 |
Натуральный логарифм, логарифмы по основанию 2 и 10 |
|
EXP |
Экспонента |
|
НЕЧЕТ (EVEN), OKPyiTI(ROUND), ОКРУГЛВВЕРХ(ROUNDUP), ОКРУГЛВНИЗ(ROUNDDOWN), 4ETH(ODD) |
Функции округления |
|
ABS |
Модуль (абсолютное значение)’числа |
|
ГРАДУСЫ (DEGREES), |
Преобразование радиан в градусы |
|
РАДИАНЫ (RADIANS) |
Преобразование градусов в радианы |
|
ЦЕЛОЕ (INT) |
Целая часть числа |
|
ОСТАТ (MOD) |
Остаток от деления |
|
ПИ(Р1) |
Число пи |
|
СТЕПЕНЬ (POWER) |
Возведение в степень |
|
ПРОИЗВЕЛ (PRODUCT) |
Произведение ряда чисел |
|
СЛЧИС (RAND) |
Возвращает случайное число |
|
РИМСКОЕ (ROMAN) |
Преобразование арабского числа в римское |
|
КОРЕНЬ (SQRT) |
Квадратный корень |
|
СУММ (SUM) |
Сумма ряда чисел |
|
СУММ КВ (SUMSQ) |
Сумма квадратов ряда чисел |
|
ОТБР (TRUNC) |
Отбрасывает дробную часть |
ТАБЛИЦА 2.3. Статистические функции
|
Функция |
Описание |
|
СРОТКЛ(AVEDEV) |
Среднее абсолютное значение отклонения от среднего |
|
СРЗНАЧ(AVERAGE), СРЗНАЧА(AVERAGEA) |
Среднее арифметическое аргументов |
|
СЧЕТ (COUNT), СЧЕТЗ (COUNTA), СЧИТАТЬ ПУСТОТЫ(COUNT-BLANK), СЧЕТЕСЛИ (COUNTIF) |
Количество чисел в списке аргументов |
|
КБЛДРОТКЛ (DEVSQ.) |
Сумма квадратов отклонении от среднего но выборке |
|
CFFEOM (GEOMEAN) |
Среднее геометрическое набора положительных чисел |
|
МАКС (МАХ), МАКСА (МАХА) |
Максимальное значение списка аргументов |
|
МИН (M1N), МИНА (MINA) |
Минимальное значение списка аргументов |
|
ДИСП (STDEV), ДИСПА (STDEVA), |
Функции расчета дисперсии |
|
ДИСПР (STDEVP), ДИСПРА (STDEVPA) СТАНДОТ-КЛОН(VAR), СТАНДОТКЛОНА(VARA), СТАНДОТКЛОНП(VARP), СТАНДОТКЛОНПА (VARPA) |
Стандартное отклонение по выборке |
-
Статистические (Statistical) — функции для расчета среднего значения, дисперсии, статистических распределений и других вероятностных характеристик. Некоторые статистические функции перечислены в табл. 2.3;
Ссылки и массивы (Lookup&Reference) — операции преобразования ссылки на ячейку в число, расчета ссылок на основе числовых аргументов, вычисления числа строк и столбцов диапазона и других параметров, связанных с адресацией ячеек листа Excel;
Работа с базой данных (Database) — функции формирования выборки из базы данных и расчета статистических параметров величин, расположенных в базе данных;
Текстовые (Text) — функции для работы с текстовыми строками. Часть этих функций перечислена в табл.-2.4.
ТАБЛИЦА 2.4. Текстовые функции
|
Функция |
Описание |
|
СИМВОЛ (CHAR) |
Возвращает символ с заданным кодом |
|
ПЕЧСЙМВ (CLEAN) |
Удаляет из строки все непечатаемые символы |
|
КОДСИМВ (CODE) |
Код первого символа строки |
|
СЦЕПИТЬ(CONCATENATE) |
Объединяет две текстовые строки |
|
СОВПАД (EXACT) |
Проверяет идентичность двух строк |
|
ЛЕВСИМВ (LEFT) |
Возвращает несколько левых символов строки |
|
ДЛСТР (LEN) |
Количество символов в строке |
|
СТРОЧН (LOWER) |
Делает все буквы текста строчными |
|
ПРОПНАЧ(PROPER) |
Делает первую букву прописной, а остальные — строчными |
|
ПОВТОР(REPT) |
Повторяет текст заданное число раз |
|
ПРАВСИМВ (RIGHT) |
Возвращает несколько Правых символов и роки |
|
Т,ТЕКСТ(TEXT), ФИКСИРОВАННЫЙ (FIXED) |
Преобразует число в текст |
|
СЖПРОБЕЛЫ (TRIM) |
Удаляет лишние (двойные) пробелы |
|
ПРОПИСН (UPPER) |
Делает все буквы прописными |
|
ЗНАЧЕН (VALUE) |
Преобразует текстовый аргумент в число |
-
Логические (Logical) — шесть функций для работы с данными логического типа, то есть величинами или условиями, принимающими значение Истина или Ложь. Эти функции перечислены в табл. 2.5;
Проверка свойств и значений (Information) — функции проверки типа данных аргумента, режима форматирования ячейки, типа сгенерированной ошибки и других специальных условий.
ТАБЛИЦА 2.5. Логические функции
|
Функция |
Описание |
|
И (AND) |
Логическое умножение |
|
ЛОЖЬ (FALSE) |
Возвращает ложное значение |
|
ЕСЛИ (IF) |
Возвращает одно значение, если условие истинно, и другое, если условие ложно |
|
НЕ (NOT) |
Логическое отрицание |
|
ИЛИ (OR) |
Логическое сложение |
|
ИСТИНА (TRUE) |
Возвращает истинное значение |
В списке Категория (FunctionCategory) есть также пункты Рекомендуемый перечень (Recommended), Полный алфавитный перечень (All) и 10 недавно использовавшихся (MostRecentlyUsed), которые выводят соответственно список всех функций и 10 функций, применявшихся последними.
Выберите в списке Категория окна диалога вставки функций (см. рис. 2.2) пункт Статистические.
Рис. 2.3. Окно ввода аргументов
Выберите в списке Функция (FunctionName) пункт МАКС.
Щелкните на кнопке ОК. Откроется окно ввода диапазона ячеек, показанное на рис. 2.3.
Некоторые функции, например SIN, имеют только один аргумент, поскольку нельзя вычислить синус сразу двух чисел. Однако многие функции, подобные МАКС, способны обрабатывать практически неограниченные массивы данных. Такие функции могут воспринимать до 30 аргументов, каждый из которых является числом или ссылкой на одну или несколько ячеек.
Примечание_______________________________________________________
В качестве аргументов могут выступать также арифметические выражения и другие функции, возвращающие значения нужного типа. С помощью функции МАКС вы сейчас найдете максимальный уровень продаж за один месяц для компаний Фантом, РИФ и Викинг.
Рис. 2.4. Выбор ячеек для первого аргумента
Щелкните на кнопке в правой части поля Число 1 (Number 1). Окно диалога свернется в строку, открывая доступ к ячейкам листа.
Выделите все числовые ячейки строки Фантом. Обозначение соответствующего диапазона ячеек появится в строке свернутого окна диалога ввода аргументов (рис. 2.4).
Щелкните на кнопке строки аргумента. На экране снова развернется окно ввода аргументов.
Щелкните на кнопке в правой части поля Число 2 (Number 2).
Выделите ячейки B4:G4 и снова щелкните на кнопке строки ввода аргумента. Поскольку вы ввели уже два аргумента, Excel автоматически добавит поле ввода третьего.
Рис. 2.5. Три диапазона ячеек в качестве аргументов функции МАХ
11.Введите в поле Ч и ел о 3 (Number 3), как показано на рис. 2.5, текст B6:G6. Это диапазон нужных ячеек строки Викинг. В окне диалога правее полей с аргументами демонстрируются их реальные значения. Ниже списка чисел отображается результат вычислений.
Щелкните на кнопке ОК. В ячейке 18 появится максимальное число из диапазона, записанного в строках 2,4 и 6. Сама формула появится в строке формул в верхней части окна Excel. Щелкните в этой строке. Три аргумента функции МАКС, задающие три диапазона ячеек, будут выделены разными цветами, а соответствующие группы ячеек листа Excel окажутся обведенными рамками соответствующих цветов, как показано на рис. 2.6.
Рис. 2.6. Группы ячеек, выступающие в качестве аргументов формулы
Примечание______________
Если вы хорошо знакомы с синтаксисом функций и формул Excel, то можете просто вводить формулы в ячейки, как это делалось на предыдущем занятии, не пользуясь окнами диалога выбора функции и ввода аргументов.
Упражнение 3. Диапазон ячеек_
Для ссылки на данные ячеек листа в Excel используются имена клеток, состоящие из буквы столбца (или двух букв, если столбцов больше 26) и номера строки. Так как многие функции могут воспринимать в качестве аргументов целые массивы данных, нужно выучить правила ссылок на такие массивы.
Щелкните на ячейке Н9 и введите текст Сумма. Затем нажмите клавишу Tab.
Введите символы =СУММ () (=SUM ()). Эта формула вычисляет сумму всех величин, указанных в скобках в качестве аргумента.
Щелкните в строке формул и поместите курсор между двумя скобками.
Введите в скобки текст В: В.
Щелкните на кнопке Ввод слева от строки формул. В ячейке 19 появится сумма всех ячеек столбца В, так как символы В:В обозначают все ячейки столбца В.
Снова щелкните в строке формул. В таблице окажется выделенной та группа ячеек, которые описываются аргументом В: В, как показано на рис. 2.7.
Повторите шаги с 3-го по 6-й, поочередно вводя в скобки формул значения из первого столбца табл. 2.6. Изучите, какие диапазоны ячеек соответствуют указанным условным обозначениям. Немного потренировавшись, вы сможете указывать в качестве аргумента 4>функции любые группы ячеек листа. , Если в разных формулах часто приходится ссылаться на одну и ту же группу ячеек, особенно если в группу входят разрозненные ячейки из разных областей листа, ей удобно присвоить специальное имя.
Протаскиванием мыши выделите ячейки B3:G3.
Нажмите клавишу Ctrl и протащите указатель мыши по ячейкам B5:G5.
Рис. 2.7. Столбец В в качестве аргумента функции
ТАБЛИЦА 2.6 .Способы ссылки на группы ячеек
|
Обозначение |
Группа ячеек |
|
F3 |
Ячейка на пересечении столбца F и строки-3 |
|
Е10:Е20 |
Ячейки с 10-й по 20-ю в столбце Е |
|
В15:Е15 |
Ячейки с В по Е в строке 15 |
|
5:5 |
Все ячейки строки 5 |
|
5:10 |
Все ячейки строк с 5-й по 10-ю |
|
В:В |
Все ячейки столбца В |
|
B:J |
Все ячейки столбцов c B no J |
|
А10:Е20 |
Прямоугольная область пересечения строк с 10-й по 20-ю и столбцов с А по Е |
Введите в поле Имя (NameBox) слово Строки, как показано на рис. 2.8.
Нажмите клавишу Enter.
Щелкните на ячейке 19, введите формулу =СУММ(Строки) (=SUМ(Строки)) и нажмите клавишу Enter. В ячейке 19 появится сумма двенадцати ячеек строк Зи5.
Щелкните на стрелке раскрывающегося списка Имя (NameBox).
Рис. 2.8. Именованная группа ячеек
Выберите пункт Строки. Окажутся выделенными ячейки диапазона Строки. Таблица может содержать несколько именованных диапазонов ячеек. Такие именованные диапазоны значительно упрощают формулы, делая их более наглядными.
Формулы
Формулы Excel чрезвычайно многогранны и заслуживают того, чтобы написать о них отдельную книгу. Чтобы лучше изучить формулы, пользуйтесь справочной системой Excel, дающей исчерпывающую информацию обо всех функциях и правилах построения формул.
Упражнение 4. Копирование формул
Иногда требуется провести одинаковые расчеты с разными группами ячеек. В такой ситуации можно сэкономить время и скопировать формулы, так как Excel поддерживает относительную адресацию ячеек. В строке 10 нашего примера уже есть формулы, рассчитывающие относительный прирост продаж по месяцам для клиента Фантом. Давайте скопируем их, чтобы получить таблицу прироста продаж для всех клиентов.
Щелкните на любой непустой ячейке в строке 10. Вы увидите, что выбранная формула ссылается на ячейки строки 2.
Выделите диапазон B10:F10.
Нажатием клавиш Ctrl+C скопируйте ячейки.
Щелкните на ячейке В11, а затем на кнопке Вставить панели инструментов Стандартная. Появится еще одна строка ячеек с формулами. Щелкните на любой из них и взгляните в строку формул. Вы увидите, что формулы новых ячеек ссылаются на данные строки 3, как показано на рис. 2.9.
Щелкните на ячейке В 12 и нажмите клавиши Ctrl+V, чтобы вставить еще одну строку. Формулы этой строки уже будут ссылаться на данные строки 4. Таким образом, номера ячеек данных изменяются ровно на столько клеток, на сколько смещается вставляемая формула.
Рис. 2.9. Копирование формул
Примечание__________________________
Обратите внимание, что вырезание ячеек с формулами с последующей их вставкой в другое место листа никак не изменяет ссылки на данные.
Вставьте тот же самый фрагмент в ячейки В13 и В14.
Скопируйте заголовки строк из ячеек А2:А6 в ячейки А10:А14.
Примечание_______________________________________________________
Обычно Excel формирует относительные ссылки на ячейки. Но иногда нужно сослаться в формуле на клетку с константой, которая не должна меняться при копировании формулы в другую ячейку или при перемещении исходных данных. В этом случае пользуйтесь абсолютными ссылками, которые отличаются от относительных наличием символа $ перед буквой столбца, номером строки или перед обеими этими характеристиками, например $Е$15. В такой ссылке не изменяется та часть, перед которой стоит знак $. Например, копируя формулу =СУММ($В$2:$0$6) (=SUM($B$2:$G$6)) в другую ячейку, вы получите тот же самый результат, что и в исходной клетке формулы.
Операция суммирования строк или столбцов — одна из наиболее распространенных. Чтобы создать формулы сумм строк или столбцов, не нужно даже копировать ячейки, Excel предлагает еще более быстрый способ.
Выделите группу ячеек 12:16.
Щелкните на кнопке Автосумма (AutoSum) панели инструментов Стандартная.
Осталось только ввести в ячейку II заголовок Итого, и столбец общей суммы продаж для всех пяти клиентов готов (рис. 2.10).
Примечание ______________________________________________________
Обратите внимание на значок вставки, появляющийся в правом нижнем углу вставленного фрагмента. Благодаря ему легко выбрать вариант вставки — хотите ли вы вставить число из копируемой ячейки или абсолютную либо относительную ссылки, нужно ли сохранять формат исходной ячейки и т. д.
Упражнение 5. Поиск ошибок
По мере изучения формул и функций Excel вы, конечно же, будете делать ошибки. Это может быть неверно заданный диапазон ячеек, неправильное имя функции или просто пропущенная скобка. Excel зафиксирует ошибку и в случае неверного типа аргумента, если, к примеру, в ячейке вместо ожидаемой числовой величины оказалась текстовая.
Рис. 2.10. Автосумма
Щелкните на ячейке и введите формулу СРЗНАЧ B11:F11 (AVERAGE B11:F11).
Нажмите клавишу Enter. В ячейке появится сообщение #ИМЯ (#NAME), которое указывает на ошибку в имени функции. Слева от него находится маленький значок помощника, содержащий раскрывающийся список, в котором приводятся возможные способы устранения ошибки. В табл. 2.7 приведен список сообщений об ошибках, которые можно встретить в ячейках при работе с формулами.
Чтобы исправить формулу, двойным щелчком на ячейке 111 перейдите в режим редактирования формулы.
Примечание_______________________________________________________
Инструмент авто коррекции формул сам исправляет наиболее очевидные ошибки. Например, если в рассматриваемой формуле вы забудете ввести только закрывающую скобку, программа сама добавит ее.
ТАБЛИЦА 2.7. Сообщения об ошибках в формулах
|
Сообщение |
Описание ошибки |
|
##### |
Ширина ячейки недостаточна для отображения результата вычисления или отрицательный результат вычислении в ячейке, отформатированной как данные типа даты или времени |
|
#ЗНАЧ (#VALUE!) |
Неверный тип аргумента или операнда. Например, указание в качестве аргумента ячейки с текстом, когда требуется число |
|
#ДЕЛ/0(#01У/0!) |
Деление на 0 |
|
#ИМЯ (#NAME!) |
Excel не может распознать текст, введенный в формулу, например неверное имя функции |
|
#Н/Д (#N/A) |
Данные ячейки одного из аргументов формулы в данный момент недоступны |
|
*#ССЫЛКА (#REF!) |
Неверная ссылка на ячейку |
|
#ЧИСЛО(#МиМ!) |
Невозможно вычислить результат формулы, либо он слишком велик или мал для корректного отображения в ячейке |
|
#ПУСТО (#NULL!) |
Результат поиска пересечения двух непересекающихся областей, то есть неверная ссылка |
Измените содержимое ячейки так, чтобы получилась формула СРЗНАЧ (В 11:F11) (AVERAGE(B11:F11)).
Упражнение 6. Применение функций
До сих пор вы пользовались только функциями СУММ, СРЗНАЧ, СЧЕТ и МАКС. Давайте рассмотрим на примере некоторые функции из разряда текстовых и логических, а также функции работы с датой и временем. Результат всех вычислений, которые будут выполнены в этом упражнении.
В листе Формулы выделите и скопируйте ячейки Bl:Gl.
Разверните лист Лист3 (Sheet3).
Щелкните правой кнопкой мыши на ячейке А1 и выберите в контекстном меню команду Вставить.
Введите в ячейку A3 формулу =ЛЕВСИМВ(А1 ;3) (=LEFT(A1; 3)). Эта формула возвращает три левых символа ячейки А1.
Перетащите угловой маркер выделения вправо, чтобы рамка охватила ячейки A3:F3. Теперь в третью строку выводятся сокращенные варианты названий месяцев из ячеек первой строки.
Щелкните на ячейке НЗ и введите формулу =СЦЕПИТЬ(ВЗ ;D3) (CONCATENATE (ВЗ ; D3)). В ячейке НЗ появится объединение строк Фев и Апр.
В ячейку А8 введите формулу =ТДАТА () (=NOW ()) и нажмите клавишу Enter. В ней тут же появятся текущие дата и время.
Введите в ячейки с В8 по В13 формулы = ГОД (А8) (=YEAR(A8)), =МЕСЯЦ(А8)(=MONTH (А8)),=ДЕНЬ(А8)(=DAY(А8)),=ЧАС(А8)
(=HOUR(A8)),=МИНУТЫ(А8) (=MINUTE(A8)) и =СЕКУНДЫ(А8) (=SECOND (A8)). В этих ячейках появятся по отдельности все шесть компонентов текущих даты и времени.
Дважды щелкните на ячейке А8, чтобы перевести ее в режим редактирования.
Щелкните на кнопке Ввод, расположенной слева от строки формул. Эта операция приведет к обновлению значения в ячейке А8, что повлияет и на числа ячеек В8:В13.
Теперь давайте выполним логическую операцию.
Введите в ячейку А4 формулу =ЕСЛИ(АЗ=»Фев»;»Да»;»Нет») (=IF(АЗ=»Фев»; «Да»;»Нет»)). Эта операция сравнивает значение ячейки A3 с текстовой строкой «Фев». В случае равенства выводится текст второго аргумента-«Да». В случае неравенства выводится текст третьего аргумента «Нет». Так как в ячейке A3 присутствует текст «Янв»
, то результатом этой операции будет значение «Нет».
Растяните маркер ячейки А4 вправо, чтобы рамка охватила диапазон A4:F4. Теперь формулы строки 4 проверяют ячейки строки 3 на совпадение их содержимого со строкой Фев. Как видите, слово Да появилось только в столбце В.
Знаки, которые используются в Excel для сравнения величин, перечислены в табл. 2.8. Обратите внимание, что текстовые строки, выступающие в качестве аргументов функций, должны заключаться в двойные кавычки.
Примечание_______________________________________________________
Текстовые строки равны, если попарно совпадают все их символы, в противном случае строки не равны. Одна текстовая строка больше другой, если в ней код первого символа, несовпадающего в обеих строках, больше кода того же символа во второй строке.
ТАБЛИЦА 2.8. Знаки сравнения
|
Знак |
Значение |
|
= |
Равно |
|
> |
Больше |
|
< |
Меньше |
|
>= |
Больше или равно |
|
<= |
Меньше или равно |
|
<> |
Не равно |
Контрольное упражнение
В файле электронная таблица .xls раскройте лист Календарь, созданный в контрольном упражнении предыдущего занятия
Щелкните в ячейке G3, введите формулу, вычисляющую среднее значение чисел строки 3 календаря, и нажмите клавишу Enter.
В ячейку НЗ выведите целую часть этого среднего значения.
-
С помощью какой функции выделяется целая часть числа ?
Продублируйте две полученные формулы во всех строках календаря.
-
Как продублировать формулы двух ячеек в нескольких строках?
В ячейке Gil сосчитайте сумму средних значений, а в ячейке Н11 с помощью функции ПРОИЗВЕД произведение целых частей средних значений.
В ячейке F11 с помощью функции СУМ М подсчитайте сумму всех ячеек третьей и четвертой строк листа Excel.
-
Как задать в качестве аргумента функции две строки листа ?
Скопируйте содержимое ячейки F11.
Щелкните на ячейке F13 и вставьте в нее формулу из буфера обмена.
Сумму каких ячеек подсчитывает вставленная формула?
Подведение итогов
С помощью упражнений этого занятия вы научились вводить формулы, пользоваться функциями, копировать формулы, находить и исправлять ошибки. Вы узнали о механизме относительной адресации ячеек и изучили некоторые функции, работающие с текстовыми строками и величинами типа даты и времени.
Чтобы наглядно представить результаты вычислений, их нужно оформить в виде диаграммы или графика. Именно этому способу отображения данных Excel и посвящено следующее занятие.
Занятие №3
Графики и диаграммы
На этом занятии изучаются приемы построения диаграмм, иллюстрирующих данные листа Excel. Вы познакомитесь с некоторыми компонентами и операциями, которые перечислены ниже:
мастер диаграмм Excel;
выбор типа диаграммы;
подписи маркеров данных;
форматирование текста;
совмещение данных разных листов;
объемная диаграмма;
ряды данных.
Модуль диаграмм приложения Excel автоматически генерирует диаграммы, отображающие данные листа в графической форме. Вам остается только выбрать нужный диапазон ячеек и указать тип диаграммы, а затем оформить полученный графический объект по своему вкусу.
Диаграммы Excel во многом похожи на аналогичные объекты, создаваемые модулем Microsoft Graph , о котором рассказывалось на занятии 7. Graph поддерживает те же типы диаграмм, что и Excel. В обоих этих модулях используются одинаковые приемы форматирования. Однако модуль диаграмм Excel не имеет отдельной таблицы данных, так как исходная информация считывается прямо с листа Excel. Панели инструментов диаграмм в Excel и Graph немного отличаются. Кроме того, в диаграмму Excel можно одновременно вставлять данные с разных листов.
Добавление диаграммы
Давайте продолжим работать с файлом Электронная таблица.хls. Откройте его в Excel и разверните лист Клиенты. В упражнениях этого занятия будет добавлена и отформатирована диаграмма, представляющая данные этого листа в графической форме.
Упражнение 1. Мастер диаграмм Excel
Для создания диаграммы проще всего воспользоваться соответствующим мастером. Вы уже познакомились с ним на занятии 2. В этом упражнении подробно описываются все окна диалога мастера создания диаграмм.
Рис. 3.1. Выбор типа диаграммы
Рис. 3.2. Задание источника данных
Чтобы указать мастеру диаграмм источник данных, выделите прямоугольную область ячеек A1:G7.
Примечание__________________
Исходные числовые данные для диаграммы следует выделять вместе со строкой и столбцом заголовков таблицы, чтобы соответствующие названия автоматически появлялись в легенде и на оси категорий диаграммы.
Выберите команду Вставка > Диаграмма (Insert>Chart). Откроется первое окно диалога мастера диаграмм, показанное на рис. 3.1, в котором нужно указать тип диаграммы, задающий ее оформление, и конфигурацию элементов, отображающих данные.
В списке Тип (ChartType) выберите пункт Линейчатая (Bar) или другую подходящую категорию.
В разделе Вид (ChartSub-type) щелкните на левом верхнем квадрате, задающем подтип Линейчатая диаграмма (ClusteredBar).
Чтобы не выходя из окна мастера оценить будущий вид диаграммы, нажмите мышью кнопку Просмотр результата (PressAndHoldToViewSample). В окне диалога вместо списка подтипов появится внешний вид будущей диаграммы. Отпустите кнопку мыши, и окно диалога вернется в прежнее состояние.
Щелкяите на кнопке Далее (Next).
Второе окно диалога мастера, показанное на рис. 3.2, позволяет выбрать или скорректировать источник данных. Поскольку при запуске мастера в листе уже был выделен некоторый диапазон данных, он автоматически выбирается в качестве источника данных. Обратите внимание, что будущая диаграмма, общий вид которой отображается в окне диалога, содержит лишний ряд данных, появившийся из-за наличия в выделенной области пустой строки 2.
Чтобы скорректировать источник данных, щелкните на кнопке, расположенной в правой части поля Диапазон (DataRange). Окно мастера свернется в одну строку, открыв доступ к листу Excel.
Выделите ячейки Al:Gl.
Нажмите клавишу Ctrl и, не отпуская ее, протащите мышь из ячейки A3 в ячейку G7. Эта операция добавит к выделению вторую группу ячеек, как показано на рис. 3.3.
Рис. 3.3. Скорректированный источник данных
Щелкните на кнопке мастера диаграмм, чтобы вновь развернуть его окно диалога. Теперь в поле Диапазон появится формула =Клиенты!$А$1:$6$1; Клиенты! $А$3 :$G$7, которая с помощью абсолютных ссылок задает две области данных из листа Клиенты. Немного потренировавшись, можно научиться вручную вводить формулы источников данных любых конфигураций.
Переключатель Ряды в (SeriesIn) позволяет группировать ряды данных по строкам или столбцам таблицы. Чтобы по вертикальной оси диаграммы выводились названия месяцев года, выберите положение строках (Rows) этого переключателя.
Для перехода к окну диалога параметров диаграммы, показанному на рис. 3.4, щелкните на кнопке Далее.
Рис. 3.4. Настройка параметров диаграммы
Вкладка Ряд (Series) второго окна мастера диаграмм открывает доступ к инструментам, позволяющим гибко перестраивать источник данных, добавляя и удаляя ряды данных и задавая ячейки с заголовками строк и столбцов таблицы.
Введите в поле Название диаграммы (ChartTitle) текст Активность клиентов.
В поля Ось Х (категорий) (Category (X) Axis) и Ось Y (значений) (Value (Y) Axis) введите названия осей (см. рис. 3.4).
При необходимости с помощью других вкладок этого окна диалога настройте оси, линии сетки, легенду, подписи данных и режим отображения таблицы данных. Затем щелкните на кнопке Далее, чтобы перейти к четвертому окну мастера (рис. 3.5), определяющему местоположение будущей диаграммы.
Чтобы поместить диаграмму на отдельный лист, выберите положение переключателя в отдельном (AsNewSheet).
Рис. 3.5. Выбор расположения диаграммы
Рис. 3.6. Готовая диаграмма на отдельном листе
В текстовое поле имени нового листа введите название Диаграмма.
Щелкните на кнопке Готово (Finish). Результат показан на рис. 3.6.
Примечание_______________________________________________________
При размещении диаграммы на отдельном листе программа задает ей размер, равный площади окна документа Excel. Если при изменении , размеров окна масштаб диаграммы не меняется, выберите команду Сервис > Параметры и установите флажок Масштабировать диаграмму по размеру окна (ChartSizesWithWindowFrame). В противном случае размеры диаграммы будут сохраняться неизменными (если считать в пикселах экрана компьютера).
Упражнение 2. Выбор типа диаграммы
Для лучшего отражения той или иной природы данных следует подобрать соответствующий тип диаграммы. Его, так же как и любые другие параметры, заданные при работе с мастером диаграмм, всегда можно сменить позже в процессе форматирования документа.
Чтобы выбрать другой тип диаграммы, выполните команду Диаграмма > Тип диаграммы (Chart>ChartType). Откроется окно диалога, похожее на первое окно мастера диаграмм.
Если вы не нашли подходящего типа в списке вкладки Стандартные (StandardTypes), щелкните на вкладке Нестандартные (CustomTypes). Откроется дополнительный список типов диаграмм, показанный на рис. 3.7.
Примечание_______________________________________________________
Если вы красиво отформатировали диаграмму и хотите записать ее в качестве именованного типа, чтобы пользоваться им в дальнейшем в качестве шаблона для создания других подобных диаграмм, выберите команду Диаграмма > Тип диаграммы и раскройте вкладку Нестандартные, затем выберите положение Дополнительные (User-defined) переключателя Вывести (Selectfrom) и щелкните на кнопке Добавить. Введите в открывшемся окне диалога имя и описание типа, затем щелкните на кнопке ОК. Теперь новый тип, формат которого подобен оформлению текущей диаграммы, будет появляться на вкладке Нестандартные окна диалога Тип диаграммы (ChartType).
В списке Тип выберите пункт Вырезанные сектора (PieExplosion).
Щелкните на кнопке ОК.
Рис. 3.7. Дополнительные типы диаграмм
Рис. 3.8. Настройка источника данных
Диаграмма выбранного типа может отображать только один ряд (строку) данных, поэтому давайте сменим источник данных и воспользуемся выбранным типом для представления итоговых данных листа Клиенты. Выберите команду Диаграмма > Исходные данные (Chart>SourceData).
Замените содержимое поля Диапазон на =Клиенты!$А$9:$С$9, что заставит Excel воспользоваться данными ячеек A9:G9 листа Клиенты. (Знак «$» задает абсолютную адресацию ячеек.)
Рис. 3.9. Выбор ячеек с подписями категорий
Чтобы указать программе ячейки с названиями столбцов, раскройте вкладку Ряд, показанную на рис. 3.8.
Рис. 3.10. Диаграмма с вырезанными секторами
Щелкните на кнопке поля Подписи оси Х (CategoryLabels). Это поле определяет группу ячеек, в которой находятся подписи делений оси Х (категорий).
Щелкните на корешке листа Клиенты.
Выделите группу ячеек Bl:Gl (рис. 3.9), содержащих заголовки столбцов.
В окне диалога щелкните на кнопке, расположенной в правой части поля ввода.
Щелкните па кнопке ОК.
Затем щелкните па корешке листа Диаграмма. Теперь диаграмма будет вы глядеть примерно так, как показано на рис. 3.10. Заметьте, что с помощью довольно несложных действий можно полностью изменить практически все элементы диаграммы.
Форматирование диаграммы
Если лист Excel в основном служит только рабочим полем, а его оформление не играет особой роли, то диаграммы предназначены для облегчения восприятия числовых данных, поэтому на их внешний вид следует обращать особое внимание. Правильное форматирование диаграммы выделяет существенные данные и приглушает менее важные. С помощью искусно построенной диаграммы можно даже завуалировать нежелательную для вас информацию и, акцентировав внимание на достижениях, скрыть результаты мелких просчетов. В упражнениях этого раздела выполняется преобразование диаграммы, созданной в упражнении 1. На ее примере вы научитесь некоторым операциям, которые затем будете применять в повседневной работе. Диаграммы Excel и MicrosoftGraph устроены похожим образом, поэтому здесь не рассматриваются приемы форматирования, описанные ранее на занятии 7 па примере диаграммы MicrosoftGraph.
Упражнение 3. Подписи рядов данных
Любая диаграмма состоит из элементов, к которым относятся такие объекты, как область построения диаграммы, оси, координатная сетка, маркеры данных, заголовки. Щелчком мыши можно выделить любой элемент, а щелчком правой кнопки — раскрыть его контекстное меню. Кроме набора стандартных элементов, которые практически всегда присутствуют на диаграмме, Excel позволяет добавлять разные дополнительные компоненты, усиливающие наглядность диаграммы и повышающие ее информативность. К таким вспомогательным элементам относятся подписи рядов данных.
Щелкните правой кнопкой мыши на любом секторе диаграммы и выберите в контекстном меню команду Формат рядов данных (FormatDataSeries).
Раскройте вкладку Подписи данных (DataLabels), показанную на рис. 3.11. В разделе Включить в подписи (Labelcontains) можно установить один или несколько флажков, чтобы определить, что именно будет содержаться в подписи:
-
имена рядов (SeriesName);
имена категорий (CategoryName) — название соответствующей отметки оси X;
значения (ShowValue) — числа источника данных;
доли (ShowPercentage) —процентная доля данного элемента данных в общем объеме;
размеры пузырьков (ShowBubbleSizes) — численное значение диаметра пузырька (доступно только для диаграмм типа Пузырьковые (Bubble)).
Рис. 3.11. Настройка подписей данных
Так как секторные диаграммы не имеют осей, на них автоматически добавляются подписи данных, показывающие соответствие сектора тому или иному столбцу (строке) данных. В рассматриваемом примере подписями данных являются названия категорий Январь, Февраль и т..д.
Чтобы добавить к названиям категорий процентную долю сектора каждого .месяца в общем объеме продаж, установите флажки на пунктах имена категорий и доли.
Сбросьте флажок Линии выноски (ShowLeaderLines). Этот флажок выводит линии, связывающие подписи с соответствующими маркерами данных, но в данной ситуации и без них понятно, какому сектору соответствует та или иная надпись, а линии лишь загромождают диаграмму.
Щелкните на кнопке ОК. Теперь рядом с названиями месяцев появятся числа, характеризующие долю, занимаемую соответствующим сектором в целом круге и выраженную в процентах.
Упражнение 4. Форматирование текста
В верхней части диаграммы присутствует заголовок Итого, но он слишком мелкий и сливается с фоном, так как окрашен в темный цвет. Сам текст заголовка непонятен и скорее запутывает, чем разъясняет смысл диаграммы. Давайте исправим эти недочеты.
Щелкните на слове Итого правой кнопкой мыши и выберите в контекстном меню команду Формат заголовка диаграммы (FormatChartTitle).
Раскройте вкладку Шрифт. В списке Размер (Size) выберите число 20, а в раскрывающемся списке Цвет (Color) — белый цвет. Щелкните на кнопке ОК.
Надпись Итого сменит цвет и останется выделенной (то есть будет окружена габаритным прямоугольником с маркерами).
Чтобы перейти в режим редактирования надписи, щелкните на ней. Габаритный прямоугольник исчезнет, а вместо него появится текстовый курсор.
Сотрите старую надпись и введите текст Продажи по месяцам.
Чтобы завершить редактирование текстового элемента, щелкните мышью за его пределами.
Примечание_______________________________________________________
С помощью операций, описанных в шагах 1-5, можно изменить любую надпись, присутствующую на диаграмме.
Шрифт подписей рядов данных, видимо, тоже не удовлетворит вас. Дважды щелкните на надписи Январь 17%.
На вкладке Шрифт открывшегося окна диалога установите белый цвет и подходящий размер шрифта.
Раскройте вкладку Число (Numbers). С ее помощью можно настроить формат численных значений подписей рядов данных. Здесь доступны те же самые варианты, которые обсуждались на предыдущем занятии при форматировании чисел ячеек листа.
Чтобы вывести долю каждого сектора в виде дроби, выберите в списке Числовые форматы (Category) пункт Дробный (Fraction). В появившемся списке Тип (Type) щелкните на пункте Сотыми долями (AsHundredths). Затем щелкните на кнопке ОК.
Обратите внимание, что при форматировании одной подписи синхронно меняются и другие подписи того же ряда данных. Однако подписи данных можно модифицировать и по отдельности. Давайте выделим курсивом подпись сектора Июнь (поскольку это итоговая величина для полугодия). Чтобы выполнить задуманное, нужно сначала выделить элемент в группе подписей.
Щелкните на тексте Июнь 15/100, чтобы вокруг него появился габаритный прямоугольник с надписями. (При этом предполагается, что группа подписей данных диаграммы уже была выделена.Если это не так, щелчком выделите все подписи, затем немного подождите и повторным щелчком выделите указанный текст.)
Выберите команду Формат > Выделенные подписи данных (Format>SelectedDataLabels). На вкладке Шрифт открывшегося окна диалога выберите в списке Начертание (FontStyle) пункт Полужирный курсив (BoldItalic). В списке Размер щелкните на числе 22, а в раскрывающейся палитре Цвет выберите желтый квадрат.
Примечание_______________________________________________________
Если подпись обведена габаритным прямоугольником, то двойной щелчок на ней не приведет к раскрытию окна параметров, а переключит текст в режим редактирования с одновременным выделением того слова, на котором был выполнен щелчок.
Щелкните на кнопке ОК. Выполненное форматирование повлияет только на выбранную подпись.
Переместите указатель на рамку габаритного прямоугольника, нажмите кнопку мыши и перетащите рамку вправо и чуть вверх. Подобным перетаскиванием можно перемещать любые надписи диаграммы.
Чтобы снять выделение подписи, щелкните за пределами габаритного прямоугольника. Теперь диаграмма будет выглядеть примерно так, как показано на рис. 3.12.
Рис. 3.12. Форматирование подписей
Упражнение 5. Добавление данных другого листа
Диаграмма Excel может отображать данные сразу нескольких листов. (Именно по этой причине в начале ссылок на источник данных необходимо ставить название листа.) Такая возможность значительно расширяет область применения диаграмм. Например, на одном листе Excel может располагаться таблица расходов со строкой итога, а на другом — аналогичная таблица доходов. Итоговые строки двух таких листов легко выводятся на одну диаграмму. Чтобы добавить в диаграмму предыдущего упражнения данные другого листа, выполните следующие шаги (продолжая работать с листом Диаграмма).
Выберите команду Диаграмма> Добавить данные (Chart>AddData). Откроется окно диалога Новые данные (AddData).
Разверните лист Формулы. Обратите внимание, что корешок листа Диаграмма остался светлым, что символизирует смысловую связь выполняемой операции с диаграммой.
Щелкните на ячейке ВЗ .
Нажмите клавишу Shift и, не отпуская ее, щелкните на ячейке G3, чтобы выделить строку ячеек, заголовки столбцов которых соответствуют подписям секторов диаграммы.
Щелкните на кнопке ОК окна диалога Новые данные.
В появившемся окне диалога Специальная вставка (PasteSpecial) щелкните на кнопке 0К подтвердив выбранные по умолчанию значения параметров. Excel автоматически вернет вас на лист Диаграмма. На первый взгляд кажется, что ничего не изменилось, но это не так. Новые данные не видны, потому что диаграммы секторного типа способны отображать только один ряд данных. Чтобы увидеть добавленные значения, требуется изменить тип диаграммы.
Щелкните правой кнопкой мыши в свободной области диаграммы и выберите в контекстном меню команду Тип диаграммы (ChartType).
В списке Тип вкладки Стандартные выберите пункт Цилиндрическая (Cylinder).
В разделе Вид щелкните на нижнем левом квадрате (при этом должна появиться подпись Объемный вариант гистограммы со столбцами в виде цилиндров (3-D ColumnWith A CylindricalShape)). Затем щелкните на кнопке ОК.
В результате такого преобразования секторы круговой диаграммы превратятся в высокие столбцы. Сзади каждого такого столбца появятся столбцы пониже. Они демонстрируют данные листа Формулы. Заметьте, что диаграмма приобрела третье измерение — глубину. Теперь давайте приведем все элементы обновленной диаграммы к надлежащему виду.
Щелкните правой кнопкой мыши в пустой области диаграммы и выберите в контекстном меню команду Формат области диаграммы (FormatChartArea).
Примечание_______________________________________________________
Обратите внимание, что при перемещении указателя мыши по окну диаграммы возникает всплывающая подсказка, показывающая, на каком элементе диаграммы в данный момент находится указатель. Это помогает пользователю активизировать нужный элемент диаграммы.
На вкладке В ид открывшегося окна диалога выберите положение Прозрачная (None) переключателя Заливка (Area). Затем щелкните на кнопке ОК. Это приведет к исчезновению темного фона диаграммы, и вы увидите черные линии и подписи осей, появившихся в результате смены типа диаграммы. Заметьте, что объемная диаграмма обладает не двумя, а тремя осями.
Щелчком на крупной надписи Июнь выделите все подписи данных и нажмите клавишу Delete, чтобы удалить их. В новом варианте диаграммы они нам не понадобятся. Аналогичным образом удалите подписи второго ряда данных и заголовок диаграммы.
Дважды щелкните на одной из подписей меток вертикальной оси. С помощью вкладки Шрифт окна диалога Формат оси (FormatAxis) настройте размер чисел, чтобы они хорошо смотрелись на экране. Проделайте ту же операцию с подписями горизонтальной оси и оси глубины. В результате диаграмма должна стать примерно такой, как показано на рис. 3.14.
Упражнение 6. Объемная диаграмма
Тип диаграммы, выбранный в предыдущем упражнении, относится к группе объемных типов, которые имеют третье измерение и отображаются в определенной проекции. Такие диаграммы имеют дополнительный набор параметров, задающих тип и наклон проекции, а также угол перспективы.
Выберите команду Диаграмма > Объемный вид (Chart> 3-D View). Откроется окно диалога, показанное на рис. 3.13.
Щелкните три раза на кнопке со стрелкой вверх, чтобы в поле Возвышение (Elevation) появилось число 40. Этот параметр определяет угол взгляда на диаграмму в вертикальной плоскости, перпендикулярной экрану компьютера.
Рис. 3.13. Параметры объемного вида
Примечание_______________________________________________________
Объемный вид доступен для тех типов диаграмм, в которых ряды данных выводятся объемными маркерами типа цилиндров или пирамид. Наличие третьей оси координат при этом не обязательно.
Щелкните два раза на кнопке поворота по часовой стрелке или введите в поле Поворот (Rotation) число 30 и нажмите клавишу Tab. Этот параметр задает угол поворота диаграммы вокруг вертикальной оси.
По мере изменения величин в окне диалога в области просмотра будет вращаться схематический образец диаграммы, показывающий ее ориентацию.
Щелкните на кнопке Применить (Apply). Диаграмма повернется в соответствии с выполненными изменениями и станет такой, как показано на рис. 3.14, но окно диалога не закроется. Чтобы изучить новое положеии’е диаграммы, сдвиньте окно диалога в сторону, перетащив его за заголовок. Если новый вариант оформления вам не подходит, скорректируйте углы поворота и вновь щелкните на кнопке Применить.
Рис. 3.14. Диаграмма под новым углом зрения
Добившись нужной ориентации, щелкните на кнопке ОК. Объемные диаграммы можно отображать в двух режимах — в изометрии и перспективе.
Чтобы перейти в режим перспективы, сбросьте флажок Изометрия (RightAngleAxes). В окне диалога Формат трехмерной проекции (3-D View) появятся еще одно поле и две кнопки.
Введите в поле Перспектива (Perspective) число 60 и щелкните на кнопке ОК. Перспектива существенно исказит параллельность линий диаграммы (рис. 3.15).
Рис. 3.15. Диаграмма в режиме перспективы
Упражнение 7. Ряды данных
Ряды данных — это столбцы, линейки, точки, пузырьки или другие маркеры, отображающие численные значения ячеек таблицы. Каждой строке или столбцу источника данных соответствует отдельный ряд данных, маркеры которого имеют одинаковый цвет. В зависимости от типа диаграммы вы можете менять цвет, форму и другие параметры рядов данных. Давайте модифицируем форму маркеров, относящихся к данным листа Формулы, и немного раздвинем ряды данных.
Дважды щелкните на/маркере дальнего ряда данных.
На вкладке фигура (Shape) открывшегося окна диалога (рис. 3.16) выберите третий вариант формы.
Разверните вкладку Параметры (Options). .
Увеличьте до 300 число в счетчике Глубина диаграммы (ChartDepth), чтобы раздвинуть ряды данных.
Введите в счетчик Глубина зазора (GapDepth) число 500, чтобы скорректировать форму цилиндров, сечение которых после предыдущего шага стало овальным.
В данном варианте расположения маркеров данных передние, более высокие столбцы заслоняют задние, более низкие. Это мешает восприятию информации. Следует переставить местами ряды данных.
Раскройте вкладку Порядок рядов (SeriesOrder).
В одноименном списке щелкните на пункте Итого, а затем на кнопке Вниз (MoveDown), чтобы переместить выделенный ряд данных ниже ряда S2.
Рис. 3.16. Выбор формы маркеров данных
Щелкните на кнопке ОК.
Остается исправить подписи третьей оси координат. Эта ось появилась в результате выбора типа диаграммы. Подпись Итого соответствует названию строки данных листа Клиенты. Подпись второго ряда данных была сгенерирована автоматически, так как выделенные ячейки данных листа Формулы не содержали названия строки. Для модификации элементов осей требуется изменить источник данных.
Рис. 3.17. Изменение названий рядов данных
Рис. 3.18. Результат форматирования диаграммы
Выберите команду Диаграмма > Исходные данные.
В открывшемся окне диалога раскройте вкладку Ряд, показанную на рис. 3.17.
В списке Ряд (Series) щелкните на пункте Итого.
Протащите мыть в поле Имя (Name), чтобы выделить его содержимое.
Замените формулу Клиенты!$А$9 этого поля текстом Продажи по месяцам.
Щелкните на пункте Ряд2 (SeriesZ) списка Ряд.
Введите в поле Имя текст Диалог, соответствующий названию строки данных листа Формулы, и щелкните на кнопке ОК. Окончательный вид диаграммы показан на рис. 3.18.
Контрольное упражнение
Чтобы попрактиковаться в работе с диаграммами, постройте еще одну, воспользовавшись данными файла Электронная таблица.xls.
Раскройте вкладку Клиенты.
Выполните команду Вставка > Диаграмма.
Выберите диаграмму типа Лепестковая (Radar).
В качестве источника данных укажите диапазон ячеек B3:G7.
-
Как задать заголовки рядов данных?
На вкладке Заголовки (Titles) третьего окна мастера введите название диа граммы.
С помощью вкладки Легенда (Legend) расположите легенду слева от диаграммы.
Поместите диаграмму на лист Клиенты в качестве нового объекта.
Масштабируйте диаграмму, максимально увеличив ее размеры в пределах объекта.
-
Как изменить размеры диаграммы?
Смените цвет фона диаграммы на светло-зеленый.
Выберите команду Диаграмма > Исходные данные.
На вкладке Ряд щелкните в поле Подписи оси Х (Category (X) AxisLabels) и вы берите на листе Клиенты диапазон ячеек B1:G1.
Отформатируйте шрифт текста легенды и подписи осей так, чтобы они хорошо читались.
Запишите полученную диаграмму в качестве одной из диаграмм пользовательского типа.
-
Как внести диаграмму в список пользовательских типов?
Закройте файл без сохранения выполненных изменений.
Подведение итогов
Теперь вы умеете не только вводить данные в таблицы Excel и выполнять необходимые расчеты, но и отображать результаты вычислений в виде диаграмм. На занятии были рассмотрены: мастер диаграмм, способы задания источника данных, приемы форматирования текста и рядов данных. Вы познакомились с методикой смены типа диаграммы и приемами настройки объемных диаграмм.
Чтобы завершить изучение Excel, перейдите к следующему занятию, на котором рассматриваются способы печати листов с данными и диаграммами.
Занятие №4
Подготовка листов Excel к печати
ТЕМА ЗАНЯТИЯ
Вы уже умеете размещать в ячейках Excel числовые данные, выполнять расчеты и оформлять результаты в виде диаграмм. Осталось научиться распечатывать полученные документы. На занятии рассматриваются следующие операции, помогающие подготовить листы Excel к печати:
ориентация страницы;
настройка полей;
добавление колонтитулов;
сортировка данных;
фильтрация;
отображение заголовков строк и столбцов на всех страницах;
скрытие ячеек и листов;
разбиение на страницы.
Чтобы быстро распечатать лист Excel, достаточно щелкнуть на кнопке Печать (Print) панели инструментов Стандартная. Однако результат этой операции, скорее всего, не удовлетворит вас. Он хорош для вывода черновиков, но совершенно не подходит для печати чистовых документов, которые должны быть хорошо оформлены и не терпят присутствия излишней информации. Поэтому перед окончательной печатью листов Excel нужно настроить масштаб и поля страниц, отсортировать данные таблиц, выделить диапазон печатаемых ячеек, указать способ расположения таблиц и диаграмм и выполнить некоторые другие операции.
Компоновка страниц
В целом настройка параметров печати в Excel похожа на аналогичную операцию в Word. Но листы Excel имеют свою специфику. Удобно, чтобы табличные данные листа помещались на одной странице, поэтому требуется настройка масштаба печати. Широкие листы принято выводить в альбомной ориентации, а длинные таблицы — в портретной. Если в Word параметры страницы, как правило, назначаются сразу всему документу, то в Excel они настраиваются отдельно для каждого листа.
Упражнение 1. Ориентация и масштаб страницы
Давайте продолжим работу с файлом Электронная таблица.х1s и распечатаем некоторые из ее листов. В этом упражнении выполняется первый этап подготовки к печати — настройка ориентации страницы и масштаба выводимого листа.
Откройте файл Электронная таблица.xls.
Разверните лист Формулы, щелкнув на его корешке.
В таблице этого листа есть столбцы только для первых шести месяцев. Давайте расширим таблицу так, чтобы в ней разместились данные для всех 12 месяцев года. Это позволит научиться печатать широкие таблицы, не помещающиеся на лист целиком.
Выделите ячейки B1:G14 и нажатием клавиш Ctrl+C скопируйте их в буфер обмена.
Выберите команду Вставка > Скопированные ячейки (Insert>CopiedCells), чтобы дублировать ячейки, выделенные на шаге 3.
В открывшемся окне диалога выберите положение переключателя Диапазон со сдвигом вправо (ShiftCellsRight), а затем щелкните на кнопке ОК. Ячейки, выделенные на шаге 3, будут дублированы с добавлением новых столбцов.
Теперь следует скорректировать заголовки столбцов. Для этого щелкните на ячейке В1 и протащите маркер нижнего левого угла рамки вправо, чтобы рамка охватила диапазон В1:М1. Excel автоматически сгенерирует последовательность названий месяцев.
В столбце G остались пустые ячейки. Чтобы заполнить их соответствующими формулами расчета прироста продаж, выделите группу F10:Fl4, скопируйте ее, щелкните на ячейке G10 правой кнопкой мыши и выберите команду Вставить. Тенерь лист будет выглядеть так, как показано на рис. 4.1.
Рис. 4.1. Обновленный лист Формулы
Выберите команду Файл > Параметры страницы (File>PrintSetup).
Разверните в открывшемся окне диалога вкладку Страница (Page), показанную на рис. 12.2.
Рис. 4.2. Настройка ориентации страницы и масштаба
Рис. 4.3. Таблица в масштабе 100 %
Выберите положение переключателя альбомная (Landscape).
Чтобы увидеть предполагаемое размещение чисел на странице, щелкните на кнопке Просмотр (PrintPreview). Если выбран стандартный размер бумаги 4юрмата А4, то окажется, что на страницу не влезают все столбцы (рис. 4.3).
Нажмите клавишу PageDown и вы увидите, что ячейки крайнего правого столбца перенесены на вторую страницу. Это неудобно. Следует изменить масштаб, чтобы все столбцы таблицы по ширине вписывались в одну страницу.
Примечание_______________________________________________________
В полученной таблице данные столбцов H-L повторяют числа столбцов B-G. Если хотите, измените величины в некоторых ячейках. В упражнениях этого занятия конкретные числовые значения ячеек несущественны.
Щелкните на кнопке Страница (Setup) панели инструментов, чтобы вернуться в окно диалога Параметры страницы (PageSetup).
Раздел Масштаб (Scaling) этого окна диалога позволяет уменьшать или увеличивать печатаемые объекты. С помощью счетчика установить (AdjustTo) можно выбрать любой масштаб, рассчитываемый в процентах от исходного размера страницы. (Не забудьте при этом выбрать соответствующее положение переключателя.) Можно поступить и по-другому. Excel умеет сам подгонять размер таблицы под площадь страницы.
Примечание_______________________________________________________
Счетчики, расположенные в строке Разместить…, позволяют указать инструменту автоматического масштабирования, какое число страниц должна занимать таблица по ширине и высоте.
Выберите положение переключателя Разместить… (FitTo) и оставьте в обоих счетчиках, соответствующих этому положению, числа 1.
Щелкните на кнопке ОК. Теперь вся таблица помещается на одну страницу. Если вы снова щелкнете на кнопке Страница, то увидите в счетчике установить величину 96%. Это тот масштаб, который был выбран программой Excel для печати листа Формулы. При необходимости можете скорректировать его.
Упражнение 2. Настройка полей
Поля формируют пустую рамку вокруг информативной области страницы. Уменьшая их, можно немного увеличить размер печатаемой таблицы.
Снова щелкните на кнопке Страница.
В окне диалога Параметры страницы раскройте вкладку Поля (Margins), показанную на рис. 12.4.
Рис. 4.4. Настройка полей
Уменьшите значение счетчика левое (Left) до 1 см.
Точно так же, до 1 см, уменьшите значение счетчика правое (Right).
Таблица листа Формулы невелика по высоте. Давайте напечатаем ее посередине страницы. Для этого установите флажок вертикально (Vertically).
Щелкните на кнопке ОК.
Ширина области печати увеличилась. Если снова посмотреть на вкладку Страница окна диалога Параметры страницы, то можно заметить, что режим автоматической настройки размеров сразу же увеличил масштаб, подогнав таблицу под новый размер области печати.
Щелчком на кнопке Закрыть (Close) выйдите из режима предварительного просмотра.
Упражнение 3. Добавление колонтитулов
Колонтитулы позволяют добавлять в нижнюю и верхнюю часть страниц заголовки и описания, дублирующиеся на всех страницах. Если таблица длинная, в колонтитуле удобно разместить ее название, номера страниц, название файла документа и листа, на котором размещена таблица.
Выберите команду Вид > Колонтитулы (View>HeaderAndFooter). Откроется вкладка Колонтитулы (Header/Footer) окна диалога Параметры страницы, показанная на рис. 4.5. В раскрывающихся списках Верхний колонтитул (Header) и Нижний колонтитул (Footer) можно выбрать один из стандартных вариантов оформления колонтитулов.
Рис. 4.5. Настройка колонтитулов
Раскройте список Верхний колонтитул и выберите пункт Формулы; Страница 1 (Формулы; Page 1). Этот вариант добавляет в верхнюю часть каждой страницы название листа с исходными данными и порядковый номер страницы. В верхней части вкладки Колонтитулы появится пример оформления верхнего колонтитула.
Примечание_______________________________________________________
Если нужно, чтобы нумерация страниц начиналась не с единицы, введите номер для первой страницы в поле Номер первой страницы (FirstPageNumber) вкладки Страница того же окна диалога.
Если стандартные схемы компоновки колонтитулов вас не устраивают, воспользуйтесь кнопками, расположенными в средней части окна диалога.
Чтобы настроить нижний колонтитул, щелкните на кнопке Создать нижний колонтитул (CustomFooter). Открывшееся окно диалога (рис. 4.6) имеет три списка и несколько кнопок. С помощью этих кнопок можно размещать различные объекты в списках, задающих содержимое левого края колонтитула, его центральной части и правого края.
Щелкните в списке Слева (LeftSection).
Рис. 4.6. форматирование колонтитула
Щелкните в центральной части окна на четвертой справа кнопке. В списке появится ссылка &[Файл] (&[File]), генерирующая названия файла документа.
Введите перед ней текст Имя файла:.
Щелкните в списке Справа (RightSection) и введите текст Время создания :.
Щелкните на кнопке с календарем, поместив в колонтитул ссылку на дату &[Дата] (&[Date]).
Нажмите клавишу Пробел и щелкните на кнопке с циферблатом часов, кото рая добавляет ссылку на время печати документа &[Время] (&[Time]).
Закройте окно диалога щелчком на кнопке ОК.
Примечание_______________________________________________________
Высота нижнего и верхнего колонтитулов настраивается на вкладке Поля окна диалога Параметры страницы.
Теперь в нижний колонтитул будет выводиться имя файла таблицы, а также дата и время печати файла с соответствующими подписями. Если вы хотите увидеть страницу с добавленными колонтитулами, выберите команду Файл > Предварительный просмотр (File>PrintPreview).
Сортировка и фильтрация
Сортировка позволяет упорядочить строки таблицы в порядке возрастания или убывания данных одного или нескольких столбцов таблицы. Фильтрация дает возможность временно убрать из таблицы ненужные строки, не стирая их.
Упражнение 4. Сортировка данных
Сортировать данные приходится не только при печати документа. Размещение строк таблицы в порядке возрастания одного из параметров помогает искать нужные записи. Печать чистового варианта документа — подходящий момент для того, чтобы упорядочить данные, если они вводились в спешке и оказались расположенными не должным образом. Давайте рассортируем клиентов в верхней таблице листа в порядке увеличения продаж в апреле месяце.
Щелкните на любой ячейке столбца Апрель верхней таблицы.
Щелкните на кнопке Сортировка по возрастанию (SortAscending) панели инструментов Стандартная. Расстановка строк поменяется так, что числа в столбце Апрель будут увеличиваться сверху вниз (рис. 4.7).
Рис. 4.7. Таблица упорядочена по возрастанию продаж в апреле
Сравните заголовки строк верхней таблицы с заголовками нижней и вы увидите, что переставлены строки целиком, а не только ячейки столбца Апрель. (Раньше порядок заголовков в двух таблицах совпадал.) Для сортировки таблицы по убыванию следует щелкнуть на кнопке Сортировка по убыванию (SortDescending).
Объемы продаж клиентам РИФ и Викинг в апреле совпадают (они равны 11000). Если таких совпадающих значений много, приходится дополнительно упорядочивать таблицу по второму признаку. Например, алфавитный список покупателей следует упорядочить сначала по столбцу с фамилиями, а затем по столбцу с именами, чтобы информация о людях с одинаковыми фамилиями располагалась по ал4)авиту имен. Чтобы дополнительно упорядочить таблицу по возрастанию, продаж в мае (при условии равенства продаж в апреле), выполните следующие действия.
Выберите команду Данные > Сортировка (Data>Sort). Откроется окно диалога, показанное на рис. 4.8. В разделе Сортировать по (SortBy) уже введено условие сортировки по возрастанию значений столбца Апрель, которое было назначено на шаге 2.
Рис. 4.8. Настройка условия сортировки
В раскрывающемся списке Затем по (ThenBy) выберите столбец Май.
Оставьте выбранным положение переключателя по возрастанию (Ascending).
Щелкните на кнопке ОК. Теперь строки клиентов Викинг и РИФ поменяются местами, поскольку числа 4000 и 12000 располагаются по возрастанию.
Примечание_______________________________________________________
Обратите внимание, что при сортировке номера строк не меняются, то есть перемещаются сами данные. Поэтому выполненную операцию сортировки нельзя отключить. Для возврата прежнего расположения строк можно лишь воспользоваться стандартной командой отмены операции. После сохранения файла вернуть прежний порядок строк невозможно.
Упражнение 5. Фильтрация
При печати больших таблиц бывает удобно урезать их путем фильтрации интересующих вас строк. Предположим, что вам понадобилась информация только по трем клиентам, которые в мае имели максимальные объемы сделок. Чтобы выбрать соответствующие строки с помощью автофильтра, выполните следующие шаги.
Щелкните в любой ячейке верхней таблицы листа Формулы.
Выберите команду Данные > Фильтр >Автофильтр (Data>Filter>AutoFilter). В ячейках первой строки таблицы появятся кнопки раскрывающихся списков, обеспечивающих фильтрацию по любому из столбцов (рис. 4.9).
Щелкните на кнопке со стрелкой в ячейке F1 столбца Май.
Выберите в раскрывшемся списке пункт Первые 10… (Top 10…). Откроется окно диалога настройки условия фильтрации, показанное на рис. 4.10.
Фильтры типа Первые 10… позволяют выделить несколько строк с максимальными или минимальными значениями в одном из столбцов таблицы. Левый список окна диалога автофильтра позволяет указать, нужно ли фильтровать максимальные или минимальные значения параметра. Правый список задает единицы измерения (строки таблицы или процент от общего числа строк) для счетчика, расположенного посередине, который задает количество или процентную долю оставляемые строк таблицы.
Рис. 4.9 . Список автофильтра
Введите в счетчик окна диалога автофильтра число 3.
Щелкните на кнопке ОК.
В верхней таблице листа останутся только три строки, имеющие максимальные числа в столбце Май. Обратите внимание, что исчезнувшие строки 2 и 5 не пропали. Они просто скрыты с экрана, о чем говорит отсутствие номеров этих строк. Excel позволяет фильтровать данные сразу по нескольким столбцам. Давайте выделим тех клиентов, которые входили в тройку ведущих по объему сделок как в мае, так и в июне.
Щелкните на стрелке раскрывающегося списка ячейки G1 и выберите пункт Первые 10….
Введите в счетчик открывшегося окна диалога число 3 и щелкните на кнопке ОК. Теперь в таблице останутся только два клиента — Диалог и РИФ.
Рис. 4.10. Окно диалога автофильтра
Примечание_______________________________________________________
Для отмены фильтрации только по одному из столбцов раскройте список в его первой ячейке и выберите пункт Все (АН). Пункт Условие… (Custom…) этого же списка позволяет настраивать более сложные условия фильтрации. Другие пункты списка оставляют в таблице только те строки, в которых ячейка данного столбца содержит величину, выбранную в этом списке автофильтра.
Стрелки тех списков автофильтра, в которых назначена фильтрация, выделяются синим цветом, чтобы пользователь не забыл о назначенных условиях отображения строк.
Чтобы отменить фильтрацию, выберите команду Данные > Фильтр> Отобразить все (Data>Filter>ShowAll). На лист вернутся все пять исходных строк таблицы.
Чтобы отключить автофильтр, повторно выберите команду Данные > Фильтрация >Автофильтр (Data>Filter>AutoFilter).
Выбор печатаемых объектов
Кроме фильтров есть и другие способы уменьшить печатаемую область. Непосредственно перед печатью листа можно настроить режим печати заголовков столбцов, скрыть ненужные строки и столбцы, задать диапазон печатаемых ячеек и указать способ разбиения листа Excel на страницы.
Упражнение 6. Разбиение на страницы
При печати больших листов программа сама разбивает их на страницы. Однако такое автоматическое деление может вам не подойти. Лист Формулы фактически содержит две отдельные таблицы, которые при печати располагаются на одной странице. Давайте вставим линию разделения страниц, чтобы эти таблицы печатались на двух отдельных листах бумаги.
Выберите команду Вид > Разметка страницы (View>PageBreakPreview). Excel переключится в другой режим просмотра, в котором синие линии показывают границы страниц.
Чтобы иметь возможность ручной настройки страниц, следует отключить режим автоматического масштабирования таблицы. Для этого выберите команду Файл > Параметры страницы и на вкладке Страница открывшегося окна диалога выберите положение переключателя Установить. Затем щелкните на кнопке ОК.
Щелкните на ячейке D7.
Выберите команду Вставка > Разрыв страницы (Insert>PageBreak). На листе появятся две новые линии деления на страницы. Одна слева от выделенной ячейки, а вторая — сверху. Теперь лист будет печататься на четырех страницах.
Чтобы просмотреть полученный вариант деления на страницы, щелкните на кнопке Предварительный просмотр (PrintPreview) панели инструментов Стандартная. Затем для перехода по страницам пользуйтесь клавишами PageUp и PageDown.
Щелчком на кнопке Закрыть вернитесь в режим разметки страницы.
В наши планы не входило деление на четыре страницы. Вертикальная синяя линия лишняя, ее нужно убрать.
Рис. 4.11. Режим разметки страницы
Поместите указатель на границу столбцов С и D, чтобы его значок превратился в двунаправленную стрелку.»
Нажмите кнопку мыши и перетащите линию раздела страниц влево за пределы листа. Подобным перетаскиванием границ можно не только убирать линии раздела, но и перемещать их по листу Excel, изменяя конфигурацию страниц.
Теперь лист разделен на две страницы по горизонтали, как показано на рис. 4.11. Чтобы оценить полученный вариант разбиения листа, снова воспользуйтесь режимом предварительного просмотра.
Примечание_______________________________________________________
Чтобы убрать все установленные разрывы страниц, щелкните в Пределах листа правой кнопкой мыши и выберите в контекстном меню команду Сброс разрывов страниц (ResetAllPageBreaks).
С помощью команды Вид > Обычный (View>Normal) вернитесь в обычный режим.
Обратите внимание, что теперь в листе появились пунктирные линии между парами строк 6—7 и 14—15. Эти линии соответствуют настроенным границам страниц.
Упражнение7. Скрытие строк и столбцов
Скрывать определенные ячейки можно не только с помощью фильтрации. Программа позволяет вручную указывать те столбцы и строки, которые временно нужно сделать невидимыми. Столбцы N и 0 листа Формулы содержат не слишком важную информацию, их не нужно печатать. Скрыв их, вы сможете немного увеличить масштаб печати. Необходимый результат достигается с помощью следующих операций.
Протащите указатель мыши по кнопкам столбцов N и 0, чтобы выделить эти столбцы.
Выберите команду Формат > Столбец> Скрыть (Format>Column>Hide).
Выделенные столбцы временно исчезнут. Подобным способом можно скрыть и ненужные строки.
Примечание_______________________________________________________
Чтобы вернуть скрытые столбцы или строки, выполните соответственно команды Формат > Столбец> Отобразить (Format>Column>Unhide) или Формат ^ Строка > Отобразить (Format » Row>Unhide).
Щелчком на кнопке Предварительный просмотр (Preview) панели инструментов выведите на экран предполагаемый вид первой страницы.
Щелкните на кнопке Страница. Затем па вкладке Страница открывшегося окна диалога подберите значение счетчика Установить так, чтобы по ширине столбцы листа занимали все пространство страницы. По всей видимости подходящим будет значение 115%.
Упражнение 8. Заголовки строк и столбцов
При печати листа на нескольких страницах заголовки столбцов или строк видны не на каждой из них. В нашем примере на второй странице нет названий месяцев. В такой ситуации полезно дублировать заголовки. Для этого выполните следующие шаги.
Выберите команду Файл > Параметры страницы.
Разверните вкладку Лист (Sheet).
Щелкните на кнопке в правой части поля сквозные строки (RowsToRepeatAtTop), чтобы свернуть окно диалога и открыть доступ к ячейкам листа.
Щелчком на кнопке первой строки листа выделите ее.
Повторно щелкните на кнопке окна диалога, чтобы развернуть его до прежних размеров (рис. 4.12).
Рис. 4.12. Настройка автоповтора заголовков
Поле сквозные столбцы (Columns To Repeat At Left) вкладки Лист того же окна диалога дает возможность указать столбцы заголовков, которые должны повторяться в левой части каждой страницы. Флажки раздела Печать (Print) этой вкладки добавляют линии раздела ячеек, нумерацию ячеек, включают режимы черно-белой и черновой печати. В разделе Последовательность вывода страниц (Page Order) можно указать способ сортировки страниц при печати многостраничных таблиц.
Щелкните на кнопке ОК. Теперь названия месяцев будут выводиться на обеих страницах.
Упражнение 9. Задание диапазона ячеек
Чтобы распечатать только часть таблицы, не обязательно фильтровать ее или скрывать строки и столбцы. Можно просто указать диапазон тех ячеек, которые должны быть напечатаны. Обратите внимание, что на втором листе между заголовками столбцов и числами таблицы имеется большой пропуск. Давайте устраним его, исключив из диапазона печати пустые строки 7—9.
Выделите строки с 1 по 6.
Нажмите клавишу Ctrl и протащите указатель по кнопкам строк 10—14, чтобы добавить их к имеющемуся выделению, как показано на рис. 4.13.
Выберите команду Файл > Область печати> Задать (File>PrintArea>SetPrintArea). Теперь будут печататься только выделенные строки. Проверьте это в режиме предварительного просмотра.
Рис. 4.13. Задание диапазона печати
Примечание_______________________________________________________
Если после выполнения шага 3 вы раскроете вкладку Лист окна диалога Параметры страницы, то увидите в поле Выводить на печать диапазон (PrintArea) ссылку 1:6;10:14, которая соответствует строкам, выделенным на шагах 1 и 2. То есть диапазон печати можно задавать и с помощью этого поля окна диалога Параметры страницы. Для сброса установленного диапазона печати достаточно выбрать команду Файл > Область печати> Убрать (File>PrintArea>ClearPrintArea).
Выполненные операции завершают настройку параметров печати листа Формулы. Но кроме таблицы нужно распечатать диаграмму, представляющую данные в графической форме. В следующем упражнении вы настроите параметры листа Диаграмма и распечатаете ее вместе с таблицей исходных данных.
Упражнение 10. Настройка диаграмм
Листы, целиком занятые диаграммами, имеют те же параметры печати, что и стандартные. Однако вкладка Лист окна диалога Параметры страницы для этих листов заменена вкладкой Диаграмма (Chart).
Щелкните на корешке листа Диаграмма.
Выберите команду Файл > Параметры страницы.
Раскройте вкладку Диаграмма, показанную на рис. 4.14.
Рис. 4.14. Параметры печати диаграммы
Чтобы диаграмма занимала весь лист целиком, выберите положение переключателя уместить на странице (ScaleToFitPage).
Примечание_______________________________________________________
Если диаграмма будет распечатываться на черно-белом принтере, установите флажок черно-белая (Printinblackandwhite).
Щелкните на кнопке ОК.
Осталось только вывести листы на принтер. Для этого выполните следующие действия.
Нажмите клавишу Ctrl и, не отпуская ее, щелкните на корешке листа Формулы. Активным останется лист Диаграмма, но корешок Формулы станет белым, что указывает на выделенный статус листа. Теперь с помощью одной операции печати можно распечатать сразу два листа.
Выберите команду Файл > Печать (File>Print) или щелкните в режиме предварительного просмотра на кнопке Печать (Print) панели инструментов. Откроется окно диалога, показанное на рис. 4.15. Оно предлагает дополнительные способы задания диапазона печати.
Примечание_______________________________________________________
Чтобы выделить несколько смежных листов, щелкните на корешке первого из них, нажмите клавишу Shift и, не отпуская ее, щелкните на корешке последнего листа выделяемой группы.
Рис. 4.15. Печать листов
Убедитесь, что в разделе Печатать (PrintRange) выбрано положение переключателя все (All).
Если вы хотите напечатать только некоторые страницы, выберите положение переключателя страницы (Page(s)) и введите необходимые номера в счетчики с (From) и по (То).
Выберите положение выделенные листы (ActiveSheets) переключателя Вывести на печать (PrintWhat).
Положение всю книгу (EntireWorkbook) этого переключателя обеспечивает печать всех листов, а выделенный диапазон (Selection) — только выделенных ячеек.
В счетчик Число копий (NumberOfCopies) введите требуемое число копий.
В раскрывающемся списке Имя (Name) выберите нужный принтер.
Щелкните на кнопке ОК.
Примечание_______________________________________________________
Чтобы быстро распечатать одну копию выделенных листов на стандартном принтере, достаточно щелкнуть на кнопке Печать (Print) панели инструментов Стандартная
Контрольное упражнение
Если, изучая упражнения этого занятия, вы были достаточно внимательны, то без труда сможете выполнить проверочное задание.
Откройте файл Электронная таблица,xls.
Разверните лист Расходы.
Задайте книжную ориентацию страницы.
Установите поля сверху и снизу по 5 см, а справа и слева по 3 см.
Отведите 2 см под верхний колонтитул и 3 см под нижний.
-
Как установить высоту верхнего колонтитула 2 см, а нижнего — 3 см?
В верхний колонтитул добавьте название файла, название листа и номер страницы.
Настройте параметры листа так, чтобы нумерация страниц начиналась с 20.
-
Где устанавливается номер первой страницы?
В нижний колонтитул вставьте дату и время печати документа.
Рассортируйте строки по убыванию чисел в столбце А.
Скройте столбцы Б и F, являющиеся дубликатами столбцов В и С.
-
Как распечатать лист без столбцов Е и F, не скрывая их?
Задайте такое разбиение на страницы, чтобы на первой из них печатались данные с января по апрель, а на второй — оставшиеся столбцы.
Задайте режим повторения заголовков строк на всех страницах.
Скройте строку 1, так как теперь введенный в ней заголовок делится между двумя страницами.
Добавьте в верхний колонтитул текст заголовка таблицы, скрытого на предыдущем шаге.
Проверьте правильность форматирования страниц в режиме предварительного просмотра.
Настройте параметры печати листа Календарь по своему усмотрению.
Выделите листы Расходы и Календарь.
Распечатайте оба листа в двух экземплярах.
Подведение итогов
В упражнениях этого занятия были рассмотрены вопросы выбора диапазона печатаемых ячеек, настройки параметров страницы и формирования схемы разбиения листа Excel на страницы. Вы научились фильтровать и сортировать строки, скрывать ячейки, дублировать заголовки таблиц. Наконец, вы теперь умеете подгонять размеры выводимой области под формат страницы, печатать одновременно несколько листов в нескольких экземплярах.
Возможные ошибки при использовании функций в формулах
При работе с электронными таблицами важно не только уметь ими пользоваться, но и не совершать распространенных ошибок.
Исследования показали, что более половины людей, часто использующих Microsoft Excel в своей деятельности, держат на рабочем столе обычный калькулятор! Причина оказалась проста: чтобы произвести операцию суммирования двух или более ячеек для получения промежуточного результата (а такую операцию, как показывает практика, большинству людей приходится выполнять довольно часто), необходимо выполнить два лишних действия. Найти место в текущей таблице, где будет располагаться итоговая сумма, и активизировать операцию суммирования, нажав кнопку S (сумма). И лишь после этого можно выбрать те ячейки, значения которых предполагается просуммировать.
В ячейке Excel вместо ожидаемого вычисленного значения можно увидеть ####### (решетки). Это лишь признак того, что ширина ячейки недостаточна для отображения полученного числа.
Следующие значения, называемые константами ошибок, Excel отображает в ячейках, содержащих формулы, в случае возникновения ошибок при вычислениях по этим формулам:
#ИМЯ? – неправильно введено имя функции или адрес ячейки.
#ДЕЛ/0! – значение знаменателя в формуле равно нулю (деление на нуль).
#ЧИСЛО! – значение аргумента функции не соответствует допустимому. Например, ln(0), ln(-2), 
#ЗНАЧ! – параметры функции введены неправильно. Например, вместо диапазона ячеек введено их последовательное перечисление.
#ССЫЛКА! – неверная ссылка на ячейку.
Анализ данных. Использование сценариев
Данные — сведения:
— полученные путем измерения, наблюдения, логических или арифметических операций;
— представленные в форме, пригодной для постоянного хранения, передачи и (автоматизированной) обработки.
В Excel тип данных – тип, значения хранящегося в ячейке.
Когда данные вводятся на рабочий лист, Excel автоматически анализирует их определяет тип данных. Тип данных, присваиваемый ячейке по умолчанию, определяет способ анализа данных, который можно применять к данной ячейке.
Например, в большинстве инструментах анализа данных используются именно числовые значения. Если вы попробуете ввести текстовое значении, то программа отреагирует сообщением об ошибке.
Типы данных:
Текстовый
Числовой
Число
Числовые символы
Дроби
Дата и время
Даты
Время
Формулы
Анализ данных — область информатики, занимающаяся построением и исследованием наиболее общих математических методов и вычислительных алгоритмов извлечения знаний из экспериментальных (в широком смысле) данных.
Анализ данных – сравнение различной информации.
Работа с таблицей не ограничивается простым занесением в нее данных. Трудно представить себе область, где бы ни требовался анализ этих данных.
Таблицы данных являются частью блока задач, который иногда называют инструментами анализа «что-если». Таблица данных представляет собой диапазон ячеек, показывающий, как изменение определенных значений в формулах влияет на результаты этих формул. Таблицы предоставляют способ быстрого вычисления нескольких версий в рамках одной операции, а также способ просмотра и сравнения результатов всех различных вариантов на одном листе.
Ms Excel представляет широкие возможности для проведения анализа данных, находящихся в списке. К средствам анализа относятся:
Обработка списка с помощью различных формул и функций;
Построение диаграмм и использование карт Ms Excel;
Проверка данных рабочих листов и рабочих книг на наличие ошибок;
Структуризация рабочих листов;
Автоматическое подведение итогов (включая мстер частичных сумм);
Консолидация данных;
Сводные таблицы;
Специальные средства анализа выборочных записей и данных – подбор параметра, поиск решения, сценарии и др.
Одно из главных преимуществ анализа данных – предсказание будущих событий на основе сегодняшней информации.
Сценарии являются частью блока задач, который иногда называют инструментами анализа «что-если»(Анализ «что-если». Процесс изменения значений ячеек и анализа влияния этих изменений на результат вычисления формул на листе, например изменение процентной ставки, используемой в таблице амортизации для определения сумм платежей.).
Сценарий — это набор значений, которые в приложении Microsoft Office Excel сохраняются и могут автоматически подставляться в лист. Сценарии можно использовать для прогноза результатов моделей расчетов листа. Существует возможность создать и сохранить в листе различные группы значений, а затем переключаться на любой из этих новых сценариев, чтобы просматривать различные результаты. Или можно создать несколько входных наборов данных (изменяемых ячеек) для любого количества переменных и присвоить имя каждому набору. По имени выбранного набора данных MS Excel сформирует на рабочем листе результаты анализа. Кроме этого, диспетчер сценариев позволяет создать итоговый отчет по сценариям, в котором отображаются результаты подстановки различных комбинаций входных параметров.
При разработке сценария данные на листе будут меняться. По этой причине перед началом работы со сценарием придется создать сценарий, сохраняющий первоначальные данные, или же создать копию листа Excel.
Все сценарии создаются в диалоговом окне Добавление сценария. Прежде всего необходимо указать ячейки для отображения прогнозируемых изменений. Ссылки на ячейки отделяются друг от друга двоеточием или точкой с запятой. Затем в диалоговом окне Значение ячеек сценария каждой ячейке присваивается новое значение. Эти значения используются при выполнении соответствующего сценария. После ввода значений генерируется сценарий. При выборе другого сценария, значения в ячейках меняются так, как указано в сценарии.
Для защиты сценария используются флажки, которые выставляются в нижней части диалогового окна Добавление сценария. Флажок Запретить изменения не позволяет пользователям изменить сценарий. Если активизирован флажок Скрыть, то пользователи не смогут, открыв лист, увидеть сценарий. Эти опции применяются только тогда, когда установлена защита листа.
Если требуется одновременно сравнить несколько сценариев, то можно создать Итоговый отчет, щелкнув в диалоговом окне по кнопке Отчет.
Во многих экономических задачах результат расчета зависит от нескольких параметров, которыми можно управлять.
Диспетчер сценариев открывается командой Сервис/Сценарии (рис. 1). В окне диспетчера сценариев с помощью соответствующих кнопок можно добавить новый сценарий, изменить, удалить или вывести существующий, а также – объединить несколько различных сценариев и получить итоговый отчет по существующим сценариям.
Пример расчета внутренней скорости оборота инвестиций
Исходные данные: затраты по проекту составляют 700 млн. руб. Ожидаемые доходы в течение последующих пяти лет, составят: 70, 90, 300, 250, 300 млн. руб. Рассмотреть также следующие варианты (затраты на проект представлены со знаком минус):
-600; 50;100; 200; 200; 300;
-650; 90;120;200;250; 250;
-500, 100,100, 200, 250, 250.
Рис 1. Окно Диспетчер сценариев
Решение:
Для вычисления внутренней скорости оборота инвестиции (внутренней нормы доходности) используется функция ВСД (в ранних версиях — вндох):
ВСД — Возвращает внутреннюю ставку доходности для ряда потоков денежных средств, представленных их численными значениями. Эти денежные потоки не обязательно должны быть равными по величине, как в случае аннуитета. Однако они должны иметь место через равные промежутки времени, например ежемесячно или ежегодно.
Внутренняя ставка доходности — это процентная ставка, принимаемая для инвестиции, состоящей из платежей (отрицательные величины) и доходов (положительные величины), которые осуществляются в последовательные и одинаковые по продолжительности периоды.
ВСД (Значения; Предположения)
Значения — это массив или ссылка на ячейки, содержащие числа, для которых требуется подсчитать внутреннюю ставку доходности.
Значения должны содержать, по крайней мере, одно положительное и одно отрицательное значение.
ВСД использует порядок значений для интерпретации порядка денежных выплат или поступлений. Убедитесь, что значения выплат и поступлений введены в правильном порядке.
Если аргумент, который является массивом или ссылкой, содержит текст, логические значения или пустые ячейки, то такие значения игнорируются.
Предположение — это величина, о которой предполагается, что она близка к результату ВСД.
В нашем случае функция для решения задачи использует только
аргумент Значения, один из которых обязательно отрицателен (затраты по проекту). Если внутренняя скорость оборота инвестиций окажется больше рыночной нормы доходности, то проект считается экономически целесообразным. В противном случае проект должен быть отвергнут.
Решение приведено на рис. 2. Формулы для расчета:
• в ячейке В14:
=ВСД(В5:В10)
• в ячейке С14:
=ЕСЛИ(В14>В12);»Проект экономически целесообразен»;
«Проект необходимо отвергнуть»)
Рис 2. Расчет внутренней скорости оборота инвестиций
2. Рассмотрим этот пример для всех комбинаций исходных данных. Для создания сценария следует использовать команду Сервис | Сценарии | кнопка Добавить (рис. 3). После нажатия на кнопку ОК появляется возможность внесения новых значений для изменяемых ячеек (рис. 4).
Для сохранения результатов по первому сценарию нет необходимости редактировать значения ячеек— достаточно нажать кнопку ОК ( для подтверждения значений, появившихся по умолчанию, и выхода в окно Диспетчер сценариев.
Рис 3. Добавление сценария для комбинации исходных данных
Рис 4. Окно для изменения значений ячеек.
3. Для добавления к рассматриваемой задаче новых сценариев достаточно нажать кнопку Добавить в окне Диспетчер сценариев и повторить вышеописанные действия, изменив значения в ячейках исходных данных (рис. 5).
Сценарий «Скорость оборота 1» соответствует данным (-700; 70; 90; 300; 250; 300), Сценарий «Скорость оборота 2» — (-600; 50; 100; 200; 200; 300),
Сценарий «Скорость оборота 3» — (-650; 90; 120; 200; 250; 250).
Нажав кнопку Вывести, можно просмотреть на рабочем листе
результаты расчета для соответствующей комбинации исходных значений.
Рис 5. Окно Диспетчер сценариев с добавленными сценариями
4. Для получения итогового отчета по всем добавленным сценариям следует нажать кнопку Отчет в окне диспетчера сценариев. В появившемся окне отчет по сценарию выбрать необходимый тип отчета и дать ссылки на ячейки, в которых вычисляются результирующие функции. При нажатии на кнопку ОК на соответствующий лист рабочей книги выводится отчет по сценариям (рис. 6).
Рис 6. Отчет по сценариям расчета скорости оборота инвестиций
Заключение
Характерной чертой современности является стремительный научно-технический прогресс, что требует от менеджеров и бизнесменов значительного повышения ответственности за качество принятия решений. Это основная причина, которая обусловливает необходимость научного принятия управленческих решений.
При помощи этого продукта можно анализировать большие массивы данных. В Excel можно использовать более 400 математических, статистических, финансовых и других специализированных функций, связывать различные таблицы между собой, выбирать произвольные форматы представления данных, создавать иерархические структуры.
Программа MS Excel, являясь лидером на рынке программ обработки электронных таблиц, определяет тенденции развития в этой области. Вплоть до версии 4.0 программа Excel представляла собой фактический стандарт с точки зрения функциональных возможностей и удобства работы. Теперь на рынке появились гораздо более новые версии, которые содержат много улучшений и приятных неожиданностей.
Список литературы
Официальный сайт компании Microsoft Corp. в Internet: http://www.microsoft.com/rus
«Анализ данных в Excel» — Джинжер Саймон: издательство – «Диалектика», 2004г.
«Microsoft Office Excel для студента» — Л.В. Рудикова: издательство – «БХВ-Петербург»; 2005г.
«Основы информатики: Учеб. Пособие» / А.Н. Морозевич, Н.Н. Говядинова и др.; Под ред. А.Н. Морозевича. – Мн.: «Новое знание», 2001.
Ланджер М. «Microsoft Office Excel 2003 для Windows». – «НТ Пресс» – 2005.
В.Волков. «Понятный самоучитель Excel 2010.» Питер 2010.
Практические работы по MS Excel
Практическая
работа №1. Простые вычисления.
Задание
1.1
Создайте
книгу
Практическая
работа в Excel.
|
Стоимость программного обеспечения |
|||
|
наименование |
стоимость, $ |
стоимость, руб. |
стоимость, € |
|
ОС windows |
1180 |
||
|
пакет MS Office |
320 |
||
|
1С бухгалтерия |
500 |
||
|
Антивирус DR Web |
200 |
||
|
Пакет OpenOffice |
350 |
||
|
итого |
|||
|
Курс валюты (к рублю) |
1.
Записать
исходные текстовые и числовые данные, оформить таблицу согласно образцу,
приведенному выше.
2.
Рассчитать
«Стоимость, руб.», используя курс доллара как абсолютный адрес.
3.
Рассчитать
графу «Стоимость, евро», используя стоимость в рублях и используя курс доллара
как абсолютный адрес.
4.
Рассчитать
графу «Итого», используя функцию =СУММ (выделить диапазон).
Задание
1.2
В
книге Практическая
работа в Excel.
- Создайте
таблицу учета товаров, на втором Листе книги, пустые столбцы
сосчитайте по формулам.
|
курс доллара |
63,5 |
||||||
|
Таблица учета проданного |
|||||||
|
№ |
название |
поставлено |
продано |
осталось |
цена |
цена |
всего |
|
1 |
товар |
50 |
43 |
170 |
|||
|
2 |
товар |
65 |
65 |
35 |
|||
|
3 |
товар |
50 |
43 |
56 |
|||
|
4 |
товар |
43 |
32 |
243 |
|||
|
5 |
товар |
72 |
37 |
57 |
|||
|
Всего |
2.
Отформатируйте
таблицу по образцу. Курс доллара- абсолютный адрес.
3.
Переименуйте
лист Учет товара.
4.
Оформите
таблицу (цвет шрифта, заливка, рамка таблицы)
5.
Сохраните
работу в собственной папке.
Задание
1.3
В
книге Практическая
работа в Excel.
1.
Составьте
таблицу для выплаты заработной платы для работников предприятия на третьем
Листе книги.
|
Расчет |
||||||
|
№ п/п |
Фамилия, И.О. |
Полученный доход |
Налоговые вычеты |
Налогооблагаемый |
Сумма налога, НДФЛ |
К выплате |
|
1 |
Попов |
18000 |
1400 |
|||
|
2 |
Богданов |
9000 |
1400 |
|||
|
3 |
Суховой |
7925 |
0 |
|||
|
4 |
Копцева |
40635 |
2800 |
|||
|
5 |
Ермак |
39690 |
1400 |
|||
|
6 |
Шпак |
19015 |
2800 |
|||
|
Итого |
- Сосчитайте по
формулам пустые столбцы.
- Налогооблагаемый
доход = Полученный доход – Налоговые вычеты. - Сумма налога
= Налогооблагаемый доход*0,13. - К выплате =
Полученный доход-Сумма налога НДФЛ. - Отсортируйте
таблицу в алфавитном порядке. - Переименуйте
лист Расчет заработной платы. - Оформите
таблицу (цвет шрифта, заливка, рамка таблицы) - Сохраните
работу в собственной папке.
Практические работы по MS Excel
Практическая
работа №2. Использование функций СУММ, СРЗНАЧ, МИН, МАКС, ЕСЛИ.
Задание 1.1
В
книге Практическая
работа в Excel №2.
Заданы стоимость 1
кВт/ч электроэнергии и показания счетчика за предыдущий и текущий месяцы.
Необходимо вычислить расход электроэнергии за прошедший период и стоимость
израсходованной электроэнергии.
Технология работы:
1. Выровняйте
текст в ячейках. Выделите ячейки А3:Е3. Главная — Формат –Формат ячейки –
Выравнивание: по горизонтали – по центру, по вертикали – по центру, отображение
– переносить по словам.
2. В ячейку
А4 введите: Кв. 1, в ячейку А5 введите: Кв. 2. Выделите ячейки А4:А5 и с
помощью маркера автозаполнения заполните нумерацию квартир по 7 включительно.
5. Заполните
ячейки B4:C10 по рисунку.
6. В
ячейку D4 введите формулу для нахождения расхода эл/энергии. И заполните строки
ниже с помощью маркера автозаполнения.
7. В
ячейку E4 введите формулу для нахождения стоимости эл/энергии. И заполните
строки ниже с помощью маркера автозаполнения.
Обратите внимание!
При автозаполнении адрес ячейки B1 не меняется,
т.к. установлена абсолютная ссылка.
8. В
ячейке А11 введите текст «Статистические расчеты» выделите ячейки A11:B11 и
щелкните на панели инструментов кнопку «Объединить и поместить в центре».
9. В
ячейках A12:A15 введите текст, указанный на рисунке.
10. В
ячейке B12 с помощью функции СУММ, рассчитать общую сумму стоимости
эл/энергии.
11. Аналогично
функции задаются и в ячейках B13:B15.
В13-СРЗНАЧ расхода
эл/энергии,
В14-МАКС расход
эл/энергии,
В15-МИН расход
эл/энергии.
12. Расчеты
выполняются на Листе 1, переименуйте его в Электроэнергию.
Логические функции
предназначены для проверки выполнения условия или проверки нескольких условий.
Функция ЕСЛИ
позволяет определить выполняется ли указанное условие. Если условие истинно, то
значением ячейки будет выражение1, в противном случае – выражение2.
Синтаксис функции
=ЕСЛИ(логическое_выражение;значение_если_истина;значение_если_ложь)
Пример: Вывести в ячейку
сообщение «тепло», если значение ячейки B2>20, иначе
вывести «холодно» =ЕСЛИ(B2>20;”тепло”;”холодно”)
Пример: вывести сообщение
«выиграет» если значение ячеек Е4<3 и Н98>=13 (т.е. одновременно
выполняются условия), иначе вывести «проиграет»
=ЕСЛИ(И(E4<3;H98>=13);”выиграет”;”проиграет”)
Часто на практике одного условия
для логической функции мало. Когда нужно учесть несколько вариантов принятия
решений, выкладываем операторы ЕСЛИ друг в друга. Таким образом, у нас
получиться несколько функций ЕСЛИ в Excel.
Синтаксис будет выглядеть следующим
образом:
=ЕСЛИ(логическое_выражение;значение_если_истина;ЕСЛИ(логическое_выражение;значение_если_истина;значение_если_ложь))
Здесь оператор проверяет два
параметра. Если первое условие истинно, то формула возвращает первый аргумент –
истину. Ложно – оператор проверяет второе условие.
Пример:
Задание 1.2
1. Заполнить таблицу
и отформатировать по образцу (Лист 2 «Экзамены»)
2. Заполните формулой
=СУММ диапазон ячеек F4:F10
3. В ячейках
диапазона G4:G10 должно быть
выведено сообщение о зачислении абитуриента.
4. Абитуриент
зачислен в институт, если сумма баллов больше или равна проходному баллу и
оценка по математике 4 или 5, в противном случае – не зачислен.
Задание
1.3 (Самостоятельная работа)
1.
Создайте таблицу оклада работников предприятия на Листе 3
(«Оклад») книги.
|
Оклад работников предприятия |
|||
|
статус |
категория |
оклад |
премии |
|
начальник |
1 |
15 256,70р. |
5 |
|
инженеры |
2 |
10 450,15р. |
4 |
|
рабочие |
3 |
5 072,37р. |
3 |
2.
Ниже создайте таблицу для вычисления заработной платы работников предприятия.
Заработная плата |
||||||
|
№ п/п |
фамилия рабочего |
категория рабочего |
оклад рабочего |
ежемесяч ные премии |
подоход ный налог (ПН) |
заработная плата (ЗП) |
|
1 |
Иванов |
3 |
||||
|
2 |
Петров |
3 |
||||
|
3 |
Сидоров |
2 |
||||
|
4 |
Колобков |
3 |
||||
|
5 |
Коврижкин |
3 |
||||
|
6 |
Алексеева |
3 |
||||
|
7 |
Королев |
2 |
||||
|
8 |
Боготырев |
2 |
||||
|
9 |
Морозов |
1 |
||||
|
10 |
Еремина |
3 |
||||
|
Итого |
3. Оклад рабочего зависит от категории, используйте
логическую функцию ЕСЛИ для трех условий.
4. Ежемесячная премия рассчитывается таким же образом.
5. Подоходный налог считается по формуле: ПН=(оклад+премяя)*0,13.
6. Заработная плата по формуле: ЗП=оклад+премия-ПН.
7. Отформатируйте таблицу по образцу.
Практические работы по MS Excel
Практическая
работа №3. Формат ячеек. Построение графиков
Задание
1.1
Запустить
табличный процессор MS Office Excel
Оформить
таблицу согласно представленному ниже образцу
Выделить
диапазон ячеек В3:G11. По выделенному диапазону нажимаем 1 раз
ПКМ.
Выбираем
пункт меню Формат ячеек на вкладке Число выбираем пункт Денежный
-> ОК
В
результате выполнения данного действия таблица примет следующий вид
В
ячейку G3 ввести формулу, которая будет рассчитывать заработок Алексея за 5
месяцев.
Диапазон
ячеек G4:G10 заполняется с помощью процедуры автозаполнения.
В
ячейку B11 ввести формулу, которая будет рассчитывать сколько в январе было
получено всеми сотрудниками.
Диапазон
ячеек В11:G11 заполняется с помощью процедуры автозаполнения.
В
результате выполнения данных действий таблица примет следующий вид:
Необходимо
построить круговую диаграмму, отражающую зарплату каждого сотрудника за январь.
Все
диаграммы должны быть на одном листе.
Для
этого необходимо выделить диапазон А3:В10
Вкладка
«Вставка», группа инструментов «Диаграмма», Круговая
После
выполнения действия результат:
Далее
необходимо написать имя диаграммы: выделяем диаграмму (щелкаем по ней 1 раз
ЛКМ), далее вкладка «Макет», группа инструментов «Подписи»,
название диаграммы
Выбираем
«Над диаграммой». Вводим в появившейся рамке на диаграмме «заработная
плата за январь».
Результат:
Необходимо
подписать данные (т.е. каждая часть диаграммы должна отражать сколько именно в
рублях получил сотрудник).
Далее
необходимо подписать данные: выделяем диаграмму (щелкаем по ней 1 раз ЛКМ),
далее вкладка «Макет», группа инструментов «Подписи», «Подписи
данных»
Выбираем
«У вершины, снаружи»
Результат:
Далее
необходимо изменить местоположение легенды (подпись данных): выделяем диаграмму
(щелкаем по ней 1 раз ЛКМ), далее вкладка «Макет», группа инструментов «Подписи»,
«Легенда»
Выбираем
«Добавить легенду снизу»
Результат:
Необходимо
построить круговую диаграмму, отражающую зарплату Алексея за 5 месяцев
Для
этого выделяем диапазон ячеек B2:F2 Вкладка
«Вставка», группа инструментов «Диаграмма», Круговая
После
выполнения действия результат:
Необходимо
подписать данные в процентах.
Чтобы подписать данные в процентах необходимо выделить
диаграмму (щелкаем по ней 1 раз ЛКМ), далее вкладка «Макет», группа
инструментов «Подписи», «Подписи данных», «Дополнительные параметры
подписи данных».
Ставим галочку «Доли», снимаем галочку «Значения».
Нажать «Закрыть».
|
|
Результат: |
|
|
Задание 1.2 Построение
рисунка «ЗОНТИК»
План работы:
Приведены функции,
графики которых участвуют в этом изображении:
|
х [-12;12] с шагом 1 |
у1 = — 1/18х2 + y2 = — 1/8х2 + y3 = — 1/8(x+8)2 + y4 = — 1/8(x-8)2 + y5 = 2 (x+3)2 y6 = 1.5 (x+3)2 – 10, |
Ход работы:
Запустить MS EXCEL
В
ячейке А1 внести обозначение переменной х
Заполнить
диапазон ячеек А2:А26 числами с -12 до 12 (автозаполнение).
Последовательно
для каждого графика функции будем вводить формулы.
Для
у1= -1/8х2 + 12, х ∈ [-12;12],
для y2= -1/8х2 +6,
х ∈ [-4;4] и т.д.
Порядок выполнения действий:
1.
Устанавливаем
курсор в ячейку В1 и вводим у1
2.
В
ячейку В2 вводим формулу = (-1/18)*A2^2 +12
3.
Нажимаем Enter на клавиатуре
4.
Автоматически
происходит подсчет значения функции.
5.
Растягиваем
формулу до ячейки А26.
6.
Аналогично
в ячейку С10 (т.к значение функции находим только на отрезке
х от [-4;4]) вводим формулу для графика функции y2 = (-1/8)*A10^2 +6 и
т.д.
В результате должна получиться следующая ЭТ:
После того, как
все значения функций подсчитаны, можно строить графики этих функций:
1.
Выделяем
диапазон ячеек А1:G26.
2.
На
панели инструментов выбираем меню Вставка → Диаграммы.
3.
В
окне Мастера диаграмм выберите Точечная → Точечная с
прямыми отрезками и маркерами или Точечная с гладкими прямыми→ Нажать Ok.
В
результате должен получиться следующий рисунок:
|
Точечная с |
ИЛИ |
Точечная с гладкими прямыми |
|
|
|
Задание 1.3 (Самостоятельная
работа) Построение рисунка «ОЧКИ».
Постройте графики
функций в одной системе координат.
Х от -9 до 9 с
шагом 1.
Получите рисунок «Очки».
|
Х [-9;9] с шагом 1 |
у1 = -1/16(Х+5)2+2, y2 = -1/16(Х-5)2+2, y3 = 1/4(Х+5)2-3, y4 = 1/4(Х-5)2-3, y5 = — (Х+9)2+1, y6 = -(Х-9)2+1, y7 = -0,5Х2+1.5, |
Скачано с www.znanio.ru

Задание 1. Ввод данных. (4 балла)
Задание 2. Автозаполнение. (1 балл)
Задание 1. Ввод данных
1.1. Откройте программу Microsoft Excel:
Пуск → Все программы → Microsoft Office → Microsoft Excel
1.2. Изучите рабочую область программы:
Рис. 1
1.3. В ячейку А1 (см. рис. 1) занесите текст «Москва — древний город» и сделайте размер столбца по ширине текста (рис. 2). Для ввода данных необходимо сделать активной нужную ячейку и набрать данные (до 240 символов), а затем нажать Enter или клавишу перемещения курсора.

Рис. 2
1.4. В ячейку В1 занесите число 1147 (это год основания Москвы). В ячейку С1 занесите число – текущий год:
1.5. В ячейку К1 занесите текущую дату. В ячейку К2 занесите дату 1 января текущего года. Формат ввода даты:
-
3/12/94
-
12-Мар-94
1.6. Рассчитайте в ячейке D1 возраст Москвы. Для этого нужно ввести в эту ячейку формулу – разность между текущим годом и годом основания Москвы. Формулы в Excel начинаются со знака « = ». Введите в ячейку D1 формулу разности ячеек C1 и B1. 
Адреса ячеек, с которыми производятся вычисления
1.7. В ячейке K3 используя данные ячеек K1 и K2 с помощью формулы вычислите количество дней, которое прошло с начала года до настоящего дня. После знака « = » кликните по нужным ячейкам, чтобы не вводить их адреса с клавиатуры.
1.8. Вычислите возраст Москвы в 2000 году. Замените текущий год в ячейке С1 на 2000. В ячейке D1 произойдет автоматический пересчет. Для редактирования ранее введенных данных в ячейке достаточно сделать по ней двойной щелчок левой кнопки мыши.
1.9. Выделите блок A1:D1 (ячейки с A1 по D1) и переместите его на строку ниже, потянув за границу выделенного блока.


1.10. Скопируйте блок А1:D1 в строки 3, 5, 7: Выделите блок → ПКМ по блоку → Копировать/Вставить (Ctrl+C/Ctrl+V).
1.11. Прием – заполнение (повторяющееся копирование). Заполните данными блока А1:D1 (7-ой строки) строки с 8 по 15, потянув вниз за маленький квадрат в правом нижнем углу выделенного блока.

1.12. Скопируйте данные столбца C в столбец E. Сделайте заполнение данными из столбца E столбцов F и G, потянув за этот же квадрат вправо.
1.13. Выделите блок A10:G15 и очистите его (клавиша Del):
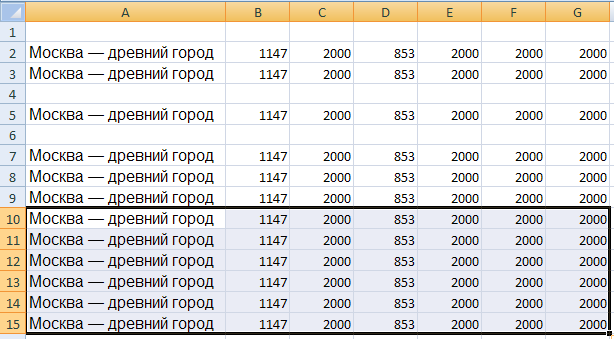
Ячейка A10
Ячейка G15
Блок A10:G15
1.12. Удалите данные блока E2:F9.
Покажите результат преподавателю:
Задание 2. Автозаполнение
2.1. В ячейку G10 занесите год – 1990. В ячейку Н10 занесите год – 1991. Выделите блок G10:Н10. Потянув вправо за маленький квадрат в правом нижнем углу выделенного блока произведите автозаполнение данными в строку до ячейки M10.
Excel определив закономерность заполнит блок годами с 1990 по 1996.
2.2. В ячейке G11 введите слово «Понедельник». Сделайте размер столбца таким, чтобы в нем умещался текст. Произведите автозаполнение данными из ячейки G11 в строку до ячейки M11. Excel заполнит строку днями недели.
2.3. Проделайте то же самое в 12 строке с месяцами, поместив в ячейку G12 слово «январь».
2.4. Проделайте то же самое в 13 строке с датами, поместив в ячейку G13 «12 декабря». Сделайте размеры столбцов такими, чтобы в них умещался текст.
2.5. Сохраните свою работу под именем work1 – она может вам потребоваться для дальнейших практических работ.
Меню → Файл → Сохранить как.
Покажите результат преподавателю.
Цель работы: формирование практических навыков работы с электронными таблицами MS Excel 2010
- Обучающие: обобщение и закрепление знаний и практических навыков по созданию и оформлению таблиц, диаграмм, организации расчетов.
- Развивающие: развитие внимания, самостоятельности при работе с программным продуктом.
- Познавательные: развитие интереса к решению задач и межпредметных связей, усиление познавательных мотиваций.
Оборудование: компьютерный класс, программное обеспечение – MS Excel 2010.
Практическая работа №1
«Создание и форматирование таблицы»
Цель работы: Научиться форматировать таблицу с помощью команды Формат ячейки.
- Создайте новый файл. Присвойте первому листу имя земля и составьте таблицу по образцу (шрифт Arial, размер 14):

Рис.1
2. Установите формат данных. Выделите ячейку С2 (установите в ней курсор) правой кнопкой мыши и в контекстом меню выберите Формат ячеек…. Во вкладке Число выберите формат Числовой, число десятичных знаков – 0. Нажмите ОК. В ячейке С2 напечатайте 149600000.
Аналогично выделите ячейку С3 и установите формат Числовой, число десятичных знаков – 0. В ячейке С3 напечатайте 384400.
Выделите ячейку С4 и установите формат Время. В ячейке С4 напечатайте 23:56:04.
Выделите ячейку С5 и установите формат Числовой, число десятичных знаков – 3. В ячейке С5 напечатайте 365,256.
Выделите ячейку С6 и установите формат Числовой, число десятичных знаков – 1. В ячейке С6 напечатайте 29,8.

Рис. 2
3. Выполните форматирование таблицы.
Объединение ячеек. Объедините диапазон ячеек A1:С1 (ячейки A1, В1, С1). Для этого левой кнопкой мыши выделите указанные ячейки и в контекстном меню выберите Формат ячеек… вкладка Выравнивание. Установите флажок в строке объединение ячеек.
Выравнивание в ячейке. Выберите в строке по горизонтали в раскрывающемся списке – по горизонтали значение по центру.
В строке по вертикали в раскрывающемся списке – по центру.
Измените ширину и высоту ячейки А1 с помощью левой кнопки мыши.
Запись в несколько строк. Выделите ячейки В2:В6 левой кнопкой мыши, в контекстном меню выберите Формат ячеек…. вкладка Выравнивание. Установите флажок в строке переносить по словам. В таблице ничего не изменилось, т.к. вся информация умещается по ширине ячейки. Уменьшите ширину столбца В, так, чтобы текст располагался как на образце, расположенном ниже. (Если текст в ячейке виден не весь, значит, он находится за границей ячейки – надо увеличить высоту ячейки с помощью левой кнопки мыши.)

Рис. 3
Таблица примет вид

Рис.4
Установка границ ячейки. Выделите ячейки А2:С6. В контекстном меню выберите Формат ячеек вкладка Границы. Установите внешние и внутренние границы.

Рис.5
Готовая таблица примет вид.

Рис.6
4. Сохраните таблицу в своей папке под именем таблицы.
Практическая работа №2
«Построение диаграмм»
Цель работы: Научиться создавать и форматировать диаграммы
Задание 1.
1. Откройте файл таблицы. Присвойте второму листу имя Меха и составьте таблицу по приведенному образцу

Рис. 7
2. Выделите диапазон данных А2:Вll, включая заголовки строк и столбцов
3. Выберите вкладку Вставка, группу команд Диаграмма, выберите тип диаграммы – Гистограмма – Объемная гистограмма – Гистограмма с группировкой.

Рис. 8
4. Изменение названия диаграммы.
После выделения диаграммы будет активирована линейка команд Работа с диаграммами. Выберите во вкладке Макет – Название диаграммы – Над диаграммой. Кликните на диаграмме по названию диаграммы, сотрите старое название и напечатайте новое Носкость лучших по качеству мехов. Диаграмма примет вид

Рис.9
5. Форматирование диаграммы.
Щелкните правой кнопкой мыши на свободном месте области диаграммы и выберите в контекстном меню команду Формат области диаграммы. Установите понравившиеся вам параметры оформления. Примерный результат

Рис. 10
Задание 2.
1. Перейдите на следующий лист и присвойте ему имя Пещеры. Создайте таблицу по приведенному образцу:

Рис. 11
2. Постройте диаграмму. Примерный вид диаграммы

Рис. 12
Задание 3.
1. Перейдите на следующий лист и присвойте ему имя График

Рис.13
2. Постройте диаграмму типа График и отформатируйте диаграмму (для создания подписей по осям и подписей данных используйте вкладку Работа с диаграммами – Макет). Примерный вид диаграммы

Рис.14
Практическая работа №3
«Автозаполнение таблицы»
Цель работы: научиться заполнять ячейки таблицы с помощью функции Автозаполнение.
Функция Автозаполнение позволяет автоматически продолжать ряд ячеек, если заполнение последних подчиняется определенному принципу (арифметическая прогрессия, дни недели, месяцы). MS Excel осуществляет поиск правила заполнения, введенных данных для того, чтобы определить значения пустых ячеек. Если вводится одно начальное значение образца заполнения, то выделяется одна ячейка, если список с интервалом изменения данных, то необходимо выделить две ячейки, заполненные соответствующими данными.
Задание 1.
1. Откройте файл таблицы. Перейдите на новый лист и дайте ему имя автозаполнение.
2. Выполните автозаполнение числами. В ячейке А2 напечатать число 1, а в ячейке А3 – число 2. Выделить ячейки А2 и А3. Перетащить маркер заполнения левой кнопкой мыши до ячейки А7.

Рис.15
3. Заполните ячейки днями недели. В ячейке В1 напечатать Понедельник. Перетащить маркер заполнения левой кнопкой мыши до ячейки F1.
4. Заполните остальные ячейки и выполните форматирование таблицы по образцу.

Рис.16
Задание 2.
1. Откройте файл таблицы. Перейдите на новый лист и дайте ему имя температура.
2. Используя функцию Автозаполнение, создайте таблицу по образцу.
3. Сохраните файл.

Рис.17
Практическая работа №4
по теме «Вычисления в MS Excel 2010»
Цель работы: сформировать умения создания, редактирования, форматирования и выполнения простейших вычислений в электронных таблицах.
Вычисления в таблицах программы MS Excel осуществляются при помощи формул. Формула всегда начинается со знака =. Формула может содержать числа, адреса ячеек, математические знаки и встроенные функции. Скобки позволяют изменять стандартный порядок выполнения действий. Если ячейка содержит формулу, то в рабочем листе отображается текущий результат вычисления этой формулы. Если сделать ячейку текущей, то сама формула отображается в строке формул.
Правило использования формул в программе MS Excel состоит в том, что, если значение ячейки действительно зависит от других ячеек таблицы, всегда следует использовать формулу, даже если операцию легко можно выполнить в “уме”. Это гарантирует, что последующее редактирование таблицы не нарушит ее целостности и правильности производимых в ней вычислений.
Задание 1.
1. Откройте файл таблицы. Создайте новый лист и присвойте ему имя площадь.
2. Оформите лист для расчета площади прямоугольника по образцу

Рис.18
3. Установите для ячеек В2, В3, В4 числовой формат (один знак после запятой).
4. В ячейку В2 введите число 6, в ячейку В3 введите число 7.
5. Площадь прямоугольника вычисляется в ячейке В4. Установите в нее курсор. Для того, чтобы вычислить площадь квадрата надо значение длины первой стороны прямоугольника умножить на значение второй стороны прямоугольника, т.е. значение ячейки В2 умножить на значение ячейки В3. Введите в ячейку В4 формулу. Для этого
- напечатайте знак = ;
- кликните левой кнопкой мыши по ячейке В2;
- напечатайте знак умножения *;
- кликните левой кнопкой мыши по ячейке В3;
- нажмите клавишу Enter.
В ячейке отобразится результат вычисления по формуле =В2*В3, число 42,0.
6. Измените значение в ячейке В2, посмотрите что изменилось. Измените значение в ячейке В3, посмотрите что изменилось.
Задание 2.
1. Создайте новый лист и присвойте ему имя периметр квадрата.
2. Оформите лист для расчета периметра квадрата по образцу

Рис.19
3. Введите в ячейку B2 любое число
4. Введите в ячейку В3 формулу для расчета периметра.
5. Посмотрите результат.
Задание 3.
1. Создайте новый лист и присвойте ему имя количество информации.
2. Известно количество информации в байтах. Оформите лист для расчета количества информации в остальных единицах измерения информации.

Рис. 20
Задание 4.
1. Создайте новый лист и присвойте ему имя география.
2. Оформите лист для расчета по образцу и заполните пустые клетки таблицы.

Рис.21
Литература.
- Васильев А.В. Работа в электронных таблицах: практикум / А.В.Васильев, О.Б.Богомолова. – М.:БИНОМ. Лаборатория знаний, 2007. – 160 с.
- Златопольский Д.М. 1700 заданий по Microsoft Excel / – СПб.: БХВ-Петербург, 2003 – 544 с.
Егорова Елена 
Отзыв о товаре ША PRO Анализ техники чтения по классам
и четвертям
Хочу выразить большую благодарность от лица педагогов начальных классов гимназии
«Пущино» программистам, создавшим эту замечательную программу! То, что раньше мы
делали «врукопашную», теперь можно оформить в таблицу и получить анализ по каждому
ученику и отчёт по классу. Великолепно, восторг! Преимущества мы оценили сразу. С
начала нового учебного года будем активно пользоваться. Поэтому никаких пожеланий у
нас пока нет, одни благодарности. Очень простая и понятная инструкция, что
немаловажно! Благодарю Вас и Ваших коллег за этот важный труд. Очень приятно, когда
коллеги понимают, как можно «упростить» работу учителя.
Наговицина Ольга Витальевна 
учитель химии и биологии, СОШ с. Чапаевка, Новоорский район, Оренбургская область
Отзыв о товаре ША Шаблон Excel Анализатор результатов ОГЭ
по ХИМИИ
Спасибо, аналитическая справка замечательная получается, ОГЭ химия и биология.
Очень облегчило аналитическую работу, выявляются узкие места в подготовке к
экзамену. Нагрузка у меня, как и у всех учителей большая. Ваш шаблон экономит
время, своим коллегам я Ваш шаблон показала, они так же его приобрели. Спасибо.
Чазова Александра 
Отзыв о товаре ША Шаблон Excel Анализатор результатов ОГЭ по
МАТЕМАТИКЕ
Очень хороший шаблон, удобен в использовании, анализ пробного тестирования
занял считанные минуты. Возникли проблемы с распечаткой отчёта, но надо ещё раз
разобраться. Большое спасибо за качественный анализатор.
Лосеева Татьяна Борисовна 
учитель начальных классов, МБОУ СОШ №1, г. Красновишерск, Пермский край
Отзыв о товаре Изготовление сертификата или свидетельства конкурса
Большое спасибо за оперативное изготовление сертификатов! Все очень красиво.
Мой ученик доволен, свой сертификат он вложил в портфолио.
Обязательно продолжим с Вами сотрудничество!
Язенина Ольга Анатольевна 
учитель начальных классов, ОГБОУ «Центр образования для детей с особыми образовательными потребностями г. Смоленска»
Отзыв о товаре Вебинар Как создать интересный урок:
инструменты и приемы
Я посмотрела вебинар! Осталась очень довольна полученной
информацией. Всё очень чётко, без «воды». Всё, что сказано, показано, очень
пригодится в практике любого педагога. И я тоже обязательно воспользуюсь
полезными материалами вебинара. Спасибо большое лектору за то, что она
поделилась своим опытом!
Арапханова Ашат 
ША Табель посещаемости + Сводная для ДОУ ОКУД
Хотела бы поблагодарить Вас за такую помощь. Разобралась сразу же, всё очень
аккуратно и оперативно. Нет ни одного недостатка. Я не пожалела, что доверилась и
приобрела у вас этот табель. Благодаря Вам сэкономила время, сейчас же
составляю табель для работников. Удачи и успехов Вам в дальнейшем!
Дамбаа Айсуу 
Отзыв о товаре ША Шаблон Excel Анализатор результатов ЕГЭ по
РУССКОМУ ЯЗЫКУ
Спасибо огромное, очень много экономит времени, т.к. анализ уже готовый, и
особенно радует, что есть варианты с сочинением, без сочинения, только анализ
сочинения! Превосходно!