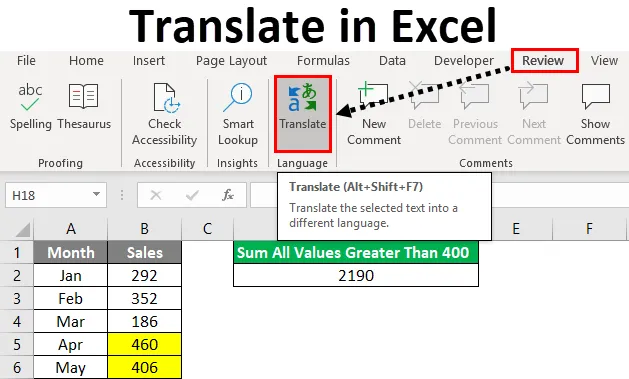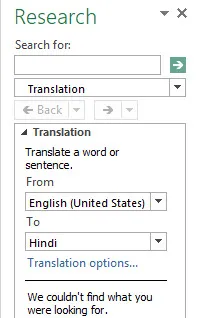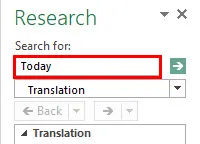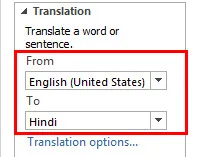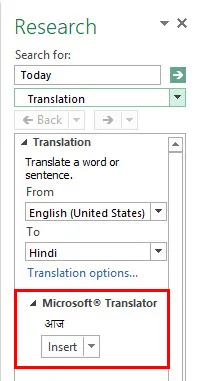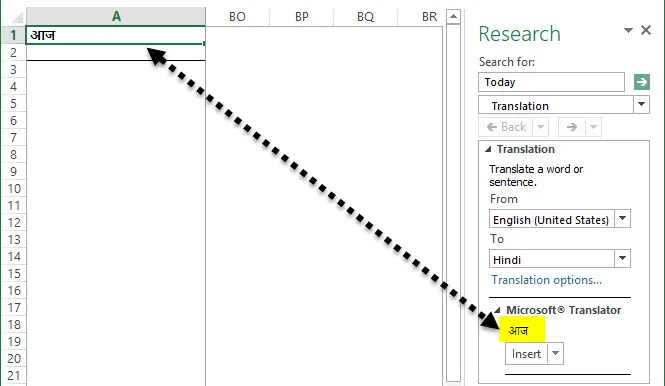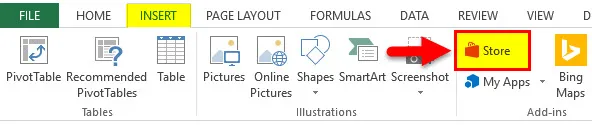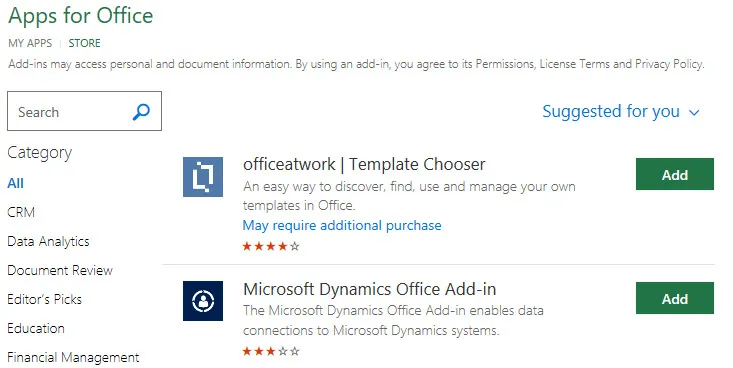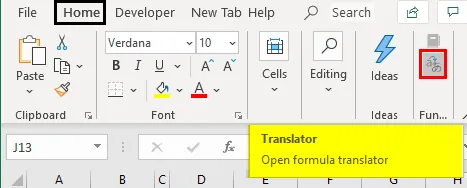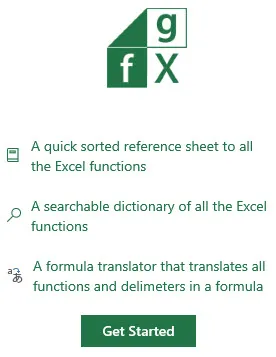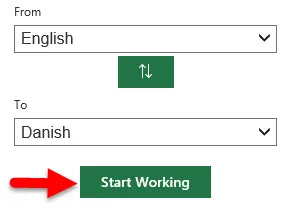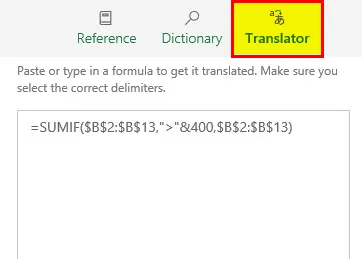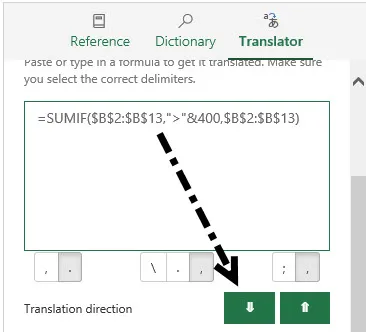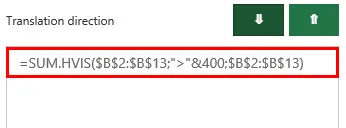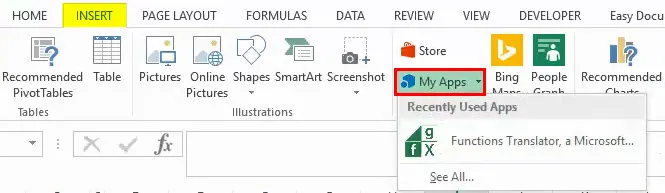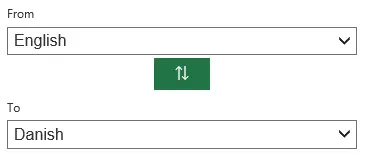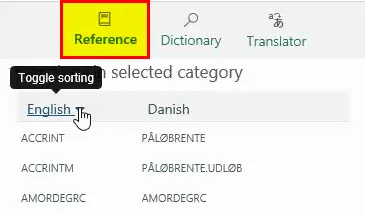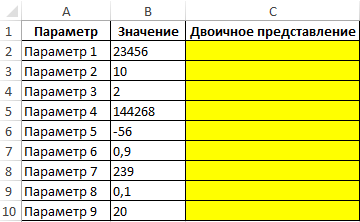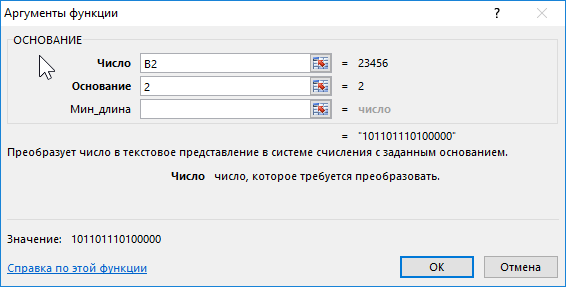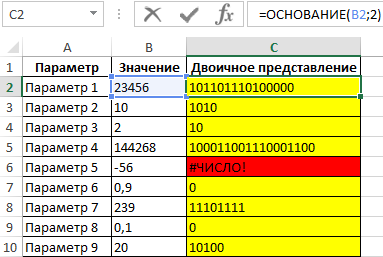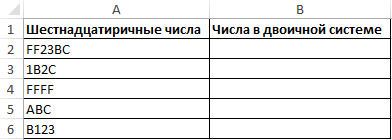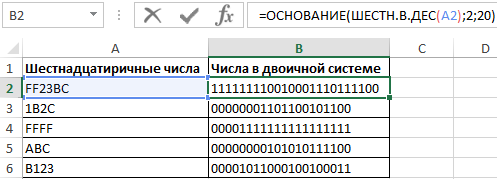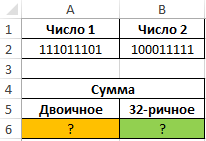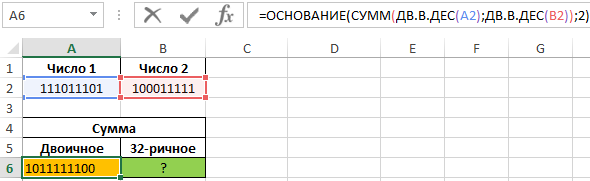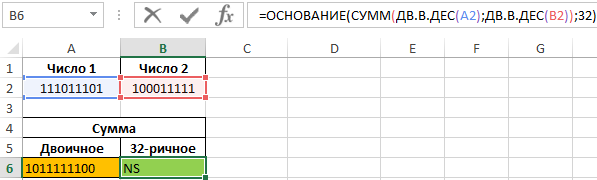Содержание
- 1 Перевод с помощью Microsoft Translator
- 2 Реализация Яндекс переводчика в Excel
- 3 Способ 1. Формула
- 4 Способ 2. Формат ячеек
- 5 Первый способ транслитерировать русский текст
- 6 Второй способ перевода русского текста в транслит в Excel с помощью пользовательской функции
Знаете ли вы, что в Excel реализован инструмент перевода текста на другой язык. С помощью мини-переводчика вы можете перевести фразу, абзац или весь файл, написанный на другом языке. Данный элемент использует функционал программы Microsoft Translator, который по умолчанию содержится в офисных приложениях Microsoft. В сегодняшней статье я опишу, как воспользоваться данным функционалом. Помимо этого, мы рассмотрим, как с помощью функций ВЕБСЛУЖБА и ФИЛЬТР.XML реализовать Яндекс переводчик в нашей Excel книге.
Перевод с помощью Microsoft Translator
Итак, у вас имеется текст, который необходимо перевести на другой язык. В нашем случае, я хочу перевести текст, находящийся в ячейках A1:A3 с русского на английский. Переходим во вкладку Рецензирование в группу Язык, щелкаем по кнопке Перевод. В правой части книги появится панель Справочные материалы, в которой необходимо указать переводимый текст и языки исходный и на который перевести.
Чтобы задать текст для перевода, есть два пути. Первый, банальный, ручками набиваем текст в поле Искать, указываем язык перевода, жмем кнопку со стрелкой, слева от поля, ждем пару секунд пока Microsoft Translator подберет нужные слова и наслаждаемся результатом перевода в этой же панельке.
Второй вариант более технологичный и предполагает, что текст, который требуется перевести, уже имеется на листе. Для этого, удерживая клавишу Alt, щелкаем по ячейке с переводимым текстом, в поле Искать панели Справочные материалы вы увидите фразу с выбранной ячейки, а ниже ее перевод. Если вы нажмете кнопку Вставить, находящуюся под переводом, Excel заменит исходный текст в ячейке на переведенный.
Данный инструмент прост в обращении и особенно выручает, если в Excel книге попадаются незнакомые слова.
Способ, описанный выше, не требует каких-либо особых навыков владения Excel, достаточно один раз воспользоваться им, и все станет понятно. Способ, описанный ниже, посложнее и тем интереснее, потребует от пользователей некоторой сноровки.
Итак, как я уже писал в статье об автоматическом обновлении валют, в Excel 2013 реализован инструмент импорта данных в формате XML, с помощью функции ВЕБСЛУЖБА и ФИЛЬТР.XML. Первая функции использует API веб службы для выгрузки данных из интернета, вторая – возвращает конкретную информацию из выгруженного XML. Для реализации задуманной идеи в Excel мы воспользуемся переводчиком Яндекс, который имеет свой API. Переходим на страницу API Перевода Яндекс, где можно прочитать всю документацию и правила оформления результатов перевода, находим пункт Получите бесплатный API-ключ и щелкаем по нему (ВНИМАНИЕ! Чтобы получить ключ, у вас должен иметься профиль Яндекс).
Далее необходимо заполнить форму получения API-ключа, где надо указать от какой службы вам требуется ключ, прочитать пользовательское соглашение, поставить галочку о прочтении и нажать кнопку Получить API-ключ. Выглядит он следующим образом.
Данный ключ будет использоваться, как один из обязательных аргументов в передаваемом URL запросе к Яндекс службам. Следующий обязательный аргумент – это текст, который требуется перевести и третий аргумент – направление перевода, может задаваться как пара кодов языков (например, ru-en), либо в виде кода конечного языка (например, ru). Подробнее о синтаксисе URL запроса можете почитать на сайте Яндекс.
Таким образом, два обязательных аргумента у вас будут практически неизменными – ключ и язык перевода, а текст перевода будет переменным аргументом.
Важный момент, на который следует обратить внимание – прежде чем передавать запрос в Яндекс, необходимо изменить кодировку текста запроса, на понятный для веб службы язык. Для этого необходимо воспользоваться функцией КОДИР.URL, которая возвращает строку, зашифрованную в виде URL-адреса. К примеру, текст Самара будет выглядеть как %D0%A1%D0%B0%D0%BC%D0%B0%D1%80%D0%B0.
Добавив немного лоска нашем файлу, наш переводчик принял вполне удобочитаемый вид.
Скачать файл с переводчиком Яндекс в Excel.
Разберем варианты перевода данных в тысячи, миллионы и другие порядки в Excel для сокращения записей (например, запись вида 123 456 руб. в 123,4 тыс. руб.).
Приветствую всех, уважаемые читатели блога TutorExcel.Ru.
Проблема наглядной визуализации данных всегда остро стоит перед любым пользователем программы Excel — сегодня мы остановимся на аспектах отображения чисел с выделением размерности.
К примеру, при виде числа 123 456 789 не сразу сообразишь что это за число, а уж при виде большой таблицы с подобными числами глаза точно устанут и таблица станет не читаемой.
Проблему с округлением чисел мы можем решить 2 способами:
- Формула. Непосредственное деление содержимого ячейки на требуемый делитель (тысяча, миллион, миллиард и т.д.);
- Формат. Изменения отображения ячейки с помощью настройки формата ячейки.
Начнем с более очевидного и простого варианта.
Способ 1. Формула
Чтобы перевести числа в тысячи, нужно эти числа разделить на тысячу.
Достаточно очевидный факт, тем не менее именно в простоте и заключается суть применения варианта с формулами.
Возьмем таблицу с произвольными числами (продублируем данные в соседний столбец B для более понятного пояснения):
Оставим столбец A неизменным, а работать будем со столбцом B.
Запишем в любую неиспользуемую ячейку число 1 000 (или 1 000 000, в зависимости от порядка, который мы хотим показать).
Копируем данную ячейку, а затем выделяем диапазон ячеек (ячейки B2:B10), где будем менять размерность.
Воспользуемся инструментом Специальная вставка — щелкаем правой кнопкой мыши по выделенному диапазону и выбираем Специальную вставку (либо воспользуемся сочетанием клавиш Ctrl+Alt+V):
В появившемся окошке в разделе Операция выбираем Разделить и щелкаем на ОК, в результате получаем (для наглядности я добавил еще 1 знак после запятой):
Минус данного способа в том, что операцией деления мы меняем содержимое ячеек, что не всегда удобно и возможно.
Теперь перейдем к рассмотрению более сложного, однако более гибкого и красивого варианта.
Способ 2. Формат ячеек
Помимо изменения самих ячеек, мы можем менять и их формат отображения.
К тому же, если перед нами стоит задача, например, перевести рубли в тысячи рублей, то мы сможем это сделать только данным способом (так как предыдущий способ меняет само число, но подпись оставляет неизменной).
Рассмотрим такую же таблицу, что и в примере выше, аналогично выделяем диапазон с данными (B2:B10), щелкаем правой кнопкой мыши и переходим в Формат Ячеек.
Во вкладке Число в разделе Числовые форматы выбираем (все форматы), в правой части окна показывается как будет отображаться ячейка, в моем случае маска отображения «# ##0».
Для того, чтобы сделать число в тысячах добавим 1 пробел в конце записи числа в маске — «# ##0 » (для миллиона 2 подряд пробела и т.д.), нажимаем ОК и получаем аналогичный результат.
Если нужно добавить в запись «тыс. руб.», то в формат маски записываем «# ##0,0 » тыс. руб.»», т.е. ставим пробел именно после записи формата числа (до добавления текстовой записи, а не после):
Скачать файл с примером.
Спасибо за внимание!
Если у вас есть мысли или вопросы по теме статьи — делитесь в комментариях.
Удачи вам и до скорых встреч на страницах блога TutorExcel.Ru!
Очень часто требуется преобразовать русский текст (кириллицу) в английский (транслит), не перевести, а написать русские слова английскими буквами.
Такое, например, может понадобиться для импорта данных в какую-нибудь программу, базу данных, которая не поддерживает русские буквы. Задача распространенная, но стандартными средствами Excel не решается.
Мы предлагаем вам два варианта решения данной задачи.
Первый способ транслитерировать русский текст
Первый способ транслита русского текста достаточно топорный — с использованием приложения Punto Switcher от Яндекс.
Скачиваем программу Punto Switcher на официальном сайте:
Punto Switcher — программа, которая автоматически переключает раскладку клавиатуры. Она знает, что «ghbdtn» — это «привет», а «пщщв ьщктштп» — это «good morning».
Так вот, данная программа, помимо своей основной функции можете переводить текст в транслит, менять регистр выделенного текста (сделать из «иванов» в «ИВАНОВ») и другое.
Устанавливаем программу себе на компьютер, в системном трее должен появится значок программы
Если зайти в настройки (правой кнопкой мыши по значку, выбрать настройки, горячие клавиши), то можно увидеть, что по умолчанию установлено переводить текст в транслит с помощью горячих клавиш Alt+Scroll Lock
К сожалению, в самом Excel программа транслитерировать текст не сможет, необходимо промежуточное действие. Копируем столбец с русскими буквами, открываем блокнот на компьютере (Notepad) и вставляем туда текст, далее выделяем текст в блокноте и нажимаем клавиши Alt+Scroll Lock, текст автоматически поменяется на транслит.
Далее вы просто копируете этот текст и вставляете обратно в Excel.
Это удобно если нужно например перевести в translit, например один объемный столбец данных на русском языке, но иногда преобразование текста в транслит требуется с помощью формул Excel, поэтому рассмотрим второй способ с использованием пользовательской функции Excel, написанной на VBA
Второй способ перевода русского текста в транслит в Excel с помощью пользовательской функции
Есть специальный макрос для создания пользовательской функции.
Function Translit(Txt As String) As String Dim Rus As Variant Rus = Array("а", "б", "в", "г", "д", "е", "ё", "ж", "з", "и", "й", "к", _ "л", "м", "н", "о", "п", "р", "с", "т", "у", "ф", "х", "ц", "ч", "ш", _ "щ", "ъ", "ы", "ь", "э", "ю", "я", "А", "Б", "В", "Г", "Д", "Е", _ "Ё", "Ж", "З", "И", "Й", "К", "Л", "М", "Н", "О", "П", "Р", _ "С", "Т", "У", "Ф", "Х", "Ц", "Ч", "Ш", "Щ", "Ъ", "Ы", "Ь", "Э", "Ю", "Я") Dim Eng As Variant Eng = Array("a", "b", "v", "g", "d", "e", "jo", "zh", "z", "i", "j", _ "k", "l", "m", "n", "o", "p", "r", "s", "t", "u", "f", "kh", "ts", "ch", _ "sh", "sch", "''", "y", "'", "e", "yu", "ya", "A", "B", "V", "G", "D", _ "E", "JO", "ZH", "Z", "I", "J", "K", "L", "M", "N", "O", "P", "R", _ "S", "T", "U", "F", "KH", "TS", "CH", "SH", "SCH", "''", "Y", "'", "E", "YU", "YA") For I = 1 To Len(Txt) с = Mid(Txt, I, 1) flag = 0 For J = 0 To 65 If Rus(J) = с Then outchr = Eng(J) flag = 1 Exit For End If Next J If flag Then outstr = outstr & outchr Else outstr = outstr & с Next I Translit = outstr End Function
Переключите раскладку на русский язык!! Копируем данный код, открываем среду VBA, для это нажмите правой кнопкой на активный лист и выберите пункт «Исходные данные», либо нажмите Alt+F11 далее через меню выберите новый программный модуль (Insert — Module)
и в открывшееся окно вставляете данный код и закрываете это окно.
После этого в любом месте данного листа (а при вставке кода с помощью Insert — Module — в любом месте данной книги) вы сможете использовать пользовательскую функцию, которую можно вызвать выбрав:
Вставка — Функция (Insert — Function)
в Excel 2013 Функция — Вставить функцию
Выбираем Категория: определенные пользователем, в данном списке должна появится наша функция Translit
Можно просто в нужной ячейке набрать =Transit (ссылка_на_русский_текст)
После этого протягиваем формулу и получаем нужный нам результат.
Если вы присмотритесь в полученный результат, то увидите, что данные немного отличаются, например
Ivanov Sergej Petrovich и Ivanov Sergey Petrovich
то есть буква «й» преобразовалась по-разному, если для вас это критично, то нужно будет немного поменять указанный выше код. В коде есть две таблицы — одна на русском языке, другая латиницей. Не трудно догадаться, что вам необходимо поменять нужные вам буквы. В данном случае в коде нужно найти «j» и поменять на «y», если требуется, то по аналогии поступаем с другими буквам.
Важно!
- Начиная с Excel 2007 не забудьте сохранить файл в формате поддержки макросов — xlsm, иначе макрос не сохранится;
- Данный макрос необходимо вставлять в каждую отдельную книгу, в которой вы хотите, чтобы он работал;
- Иногда требуется, чтобы была не встроенная функция, а макрос при запуске которого текст будет переводится в транслит, в этом случае нужно вставить код, указанный ниже. В итоге, для перевода текста в transit необходимо выделить нужный текст на русском языке (диапазон ячеек) и запустить макрос «Translit» и данный текст будет обработан.
- Важно! Перед копированием данного кода, обязательно переключите раскладку клавиатуры на русский язык.
Sub Translit() Dim Txt As Variant Dim i As Integer Dim J As Integer Dim c As String Dim flag As Integer Dim outchr As String Dim outstr As String Dim Rus As Variant Rus = Array("а", "б", "в", "г", "д", "е", "ё", "ж", "з", "и", "й", "к", _ "л", "м", "н", "о", "п", "р", "с", "т", "у", "ф", "х", "ц", "ч", "ш", _ "щ", "ъ", "ы", "ь", "э", "ю", "я", "А", "Б", "В", "Г", "Д", "Е", _ "Ё", "Ж", "З", "И", "Й", "К", "Л", "М", "Н", "О", "П", "Р", _ "С", "Т", "У", "Ф", "Х", "Ц", "Ч", "Ш", "Щ", "Ъ", "Ы", "Ь", "Э", "Ю", "Я") Dim Eng As Variant Eng = Array("a", "b", "v", "g", "d", "e", "jo", "zh", "z", "i", "j", _ "k", "l", "m", "n", "o", "p", "r", "s", "t", "u", "f", "kh", "ts", "ch", _ "sh", "sch", "''", "y", "'", "e", "yu", "ya", "A", "B", "V", "G", "D", _ "E", "JO", "ZH", "Z", "I", "J", "K", "L", "M", "N", "O", "P", "R", _ "S", "T", "U", "F", "KH", "TS", "CH", "SH", "SCH", "''", "Y", "'", "E", "YU", "YA") For Each Txt In Selection.Cells outstr = Empty For i = 1 To Len(Txt) с = Mid(Txt, i, 1) flag = 0 For J = 0 To 65 If Rus(J) = с Then outchr = Eng(J) flag = 1 Exit For End If Next J If flag Then outstr = outstr & outchr Else outstr = outstr & с Next i Txt.Value = outstr Next Txt End Sub
Итак, надеюсь вы нашли ответ на свой вопрос о том, как проще всего транслитерировать текст в Excel (преобразовать текст на русском языке в транслит).
Ставьте лайки, подписывайтесь на наши группы в социальных сетях и следите за следующими уроками.
SirExcel — безграничные возможности Excel
- Перевод в Excel с помощью API Deepl
- Перевод текста через Google Translate
- Бесплатный перевод с Google Translate
- Платный API Google Translate
- Бесплатная Функция GTranslate
- Таблица обозначений языков для перевода Google
- F. A. Q.
Excel-переводчик пригодится всем, кто производит локализацию сайтов, интерфейсов приложений и прочих больших массивов текста.
В Excel есть встроенный переводчик от Microsoft, но со своими причудами. Например, перевести можно только одну ячейку, а что делать, когда их сотни?
Можно попытаться использовать возможности VBA для использования онлайн-переводчиков в Excel. Сервисы предоставляют API для подобных задач.
Deepl — это сервис перевода, основанный на глубоком (машинном) обучении и нейросетях. Нетрудно догадаться из названия (Deep Learning – глубокое обучение).
Deepl — заслуженно крутой переводчик, качество перевода точно не уступает и часто превосходит конкурентов (а это, на минуточку, Google, Microsoft и другие гиганты, чей бизнес изначально был построен на текстовом анализе). О том, что их перевод лучше остальных, основатели проекта не скромничают на своём сайте. И с ними нельзя не согласиться — качество переведенного текста и в самом деле практически не требует дополнительной редактуры.
Deepl популярен в среде SEO-специалистов, которые локализуют тексты с его помощью. Есть подозрения, что Google может пессимизировать тексты, переведенные им же самим, это еще один довод в пользу сторонних решений.
Deepl позволяет выбирать формальность перевода (в языках где это есть, например, в русском яркий пример Ты-Вы).
К сожалению, сейчас Deepl доступен далеко не во всех странах – нужна карточка, выпущенная банком стран EU, US, Японии и еще нескольких стран.
Но если вам нужен действительно качественный перевод – вас это вряд ли остановит.
Поддержка перевода с помощью бесплатного и платного API Deepl появилась в !SEMTools 17 февраля 2023г.
Перевод текста через Google Translate
Google Translate — замечательный продукт. Перевод с его помощью довольно качественный и при этом моментальный. Но у веб-интерфейса есть свои недостатки. Например, ограничения по количеству знаков.
А что, если бы можно было пользоваться Google Translate прямо в Excel?
Это было бы просто замечательно! Поэтому я и реализовал в !SEMTools функции и процедуры для перевода текста на популярные языки.
Бесплатный перевод с Google Translate
Использовать процедуры несколько удобнее, чем функции, т.к. все действия осуществляются парой кликов мыши. Доступен перевод с русского на 6 популярных языков и обратно. Здесь используется бесплатная веб-версия переводчика, подходит для перевода небольших объемов текста.
Для редких случаев перевода с иностранного на иностранный можно воспользоваться отдельной процедурой с выбором языка. Она поддерживает выбор 12 наиболее популярных языков и доступна в полной версии !SEMTools.
Платный API Google Translate
У многих при использовании бесплатной версии переводчика возникают проблемы с превышением бесплатных лимитов. Разумеется, Google не готов абсолютно бесплатно делиться столь сложным в разработке и полезным инструментом, поэтому ограничивает “недобросовестное” использование бесплатной версии сервиса.
Альтернатива – это возможность пользоваться сервисом через платный API.
Но на текущий момент (2023 г.) Google предоставляет перевод первых 500.000 знаков бесплатно! Нужно только подключить платежный профиль, но первые 500.000 знаков деньги расходоваться не будут.
Для тех, кому нужно переводить многие сотни строк текста и многие тысячи знаков, инструмент будет очень полезен. Поддержка платного API доступна с версии 10.23.14 (февраль 2023 г.), только в полной версии надстройки.
Если вы еще не прописали ваш персональный API-токен, процедура уведомит вас о его отсутствии (и перевод, конечно же, не сработает).
Для активации токена в меню присутствует отдельная процедура:
После активации токена процедуры будут переводить текст в любых объемах, но будьте внимательны и следите за превышением начальной квоты в 500.000 знаков, и дальнейшим расходом средств (хотя расценки Google вполне скромные). Вся информация доступна на дашборде Google Cloud.
Как получить токен
Чтобы получить токен API Google Translate, вам потребуется:
- Зарегистрировать Google аккаунт
- Перейти в Google Cloud Console: https://console.cloud.google.com/apis/dashboard
- Создать там аккаунт и подключить биллинг (потребуется зарубежная карта)
- Активировать Cloud Translation API
- Найти токен на вкладке Credentials: https://console.cloud.google.com/apis/api/translate.googleapis.com/credentials
Бесплатная Функция GTranslate
Функция доступна всем бесплатно – нужно только скачать !SEMTools и подключить надстройку к вашему Excel.
Синтаксис функции аналогичен таковому в Google Spreadsheets:
=GTranslate(A1;"en";"ru")
Преимущество перед самими “гуглодоками” в том, что Spreadsheets зависнут и перестанут отдавать перевод раньше.
С функциями можно использовать любой язык из предложенных на сервисах. Используется “бесплатная” версия перевода, что означает небольшие лимиты на количество строк и знаков.
Таблица обозначений языков для перевода Google
| Afrikaans | af | Galician | gl | Latin | la | Sesotho | st |
| Albanian | sq | Georgian | ka | Latvian | lv | Shona | sn |
| Amharic | am | German | de | Lithuanian | lt | Sindhi | sd |
| Arabic | ar | Greek | el | Luxembourgish | lb | Sinhala (Sinhalese) | si |
| Armenian | hy | Gujarati | gu | Macedonian | mk | Slovak | sk |
| Azerbaijani | az | Haitian Creole | ht | Malagasy | mg | Slovenian | sl |
| Basque | eu | Hausa | ha | Malay | ms | Somali | so |
| Belarusian | be | Hawaiian | haw (ISO-639-2) | Malayalam | ml | Spanish | es |
| Bengali | bn | Hebrew | he or iw | Maltese | mt | Sundanese | su |
| Bosnian | bs | Hindi | hi | Maori | mi | Swahili | sw |
| Bulgarian | bg | Hmong | hmn (ISO-639-2) | Marathi | mr | Swedish | sv |
| Catalan | ca | Hungarian | hu | Mongolian | mn | Tagalog (Filipino) | tl |
| Cebuano | ceb (ISO-639-2) | Icelandic | is | Myanmar (Burmese) | my | Tajik | tg |
| Chinese (Simplified) | zh-CN or zh (BCP-47) | Igbo | ig | Nepali | ne | Tamil | ta |
| Chinese (Traditional) | zh-TW (BCP-47) | Indonesian | id | Norwegian | no | Telugu | te |
| Corsican | co | Irish | ga | Nyanja (Chichewa) | ny | Thai | th |
| Croatian | hr | Italian | it | Pashto | ps | Turkish | tr |
| Czech | cs | Japanese | ja | Persian | fa | Ukrainian | uk |
| Danish | da | Javanese | jv | Polish | pl | Urdu | ur |
| Dutch | nl | Kannada | kn | Portuguese (Portugal, Brazil) | pt | Uzbek | uz |
| English | en | Kazakh | kk | Punjabi | pa | Vietnamese | vi |
| Esperanto | eo | Khmer | km | Romanian | ro | Welsh | cy |
| Estonian | et | Korean | ko | Russian | ru | Xhosa | xh |
| Finnish | fi | Kurdish | ku | Samoan | sm | Yiddish | yi |
| French | fr | Kyrgyz | ky | Scots Gaelic | gd | Yoruba | yo |
| Frisian | fy | Lao | lo | Serbian | sr | Zulu | zu |
F. A. Q.
Можно ли сделать собственный переводчик в Excel?
Можно составить словарь слов и их аналогов на другом языке – по тому же принципу, как это сделано в моей процедуре лемматизации. Но пословный перевод редко получается корректным.
Например, фразовые глаголы в английском языке уже приносят страдания тем, кто их учит, т.к. два слова рядом переводятся совсем не так, как по отдельности.
Словоформы глаголов в русском языке зависят от рода субъекта, а в английском – нет.
Нужно переводить не только слова, но и фразы, определяя контекст и взаимоотношения слов. Более того, одни и те же сочетания могут по разному переводиться в зависимости от пунктуации – ее тоже нужно учитывать.
Все это делает задачу составления собственного переводчика очень сложной. Гораздо проще воспользоваться готовыми решениями.
Подходит ли бесплатный функционал для объемов в тысячи строк?
Нет. Если попытаться перевести сотни строк и тысячи-десятки тысяч слов одновременно, Google наложит временный бан на IP. Как правило, это несколько часов.
Для перевода в промышленных масштабах нужно использовать платный API.
Будет ли в !SEMTools включена поддержка других API (например, Deepl)?
Да, другие API также планируются.
Нужно перевести текст в Excel? Установите надстройку !SEMTools и переводите любые объемы текста на нужный вам язык!
- Функция Excel Translate
Перевести в Excel (Содержание)
- Функция Excel Translate
- Как перевести слова на другие языки?
- Установить надстройку Excel для переводчика функций
Функция Excel Translate
Excel Translate — это функция, которая помогает конвертировать один язык в другой. В 99, 99% случаев мы все используем английский язык для представления наших данных. Однако мы можем изменить содержание английского языка по умолчанию на наш собственный язык, это может быть одно слово, полное предложение или абзац. Мы можем преобразовать его в 51 доступный язык в Excel.
Где переводчик в Excel?
Вы должны знать, где именно находится функция переводчика в Excel. Вы, должно быть, думаете, что он мог быть скрыт, как Data Analysis Toolpak или любые другие встроенные опции в Excel. Если вы думаете, что это скрытый драгоценный камень в Excel, вы ошибаетесь, потому что это не скрытый драгоценный камень в Excel, скорее, он доступен заранее на вкладке ОБЗОР в Excel.
Да, вы правы, этот вариант остался незамеченным из-за не точных требований в нашей повседневной работе. Мы изучаем только то, что нам нужно, кроме того, что мы даже не будем беспокоиться об изучении других вещей, которые повышают ценность нашей карьеры. Но мы преодолеем это сегодня и изучим незамеченную опцию под названием Excel Translator.
Как перевести слова на другие языки?
Давайте начнем что-то новое с преобразования слов в другие языки. Выполните следующие шаги, чтобы преобразовать слова в другие языки.
Вы можете скачать этот шаблон Excel Excel здесь — шаблон Excel Translate
Шаг 1: Перейдите на вкладку ОБЗОР и нажмите «Перевести».
Шаг 2: Теперь мы увидим опцию ниже на правой стороне.
Шаг 3: В Поиске: введите слово, которое вы хотите преобразовать.
Шаг 4: Выберите язык «От и До».
Шаг 5: Теперь нажмите OK, чтобы завершить процесс. Это покажет результат этого слова на хинди.
Шаг 6: Если вы нажмете «Вставить», он вставит преобразованный текст в активную ячейку на листе.
Установить надстройку Excel для переводчика функций
Если вы не знакомы с английским языком, то довольно сложно понять функции в excel. Чтобы преодолеть этот барьер, мы можем установить бесплатную надстройку переводчика функций Excel в Excel. Примечание: я использую версию Excel 2013 Эта надстройка Excel может конвертировать 800 различных функций на 80 различных языках. Надстройка может преобразовать функцию на 15 различных языков, а распространенными языками являются английский, датский, немецкий, испанский, французский, итальянский и т. Д.
Выполните следующие шаги, чтобы установить переводчик функций Excel. Вам нужно подключение к интернету, чтобы установить надстройку.
Шаг 1: Перейдите на вкладку INSERT и нажмите Store.
Шаг 2: Теперь вы увидите опцию Online Browser.
Шаг 3: Теперь в поле поиска введите Excel Function Translator и выполните поиск. Вы увидите эту надстройку.
Шаг 4: Теперь нажмите Add, он добавит надстройку к вашему Excel. Перед этим вам нужно сделать какой-то процесс установки. Вы увидите мастера установки Function Translator с правой стороны.
Шаг 5: Прокрутите вниз и выберите Начало работы.
Шаг 6: Здесь вам нужно выбрать язык конвертации. Я выбрал английский на датский. Нажмите на Начать работу.
Шаг 7: Перейдите к переводчику и введите формулу, которую вы хотите преобразовать.
Шаг 8: Теперь нажмите на стрелку вниз, чтобы конвертировать.
Шаг 9: Теперь он преобразует формулу в выбранный язык.
Что нужно помнить о переводе в Excel
- Как только переводчик Excel установлен, он доступен под кнопкой INSERT и в разделе «Мои приложения».
- Вы можете выбрать любой язык, доступный в разделе «Использование языка».
- Мы можем отсортировать все формулы от A до Z при переключении сортировки.
- После выбора языка мы можем увидеть название формулы на других языках, а также на английском языке.
- Под словарем мы можем найти функцию, которую мы хотим.
- Вам нужно подключение к интернету, чтобы работать с этим переводчиком функций Excel.
- В Excel доступно 51 язык, и вы можете преобразовать функцию в любой из них с описанием на выбранном языке.
Рекомендуемые статьи
Это руководство по переводу в Excel. Здесь мы учимся переводить текст на разные языки с помощью Translate in Excel и как добавить опцию перевода в панели быстрого доступа. Вы также можете просмотреть наши другие предлагаемые статьи —
- Научитесь создавать шаблон Excel
- Смешанная ссылка в Excel
- Создание временной шкалы проекта в Excel
- Как найти среднее в Excel
В этой статье вы настроили и использовали надстройки Excel Переводчик функций. Функция Переводчик ориентирована на людей, которые используют версии Excel на разных языках, и требуют помощи в поиске нужной функции на нужном языке или даже переводе целых формул с одного языка на другой.
Переводчик функций
-
Помогает пользователям, знакомым с английскими функциями Excel, продуктивно работать с локализованными версиями Excel.
-
Позволяет пользователям полностью переводить формулы на родной язык.
-
Поддерживает все локализованные языки и функции Excel (80 языков и 800 функций).
-
Обеспечивает эффективный поиск любой части имени функции на обоих выбранных языках.
-
Отображает прокручиваемый список по категориям для английских функций и соответствующие локализованные функции.
-
Позволяет отправить корпорации Майкрософт отзыв о качестве перевода функций. Вы можете оставить отзыв о той или иной функции на любом из доступных языков.
-
Локализован на английский, датский, немецкий, испанский, французский, итальянский, японский, корейский, нидерландский, португальский (Бразилия), русский, шведский, турецкий и китайский (традиционное письмо и набор сложных знаков) языки.
Установка надстройки «Переводчик функций»
Надстройка Переводчик функций доступна бесплатно в Microsoft Store. Чтобы установить ее, выполните указанные ниже действия.
-
Запустите приложение Microsoft Excel.
-
Перейдите на вкладку Вставка.
-
Нажмите кнопку Магазин на ленте.
-
Откроется диалоговое окно «Надстройки Office». В верхней части окна выберите пункт Магазин, а слева — Производительность.
-
Введите в поле поиска запрос Functions Translator.
-
Нажмите зеленую кнопку Добавить справа от найденной надстройки «Переводчик функций». Она будет установлена.
Настройка Переводчика функций
После установки надстройки Переводчик функций на вкладке Главная справа появятся две новых кнопки.

Они открывают в диалоговом окне Переводчик функций области Справочник и Переводчик соответственно. Исключением является первый запуск надстройки Переводчик функций — в этом случае открывается область Добро пожаловать:

Рабочая область Переводчика функций всегда открывается в правой части Excel.
Вы можете перейти непосредственно к переводу, щелкнув ссылку Пропустить > в правом верхнем углу, но мы рекомендуем нажать кнопку Приступим, чтобы перейти в диалоговое окно языковых параметров. Здесь вы можете выбрать языки С и На по умолчанию (их можно изменить в любое время).
Здесь вы можете указать языковые параметры. Хотя Переводчик функций поддерживает все языки, на которые локализованы функции Excel, в каждом случае вы можете использовать только пару из них. Доступно любое сочетание языков, и приложение Excel запомнит ваш выбор. Вы в любое время можете изменить языковую пару в области Настройки, которую можно открыть во всех основных областях Переводчика функций.
По умолчанию в качестве языка «С» и «На» будут заранее заполнены английский язык с языком «От», а языком установки Excel языком «На». Если язык установки является одним из языков, локализованных для Переводчик,пользовательский интерфейс будет отображаться на локализованных языках. Выберите языковую пару, нажав кнопку Начать работу.
В переводчике используются параметры С и На. С — это язык, который вы знаете, На — это язык, перевод на который вам нужен. Так, если вы используете для поиска функций английский язык, но хотите найти их имена на французском языке, то для параметра С нужно выбрать английский язык, а для параметра На — французский.
С помощью зеленой кнопки Стрелка вверх/стрелка вниз между параметрами «С» и «На» можно менять языки С и На местами.
Настройки
Вы можете открыть область Настройки, щелкнув значок настроек в правом нижнем углу любой из трех основных областей.

Кроме того, вы можете в любое время изменить языки На и От, которые могут быть вам интересны. Если щелкнуть стрелку влево в верхней части области, вы вернетсяе в главную.

Область «Справочник»
В области Справочник есть раскрывающийся список Категория функций, с помощью которого можно отобразить все функции в указанной категории для языков С (слева) и На (справа). Если вы не знаете, к какой категории относится функция, можно использовать параметр Все.
По умолчанию функции сортируются в алфавитном порядке языка С (в данном случае английского), рядом с которым отображается маленькая стрелка вниз. Вы можете сортировать функции в обычном или обратном алфавитном порядке, а также выбирать язык сортировки (С или На). Просто щелкните название языка, по которому нужно отсортировать функции, а для сортировки в обратном порядке щелкните его еще раз. Стрелка указывает направление сортировки.

Щелкните имя функции в одном из столбцов, чтобы открыть область Словарь с кратким описанием функции.
Область «Словарь»
В области Словарь можно искать любые части имени функции, отображая все функции, содержащие введенные буквы. По соображениям производительности поиск не будет заполнять результаты, пока вы не ввели хотя бы две буквы. Поиск будет искаться в выбранной языковой паре и возвращать результаты для обоих языков.

Обнаружив нужное имя функции, вы можете щелкнуть его, чтобы отобразить языковую пару и определение функции. Если щелкнуть имя функции в области Справочник, также откроется область Словарь с указанием языковой пары и описания функции.
Примечания:
-
У некоторых функций нет описаний.
-
Описания функций предоставляются только на английском языке.
-
Чтобы посмотреть локализованное описание, перейдите на вкладку «Формулы», щелкните нужную категорию функций и наведите указатель мыши на требуемую функцию. В Excel отобразится описание функции на языке установки.
Щелкните значок лампочки в области Словарь, чтобы открыть область Отзыв о переводе, где вы можете оставить отзыв об определенном переводе.
Область «Переводчик»
В области Переводчик можно полностью перевести формулу с одного языка на другой. Ниже приведен пример области Переводчик, где формула переведена с английского языка на французский:
Верхнее поле предназначено для языка С, нижнее — для языка На. Две зеленые кнопки со стрелками между этими полями выполняют перевод в указанном направлении. В примере мы вставили формулу в поле для языка С и нажали кнопку со стрелкой вниз, чтобы перевести формулу на французский язык.
Ручная настройка разделителей
В функциях Excel для разделения диапазонов и аргументов используются разделители. В каждом языке используются свои разделители, и Переводчик функций пытается подобрать нужный вариант, но иногда разделители следует выбирать вручную.

Под полями для языков «С» и «На» отображаются показанные выше кнопки. Первая кнопка вставляет текст из поля выше в активную ячейку. Эту кнопку можно использовать для вставки локализованной формулы в нужную ячейку.
Остальные кнопки распределены по соответствующим функциям: десятичный разделитель, разделитель столбцов для формул массива и разделитель элементов списка.
-
Десятичный разделитель
-
Десятичным разделителем может быть точка или запятая.
-
-
Разделитель столбцов для формул массива
-
Этот разделитель используется в формулах массива.
-
-
Разделитель элементов списка
-
С английским языком в качестве десятичного разделителя обычно используется точка, а в качестве разделителя элементов списка — запятая. В некоторых европейских языках десятичным разделителем является запятая, а разделителем элементов списка другой символ, а именно точка с запятой.
-
Мгновенно переводить выбранную ячейку
Если установлен флажок Мгновенно переводить выбранную ячейку в области Переводчик, надстройка будет пытаться перевести формулу в любой выбираемой ячейке. Она будет копировать формулу из выбранной ячейки в поле языка На и мгновенно переводить ее в поле языка С.
Примечания:
-
Функция Мгновенно переводить выбранную ячейку не поддерживается в Microsoft Excel 2013 и более ранних версий.
-
В режиме правки функция Мгновенно переводить выбранную ячейку не активна. При выходе из режима правки функция мгновенного перевода активируется снова.
Отзывы и предложения
Мы надеемся, что надстройка Переводчик функций поможет вам эффективнее работать с локализованными версиями Excel, и будем рады вашим отзывам. Сообщите нам о функциях, перевод которых можно улучшить, и поделитесь мнением о работе самой надстройки.
Если у вас есть предложения по поводу улучшения работы надстройки и локализации функций в общем, обязательно отправьте их нам!
Команда Переводчика функций, Мартин и Вадим
fxlator@microsoft.com
Примечание: Мы рассмотрим каждый отзыв индивидуально, но не можем гарантировать ответ на каждый отзыв. Не включайте в отзыв файлы, содержащие личные сведения.
Дополнительные сведения
Вы всегда можете задать вопрос специалисту Excel Tech Community или попросить помощи в сообществе Answers community.
Форматирование чисел в виде процентов
Примечание: Мы стараемся как можно оперативнее обеспечивать вас актуальными справочными материалами на вашем языке. Эта страница переведена автоматически, поэтому ее текст может содержать неточности и грамматические ошибки. Для нас важно, чтобы эта статья была вам полезна. Просим вас уделить пару секунд и сообщить, помогла ли она вам, с помощью кнопок внизу страницы. Для удобства также приводим ссылку на оригинал (на английском языке) .
В этой статье описываются принципы отображения в Excel чисел в процентах, а также предлагаются примеры вычисления процентов на листах.
В этой статье
Как Excel обрабатывает проценты
Форматирование чисел в качестве процентов не вызывает сложностей, однако получаемые результаты могут зависеть от того, содержатся ли эти числа в книге.
Форматирование ячеек, уже содержащих числа. При применении процентного формата к существующим числам в книге Excel эти числа умножаются на 100. Например, если ячейка содержит число 10, оно будет умножено на 100, т. е. после применения процентного формата в ячейке будет отображаться значение 1000,00%, что может отличаться от ожидаемого результата. Чтобы процентные значения отображались точно, перед применением процентного формата следует убедиться в том, что числа вычислены как проценты и отображаются в десятичном формате. Проценты вычисляются с помощью уравнения значение / итоговая сумма = процент. Например, если ячейка содержит уравнение =10/100, результат данного вычисления — 0,1. Если применить к ячейке с числом 0,1 процентный формат, число будет правильно отображено как 10%. Дополнительные сведения о вычислении процентов см. в разделе Примеры вычисления процентов.
Форматирование пустых ячеек. Если применить процентный формат к пустым ячейкам, пересчет вводимых чисел в проценты выполняется по другим правилам. Числа, большие или равные 1, преобразуются в проценты по умолчанию, а числа, меньшие 1, для пересчета в проценты умножаются на 100. Например, если ввести 10 или 0,1, результат будет одинаковым — 10,00%. (Если отображение двух нулей после десятичной запятой не требуется, от них легко избавиться, выполнив действия, описанные в приведенной ниже процедуре.)
Отображение чисел в процентах
Чтобы быстро применить процентный формат к выделенным ячейкам, нажмите кнопку Процентный формат 
Выделите ячейки, которые нужно отформатировать.
Выделение ячеек, диапазонов, строк и столбцов
Как в Экселе посчитать проценты
Процент – это одна сотая часть чего-либо, которая обозначается знаком «%». Например, если у вас есть 50 000 рублей, то двадцать процентов от этой суммы будут составлять 10 000 рублей (то есть двадцать сотых частей по 500 рублей). Соответственно, сто процентов будут составлять целое значение, то есть 50 000 рублей. Необходимость вычислять проценты испытывает работник практически каждой сферы, особенно экономической.
Экономика в большей своей части держится на процентах, так как с их помощью рассчитываются следующие важные показатели:
- налог на добавленную стоимость (НДС);
- подоходный налог (НДФЛ);
- наценки;
- маржи;
- проценты по кредиту;
- рентабельность инвестиций.
И это лишь малая часть из того, где вам может пригодиться умение рассчитывать проценты. Программа Microsoft Excel, которая предназначена для работы с таблицами, содержит в себе широкий инструментарий для расчёта процентов разных видов. Теперь, когда мы кратко прошлись по теории, настало время перейти к практике и разобраться в том, на что способен Эксель. Чтобы вам было легче понять суть расчётов, мы рассмотрим всё на конкретных примерах.
Процент от числа
Самый простой вид расчёта процентов – это найти процент от какого-то значения. Например, вам нужно посчитать, сколько будет составлять 20% от числа 400. Чтобы провести такие расчёты в Экселе, проделайте следующее:
-
Введите оба значения в свободные ячейки. В данном случае в ячейке «A2» прописано значение «400», а в «B2» – «20%». Здесь важно обязательно указать знак процента, иначе следующие расчёты не сработают.
Обратите внимание, что в ячейке «B2» вы указывали знак процента. Делается это для того, чтобы перевести значение ячейки в процентный формат. Можно посчитать процент от числа без форматирования ячейки, пользуясь при этом стандартной формулой расчёта процентов. Для этого уберите соответствующий значок с ячейки «B2» и введите формулу «=A2/100*B2».
Процент от суммы
Если вам нужно узнать, какой процент от одного числа составляет другое, то это также можно легко реализовать в Microsoft Excel. Рассмотрим это на конкретном примере. Предположим, вы купили на оптовом рынке яблоки по цене 100 рублей за штуку, а розничную цену вы указали в размере 150 рублей. Чтобы узнать процент закупочной цены от розничной, проделайте следующие шаги:
-
Внесите значения в свободные ячейки таблицы.
Вы наверняка заметили, что в ячейках «B2» и «C2» указан знак российского рубля. Он не был добавлен туда вручную (если бы он был добавлен, то элемент ячейки преобразовался бы из числового элемента в строчный, из-за чего было бы невозможно провести с ними любые математические операции, включая подсчёт процента). Для этой ячейки был указан денежный формат, который устанавливается так же, как и процентный. По умолчанию в ячейках такого формата указывается рубль в виде валюты.
Процент от суммы значений
Рассмотрим ещё один пример. У вас есть список сотрудников вашей фирмы и показатель объёма продаж каждого из этих сотрудников. Вы хотите проанализировать эффективность работы каждого сотрудника, и для этого вам нужно узнать, какой процент из общего объёма продаж составляет каждый отдельный показатель. Чтобы провести такую операцию в Microsoft Excel, делайте всё так, как описано в инструкции:
-
Заполните ячейки нужными данными. Для удобства можете задать им денежный формат.
Справка! Суть в том, что формат можно менять даже после того, как результат был посчитан в другом формате – на объективность результата это не повлияет.
Ячейка «B9», в которой содержится значение итоговой суммы всех показателей объёма продаж, в данном примере в формуле была выделена символом «$». Сделано это было для того, чтобы «закрепить» значение и производить деление показателей на итоговую сумму, а не на ячейку, расположенную после него. Если бы этого сделано не было, то показатели Петрова делились бы на ячейку «B10», в которой ничего не прописано, Сидорова – на «B11», и так далее.
Процент более одного значения
В предыдущем примере каждому работнику было присвоено уникальное значение объёма продаж. На этот раз мы усложним задачу – теперь у вас есть список товаров, и в этом списке наличествуют помидоры разных сортов. Каждый сорт имеет разный показатель объёма продаж. Вам нужно посчитать, какой процент от общего объёма составляют помидоры всех сортов. Для этого сделайте следующее:
-
Как обычно, заполните ячейки.
Теперь рассмотрим подробнее эту на первый взгляд сложную формулу функция «СУММЕСЛИ» рассчитывает сумму значений, которые соответствуют заданным критериям. Её синтаксис состоит из указания диапазона значений (в данном случае текстовых), условия (в данном случае это ячейка «E1» со значением «Помидоры») и диапазона суммирования. Все эти параметры разделены точкой с запятой, а диапазон задаётся двоеточием. Сначала эта функция проверяет значения ячеек от «A2» до «A8» и ищет в них соответствие значению «E1», то есть ищет в названиях помидоры, затем суммирует объёмы продаж «помидоров» и делит их на общую сумму (ячейка «B9»).
Разница в процентах
Формула вычисления разницы в процентах следующая: «(Текущее значение — Предыдущее значение)/Предыдущее значение = Разница между этими значениями в процентах». Перейдём сразу к примеру.
У вас есть показатели продаж за год, и вы хотите выяснить, как менялись эти показатели в каждом месяце относительно предыдущего. И всё это в процентах. Microsoft Excel поможет вам решить эту задачу, если вы будете следовать приведённой ниже инструкции:
-
Как вы уже догадались, нужно сперва заполнить ячейки.
Важно! В ячейках с результатом выставьте процентный формат.
Если вам нужно зафиксировать какое-то значение, то выделите его знаком «$». Например, вы хотите узнать, как менялись показатели продаж относительно января, а не каждого предыдущего месяца. Тогда делайте то же самое, что и в предыдущей инструкции, только «закрепите» значение января («B2»), поменяв формулу на «=(B3-B2)/$B$2».
Добавление и вычитание процента к числу
Представим, что вы собираетесь ехать на неделю в отпуск и планируете свои расходы. Вы собираетесь во время отпуска тратить на 30% больше средств, чем в обычную неделю, а в следующую неделю после отпуска – на 30% меньше. В обычную неделю вы тратите 20 000 рублей.
Чтобы рассчитать расходы во время отпуска, воспользуйтесь формулой:
-
«=B2+(B2*30%)»;
Справка! В первой формуле к обычным затратам прибавляется значение, составляющее 30% от них, во втором оно отнимается.
Как использовать формулы, описано в предыдущих частях статьи, поэтому в более подробной инструкции нет необходимости.
Видео — Как посчитать проценты в Excel
Создание диаграммы
Эксель способен не только считать проценты разного вида, но и создавать диаграммы на основе полученных значений. Рассмотрим таблицу поступления налогов в бюджет РФ за 2015, на основе которой позже создадим диаграмму.
Вам нужно из этой таблицы сделать диаграмму, которая будет в текстовом и графическом виде показывать процент каждого показателя относительно их общей суммы. Для этого проделайте следующие шаги:
-
Выделите мышкой всю таблицу, в том числе и названия столбцов (то есть весь диапазон от «A1» до «B7»), затем во вкладке «Вставка» нажмите на «Диаграмма» и выберите вид диаграммы. В этом примере мы выберем круговую.
После всех этих манипуляций диаграмма преобразуется в такую, которую вы видите на картинке ниже.
Теперь вы знаете, как нужно считать проценты в Экселе. Эти знания гарантированно помогут вам в вашей работе, если она так или иначе связана с математикой, экономикой и прочими науками, требующими расчётов.
Видео — Создание круговой диаграммы в Excel 2010
Понравилась статья?
Сохраните, чтобы не потерять!
Проценты в Экселе (Excel)
Программа Microsoft Excel используется в различных видах деятельности, от бухгалтерского учета до розничных продаж. В этой статье я расскажу как посчитать проценты в Эксель (Excel). Нередко в процессе работы возникает необходимость вычислить процент от определенной суммы – без этого не обойтись при подсчете налогов, скидок, выплат по кредиту и т.д.
Расчет процентов на калькуляторе или «в уме» иногда занимает массу времени, ведь быстро вспомнить формулы из школьной программы может не каждый. Применение Excel позволяет выполнить эту задачу в считанные минуты, существенно облегчая работу пользователя. Данная статья поможет разобраться, как работать с процентами в Excel, а также выполнить любое математическое действие с процентами.
Процентный формат ячейки
Microsoft Office Excel это электронные таблицы состоящие из ячеек. Каждой ячейке можно присваивать определенный формат. Для той ячейки, в которой мы будем считать процент необходимо установить процентный формат. Делается это следующим образом.
Кликните правой кнопкой мыши по ячейке, выберите Формат Ячеек.
Обычно я оставляю число десятичных знаков равное двум.
Что бы сделать процент без нулей (десятичных знаков при целом числе) укажите число десятичных знаков 0.
Базовая формула для нахождения процента выглядит так:
Часть/Целое число * 100
Как в Эксель посчитать процент от числа
Простой расчет – получаем процент от одного числа. В ячейку A1 введем число, например 70. В ячейку B1 введем второе число, например 38. Вопрос, какой процент составляет число 38 от числа 70? Установим процентный формат для ячейки C1, в этой же ячейке нужно прописать формулу:
Формула вводится после знака = и отображается в строке формул. В ячейке A3 отобразится результат.
Усложняем задачу. Нужно рассчитать 5% от некоторых чисел. Пусть это будет 5 чисел в таблице. Введем в ячейку C1 значение 5%. В ячейку B1 введем формулу:
И выполним автозаполнение. Таким образом, в столбце B у нас будут значения соответствующие 5 процентам от числа в столбце A.
Знаки $ фиксируют ячейку C1. То есть, изменив значение с 5% до 8% (или иное) значения в столбце B пересчитаются автоматически.
Другой пример расчета процентов Excel
Итак, нам необходимо определить, какой процент составляют реализованные товары от общего количества продуктов на складе.
Для этого требуется выполнить следующие действия:
- В ячейку D2 вписать формулу =С2/D2 (количество проданных товаров/общее число продуктов) и нажать клавишу Enter.
- Чтобы не тратить время, рекомендуется воспользоваться функцией автозаполнения– растянуть формулу вниз настолько, насколько необходимо.
- Выделить все заполненные ячейки в столбце D и установить процентный формат.
- Оценить результат:
Выбрать процентный формат для ячейки можно четырьмя способами:
- Выделив необходимые ячейки, перейти в контекстное меню правой клавишей мыши. Обратите внимание, что в этом случае есть возможность самостоятельно настроить количество знаков после точки.
- Воспользоваться комбинацией клавиш Ctrl+Shift+5.
- Выбрать формат во вкладке «главная» на панели задач.
- Вписать число со знаком % — программа самостоятельно подберет нужный формат.
Иногда возникает обратная ситуация – необходимо определить, сколько составляет процент проданных товаров в числовом значении. Для этого достаточно выделить ячейку, для которой требуется получить результат, и умножить процент на целое число.
Определение процентного соотношения чисел
Вычислить процентное соотношение чисел в Excel очень просто! Необходимость выполнения этой задачи возникает достаточно часто – например, в случае, когда нужно оценить изменение уровня продаж за прошлый и текущий период.
Чтобы понять, насколько увеличились продажи в сентябре, необходимо сделать следующее:
- Задать в ячейке D2 формулу =(С2-B2)/B2 и нажать клавишу Enter.
- Протянуть D2 вниз на нужное количество строк.
- Выделить полученные данные и перевести в процентный формат любым удобным способом.
Положительное значение в столбце D показывает прибыль, отрицательное – соответственно, убыток.
Чтобы наглядно оценить результаты деятельности, можно сделать диаграмму. Для этого надо выделить столбец с процентами и выбрать тип диаграммы во вкладке «вставка».
Разница процентов в Экселе, как вычесть процент
Приведу другой пример, аналогичный предыдущему. Иногда нам нужно рассчитать разницу в процентах. Например, в 2017 году мы продали товаров на 2902345 рублей, а в 2018 году на 2589632 рублей.
Сделаем заготовку. И произведем расчеты.
В ячейке C2 введем формулу:
Данная форма показывает разницу между суммами в процентах. В данном примере мы продали товар в 2018 году на сумму меньшую, чем в 2017 году на 10,77%. О меньшей сумме свидетельствует знак минус. Если знак минус отсутствует, значит мы продали на большую сумму.
Если у вас много данных советую закрепить область в Excel.
Как посчитать процент выполнения плана в Excel
Процент выполнения плана в целом считается так же, как я описывал выше. Но давайте разберемся на более конкретном примере. А именно на плане учета рабочего времени.
Пример будет простой. Сотрудник получает заработную плату 10000 рублей в месяц в зависимости от процента отработанных дней в месяце. А так же сотрудник получает премию в размере 8000 в зависимости от выполнения плана продаж.
Сделаем таблицу для расчетов.
Далее все довольно просто. Что бы рассчитать процент выполнение нужно факт разделить на план.
Соответствующий процент умножить на ставку, а затем суммировать. Конечна сумма будет оплатой труда сотрудника за месяц.
Как сделать процентную диаграмму в программе Microsoft Office Excel
Как сделать круговую диаграмму в Excel с указанием процентного соотношения? Разберем на простом примере. Допустим нам нужно графически отобразить долю акционеров компании.
Создадим простую таблицу с данными.
Далее выделяем таблицу полностью. Вкладка Вставка – Выбираем круговую диаграмму.
Получаем диаграмму следующего вида.
Далее. Нам необходимо вставить подписи данных. Нажимаем на области диаграммы – Добавить подписи данных.
После добавления подписей на диаграмме появляются соответствующие цифры.
Далее снова кликаем правой кнопкой мыши на область диаграммы и выбираем пункт Формат подписей данных.
В данном меню снимаем флажок Значения и устанавливаем Доли.
Процентная диаграмма в Excel готова.
После этого можно изменить заголовок диаграммы, так как данные теперь отображаются не в штуках, а в процентах.
Другие действия с процентами в Excel
Иногда может потребоваться прибавить проценты к определенной сумме. Яркий пример такого вычисления — расчет стоимости товара с НДС. Задача решается по формуле =число+(число*процент).
Чтобы отнять процент от общей суммы в Экселе, нужно сделать то же самое, заменив сложение вычитанием. Тогда формула будет выглядеть так: =число-(число*процент).
Выполняя подобные расчеты, не забывайте про скобки, ведь от этого зависит, насколько точный результат вы получите.
Как посчитать проценты в Excel
Почти в каждой сфере деятельности мы сталкиваемся с необходимостью уметь считать проценты. Чаще всего навыки вычисления процентов нам нужны при расчете НДС, маржи, наценки, процентов по кредиту, доходности вкладов и ценных бумаг, скидок. Все эти вычисления производятся как подсчет процента от суммы.
Кликните по кнопке ниже для загрузки Excel файла с примерами расчетов процентов в Excel:

Что такое процент?
Проце́нт (лат. per cent — на сотню) — одна сотая часть. Отмечается знаком «%». Обозначает долю чего-либо по отношению к целому. Например, 25 % от 500 руб. означает 25 частей по 5 руб. каждая, то есть 125 руб.
Базовая формула расчета процента от суммы выглядит так:
(Часть/Целое) * 100 = Процент (%)
Не существует универсальной формулы, подходящей для каждого сценария расчета процентов. Ниже вы узнаете о самых популярных способах расчета.
Как посчитать проценты от суммы в Excel
Видео урок:
Базово, рассчитать процент от суммы в Эксель можно по формуле:
(Часть/Целое) * 100 = Процент (%)
Но если использовать формат ячейки “Процентный”, то для вычисления процента от числа достаточно поделить одно число на другое. Например, у нас есть яблоки, которые мы купили по 100 руб. на оптовом складе, а розничную цену выставим 150 руб. Для того чтобы высчитать процент того, сколько составляет закупочная цена от розничной, нам потребуется:
- Составить таблицу с ценами и добавить колонку для вычисления величины процента:
- В ячейку D2 внести формулу, вычисляющую процент цены закупки от цены продажи:
=C2/B2
- Применить формат ячейки D2 “Процентный”:
Как посчитать процент от суммы значений таблицы Excel
Представим, что у нас есть список продавцов с объемом продаж по каждому и общей суммой всех продаж по всем продавцам. Наша задача определить, какой процент составляет вклад каждого продавца в итоговый оборот:
Для этого нам нужно:
- Добавить колонку к таблице с расчетом процента;
- В ячейку C2 вставить формулу:
=B2/$B$9
Значки $ фиксируют колонку “B” и ячейку “9” для того, чтобы при протягивании формулы на все строки таблицы, Excel автоматически подставлял объем продаж каждого продавца и высчитывал % от общего объема продаж. Если не поставить значки “$”, то при протягивании формулы, система будет смещать ячейку B9 на столько ячеек вниз, на сколько вы протяните формулу.
- Протянуть формулу на все ячейки таблицы, соответствующие строкам с фамилиями продавцов:
- На примере выше мы протянули формулу и получили значения в виде дробных чисел. Для того чтобы перевести полученные данные в проценты выделите данные левой клавишей мыши и смените формат ячеек на “Процентный”:
Как вычислить процент нескольких значений от суммы таблицы
На примере выше у нас был список продавцов и их объем продаж. Мы вычисляли какой вклад каждый из работников внес в итоговый объем продаж. Но что, если у нас есть список повторяющихся товаров с данными объема продаж и нам нужно вычислить какую часть конкретный товар составляет в процентах от всех продаж?
Из списка товаров выше мы хотим вычислить какой объем продаж составляют помидоры (они записаны в нескольких строках таблицы). Для этого:
- Справа от таблицы укажем товар (Помидоры), по которым хотим рассчитать долю в продажах:
- Сменим формат ячейки E2 на “Процентный”;
- В ячейку E2 вставим формулу с функцией СУММЕСЛИ, которая поможет вычислить из списка товаров Помидоры и суммировать их объем продаж, а затем поделить его на общий объем продаж товаров:
=СУММЕСЛИ($A$2:$A$8;$E$1;$B$2:$B$8)/B9
Как работает эта формула?
Для расчетов мы используем формулу СУММЕСЛИ. Эта функция возвращает сумму чисел, указанных в качестве аргументов и отвечающих заданным в формуле критериям.
Синтаксис функции СУММЕСЛИ:
=СУММЕСЛИ(диапазон; условие; [диапазон_суммирования])
- диапазон – диапазон ячеек, по которым оцениваются критерии. Аргументом могут быть числа, текст, массивы или ссылки, содержащие числа;
- условие – критерии, которые проверяются по указанному диапазону ячеек и определяют, какие ячейки суммировать;
- диапазон_суммирования – суммируемые ячейки. Если этот аргумент не указан, то функция использует аргумент диапазонв качестве диапазон_суммирования.
Таким образом, в формуле =СУММЕСЛИ($A$2:$A$8;$E$1;$B$2:$B$8)/B9 мы указали “ $A$2:$A$8 ” как диапазон товаров, среди которых функция будет искать нужный нам критерий (Помидоры). Ячейка “ $E$1 ” указана в качестве критерия и указывает что мы ищем “Помидоры”. Диапазон ячеек “ $B$2:$B$8 ” обозначает какие ячейки нужно суммировать, в случае если искомый критерий был найден.
Как посчитать разницу в процентах в Excel
При расчетах в Excel часто требуется посчитать разницу в процентах между двумя числами.
Например, для расчета разницы в процентах между двумя числами А и В используется формула:
(B-A)/A = Разница между двумя числами в процентах
На практике, при использовании этой формулы важно определить какое из нужных вам чисел является “А”, а какое “В”. Например, представим что вчера у вас было в наличии 8 яблок, а сегодня стало 10 яблок. Таким образом количество яблок относительно вчерашнего у вас изменилось на 25% в большую сторону. В том случае, если у вас вчера было 10 яблок, а сегодня стало 8 яблок, то количество яблок, относительно вчерашнего дня сократилось на 20%.
Таким образом, формула, позволяющая корректно вычислить изменения в процентах между двумя числами выглядит так:
Как найти процент между двумя числами из двух колонок в Excel
Предположим, что у нас есть цены прошлого и текущего месяца на товары. Наша задача вычислить изменение текущих цен по отношению предыдущим периодам.
Для расчетов нам потребуется формула:
=(C2-B2)/B2
- Протяните формулу на все строки со значениями;
- Измените формат ячейки для колонки “Изменение, %” на “Процентный”.
Как найти процент между двумя числами из двух строк в Excel
В том случае, если у нас есть список в котором в каждой строке указан период с данными продаж и нам нужно вычислить изменения от периода к периоду, то нам потребуется формула:
=(B3-B2)/B2
Где B2 это первая строчка, B3 вторая строчка с данными. После ввода формулы не забудьте отформатировать ячейки с вычислениями как “Процентные”. Выполнив все выше описанные действия, вы получите результат:
Если у вас есть необходимость вычислить изменения относительно какой-то конкретной ячейки, то важно зафиксировать ее значками “$”. Например, если перед нами стоит задача вычислить изменения объема продаж относительно Января, то формула будет такой:
=(B3-B2)/$B$2
На примере выше значения продаж каждого месяца сравниваются с данными продаж Января.
Как прибавить/вычесть процент к числу в Excel
При расчетах может понадобиться прибавить к какому-либо числу процент. Например, представим, что мы планируем расходы на отпуск. Для того чтобы рассчитать необходимую сумму денег на неделю отпуска, мы закладываем, что в отпуске будем тратить 30% больше чем в обычную рабочую неделю. Для такого расчета нам потребуется формула:
= Число * (1 + %)
Например, мы хотим прибавить к числу “100” двадцать процентов, тогда формула будет следующая:
=100 * (100 + 20%) = 120
Если задача стоит вычесть 20% от числа “100”, то формула выглядит так:
=100 * (100 – 20%) = 80
Вернемся к нашей задаче. Запланируем, что на неделю отпуска мы будем тратить на 30% больше чем в регулярную неделю, а неделю после отпуска будем экономить и тратить на 30% меньше чем в неделю до отпуска. Тогда расчет нашего бюджета будет выглядеть так:
Расчет процентов: формула процентов в Excel
Статьи по теме
Расчет процентов легко произвести в Excel. Причем, как от одного числа, так и группы данных, например в столбце. Формула процентов в Excel не очень сложная, разберемся в этом вычислении подробнее.
Что такое процент
Процентом называют сотую часть числа и обозначают символом «%». Чтобы узнать, чему равняется 1% от чего-либо, надо числовое значение этой величины разделить на сто. Полученное число и будет одним процентом. Например, 1% от 250 = 250/100 = 2,5.
В мире финансов проценты стали пожалуй самым распространенным термином. Банк выдает кредиты под % и начисляет % на депозит. Налоги вычисляются как % от различных денежных сумм. Инфляция и дефляция, ставка рефинансирования, изменение курса акций — продолжать можно долго.
Финансист постоянно работает с вычислением процентов. А это значит, что ему необходимо уметь находить эти значения разными способами и не только на калькуляторе. Ведь Excel позволяет автоматизировать вычисления через формулы и быстро обрабатывать большое количество данных. В итоге гораздо эффективнее разобраться в вопросе создания формул процентов Excel и быстро обрабатывать большое количество данных. При сложных вычислениях вручную на калькуляторе все происходит гораздо медленнее и высока вероятность ошибки. С м. также, как составить сводные таблицы в Эксель .
Скачайте дополнительный материал к статье:
Основная формула расчета процентов в Excel
Excel позволяет не вписывать длинные формулы, которые привычно некоторые пишут от руки, используя школьную алгебру. Самый простой способ узнать % в вычислении — изменить формат отображения результатов вычисления в ячейке. Так как процент — это отношение меньшего числа к большему, причем большее обычно принимается за 100%. В таком случае самый простой расчет процента от числа в Excel будет выглядеть следующим образом.
Пример. Есть данные о продажах всего отдела — ни составляют 150 тыс. рублей. Есть данные продаж одного менеджера — они составляют 27 тыс. рублей. Как посчитать % от числа в Excel и узнать % продаж менеджера отдела?
Классическая формула выглядит так:
27 000 / 150 000 * 100% = 18%
Продажи менеджера надо разделить на продажи всего отдела и умножить на 100%, полученное число и есть % продаж менеджера. В нашем случае это 18%.
При вычислении в Excel в ячейке устанавливается формула о результатах продаж на основе данных из ячейки о продажах менеджера которые надо разделить на данные ячейки о продажах всего отдела.
И затем изменить у полученных данных формат ячейки на «Процент».
В итоге ячейка покажет вклад менеджера в работу всего отдела в %.
Мастер Excel – как помочь с отчетами коллегам
Финансовый отдел по просьбе генерального директора и руководителей других подразделений готовит отчеты, связанные с персоналом компании. Понятно, что это не прямая обязанность. Но ведь в Excel лучше всех разбираются именно сотрудники финансовой службы. Узнайте, как решить в Excel такие задачи:
- Посчитать, сколько дней продавцы отработали в компании.
- Автоматизировать ввод данных о ФИО работников.
- Пронумеровать списки сотрудников.
- Трансформировать таблицы.
- Ранжировать продавцов по объему выручки.
Расчет процентов от суммы в Excel
Для вычисления % от общей суммы используют другую формулу. Её применяют в том случае, если в таблице есть несколько строк. Например есть данные по продажам нескольких менеджеров. Сумма их продаж — это продажи всего отдела. Чтобы рассчитать процентный вклад одного менеджера в итог работы отдела в Excel, используйте в формуле специальный символ «$».
В нашем случае формула для вычисления вклада менеджера Андреева будет иметь следующий вид:
При изменении данных в таблице, формула автоматически возьмет новое значение суммы и пересчитает процентные показатели менеджера. Читайте также, как построить в Эксель диаграмму Ганта .
Мастер финансов в Excel: 10 магических приемов
Как рассчитать изменение в процентах в Excel
Для отслеживания динамики изменений используют процентное соотношение. Особенно если необходимо сравнивать данные, которые нельзя или сложно соотнести в естественном виде.
Например необходимо отследить, как изменились показатели продаж у менеджеров Андреева и Борисова. Для этого необходимо из показателей февраля вычесть показатели января и полученное число разделить на показатели января. У итоговых ячеек также необходимо изменить формат на процентный.
Сравнение изменения процентов продаж менеджеров показывает, что Андреев работал в два раза эффективнее – рост в 28,33% против 13,33 у Борисова. И это несмотря на то, что Борисов заработал 20 тыс. рублей против 17 тыс. рублей у Андреева. Таким образом сравнение динамики процентов позволяет проводить анализ показателей более адекватно.
Расчет значения и общей суммы по известному проценту
Самый распространенный пример таких расчетов – определение НДС . Расчет НДС может доставить хлопот, если эта операция неавтоматизирована и нужно постоянно держать в голове, что к чему прибавлять и что на что делить. Поэтому проще один раз настроить таблицу с расчетом этого или другого налога.
Покажем расчет по формуле в Excel процента от числа, в нашем случае – НДС со значением 20%. Здесь нет никаких сложностей. Чтобы вычислить денежное значение ставки налога 20%, надо умножить 150 рублей на 20%. Для этого в ячейку F3 надо вписать «=D3*E3» и указать не процентное, а числовое значение у этой ячейки. Полученное значение – 30 рублей. См. подробнее: расчет процентов — калькулятор по НДС.
Это значение можно сложить с исходной ценой и получить цену товара уже с НДС. Для этого в ячейку G3 надо вписать «=D3+F3». Итоговая цена товара с НДС по ставке 20% составит 180 рублей. Для других ставок НДС расчеты в примере выполнены аналогично.
Гость, уже успели прочесть в свежем номере?
Как вычесть процент из числа или прибавить процент к числу
При расчете расходов иногда необходимо изменить смету не на определенную сумму, а на какой-то процент. Например, поставлена задача снизить расходы на 15% или поступила информация о росте инвестиций на 19,5%. Excel дает возможность вычислить итоговые числовые значения. Разберемся, как увеличить или уменьшить значение числа на процент.
Для увеличения числового значения на определенный процент в ячейке G3, нужно использовать формулу следующего вида:
В этом случае при изначальной стоимости сметы в 900 рублей и запланированном её увеличении на 10%, итоговое значение составит 990 рублей (ячейка G3). Аналогичная формула используется для ячеек G4 и G5.
Чтобы отнять процент от числа в Excel, также существует формула. Для уменьшения числового значения ячейки G3 на определенный процент формула будет иметь следующий вид:
Стоимость сниженной сметы составит 810 рублей.
Вместо значений процентов, указанных в ячейках таблицы можно указывать фиксированные проценты сразу в формулу. В первом случае конечный результат будет пересчитан. В случае если в формуле будет использовано фиксированное значение процентной ставки, для ее изменения надо будет исправлять саму формулу.
Подготовлено по материалам
«Системы Финансовый директор»
Как увеличить или уменьшить на процент все значения в столбце
В случае, если надо изменить на определенный % все значения выбранного столбца таблицы, вписывать формулу в каждую ячейку неудобно. Для этого в Excel предусмотрена возможность группового увеличения или уменьшения данных. Эта процедура выполняется в несколько этапов.
Вначале в таблице надо указать %, на который будут изменены все данные в столбце. Для примера увеличим все значения столбца на сниженную ставку НДС, которая равняется 10%. И Уменьшим все значения столбца на стандартную ставку НДС в 20%.
При увеличении на 10% формула в ячейке Е3 имеет вид «=1+10%». При уменьшении на 20% формула в ячейке F3 имеет вид «=1-20%».
Для увеличения на 10% надо выделить ячейку Е3 и скопировать ее, нажав Ctrl+C.
Выделить весь столбец значений, в нашем случае – ячейки С3-С7 и вызвать контекстное меню правой кнопкой мыши. В появившемся списке нажать на строку «Paste Special…». В некоторых версиях Excel может появиться дополнительное меню рядом с этой строкой, не него можно не обращать внимания.
Откроется окно Paste Special. В нем надо выбрать пункты Values (Значения) и Multiply (Умножение). И нажать кнопку ОК.
Все выбранные ячейки увеличат свое значение на 10%.
Для уменьшения на 20% проводятся аналогичные действия. Вначале копируем ячейку F3, затем выделяем диапазон изменяемых ячеек (в нашем случае D3-D7), в контекстном меню выбираем Values, Multiply и нажимаем ОК. Значения будут уменьшены на 20%.
Функция ОСНОВАНИЕ выполняет преобразование числового значение в указанную систему счисления (двоичная, восьмеричная, шестнадцатеричная и т. д.) и возвращает соответствующий результат в виде текстовой строки.
Примеры использования функции ОСНОВАНИЕ в Excel
Пример 1. Для хранения чисел в БД удобно использовать их представление в двоичной системе счисления. Выполнить преобразование представленных значений.
Исходная таблица:
Для преобразования используем формулу:
Описание аргументов:
- B2 – число, которое требуется преобразовать;
- 2 – указатель вида системы счисления.
Выполним преобразование для всех чисел. Полученный результат:
Ошибка #ЧИСЛО! Возникла потому, что -56 находится вне диапазона допустимых значений (отрицательное число). Результат вычисления формулы =ОСНОВАНИЕ(0,9;2) эквивалентен результату =ОСНОВАНИЕ(0;2), поскольку рассматриваемая функция усекает дробные значения аргумента число до целых значений.
Перевод числа из одной системы счисления в другую в Excel
Пример 2. Преобразовать числа, записанные в шестнадцатеричной системе счисления в двоичную систему с длиной полученной строки не менее 20 символов.
Таблица значений:
В Excel предусмотрена формула ШЕСТН.В.ДВ, однако она поддерживает значения из диапазона от FFFFFFFE00 до 1FF. Поэтому выполним промежуточное преобразование в десятичную систему и воспользуемся функцией ОСНОВАНИЕ для перевода в двоичную:
Описание аргументов:
- ШЕСТН.В.ДЕС(A2) – исходное число, преобразованное в десятичную систему счисления;
- 2 – указание на вид системы счисления;
- 20 – минимальное количество символов в возвращаемой строке.
Результаты расчетов:
Сложение чисел в разных системах счисления в Excel
Пример 3. Отобразить результаты сложения двух чисел, записанных в двоичной системе, в виде чисел в десяти- и тридцатидвухричных системах счисления.
Исходная таблица:
В ячейке A6 запишем следующую формулу:
Функция ДВ.В.ДЕС преобразует числа из двоичной в десятеричную систему.
В ячейке B6 запишем формулу:
В данном способе выполняется преобразование в понятную многим десятичную систему счисления, в которой и выполняется операция сложения чисел (вместо, например, алгоритма сложения в столбик в двоичной системе, где необходимо учитывать правила: 0+0=0, 1+1=10 и т. д.). Функцией ОСНОВАНИЕ выполняется преобразование результата в требуемые системы исчисления. Пример расчета:
Особенности использования функции ОСНОВАНИЕ в Excel
Функция имеет следующую синтаксическую запись:
=ОСНОВАНИЕ(число;основание;[минимальная_длина])
Описание аргументов:
- число – обязательный аргумент, характеризующий числовое значение из диапазона целых чисел от 0 до 253, которое требуется преобразовать к указанной системе счисления.
- основание – обязательный аргумент, характеризующий числовое значение из диапазона целых чисел от 2 до 36, которое является основанием требуемой системы исчисления.
- [минимальная_длина] – необязательный аргумент, характеризующий числовое значение из диапазона от 0 до 255, определяющее минимальную длину в символах возвращаемой текстовой строки.
Примечания:
- Функция возвращает код ошибки #ЧИСЛО!, если любой из ее аргументов является числовым значением, выходящим за пределы допустимых для данного аргумента значений.
- Если один или несколько аргументов являются текстовой строкой, рассматриваемая функция вернет код ошибки #ЗНАЧ!.
- Функция доступна только в новых версиях программы (Excel 2013 и более поздних).
- В отличие, например, от функции ДЕС.В.ДВ, которая выполняет преобразование чисел из диапазона от -512 до 511, функция ОСНОВАНИЕ выполняет преобразование чисел от 0 до 253.
- При явном указании аргумента [минимальная_длина] возможны следующие ситуации:
- длина полученного значения меньше, чем регламентируется аргументом [минимальная_длина]. В этом случае в начале возвращаемой строки слева будет добавлено определенное количество нулей для достижения требуемой длины;
- длина рассчитанного значения больше, чем регламентируемая. Функция ОСНОВАНИЕ вернет полученный результат, не урезая его. Например, функция с аргументами (12345;2;20) вернет значение «00000011000000111001», а функция с аргументами (12345;2;2) вернет «11000000111001».