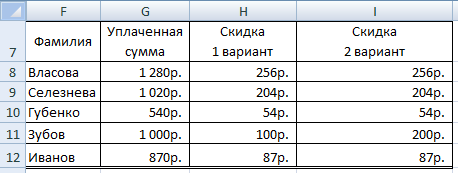13
ПЛАН-КОНСПЕКТ
учебного занятия кружка «Компьютер и информационные технологии»
Тема учебного занятия: «Решение задач с использованием логической функции ЕСЛИ в Microsoft Excel 2010».
Цели учебного занятия: научиться решать задачи с использованием логической функции ЕСЛИ в Microsoft Excel 2010.
Задачи учебного занятия:
Образовательная:
-
познакомить обучающихся с работой логической функции ЕСЛИ в Microsoft Excel 2010;
-
закрепить полученные знания в процессе выполнения практической работы;
-
способствовать формированию у обучающихся логического и алгоритмического мышления;
-
развивать познавательный интерес к учебной дисциплине и навыки ИКТ;
-
развивать умения оперировать ранее полученными знаниями;
-
выполнять в процессе учебной деятельности все требуемые этапы решения задач с помощью компьютера.
Воспитательная:
-
формировать информационную культуру, умения и навыки самостоятельного овладения знаниями;
-
воспитывать информационную культуру обучающихся, внимательность, аккуратность, дисциплинированность, усидчивость.
Тип учебного занятия: комбинированный.
Метод обучения: объяснительно-иллюстративный.
Методические приемы обучения: словесный, наглядный.
Формы работы: индивидуальная.
Оборудование: персональные компьютеры, доска, мел.
Программное обеспечение: операционная система Windows 7, пакет прикладных программ Microsoft Office 2010.
План занятия:
-
Организационный момент (3 минуты).
-
Актуализация базовых знаний (12 минут).
-
Изложение нового материала (25 минут).
-
Практическая работа (1 час 30 минут).
-
Подведение итогов учебного занятия. Рефлексия (5 минут).
Ход учебного занятия:
Организационный момент.
Учебное занятие начинается с приветствия обучающихся. Затем педагог дополнительного образования отмечает присутствующих в группе.
Актуализация базовых знаний.
Педагог дополнительного образования старается подвести обучающихся к новой теме и проводит опрос.
1. Что является минимальным элементом в табличном процессоре Excel? (Минимальным элементом табличного процессора Excel, является ячейка.)
2. С помощью какого средства Excel можно существенно упростить ввод данных, что это за средство? (Автозаполнение – это заполнение ячеек данными из определенных последовательностей, предусмотренных Excel.)
3. Что собой представляют формулы в Excel, и с какого знака начинается запись формул? (Начинается запись формулы со знака “=”. Формулы представляют собой выражения, описывающие вычисления в ячейках.)
4. Каким образом можно занести формулу в несколько ячеек, т.е. скопировать ее? (Нужно установить курсор на нижнем правом маркере ячейки (курсор должен принять вид маленького черного крестика) и протянуть его до последней ячейки.)
5. Назовите часто используемые функции? (Часто используются такие функции как: СУММ, СРЗНАЧ, МАКС, МИН.)
Педагог дополнительного образования предлагает обучающимся тестовые задания:
1.Электронная таблица – это …
а) программа служащая для создания, редактирования, сохранения и распечатки различных текстов.
б) приложение хранящее и обрабатывающее данные в прямоугольных таблицах.
в) приложение служащее для производства вычислений и решения математических задач.
г) все ответы верны
2.Активная ячейка в Excel — это:
а) ячейка с адресом А1; б) ячейка, выделенная рамкой; в) ячейка, в которую введены данные; г) нет правильного ответа
3.Ввод формулы в Excel начинается:
а) со знака равно; б) со знака скобки; в) с цифры; г) с буквы.
4.Адрес ячейки в Excel состоит из:
а) имени файла;
б) заданного набора символов;
в) имени столбца и номера строки, на пересечении которых находится ячейка;
г) номера строки и имени столбца, на пересечении которых находится ячейка.
5.Функция СУММ() в Excel относится к функциям:
а) математическим; б) статистическим; в) логическим; г) финансовым.
6.Мастер функций в Excel необходим для:
а) редактирования таблицы; б) для быстрого запуска программы;
в) сохранения информации; г) ввода необходимых функций.
7.Если в Excel сделать ячейку активной и нажать клавишу Delete, то:
а) удалится содержимое ячейки; б) очистится формат ячейки;
в) удалится ячейка; г) удалится имя ячейки.
8.Информация в таблице представлена в виде:
а) файлов; б) записей; в) текста, чисел, формул; г) все ответы верны
9.Укажите правильный адрес ячейки:
а) А6С
б) В67
в) 83С
г) В1Г
10.Наименьшим элементом электронной таблицы является …
а) ячейка; б) символ; в) столбец; г) строка
11.Диапазоном ячеек электронной таблицы называется …
а) множество всех заполненных ячеек таблицы;
б) множество всех пустых ячеек;
в) множество ячеек, образующих область прямоугольной формы;
г) множество ячеек, образующих область произвольной формы.
12.Укажите недопустимую формулу для ячейки F1
а) =A1+B1*D1; б) =A1+B1/F1; в) =C1; г) допустимы все формулы
13.Укажите недопустимую формулу для записи в ячейку D1
а) =2A1+B2; б) =A1+B2+C3; в) =A1-C3; г) допустимы все формулы.
14.В электронной таблице выделена группа ячеек А1:В3. Сколько ячеек в этой группе?
а) 2; б) 3; в) 5; г) 6.
15.В электронной таблице нельзя удалить
а) строку; б) столбец; в) имя ячейки; г) содержимое ячейки.
Изложение нового материала.
Для выполнения практической работы необходимо знать следующее:
Логические функции
В категории всего шесть команд, но о некоторых из них стоит поговорить, поскольку они значительно расширяют наши возможности
-
Команда ЕСЛИ позволяет организовать разного рода разветвления. Формат её:
=ЕСЛИ(логическое_условие;когда_верно;когда_неверно)
В качестве логического условия выступают равенства и неравенства с использованием знаков (больше), = (больше или равно), (не равно).
Пример: =ЕСЛИ(C1D1*B5; «УРА!»; «УВЫ…») – если число в ячейке C1 больше чем произведение D1 и B5, то в нашей ячейке будет радость, а если меньше – разочарование.
В функцию ЕСЛИ может быть вложена другая функция ЕСЛИ, а в неё ещё одна – «и так семь раз».
Пример: =ЕСЛИ(C1100; «УРА!»; ЕСЛИ(Е1=1;G1;G2)) – если ячейка C1больше ста, то в нашей ячейке будет написано «УРА!», а если меньше либо равна – то в неё скопируется содержимое ячеек G1 (при Е1, равном 1) или G2 (при Е1, не равном 1).
-
Команда И позволяет задать несколько условий, которые можно использовать в команде ЕСЛИ. Все условия в команде И должны быть выполнены, только тогда функция принимает значение Истина. Если хоть одно условие не выполнено, то значение её Ложь. Формат:
=И(логическое_условие_1;логическое_условие_2)
Всего логических условий может быть до 30 штук.
Пример совместного использования функций ЕСЛИ и И:
ЕСЛИ(И(Е11;G2= «УРА!»); «Угадал»; «Не угадал!») – если ячейка Е1 больше 1, а в G2 находится слово «УРА!», то в нашей ячейке окажется слово «Угадал» (Истина), если же какое-то из логических условий не выполнено (Ложь), получим «Не угадал».
-
Команда ИЛИ тоже позволяет задать несколько условий, но иным образом. Если хоть одно из них выполнено, то функция принимает значение Истина. И только когда все заданные условия неверны, получим «Ложь». Формат такой же, как у функции И, использовать её совместно с ЕСЛИ можно точно так же.
-
Команда НЕ инвертирует, переворачивает полученное значение: была Истина, станет Ложь, и наоборот.
Пример: ЕСЛИ(НЕ(C1D1*B5; «УРА!»; «УВЫ…»); «УРА!» появляется, когда C1 не больше D1*B5.
Практическая работа.
-
Решить задачу1 с использованием логической функции ЕСЛИ: «Если количество баллов, полученных при тестировании, не превышает 12, то это соответствует оценке «2»; оценке «3» соответствует количество баллов от 12 до 15; оценке «4» – от 16 до 20 баллов; оценке «5» – свыше 20 баллов. Создать таблицу по образцу (Приложение 1).
-
Произвести расчёты по формуле.
-
Запускаем редактор электронных таблиц Microsoft Excel 2010 и создаём в новой папке новую электронную книгу под своей фамилией. Для оформления таблицы выделяем диапазон ячеек, устанавливаем тип шрифта Times New Roman, размер шрифта – 12, начертание для заголовка – полужирный, для остального данных – обычный, на вкладке границы – внешние и внутренние. Создаём таблицу по образцу (Приложение 1. Задание для выполнения)
-
Рассчитываем оценку по следующей формуле:
Для второй строки:
=ЕСЛИ(B2B2B2=12);3; ЕСЛИ(И(B2B2=16);4;5)))
Остальные ячейки столбца «Оценка» заполняем автозаполнением.
Сохраним созданную электронную книгу в новой папке.
-
Решить задачу2 с использованием логической функции ЕСЛИ: «Компания по снабжению электроэнергией взимает плату с клиентов по тарифу: К рублей за 1 КВт/ч и Х рублей за каждый КВт/ч сверх нормы, которая составляет 50 КВт/ч. Услугами компании пользуются 10 клиентов. Подсчитать плату для каждого клиента.
Создать таблицу по образцу (Приложение 2)
-
Рассчитываем оценку по следующей формуле:
Для девятой строки:
=ЕСЛИ(B9
-
В ячейке «Итого» используем функцию СУММ.
Сохраним созданную электронную книгу в той же папке.
Подведение итогов учебного занятия. Рефлексия.
Педагог дополнительного образования спрашивает: «Цель нашего учебного занятия выполнена? Что нового вы узнали на занятии? Что было сложно сделать?»
Педагог дополнительного образования демонстрирует работы, выполненные обучающимися и предлагает обучающимся оценить себя самостоятельно.
Приложение 1
Задание для выполнения:
|
A |
B |
C |
|
|
1 |
Фамилия |
Количество баллов |
Оценка |
|
2 |
Антонов Андрей |
21 |
|
|
3 |
Баканов Иван |
23 |
|
|
4 |
Бутейко Артём |
17 |
|
|
5 |
Вишнякова Алина |
35 |
|
|
6 |
Волошина Мария |
32 |
|
|
7 |
Истомин Николай |
28 |
|
|
8 |
Козакова Ирина |
25 |
|
|
9 |
Кирсанов Павел |
19 |
|
|
10 |
Леонов Дмитрий |
21 |
|
|
11 |
Левченко Никита |
19 |
|
|
12 |
Приходько Даниил |
12 |
|
|
13 |
Самойлова Екатерина |
21 |
|
|
14 |
Тимофеева Дарья |
29 |
|
|
15 |
Харитонова Ольга |
31 |
|
|
16 |
Шейнова Марина |
34 |
Образец выполненной практической работы:
|
A |
B |
C |
|
|
1 |
Фамилия |
Количество баллов |
Оценка |
|
2 |
Антонов Андрей |
21 |
5 |
|
3 |
Баканов Иван |
23 |
5 |
|
4 |
Бутейко Артём |
17 |
4 |
|
5 |
Вишнякова Алина |
35 |
5 |
|
6 |
Волошина Мария |
32 |
5 |
|
7 |
Истомин Николай |
28 |
5 |
|
8 |
Козакова Ирина |
25 |
5 |
|
9 |
Кирсанов Павел |
19 |
4 |
|
10 |
Леонов Дмитрий |
21 |
5 |
|
11 |
Левченко Никита |
19 |
4 |
|
12 |
Приходько Даниил |
12 |
2 |
|
13 |
Самойлова Екатерина |
21 |
5 |
|
14 |
Тимофеева Дарья |
29 |
5 |
|
15 |
Харитонова Ольга |
31 |
5 |
|
16 |
Шейнова Марина |
34 |
5 |
Приложение 2
Задание для выполнения:
|
A |
B |
C |
D |
|
|
1 |
Стоимость 1 кВт (руб.) |
20 |
||
|
2 |
Норма, кВт/ч |
50 |
||
|
3 |
Стоимость 1 кВт сверх нормы (руб.) |
25 |
||
|
4 |
ФИО жильца |
Потратил |
Сумма к оплате |
|
|
5 |
Антонов Андрей |
40 |
||
|
6 |
Баканов Иван |
45 |
||
|
7 |
Бутейко Артём |
42 |
||
|
8 |
Вишнякова Алина |
51 |
||
|
9 |
Волошина Мария |
68 |
||
|
10 |
Истомин Николай |
47 |
||
|
11 |
Козакова Ирина |
55 |
||
|
12 |
Кирсанов Павел |
23 |
||
|
13 |
Леонов Дмитрий |
70 |
||
|
14 |
Левченко Никита |
46 |
||
|
15 |
Итого |
Образец выполненной практической работы:
|
A |
B |
C |
D |
|
|
1 |
Стоимость 1 кВт (руб.) |
20 |
||
|
2 |
Норма, кВт/ч |
50 |
||
|
3 |
Стоимость 1 кВт сверх нормы (руб.) |
25 |
||
|
4 |
ФИО жильца |
Потратил |
Сумма к оплате |
|
|
5 |
Антонов Андрей |
40 |
800 |
|
|
6 |
Баканов Иван |
45 |
900 |
|
|
7 |
Бутейко Артём |
42 |
840 |
|
|
8 |
Вишнякова Алина |
51 |
1025 |
|
|
9 |
Волошина Мария |
68 |
1450 |
|
|
10 |
Истомин Николай |
47 |
940 |
|
|
11 |
Козакова Ирина |
55 |
1125 |
|
|
12 |
Кирсанов Павел |
23 |
460 |
|
|
13 |
Леонов Дмитрий |
70 |
1500 |
|
|
14 |
Левченко Никита |
46 |
920 |
|
|
15 |
Итого |
9960 |
Антяскина Ольга
РЕШЕНИЕ ЗАДАЧ НА
НАХОЖДЕНИЕ ЛОГИЧЕСКИХ ВЫРАЖЕНИЙ В EXCEL
1.1 Логические выражения
в алгебре
Логическое выражение — это
символическая запись высказывания, состоящая из логических величин (констант
или переменных), объединенных логическими операциями (связками).
В математической логике не
рассматривается конкретное содержание высказывания, важно только, истинно оно
или ложно. Поэтому высказывание можно представить некоторой переменной
величиной, значением которой может быть только 0 или 1. Если высказывание
истинно, то его значение равно 1, если ложно — 0.
Связки «НЕ», «И»,
«ИЛИ» заменяются логическими операциями инверсия, конъюнкция,
дизъюнкция. Это основные логические операции, при помощи которых можно записать
любое логическое выражение.
Конъюнкция — логическое умножение
(соответствует союзу «И», в алгебре высказываний обозначается «&»). Конъюнкция
— это логическая операция, ставящая в соответствие каждым двум простым (или
исходным) высказываниям составное высказывание, являющееся истинным тогда и
только тогда, когда оба исходных высказывания истинны. Если хотя бы одно из
составляющих высказываний ложно, то и полученное из них с помощью союза «И»
сложное высказывание также считается ложным.
Дизъюнкция — логическое сложение (соответствует союзу «ИЛИ», в
алгебре высказываний обозначается «V»).Дизъюнкция — это
логическая операция, которая каждым двум простым (или исходным) высказываниям
ставит в соответствие составное высказывание, являющееся ложным тогда и только
тогда, когда оба исходных высказывания ложны и истинным, когда хотя бы одно из
двух образующих его высказываний истинно. Если два высказывания соединены
союзом «ИЛИ», то полученное сложное высказывание истинно, когда истинно,
хотя бы одно из составляющих высказываний.
Инверсия — отрицание (обозначается в
естественном языке словами «неверно, что…» и частице «не», в алгебре
высказываний обозначается «¬»)
Отрицание — логическая операция,
которая с помощью связки «не» каждому исходному высказыванию ставит в
соответствие составное высказывание, заключающееся в том, что исходное
высказывание отрицается.
Логическое следование (импликация): высказывание,
составленное из двух высказываний при помощи связки «если …, то …»,
называется логическим следованием, импликацией A => B.
Эквивалентность (логическое
тождество): высказывание, составленное из двух высказываний при помощи связки
«тогда и только тогда, когда», называется эквивалентностью A <=> B .
Новое высказывание, полученное с использованием эквивалентности, является
истинным тогда и только тогда, когда оба исходных высказывания одновременно
истинны или одновременно ложны.
В курсе математики решение задач,
связанных с логическими выражениями достаточно трудоемкая работа, однако она
значительно упрощается с использованием электронных таблиц, наибольшую
популярность среди которых приобрел MS Excel.
1.2 Использование логических функций в Microsoft Excel
2010
В Microsoft Excel 2010 имеется
возможность работы с различными типами функций, среди которых: математические,
логические, статистические, инженерные, аналитические, финансовые и т.д. С
учетом специфики нашего исследования более подробно остановимся на логических
функциях.
Для начала работы с ними необходимо:
1) использовать мастер «Вставить
функцию» (кнопка fx
слева от строки формул) Категория Логические.
2) другой способ – Вкладка Формулы
à Логические.
Категория Логические содержит семь
функций, в том числе функции ЕСЛИ и ЕСЛИОШИБКА. Использование логических
функций делает формулы более гибкими, а использование функции ЕСЛИ наделяет
формулу способностью «принимать решения». Благодаря этому функция ЕСЛИ стала
самой используемой логической функцией. Функция ЕСЛИОШИБКА имеется в библиотеке
встроенных функций только в Excel 2010 (2007).
Существуют особенности записи
логических операций в электронных таблицах: сначала записывается имя логической
операции (И, ИЛИ, НЕ), а затем в круглых скобках перечисляются логические
операнды.
Функция ЕСЛИ используется
при проверке условий для значений и формул. ЕСЛИ (лог_выражение,значение_если_истина,значение_если_ложь)
лог_выражение — любое значение или выражение, которое при вычислении
дает значение ИСТИНА или ЛОЖЬ;
значение_если_истина — значение,
которое возвращается, если аргумент лог_выражение — имеет значение ИСТИНА; если
аргумент лог_выражение имеет значение ИСТИНА и аргумент значение_если_истина
опущен, то возвращается значение ИСТИНА;
значение_если_ложь — значение,
которое возвращается, если аргумент лог_выражение имеет значение ЛОЖЬ. Если
аргумент лог_выражение имеет значение ЛОЖЬ и аргумент значение_если_ложь
опущен, то возвращается значение ЛОЖЬ.
Пример: 1)введем
в ячейку Е3 формулу = ЕСЛИ(Е1= 5; «Правильный ответ»; «Ошибка»).В строке лог_выражение
вводим Е1=5; значение_если_истина
вводим «Правильный ответ»; значение_если_ложь вводим «Ошибка».


Е3 появилась надпись «Правильный ответ». Такая конструкция позволяет
создавать достаточно сложные тестовые программы, например, такие, в которых
следует выбрать номер правильного варианта из многих.
3. Вводим в ячейку Е1 число ячейке
Е3 появилось слово «Ошибка».
Функция И
Возвращает значение ИСТИНА, если все
аргументы имеют значение ИСТИНА; возвращает значение ЛОЖЬ, если хотя бы один
аргумент имеет значение ЛОЖЬ.
Аргументы: логическое_значение1,
логическое_значение2,… — от 1 до 30 проверяемых условий, которые могут иметь
значение либо ИСТИНА, либо ЛОЖЬ. Аргументы должны быть логическими значениями,
массивами или ссылками, которые содержат логические значения. Если аргумент,
который является ссылкой или массивом, содержит тексты или пустые ячейки, то
такие значения игнорируются. Если указанный интервал не содержит логических
значений, то функция И возвращает значение ошибки #ЗНАЧ!
Функция ИЛИ
Возвращает значение ИСТИНА, если
хотя бы один из аргументов имеет значение ИСТИНА; возвращает значение ЛОЖЬ,
если все аргументы имеют значение ЛОЖЬ.
Аргументы: логическое_значение1,логическое_значение2,…
— от 1 до 30 проверяемых условий, которые могут иметь значение либо ИСТИНА,
либо ЛОЖЬ.
Функция НЕ
Заменяет
логическое значение аргумента на противоположное. Функция НЕ используется в тех
случаях, когда необходимо иметь уверенность в том, что значение не равно
некоторой конкретной величине.
Аргументы: логическое_значение — значение или выражение,
которое при вычислении дает значение ИСТИНА или ЛОЖЬ. Если аргумент
логическое_значение — имеет значение ЛОЖЬ, то функция НЕ возвращает значение
ИСТИНА; если аргумент логическое_значение имеет значение ИСТИНА, то функция НЕ
возвращает значение ЛОЖЬ.
Функции ИСТИНА и
ЛОЖЬ предоставляют альтернативный способ записи логических значений ИСТИНА и
ЛОЖЬ. Эти функции не имеют аргументов и выглядят следующим образом: =ИСТИНА(),
=ЛОЖЬ().
Функция
ЕСЛИОШИБКА
Данная функция
возвращает указанное значение, если вычисление по формуле вызывает ошибку; в
противном случае функция возвращает результат формулы. Функция ЕСЛИОШИБКА
позволяет перехватывать и обрабатывать ошибки в формулах.
Аргументы:Значение —
обязательный аргумент, проверяемый на возникновение ошибок. Значение_при_ошибке —
обязательный аргумент. Значение, возвращаемое при ошибке при вычислении по
формуле. Возможны следующие типы ошибок: #Н/Д, #ЗНАЧ!, #ССЫЛКА!, #ДЕЛ/0!,
#ЧИСЛО!, #ИМЯ? и #ПУСТО!
Как правильно
использовать логические формулы, а также решать конкретные задачи с их
использованием, покажем на следующих примерах.
1.3 Примеры задач,
связанные с нахождением решений логических выражений, средствами Excel
Отличительной особенностью задач,
связанных с нахождением логических выражений, является то, что ответом к ним
является не целочисленное значение, которое обычно мы привыкли указывать, а
установление истинности или ложности некоторой словесной формулировки,
отраженной в условии задачи. В этой связи, решая задачу средствами Excel, мы
можем ответить не только на этот вопрос, но и представить соответствующий
результат в виде графика, диаграммы и таблицы.
Рассмотрим некоторые примеры задач с
использованием логической операции ЕСЛИ.
Задача1.
Используя логическую функцию ЕСЛИ, определить кто из абитуриентов будет
зачислен, по результатам ЕГЭ, в университет. Абитуриент будет зачислен, если
сумма баллов за три экзамена составляет 270 и выше, и его балл по математике
должен быть не менее 80 баллов.
Решение: функция
ЕСЛИ выполняет проверку условия на истинность, и если оно верно — возвращает в
ячейку с формулой заданное нами значение для «ИСТИНА», иначе — другое
значение для «ЛОЖЬ».
Шаг 1. Используя логическую функцию ЕСЛИ,
выявим у кого из абитуриентов, сумма баллов превышает порог для
зачисления.
В столбце F будем вводить формулу о зачислении абитуриентов. В ячейку F3
введем формулу, для этого делаем её активной. Затем на ленте выбираем вкладку Формулы
à
Логические à Если. Заполняем поля аргументов,
следующим образом:
· Лог_выражение
— условие в форме логического выражения, которое в дальнейшем может принять два
варианта — Истина или Ложь. В этой строке мы зададим условие E3>=$B$1.
Ячейку B1 делаем абсолютной ссылкой — поскольку далее будем копировать
формулу.
· Значение_если_истина
— значение, которое выведет программа, если логическое выражение будет верно. В
этой строке мы пишем — «Да». Иначе говоря, если балл выше или равен
проходному, то в столбце «Зачисление» выведется слово Да.
· Значение_если_ложь
— значение, которое выведет программа, если логическое выражение будет НЕ
верно. В этой строке мы пишет — «Нет». Если балл будет ниже
проходного, то получим Нет.
После того как поля аргументов заполнены
, нажимаем ОК. В ячейки F3 получилось Да.
Для копирования формулы остальных ячеек, наведем указатель мыши на маркер,
который находится в нижнем правом углу рамки выделения. При этом он примет вид
черного плюсика. Щелкнем и, удерживая нажатием кнопку мыши, протянем рамку до
ячейки F8.
Получаем результаты:
Шаг
2. Выясним кто, из представленных условий задачи, будет студентом
университета.
Для
добавлений новых условий используем логическую функцию И, которая позволяет
добавлять новые условия истинности выражения и теперь выражение считается
истинным, только если оба условия выполняются.
Чтобы
вести второе условия, мы должны, щелкнуть ячейку F3,
затем в строке формул навести курсор на лог_выражение.
На
ленте выбрать вкладку Формулы àЛогические à
И.Заполним поля аргументов следующим образом:
В
строке лог_значение 1 вводим формулу: E3>=$B$1.
В
строке лог_значение 2 вводим формулу: В3>=80
После
того как поля аргументов заполнили наживаем ОК. В ячейки F3
получилось Да. Используем маркер автозаполнения для распространения формулы на
остальных абитуриентов. Получаем:
Ответ:
из условий задачи, зачисленными будут считаться абитуриенты Антонов, Синичкин,
Соколова.
Задача 2. Построить
график функции:
Решение: для
того чтобы построить данный график будем использовать функцию ЕСЛИ.

определений X∊[-2;2].Ячейку
А2 введем число -2, а в ячейку А3 -1,8. Далее выделяются эти две ячейки и
курсор мыши переводится в нижний правый угол выделенного диапазона до
появления черного крестика. Нажимается и, удерживая кнопку мыши, переводится
курсор на ячейку A22. Как видим, ячейки заполняются автоматически. Это одно из
преимуществ MS Excel.
В ячейках В2-В22 введем саму
фунцию зависищую от Х.В ячейку В2 введем формулу:
ЕСЛИ(A2<0;1+A2;ЕСЛИ(A2>=1;A2^2;EXP(A2)))
Заданная
функция зависит от переменной Х.Если Х принимает отрицательное значение то
график будет построен по уравнению 1+х, если x≥1
то x^2
в остальных случаях e^x.Получили
в ячейки В2 число -1. Для распространения формулы на остальные ячейки используем
маркер автозаполнения.
Теперь
строим график, для этого выделяются ячейки В2-В22. Выберем на ленте вкладку
Вставка àДиаграммы
àВставка
диаграммы àГрафикàОк.
Получим
график:
Ответ: с
помощью функции ЕСЛИ мы построили график функции.
Задача 3. Составить таблицу
истинности с помощью Excel.
Аня, Вика и Сергей решили пойти в
кино. Учитель, хорошо знавший
ребят, высказал предложения:
1. Аня пойдет в кино только тогда,
когда пойдут Вика и Сергей;
2. Аня и Сергей пойдут в кино вместе
или же оба останутся дома;
3. Чтобы Сергей пошел в кино,
необходимо, чтобы пошла Вика.
Когда ребята пошли в кино, оказалось,
что учитель немного ошибся: из трех его утверждений истинными оказались
только два. Кто из ребят пошел в кино?
Решение: обозначим
простые высказывания:
А — Аня пойдет в кино;
В — Вика пойдет в кино;
С — Сергей пойдет в кино.
Каждое составное
высказывание можно выразить в виде формулы — логического выражения:
1.Aó(B&C)
2. (A
& C)
A
& неC)
3. C óB

в Excel. Вводим функций в ячейках в виде ИСТИНА или ЛОЖЬ. Например для
заполнения ячейки А2 выберем на ленте вкладку Формулы Логические
Истина
Ок. Для
заполнения ячейки С2 выбираем на ленте вкладку Формулы → Логические →Ложь→Ок и
т.д.
Для нахождений логического выражения нам
потребуется вывести значения неА и неС. В ячейках D2-D8
найдем неА, а в ячейках Е2- Е8, неС. Чтобы получить неА в ячейке D2,
выбираем вкладку Формулы Логические
Не
А2
ОК. Получим
функцию Ложь. Для распространения формулы на остальные ячейки используем маркер
автозаполнения. Чтобы получить неС ячейке, Е2 выберем на ленте вкладку ФормулыЛогические
Не
С2
ОК. Получим функцию Истина.
Для распространения формулы на остальные ячейки используем маркер
автозаполнения. Получим:

Чтобы вывести формулу Aó(B&C)
:
1)
получим функцию в скобках. Для ячейки F2
выберем на ленте вкладку Формулы Логические
И
лог_значение1
выберем ячейку B2 лог_значение2
выберем ячейку С2 Ок. Получим Ложь. Автозаполнением
заполним остальные ячейки до ячейки F8.
2)
теперь получим фунцию всей формулы в ячейках G2-G8.
В ячейку G2 вводим =А2= F2.
Затем автозаполнением заполняем остальные ячейки. Получим:
Чтобы вывести формулу
(A
& C)
A
& неC)
нужно:
1)
получим функцию (A & C)в
ячейках Н2-Н8. Для ячейки H2
выберем на ленте вкладку Формулы Логические
И
лог_значение1 выберем
ячейку A2 лог_значение2 выберем
ячейку С2 Ок.
Получим Ложь. Автозаполнением заполним остальные ячейки.
2)
получим функцию (неA & неC)в
ячейках I2-I8.
Для ячейки I2 выберем на ленте
вкладку Формулы Логические
И
лог_значение1 выберем
ячейку D2 лог_значение2 выберем
ячейку E2 Ок. Получим Ложь. Автозаполнением
заполним остальные ячейки.
3) теперь получим
функцию всей формулы в ячейках J2-J8.
Для ячейки J2
выберем на ленте вкладку Формулы Логические
ИЛИ
лог_значение1 выберем
ячейку H2 лог_значение2 выберем
ячейку I2 Ок. Получим Ложь.
Автозаполнением заполним остальные ячейки.
Таблица примет вид:

Чтобы получить формулу C óB.
Вводим в ячейку К2 =С2= В2 и нажимаем ENTER.Затем
автозаполнением заполним остальные ячейки. Таблица примет вид:
Ответ:
т.к. два высказывания должны быть «истина», а одно «ложь», то правильный ответ
следующий: Аня и Сергей не пойдут в кино, а пойдет Вика.
СПИСОК ИСПОЛЬЗОВАННЫХ
ИСТОЧНИКОВ:
1.
Методическая разработка по курсу
«Информатика» для студентов всех форм обучения «Использование
табличного процессора Excel «. Составители: В.Ф. Билюба, В.Н. Ершов, С.Н.
Митяков, О.И. Митякова, С.П. Никитенкова, Н.Я. Николаев. 2010 год
2.
«Основные технологии работы с
табличным процессом Excel». Составители: Н.В. Зубов, И.В. Лапшин, С.Н.
Митяков, С.П. Никитенкова, А.Н. Демин.
3.
Электронный учебник, – «Электронные
таблицы Ехсеl» httр://www.lеssоns-tvа.infо/ дата обращения: 10.11.10
4.
«Microsoft Excel. Логические функции»-Астраханский
государственный университет, сост. Пономарева И.С 2010 г.
5.
Одинцова, Б.Е. Информатика в экономике :
Учеб. пособие / Под ред. проф. Б.Е. Одинцова, проф. А.Н. Романова – М. :
Вузовский учебник, 2010. – 476 с.
6.
Острейковский, В.А. Информатика : Учебник
для вузов.Высш. шк., 2000. – 511 с.
7.
Козырев, А.А. Информатика : Учебник для
вузов. – СПб. : Изд-во Михайлова В.А., 2008. – 511 с.
8.
Леонтьев, В.П. Новейшая энциклопедия
персонального компьютера 2003. – М. : ОЛМА-ПРЕСС, 2010. — 920 с.
9.
Информатика и информационные технологии.
Учебник / Н. Д. Угринович. – 3 изд. – М. : БИНОМ. 2010– 511 с.
10.
Маккормик, Д. Секреты работы в Windows,
Word, Excel. Полное руководство для начинающих. И. Тимонина. Харьков, 2010.– 240
с.
Условия применения формул в Excel, сравнение и выборка данных задаются при помощи логических функций. Особенно они важны при составлении финансовых документов, в бухгалтерии. Логических функции в Excel существует множество, однако написание и результат действия у них отличается.
Логический набор
Количество логических функций меняется в зависимости от версии программы. В приложении 2007 года их было 7, впоследствие добавилось еще несколько. Список доступных логических операций можно посмотреть так:
- зайти во вкладку «Формулы» на главной панели;
- кликнуть по иконке fx с надписью «Вставить формулу»;
- в появившемся окне выбрать категорию «Логические»;
- внизу откроется список доступных операторов.
Большинство имеют аргументы, задающие условия применения. Формат записи следующий: «=оператор(аргумент1;аргумент2…)». Логическая запись включает в себя знаки сравнения. В Excel встроены такие логические функции:
- ИСТИНА;
- ЛОЖЬ;
- ЕСЛИ;
- И;
- ИЛИ;
- НЕ;
- ЕСЛИОШИБКА;
- ИСКИЛИ;
- ЕСЛИМН (УСЛОВИЯ);
- ПЕРЕКЛЮЧ.
ИСТИНА и ЛОЖЬ
Простые операторы без аргументов. Отдельно практически не используется, только в составе выражений. «ИСТИНА» или «TRUE» пропускает величины соответствующие заданным параметрам, «ЛОЖЬ» или «FALSE» — противоположные данные, не подходящие к критериям отбора.
Форма представления функций такова: «=ИСТИНА()», «=ЛОЖЬ()».
НЕ
Имеет синтаксис «= НЕ(_логическое_значение_)». Здесь в скобках указывается параметр или ячейка, которые должны быть проверены. «НЕ» меняет итоговый результат на противоположный. Если был получен ответ «TRUE», то «НЕ» возвращает «FALSE» и наоборот.
И и ИЛИ
«И» имеет следующий вид: «=И(лог_вопрос1;лог_вопрос2;…)». Возможно вписать до 255 аргументов. Это могут быть, как ячейки, так и определенные величины. Обязательно наличие первого элемента. «И» проверяет аргументы на истину. Если обнаружится один ответ «ЛОЖЬ», то итог будет таким же.
«ИЛИ» записывается так: «=ИЛИ(логический_вопрос1;логический_вопрос2…)». Имеет до 255 аргументов. Если один из них имеет ответ «TRUE», то все выражение примет такой же результат.
ИСКИЛИ
Появилась в версии программы 2013. Реализует операцию «Исключающее ИЛИ». Написание аналогично «И»: =ИСКЛИЛИ(логический_вопрос1;логический_вопрос2;…) и может иметь до 255 аргументов.
Если присутствует только 2 варианта действия, то общий результат будет «ИСТИНА» при наличии одного аргумента с таким же ответом. В этом работа «ИСКИЛИ» совпадает с «ИЛИ». Если оба решения получат ответ ИСТИНА или ЛОЖЬ, то итог будет ЛОЖЬ. Для пояснения приведена следующая таблица:
| Исходные данные | Результат | Примечания |
|---|---|---|
| =ИСКЛИЛИ(3>0; 4<1) | ИСТИНА | В итоге ИСТИНА, потому что одно из значений ИСТИНА. |
| =ИСКЛИЛИ(3<0; 4<1) | ЛОЖЬ | ЛОЖЬ, так как имеется 2 ответа ЛОЖЬ . |
| =ИСКЛИЛИ(3>0; 4>1) | ЛОЖЬ | ЛОЖЬ, так как имеется 2 ответа ИСТИНА |
ЕСЛИ и ЕСЛИОШИБКА
«ЕСЛИ» часто применяется при составлении финансовых документов. Она сравнивает логический вопрос с существующими данными и исходя из этого выдает один из двух вариантов.
Оформление: «=ЕСЛИ(логическое_выражение;значение_если_истина;значение_если_ложь)». Назначение аргументов:
- логическое выражение — заданный логический вопрос;
- значение_если_истина — величина, возвращаемая в случае положительного ответа, результат «ИСТИНА» ставится при отсутствии аргумента;
- значение_если_ложь — записывается в ячейку в случае отрицательного ответа, результат «ЛОЖЬ» ставится при отсутствии аргумента.
Форма записи «ЕСЛИОШИБКА»: «=ЕСЛИОШИБКА(значение; значение_если_ошибка)». Первый аргумент задает объект для проверки, будь то формула или ячейка. В случае если ошибки нет, проставляется первоначальная величина. Если обнаружится ошибка, то пишется второй аргумент. Виды ошибок для проверки:
- #Н/Д;
- #ЗНАЧ;
- #ЧИСЛО!;
- #ДЕЛ/0!;
- #ССЫЛКА!;
- #ИМЯ?;
- #ПУСТО.
ЕСЛИМН (УСЛОВИЯ) и ПЕРЕКЛЮЧ
«ЕСЛИМН» и «ПЕРЕКЛЮЧ» появились в Excel 2016 и 2019 соответственно. Предназначены для облегчения составления формул, так как уменьшают количество вложений.
«ЕСЛИМН» ранее называлась «УСЛОВИЯ». Введение ее связано с попыткой облегчить работу при вложении нескольких «ЕСЛИ». Не надо писать несколько раз «ЕСЛИ» и открывать многочисленные скобки. Синтаксис: «=ЕСЛИМН(условие1; значение1;условие2; значение2;условиe3; значение3…)». Можно создать до 127 условий.
«ПЕРЕКЛЮЧ» имеет следующую структуру: «=ПЕРЕКЛЮЧ(значение для переключения; значение, которое должно совпасть1…[2–126]; значение, возвращаемое при совпадении1…[2–126]; значение, возвращаемое при отсутствии совпадений)».
Первый аргумент указывает на местоположение проверяемого выражения, остальные присваивают ячейке первую совпавшую величину.
Оформление и примеры использования
Алгоритм написания логических формул в Эксель следующий:
- Нужно выделить пустую ячейку, в которую будет записываться формула и выводиться результат действия.
Вписывать можно и в строке формул, после выделения ячейки.
- Перед формулами в программе ставится знак «=». Поставить его.
- Напечатать название оператора.
- После этого вписываются аргументы, если они есть. Начинается запись со знака «открывающаяся круглая скобка “(“».
- Аргументы вводятся последовательно через знак ”;”. Также, если после ввода названия функции нажать клавиши Ctrl + A, то откроется меню аргументов и вписать их можно здесь.
- В конце ставится символ «закрывающаяся круглая скобка “)”». Контролировать написание можно в строке формул.
- После завершения нажать кнопку ENTER. Результат появится в ячейке.
ИСТИНА, ЛОЖЬ
В качестве примера приведем решение задачи с логическими операторами ИСТИНА и ЛОЖЬ. Они обычно не используются отдельно, а только в составе других операторов. Понять принцип работы можно на примере. В таблице телефонных номеров определяются платные и бесплатные вызовы.
После применения формулы «=ЕСЛИ(ЛЕВСИМВ(В3;4)=”8800”;ИСТИНА();ЛОЖЬ())», получается:
Сравнение происходит по первым четырем цифрам номера (оператор ЛЕВСИМВ(В3;4)). Если номер начинается с 8800, то звонок бесплатный, в противном случае — нет.
Отрицание — НЕ
Функция ссылается на ячейку или аргумент, где есть логический ответ, и меняет его на противоположный. Чаще всего применяется в составе формул. Пример:
Здесь оператор «=НЕ(F2)» инвертирует аргумент в столбце F.
Применение ЕСЛИ
«ЕСЛИ» всегда включает знаки сравнения и применяется в формулах с условием. Логика при его использовании такова:
- Задается вопрос, содержащий элемент сравнения.
- Далее вписываются 2 значения. Первая величина отобразится в ячейке в случае ответа «TRUE», вторая — если ответ «FALSE».
- Возможно создание многоуровневых вложений «ЕСЛИ».
Например, работникам компании установлен минимальный порог продаж в размере 1 млн. рублей. При выполнении плана сотрудник получит зарплату в 20 тыс. рублей и надбавку в 5%. В случае, если продано на меньшую сумму, то премия не выплачивается. Результаты деятельности работников отображены в списке.
Требуется разделить сотрудников в таблице по критерию исполнения плана. Для этого в программе создается таблица с дополнительными колонками E (Выполнение плана) и F (Зарплата за месяц).
Для выделения сотрудников применяется формула =ЕСЛИ(D4>=1000000;»Молодец!»;»План не выполнен:(«). Расшифровывается так:
- D4>=1000000. Создается запрос на проверку ячейки D. В случае если показатель в D4 больше или равен 1 млн., то ответ «TRUE». Если нет, то «FALSE».
- «Молодец!«. При положительном ответе в ячейке E4 появится надпись «Молодец!».
- «План не выполнен:(«. В противном случае отобразится «План не выполнен».
- Нажать Enter.
- Применив автозаполнение к E4, можно распространить действие формулы на все строки столбца E.
Результатом будет таблица, в которой указано, выполнил менеджер план или нет.
ЕСЛИМН или УСЛОВИЯ
В предыдущем примере было одно условие. Но в большинстве случаев при составлении отчетов учитывается много факторов. Приходится составлять многоуровневые вложенные «ЕСЛИ».
Например, если требуется разделить начисление премии в зависимости от процента продаж. При выручке менее 90% от плана, дополнительное вознаграждение не выплачивается. 90-95% — премия 10%, более 95% — 20%, продажи сверх плана награждаются премией в 30%. С оператором «ЕСЛИ» формула будет выглядеть так: «=ЕСЛИ(В2 0,9;0;ЕСЛИ(В2 0,95;0,1; ЕСЛИ(В2 1;0,2;0,3)))».
Запись сложна при написании и проверке. Можно пропустить скобку или неверно указать порядок аргументов. Для упрощения в 2016 году была введена «ЕСЛИМН». При ее использовании не нужно писать «ЕСЛИ» для каждого условия и следить за количеством скобок. Та же задача с «ЕСЛИМН»:
Запись упростилась, указываются условия и соответствующие им значения. Последним аргументом можно указать оператор ИСТИНА и задать нужную величину. В случае если ни одно из условий не выполнилось, будет возвращен параметр функции ИСТИНА. В данном случае, если В2 >=1, то награда 30%.
При задании условий проявлять осторожность. Большое количество значений может привести к некорректной работе оператора. Условия проверяются по очереди, в порядке указания. Поэтому, если какое-то из них будет исполнено, то функция не станет проверять оставшиеся значения, и в итоге появится ошибка. Надо внимательно продумывать порядок размещения, так, чтобы отработали все аргументы.
Работа с ПЕРЕКЛЮЧ
Сравнивает указанную величину в ячейке или формулу со списком данных и вписывает в ячейку первое совпавшее значение. Если совпадений не будет, и не проставлена величина по умолчанию, оператор выдаст ошибку «#Н/Д». Функция схожа с ЕСЛИМН, но в отличие от нее условие ставится точно, без сравнительных знаков.
Работа оператора иллюстрируется на рисунке.
Здесь вместо чисел 1, 2, 7 — нужно проставить прописью дни недели им соответствующие. Если будут другие цифры, то возвратится значение по умолчанию «Нет совпадений (No match)».
Использование ЕСЛИОШИБКА
Оператор используется для нахождения ошибки в таблице. Найдя ее, функция не пишет в ячейке какую-либо из ошибок, а возвращает указанный ответ, который может быть текстом, пустой строкой: =ЕСЛИОШИБКА(Что_проверять;Что_выводить_вместо_ошибки).
Например, нужно поделить значения в столбце А на величины в столбце В. Если по ошибке в строках стоят 0, то получится деление на 0.
Применение оператора «=ЕСЛИОШИБКА(A2/B2;»»)» скрывает ошибки.
Здесь сравнивается выражение A2/B2. В случае обнаружения ошибки в ячейку ставится пустая строка, указанная пробелом в кавычках ““.
ЕСЛИОШИБКА появилась в Excel 2007. До этого использовалась функция ЕОШИБКА, которая самостоятельно не могла обработать ошибку, так как имела только один аргумент, проверяющий указанную ячейку. Для ввода ответа в случае обнаружения ошибки, нужно было использовать оператор ЕСЛИ: «ЕСЛИ(ЕОШИБКА(А2/В2);”“;А2/В2)».
И/ИЛИ
Простые операторы, редко применяются без связки с другими функциями.
На рисунке показан принцип действия функции И.
Пример использования: «=И(A1>B1; A2<>25)». Здесь созданы два условия:
- Значение в ячейке А1 должно быть больше числа в В1.
- Число в А2 должно быть не равно 25.
При исполнении обоих получается ИСТИНА.
Если одно из заданий нарушено, получается ЛОЖЬ. В данном случае число в А1 меньше чем в В1.
Ниже представлен алгоритм функционирования оператора ИЛИ.
Пусть даны 3 выражения: A1>B1; A2>B2; A3>B3. Требуется применить к ним действие ИЛИ: «=ИЛИ(A1>B1; A2>B2; A3>B3)». Возможные варианты показаны на рисунках:
Здесь конечный результат ИСТИНА, так как из трех выражений одно верно: A3>B3. На следующем изображении функция выдала ответ «ЛОЖЬ», так как на все вопросы получены аналогичные ответы.
Действие ИСКИЛИ
В программировании функция соответствует операция «сложение по модулю 2» или XOR. Если имеется больше двух аргументов, то действуют следующие правила:
- результат «ИСТИНА», если количество таких ответов нечетно;
- результат «ЛОЖЬ», если количество ответов «TRUE» четно;
- результат «ЛОЖЬ», при условии, что все «FALSE».
Даны 4 условия A1>B1; A2>B2; A3>B3; A4>B4. В зависимости от данных ячеек результат действия функции может быть различным.
=ИСКЛИЛИ(A1>B1; A2>B2; A3>B3; A4>B4)
На рисунке ниже получен результат «ИСТИНА», так есть 3 условия с аналогичным результатом: A1>B1 (100 ); А2 В2 (100>80); А3>В3 (100>70). Число условий с ответом ИСТИНА нечетно.
В следующем варианте решением будет «ЛОЖЬ», так как есть 4 ответа «ИСТИНА» — четное количество.
На последнем рисунке функция также обретет значение ЛОЖЬ, так как не выполнено ни одно условие.
Составление логических формул
Главным отличием Excel от Word является наличие формул и функций. Формула — это мощное средство для вычислений, анализа и логических выводов. Она может иметь в своем составе постоянные величины, функции, ссылку на ячейку или диапазон ячеек, операторы, знаки сравнения.
Логическая формула содержит несколько логических функций, ссылки, знаки сравнения. Благодаря им можно сравнивать значения, сортировать данные по условиям, автоматизировать финансовые расчеты. Практическое применение формул рассматривается ниже.
Задача №1
Для поступления в лицей абитуриенты должны сдать экзамены по трем предметам: математике, истории, русскому языку. Минимальный проходной балл равен 12, причем по русскому языку оценка должна быть не ниже 4.
Требуется создать формулу для подсчета баллов и выдачи столбца с результатами, где будет указано, зачислен ученик или нет.
Решение задачи:
=ЕСЛИ(И(C2>=4;СУММ(C2:E2)>=$C$8);"Зачислен";"Не принят").
Здесь в «ЕСЛИ» вложена функция «И», которая проверяет условия:
- C2>=4, что контролирует оценку по русскому языку.
- СУММ(C2:E2)>=$C$8. Складываются полученные баллы. Их сумма должна быть равна или больше значения в ячейке С8, то есть 12.
- Если оба условия выполняются, то И принимает значение «TRUE», в противном случае — «FALSE».
«И» является логическим выражением для «ЕСЛИ». Поэтому при ответе «ИСТИНА» («TRUE») в столбец с результатами будет выведена строка «Зачислен», при значении «ЛОЖЬ» («FALSE») — «Не принят».
Задача №2
В магазине находятся залежалые товары. В зависимости от срока нахождения на складе необходимо провести с ними действия:
- При сроке 8 и более месяцев вводятся продажные акции.
- 10 и более месяцев — скидка в размере 50%.
- 12 и более месяцев — цена уменьшается в 2 раза.
Решение выглядит следующим образом:
=ЕСЛИ(D2 >= 12;" Режем цену в 2 раза ";ЕСЛИ(D2 >= 10;"Скидка 50%";ЕСЛИ(D2 >= 8; «Акционный товар»;""))).
Формула составлена из трех «ЕСЛИ», вложенных друг в друга. В случае невыполнения ни одного логического выражения, будет пустая ячейка, так как для значения по умолчанию введена пустая строка. Результат выполнения показан на рисунке.
При использовании ЕСЛИМН запись упрощается:
=ЕСЛИМН(D2 >= 12;" Режем цену в 2 раза”;D2 >= 10;"Скидка 50%"; D2 >= 8; «Акционный товар»;"").
Умение использовать функции и формулы — необходимое условие для полноценной работы программы. При составлении формул нужно внимательно проверять запись. Лучше проделать промежуточные расчеты, чем выстроить сложную «многоярусную» конструкцию из операторов, так как в случае ошибки, будет трудно ее найти.
Упражнение 8 —
Логические функции
Логические
функции позволяют строить выражения,
вырабатывающие разные результаты в
зависимости от некоторых условий.
Логические функции используют для
проверки и анализа данных, а также в
условных вычислениях.
Вместо
функций ЛОЖЬ и ИСТИНА можно непосредственно
ввести слово с клавиатуры в ячейку или
в формулу.
Логические
функции в качестве аргументов используют
логические выражения. Логические
выражения используются для записи
условий, в которых сравниваются числовые
или текстовые значения. В логических
выражениях используют операторы
сравнения. Они используются
для сравнения двух значений. Результатом
сравнения является логическое значение:
либо ИСТИНА,
либо ЛОЖЬ.
В Excel
существуют 6 операторов сравнения,
которые представлены в табл. 8.1.
Таблица 8.1
Операторы сравнения
|
Оператор |
Значение |
|
= |
Равно |
|
> |
Больше |
|
< |
Меньше |
|
>= |
Больше |
|
<= |
Меньше |
|
<> |
Не |
Рассмотрим
несколько логических функций: ЕСЛИ(),
И(), ИЛИ(), НЕ().
Функция ЕСЛИ()
Функция
ЕСЛИ() – изменяется в зависимости
от того, истинным или ложным является
значение при вычислении условия, и в
соответствии с этим возвращает различные
значения.
Синтаксис
функции: ЕСЛИ(А;В;С),
где
A – логическое выражение, правильность
которого следует проверить,
В
– значение, если логическое выражение
истинно,
C
– значение, если логическое выражение
ложно.
Другими
словами, функция ЕСЛИ() оценивает
логическое выражеие А, и если оно истинно,
возвращается первое значение – В, если
ложно, то возвращает второе значение –
С.
Задание
1. Создание формул с использованием
функции ЕСЛИ().
-
Откройте
файл Упражнения.xlsx. -
Создайте
лист Упр.8. -
Введите
в ячейки F3:H6
исходные данные, как показано на
рис. 8.1.
Рис. 8.1. Пример
1 функции ЕСЛИ()
-
В чейку
I4 введите формулу:
=ЕСЛИ(G4>H4;»Превышение
бюджета»;»Все хорошо!»)
-
Введите
в ячейки F7:G12
исходные данные, показанные на рис. 8.2. -
В ячейку
H8 введите формулу:
-
=ЕСЛИ(G8>1000;G8*20%;G8*10%)
-
В ячейку
I8 введите формулу:
-
=ЕСЛИ(G8>=1000;G8*20%;G8*10%)
Рис. 8.2. Пример
2 функции ЕСЛИ()
-
В ячейку
F14 (рис. 8.3) введите
величину вклада, например, 5000р.
Рис. 8.3. Пример
3 функции ЕСЛИ()
-
В ячейку
G14 введите формулу расчета
величины вклада, учитывая ниже приведенные
значения процентов: если сумма вклада
будет меньше 10000р., то банк начислит
10%, если размер вклада находится в
пределах от 10000р. до 20000р. – 12%, от 20000р.
до 30000р. – 14%, от 30000р. до 40000р. – 17%, и если
больше 40000р. – 20%.
=ЕСЛИ(F14<=10000;F14+F14*10%;ЕСЛИ(F14<=20000;F14+F14*12%;ЕСЛИ(F14<=30000;F14+F14*14%;ЕСЛИ(F14<=40000;F14+F14*17%;ЕСЛИ(F14>40000;F14+F14*20%)))))
Функция НЕ()
У
логических функций аргументы могут
принимать только два значения: ИСТИНА
и ЛОЖЬ. Поэтому логические функции
можно задать таблицей, где перечислены
все возможные значения аргументов и
соответствующие им значения функций.
Такие таблицы называются таблицами
истинности. В табл. 8.1 и 8.2 представлены
таблицы истинности для функции НЕ() и
функций И() и ИЛИ() соответственно.
Таблица 8.1
Таблица истинности для функции НЕ()
|
Значение |
Значение |
|
х |
НЕ(х) |
|
ЛОЖЬ |
ИСТИНА |
|
ИСТИНА |
ЛОЖЬ |
Таблица 8.2
Таблица истинности для функций И() и
ИЛИ()
|
Значение |
Значение |
||
|
x |
y |
И(х,у) |
ИЛИ(х,у) |
|
ЛОЖЬ |
ЛОЖЬ |
ЛОЖЬ |
ЛОЖЬ |
|
ЛОЖЬ |
ИСТИНА |
ЛОЖЬ |
ИСТИНА |
|
ИСТИНА |
ЛОЖЬ |
ЛОЖЬ |
ИСТИНА |
|
ИСТИНА |
ИСТИНА |
ИСТИНА |
ИСТИНА |
Функция
НЕ() меняет на противоположное логическое
значение своего аргумента. Функция еще
называется функцией отрицания или
инверсии, поскольку ее значение всегда
противоположно значению аргумента.
Функция НЕ() используется в тех случаях,
когда необходимо быть уверенным в том,
что значение не равно некоторой конкретной
величине:
НЕ(1+1=2)
равняется ЛОЖЬ
Функция И()
Функция
И() называется функцией логического
умножения и имеет следующий синтаксис:
И(условие1;условие2;…)
Функция
И() возвращает значение ИСТИНА, если все
аргументы имеют значение ИСТИНА;
возвращает значение ЛОЖЬ, если хотя бы
один аргумент имеет значение ЛОЖЬ (см.
табл. 8.2).
Задание
2. Создание формул с использованием
функции И().
-
В ячейку
F16 введите следующую формулу:
=И(2+2=4;
2+3=5)
-
В
результате в ячейке появится слово
ИСТИНА (рис. 8.4), потому что оба
выражения являются правильными. -
Скопируйте
формулу из ячейки F16 в ячейку F17. -
Измените
в ячейке F17 значение любого условия в
формуле, чтобы в этой ячейке появилось
слово ЛОЖЬ (см.рис. 8.4). -
Введите
в ячейку G16
число между 1 и 100, например, 56. -
В ячейку
H16 введите формулу:
=И(G16>1;G16<100)
-
В
результате в ячейке H16 появится слово
ИСТИНА (см. рис. 8.4). -
Скопируйте
формулу из ячейки H16 в ячейку H17, затем
в ячейку G17 введите число
109. В результате в ячейке H17 появится
слово ЛОЖЬ (см. рис. 8.4). -
В ячейку
I16 введите формулу:
=ЕСЛИ(И(G16>1;G16<100);G16;»Значение
вне интервала»)
-
Скопируйте
формулу из ячейки I16 в
ячейку I20. В результате
в ячейках I16 и I17
будут разные значения (см. рис. 8.4).
Рис. 8.4. Примеры
функции И()
-
В ячейки
F18:H28
(рис. 8.5) введите исходные данные для
выявления факта пригодности призывников
к военной службе (Годен/Не годен).
Например, отклоняются кандидатуры
ростом менее 150 см или более 200 см, а
также весом менее 55 кг или свыше 100 кг.
Рис. 8.5. Пример
функции ЕСЛИ() и И()
-
В ячейку
I19 введите следующую
формулу:
=ЕСЛИ(И(G22>=150;G22<=200;H22>=55;H22<=100);»Годен»;»Не
годен»)
-
В ячейке
F29 введите число 3
(рис. 8.6).
Рис. 8.6. Примеры
функций И(), ИЛИ() и НЕ()
-
Присвойте
этой ячейке имя z. -
Необходимо
выяснить, принадлежит ли z
отрезку [2,5]. -
В ячейку
G29 введите формулу:
=И(z>=2;z<=5).
-
В
результате в ячейку G29
возвратится значение ИСТИНА.
Функция ИЛИ()
Функция
ИЛИ() называется функцией логического
сложения и имеет следующий синтаксис:
ИЛИ(условие1;условие2;…). Функция
возвращает значение ИСТИНА, если хотя
бы одно из условий истинно (см. табл. 8.2).
Функции И() и ИЛИ() часто применяются
совместно с функцией ЕСЛИ() в качестве
вложенных функций.
Задание
3. Необходимо выяснить, принадлежит
ли z одному из лучей на
числовой оси (–,2)
или (5,+).
-
В ячейку
H29 введите следующую
функцию:
=ИЛИ(z<2,z>5)
-
Формула
возвращает в ячейку H29
слово ЛОЖЬ (см. рис. 8.5). -
Пример
можно решить иначе с учетом того
обстоятельства, что на рабочем столе
есть формула проверки принадлежности
числа z отрезку [2,5]. Упомянутые два луча
составляют на числовой оси дополнение
к этому отрезку. Введите в ячейку I29
формулу:
=НЕ(G29)
-
Убедитесь,
вводя в ячейку F29 различные
числа, что формулы в ячейках H29и
I29 дают одинаковые
результаты. -
Введите
в ячейки G30, H30
и I30 числовые значения,
затем присвойте этим ячейкам имена u,
v, w. Необходимо выяснить, есть ли среди
этих трех чисел отрицательные. -
В ячейку
F30 введите формулу:
=ЕСЛИ(ИЛИ(u<0;w<0;v<0);»Есть
отрицательные числа»;»Отрицательных
чисел нет»)
Если
хотя бы одно условие окажется истинным,
то функция ИЛИ() возвратит значение
ИСТИНА, управление передастся второму
аргументу и в ячейку F30 будет выведен
текст «Есть отрицательные числа». Если
ни одно из условий не окажется истинным,
то функция ИЛИ() возвратит значение
ЛОЖЬ, и в ячейку F30 будет выведен текст
«Отрицательные числа есть».
Соседние файлы в предмете [НЕСОРТИРОВАННОЕ]
- #
- #
- #
- #
- #
- #
- #
- #
- #
- #
- #
















 Вписывать можно и в строке формул, после выделения ячейки.
Вписывать можно и в строке формул, после выделения ячейки.