|
dext Пользователь Сообщений: 23 |
Здравствуйте, Может у кого есть свои тестовые задания для соискателей, скиньте, пожалуйста. |
|
dext, это все что нужно знать для должности аналитика? давайте я к Вам устроюсь аналитиком. в каком городе мне придется работать? |
|
|
dext Пользователь Сообщений: 23 |
Это только 1-я часть тестового задания на проверку навыков работы с Excel, будет ещё одна на обработку больших таблиц с помощью сводных и макросов. Симферополь. |
|
dext, я пас. на макросах со мной дело встанет. буду дальше не работать. |
|
|
copper-top Пользователь Сообщений: 1051 |
#5 10.06.2017 20:34:39
а вы усложните ограничением времени на решение тестового задания. например, до получаса. |
||
|
Bema Пользователь Сообщений: 6759 |
copper-top, так зато столица и море рядом Если в мире всё бессмысленно, — сказала Алиса, — что мешает выдумать какой-нибудь смысл? ©Льюис Кэрролл |
|
copper-top Пользователь Сообщений: 1051 |
#7 10.06.2017 20:46:39
я как раз тонуть умею, то есть плавать не умею. шучу, говоря правду. я еще в Киеве не был. сначала посмотреть бы Киев, а потом куда угодно. |
||
|
R Dmitry Пользователь Сообщений: 3103 Excel,MSSQL,Oracle,Qlik |
#8 10.06.2017 21:26:04
Этот пункт исключайте, по имени на 100% определить нельзя, отчество не всегда присутствует
|
|||
|
dext Пользователь Сообщений: 23 |
Но в тесте отчества у всех же есть, и даже без оглы и кызы |
|
copper-top Пользователь Сообщений: 1051 |
#10 10.06.2017 21:49:36
так можно добавить. можно даже всем добавить. |
||
|
Bema Пользователь Сообщений: 6759 |
dext, в Приемах есть статья про определение пола по отчеству. Если в мире всё бессмысленно, — сказала Алиса, — что мешает выдумать какой-нибудь смысл? ©Льюис Кэрролл |
|
Masai Пользователь Сообщений: 25 |
Здравствуйте, а я вот учусь просто, мне интересно выполнить это задание для себя. Изменено: Masai — 28.05.2018 11:29:34 |
|
Nordheim Пользователь Сообщений: 3154 |
А как вы полагаете, в документах можно использовать временные столбцы? Вероятней всего ,тут нужно показать формулу, как это делается без добавления лишних данных(столбцов) Изменено: Nordheim — 28.05.2018 09:56:43 «Все гениальное просто, а все простое гениально!!!» |
|
Masai Пользователь Сообщений: 25 |
Nordheim
, ой я нашёл как легко разобраться с именами без магии в функциях. Просто до этого (я новичок) я застрял, не мог понять как обойтись без временного столбца, оказалось можно. Простите за оффтоп. П.С Там ещё есть такое ФИО: АГАДЖАНЯН РАЗМИК ВИКТОРОВНА, интересно этот человек должен быть мужчиной или женщиной? =) Изменено: Masai — 28.05.2018 09:57:25 |
|
Masai Пользователь Сообщений: 25 |
#15 12.06.2018 09:37:05 Я тут где-то неделю назад закончил задание которое автор темы демонстрировал. Само собой я не на собеседование и делал не спеша, с паузами. Тем более я учусь. Эх, хотелось бы второе задание авторы увидеть…
Хочется узнать, для новичка более менее адекватно всё решено? Я сам макросы использовал для таблицы 2 (частично). Я ещё спросить хотел, так что всё таки делает СЧЁТЕСЛИ (A1:10;А1:10) ? В общем когда аргументы одинаковые — диапазоны. Прикрепленные файлы
Изменено: Masai — 12.06.2018 09:41:10 |
||
|
БМВ Модератор Сообщений: 21380 Excel 2013, 2016 |
Masai, например По вопросам из тем форума, личку не читаю. |
|
vikttur Пользователь Сообщений: 47199 |
#17 12.06.2018 10:36:02
Ничего не делает, ошибку покажет СЧЁТЕСЛИ (диапазон;А1:A10) — Формула считает количество каждого значения А1:A10 в указанном диапазоне. Создается массив из 10 значений. Этот массив еще нужно как-то обработать — суммировать, сравнить с чем-то, объединить… |
||
|
Pomogaeva Пользователь Сообщений: 1 |
Здравствуйте! Спасибо большое автору за тест. Выложите, пожалуйста, решение теста. Изменено: Pomogaeva — 17.04.2019 22:38:05 |
|
vikttur Пользователь Сообщений: 47199 |
И показать всем решение. Для чего тогда тест? |
|
alpopo Пользователь Сообщений: 23 |
#20 18.04.2019 07:06:25
Решение может быть не одно, можно увидеть уровень экзаменатора. Изменено: alpopo — 18.04.2019 07:06:57 |
||
|
БМВ Модератор Сообщений: 21380 Excel 2013, 2016 |
#21 18.04.2019 07:24:53
А может это будет не уровень, а именно то что хочется видеть. Ну накарябает тестируемый на VBA, PQ, …. а в ответ — ну VBA заблокировано безопасность, а Excel- мы забыли сказать мы на Libre Office завтра переходим.
Какая разница какой инструмент будет использован, если результат будет. И как это увидеть если применение PQ на 3х строках данных окажется не эффективным. Вот пример хороший. Симбиоз Формул и VBA — это не означает, что автор циклы не умеет писать. По вопросам из тем форума, личку не читаю. |
||||
|
Alexey_Spb Пользователь Сообщений: 227 |
#22 18.04.2019 08:57:12 Думаю, тесты на должность аналитика обязательно должны включать тесты на знание PowerQuery, PowerBi и немного по части БД. Так же имхо, тест должен быть профильным — пусть из реального массива данных получит что вам нужно. Изменено: Alexey_Spb — 18.04.2019 08:59:00 |
Excel-тестирования и задания
Примеры заданий для проверки уровня владения MS Excel
Здесь Вы можете бесплатно скачать файлы и выполнить задания. Отличная тренировка и возможность проверить свои навыки.
New! 1. Пример Excel-заданий для прохождения собеседования (Sales Analyst)
РЕШЕНИЕ ЗАДАНИЙ. Скачайте файл с решениями и посмотрите видеоразбор ниже.
2. Пример Excel-заданий в зарубежную компанию (аналитик)
2. РЕШЕНИЕ ЗАДАНИЙ. Скачайте файл с решениями и посмотрите видеоразбор ниже.
3. Пример Excel-заданий в FMCG-компанию
3. РЕШЕНИЕ ЗАДАНИЙ. Скачайте файл с решениями и проверьте себя.
На эту страницу будут добавляться новые файлы и задания.
Разборы заданий я буду публиковать в моем блоге @valeriarti и на YouTube — канале Artis Academy.
© 2017-2022 Академия Аналитики Артис Валерии
Excel – одна из лучших программ для аналитика данных. А почти каждому человеку на том или ином этапе жизни приходилось иметь дело с цифрами и текстовыми данными и обрабатывать их в условиях жестких дедлайнов. Если вам и сейчас нужно это делать, то мы опишем техники, которые помогут существенно улучшить вам жизнь. А чтобы было более наглядно, покажем, как их воплощать, с помощью анимаций.
Содержание
- Анализ данных через сводные таблицы Excel
- Как работать со сводными таблицами
- Анализ данных с помощью 3D-карт
- Как работать с 3D-картами в Excel
- Лист прогноза в Excel
- Как работать с листом прогноза
- Быстрый анализ в Excel
- Как работать
Анализ данных через сводные таблицы Excel
Сводные таблицы – один из самых простых способов автоматизировать обработку информации. Он позволяет свести в кучу огромный массив данных, которые абсолютно не структурированы. Если его использовать, можно почти навсегда забыть о том, что такое фильтр и ручная сортировка. А чтобы их создать, достаточно нажать буквально пару кнопок и внести несколько несложных параметров в зависимости от того, какой способ представления результатов нужен конкретно вам в определенной ситуации.
Существует множество способов автоматизации анализа данных в Excel. Это как встроенные инструменты, так и дополнения, которые можно скачать на просторах интернета. Также есть дополнение «Пакет анализа», которое было разработано компанией Майкрософт. Она имеет все необходимые возможности, чтобы вы могли получать все необходимые результаты в одном файле Excel.
Пакет анализа данных, разработанный Майкрософт, можно использовать исключительно на едином листе в одну единицу времени. Если он будет обрабатывать информацию, расположенную на нескольких, то итоговая информация будет отображаться исключительно на одном. В других же будут показываться диапазоны без какой-либо значений, в которых есть исключительно форматы. Чтобы осуществить проанализировать информацию на нескольких листах, нужно использовать этот инструмент по отдельности. Это очень большой модуль, который поддерживает огромное количество возможностей, в частности, позволяет выполнять следующие типы обработки:
- Дисперсионный анализ.
- Корреляционный анализ.
- Ковариация.
- Вычисление скользящего среднего. Очень популярный метод в статистике и в трейдинге.
- Получать случайные числа.
- Выполнять операции с выборкой.
Эта надстройка не активирована по умолчанию, но входит в стандартный пакет. Чтобы ею воспользоваться, необходимо ее включить. Для этого сделайте следующие шаги:
- Перейдите в меню «Файл», и там найдите кнопку «Параметры». После этого перейдите в «Надстройки». Если же вы установили 2007 версию Эксель, то нужно нажать на кнопку «Параметры Excel», которая находится в меню Office.
- Далее появляется всплывающее меню, озаглавленное словом «Управление». Там находим пункт «Надстройки Excel», нажимаем на него, а потом – на кнопку «Перейти». Если же вы используете компьютер Apple, то достаточно открыть вкладку «Средства» в меню, а потом в раскрывающемся перечне найти пункт «Надстройки для Excel».
- В том диалоге, который появился после этого, нужно поставить галочку возле пункта «Пакет анализа», после чего подтвердить свои действия, нажав кнопку «ОК».
В некоторых ситуациях может оказаться так, что этого дополнения найти не удалось. В этом случае его не будет в перечне аддонов. Для этого надо нажать на кнопку «Обзор». Может также появиться информация о том, что пакет полностью отсутствует на этом компьютере. В этом случае необходимо его установить. Для этого нужно нажать на кнопку «Да».
Перед тем, как включить пакет анализа, необходимо сначала активировать VBA. Для этого его нужно загрузить таким же способом, как и саму надстройку.
Как работать со сводными таблицами
Первоначальная информация может быть какой-угодно. Это могут быть сведения о продажах, доставке, отгрузках продукции и так далее. Независимо от этого, последовательность шагов будет всегда одинаковой:
- Откройте файл, в котором содержится таблица.
- Выделите диапазон ячеек, которые мы будем анализировать с помощью сводной таблицы.
- Откройте вкладку «Вставка, и там надо найти группу «Таблицы», где есть кнопка «Сводная таблица». Если же используется компьютер под операционной системой Mac OS, то нужно открыть вкладку «Данные», и эта кнопка будет находиться во вкладке «Анализ».
- После этого откроется диалог с заголовком «Создание сводной таблицы».
- Затем выставите такое отображение данных, которое соответствует выделенному диапазону.
Мы открыли таблицу, информация в которой никоим образом не структурирована. Чтобы это сделать, можно воспользоваться настройками полей сводной таблицы в правой стороне экрана. Например, отправим в поле «Значения» «Сумму заказов», а информацию про продавцов и дату продажи – в строки таблицы. Исходя из данных, которые содержатся в этой таблице, автоматически определились суммы. Если есть необходимость, можно открыть информацию по каждому году, кварталу или месяцу. Это позволит получить детальную информацию, которая надо в конкретный момент.
От того, сколько колонок есть, будет отличаться и набор имеющихся параметров. Например, общее число столбцов – 5. И нам надо просто разместить и выбрать их верным образом, а показать сумму. В таком случае выполняем действия, показанные на этой анимации.
Можно сводную таблицу конкретизировать, указав, например, страну. Для этого мы включаем пункт «Страна».
Можно также посмотреть информацию про продавцов. Для этого мы заменяем колонку «Страна» на «Продавец». Результат получится следующий.
Анализ данных с помощью 3D-карт
Данный метод визуального представления с географической привязкой дает возможность искать закономерности, привязанные к регионам, а также анализировать информацию этого типа.
Преимущество этого способа в том, что нет необходимости отдельно прописывать координаты. Необходимо просто правильно написать географическое положение в таблице.
Как работать с 3D-картами в Excel
Последовательность действий, которую вам необходимо выполнить, чтобы работать с 3Д-картами, следующая:
- Откройте файл, в котором есть интересующий диапазон данных. Например, таблица, где есть колонка «Страна» или «Город».
- Информацию, которая будет показываться на карте, нужно сначала отформатировать, как таблицу. Для этого надо найти соответствующий пункт на вкладке «Главная».
- Выделите те ячейки, которые будут анализироваться.
- После этого переходим на вкладку «Вставка», и там находим кнопку «3Д-карта».
Затем показывается наша карта, где города в таблице представлены в виде точек. Но нам не особо нужно просто наличие информации о населенных пунктах на карте. Нам гораздо важнее видеть ту информацию, которая привязана к ним. Например, те суммы, которые можно показать, как высоту столбика. После того, как мы выполним действия, указанные на этой анимации, при наведении курсора на соответствующий столбик будут отображаться привязанные к нему данные.
Также можно воспользоваться круговой диаграммой, которая является намного более информативной в некоторых случаях. От того, какая общая сумма по величине, зависит размер круга.
Лист прогноза в Excel
Нередко бизнес-процессы зависят от сезонных особенностей. И такие факторы надо обязательно принимать в учет на этапе планирования. Для этого существует специальный инструмент Excel, который понравится вам своей высокой точностью. Он значительно более функциональный, чем все описанные выше методы, какими бы отличными они ни были. Точно так же, очень широкой является сфера его использования – коммерческие, финансовые, маркетинговые и даже государственные структуры.
Важно: чтобы рассчитать прогноз, необходимо получить информацию за предыдущее время. От того, насколько долгосрочные данные, зависит качество прогнозирования. Рекомендуется иметь данные, которые разбиты по одинаковым интервалам (например, поквартально или помесячно).
Как работать с листом прогноза
Чтобы работать с листом прогноза, необходимо выполнять следующие действия:
- Откройте файл, в котором содержится большой объем информации по тем показателям, которые нам надо проанализировать. Например, в течение прошлого года (хотя чем больше, тем лучше).
- Выделите две строки с информацией.
- Перейдите в меню «Данные», и там кликните по кнопке «Лист прогноза».
- После этого откроется диалог, в котором можно выбрать тип визуального представления прогноза: график или гистограмма. Выберите тот, который подходит под вашу ситуацию.
- Установите дату, когда прогноз должен закончиться.
В приводимом нами ниже примере даются сведения за три года – 2011-2013. При этом рекомендуется указывать временные промежутки, а не конкретные числа. То есть, лучше писать март 2013, а не конкретное число типа 7 марта 2013 года. Чтобы исходя из этих данных получить прогноз на 2014 год необходимо получить данных, расположенные в рядах с датой и показателями, которые были на этот момент. Выделяем эти строки.
Затем переходим на вкладку «Данные» и ищем группу «Прогноз». После этого переходим в меню «Лист прогноза». После этого появится окно, в котором снова выбираем способ представления прогноза, а затем устанавливаем дату, к которой прогноз должен быть закончен. После этого нажимаем на «Создать», после чего получаем три варианта прогноза (показываются оранжевой линией).
Быстрый анализ в Excel
Предыдущий способ действительно хорош, потому что позволяет составлять реальные прогнозы, основываясь на статистических показателях. Но этот метод позволяет фактически проводить полноценную бизнес-аналитику. Очень классно, что эта возможность создана максимально эргономичной, поскольку для достижения желаемого результата необходимо совершить буквально несколько действий. Никаких ручных подсчетов, записи каких-либо формул. Достаточно просто выбрать диапазон, который будет анализироваться и задать конечную цель.
Есть возможность прямо в ячейке создавать самые разные диаграммы и микрографики.
Как работать
Итак, чтобы работать, нам надо надо открыть файл, в котором содержится тот набор данных, который надо анализировать и выделить соответствующий диапазон. После того, как мы его выделим, у нас автоматически появится кнопка, дающая возможность составить итоги или же выполнить набор других действий. Называется она быстрым анализом. Также мы можем определить суммы, которые автоматически будут проставлены внизу. Более наглядно посмотреть, как это работает, можете на этой анимации.
Функция быстрого анализа позволяет также по-разному форматировать получившиеся данные. А определить, какие значения больше или меньше, можно непосредственно в ячейках гистограммы, которая появляется после того, как мы настроим этот инструмент.
Также пользователь может поставить самые разные маркеры, которые обозначают большие и меньшие значения относительно тех, которые есть в выборке. Так, зеленым цветом будут показываться самые большие значения, а красным – наиболее маленькие.
Очень хочется верить, что эти приемы позволят вам значительно повысить эффективность вашей работы с электронными таблицами и максимально быстро добиться всего, что вы желаете. Как видим, эта программа для работы с электронными таблицами дает очень широкие возможности даже в стандартном функционале. А что уже говорить про дополнения, которых очень много на просторах интернета. Важно только обратить внимание, что все аддоны должны быть тщательно проверены на вирусы, потому что модули, написанные другими людьми, могут содержать вредоносный код. Если же надстройки разработаны компанией Майкрософт, то ее можно использовать смело.
Пакет анализа от Майкрософт – очень функциональная надстройка, которая делает пользователя настоящим профессионалом. Она позволяет выполнить почти любую обработку количественных данных, но она довольно сложная для начинающего пользователя. На официальном сайте справки Майкрософт есть детальная инструкция по тому, как использовать разные виды анализа с помощью этого пакета.
Оцените качество статьи. Нам важно ваше мнение:
Время на прочтение
3 мин
Количество просмотров 4.7K
Всем привет! Меня зовут Сергей Коньков — я работаю архитектором в компании CloudReports. Сегодня я расскажу, как мы создали продукт, который помогает пользователям работать с данными и в какой-то мере соединяет два мира аналитики: Excel и облачные хранилища данных.
Задача
BigQuery и другие аналитические хранилища в сочетании с современными BI инструментами перевернули работу с данными за последние годы. Возможность обрабатывать терабайты информации за секунды, интерактивные дашборды в DataStudio и PowerBI, сделали работу очень комфортной.
Однако если посмотреть глубже, можно увидеть — выиграли от этих изменений в основном профессионалы, владеющие SQL и Python и бизнес пользователи на руководящих позициях, для которых разрабатываются дашборды.
А как быть с сотнями миллионов сотрудников, для которых главным инструментом анализа был и остается Microsoft Excel? Они в каком-то смысле, остались за бортом новых изменений. Это менеджеры по продажам, владельцы малого бизнеса, руководители небольших отделов. Освоить PowerBI у них нет времени. Все что им остается это экспортировать данные из отчетов в свой любимый Excel и продолжить работу там, но это не очень удобно, занимает время и есть ограничения по объему данных.
Мы часто наблюдаем, как наши клиенты использующих Google BigQuery загружают данные в Excel с помощью различных коннекторов, натыкаясь на ограничения. И родилась идея: если Excel не теряет популярности, а данные уходят в облака, то давайте придумаем способ как помочь пользователю работать из Excel с облаком.
Вспоминаем OLAP
Да, сегодня Excel по-прежнему самый популярный инструмент для работы с информацией в мире. А Сводная таблица, это то что используют миллионы пользователей каждый день. А раньше было еще больше. Если вы работали с данными в крупной компании десять лет назад вы наверняка слышали про технологию OLAP кубов от Microsoft и других вендоров, которые создаются поверх реляционных SQL баз, и позволяют получать результаты обработки миллионов строк данных за секунды. Самым популярным способом работы с OLAP кубами была и есть сводная таблица Excel. К слову OLAP по прежнему очень распространен в корпоративном мире, это все так же часть Microsoft SQL Server, однако имеет ряд ограничений по объемам и скорости обработки и все больше уступает рынок облачным аналитическим хранилищам.
Так вот в решении этой задачи нам поможет OLAP. Как я уже писал выше в Excel есть готовый клиент для работы с OLAP, мы будем использовать его.
Kогда Microsoft выводил на рынок данную технологию был опубликован открытый протокол для работы с OLAP базами — XMLA (XML для аналитики). Именно этот протокол и использует Excel когда подключается к OLAP серверу. Все работает примерно так:
Решение
Идея проста — вместо OLAP сервера мы сделаем Python приложение , которое будет делать следующее:
-
принимать XMLA запросы от Excel
-
конвертировать логику XMLA запроса в SQL код
-
отправлять SQL запрос в BigQiery
-
полученный от BigQuery ответ конвертировать в XMLA и отправлять обратно в Excel
Данное приложение (App) можем опубликовать в облаке, так как Excel имеет возможность отправлять запросы XMLA запросы по протоколу HTTPS. Все будет работать примерно так:
Использование
После того как мы разработали и опубликовали приложение, администратору BigQuery для начала использования достаточно просто создать таблицу и определить для соответсnвующих полей типы агрегации (сумма, минимум, максимум и т.д.). Далее пользователь в Excel используя подключение к службам аналитики (OLAP) соединяется с нашим сервисом:
После этого мы получаем доступ к таблице BigQuery непосредственно из сводной таблицы. И можем легко «играть» с данными.
Кроме того, мы реализовали в данном сервисе слой кэширования данных для ускорения запросов и экономии затрат на BigQuery.
Что дальше
Сейчас мы активно тестируем сервис на своих клиентах и думаем над добавлением нового функционала.
Например, SQL запросы наряду с BigQuery поддерживают и другие облачные хранилища данных. Добавив один класс в наше приложение мы реализовали аналогичный механизм для ClickHouse. Скоро будет готова версия для Snowflake и Amazon Redshift.
Будем рады услышать вопросы и мнение коллег в комментариях.
Продолжаем рассказывать про неочевидные штуки в Экселе, которые могут пригодиться для работы с данными. Сегодня будет про аналитику — как собрать, подготовить или получить дополнительные данные, чтобы анализ получился более полный.
МИНЕСЛИ и МАКСЕСЛИ
В английской версии: MINIF, MAXIF.
Что делают: находят минимальное и максимальное значение по какому-то условию в заданных диапазонах.
Допустим, у нас есть таблица доходов и расходов, причём доходы получены из разных источников:
С помощью функций МИНЕСЛИ и МАКСЕСЛИ мы можем найти минимальные и максимальные значения по заданному параметру. Например, найдём минимальный доход, который мы получили с внешних заказов. Для этого напишем формулу:
=MINIFS(B2:B13;C2:C13;»заказ»)
Первый параметр — это диапазон, где ищем минимальное значение, второй — диапазон, по которому мы будем проверять наше условие, и третий — само условие. Получается, что формула возьмёт слово «заказ», найдёт в столбце C все совпадения с ним, а потом найдёт в столбце B минимальное значение:
Точно так же можно найти максимальный доход на работе — вдруг работать только с заказами выгоднее:
ВПР
В английской версии: VLOOKUP
Что делает: сопоставляет данные из одного столбца с другим.
Это одна из самых популярных функций при анализе данных в Экселе — с ней можно быстро находить данные в одном столбце и смотреть, чему они соответствуют в другом. Например, если мы хотим посмотреть, сколько потратили в марте, то используем такую формулу:
=VLOOKUP(«Март»;A2:D13;4;FALSE)
Функция возьмёт наш «Март», проверит весь диапазон, который мы указали, найдёт в нём наше слово и выведет результат из четвёртого столбца, который соответствует марту. Параметр FALSE означает, что нам нужно точное совпадение, — если хватит примерного, поставьте TRUE.
Это выглядит просто на нашей таблице — тут значения можно найти и без функций. Но когда у тебя не 12 строк, а 12 тысяч, то с формулами получается проще.
СУММЕСЛИМН
В английской версии: SUMIFS
Что делает: складывает значения, которые подходят сразу к нескольким параметрам.
Бывает так, что нам нужно найти сумму значений сразу по нескольким параметрам — когда они все выполняются, то мы складываем между собой те ячейки, где есть такое полное совпадение. Например, найдём, сколько мы заработали на удалёнке на основной работе — используем для этого формулу:
=SUMIFS(B2:B13;C2:C13;»работа»;E2:E13;»удалёнка»)
Здесь мы первым параметром задаём, из какого столбца будем брать числа для суммы, потом два параметра — фильтр по источнику, и последние два — выбираем только те, где вид стоит «удалёнка»:
СЧЁТЕСЛИМН
В английской версии: COUNTIFS
Что делает: то же самое, что и СУММЕСЛИМН, только не складывает значения, а считает совпадения.
Если нам нужно выяснить, сколько раз мы брались за внешние заказы и получали за это меньше ста тысяч рублей, то можем использовать такую формулу:
=COUNTIFS(C2:C13;»заказ»; B2:B13;»<100000″)
Здесь всё то же самое, что и в предыдущей формуле, только без первого столбца для суммы. Обратите внимание, что знак сравнения входит в кавычки.
СЦЕПИТЬ
В английской версии: CONCATENATE
Что делает: склеивает несколько ячеек в одну.
Если нам нужно подготовить данные для выгрузки или привести их в более понятный вид, иногда используют склейку ячеек. Смысл в том, что можно задать правила объединения на примере одной ячейки, потом протянуть её вниз, сколько нужно, а Эксель сам заполнит их новыми склеенными данными.
Допустим, нам нужно вывести для отчёта такую фразу для каждого месяца: «Январь: заработано столько-то рублей, потрачено столько-то, остаток вот такой». Чтобы не собирать это всё вручную, пишем формулу:
=CONCATENATE(A2;»: заработано «;B2;», потрачено «;D2;», остаток: «;E2)
Здесь мы просто через точку с запятой указываем как ячейки, так и текстовые значения, которые хотим добавить в итоговую строчку. Кроме текста, туда можно добавлять что угодно — например результаты вычислений или текст из других ячеек.
СЖПРОБЕЛЫ
В английской версии: TRIM
Что делает: убирает лишние пробелы между словами, оставляя по одному пробелу.
Иногда данные для анализа попадают в таблицу в непотребном виде — например, с кучей пробелов между словами. Если это наш случай, используем функцию СЖПРОБЕЛЫ — она удалит лишнее и сделает красивый текст:
=TRIM(A1:A4)
В функции можно указать сразу весь диапазон для обработки (и тогда она сама добавит нужные ячейки ниже) или указать только одну ячейку.
Вёрстка:
Кирилл Климентьев
Если вам по работе или учёбе приходится погружаться в океан цифр и искать в них подтверждение своих гипотез, вам определённо пригодятся эти техники работы в Microsoft Excel. Как их применять — показываем с помощью гифок.
Юлия Перминова
Тренер Учебного центра Softline с 2008 года.
1. Сводные таблицы
Базовый инструмент для работы с огромным количеством неструктурированных данных, из которых можно быстро сделать выводы и не возиться с фильтрацией и сортировкой вручную. Сводные таблицы можно создать с помощью нескольких действий и быстро настроить в зависимости от того, как именно вы хотите отобразить результаты.
Полезное дополнение. Вы также можете создавать сводные диаграммы на основе сводных таблиц, которые будут автоматически обновляться при их изменении. Это полезно, если вам, например, нужно регулярно создавать отчёты по одним и тем же параметрам.
Как работать
Исходные данные могут быть любыми: данные по продажам, отгрузкам, доставкам и так далее.
- Откройте файл с таблицей, данные которой надо проанализировать.
- Выделите диапазон данных для анализа.
- Перейдите на вкладку «Вставка» → «Таблица» → «Сводная таблица» (для macOS на вкладке «Данные» в группе «Анализ»).
- Должно появиться диалоговое окно «Создание сводной таблицы».
- Настройте отображение данных, которые есть у вас в таблице.
Перед нами таблица с неструктурированными данными. Мы можем их систематизировать и настроить отображение тех данных, которые есть у нас в таблице. «Сумму заказов» отправляем в «Значения», а «Продавцов», «Дату продажи» — в «Строки». По данным разных продавцов за разные годы тут же посчитались суммы. При необходимости можно развернуть каждый год, квартал или месяц — получим более детальную информацию за конкретный период.
Набор опций будет зависеть от количества столбцов. Например, у нас пять столбцов. Их нужно просто правильно расположить и выбрать, что мы хотим показать. Скажем, сумму.
Можно её детализировать, например, по странам. Переносим «Страны».
Можно посмотреть результаты по продавцам. Меняем «Страну» на «Продавцов». По продавцам результаты будут такие.
2. 3D-карты
Этот способ визуализации данных с географической привязкой позволяет анализировать данные, находить закономерности, имеющие региональное происхождение.
Полезное дополнение. Координаты нигде прописывать не нужно — достаточно лишь корректно указать географическое название в таблице.
Как работать
- Откройте файл с таблицей, данные которой нужно визуализировать. Например, с информацией по разным городам и странам.
- Подготовьте данные для отображения на карте: «Главная» → «Форматировать как таблицу».
- Выделите диапазон данных для анализа.
- На вкладке «Вставка» есть кнопка 3D-карта.
Точки на карте — это наши города. Но просто города нам не очень интересны — интересно увидеть информацию, привязанную к этим городам. Например, суммы, которые можно отобразить через высоту столбика. При наведении курсора на столбик показывается сумма.
Также достаточно информативной является круговая диаграмма по годам. Размер круга задаётся суммой.
3. Лист прогнозов
Зачастую в бизнес-процессах наблюдаются сезонные закономерности, которые необходимо учитывать при планировании. Лист прогноза — наиболее точный инструмент для прогнозирования в Excel, чем все функции, которые были до этого и есть сейчас. Его можно использовать для планирования деятельности коммерческих, финансовых, маркетинговых и других служб.
Полезное дополнение. Для расчёта прогноза потребуются данные за более ранние периоды. Точность прогнозирования зависит от количества данных по периодам — лучше не меньше, чем за год. Вам требуются одинаковые интервалы между точками данных (например, месяц или равное количество дней).
Как работать
- Откройте таблицу с данными за период и соответствующими ему показателями, например, от года.
- Выделите два ряда данных.
- На вкладке «Данные» в группе нажмите кнопку «Лист прогноза».
- В окне «Создание листа прогноза» выберите график или гистограмму для визуального представления прогноза.
- Выберите дату окончания прогноза.
В примере ниже у нас есть данные за 2011, 2012 и 2013 годы. Важно указывать не числа, а именно временные периоды (то есть не 5 марта 2013 года, а март 2013-го).
Для прогноза на 2014 год вам потребуются два ряда данных: даты и соответствующие им значения показателей. Выделяем оба ряда данных.
На вкладке «Данные» в группе «Прогноз» нажимаем на «Лист прогноза». В появившемся окне «Создание листа прогноза» выбираем формат представления прогноза — график или гистограмму. В поле «Завершение прогноза» выбираем дату окончания, а затем нажимаем кнопку «Создать». Оранжевая линия — это и есть прогноз.
4. Быстрый анализ
Эта функциональность, пожалуй, первый шаг к тому, что можно назвать бизнес-анализом. Приятно, что эта функциональность реализована наиболее дружественным по отношению к пользователю способом: желаемый результат достигается буквально в несколько кликов. Ничего не нужно считать, не надо записывать никаких формул. Достаточно выделить нужный диапазон и выбрать, какой результат вы хотите получить.
Полезное дополнение. Мгновенно можно создавать различные типы диаграмм или спарклайны (микрографики прямо в ячейке).
Как работать
- Откройте таблицу с данными для анализа.
- Выделите нужный для анализа диапазон.
- При выделении диапазона внизу всегда появляется кнопка «Быстрый анализ». Она сразу предлагает совершить с данными несколько возможных действий. Например, найти итоги. Мы можем узнать суммы, они проставляются внизу.
В быстром анализе также есть несколько вариантов форматирования. Посмотреть, какие значения больше, а какие меньше, можно в самих ячейках гистограммы.
Также можно проставить в ячейках разноцветные значки: зелёные — наибольшие значения, красные — наименьшие.
Надеемся, что эти приёмы помогут ускорить работу с анализом данных в Microsoft Excel и быстрее покорить вершины этого сложного, но такого полезного с точки зрения работы с цифрами приложения.
Читайте также:
- 10 быстрых трюков с Excel →
- 20 секретов Excel, которые помогут упростить работу →
- 10 шаблонов Excel, которые будут полезны в повседневной жизни →
Бизнес ежедневно имеет дело с разными данными: объемы продаж, показатели рекламы, конверсия на сайте, количество посетителей в магазине и многое другое. Анализируя их, можно эффективнее развивать компанию и справиться с широким спектром задач, как ежедневных, так и экстренных.
Рассмотрим на реальных кейсах как эффективнее решать управленческие задачи, используя анализ данных в Excel, и какие остаются подходы, когда его становится недостаточно.
Вызовы 2020 для руководителей
Ряд будничных вопросов, стоящих перед руководителем, можно решать используя предлагаемый интеллектуальный подход. Даже такие рядовые вопросы, как:
-
У кого делать закупку и по какой цене?
-
Где и кому продавать?
-
Давать ли скидки клиентам, работают ли они вообще?
-
Где и как рекламироваться?
В «коронавирусном» 2020 этот ряд пополнили новые вызовы:
-
Выгоднее открываться или отложить запуск?
-
Если подождать, то сколько, и как проводить перезапуск?
-
Как переместить каналы продвижения и сбыта в онлайн?
-
Как оптимизировать доставку?
-
Что делать с людьми, сокращать штат или платить за простой?
В России для многих отраслей ещё не наступила эпоха, когда решения принимаются на основе анализа больших данных. Иногда малый бизнес даже не использует компьютер, все пишется на бумаге, а в расчетах помогает калькулятор. Интуитивный выбор – это обычная практика, и для ряда задач это даже нормально. Однако, вся ответственность за результат при этом ложится на руководителя, а его рабочий день удлиняется до 10+ часов.
Опереться на один лишь опыт и здравый смысл становится сложно, когда:
-
Информация, важная для принятия решения, уже не умещается в голове.
Даже у обычного розничного магазина уже много наименований товара, которыми в уме оперировать невозможно. Сети небольших магазинчиков в Чехии с помощью аналитиков, используя современные методы анализа данных, удалось отладить автоматические вычисления вплоть до часа: какой именно товар, когда, по какой цене продавать. За счет такой оптимизации под локального клиента, крошечная сеть смогла выиграть конкуренцию у сетевых гигантов рынка.
-
Когда становится много филиалов и людей, которые принимают решения, ответственность за принятие решений распределена и один может не знать, что думает другой.
-
Когда интуитивное решение не очевидно.
Показательной здесь будет история из Петровских времен о металлургах Демидовых. Ее разбирает в своем телеграм-канале Эдуард Бабушкин, эксперт по кадровой аналитике. Акинфий Демидов пригласил на завод немецких мастеров, чтобы обучить своих. Спустя какое-то время он решил проверить эффективность обучения. Немцы были в одной группе, русские мастера в другой. Обеим группам дали одинаковое количество руды (условно 100 тонн). Русские из этой руды наплавили 12 тонн меди, а немцы 10 тонн.
Вопрос: можно ли сказать, что русские выплавили статистически значимо больше меди? Иными словами: это была случайность или русские – действительно молодцы?
Попробуйте решить её сами. А в конце статьи вы узнаете, в чем было дело. Во времена Демидова еще не знали про статистический анализ данных и способы его применения для решения этой лишь с виду простой задачки, однако, сейчас, даже при таком минимальном количестве исходных данных, аналитика быстро нашла бы верное решение.
Интеллектуальный анализ данных
Мы видим, что в последнее время повышаются требования к кандидатам на руководящие должности, в том числе появилось требование уметь проводить анализ данных. Однако общая аналитическая система на предприятиях, как правило, отсутствует. Руководителю здесь остается два пути: делать анализ данных в Excel, поручая подчиненным вручную заносить все данные в таблицы. И к этому способу сейчас привычно прибегают чаще всего. Либо, привлечь аналитика.
Существует широкий спектр инструментов анализа данных, доступных бесплатно. Но, не будучи специалистом, не зная теоретические и практические основы анализа данных, маловероятно самому качественно наладить их работу.

Сегодня, грамотный аналитик — это программист, владеющий языками программирования SQL, R, умеющий делать анализ данных в Python. Он использует специальные системы анализа данных и средства их визуализации Power BI, Tableau, Google Data Studio или продвинутый Excel. А главное, он способен адаптировать их под конкретные нужды своей компании, автоматизировать сбор данных с разрозненных и разноформатных источников, оптимизировать их обработку, застраховать от ошибок.
Профессиональные вычисления уже выходят далеко за рамки возможностей обычных таблиц. Так вы сможете узнать о компании то, о чем могли даже не догадываться спросить.
Возможности и границы анализ данных в Excel
Рассмотрим подробно задачи, в которых возможна бизнес аналитика средствами Excel, как его можно оптимизировать. И определим, в каких случаях его «полномочия заканчиваются» и для чего может понадобиться профессиональный аналитик?
Сбор данных и автоматизация отчетов
Первая задача для руководителя тут – собрать сведения из разных источников в одном месте. Это и выгрузка из 1C, онлайн и офлайн отчеты от сотрудников, анализ данных сайта через Яндекс Метрику и Google Analytics, данные по клиентам из CRM, что особенно актуально для B2B сектора, и даже анализ данных опросов.

Основные задачи, которые решает автоматизация отчетов:
-
Оценка выгодности проведения рекламных компаний
-
Расчет LTV (lifetime value, ценность потребителя)
-
Оценка эффективности работы менеджеров
-
Оптимизация затрат предприятия
Проблемы при анализе данных в Excel и их решения
Можно столкнуться с рядом проблем, возникающих при работе в обычном Excel:
- Сбор и выгрузка данных отнимает у руководителя много времени.
Специальное программное обеспечение полностью снимает этот вопрос, автоматизируя сбор данных со всех источников сразу и занося их в единую базу. Есть системы, которые обрабатывают даже то, что на первый взгляд автоматизировать трудно. Например, вместо человека они могут зайти в почту, скачать файл и занести сведения из него в соответствующий раздел, или собирать информацию напрямую из соцсетей через API.
- Замедление работы Excel с большими файлами.
Скорость работы снижается уже при удаленном доступе к документу множеством сотрудников, и тем более при росте количества строк в нем. В конечном итоге, это приводит к сбоям, зависанию и остановке работы. Сегодня, проводя анализ данных в excel 2016, появились возможности оптимизировать хранение данных, не требующее загрузки непосредственно всего массива в таблицу – это инструменты анализа данных Power Query и Power Pivot. Однако, их использование требует определенных навыков.
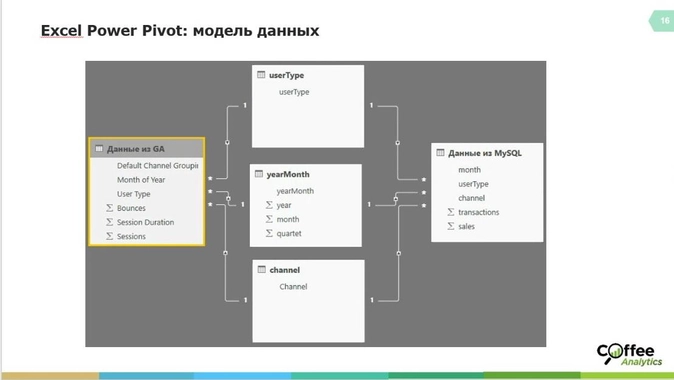
Пакет анализа в excel, эта надстройка и модели данных позволяют хранить их в таком виде, что они не занимают места, а работа ведется уже со сводными таблицами. Ее использование позволит не перегружать Excel. Однако, на практике, даже с такой оптимизацией, разворачивая работу аналитика в excel на полную мощность, с документами на 2 млн. строк уже начинались проблемы, тогда как в Power BI мы могли свободно работать и с 10 млн.
Если же вы все-таки хотите пока продолжить использовать Excel, то посмотрите, как вы можете начать их оптимизацию:
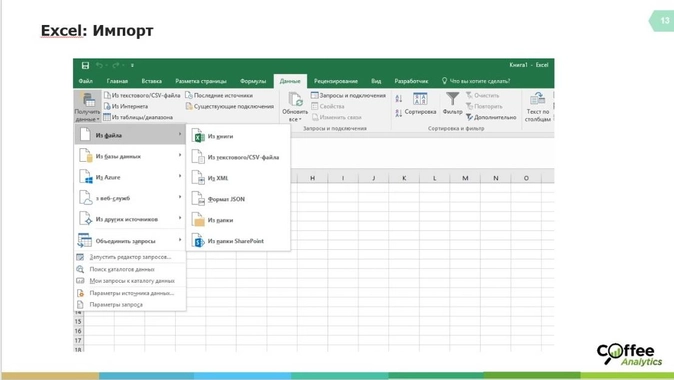
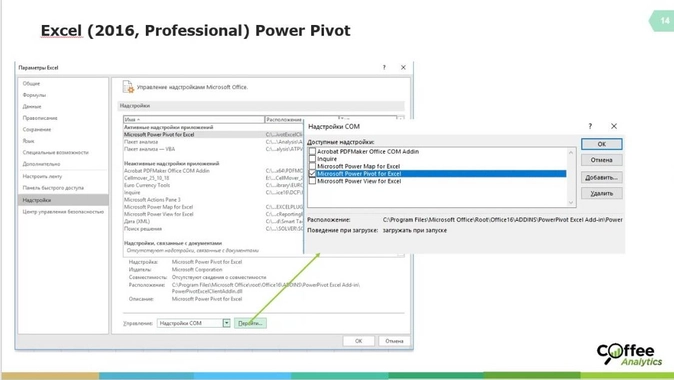
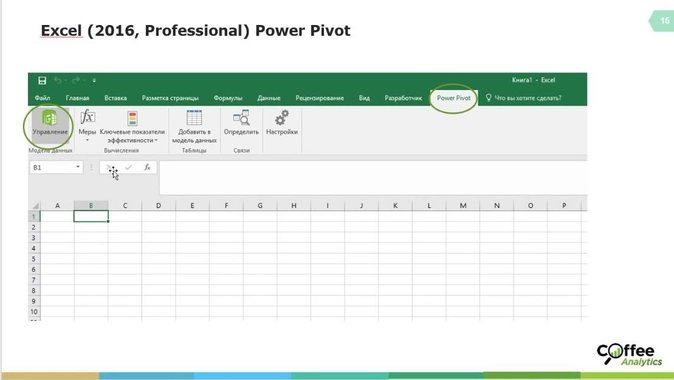
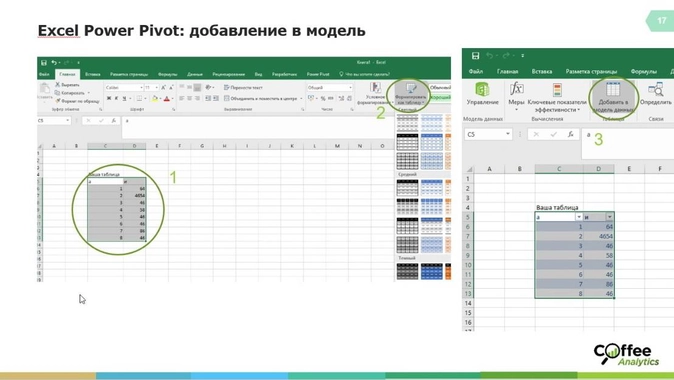
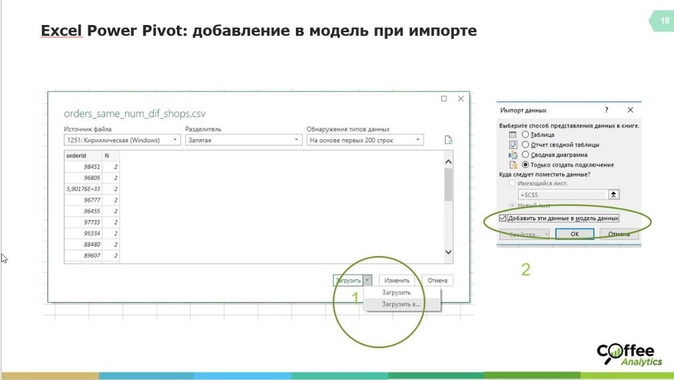

- Ошибки в данных и формулах.
Если мы поручаем сотрудникам собирать данные вручную, то неизбежно столкнемся с ошибками. Элементарно не протянули формулу, что-то сдвинули – и уже неверные подсчеты. По данным исследований, 80-90% файлов Excel содержат ошибки, которые приводят к недополучению прибыли. Бесстрастность автоматических систем полностью исключает из сбора данных человеческий фактор, а использование хотя бы моделей в Excel данных позволяет избежать ошибок в формулах, которые больше не надо будет копировать.
Мониторинг изменений
Он предполагает уже не одноразовый сбор данных, а постоянное отслеживание происходящих изменений в компании и интеллектуальный анализ данных. Это позволяет не только держать руку на пульсе, но и решать ряд важнейших задач:
-
Мониторинг происходящего на рынке. Особенно это актуально во времена кризиса и короновируса, когда ситуация меняется быстро и непредсказуемо. Многие сферы подвержены скачкам и колебаниям и в обычное время – ресторанный бизнес, ритейл, туризм.
-
Борьба с мошенничеством в компании. Проявления могут быть самыми разнообразными на всех уровнях работы: начиная от простой недостачи и воровства, продолжая подтасовкой среднего чека или иных показателей для получения бонусов и надбавок, бухгалтерские махинации, жульничество в секторе интернет и мобильной рекламы. По данным исследований компании теряют до 5% прибыли из-за воровства среди сотрудников.
Аналитические платформы позволяют не только в режиме реального времени, онлайн наблюдать за всеми показателями, но и организовать систему сигналов, маркировок, при которых руководитель сразу поймет, что идет не так и куда утекают финансы, и для этого не нужно будет самому долго копаться в цифрах. И что важно – так потерю можно выявить вовремя, а не через полгода, когда могут накопиться большие недостачи.
- Контроль исполнения работы большого количества сотрудников.
В нашей практике есть опыт разработки систем, в которых промежуточные результаты каждого из работников автоматически собирались на одной панели и руководитель сразу мог видеть, кто отклоняется от целей или совершает невыгодные сделки. Сбор отчетов от сотрудников зачастую ведется с помощью обычной таблицы. Однако, это будет каждый день отнимать время на внесение данных и у исполнителей, и у руководителя.
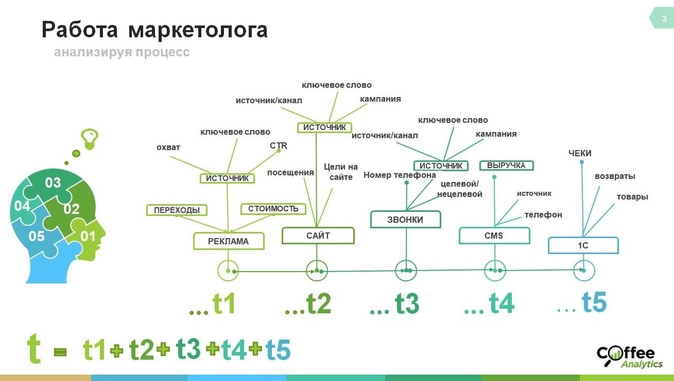
Например, в рекламном агентстве 20 сотрудников продвигают рекламу с помощью 20 аккаунтов на каждого. По каждой рекламе нужно зафиксировать не один показатель. В этой ситуации, используя расширенные возможности Excel, аналитикам удалось сделать эту работу удобной и наглядной. Если работа с трафиком была в норме, это помечалось зеленым ярлычком, а если, например, использовалась слишком высокая цена за клик, то выскакивало предупреждение.
- Каждому предпринимателю также элементарно хочется знать, не убыточна ли его компания – и это тоже требует вычислений и постоянного мониторинга.
Сложные вопросы в анализе данных
Не все и всегда в бизнесе очевидно, не все можно решить в одном лишь Excel. Ряд чуть более сложных вопросов, чем мониторинг можно решать интуитивно, если у руководителя есть предпосылки и подозрения, своя версия. Но здесь никто не застрахован от ошибки, тогда как с помощью математических и статистических методов можно быстро дать однозначный ответ.
Вспомним задачу из начала нашей статьи. Вопрос, который встал перед Демидовым, заключался в том, чтобы понять — говорящие ли это значения, 10 и 12 тонн? Это важно, ведь от этого зависело с кем сотрудничать и заключать договоренности. А такой вопрос встает перед каждым руководителем.
Демидов, конечно, не знал про Хи квадрат и Z критерий, с помощью которых аналитики могли бы найти ответ на его вопрос, но он знал своих и немецких мастеров. И потому выдал две причины результата:
-
Наши ребята ушлые – договорились с поставщиками, чтобы те дали им руду лучшего качества
-
А качество выплавляемого металла у наших было не тоже самое, что у немцев.
В современной практике бизнес каждый день сталкивается с подобными вопросами, ответить на которые без изучения данных не легче, чем в этой задаче. И в каждом случае, оказывается удобно использовать математические и статистические методы анализа данных, Excel тут уже бессилен.
Современные кейсы использования аналитики для принятия решений
Несколько примеров применения описанных принципов анализа данных на практике:
- Оценка эффективности бесплатной примерки для интернет-магазина
Например, нужно было определить, как сервис бесплатной примерки повлиял на количество заказов и их выкупаемость. Мы получили несколько цифровых значений, и некоторые из них были значимы в контексте, а другие — нет. В такой ситуации аналитики всегда предоставляют ко всем диаграммам комментарии с оценкой значимости полученных величин.
- Посчитать прогноз, сделать корреляционный анализ в excel
С виду это сделать достаточно просто и в Excel. Так выглядит создание автоматического прогноза в Excel:
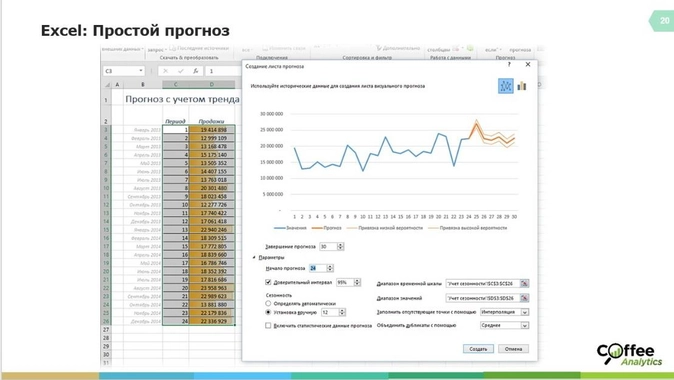
Важно понимать, если автоматический прогноз Excel верно предсказал, допустим, результаты предыдущего месяца и этих данных вам достаточно, то вы можете и дальше его использовать. В таком случае не стоит тратить деньги на аналитиков. При использовании автоматического прогноза Excel не забудьте проверить, правильно ли указана сезонность, убрать лишние, не характерные максимумы.
Для оценки текущей ситуации по цифрам всегда необходимо их с чем-то сравнивать. Если у вас нет прогноза, можно их сравнивать с аналогичным периодом предыдущего года. При этом надо понимать, что тренд как правило идёт вверх, и может быть недостаточно просто сравнивать значения с предыдущим периодом. При заметном тренде лучше всего всё же сравнивать полученные значения с прогнозом на этот же период. При этом важно учитывать влияние рекламы и других факторов. В итоге, если мы видим, что дела идут также как в том году, то это может оказаться не хорошо, а скорее плохо.
Ниже пример отчета аналитиков, где прогноз (серым цветом) позволяет понять добавочный эффект от разных каналов рекламы.
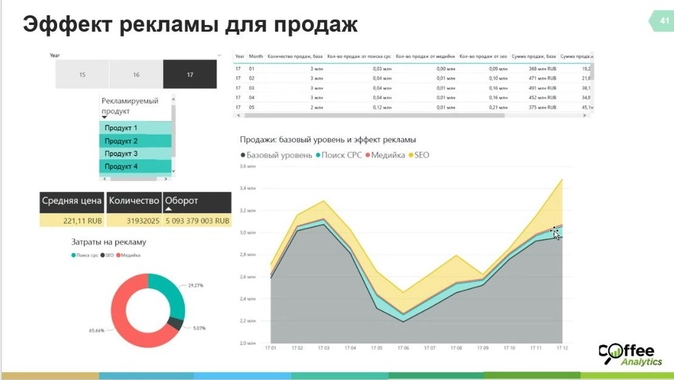
Клиенты сейчас заказывают моделирование использования рекламы еще до её запуска. С его помощью мы выясняем, выгодно ли применять ее на той или иной площадке.
Внедряем системы оценки отдачи и от уже имеющейся рекламы, ведь часто руководителю не совсем понятно, приносит ли она вообще клиентов.
Аналогично, разрабатываются методы оценки кадровых решений. Используя анализ качественных данных мы смогли оценить, стоило ли нанимать сотрудников, изменилась ли эффективность предприятия, и какое влияние на нее оказали именно они.
- Расчет метрики ценности клиента (прогноз LTV)
И набирает спрос анализ программы лояльности – бесценная возможность понять, действительно ли работают скидки, или компания только терпит убытки.
Для этой задачи мы вычисляли доход на клиента, что иногда бывает непросто подсчитать вручную, при большом количестве записей не слишком удобно проводить финансовый анализ в excel. В таких областях бизнеса, как HoReCa, ритейл, медицина, образование, различные он-лайн сервисы и мобильные приложения, важно считать именно прибыль на клиента (LTV), а не средний чек, потому что она гораздо больше.
Зная, сколько людей к вам ходит постоянно и от чего это зависит, проще планировать будущее. Мы сравнивали количество клиентов, приходящих повторно, как часто они возвращаются, как влияет на это система лояльности.
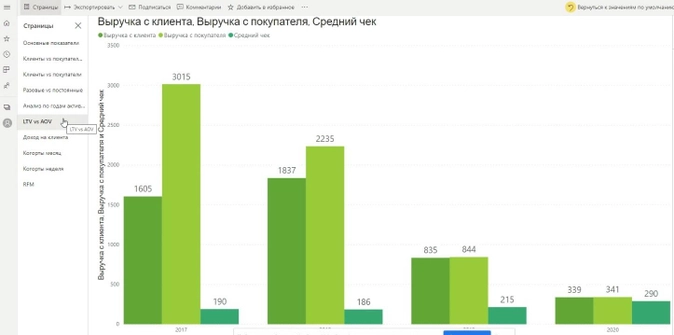
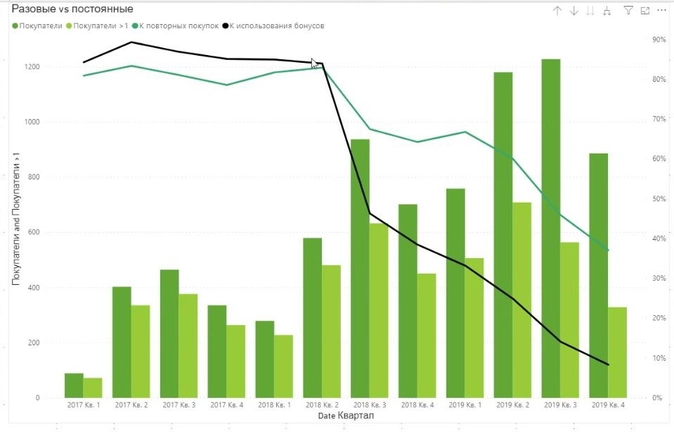
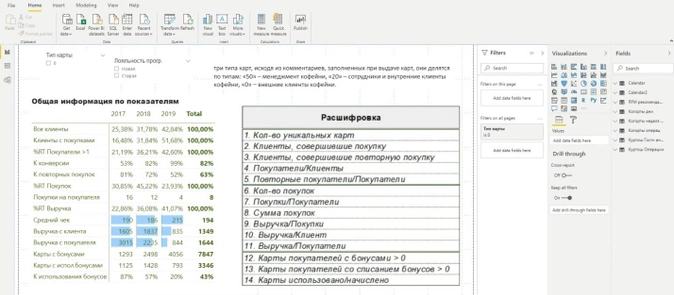
И в HoReCa, и в ритейл, и во многих других областях мы часто обнаруживаем, что большую часть прибыли приносят клиенты прошлых лет. Поэтому, если уходят старые – бизнес много теряет, ведь новые обходятся дороже, требуют больше затрат на рекламу и привлечение. Сейчас, когда клиентскую базу многим приходится фактически восстанавливать заново, важно делать анализ больших данных без ошибок, чтобы воссоздать постоянный стабильный поток клиентов, приносящих доход.
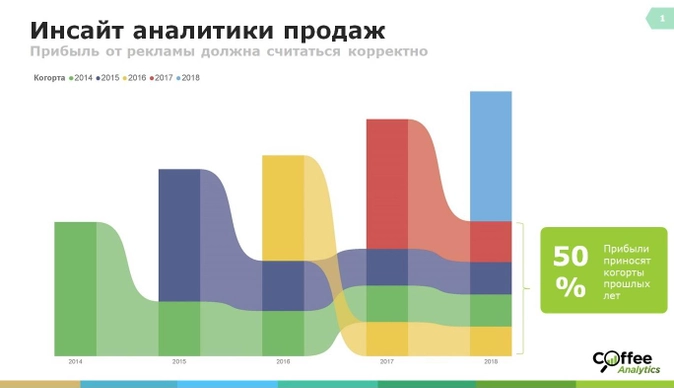
- Товарная аналитика — расчет прибыли и рентабельности
Товарная аналитика расскажет, что приносит основной доход, что сейчас растет и будет двигателем доходов в будущем, а что только занимает место на полке.
Аналитики помогут провести поиск популярных товарных ниш, определить средние цены на товары/группы/бренды/категории. Можно выделить ценовые интервалы, маркировать популярные товары или товары с более высокими скоростями движения в цепях поставок. Актуален анализ чувствительности продаж к уровню товарной наценки, выявление факторов эластичности спроса, сезонности по дням недели, по месяцам и декадам.
- Для многих компаний более актуальна стратегическая аналитика, к которой относится создание финмодели, иначе говоря, моделирование ближайшего финансового будущего предприятия. Это позволяет планировать открытие нового направления с минимальными рисками и оценить возможность достижения успеха. Моделирование подходит, например, для интернет-проекта при намерении использовать он-лайн каналы сбыта, для рекламной кампании, найма дополнительных сотрудников отдела продаж.
- Одна из актуальных задач — выгодно ли делать бесплатную доставку? В ряд регионов «цена курьера» может оказаться выше прибыли. С помощью анализа данных можно подобрать и оценить несколько вариантов решения. Например, разделить регионы на 3 типа: бесплатная доставка при определенном чеке; области, где можно оптимизировать тарифы за перевозку – выбрав другую компанию-перевозчика; отказаться от бесплатной доставки.
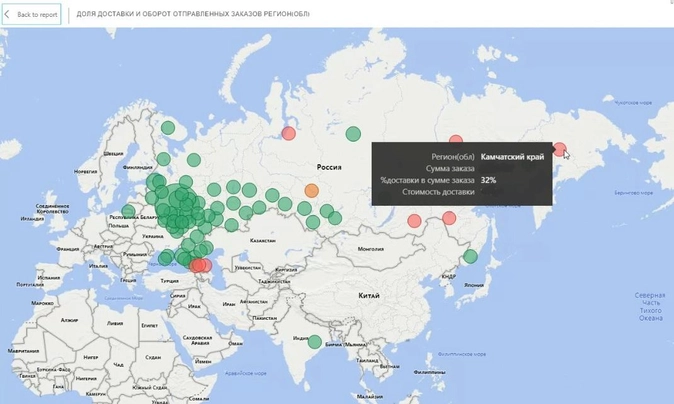
- Подсчет посетителей с помощью камер — новый тренд. Он позволяет запоминать людей «в лицо», отслеживать популярные маршруты покупок по магазину и многое другое. А сегодня в связи с требованиями безопасности во время пандемии нашими клиентами востребован и подсчет количества человек в очереди.
Как выглядят результаты интеллектуального анализа данных?
В результате обработки всех собранных аналитиком данных получается дашборд. Дашборд — это актуальные данные, представленные в наиболее удобном виде для принятия решений руководителем. Что в нем должно быть, всегда обсуждается индивидуально. Рассмотрим наиболее общие аспекты дашбордов и как их «читать».
Нужно отметить, представление итоговых данных в аналитических системах – удобнее, нагляднее, чем в Excel и адаптировано к постоянному притоку сведений. Здесь используются обновляемые отчеты. Они наглядно демонстрируют в режиме онлайн актуальную информацию, которую можно фильтровать по времени и другим параметрам (разные подразделения, типы продукта, ответственный менеджер, уровень доходности и т.п).
В пример приведем несколько, с комментариями поверх основных графиков.
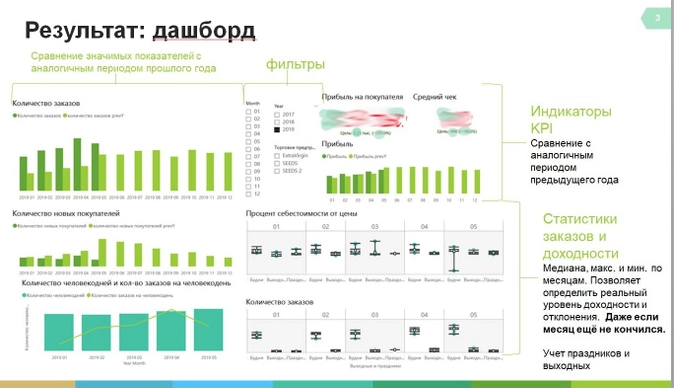

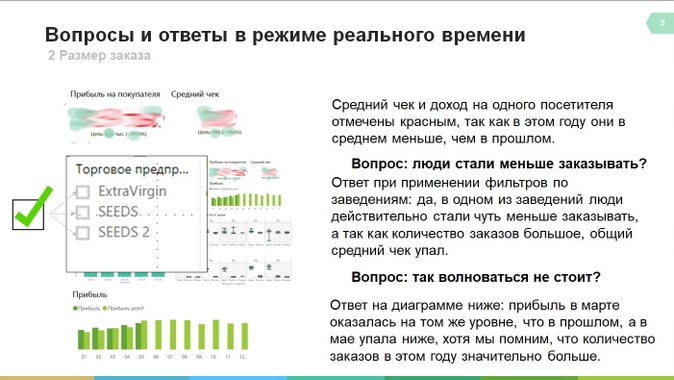
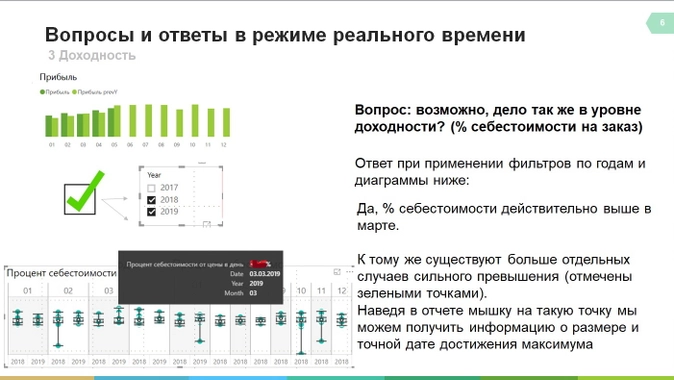

В качестве бонуса рекомендуем видео по теме:
Автор: Анна Виноградова
В бизнесе сложно добиться системного роста, если регулярно не отслеживать ключевые показатели, которые влияют на прибыльность компании. Для этого лучше всего подходят дашборды, в которых данные представлены в понятном виде, что существенно облегчает принятие решений.
Пошагово рассмотрим, как построить дашборд по продажам в Excel. Статья будет полезна всем, кто начинает знакомство с этим мощным инструментом аналитики данных.
Дашборд ― динамический отчёт, который состоит из структурированного набора данных и их визуализации на основе диаграмм, графиков и таблиц.
Основные задачи дашборда:
- представить набор данных максимально наглядным и понятным;
- держать под контролем ключевые бизнес―показатели;
- находить взаимосвязи, выявлять негативные и положительные тенденции, находить слабые места в организации рабочих процессов;
- давать оперативную сводку в режиме реального времени.
Построение дашбордов ― такой же hard skill, как владение формулами в Excel. По статистике, пользователь Excel среднего уровня может освоить этот навык за 20 часов обучения и практики.
Для специалистов, которые работают с отчётами, навык построения дашбордов стал необходимостью, а не дополнительным преимуществом.
Чаще всего созданием дашборда занимается аналитик — он обрабатывает огромные массивы данных, оформляет их в красивый и понятный дашборд и передаёт заказчику задачи. Это могут быть руководители, менеджеры по продажам, HR-специалисты, бухгалтеры, маркетологи.
Менеджерам по продажам дашборд помогает управлять продажами. HR-специалистам ― отслеживать основные метрики, связанные с трудовыми ресурсами. Для бухгалтера будет полезен дашборд о движении средств, который отражает финансовое состояние организации. Маркетологи анализируют рекламные кампании и оценивают их эффективность. Руководителю дашборд позволит быстро оценивать состояние ключевых показателей и принимать управленческие решения.
Существует большое количество сервисов для бизнес―аналитики, такие как Tableau, Power BI, Qlik, DataLens, Google Data Studio. Самым доступным можно назвать Excel.
Главное и самое интересное в дашборде ― интерактивность.
Настроить интерактивность можно с помощью следующих приёмов:
- срезы и временные шкалы в сводных таблицах ― эти инструменты упрощают фильтрацию данных и позволяют управлять дашбордом: например, можно более детально посмотреть данные по конкретному менеджеру или заказчику за определённый период времени или в разрезе каналов продаж.
- выпадающие списки, формулы и условное форматирование — использование таких приёмов удобно, когда много разных таблиц и построить сводные таблицы невозможно;
- спарклайны, мини-диаграммы в ячейках, тепловые карты в аналитических таблицах — такой способ чаще всего подходит для тактических целей специалистов или аналитиков, а не для стратегических целей руководителя.
Для этого выбираем наиболее популярный способ с помощью сводных таблиц.
Советуем проделать все шаги вместе с нами. Как говорит гуру мотивации Наполеон Хилл, «мастерство приходит только с практикой и не может появиться лишь в ходе чтения инструкций». Файл с данными для тренировки можно скачать здесь.
Построение любого дашборда начинается со сбора данных. На этом этапе важно привести таблицы в плоский вид, чтобы в дальнейшем на их основе создавать сводные таблицы для дашборда.
Плоская таблица (flat table) ― двумерный массив данных, состоящий из столбцов и строк. Столбцы ― это информационные атрибуты таблицы, строки ― отдельные записи, состоящие из множества атрибутов.
Пример плоской таблицы:
В примере выше атрибуты — это «Наименование», «День», «Год», «Склад», «Продажи (тыс. руб)», «Менеджер», «Заказчик». Они вынесены в заголовок таблицы.
Эта таблица послужит основой для построения нашего дашборда по продажам.
Если известно, для чего и для кого предназначен дашборд, легче понять, какие показатели должны выводиться на экран. Это могут быть любые количественные показатели, важные для организации: прибыль, продажи, численность сотрудников, количество заявок, фонд оплаты труда.
Также необходимо определиться с макетом — структурой — дашборда. Для начала достаточно будет прикинуть её на листе формата А4.
Пример универсальной структуры, которая подойдёт под любые задачи:
Количество информационных блоков может быть разным: это зависит от того, сколько метрик надо отразить на дашборде. Главное — соблюдать выравнивание по сетке.
Порядок и симметрия в расположении информационных блоков помогают восприятию и внушают больше доверия.
Помимо симметрии важно учитывать и логику расположения информационных блоков. Это связано с нашим восприятием: мы привыкли читать слева направо, поэтому наиболее важные метрики необходимо располагать слева направо и сверху и вниз, менее важные ― справа внизу:
— на основе таблицы с данными, приведённой выше в качестве примера плоской таблицы.
Таблицы будут показывать продажи по месяцам, по товарам и по складу.
Должно получиться вот так:
Также построим таблицу для ключевых показателей «Продажи», «Средний чек», «Количество продаж»:
Чтобы в дальнейшем было проще ориентироваться при подключении срезов, присвоим сводным таблицам понятное имя. Для этого перейдём на ленте в раздел Анализ сводной таблицы → Сводные таблицы → в поле Имя укажем название таблицы.
В нашем дашборде будем использовать три типа диаграмм:
- график с маркерами для отражения динамики продаж;
- линейчатую диаграмму для отражения структуры продаж по товарам;
- кольцевую — для отражения структуры продаж по складам.
Выделим диапазон таблицы, перейдём на ленте в раздел Вставка → Диаграммы → Вставка диаграммы → Выберем нужный тип диаграммы → ОК:
Отредактируем диаграммы: добавим названия и подписи данных, скроем кнопки полей, изменим цвет диаграмм, уменьшим боковой зазор, уберём лишние элементы — линии сетки, легенду, нули после запятой у подписей данных. Поменяем порядок категорий на линейчатой диаграмме.
… и распределим их согласно выбранному на втором шаге макету:
После размещения диаграмм необходимо вставить поля с ключевыми показателями: перейдём на ленте в раздел Вставка ⟶ Фигуры и вставим 3 текстбокса:
Далее сделаем заливку и подпишем каждый блок:
Значения ключевых показателей из сводных таблиц вставим также через текстбоксы — разместим их посередине текстбоксов с названиями KPI. Но прежде в нашем примере сократим значение «Продажи» до миллионов при помощи такого приёма: в сводной таблице рядом с ячейкой со значением поставим формулу с делением этого значения
на 1 000:
… и сошлёмся уже на эту ячейку:
То же самое проделаем с другими значениями: выделим текстбокс и сошлёмся через поле «Вставить функцию» на короткое значение в сводной таблице:
- Попробуете себя в роли аналитика в крупной ритейл-компании и поможете принять взвешенные решения об открытии новых точек продаж
- Научитесь основам работы с инструментами визуализации данных и решите 4 реальных задачи бизнеса
- 4 задачи — 4 инструмента: DataLens, Excel, Power BI,
Tableau
Срез ― это графический элемент в виде кнопки для представления интерактивного фильтра таблиц и диаграмм. При нажатии на эти кнопки дашборд будет перестраиваться в зависимости от выбранного фильтра.
Эта функция доступна в версиях Excel после 2010 года. Если нет возможности сделать срезы, можно воспользоваться выпадающим списком.
Для создания срезов выделяем любую ячейку сводной таблицы, переходим на ленте в раздел Анализ сводной таблицы ⟶ Вставить срез ⟶ поставим галочки в поля «Год», «Менеджер», «Заказчик», чтобы в дальнейшем можно было фильтровать данные по этим категориям.
Если срез не работает и при нажатии на кнопки фильтра данные не меняются, подключаем его к нужным сводным таблицам: выделяем срез, кликаем правой кнопкой мыши, выбираем в меню Подключение к отчётам и ставим галочки на требуемых таблицах.
Повторяем эти действия с каждым срезом.
— и располагаем их слева согласно выбранной структуре.
Дашборд готов. Осталось оформить его в едином стиле, подобрать цветовую палитру в корпоративных цветах, выровнять блоки по сетке — и показать коллегам, как пользоваться.
Итак, вот так выглядит наш дашборд для руководителя отдела продаж:
Мы построили самый простой дашборд. Если углубиться в эту тему, то можно использовать сложные диаграммы, настраивать пользовательские форматы срезов, экспериментировать с макетом, вставлять картинки и логотип.
Немного практики — и дашборд может выглядеть так:
Не стоит бояться неизвестного — нужно просто начать делать, чтобы понять, что сложные вещи на самом деле не такие и сложные.
Принцип «от простого к сложному» — самый верный. Когда строят интерактивный дашборд впервые, многие испытывают искреннее восхищение. При нажатии на срезы дашборд перестраивается — очень похоже на магию. Желаем тоже испытать эти ощущения!
Мнение автора и редакции может не совпадать. Хотите написать колонку для Нетологии? Читайте наши условия публикации. Чтобы быть в курсе всех новостей и читать новые статьи, присоединяйтесь к Телеграм-каналу Нетологии.



















































