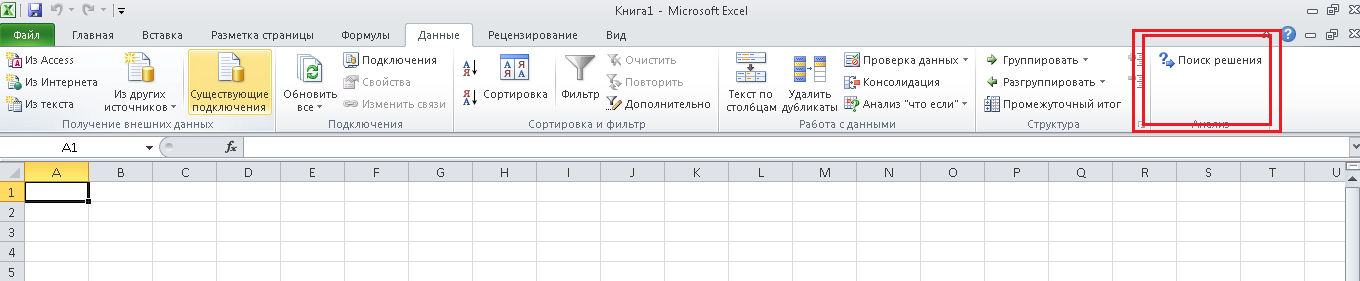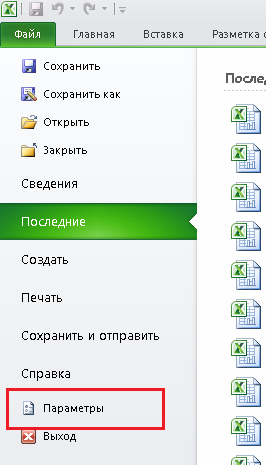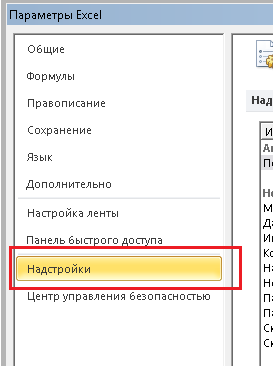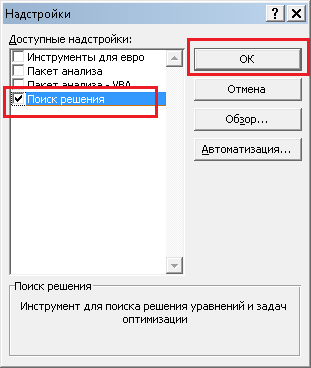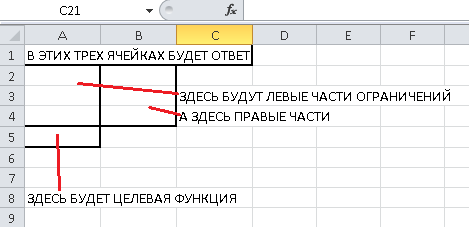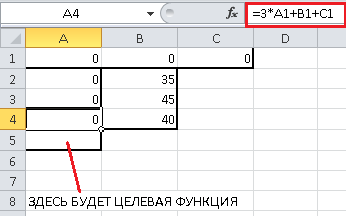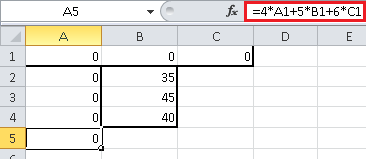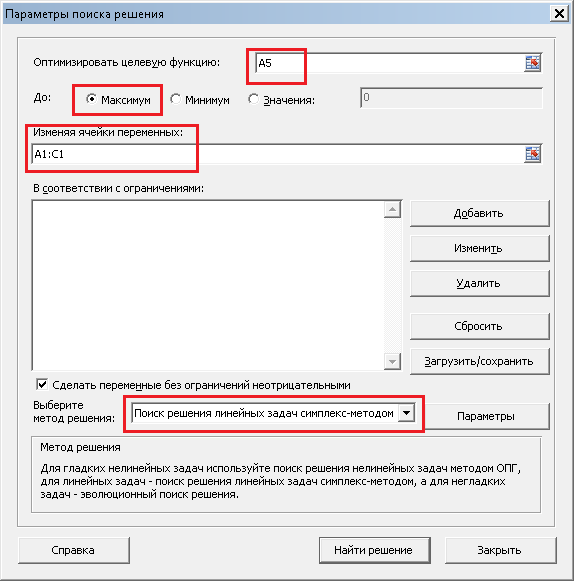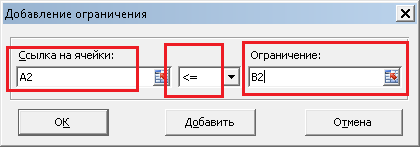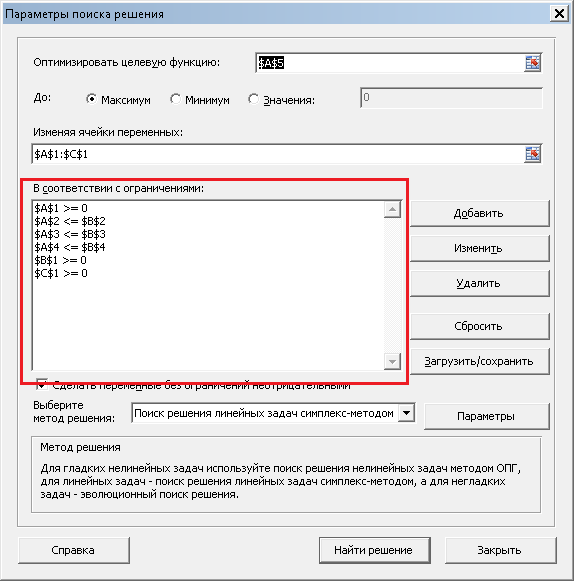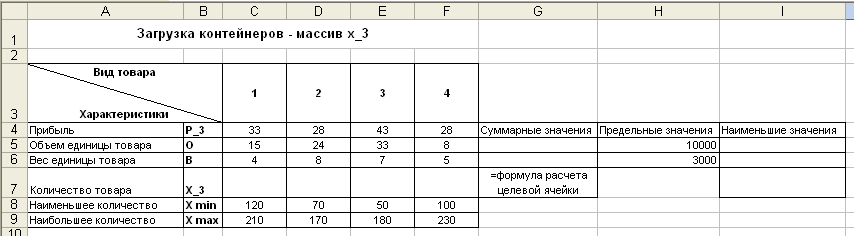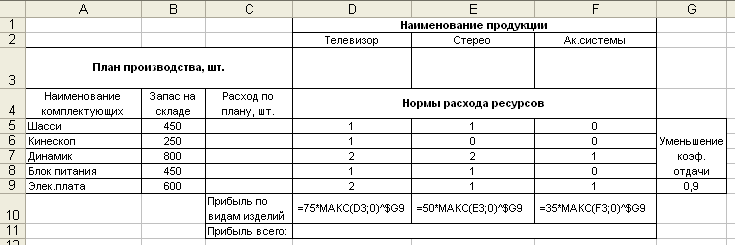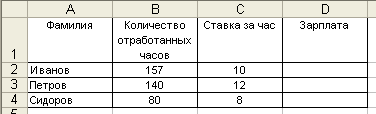Начало работы
В данном разделе мы рассмотрим, как можно решить производственную задачу в
программе Microsoft Excel версий 2007, 2010, 2013 или 2016. Если у вас более старая
версия программы Microsoft Excel, то перейдите в другой раздел.
Итак, запустим Microsoft Excel, и перейдем на вкладку «Данные». Справа должна располагаться
кнопка «Поиск решения», как на картинке:
Если же этой кнопки нет, то необходимо включить соответствующую надстройку. Для этого откроем
меню файл, и выберем пункт «Параметры»:
В открывшемся меню необходимо выбрать пункт «Надстройки»:
Затем в правой части, внизу, необходимо выбрать из выпадающего списка «Надстройки Excel», если
они еще не выбраны, и нажать кнопку «Перейти»:
Появится следующее окно, в котором необходимо отметить галочкой необходимую надстройку
(Поиск решения), и нажать кнопку «ОК». После этого на вкладке Данные, в правой части должна
появиться показанная выше кнопка
Полезная страница? Сохрани или расскажи друзьям
Пример решения ЗЛП в Excel 2010
Возьмем ту же задачу, которую мы решали в предыдущем разделе, и попытаемся решить с помощью компьютера:
| Ресурс | Изделие A | Изделие B | Изделие C | Сколько ресурса на складах |
| R1 | 1 | 2 | 3 | 35 |
| R2 | 2 | 3 | 2 | 45 |
| R3 | 3 | 1 | 1 | 40 |
| Прибыль | 4 | 5 | 6 |
Как мы помним из предыдущего раздела, наши ограничения и целевая функция выглядят
следующим образом
$$begin{array}{l}
left{ {begin{array}{*{20}{c}}
{{x_A} + 2{x_B} + 3{x_C} le 35}\
{2{x_A} + 3{x_B} + 2{x_C} le 45}\
{3{x_A} + {x_B} + {x_C} le 40}
end{array}} right.\
{x_A},{x_B},{x_C} ge 0\
F({x_A},{x_B},{x_C}) = 4{x_A} + 5{x_B} + 6{x_C} to max
end{array}$$
Мы будем заносить данные в следующие ячейки листа Excel:
Итак, начнем заполнение. В верхние три ячейки нужно занести ответ, то есть,
количество производимых изделий A, B и C. Так как ответ мы не знаем (а иначе
зачем бы мы задачу решали), то пока занесем туда три нуля:
Занесем левые и правые части ограничений в соответствующие ячейки. Например,
для первого ограничения ${x_A} + 2{x_B} + 3{x_C} le 35$ нам нужно занести в ячейку
A2 формулу «=A1+2*B1+3*C1», а в ячейку B2 — правую часть ограничения — 35. Точно
так же занесем и два других ограничения. Не стоит пугаться, что в ячейках A2-A4
пока будут нули — это естественно, так как пока наше «решение» состоит в том,
чтобы не производить ни одного изделия. Должно получиться следующее (красным
цветом выделено значение ячейки A4, то есть, третье ограничение $3{x_A} + {x_B} + {x_C} le 40$):
Точно так же, в ячейку A5 занесем формулу для целевой функции $F({x_A},{x_B},{x_C}) = 4{x_A} + 5{x_B} + 6{x_C}$ —
в Excel это будет формула «=4*A1+5*B1+6*C1». Точно так же, не обращаем внимания,
что результатом будет 0 — это естественно, ведь целевая функция представляет из
себя прибыль предприятия, а раз мы ничего не производим, то естественно, получаем
нулевую прибыль:
Мы занесли все необходимые данные, теперь необходимо выполнить поиск решения. Для
этого на вкладке «Данные» нажимаем кнопку «Поиск решения». Видим следующее окно:
В поле «Оптимизировать целевую функцию» записываем A5, так как именно в ячейке A5
у нас записана целевая функция. На следующей строке выбираем «Максимум», так как нам
необходимо максимизировать целевую функцию, то есть, прибыль. В поле «Изменяя ячейки
переменных» записываем A1:C1, так как в ячейках A1, B1 и C1 у нас количество
производимых товаров, которые необходимо подобрать. В поле «Выберите метод решения»
выбираем «Поиск решения линейных задач симплекс-методом». Теперь необходимо задать
ограничения. Для этого нажимаем на кнопку «Добавить», и пишем (для первого ограничения)
следующее:
То есть, говорим, что значение ячейки A2 (первое ограничение) должно быть «меньше
или равно» значению ячейки B2 (правой части первого ограничения). Нажимаем OK, и
ограничение добавится в список. Таким же образом добавляем два других ограничения,
а также еще три ограничения — что наши переменные должны быть больше или равны
нулю. Должно получиться следующее:
Задача почти решена. Просто нажимаем кнопку «Найти решение», и появляется окно,
в котором нам сообщают, что задача решена (решение найдено), а также спрашивают,
хотим ли мы его сохранить:
Нажимаем OK, и видим решение в ячейках A1, B1, C1:
В ячейке A1 мы видим число 10 — число изделий A, которые необходимо произвести,
в ячейке A2 — число 5 — число изделий B, которые необходимо произвести, а в ячейке
A3 — число 5 — число изделий C, которые необходимо произвести. То есть, мы получили
решение (10;5;5) — такое же, как и в предыдущем разделе. Кроме того, в ячейке A5
мы видим максимальное значение целевой функции — тоже, такое же, как и в предыдущем
разделе. Задача решена верно.
Конечно, мы решили задачу совсем без оформления. Если вам нужно решить такую
задачу для сдачи в университет, то вы можете оформить ее, например, так:
Итоги
Мы научились решать производственную задачу с помощью надстройки Excel под
названием «Поиск решения». В следующем разделе мы рассмотрим решение целочисленной
производственной задачи, то есть задачи ЛП с дополнительным ограничением —
все значения переменных должны быть целыми.
Далее: 2.1.4. Решение ЗЛП в Excel 2003, 2.1.5. Целочисленное решение ЗЛП
Полезное по теме
- Примеры решений задач ЛП в Excel
- Выполненные контрольные по линейному программированию
- Заказать решение своих задач
«Поиск решения» — это надстройка для Microsoft Excel, которую можно использовать для анализ «что если». С ее помощью можно найти оптимальное значение (максимум или минимум) формула, содержащейся в одной ячейке, называемой целевой, с учетом ограничений на значения в других ячейках с формулами на листе. Надстройка «Поиск решения» работает с группой ячеек, называемых ячейками переменных решения или просто ячейками переменных, которые используются при расчете формул в целевых ячейках и ячейках ограничения. Надстройка «Поиск решения» изменяет значения в ячейках переменных решения согласно пределам ячеек ограничения и выводит нужный результат в целевой ячейке.
Проще говоря, с помощью надстройки «Поиск решения» можно определить максимальное или минимальное значение одной ячейки, изменяя другие ячейки. Например, вы можете изменить планируемый бюджет на рекламу и посмотреть, как изменится планируемая сумма прибыли.
Примечание: В версиях надстройки «Поиск решения», выпущенных до Excel 2007, ячейки переменных решения назывались изменяемыми или регулируемыми. В Excel 2010 надстройка «Поиск решения» была значительно улучшена, так что работа с ней в Excel 2007 будет несколько отличаться.
В приведенном ниже примере количество проданных единиц в каждом квартале зависит от уровня рекламы, что косвенно определяет объем продаж, связанные издержки и прибыль. Надстройка «Поиск решения» может изменять ежеквартальные расходы на рекламу (ячейки переменных решения B5:C5) до ограничения в 20 000 рублей (ячейка F5), пока общая прибыль (целевая ячейка F7) не достигнет максимального значения. Значения в ячейках переменных используются для вычисления прибыли за каждый квартал, поэтому они связаны с формулой в целевой ячейке F7, =СУММ (Q1 Прибыль:Q2 Прибыль).

1. Ячейки переменных
2. Ячейка с ограничениями
3. Целевая ячейка
После выполнения процедуры получены следующие значения.

-
На вкладке Данные в группе Анализ нажмите кнопку Поиск решения.
-
В поле Оптимизировать целевую функцию введите ссылка на ячейку или имя целевой ячейки. Целевая ячейка должна содержать формулу.
-
Выполните одно из следующих действий.
-
Чтобы значение целевой ячейки было максимальным из возможных, установите переключатель в положение Макс.
-
Чтобы значение целевой ячейки было минимальным из возможных, установите переключатель в положение Мин.
-
Чтобы задать для целевой ячейки конкретное значение, установите переключатель в положение Значение и введите в поле нужное число.
-
В поле Изменяя ячейки переменных введите имена диапазонов ячеек переменных решения или ссылки на них. Несмежные ссылки разделяйте запятыми. Ячейки переменных должны быть прямо или косвенно связаны с целевой ячейкой. Можно задать до 200 ячеек переменных.
-
-
В поле В соответствии с ограничениями введите любые ограничения, которые требуется применить. Для этого выполните указанные ниже действия.
-
В диалоговом окне Параметры поиска решения нажмите кнопку Добавить.
-
В поле Ссылка на ячейку введите ссылку на ячейку или имя диапазона ячеек, на значения которых налагаются ограничения.
-
Щелкните связь (<=, =, >=, int,binили dif), которая требуется между ячейкой, на которую ссылается ссылка, и ограничением. Если щелкнуть int, в поле Ограничение появится integer. Если щелкнуть бин,в поле Ограничение появится двоичное поле. Если нажать кнопку dif,в поле Ограничение появится ссылкаalldifferent.
-
Если в поле Ограничение было выбрано отношение <=, = или >=, введите число, ссылку на ячейку (или имя ячейки) или формулу.
-
Выполните одно из указанных ниже действий.
-
Чтобы принять данное ограничение и добавить другое, нажмите кнопку Добавить.
-
Чтобы принять ограничение и вернуться в диалоговое окно Параметрырешения, нажмите кнопку ОК.
Примечание Отношения int,binи dif можно применять только в ограничениях для ячеек переменных решения.Чтобы изменить или удалить существующее ограничение, выполните указанные ниже действия.
-
-
В диалоговом окне Параметры поиска решения щелкните ограничение, которое требуется изменить или удалить.
-
Нажмите кнопку Изменить и внесите изменения либо нажмите кнопку Удалить.
-
-
Нажмите кнопку Найти решение и выполните одно из указанных ниже действий.
-
Чтобы сохранить значения решения на листе, в диалоговом окне Результаты поиска решения выберите вариант Сохранить найденное решение.
-
Чтобы восстановить исходные значения перед нажатием кнопки Найти решение, выберите вариант Восстановить исходные значения.
-
Вы можете прервать поиск решения, нажав клавишу ESC. Лист Excel будет пересчитан с учетом последних найденных значений для ячеек переменных решения.
-
Чтобы создать отчет, основанный на найденном решении, выберите тип отчета в поле Отчеты и нажмите кнопку ОК. Отчет будет помещен на новый лист книги. Если решение не найдено, будут доступны только некоторые отчеты или они вообще не будут доступны.
-
Чтобы сохранить значения ячейки переменной решения в качестве сценария, который можно будет отобразить позже, нажмите кнопку Сохранить сценарий в диалоговом окне Результаты поиска решения, а затем введите имя этого сценария в поле Название сценария.
-
-
После постановки задачи нажмите кнопку Параметры в диалоговом окне Параметры поиска решения.
-
Чтобы просмотреть значения всех найденных решений, в диалоговом окне Параметры установите флажок Показывать результаты итераций и нажмите кнопку ОК.
-
В диалоговом окне Параметры поиска решения нажмите кнопку Найти решение.
-
В диалоговом окне Показать предварительное решение выполните одно из указанных ниже действий.
-
Чтобы остановить поиск решения и вывести на экран диалоговое окно Результаты поиска решения, нажмите кнопку Стоп.
-
Чтобы продолжить процесс поиска решения и просмотреть следующий вариант решения, нажмите кнопку Продолжить.
-
-
В диалоговом окне Параметры поиска решения нажмите кнопку Параметры.
-
В диалоговом окне на вкладках Все методы, Поиск решения нелинейных задач методом ОПГ и Эволюционный поиск решения выберите или введите значения нужных параметров.
-
В диалоговом окне Параметры поиска решения нажмите кнопку Загрузить/сохранить.
-
Введите диапазон ячеек для области модели и нажмите кнопку Сохранить или Загрузить.
При сохранении модели введите ссылку на первую ячейку вертикального диапазона пустых ячеек, в котором следует разместить модель оптимизации. При загрузке модели введите ссылку на весь диапазон ячеек, содержащий модель оптимизации.
Совет: Чтобы сохранить последние параметры, настроенные в диалоговом окне Параметры поиска решения, вместе с листом, сохраните книгу. Каждый лист в книге может иметь свои параметры надстройки «Поиск решения», и все они сохраняются. Кроме того, для листа можно определить более одной задачи, если нажимать кнопку Загрузить или сохранить для сохранения задач по отдельности.
В диалоговом окне Параметры поиска решения можно выбрать любой из указанных ниже алгоритмов или методов поиск решения.
-
Нелинейный метод обобщенного понижающего градиента (ОПГ). Используется для гладких нелинейных задач.
-
Симплекс-метод. Используется для линейных задач.
-
Эволюционный метод Используется для негладких задач.
В приведенном ниже примере количество проданных единиц в каждом квартале зависит от уровня рекламы, что косвенно определяет объем продаж, связанные издержки и прибыль. Надстройка «Поиск решения» может изменять ежеквартальные расходы на рекламу (ячейки переменных решения B5:C5) до ограничения в 20 000 рублей (ячейка D5), пока общая прибыль (целевая ячейка D7) не достигнет максимального значения. Значения в ячейках переменных используются для вычисления прибыли за каждый квартал, поэтому они связаны с формулой в целевой ячейке D7, =СУММ (Q1 Прибыль:Q2 Прибыль).




В результате выполнения получены следующие значения:

-
В Excel 2016 для Mac: выберите пункты Данные > Поиск решения.
В Excel 2011 для Mac: на вкладке Данные в группе Анализ выберите Поиск решения.
-
В разделе Оптимизировать целевую функцию, введите ссылка на ячейку или имя целевой ячейки.
Примечание: Целевая ячейка должна содержать формулу.
-
Выполните одно из следующих действий.
Задача
Необходимые действия
Сделать так, чтобы значение целевой ячейки было максимальным из возможных
Выберите значение Макс.
Сделать так, чтобы значение целевой ячейки было минимальным из возможных
Выберите значение Мин.
Сделать так, чтобы целевая ячейка имела определенное значение
Щелкните Значение, а затем введите нужное значение в поле.
-
В поле Изменяя ячейки переменных введите имена диапазонов ячеек переменных решения или ссылки на них. Несмежные ссылки разделяйте запятыми.
Ячейки переменных должны быть прямо или косвенно связаны с целевой ячейкой. Можно задать до 200 ячеек переменных.
-
В поле В соответствии с ограничениями введите любые ограничения, которые требуется применить.
Для этого выполните следующие действия:
-
В диалоговом окне Параметры поиска решения нажмите кнопку Добавить.
-
В поле Ссылка на ячейку введите ссылку на ячейку или имя диапазона ячеек, на значения которых налагаются ограничения.
-
Во всплывающем меню <= задайте требуемое отношение между целевой ячейкой и ограничением. Если вы выбрали <=, =, или >= в поле Ограничение, введите число, имя ячейки, ссылку на нее или формулу.
Примечание: Отношения int, бин и раз можно использовать только в ограничениях для ячеек, в которых находятся переменные решения.
-
Выполните одно из указанных ниже действий.
Задача
Необходимые действия
Принять ограничение и добавить другое
Нажмите кнопку Добавить.
Принять ограничение и вернуться в диалоговое окно Параметры поиска решения
Нажмите кнопку ОК.
-
-
Нажмите кнопку Найти решение и выполните одно из следующих действий:
Задача
Необходимые действия
Сохранить значения решения на листе
В диалоговом окне Результаты поиска решения выберите вариант Сохранить найденное решение.
Восстановить исходные значения
Щелкните Восстановить исходные значения.
Примечания:
-
Чтобы прервать поиск решения, нажмите клавишу ESC. Лист Excel будет пересчитан с учетом последних найденных значений для ячеек переменных.
-
Чтобы создать отчет, основанный на найденном решении, выберите тип отчета в поле Отчеты и нажмите кнопку ОК. Отчет будет помещен на новый лист книги. Если решение не найдено, отчет не будет доступен.
-
Чтобы сохранить значения ячейки переменной решения в качестве сценария, который можно будет отобразить позже, нажмите кнопку Сохранить сценарий в диалоговом окне Результаты поиска решения, а затем введите имя этого сценария в поле Название сценария.
-
В Excel 2016 для Mac: выберите пункты Данные > Поиск решения.
В Excel 2011 для Mac: на вкладке Данные в группе Анализ выберите Поиск решения.
-
После постановки задачи нажмите кнопку Параметры в диалоговом окне Параметры поиска решения.
-
Чтобы просмотреть значения всех предварительных решений, установите флажок Показывать результаты итераций и нажмите кнопку ОК.
-
В диалоговом окне Параметры поиска решения нажмите кнопку Найти решение.
-
В диалоговом окне Показать предварительное решение выполните одно из следующих действий:
Задача
Необходимые действия
Остановить поиск решения и вывести на экран диалоговое окно Результаты поиска решения
Нажмите кнопку Стоп.
Продолжить поиск и просмотреть следующее предварительное решение
Нажмите кнопку Продолжить.
-
В Excel 2016 для Mac: выберите пункты Данные > Поиск решения.
В Excel 2011 для Mac: на вкладке Данные в группе Анализ выберите Поиск решения.
-
Нажмите кнопку Параметры, а затем в диалоговом окне Параметры или Поиск решения выберите один или несколько из следующих вариантов:
Задача
Необходимые действия
Настроить время решения и число итераций
На вкладке Все методы в разделе Пределы решения в поле Максимальное время (в секундах) введите количество секунд, в течение которых можно будет искать решение. Затем в поле Итерации укажите максимальное количество итераций, которое вы хотите разрешить.
Примечание: Если будет достигнуто максимальное время поиска решения или количество итераций, а решение еще не будет найдено, средство «Поиск решения» выведет диалоговое окно Показать предварительное решение.
Задать точность
На вкладке Все методы введите в поле Точность ограничения нужное значение погрешности. Чем меньше число, тем выше точность.
Задать степень сходимости
На вкладке Поиск решения нелинейных задач методом ОПГ или Эволюционный поиск решения в поле Сходимость укажите, насколько должны отличаться результаты последних пяти итераций, чтобы средство прекратило поиск решения. Чем меньше число, тем меньше должно быть изменение.
-
Нажмите кнопку ОК.
-
В диалоговом окне Параметры поиска решения нажмите кнопку Найти решение или Закрыть.
-
В Excel 2016 для Mac: выберите пункты Данные > Поиск решения.
В Excel 2011 для Mac: на вкладке Данные в группе Анализ выберите Поиск решения.
-
Щелкните Загрузить/сохранить, укажите диапазон ячеек для области модели и нажмите кнопку Сохранить или Загрузить.
При сохранении модели введите ссылку на первую ячейку вертикального диапазона пустых ячеек, в котором следует разместить модель оптимизации. При загрузке модели введите ссылку на весь диапазон ячеек, содержащий модель оптимизации.
Совет: Чтобы сохранить последние параметры, настроенные в диалоговом окне Параметры поиска решения, вместе с листом, сохраните книгу. Каждый лист в книге может иметь свои параметры надстройки «Поиск решения», и все они сохраняются. Кроме того, для листа можно определить более одной задачи, если нажимать кнопку Загрузить/сохранить для сохранения задач по отдельности.
-
В Excel 2016 для Mac: выберите пункты Данные > Поиск решения.
В Excel 2011 для Mac: на вкладке Данные в группе Анализ выберите Поиск решения.
-
Во всплывающем меню Выберите метод решения выберите одно из следующих значений:
|
Метод решения |
Описание |
|---|---|
|
Нелинейный метод обобщенного понижающего градиента (ОПГ) |
Используется по умолчанию для моделей со всеми функциями Excel, кроме ЕСЛИ, ВЫБОР, ПРОСМОТР и другие ступенчатые функции. |
|
Поиск решения линейных задач симплекс-методом |
Используйте этот метод для задач линейного программирования. В формулах модели, которые зависят от ячеек переменных, должны использоваться функции СУММ, СУММПРОИЗВ, +, — и *. |
|
Эволюционный поиск решения |
Этот метод, основанный на генетических алгоритмах, лучше всего подходит в том случае, если в модели используются функции ЕСЛИ, ВЫБОР и ПРОСМОТР с аргументами, которые зависят от ячеек переменных. |
Примечание: Авторские права на части программного кода надстройки «Поиск решения» версий 1990–2010 принадлежат компании Frontline Systems, Inc. Авторские права на части версии 1989 принадлежат компании Optimal Methods, Inc.
Поскольку надстройки не поддерживаются в Excel в Интернете, вы не сможете использовать надстройку «Поиск решения» для анализа данных «что если», чтобы найти оптимальные решения.
Если у вас есть Excel, вы можете нажать кнопку Открыть в Excel, чтобы открыть книгу для использования надстройки «Поиск решения».
Дополнительная справка по надстройке «Поиск решения»
За дополнительной справкой по надстройке «Поиск решения» обращайтесь по этим адресам:
Frontline Systems, Inc.
P.O. Box 4288
Incline Village, NV 89450-4288
(775) 831-0300
Веб-сайт: http://www.solver.com
Электронная почта: info@solver.com
«Решение» на www.solver.com.
Авторские права на части программного кода надстройки «Поиск решения» версий 1990-2009 принадлежат компании Frontline Systems, Inc. Авторские права на части версии 1989 принадлежат компании Optimal Methods, Inc.
Дополнительные сведения
Вы всегда можете задать вопрос специалисту Excel Tech Community или попросить помощи в сообществе Answers community.
См. также
Использование «Решения» для бюджетов с использованием средств на счете вех
Использование «Решение» для определения оптимального сочетания продуктов
Введение в анализ гипотетических вариантов
Полные сведения о формулах в Excel
Рекомендации, позволяющие избежать появления неработающих формул
Обнаружение ошибок в формулах
Сочетания клавиш в Excel
Функции Excel (по алфавиту)
Функции Excel (по категориям)
Практические работы по MS Excel
Практическая
работа №1. Простые вычисления.
Задание
1.1
Создайте
книгу
Практическая
работа в Excel.
|
Стоимость программного обеспечения |
|||
|
наименование |
стоимость, $ |
стоимость, руб. |
стоимость, € |
|
ОС windows |
1180 |
||
|
пакет MS Office |
320 |
||
|
1С бухгалтерия |
500 |
||
|
Антивирус DR Web |
200 |
||
|
Пакет OpenOffice |
350 |
||
|
итого |
|||
|
Курс валюты (к рублю) |
1.
Записать
исходные текстовые и числовые данные, оформить таблицу согласно образцу,
приведенному выше.
2.
Рассчитать
«Стоимость, руб.», используя курс доллара как абсолютный адрес.
3.
Рассчитать
графу «Стоимость, евро», используя стоимость в рублях и используя курс доллара
как абсолютный адрес.
4.
Рассчитать
графу «Итого», используя функцию =СУММ (выделить диапазон).
Задание
1.2
В
книге Практическая
работа в Excel.
- Создайте
таблицу учета товаров, на втором Листе книги, пустые столбцы
сосчитайте по формулам.
|
курс доллара |
63,5 |
||||||
|
Таблица учета проданного |
|||||||
|
№ |
название |
поставлено |
продано |
осталось |
цена |
цена |
всего |
|
1 |
товар |
50 |
43 |
170 |
|||
|
2 |
товар |
65 |
65 |
35 |
|||
|
3 |
товар |
50 |
43 |
56 |
|||
|
4 |
товар |
43 |
32 |
243 |
|||
|
5 |
товар |
72 |
37 |
57 |
|||
|
Всего |
2.
Отформатируйте
таблицу по образцу. Курс доллара- абсолютный адрес.
3.
Переименуйте
лист Учет товара.
4.
Оформите
таблицу (цвет шрифта, заливка, рамка таблицы)
5.
Сохраните
работу в собственной папке.
Задание
1.3
В
книге Практическая
работа в Excel.
1.
Составьте
таблицу для выплаты заработной платы для работников предприятия на третьем
Листе книги.
|
Расчет |
||||||
|
№ п/п |
Фамилия, И.О. |
Полученный доход |
Налоговые вычеты |
Налогооблагаемый |
Сумма налога, НДФЛ |
К выплате |
|
1 |
Попов |
18000 |
1400 |
|||
|
2 |
Богданов |
9000 |
1400 |
|||
|
3 |
Суховой |
7925 |
0 |
|||
|
4 |
Копцева |
40635 |
2800 |
|||
|
5 |
Ермак |
39690 |
1400 |
|||
|
6 |
Шпак |
19015 |
2800 |
|||
|
Итого |
- Сосчитайте по
формулам пустые столбцы.
- Налогооблагаемый
доход = Полученный доход – Налоговые вычеты. - Сумма налога
= Налогооблагаемый доход*0,13. - К выплате =
Полученный доход-Сумма налога НДФЛ. - Отсортируйте
таблицу в алфавитном порядке. - Переименуйте
лист Расчет заработной платы. - Оформите
таблицу (цвет шрифта, заливка, рамка таблицы) - Сохраните
работу в собственной папке.
Практические работы по MS Excel
Практическая
работа №2. Использование функций СУММ, СРЗНАЧ, МИН, МАКС, ЕСЛИ.
Задание 1.1
В
книге Практическая
работа в Excel №2.
Заданы стоимость 1
кВт/ч электроэнергии и показания счетчика за предыдущий и текущий месяцы.
Необходимо вычислить расход электроэнергии за прошедший период и стоимость
израсходованной электроэнергии.
Технология работы:
1. Выровняйте
текст в ячейках. Выделите ячейки А3:Е3. Главная — Формат –Формат ячейки –
Выравнивание: по горизонтали – по центру, по вертикали – по центру, отображение
– переносить по словам.
2. В ячейку
А4 введите: Кв. 1, в ячейку А5 введите: Кв. 2. Выделите ячейки А4:А5 и с
помощью маркера автозаполнения заполните нумерацию квартир по 7 включительно.
5. Заполните
ячейки B4:C10 по рисунку.
6. В
ячейку D4 введите формулу для нахождения расхода эл/энергии. И заполните строки
ниже с помощью маркера автозаполнения.
7. В
ячейку E4 введите формулу для нахождения стоимости эл/энергии. И заполните
строки ниже с помощью маркера автозаполнения.
Обратите внимание!
При автозаполнении адрес ячейки B1 не меняется,
т.к. установлена абсолютная ссылка.
8. В
ячейке А11 введите текст «Статистические расчеты» выделите ячейки A11:B11 и
щелкните на панели инструментов кнопку «Объединить и поместить в центре».
9. В
ячейках A12:A15 введите текст, указанный на рисунке.
10. В
ячейке B12 с помощью функции СУММ, рассчитать общую сумму стоимости
эл/энергии.
11. Аналогично
функции задаются и в ячейках B13:B15.
В13-СРЗНАЧ расхода
эл/энергии,
В14-МАКС расход
эл/энергии,
В15-МИН расход
эл/энергии.
12. Расчеты
выполняются на Листе 1, переименуйте его в Электроэнергию.
Логические функции
предназначены для проверки выполнения условия или проверки нескольких условий.
Функция ЕСЛИ
позволяет определить выполняется ли указанное условие. Если условие истинно, то
значением ячейки будет выражение1, в противном случае – выражение2.
Синтаксис функции
=ЕСЛИ(логическое_выражение;значение_если_истина;значение_если_ложь)
Пример: Вывести в ячейку
сообщение «тепло», если значение ячейки B2>20, иначе
вывести «холодно» =ЕСЛИ(B2>20;”тепло”;”холодно”)
Пример: вывести сообщение
«выиграет» если значение ячеек Е4<3 и Н98>=13 (т.е. одновременно
выполняются условия), иначе вывести «проиграет»
=ЕСЛИ(И(E4<3;H98>=13);”выиграет”;”проиграет”)
Часто на практике одного условия
для логической функции мало. Когда нужно учесть несколько вариантов принятия
решений, выкладываем операторы ЕСЛИ друг в друга. Таким образом, у нас
получиться несколько функций ЕСЛИ в Excel.
Синтаксис будет выглядеть следующим
образом:
=ЕСЛИ(логическое_выражение;значение_если_истина;ЕСЛИ(логическое_выражение;значение_если_истина;значение_если_ложь))
Здесь оператор проверяет два
параметра. Если первое условие истинно, то формула возвращает первый аргумент –
истину. Ложно – оператор проверяет второе условие.
Пример:
Задание 1.2
1. Заполнить таблицу
и отформатировать по образцу (Лист 2 «Экзамены»)
2. Заполните формулой
=СУММ диапазон ячеек F4:F10
3. В ячейках
диапазона G4:G10 должно быть
выведено сообщение о зачислении абитуриента.
4. Абитуриент
зачислен в институт, если сумма баллов больше или равна проходному баллу и
оценка по математике 4 или 5, в противном случае – не зачислен.
Задание
1.3 (Самостоятельная работа)
1.
Создайте таблицу оклада работников предприятия на Листе 3
(«Оклад») книги.
|
Оклад работников предприятия |
|||
|
статус |
категория |
оклад |
премии |
|
начальник |
1 |
15 256,70р. |
5 |
|
инженеры |
2 |
10 450,15р. |
4 |
|
рабочие |
3 |
5 072,37р. |
3 |
2.
Ниже создайте таблицу для вычисления заработной платы работников предприятия.
Заработная плата |
||||||
|
№ п/п |
фамилия рабочего |
категория рабочего |
оклад рабочего |
ежемесяч ные премии |
подоход ный налог (ПН) |
заработная плата (ЗП) |
|
1 |
Иванов |
3 |
||||
|
2 |
Петров |
3 |
||||
|
3 |
Сидоров |
2 |
||||
|
4 |
Колобков |
3 |
||||
|
5 |
Коврижкин |
3 |
||||
|
6 |
Алексеева |
3 |
||||
|
7 |
Королев |
2 |
||||
|
8 |
Боготырев |
2 |
||||
|
9 |
Морозов |
1 |
||||
|
10 |
Еремина |
3 |
||||
|
Итого |
3. Оклад рабочего зависит от категории, используйте
логическую функцию ЕСЛИ для трех условий.
4. Ежемесячная премия рассчитывается таким же образом.
5. Подоходный налог считается по формуле: ПН=(оклад+премяя)*0,13.
6. Заработная плата по формуле: ЗП=оклад+премия-ПН.
7. Отформатируйте таблицу по образцу.
Практические работы по MS Excel
Практическая
работа №3. Формат ячеек. Построение графиков
Задание
1.1
Запустить
табличный процессор MS Office Excel
Оформить
таблицу согласно представленному ниже образцу
Выделить
диапазон ячеек В3:G11. По выделенному диапазону нажимаем 1 раз
ПКМ.
Выбираем
пункт меню Формат ячеек на вкладке Число выбираем пункт Денежный
-> ОК
В
результате выполнения данного действия таблица примет следующий вид
В
ячейку G3 ввести формулу, которая будет рассчитывать заработок Алексея за 5
месяцев.
Диапазон
ячеек G4:G10 заполняется с помощью процедуры автозаполнения.
В
ячейку B11 ввести формулу, которая будет рассчитывать сколько в январе было
получено всеми сотрудниками.
Диапазон
ячеек В11:G11 заполняется с помощью процедуры автозаполнения.
В
результате выполнения данных действий таблица примет следующий вид:
Необходимо
построить круговую диаграмму, отражающую зарплату каждого сотрудника за январь.
Все
диаграммы должны быть на одном листе.
Для
этого необходимо выделить диапазон А3:В10
Вкладка
«Вставка», группа инструментов «Диаграмма», Круговая
После
выполнения действия результат:
Далее
необходимо написать имя диаграммы: выделяем диаграмму (щелкаем по ней 1 раз
ЛКМ), далее вкладка «Макет», группа инструментов «Подписи»,
название диаграммы
Выбираем
«Над диаграммой». Вводим в появившейся рамке на диаграмме «заработная
плата за январь».
Результат:
Необходимо
подписать данные (т.е. каждая часть диаграммы должна отражать сколько именно в
рублях получил сотрудник).
Далее
необходимо подписать данные: выделяем диаграмму (щелкаем по ней 1 раз ЛКМ),
далее вкладка «Макет», группа инструментов «Подписи», «Подписи
данных»
Выбираем
«У вершины, снаружи»
Результат:
Далее
необходимо изменить местоположение легенды (подпись данных): выделяем диаграмму
(щелкаем по ней 1 раз ЛКМ), далее вкладка «Макет», группа инструментов «Подписи»,
«Легенда»
Выбираем
«Добавить легенду снизу»
Результат:
Необходимо
построить круговую диаграмму, отражающую зарплату Алексея за 5 месяцев
Для
этого выделяем диапазон ячеек B2:F2 Вкладка
«Вставка», группа инструментов «Диаграмма», Круговая
После
выполнения действия результат:
Необходимо
подписать данные в процентах.
Чтобы подписать данные в процентах необходимо выделить
диаграмму (щелкаем по ней 1 раз ЛКМ), далее вкладка «Макет», группа
инструментов «Подписи», «Подписи данных», «Дополнительные параметры
подписи данных».
Ставим галочку «Доли», снимаем галочку «Значения».
Нажать «Закрыть».
|
|
Результат: |
|
|
Задание 1.2 Построение
рисунка «ЗОНТИК»
План работы:
Приведены функции,
графики которых участвуют в этом изображении:
|
х [-12;12] с шагом 1 |
у1 = — 1/18х2 + y2 = — 1/8х2 + y3 = — 1/8(x+8)2 + y4 = — 1/8(x-8)2 + y5 = 2 (x+3)2 y6 = 1.5 (x+3)2 – 10, |
Ход работы:
Запустить MS EXCEL
В
ячейке А1 внести обозначение переменной х
Заполнить
диапазон ячеек А2:А26 числами с -12 до 12 (автозаполнение).
Последовательно
для каждого графика функции будем вводить формулы.
Для
у1= -1/8х2 + 12, х ∈ [-12;12],
для y2= -1/8х2 +6,
х ∈ [-4;4] и т.д.
Порядок выполнения действий:
1.
Устанавливаем
курсор в ячейку В1 и вводим у1
2.
В
ячейку В2 вводим формулу = (-1/18)*A2^2 +12
3.
Нажимаем Enter на клавиатуре
4.
Автоматически
происходит подсчет значения функции.
5.
Растягиваем
формулу до ячейки А26.
6.
Аналогично
в ячейку С10 (т.к значение функции находим только на отрезке
х от [-4;4]) вводим формулу для графика функции y2 = (-1/8)*A10^2 +6 и
т.д.
В результате должна получиться следующая ЭТ:
После того, как
все значения функций подсчитаны, можно строить графики этих функций:
1.
Выделяем
диапазон ячеек А1:G26.
2.
На
панели инструментов выбираем меню Вставка → Диаграммы.
3.
В
окне Мастера диаграмм выберите Точечная → Точечная с
прямыми отрезками и маркерами или Точечная с гладкими прямыми→ Нажать Ok.
В
результате должен получиться следующий рисунок:
|
Точечная с |
ИЛИ |
Точечная с гладкими прямыми |
|
|
|
Задание 1.3 (Самостоятельная
работа) Построение рисунка «ОЧКИ».
Постройте графики
функций в одной системе координат.
Х от -9 до 9 с
шагом 1.
Получите рисунок «Очки».
|
Х [-9;9] с шагом 1 |
у1 = -1/16(Х+5)2+2, y2 = -1/16(Х-5)2+2, y3 = 1/4(Х+5)2-3, y4 = 1/4(Х-5)2-3, y5 = — (Х+9)2+1, y6 = -(Х-9)2+1, y7 = -0,5Х2+1.5, |
Скачано с www.znanio.ru
Пользователи Excel давно и успешно применяют программу для решения различных типов задач в разных областях.
Excel – это самая популярная программа в каждом офисе во всем мире. Ее возможности позволяют быстро находить эффективные решения в самых разных сферах деятельности. Программа способна решать различного рода задачи: финансовые, экономические, математические, логические, оптимизационные и многие другие. Для наглядности мы каждое из выше описанных решение задач в Excel и примеры его выполнения.
Решение задач оптимизации в Excel
Оптимизационные модели применяются в экономической и технической сфере. Их цель – подобрать сбалансированное решение, оптимальное в конкретных условиях (количество продаж для получения определенной выручки, лучшее меню, число рейсов и т.п.).
В Excel для решения задач оптимизации используются следующие команды:
Для решения простейших задач применяется команда «Подбор параметра». Самых сложных – «Диспетчер сценариев». Рассмотрим пример решения оптимизационной задачи с помощью надстройки «Поиск решения».
Условие. Фирма производит несколько сортов йогурта. Условно – «1», «2» и «3». Реализовав 100 баночек йогурта «1», предприятие получает 200 рублей. «2» — 250 рублей. «3» — 300 рублей. Сбыт, налажен, но количество имеющегося сырья ограничено. Нужно найти, какой йогурт и в каком объеме необходимо делать, чтобы получить максимальный доход от продаж.
Известные данные (в т.ч. нормы расхода сырья) занесем в таблицу:
На основании этих данных составим рабочую таблицу:
- Количество изделий нам пока неизвестно. Это переменные.
- В столбец «Прибыль» внесены формулы: =200*B11, =250*В12, =300*В13.
- Расход сырья ограничен (это ограничения). В ячейки внесены формулы: =16*B11+13*B12+10*B13 («молоко»); =3*B11+3*B12+3*B13 («закваска»); =0*B11+5*B12+3*B13 («амортизатор») и =0*B11+8*B12+6*B13 («сахар»). То есть мы норму расхода умножили на количество.
- Цель – найти максимально возможную прибыль. Это ячейка С14.
Активизируем команду «Поиск решения» и вносим параметры.
После нажатия кнопки «Выполнить» программа выдает свое решение.
Оптимальный вариант – сконцентрироваться на выпуске йогурта «3» и «1». Йогурт «2» производить не стоит.
Решение финансовых задач в Excel
Чаще всего для этой цели применяются финансовые функции. Рассмотрим пример.
Условие. Рассчитать, какую сумму положить на вклад, чтобы через четыре года образовалось 400 000 рублей. Процентная ставка – 20% годовых. Проценты начисляются ежеквартально.
Оформим исходные данные в виде таблицы:
Так как процентная ставка не меняется в течение всего периода, используем функцию ПС (СТАВКА, КПЕР, ПЛТ, БС, ТИП).
Заполнение аргументов:
- Ставка – 20%/4, т.к. проценты начисляются ежеквартально.
- Кпер – 4*4 (общий срок вклада * число периодов начисления в год).
- Плт – 0. Ничего не пишем, т.к. депозит пополняться не будет.
- Тип – 0.
- БС – сумма, которую мы хотим получить в конце срока вклада.
Вкладчику необходимо вложить эти деньги, поэтому результат отрицательный.
Для проверки правильности решения воспользуемся формулой: ПС = БС / (1 + ставка)кпер. Подставим значения: ПС = 400 000 / (1 + 0,05)16 = 183245.
Решение эконометрики в Excel
Для установления количественных и качественных взаимосвязей применяются математические и статистические методы и модели.
Дано 2 диапазона значений:
Значения Х будут играть роль факторного признака, Y – результативного. Задача – найти коэффициент корреляции.
Для решения этой задачи предусмотрена функция КОРРЕЛ (массив 1; массив 2).
Решение логических задач в Excel
В табличном процессоре есть встроенные логические функции. Любая из них должна содержать хотя бы один оператор сравнения, который определит отношение между элементами (=, >, <, >=, <=). Результат логического выражения – логическое значение ИСТИНА или логическое значение ЛОЖЬ.
Пример задачи. Ученики сдавали зачет. Каждый из них получил отметку. Если больше 4 баллов – зачет сдан. Менее – не сдан.
- Ставим курсор в ячейку С1. Нажимаем значок функций. Выбираем «ЕСЛИ».
- Заполняем аргументы. Логическое выражение – B1>=4. Это условие, при котором логическое значение – ИСТИНА.
- Если ИСТИНА – «Зачет сдал». ЛОЖЬ – «Зачет не сдал».
Решение математических задач в Excel
Средствами программы можно решать как простейшие математические задачки, так и более сложные (операции с функциями, матрицами, линейными уравнениями и т.п.).
Условие учебной задачи. Найти обратную матрицу В для матрицы А.
- Делаем таблицу со значениями матрицы А.
- Выделяем на этом же листе область для обратной матрицы.
- Нажимаем кнопку «Вставить функцию». Категория – «Математические». Тип – «МОБР».
- В поле аргумента «Массив» вписываем диапазон матрицы А.
- Нажимаем одновременно Shift+Ctrl+Enter — это обязательное условие для ввода массивов.
Скачать примеры
Возможности Excel не безграничны. Но множество задач программе «под силу». Тем более здесь не описаны возможности которые можно расширить с помощью макросов и пользовательских настроек.
- Информация о материале
- Задачи по Excel
-
03 января 2017
Задание 1.
- Ввести исходные данные, оформить таблицу с помощью обрамления, добавить заголовок, расположив его по центру таблицы, шапку таблицы оформить заливкой. Для форматирования текста используйте Формат Ячейки/ Выравнивание.
- Добавить в таблицу дополнительные ячейки для внесения формул и получения результата.
- Функции, используемые при выполнении работы:
Математические:
- СУММ — сумма аргументов;
- ПРОИЗВЕД — произведение аргументов;
- СУММПРОИЗВ — сумма произведений соответствующих массивов.
Статистические:
- СРЗНАЧ — среднее арифметическое аргументов;
- МАКС — максимальное значение из списка аргументов;
- МИН — минимальное значение из списка аргументов;
- СЧЕТЕСЛИ — подсчитывает количество непустых ячеек в диапазоне, удовлетворяющих заданному условию.
- Заполнить таблицу (5-7 строк). Имеющиеся в шапке таблицы данные (года, месяцы, дни недели) заносить с помощью автозаполнения.
- Оформить таблицу с помощью обрамления, добавить заголовок, расположив его по центру таблицы. Шапку таблицы выполнить в цвете (шрифт и фон), полужирным шрифтом.
- Переименовать лист книги по смыслу введенной информации.
- Добавить в начало таблицы столбец «№ пп» и заполнить его автоматически.
- Выполнить соответствующие вычисления.
- Информация о материале
- Задачи по Excel
-
12 ноября 2015
1. Спланируйте расходы на бензин для ежедневных поездок из п. Половинка в г. Урай на автомобиле. Если известно:
- расстояние м/д населёнными пунктами в км. (30 км. в одну сторону)
- расход бензина (8 литров на 100 км.)
- количество поездок в месяц разное (т.к. разное количество рабочих дней.)
- цена 1 литра бензина ( n рублей за литр.)
- ежемесячный прогнозируемый рост цены на бензин — k% в месяц
Рассчитайте ежемесячный и годовой расход на бензин. Постройте график изменения цены бензина и график ежемесячных расходов.
2. Представьте, что вы директор ресторана. Общий месячный фонд заработной платы — 10000$. На совете акционеров было установлено, что:
- официант получает в 1,5 раза больше мойщика посуды;
- повар — в 3 раза больше мойщика посуды;
- шеф-повар — на 30$ больше…
- Информация о материале
- Задачи по Excel
-
12 ноября 2015
1. Рассчитайте еженедельную выручку зоопарка, если известно:
- количество проданных билетов каждый день,
- цена взрослого билета — 15 руб,
- цена детского на 30% дешевле чем взрослого.
Постройте диаграмму (график) ежедневной выручки зоопарка.
2. Подготовьте бланк заказа для магазина, если известно:
- продукты (хлеб, мука, макаронные изделия и т.д., не менее 10 наименований)
- цена каждого продукта
- количество заказанного каждого продукта
Рассчитайте на какую сумму заказано продуктов. Усовершенствуйте бланк заказа, добавив скидку (например 10%), если стоимость купленных продуктов будет более 5000 руб. Постройте диаграмму (гистограмму) стоимости…
- Информация о материале
- Задачи по Excel
-
12 ноября 2015
1. Найти решение уравнения вида kx + b = 0, где k, b — произвольные постоянные.
2. Сахарный тростник содержит 9% сахара. Сколько сахара будет получено из 20 тонн сахарного тростника?
3. Школьники должны были посадить 200 деревьев. Они перевыполнили план посадки на 23%. Сколько деревьев они посадили?
4. Из 50 кг. семян, собранных учениками, 17% составили семена клена, 15% — семена липы, 25% — семена акации, а стальное — семена дуба. Сколько килограмм…
Сборник практических заданий.
Тема «Табличный процессор MS Excel»
Автор:
Фоминых С.Ю.
Учитель информатики
ГБОУ РЦДО
Уфа, 2020
Практическая работа №1 в табличном процессоре MS Excel 2007.
Заполнение ячеек. Автозаполнение.
-
Откройте MS Excel. (Пуск—Программы-Microsoft Office-Excel 2007)
-
В ячейку В3 ввести цифру 1. С помощью автозаполнения заполнить ячейки числами от 1 до 27 (удерживая Ctrl, протянуть вниз за маркер до ячейки В29. Курсор меняется на ).
-
Аналогично заполните числами от 10 до 36 диапазон ячеек С3-С29.
-
В ячейке D3 ввести число 10, в ячейке D4 – 20. Выделить обе ячейки, используя маркер автозаполнения заполнить числами вниз до 270 с шагом 10 (выделить обе ячейки, протянуть вниз за маркер до ячейки D29. Курсор меняется на ).
-
Аналогично заполнить числами от 1000 до -300, с шагом -50 (В первой ячейке записать число 1000, в следующей 950).
-
Используя автозаполнение, создать следующую таблицу. Месяц и день недели заполняется с помощью маркера автозаполнения.
|
понедельник |
вторник |
среда |
четверг |
пятница |
суббота |
воскресенье |
||
|
1 |
январь |
10 |
10 |
-120 |
2,5 |
100 |
да |
1000 |
|
2 |
февраль |
20 |
20 |
-100 |
5,5 |
200 |
нет |
2000 |
|
3 |
март |
10 |
30 |
-80 |
8,5 |
300 |
да |
3000 |
|
4 |
апрель |
20 |
40 |
-60 |
11,5 |
400 |
нет |
4000 |
|
5 |
май |
10 |
50 |
-40 |
14,5 |
500 |
да |
5000 |
|
6 |
июнь |
20 |
60 |
-20 |
17,5 |
600 |
нет |
6000 |
|
7 |
июль |
10 |
70 |
0 |
20,5 |
700 |
да |
7000 |
|
8 |
август |
20 |
80 |
20 |
23,5 |
800 |
нет |
8000 |
|
9 |
сентябрь |
10 |
90 |
40 |
26,5 |
900 |
да |
9000 |
|
10 |
октябрь |
20 |
100 |
60 |
29,5 |
1000 |
нет |
10000 |
|
11 |
ноябрь |
10 |
110 |
80 |
32,5 |
1100 |
да |
11000 |
|
12 |
декабрь |
20 |
120 |
100 |
35,5 |
1200 |
нет |
12000 |
-
Используя инструменты в панели Главная оформить таблицу по образцу, используя:





-
шрифты, размер текста,
-
границу таблицы,
-
различные цвета, заливку ячеек,
-
числа в таблице – по центру.
-
Поменяйте ширину ячеек, так, чтобы вся информация в ячейках просматривалась (Расширять столбцы между заголовками столбцов).
-
Посмотрите итог в Предварительном просмотре. (Кнопка Office – Печать – Предварительный просмотр).
-
Сохраните в своей папке.
Практическая работа №2 в табличном процессоре MS Excel 2007.
Создание таблиц. Использование формул.
-
Откройте MS Excel. (Пуск—Программы-Microsoft Office-Excel 2007)
-
С
оздайте таблицу.
Для заголовка таблицы объедините 5 ячеек. Аналогично объединить ячейки для «Итого по организации». (Выделить ячейки, в панели инструментов Главная нажать кнопку ).
|
Сводная ведомость по оплате |
|||||
|
№ |
Ф.И.О. |
Должность |
Оплата за час. в руб. |
Количество часов |
Итого |
|
1 |
Скворцова А.В. |
Маляр 1 кат. |
100 |
125 |
|
|
2 |
Семенова Г.И. |
Маляр 2 кат. |
90 |
109 |
|
|
3 |
Дубова З.Е. |
Штукатур |
80 |
97 |
|
|
4 |
Березкин М.Л. |
Электрик |
120 |
53 |
|
|
5 |
Котова Е.Е. |
Каменщик |
150 |
150 |
|
|
6 |
Бровкин М.М. |
Каменщик |
150 |
70 |
|
|
7 |
Лужин П.И. |
Монтажник |
200 |
55 |
|
|
8 |
Антонова Е.Б. |
Слесарь |
110 |
60 |
|
|
9 |
Семенов В.В. |
Сантехник |
130 |
30 |
|
|
10 |
Барков Н.И. |
Сантехник |
130 |
60 |
|
|
Итого по организации |
-
Оформите шрифтами, рамкой, выполните центровку.
-
Заполните столбец «Итого» используя формулу =оплата за час*количество часов.
(В первой ячейки столбца ввести знак =; щелкнуть по ячейке с цифрой 100; ввести знак *; щелкнуть по ячейке 125; нажать Enter) -
Заполнить оставшиеся ячейки, используя автозаполнение (вниз за маркер до ячейки D29. Курсор меняется на ).
-
И
того по организации посчитать с помощью функции Автосумма (Выделить ячейки, которые необходимо посчитать, в панели инструментов Главная нажать кнопку ).
-
Посмотрите итог в Предварительном просмотре. (Кнопка Office – Печать – Предварительный просмотр).
-
Сохраните в своей папке под именем «Ведомость».
Создание таблицы «Результат соревнований»
|
№ п/п |
Фамилия Имя |
Заплыв |
Лучшее время, с |
Среднее время, с |
Отклонение, с |
||
|
1 |
2 |
3 |
|||||
|
1 |
Лягушкин Иван |
3,23 |
3,44 |
3,30 |
|||
|
2 |
Моржов Саша |
3,21 |
3,22 |
3,24 |
|||
|
3 |
Китов Петя |
3,17 |
3,16 |
3,18 |
|||
|
4 |
Рыбин Максим |
3,24 |
3,20 |
3,18 |
|||
|
5 |
Черепахин Ян |
3,56 |
3,44 |
3,52 |
|||
|
Лучший результат соревнований, с |
|||||||
|
Среднее время участников соревнований, с |
|||||||
|
Максимальное отклонение, с |
-
В столбце «Лучшее время» записывается минимальный результат из трех заплывов (Функция МИН).
-
В столбце «Среднее время» находится среднее арифметическое трех его заплывов (Функция СРЗНАЧ).
-
В ячейку «Лучший результат соревнований» записывается минимальное время из столбца (Функция МИН).
-
В столбце «Отклонение» записывается разность между лучшим временем спортсмена и лучшим результатом соревнований. (При автозаполнении использовать абсолютную ссылку).
-
В ячейку «Максимальное отклонение» записывается максимальное значение столбца «Отклонение» (Функция МАКС)
Практическая работа №3 в табличном редакторе Excel.
Использование функций. Адресация.
Самостоятельно создайте таблицу учета продажи молочных продуктов.
|
№ п/п |
Продукт |
Цена, руб. |
Поставлено, шт. |
Продано, шт. |
Осталось, шт. |
Выручка, руб. |
|
1 |
Молоко |
57 |
100 |
100 |
||
|
2 |
Сметана |
78 |
70 |
15 |
||
|
3 |
Творог |
89 |
110 |
20 |
||
|
4 |
Йогурт |
40 |
225 |
200 |
||
|
5 |
Сливки |
66 |
45 |
20 |
||
|
Итого |
-
Остаток посчитать, используя формулу =Поставлено – Продано
-
Выручку посчитать, используя формулу =Цена*Продано
-
В каждом столбце посчитать Итого с помощью Автосуммы.
-
Оформить рамкой, шрифтами.
-
Вывести в Предварительном просмотре.
-
Сохранить.
-
Добавьте еще один столбец Подвоз, в котором будет отображаться потребность в закончившемся товаре.
-
Столбец Подвоз заполнить используя функцию Если. Если оставшийся товар равен нулю, то вывести слово «Да» иначе «Нет». (Щелкнуть по кнопке
, найти функцию Если, заполнить: логич_выражение Остаток=0; Значение если истина – «Да»; Значение если ложь – «Нет»).
|
№ п/п |
Продукт |
Цена, руб. |
Поставлено, шт. |
Продано, шт. |
Осталось, шт. |
Выручка, руб. |
Подвоз, шт. |
|
1 |
Молоко |
57 |
100 |
100 |
|||
|
2 |
Сметана |
78 |
70 |
15 |
|||
|
3 |
Творог |
89 |
110 |
20 |
|||
|
4 |
Йогурт |
40 |
225 |
200 |
|||
|
5 |
Сливки |
66 |
45 |
20 |
|||
|
Итого |
-
Добавьте еще продукты: варенец, кефир, биойогурт, ряженка (Правой кнопкой мыши по строке, перед которой необходимо вставить новую строчку, Вставить-Строку).
-
Заполнить данными, проверить, считается ли Итого. (Выделить ячейку, проверить диапазон подсчета).
-
О
тсортировать продукты по возрастанию. (1. Выделить таблицу с данными без шапки и Итого. 2. Сортировка и фильтр — Настраиваемая сортировка. 3.Выберите столбец, в котором находятся продукты, выберите сортировку от А до Я)
-
Добавьте столбец Подтаварка. Под таблицей создайте запись Осталось до конца дня (ч.). В следующей ячейке укажите – «2» .
-
Заполните столбец Подтаварка, при условии что подтаварка будет сегодня, если необходим Подвоз и до конца дня осталось больше 2 часов, иначе только завтра. Используя функцию ЕСЛИ и логическое условие И (пример И(В=«Да»; Е172)) . Чтобы при автозаполнении ссылка на ячейку со временем не изменялась, сделать ее абсолютной (пример $Е$17).
-
Поменяйте время на 4 часа.
-
Сохраните.
Практическая работа №4 в табличном редакторе Excel.
Создание диаграмм.
Создайте таблицу «Страны мира».
|
Страна |
Столица |
Население, тыс.чел. |
Площадь, тыс. км2 |
|
Австрия |
Вена |
7513 |
84 |
|
Великобритания |
Лондон |
55928 |
244 |
|
Греция |
Афины |
9280 |
132 |
|
Афганистан |
Кабул |
20340 |
642 |
|
Монголия |
Улан-Батор |
1555 |
1565 |
|
Япония |
Токио |
1114276 |
372 |
|
Франция |
Париж |
53183 |
551 |
-
Постройте круговую диаграмму, отражающую площади стран.
-
Выделите столбцы Страна и Площадь, используя клавишу CTRL для выделения несмежных данных.
-
Во вкладке Вставка – выберите Круговая.
-
-
Аналогично постойте столбчатую диаграмму(гистограмму), отражающую площади стран. (Разместите диаграммы рядом с таблицей)
-
По столбцам Страна и Население постройте линейную диаграмму.
-
Разместите эту диаграмму на отдельном листе (Правой кнопкой мыши по диаграмме, Переместить диаграмму… на отдельный лист).
-
Измените цену деления на вертикальной оси (Правой кнопкой мыши по левой оси, Формат оси…, в параметрах оси цена основных делений сделать фиксированной – 50000).
-
Добавить подписи данных. (Правой кнопкой мыши по линии графика, Добавить подписи данных).
-
Удалите легенду. (Легенда – это значение линии).
-
Поменяйте цвет линии графика. (Правой кнопкой мыши, Формат ряда данных).
-
Содержание
- 1 Решение задач оптимизации в Excel
- 2 Решение финансовых задач в Excel
- 3 Решение эконометрики в Excel
- 4 Решение логических задач в Excel
- 5 Решение математических задач в Excel
- 5.1 Задача №1:
- 5.2 Задача №2:
- 5.3 Задача №3:
- 5.4 Задача №4:
Пользователи Excel давно и успешно применяют программу для решения различных типов задач в разных областях.
Excel – это самая популярная программа в каждом офисе во всем мире. Ее возможности позволяют быстро находить эффективные решения в самых разных сферах деятельности. Программа способна решать различного рода задачи: финансовые, экономические, математические, логические, оптимизационные и многие другие. Для наглядности мы каждое из выше описанных решение задач в Excel и примеры его выполнения.
Оптимизационные модели применяются в экономической и технической сфере. Их цель – подобрать сбалансированное решение, оптимальное в конкретных условиях (количество продаж для получения определенной выручки, лучшее меню, число рейсов и т.п.).
В Excel для решения задач оптимизации используются следующие команды:
Для решения простейших задач применяется команда «Подбор параметра». Самых сложных – «Диспетчер сценариев». Рассмотрим пример решения оптимизационной задачи с помощью надстройки «Поиск решения».
Условие. Фирма производит несколько сортов йогурта. Условно – «1», «2» и «3». Реализовав 100 баночек йогурта «1», предприятие получает 200 рублей. «2» — 250 рублей. «3» — 300 рублей. Сбыт, налажен, но количество имеющегося сырья ограничено. Нужно найти, какой йогурт и в каком объеме необходимо делать, чтобы получить максимальный доход от продаж.
Известные данные (в т.ч. нормы расхода сырья) занесем в таблицу:
На основании этих данных составим рабочую таблицу:
- Количество изделий нам пока неизвестно. Это переменные.
- В столбец «Прибыль» внесены формулы: =200*B11, =250*В12, =300*В13.
- Расход сырья ограничен (это ограничения). В ячейки внесены формулы: =16*B11+13*B12+10*B13 («молоко»); =3*B11+3*B12+3*B13 («закваска»); =0*B11+5*B12+3*B13 («амортизатор») и =0*B11+8*B12+6*B13 («сахар»). То есть мы норму расхода умножили на количество.
- Цель – найти максимально возможную прибыль. Это ячейка С14.
Активизируем команду «Поиск решения» и вносим параметры.
После нажатия кнопки «Выполнить» программа выдает свое решение.
Оптимальный вариант – сконцентрироваться на выпуске йогурта «3» и «1». Йогурт «2» производить не стоит.
Решение финансовых задач в Excel
Чаще всего для этой цели применяются финансовые функции. Рассмотрим пример.
Условие. Рассчитать, какую сумму положить на вклад, чтобы через четыре года образовалось 400 000 рублей. Процентная ставка – 20% годовых. Проценты начисляются ежеквартально.
Оформим исходные данные в виде таблицы:
Так как процентная ставка не меняется в течение всего периода, используем функцию ПС (СТАВКА, КПЕР, ПЛТ, БС, ТИП).
Заполнение аргументов:
- Ставка – 20%/4, т.к. проценты начисляются ежеквартально.
- Кпер – 4*4 (общий срок вклада * число периодов начисления в год).
- Плт – 0. Ничего не пишем, т.к. депозит пополняться не будет.
- Тип – 0.
- БС – сумма, которую мы хотим получить в конце срока вклада.
Вкладчику необходимо вложить эти деньги, поэтому результат отрицательный.
Для проверки правильности решения воспользуемся формулой: ПС = БС / (1 + ставка)кпер. Подставим значения: ПС = 400 000 / (1 + 0,05)16 = 183245.
Решение эконометрики в Excel
Для установления количественных и качественных взаимосвязей применяются математические и статистические методы и модели.
Дано 2 диапазона значений:
Значения Х будут играть роль факторного признака, Y – результативного. Задача – найти коэффициент корреляции.
Для решения этой задачи предусмотрена функция КОРРЕЛ (массив 1; массив 2).
Решение логических задач в Excel
В табличном процессоре есть встроенные логические функции. Любая из них должна содержать хотя бы один оператор сравнения, который определит отношение между элементами (=, >, =,
Пример задачи. Ученики сдавали зачет. Каждый из них получил отметку. Если больше 4 баллов – зачет сдан. Менее – не сдан.
- Ставим курсор в ячейку С1. Нажимаем значок функций. Выбираем «ЕСЛИ».
- Заполняем аргументы. Логическое выражение – B1>=4. Это условие, при котором логическое значение – ИСТИНА.
- Если ИСТИНА – «Зачет сдал». ЛОЖЬ – «Зачет не сдал».
Решение математических задач в Excel
Средствами программы можно решать как простейшие математические задачки, так и более сложные (операции с функциями, матрицами, линейными уравнениями и т.п.).
Условие учебной задачи. Найти обратную матрицу В для матрицы А.
- Делаем таблицу со значениями матрицы А.
- Выделяем на этом же листе область для обратной матрицы.
- Нажимаем кнопку «Вставить функцию». Категория – «Математические». Тип – «МОБР».
- В поле аргумента «Массив» вписываем диапазон матрицы А.
- Нажимаем одновременно Shift+Ctrl+Enter — это обязательное условие для ввода массивов.
Скачать примеры
Возможности Excel не безграничны. Но множество задач программе «под силу». Тем более здесь не описаны возможности которые можно расширить с помощью макросов и пользовательских настроек.

В этой статье я хотел бы описать примеры логических функций в Excel, как правильно их использовать, так как уверен, что это позволит более глубоко и эффективней применять их в работе. Все функции я уже описывал в статьях о логических функциях, часть №1 и часть №2, а также в ряде других статей, с которыми вы можете познакомиться на сайте.
Я хочу показать вам только практическое применение функций и их комбинации на тех примерах, которые вам могут пригодиться в работе для выполнения поставленных задач. Я думаю что вы согласитесь со мной в том что эффективное использование Excel и доведение своих задач до автоматизации позволит вам значительно сократить затраты своего рабочего времени и улучшить эффективность выполненной работы. Что позволит увеличить объемы ваших бизнес процессов или просто освободить свое время для самого ценного в жизни: семьи, друзей, отдыха, хобби и т.п.
Ну что же давайте теперь порешаем задачки с примерами использования логических функций:
Задача №1: Переоценка складских остатков;
Задача №2: Определение проходного бала на экзаменах;
Задача №3: Выявление перерасхода плановых средств;
Задача №4: Списание залежалого товара;
Задача №5: Подбор продуктов питания.
Итак, начнем решать поставленные задачи.
Задача №1:
На складе содержится группа товаров, к которому применимо определение «залежались», то есть его срок хранения подходит к концу и необходимо произвести переоценку, включить акцию или сделать скидку, срезав цену в 2 раза.
Возьмем за основу 3 условия:
- Если срок хранения товара 8 и больше месяцев, необходимо вводить акции для увеличения продаж;
- Если срок хранения увеличился до 10 месяцев и больше делаем скидку 50% на все позиции;
- В случае, когда срок хранения достигает 12 месяцев, режем цену в два раза и убираем остатки со склада до момента истечения срока хранения.
Исходя из условий мы группируем наличный товар по условиям с помощью функции ЕСЛИ с тремя вложенными условиями (лишние пробелы нужно убрать):
=ЕСЛИ ( D2 >= 12; » Режем цену в 2 раза » ; ЕСЛИ ( D2 >= 10 ; » Скидка 50% » ; ЕСЛИ ( D2 >= 8; «Акционный товар»; «»)))

Исходя из предыдущих 3 условий, будем делать 3 скидки:
- Скидка 20% для категории «Акционный товар»;
- Скидка 50% для товаров, которые на складе уже 10 месяцев и больше;
- Делим цену на два для товара, сроки хранения, которых уже «горят».
Теперь, исходя из полученных условий, можно вывести сумму скидки на товар в зависимости от времени нахождения его на складе. Для получения результата воспользуемся формулой на базе функции ЕСЛИ:
=ЕСЛИ ( E2 = «Режем цену в 2 раза» ; C2/2 ; ЕСЛИ ( E2 = «Скидка 50%» ; C2*50% ; ЕСЛИ ( E2 = «Акционный товар» ; C2*20% ; «„ )))

=ЕСЛИОШИБКА(C2-F2;“»)

Задача №2:
В этом примере логических функций создадим отчёт о результатах выпускных экзаменов, которые должны сформировать пропускной бал при поступлении в гимназию. Экзаменов будет всего три: математика, русский язык и история, проходной бал для зачисления в гимназию будет равняться 12. Дополнительным условием можно добавить, что бы по экзамену с русского языка оценка должна быть не менее 4.
Исходные данные для нашей таблицы будут такими:

Для написания условия необходимо в формулу ввести логическую функцию И, которая будет отслеживать правильность двух условий и функцию СУММ для суммирования итоговых оценок. Формула получится такая:
=ЕСЛИ(И(C2>=4;СУММ(C2:E2)>=$C$8);»Зачислен»;»Не принят»)
Задача №3:
Очень часто планируя затраты для получения прибыли, специалисты должны отслеживать платежи что бы сумы не выходили за границы лимита и можно было получить запланированную прибыль. По этому важно знать где и когда превышен лимит затрат, что бы в дальнейшем выправить ситуацию и получить положительный результат.
В примере указаны плановые и фактические затраты за квартал в разрезе месяцев и есть возможность проанализировать какие из затрат были чрезмерны. Что бы улучшить визуализацию данных можно воспользоваться условным форматированием для разных ответов: «зеленым» цветом выделить положительные результаты и «красным» — отрицательные. Для этого нам поможет формула:
=ЕСЛИ ( ИЛИ ( C13 > C4 ; D13 > D4 ; E13 > E4 ) ; » Лимит превышен » ; « В границах лимита „ )
Задача №4:
В одном из примеров мы уже производили переоценку складских запасов, а теперь стоит добавить еще и работу статистической функции СРЗНАЧ, которая будет определять товар, цена которого ниже среднего значения цены по прайсу и рекомендовать его к списанию. Применив условное форматирование можно выделить такие позиции. Для получения результата нам нужна формула:
=ЕСЛИ(G2
Задача линейной оптимизации в Excel Предприятие выпускает 3 вида изделий. Для выпуска единицы изделия необходимо сырье в количестве 3 кг для 1-го вида, 8 кг для 2-го вида и 1 кг для 3-го вида. Общий запас сырья составляет 9500 кг. Изделия по видам входят в комплект в количестве 2, 1 и 5 штук соответственно. Определить оптимальное количество выпуска изделий, при котором количество комплектов будет максимальным. Комплекты немедленно отправляются потребителю. Склад вмещает не более 20 штук лишних изделий 2-го вида.
Задача определения количества вагонов для перевозки блоков
Завод выпускает бетонные строительные блоки. Характеристики блоков: марка, длина (м), ширина (м), высота (м) и удельный вес бетона, из которого изготовлен блок (кг/м3). На завод поступил заказ. Заказ представляет собой список, содержащий марки требуемых блоков и количество блоков каждой марки. Составить таблицу заказа и определить, сколько вагонов потребуется для отправки блоков заказчику.
Анализ распределения с помощью функции ЧАСТОТА в Excel
Маркетинговый отдел фабрики по пошиву одежды провел исследования, отражающиеся в таблице. Используя функцию ЧАСТОТА(), выполните анализ распределения населения некоторого региона по росту и определите предпочтения при планировании фабрикой объема выпуска верхней одежды.
Таблица умножения в Excel двумя способами
Создать таблицу умножения чисел от 1 до 9 (9 строк, 9 столбцов). В ячейке, соответствующей произведению 1*1, должна быть записана формула, которая затем должна быть скопирована во все остальные 80 ячеек. Решение в двух вариантах:
1)с использованием смешанных ссылок;
2)с использованием формулы массивов.
Распределение Пуассона. Поиск аппроксимирующей функции
- Используя Пакет анализа сгенерировать n случайных чисел, распределенных по закону Пуассона.
- Построить график случайного распределения чисел и подобрать аппроксимирующую функцию с помощью Линии тренда с наибольшей величиной достоверности.
- Показать уравнение и величину достоверности аппроксимирующей функции на диаграмме.
- Посчитать значение аппроксимирующей функции в точке х.
Поиск корней и экстремумов функции. Построение графика
Задание: отделить корни уравнения f(x)=0, предварительно проанализировав область определения аргумента х. Используя процедуру Поиск решения найти: А) все корни данного уравнения Б) все имеющиеся экстремумы данной функции. Построить график функции на конечном отрезке.
Анализ распределения с помощью функции ЧАСТОТА в Excel (2)
Маркетинговый отдел фабрики по пошиву одежды провел исследования, отражающиеся в таблице. Используя функцию ЧАСТОТА(), выполните анализ распределения населения некоторого региона по росту и определите предпочтения при планировании фабрикой объема выпуска верхней одежды.
Министерство образования и науки Республики Казахстан
Гуманитарно-технический колледж
Сборник экономических задач
для среды Microsoft Excel
Кокшетау – 2010 год
Сборник экономических задач для среды Microsoft Excel
Автор: Кучукова Тлеш Толегеновна,
преподаватель первой категории,
магистр экономики
Пособие для учащихся специальности «Информационные системы (в экономике)»,
а также для учащихся экономических специальностей, очной и заочной формы обучения, Кокшетау, 2010, 16 с.
В сборнике помещены задачи по основным темам изучения табличного процессора Microsoft Excel, содержащие экономическую направленность, в последовательном порядке, по степени сложности (от простого к сложному). Сборник полезен при организации практических занятий и индивидуальной работы с учащимися.
Тема работы: Ввод данных и формул в ячейки. Форматирование таблицы.
Задание 1. Создайте таблицу по образцу; заполните пустые ячейки (в формулах использовать относительные ссылки на ячейки); оформите таблицу (Автоформат – Классический 2); содержимое ячеек с числами выровнять по правому краю, с текстом – по левому краю.
|
Расчет повременной заработной платы |
|||||
|
Фамилия |
Ставка за час, в тенге |
Кол-во отработанных часов |
Итого начислено |
ИПН |
К выдаче |
|
Абилов А.О. |
569 |
157 |
|||
|
Петров К.Д. |
412 |
134 |
|||
|
Ахметова Б.Т. |
231 |
162 |
|||
|
Хамитов Т.К. |
455 |
278 |
|||
|
Михайлова В.И. |
378 |
115 |
|||
|
Дубинин А.П. |
267 |
54 |
|||
|
Всего: |
Задание 2. Подготовить таблицу для начисления пени в соответствии с образцом.
|
Оплата коммунальных услуг задержана на |
дней |
||
|
Вид оплаты |
Начисленная сумма |
Пени |
Всего к оплате |
|
Квартплата |
|||
|
Газ |
|||
|
Электричество |
|||
|
Телефон |
|||
|
Итого: |
Всего к оплате считается как Сумма начисления + Пени.
Наберите формулу в ячейке Всего к оплате за Квартплату (использовать абсолютную ссылку на количество дней) и распространите ее (примените автозаполнение) для остальных видов платежей.
Тема работы: Копирование формул. Фильтры. Сортировка данных.
Задание 1. Создайте таблицы по образцу; заполните пустые ячейки таблицы 2 (в формулах свяжите ячейки обеих таблиц); оформите таблицы; отсортируйте данные таблицы 2 по фамилиям в порядке возрастания; выберите из таблицы 2 тех, чья доля составляет больше 40 %; результат работы сохраните в файле.
|
Номинал акций |
Состав учредителей акционерного общества (таб. 2) |
|||||||
|
Вид акции |
Номинал акций, тг. |
Фамилия акционера |
Кол-во акций 1-го выпуска |
Кол-во акций 2-го выпуска |
Кол-во привиле-гирован-ных акций |
Итого акций на сумму, в тг. |
Доля акционера, в % |
|
|
Простые 1-го выпуска |
20 |
Борисов А.Т. |
160 |
80 |
50 |
|||
|
Простые 2-го выпуска |
50 |
Васильев П.П. |
135 |
95 |
0 |
|||
|
Привилегиро-ванные |
150 |
Дудкина А.В. |
270 |
125 |
125 |
|||
|
Костин Ф.С. |
315 |
0 |
85 |
|||||
|
Савина О.Д. |
120 |
120 |
90 |
|||||
|
Семенов Я.С. |
500 |
350 |
380 |
|||||
|
Итого: |
178000 |
100% |
Задание 2. Сравнить доходную часть городского бюджета в 2005 и 2006 году.
|
Статья |
2005 г. (отчет), в тыс.тг. |
Удельный вес, в % |
2006 г. (отчет) тыс.тг. |
Удельный вес, в % |
Изменение (+,-) |
В %% к 2005 г. |
|
Налоговые доходы |
||||||
|
1. Налоги на прибыль (доход), прирост капитала |
347660 |
666562 |
||||
|
2. Налоги на товары и услуги, лицензионные сборы |
396110 |
142887 |
||||
|
3. Налоги на совокупный доход |
53810 |
35696 |
||||
|
4. Налоги на имущество |
266900 |
107253 |
||||
|
5. Платежи за пользование природными ресурсами |
102600 |
382380 |
||||
|
6. Прочие налоги, пошлины и сборы |
236580 |
274296 |
||||
|
Неналоговые доходы |
||||||
|
1. Доходы на имущества, находящегося в гос. собственности |
10690 |
37366 |
||||
|
2. Административные платежи и сборы |
9500 |
4500 |
||||
|
3. Штрафные санкции |
3500 |
3600 |
||||
|
Итого доходов |
=100% |
=100% |
Задание 3. Рассчитать поступление и расходование денежных средств избирательных фондов зарегистрированных кандидатов в депутаты на должность главы администрации.
|
Показатели |
ФИО зарегистрированного кандидата |
|||||
|
Полесов В.М. |
Чарушников М.П. |
Кислярский М.Б. |
||||
|
Сумма, тыс.тг |
% к всего |
Сумма, тыс.тг |
% к всего |
Сумма, тыс.тг |
% к всего |
|
|
Поступило средств всего, |
||||||
|
в том числе: от избирательной комиссии |
2000 |
2000 |
2000 |
|||
|
собственные средства кандидата |
800 |
800 |
2000 |
|||
|
пожертвования юридических лиц |
125000 |
1057300 |
4193410 |
|||
|
пожертвования физических лиц |
0 |
0 |
10590 |
|||
|
Израсходовано средств всего, |
||||||
|
в том числе: радио и телевидение |
0 |
334112 |
752600 |
|||
|
печатные издания |
114418 |
604582 |
1332990 |
|||
|
публичные мероприятия |
0 |
7780 |
200330 |
|||
|
канцелярские расходы |
0 |
4169 |
106040 |
|||
|
аренда помещений и автотранспорта |
8800 |
14392 |
95170 |
|||
|
прочие расходы |
4940 |
30231 |
1172180 |
|||
|
Остаток неизрасходованных средств |
Задание 4. Рассчитать доход от реализации колбасных изделий.
|
Наименование изделий |
Объем производства, в тг. |
Цена за кг, в тг. |
Торгово-сбытовая скидка, в % |
Цена со скидкой, в тг. |
Сумма, в тг. |
|
Колбаса пермская, п/к, 1с. |
5 |
50 |
8 |
||
|
Колбаса одесская, п/к, 1с. |
12 |
60 |
8 |
||
|
Колбаски охотничьи, п/к, вс. |
2 |
79 |
8,5 |
||
|
Колбаса польская, п/к, 2с. |
14 |
46 |
7,8 |
||
|
Колбаса таллинская, п/к, вс. |
3 |
66 |
8,5 |
||
|
Всего: |
Задание 5. Сформировать и заполнить накопительную ведомость по переоценке основных средств производства.
|
Наименование объекта |
Балансовая стоимость |
Износ |
Остаточная стоимость |
Восстановительная полная стоимость |
Восстановительная остаточная стоимость |
|
Заводоуправление |
12556,4 |
589,3 |
|||
|
Диспечерская |
184,0 |
51,2 |
|||
|
Цех №1 |
954,4 |
235,1 |
|||
|
Цех №2 |
821,9 |
218,9 |
|||
|
Цех №3 |
529,6 |
124,7 |
|||
|
Цех №4 |
758,4 |
171,1 |
|||
|
Склад №1 |
580,2 |
223,3 |
|||
|
Склад №2 |
443,9 |
98,6 |
|||
|
Склад №3 |
579,0 |
123,4 |
|||
|
Склад №4 |
322,8 |
69,8 |
|||
|
Итого: |
Примечание 1. Восстановительная полная стоимость объекта (ВП) и восстановительная остаточная стоимость объекта (ВО) вычисляются по балансовой стоимости (БС) и износу объекта (ИО):
ВП = БС * К ; ВО = ОС * К,
где К=3,0 , если БС500; К=2,0, если БС
Примечание 2. Для заполнения столбцов использовать функцию ЕСЛИ.
Задание 6. Рассчитать структуру розничной цены продукции исходя из следующих данных:
|
№ |
Составляющие |
Виды продукции |
|||
|
A |
B |
C |
D |
||
|
1 |
Себестоимость |
50 |
71 |
36 |
12 |
|
2 |
Оптовая цена предприятия |
||||
|
3 |
Акциз (70% от оптовой цены) |
||||
|
4 |
Наценка посредника |
10 |
10 |
8 |
8 |
|
5 |
НДС (14% от оптовой цены предприятия) |
||||
|
6 |
Торговая наценка |
12 |
12 |
10 |
10 |
|
7 |
Розничная цена |
Задание 7. Рассчитать оклад в тенге, премию в %, премию в тенге, итог, налог, и к выдаче по следующим формулам:
-
Оклад (тг) рассчитывается исходя из оклада в долларах и курса доллара.
-
Процент премии рассчитывается так: если работник отработал все рабочие дни, то получает 100 % премии, если больше 14, но не 22, то 50%, во всех остальных случаях 25%.
-
Премия в тенге рассчитывается как оклад в тенге, умноженный на % премии.
-
Итого в тенге получается по формуле: (отработка * оклад / количество рабочих дней) + сумма премии.
-
Налог: если итог получается меньше 200 000 тенге, то 13% от итога, иначе 25%.
-
К выдаче: Итог-ИПН.
|
Расчет зарплаты за октябрь 2006 |
|||
|
рабочих дней |
22 |
||
|
курс доллара |
130 |
|
№ № |
ФИО |
таб. номер |
от-дел |
должность |
отра-ботка |
оклад, в $ |
оклад, в тг. |
премия, в % |
премия, в тг. |
итого , в тг. |
ИПН, в тг. |
к выдаче, в тг. |
|
1 |
Ахметов А.А. |
001 |
1 |
инженер |
15 |
300 |
||||||
|
2 |
Иванов И.И. |
002 |
1 |
инженер |
18 |
300 |
||||||
|
3 |
Ким Р.А. |
004 |
2 |
ст.инженер |
22 |
500 |
||||||
|
4 |
Петров Н.Б. |
120 |
1 |
техник |
10 |
250 |
||||||
|
5 |
Смирнов Е.П. |
451 |
3 |
инженер |
1 |
400 |
||||||
|
6 |
Исин Т.Б. |
340 |
3 |
инженер |
22 |
320 |
||||||
|
7 |
Туяков Р.В. |
005 |
2 |
ст.инженер |
21 |
350 |
||||||
|
8 |
Кузьмин В.И. |
006 |
2 |
ст.инженер |
18 |
550 |
||||||
|
9 |
Абишева Г.С. |
180 |
2 |
нач.лаб. |
22 |
600 |
||||||
|
10 |
Федоров С.Б. |
450 |
1 |
инженер |
13 |
400 |
Задание 8. Завод изготавливает три вида продукции: соки, йогурты, мороженое. Затраты на изготовление этих продуктов составляют 70, 30, 20 тенге соответственно. Прибыль от реализации одного вида изделий составляет 20, 10, 5 тенге. Было изготовлено соков – 12546 л., йогуртов – 65234 кг., мороженого – 52623 кг.
При помощи таблицы рассчитать:
-
Доход от реализации каждого вида изделий;
-
Общую прибыль;
-
Долю в процентах каждого вида изделий от общей прибыли;
-
Какое изделие приносит больший доход предприятию. Использовать функцию MAX;
-
Построить диаграмму по доходу от реализации одного вида изделия. Подписать диаграмму и значения;
-
Отформатировать таблицу: задать границы, цвет, размер столбцов и строк.
Задание 9. Рассчитать:
-
Дивиденды, объявленные на год составляют Номинал акций * 450%.
-
Доходность по дивидендам составляет Дивиденды, объявленные на год / Цена продажи.
|
Эмитет |
Номинал акций, |
Цена продажи, |
Дивиденды объявленные в расчете на год |
Доходность по дивидендам |
|
КазКоммерцБанк |
100000 |
125622 |
||
|
Народный Банк |
200000 |
230000 |
||
|
Банк Центркредит |
158000 |
160000 |
||
|
НаурызБанк |
125000 |
128000 |
||
|
ТемирБанк |
202000 |
220000 |
-
Среднюю цену продажи акций;
-
Максимальную цену продажи акций;
-
Минимальную цену продажи акций;
-
Максимальную доходность по дивидендам.
Построить диаграмму по доходности каждого из банков. Подписать диаграмму и значения.
Задание 10. На предприятии работники имеют следующие оклады начальник отдела – 1000 руб. инженер 1 кат. – 860 руб. инженер – 687 руб. техник – 315 руб. лаборант – 224 руб. Предприятие имеет два филиала в средней полосе и в условиях крайнего севера. Все работники получают надбавку 10 от оклада за вредный характер работы 25 от оклада ежемесячной премии. Со всех работников удерживают 20 подоходный налог профсоюзный взнос и 1% в пенсионный фонд. Работники филиала расположенного в средней полосе получают 15% районного коэффициента работники филиала расположенного в районе крайнего севера имеют 70% районный коэффициент и 50% северной надбавки от начислений.
Расчет заработной платы должен быть произведен для каждого филиала в отдельности. Результатом должны быть две таблицы.
Требуется
-
при помощи электронной таблицы рассчитать суммы к получению каждой категории работников
-
построить две диаграммы отражающие отношение районного коэффициента (районной и северной надбавки) и зарплаты для всех сотрудников обоих филиалов.
Задание 11. На книжную базу поступили 3 наименования книг словари книги по кулинарии и пособия по вязанию. Они были распределены по трем магазинам «Книжный мир» «Дом книги» и «Глобус».
В «Книжный магазин» поступило словарей – 10400 экземпляров кулинарных книг – 23650 экземпляров пособий по вязанию – 1500 экземпляров в «Дом книги» — 10300 словарей 22950 кулинарных книг и 1990 пособий по вязанию в «Глобус» соответственно 9100 23320 и 2500 экземпляров.
В первом магазине было продано словарей – 8945 экземпляров кулинарных книг – 19865 экземпляров пособий по вязанию – 873 экземпляра во втором магазине было продано словарей – 9300 экземпляров кулинарных книг – 21900 экземпляров пособий по вязанию – 1020 экземпляра в третьем магазине соответственно было продано 8530 18100 и 2010 экземпляров.
Требуется
-
при помощи электронной таблицы рассчитать
-
общее количество книг каждого наименования поступивших на книжную базу
-
процент продажи каждого наименования книг в каждом магазине
-
количество книг оставшихся после реализации
-
построить диаграмму по распределению книг в магазинах.
Задание 12. Рассчитать ежедневный предполагаемый доход от деятельности киносети.
|
Кинотеатры |
Вместимость зрительного зала, мест |
Средний % посещаемости |
Средняя цена билета, в тг. |
Количество сеансов в день |
Доход, в тг. |
|
Cinema – сити |
700 |
45 |
40 |
4 |
|
|
Юность |
150 |
40 |
30 |
5 |
|
|
ФОК «Мир» |
300 |
60 |
25 |
3 |
|
|
Час пик |
500 |
30 |
40 |
5 |
|
|
Ср. Значение |
|||||
|
Итого |
Задание 13. Рассчитать среднюю стоимость 1 кв. м. общей площади жилых помещений в городах Казахстана.
|
Рынок жилья, в тыс.тг. |
Кокшетау |
Караганда |
Кустанай |
Павлодар |
|
Первичный рынок |
||||
|
— улуч. планировки |
2640,4 |
3354,6 |
3132,0 |
2886,5 |
|
— элитные |
2576,0 |
3000,0 |
4127,3 |
3523,2 |
|
Средняя цена |
||||
|
Ср. цена по отношению к кокшетауской (в %) |
||||
|
Вторичный рынок: |
||||
|
— низкого качества |
2206,1 |
1394,7 |
1900,0 |
2486,7 |
|
— типовые |
2268,7 |
1847,5 |
1989,2 |
2999,0 |
|
— улуч. планировки |
2505,8 |
2176,4 |
2126,4 |
3150,3 |
|
— элитные |
3805,6 |
3891,1 |
3605,3 |
4500,2 |
|
Средняя цена |
||||
|
Ср. цена по отношению к кокшетауской (в %) |
Задание 14. Рассчитать и показать на графике структуру кредитных вложений коммерческого банка в зависимости от их обеспечения.
Для решения задачи используется следующая входная информация:
-
ссуды под залог ценных бумаг
-
ссуды под залог товарно-материальных ценностей
-
ссуды под залог валютных ценностей
-
ссуды под залог нематериальных активов
-
ссуды под залог долговых требований
-
гарантированные ссуды
-
застрахованные ссуды
-
ссуды без обеспечения
В результате решения задачи необходимо сформировать следующий входной документ:
Структура кредитных вложений коммерческого банка
|
Кредитные вложения коммерческого банка |
Сумма (млн. тенге) |
Уд.вес (%) |
|
Ссуды под залог ценных бумаг |
5000 |
U(1) |
|
Ссуды под залог товарно-материальных ценностей |
6500 |
U(2) |
|
Ссуды под залог валютных ценностей |
2000 |
U(3) |
|
Ссуды под залог нематериальных активов |
1000 |
U(4) |
|
Ссуды под залог долговых требований |
5000 |
U(5) |
|
Гарантированные ссуды |
10000 |
U(6) |
|
Ссуды без обеспечения |
4000 |
U(7) |
|
Застрахованные ссуды |
7000 |
U(8) |
|
ИТОГО: |
SS |
=100% |
-
Формулы для расчета выходных показателей имеют следующий вид:
SS = SUM(S(I)), где S(I) – сумма i-ой ссуды;
U(I) = S(I) / SS, U(I) – удельный вес i-ой ссуды;
I = [1,N], где N – количество видов предоставляемых ссуд.
-
Выполнить сортировку документа по возрастанию объектов вложения коммерческого банка.
-
Построить на отдельном рабочем листе круговую диаграмму, отражающую структуру сумм каждого вида ссуды в виде соответствующего сектора, вывести значения объемов вложений по каждому виду, а также легенду и название графика «Структура кредитных вложений банка».
-
Построить на отдельном листе смешанную диаграмму, в которой суммы объемов каждого вида ссуды были бы представлены в виде гистограмм, а их удельные веса в виде линейного графика на той же диаграмме. Вывести легенду и название графика «Анализ кредитных вложений банка».
-
Сформировать новый выходной документ, содержащий только те кредитные вложения банка, объем ссуд которых больше среднего значения этого показателя по всей таблице (использовать функцию СРЗНАЧ, выполнить фильтрацию, результаты скопировать). Выходной документ должен иметь следующий вид:
Кредитные вложения коммерческого банка
Сумма (млн. тенге)
-
На основании исходного документа Структура кредитных вложений коммерческого банка сформировать следующий документ:
Расчетная величина
Значения
Максимальная сумма под залог (по всем видам ссуд под залог)
Минимальная сумма под залог (по всем видам ссуд под залог)
Количество видов ссуды под залог
Максимальная сумма ссуды (по всем видам ссуд)
Минимальная сумма ссуды (по всем видам ссуд)
-
Подготовить результаты расчетов и диаграммы к выводу на печать.
Тема работы: Использование финансовых функций БС, ПС, ЧПС.
Функция БС
-
БС(ставка; кпер; плт; пс; тип) – выдает будущее значение вклада с периодическими постоянными платежами и постоянной процентной ставки ;
Пример решения задачи.
Условие задачи: Банк выдает долгосрочный кредит в размере 186 тыс. тг. по сложной ставке 19 % годовых. Определить сумму долга через 7 лет.
|
Проценты годовых |
Срок долга |
Размер кредита |
Сумма долга |
|
0,19 |
7,00 |
-186,00 |
Для того, чтобы получить ответ вызываем мастер функций:
f x – категория — Финансовые – Функция БС.
Рассчитать задачи, соблюдая порядок выполнения:
-
Составить таблицу, в которой будут отражаться все задачи:
-
Коммерческий банк выдает долгосрочный кредит в размере 200 тыс. тг. по сложной ставке 20 % годовых. Определить сумму долга через 10 лет.
-
КазКомерц Банк выдает долгосрочный кредит в размере 900 тыс. тг. по сложной ставке 13 % годовых. Определить сумму долга через 18 лет.
-
Народный Банк выдает долгосрочный кредит в размере 520 тыс. тг. по сложной ставке 15 % годовых. Определить сумму долга через 12 лет.
-
Национальный Банк выдает долгосрочный кредит в размере 129 тыс. тг. по сложной ставке 12 % годовых. Определить сумму долга через 20 лет.
-
После того, как были найдены все суммы долга, при помощи фильтра найти наиболее выгодное вложение денег, сравнивая (Срок долга, Сумму долга) при помощи сортировки в порядке возрастания.
Функция ПС
-
ПС(ставка; кпер;бс) – расчет текущей стоимости для единой суммы вклада;
-
ПС(ставка; кпер;плт;тип) – расчет текущей стоимости фиксированных периодических выплат;
Пример 1. Какую сумму необходимо положить в банк, выплачивающий 13,7 % годовых, чтобы через 3 года получить 250 тыс.тг.
Для решения следует использовать функцию =ПС(ставка:0,137; кпер:3;бс:-250)
Пример 2. Платежи в фонд будут вноситься ежегодно по 200 тыс.тг. в течение 4 лет с начислением на них сложных процентов по ставке 8 % годовых. Определить современную сумму всех платежей с начисленными процентами.
Для решения следует использовать функцию =ПС(ставка:0,08; кпер:4; плт:-200;тип:0)
Функция ЧПС
-
ЧПС(ставка;значение1;значение2;…) – расчет текущей стоимости периодических поступлений переменной величины.
Пример. Инвестиции в проект составляют 800 тыс.тг. В последующие 5 лет ожидаются следующие долговые доходы по проекту: 250,320,210,400,150 тыс.тг. Издержки привлечения капитала 7 %. Рассчитать чистую текущую стоимость проекта.
|
Год |
Инвестиции |
Издержки привлеченного капитала |
Ответ |
|
Год 0 |
-800 |
0,07 |
296,67 |
|
Год 1 |
250 |
||
|
Год 2 |
320 |
||
|
Год 3 |
210 |
||
|
Год 4 |
400 |
||
|
Год 5 |
150 |
Для решения следует использовать функцию =ЧПС(ставка: 0,07; значения: 250;320;210;400;150). Для нахождения непосредственного значения NPV необходимо вычесть начальную инвестицию.
Задача. Инвестиции в проект составляют 1000 тыс.тг. В последующие 6 лет ожидаются следующие долговые доходы по проекту: 182, 456, 210, 163, 245, 259 тыс.тг. Издержки привлечения капитала 15 %. Рассчитать чистую текущую стоимость проекта.
Тема работы: Использование поиска решения
Пример 1. Оптимизация плана доставки товаров.
Рассмотрим задачу нахождения такого плана перевозок продукции с M складов к N потребителям, который требовал бы минимальных затрат.
Обозначим Xij – количество продукции, поставляемое со склада i потребителю j. Предполагается, что транспортные расходы пропорциональны количеству перевозимой продукции, т.е. Q = P * X.
Обозначим
где: Ci – количество продукции, находящееся на складе i;
Bj — количество продукции, необходимой потребителю j.
Для решения задачи необходимо соблюдение равенства:
Таким образом, потребность в продукции должна быть обеспечена.
Целевая функция определяется равенством:
Исходными данными при решении данной задачи являются:
-
Издержки транспортировки либо прибыль от реализации товара;
-
Количество товара на каждом складе;
-
Количество товара, нужного каждому потребителю.
Решение задачи рассмотрим на примере доставки товара с 4 складов для 5 потребителей.
З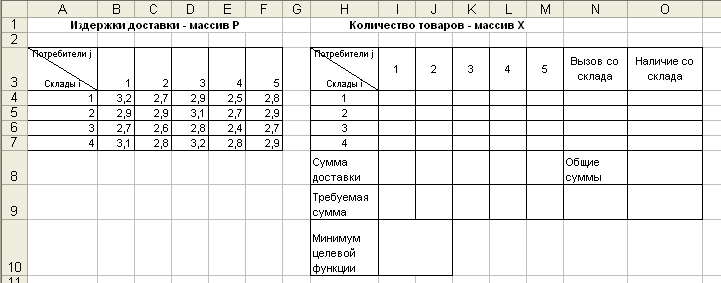
Выделите диапазон ячеек B4:F7 выполните команду меню Вставка, Имя, Присвоить. В диал.окне Присвоение имени введите имя массива P и нажмите Ok. В области имя строки формул появилось имя P выделенного диапазона ячеек B4:F7.
Определим массив X – доставка товара со склада i потребителю j, т.е. присвоим имя X диапазону ячеек I4:M7.
В строке «Сумма доставки» необходимо ввести формулу расчета товара фактически доставленного каждому потребителю. Для этого в ячейку I8 введите формулу =СУММ(I8:I7). Скопируйте формулу в диапазон J8:M8.
В строке «Требуемая сумма» введите числа, соответствующие количеству товара, необходимого каждому потребителю 190,210,220,230,150. Для получения общей суммы выделите диапазон I9:M9 и нажмите кнопку Автосумма.
В колонке «Вывоз со склада» введите формулу расчета фактического вывоза товара с каждого склада: в ячейку N4 введите формулу =СУММ(I4:M4). Скопируйте формулу в N5:N7.
В колонку «Наличие на складе» введите числа, соответствующие количеству товара, находящегося на складах 250,220,280,250. Для получения общей суммы выделите диапазон O4:O7 и нажмите кнопку Автосумма.
В ячейку O9 введите формулу контроля общих сумм =ЕСЛИ(N9=O8; «совпадают»; «не совпадают»).
Создайте имена для диапазонов данных по вывозу и доставке товаров: выделите диапазон N3:O9 и выполните Вставка, Имя, Создать, Ok. Выполните аналогичные действия для диапазона H8:M9.
В ячейку H10 введите «Минимум целевой функции», а в ячейку I10 – формулу =СУММПРОИЗ(P;X).
Итак, данные для решения задачи подготовлены.
В приложении MS Excel задачи оптимизации решаются программой Поиск решения (Solver).
Выполните Сервис, Поиск решения. В диал.окне Поиск решения укажите адрес целевой ячейки, выделив I10.
Д
Д
Добавьте ограничения:
-
X=0
-
X=целое
-
I8:M8=I9:M9
-
N4:N7=O4:O7
Нажмите кнопку Выполнить. В строке сообщения будет отображаться процесс поиска решения.
В окне Результаты поиска решения нажмите Сохранить сценарий. Введите название сценария «Трансп.задача№1».
Появился новый рабочий лист Отчет по результатам 1, в котором будут отображены исходные данные и результаты решения. Просмотрите его и вернитесь на Лист 1.
Поскольку сценарий был сохранен, вы всегда можете вывести результаты решения задачи. Выделите диапазон I4:M7 и удалите данные, нажав Del. Выполните команду Сервис, Сценарии. В окне Диспетчер сценариев нажмите Изменить, Ok. В окне Значение ячеек сценария округлите все данные до целых чисел, Ok, затем Вывести.
Массив X таблицы вновь заполниться данными, полученными при решении оптимизации.
Вы также можете создать отчет по сохраненному сценарию. В окне Диспетчер сценариев нажмите Отчет. В окне Отчет по сценарию введите адрес I10 (ячейки результата) и Ok.
Получите диаграмму доставки товара.
Задание 1.
-
Постройте диаграмму по расчетным данным.
-
Используя прежние исходные данные и полагая, что массив P – прибыль от реализации продукции, определите максимум целевой функции. (Ответ 2899).
-
Сохраните сценарий под именем «Трансп.задача№2» и создайте отчет.
Пример 2. Оптимизация плана распределения транспортных средств.
Рассмотрим задачу нахождения оптимального плана перевозок пассажиров самолетами M типов по N направлениям, при котором затраты минимальны.
Обозначим Xij – количество самолетов типа i, обслуживающих направление j. Транспортные расходы пропорциональны количеству самолетов, т.е. Q = P * X.
Обозначим
где: Ci – количество самолетов типа i;
Bj — количество пассажиров, перевозимых в направлении j;
Gi – грузоподъемность самолета типа i.
Таким образом, суммарное количество пассажиров, перевозимых всеми самолетами, должно находиться в заданных пределах.
Целевая функция определяется равенством:
Исходными данными при решении данной задачи являются:
-
себестоимость либо прибыль от перевозок пассажиров;
-
количество самолетов каждого типа;
-
грузоподъемность самолетов каждого типа;
-
количество пассажиров, перевозимых в каждом направлении (диапазон: наибольшая и наименьшая потребности).
Решение задачи рассмотрим на примере перевозки пассажиров самолетами 3 типов по 4 направлениям.
Заполним таблицы: Себестоимость перевозок и Перевозки пассажиров.
Колонка «Грузоподъемность» содержит данные о количестве пассажиров, перевозимых самолетом типа i.
Для C3:E5 присвойте имя P_2.
Для F3:F5 – Вставка, Имя, Создать, в строке выше, Ok.
Для I3:L5 присвойте имя X_2. Массив X_2 – количество самолетов типа i , обслуживающих направление j.
В строке «Перевозка пассажиров» введите формулу расчета перевозки пассажиров в каждом направлении: для I6 ввести =СУММПРОИЗВ(I3:I5;Грузоподъемность). Для остальных скопировать.
Создайте имена для диапазонов данных по перевозке пассажиров: для I6:L8.
Для получения общей суммы: выделить I6:M8, Автосумма.
«Всего самолетов» — введите формулу расчета фактического количества самолетов каждого типа на всех направлениях: для M3 – Автосумма, скопировать в M4:M5.
Создайте имена для диапазонов данных по количеству самолетов M2:N5.
В ячейку N6 введите формулу расчета количества пассажиров, перевозимых всеми самолетами: =СУММПРОИЗВ(N3:N5;F3:F5). Вы получите формулу =СУММПРОИЗВ(Наличие_самолетов; Грузоподъемность).
В N7 введите формулу контроля общей суммы =ЕСЛИ(И(N6= M7;N6M7); «потребность в заданных пределах»; «потребность вне заданных пределов»). Таким образом производиться контроль в перевозках.
В ячейку I9 введите формулу.
Итак, данные для решения задачи оптимизации подготовлены.
Задание 2.
-
Найдите решение.
-
Назовите сценарий «Трансп.зад.№3».
-
Предоставьте результаты поиска решения, отчет, диаграмму.
Пример 3. Организация плана загрузки контейнера товарами.
Задача нахождения плана загрузки контейнера товарами M типов, при котором прибыль от реализации товаров будет максимальна. Решение задачи рассмотрим на примере загрузки контейнера товарами 4 типов.
Создайте имена для B4:F9 (в столбце слева), G4:I6 (в строке выше).
Найти максимальное значение целевой ячейки.
Ограничения:
Суммарные значения
X_3 Xmax
X_3 = целое
X_3 = Xmin
Получить Результаты, Отчет по результатам, Диаграмму загрузки товаров.
Задание 3.
-
Постройте диаграмму по расчетным данным.
-
Добавьте в таблицу колонку с наибольшими суммарными значениями по объему и весу товара: =СУММПРОИЗВ(O;Xmax), =СУММПРОИЗВ(B;Xmax). Остальные исходные данные оставьте неизменными. Решите задачу загрузки товара в случае предельных значений, близких к максимальным: объем контейнера 15000, загрузка по весу 5000. В этом случае все товары загружаются по максимальному количеству. (Ответ 27527).
-
Сохраните сценарий.
Задание 4.
Задание 5. Завод производит электронные приборы трех видов (прибор А, прибор В и прибор С), используя при сборке микросхемы трех видов (тип 1, тип 2 и тип 3). Расход микросхем задается следующей таблицей:
|
Прибор А |
Прибор В |
Прибор С |
|
|
Тип 1 |
2 |
5 |
1 |
|
Тип 2 |
2 |
0 |
4 |
|
Тип 3 |
2 |
1 |
1 |
Стоимость изготовленных приборов одинакова.
Ежедневно на склад завода поступает 500 микросхем типа 1 и по 400 микросхем типов 2 и 3. Каково оптимальное соотношение дневного производства приборов различного типа, если производственные мощности завода позволяют использовать запас поступивших микросхем полностью?
Тема работы: Запись и использование макросов
Макрос – это последовательность некоторых операций и действий с данными, записанная на языке программирования (Visual Basic).
П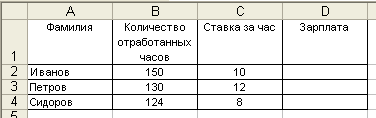
Лист 1 Лист 2
На обоих листах требуется рассчитать данные в последнем столбце и построить диаграмму
-
Информационные системы/ В.Н. Петров/учебник/ПИТЕРСпб 2002г.
-
Информационные технологии в экономике и управлении. Учебник/ Козырев А.А./ Спб.: Питер, 2001.
-
Информационные системы в экономике/ Патрушина С.М./ М.: ИКЦ «МарТ», 2004.
-
Проектирование баз данных СУБД MS Access/ Гринченко н.Н. и др./ М.: Горячая линия-Телеком, 2004.
-
Экономическая информатика/ П.В. Конюховский, Д.Н. Колесова/Спб.: Питер, 2001.
-
Информационные системы в экономике/ С.М. Патрушина/Издательский центр «МарТ» 2004 г.
-
Информатика для юристов и экономистов/ Симонович С.В./ Спб.: Питер, 2003.
-
Электронные таблицы MS Excel/ Ульрих Л.А./ М.: Издательство Эком, 2002.
Решение различных
математических задач, используя надстройки
«Подбор параметра» и «Поиск решения» в MS Excel.
Цель работы. Изучить:
· надстройку «Подбор параметра» для нахождения корней нелинейных
уравнений;
· надстройку «Поиск решения» для нахождения корней систем уравнений.
Пользуясь приемами выполнения простейших
расчетов и построения графиков функций в Excel, можно
находить решение различных математических задач. Рассмотрим это на примере
наиболее часто встречающихся задач нахождения корней нелинейных уравнений и
решения систем линейных уравнений. Указанные математические задачи легко
решаются с помощью надстроек Excel Поиск решения и Подбор параметра.
Подбор параметра
Надстройка Microsoft Excel Подбор параметра служит для нахождения
оптимального желаемого решения за счет изменения одного из параметров. С
формальной точки зрения такие задачи описываются уравнением с одной переменной,
которое в общем случае можно представить в следующем каноническом виде:
F(x) = 0,
где функция F(x) определена и непрерывна на интервале [a, b]. Таким образом, можно сказать, что
инструмент Подбор параметра служит для нахождения корня уравнения x. В этой надстройке реализован алгоритм метода
половинного деления.
Пример 1. Решим
уравнение x2 – 3 =
0, используя надстройку Подбор параметра.
В ячейку А1 вводится начальное приближение
для поиска одного из корней уравнения. Лучше найти его графически, хотя можно подставить и произвольное значение (например,
ноль). В ячейку В2 записывается в виде формулы левая часть решаемого уравнения.
Диалоговое окно данного инструмента вызывается через меню Данные
/ Что-если / Подбор параметра и имеет
следующий вид (рис. 2.7.1, 2.7.2):
Рис. 2.7.1. Надстройка Подбор параметра
В поле Установить в ячейке вводится
ссылка на ячейку, содержащую левую часть уравнения. В поле Значение
непосредственно (т.е. без ссылок на ячейки) вводится правая часть уравнения.
Причем правая часть уравнения должна обязательно представлять собой конкретное
числовое значение. Если правая часть уравнения содержит переменную или
какое-либо выражение, то такое уравнение должно быть предварительно
преобразовано к равносильному виду (в общем случае, к каноническому виду F(x) = 0). Нажав кнопку ОК, получаем в
ячейке А1 значение искомого корня: 1,731856.
Рис. 2.7.2. Надстройка Подбор параметра
Поиск решения
Нелинейные
уравнения также можно решать, используя надстройку Поиск решения. Для
того чтобы ее подключить, следует в меню Office (рис. 2.7.3) выбрать пункт Параметры Excel (рис. 2.7.4) и в раскрывшемся списке войти в меню Надстройки,
далее активировать Поиск решения, установив флажок против пункта Поиск
решения (рис. 2.7.5).
Рис. 2.7.3 Кнопка Office
Рис. 2.7.4. Меню Office
Рис. 2.7.5. Надстройки
После нажатия кнопки ОК
соответствующий значок появится во вкладке Данные (рис. 2.7.6).
Рис. 2.7.6. значок Поиск решения
Пример 2. Решим
уравнение x2 – 3 =
0, используя надстройку Поиск решения.
В ячейку А1
заносится начальное приближение корня, в ячейку В1 – левая
часть уравнения в виде формулы. Для предыдущего примера она имеет вид =А1*А1-3.
Далее из вкладки меню Данные
запускается надстройка Поиск решения.
В открывшемся диалоговом окне Поиск
решения устанавливается целевая ячейка $B$1, равная
нулевому значению. В текстовом поле Изменяя ячейки устанавливается адрес
$А$1 и нажимается кнопка Выполнить (рис. 2.7.7).
Рис. 2.7.7. Надстройка Поиск
решения
В ячейке А1 получается значение корня
1,732051 (рис. 2.7.8).
Рис. 2.7.8. Результаты работы
надстройки Поиск решения
Как видим, оно совпало с точностью до 0,001
с найденным ранее значением.
Обращает на
себя внимание неточность решения. Мы получаем очень близко приближающиеся к
точным, но все же неточные корни уравнения. Это происходит потому, что решение
уравнений на вычислительной технике происходит не аналитическими методами, как
это делает человек, а специально разработанными методами, получившими название
численных. В отличие от аналитических (точных) методов численные методы
обладают определенной погрешностью. В Excel с целью повышения точности решения
пользователь может уменьшить погрешность вычислений, но при этом может
потребоваться увеличение количества итераций. При этом надо помнить, что тем
самым увеличивается время на поиск решения. Установленные по умолчанию значения подходят для большинства практических задач, относительная
погрешность вычислений составляет 0,001 (рис. 2.7.9).
Рис. 2.7.9. Изменение
погрешности
Следует отметить, что найден только один из
двух корней данного уравнения. Для нахождения второго корня, следует в ячейку
А1 ввести новое приближение, близкое ко второму корню, и повторить поиск
решения.
Пример 3. Решим
систему уравнений, используя надстройку Поиск решения.
Для того, чтобы использовать рассматриваемую
надстройку Поиск решения для нахождения решения системы линейных
алгебраических уравнений, следует ввести в
столбец А начальное приближение для значений всех неизвестных. Пусть это будут
нули. В столбец В ввести формулы, описывающие левые части уравнений. В столбец
С вводят значения правых частей уравнений. Курсор ставят на ячейку В1 и
запускают надстройку Поиск решения. Значение целевой ячейки $B$1устанавливают равным значению ячейки С1. Изменяют значения ячеек
столбца А. К ограничениям добавляют все уравнения, кроме первого. Для системы
уравнений:
настроенный на
показ формул лист Excel с диалоговым окном Поиск решения
будут выглядеть так, как это показано на рисунках 2.7.10, 2.7.11.
Рис. 2.7.10. добавление ограничения
Рис. 2.7.11. Поиск решения
системы уравнений
Нажав кнопку Выполнить, получается в
столбце А значение неизвестных (рис. 2.7.12):
Как видно, надстройка Поиск решения
очень удобна для решения рассмотренных задач. Однако следует помнить, что
алгоритмы, реализованные в ней, предназначались не для них, а для решения задач
оптимизации. Поэтому возможны сбои в работе надстройки, и к полученным
результатам необходимо подходить критически.
.
Рис. 2.7.12. Результаты
работы с надстройкой Поиск решения
Задания для выполнения
Варианты заданий для работы приведены в
таблице 2.7.1, 2.7.2.
Задание1.
1.
Используя надстройку «Подбор параметра», найти все
корни уравнения (по вариантам) на отрезке [-2; +2] (табл. 2.7.1).
Таблица 2.7.1
Варианты заданий
|
№ |
Задание |
№ |
Задание |
|
1 |
|
11 |
|
|
2 |
|
12 |
|
|
3 |
|
13 |
|
|
4 |
|
14 |
|
|
5 |
|
15 |
|
|
6 |
|
16 |
|
|
7 |
|
17 |
|
|
8 |
|
18 |
|
|
9 |
|
19 |
|
|
10 |
|
20 |
|
Задание 2.
1.
Используя надстройку «Поиск решения», решить
систему линейных уравнений AX = B (по вариантам) (табл. 2.7.2)
и проверить правильность решения в Excel, подставив найденные значения неизвестных в систему уравнений. A – матрица коэффициентов при x1, x2, x3, x4. В- матрица свободных членов уравнений.
Таблица 2.7.2
Варианты заданий
|
№ |
Задание |
№ |
Задание |
|
1 |
2 |
3 |
4 |
|
1 |
|
9 |
|
|
2 |
|
10 |
|
|
3 |
|
11 |
|
|
4 |
|
12 |
|
|
5 |
|
13 |
|
|
6 |
|
14 |
|
|
7 |
|
15 |
|
|
8 |
|
16 |
|