Тема Табличный процессор EXCEL-2003
Практическое занятие №
5
Логические функции
Задание:
1. Логическая функция ЕСЛИ
=ЕСЛИ(лог_выражение;значение_если_истина;значение_если_ложь) — принимает одно из двух указанных значений, в зависимости от
выполнения условия.
Если логическое выражение верно, то функция принимает первое значение.
Если логическое выражение не верно, то функция принимает второе значение.
Пример: Студенты сдали экзамен. Требуется
сделать заключение: если оценка 5, 4 или 3, то экзамен сдан, иначе –
переэкзаменовка.
Запустить Excel и создать таблицу по образцу.
В ячейку D2 ввести формулу =ЕСЛИ(С2>=3;”Экзамен сдан”;”Переэкзаменовка”)
Скопировать эту формулу в нижележащие ячейки. Показать результаты
преподавателю, сохранить файл с именем Лог-ф-1.
2. Логическая функция И
И(логическое_значение1;
логическое_значение2;…) — принимает значение ИСТИНА,
если все аргументы имеют значение ИСТИНА; принимает значение ЛОЖЬ, если хотя бы
один аргумент имеет значение ЛОЖЬ.
Пример: Для студентов, сдававших экзамен,
вывести сообщение «Оценка получена», для студентов, проигнорировавших экзамен,
вывести сообщение «Не пришел».
Скопировать таблицу на Лист2 и удалить формулы в ячейках D2:D11. Изменить оценки и двум студентам вместо
оценок ввести «неявка».
В ячейку D2 ввести формулу =ЕСЛИ(И(С2>=2;С2<=5);”Оценка получена”;”Не пришел”)
Скопировать эту формулу в нижележащие ячейки. Показать результаты
преподавателю, сохранить файл с именем Лог-ф-2.
3. Логическая функция ИЛИ
ИЛИ(логическое_значение1;
логическое_значение2; …) —
принимает значение ИСТИНА, если хотя бы один из аргументов имеет значение
ИСТИНА; принимает ЛОЖЬ, если все аргументы имеют значение ЛОЖЬ.
Пример: Для студентов, сдавших экзамен на 3, 4
или 5, вывести сообщение «Оценка положительная», остальным студентам – «Очень
плохо».
Скопировать таблицу на Лист3 и удалить формулы в ячейках D2:D11.
В ячейку D2 ввести формулу =ЕСЛИ(ИЛИ(С2=3;С2=4;С2=5);”Оценка положительная”;”Очень
плохо”)
Скопировать эту формулу в нижележащие ячейки. Показать результаты
преподавателю, сохранить файл с именем Лог-ф-3.
4. Статистическая функция СЧЕТЕСЛИ
=СЧЕТЕСЛИ( диапазон; критерий)
где:
—
Диапазон – блок ячеек, содержащий проверяемые значения;
—
Критерий – константа или условие проверки;
Подсчитывает в
указанном диапазоне количество значений, совпавших с критерием.
Пример: Необходимо
подсчитать количество различных оценок по результатам экзамена.
Вставить
Лист4, переместить его на место (за Лист3). Скопировать на этот лист диапазон
ячеек А1:С11 с листа 1. Оформить ячейки столбца D по образцу.
В ячейку Е2 ввести формулу =СЧЕТЕСЛИ(С2:С11;5). В ячейку Е3
ввести формулу, используя мастер функций.
По
аналогии ввести формулы в ячейки Е4 и Е5. При вводе формулы в ячейку Е6 в поле Критерий
ввести неявка.
Показать
результаты преподавателю, сохранить файл с именем Стат-ф-4.
5. Математическая функция СУММЕСЛИ
=СУММЕСЛИ( Диапазон; Критерий [;
Диапазон суммирования ] )
где:
— Диапазон
– диапазон проверяемых значений;
— Критерий
– константа или условие проверки;
— Диапазон
суммирования – обрабатываемый диапазон. Если он отсутствует, то 1-й
аргумент функции становится и проверяемым и обрабатываемым диапазоном;
— [ ]
– указание на то, что данный аргумент функции может отсутствовать.
Вначале
рассмотрим пример использования этой функции с двумя аргументами.
Вставить
Лист5. Разместить листы по порядку. Оформить таблицу по образцу.
В
ячейку А10 ввести текст Сумма, если >4000. В ячейку С10 ввести
формулу =СУММЕСЛИ(С2:С8;»>4000″).
Из
примера видно, что суммироваться будут значения только тех ячеек диапазона С2:С8,
которые отвечают условию «>4000». В данном случае диапазон C2:C8 и проверяется
и обрабатывается.
Рассмотрим
использование функции с тремя аргументами.
В
ячейку А11 ввести текст Сумма для НР. В ячейку С11 ввести формулу =СУММЕСЛИ(А2:А8; «НР»;С2:С8).
В данном случае производится суммирование ячеек диапазона С2:С8
только в тех случаях, если в соседней ячейке диапазона А2:А8 находится
запись «НР». Здесь диапазон А2:А8 проверяется, а диапазон С2:С8
обрабатываются.
Показать
результаты преподавателю, сохранить файл с именем Мат-ф-5.
6. Вложенная функция ЕСЛИ
Вставить
Лист6. Разместить листы по порядку. Оформить таблицу по образцу.
Предположим, что премия начисляется при следующих условиях:
—
если средний балл меньше 3, то премия равна 0,
—
если средний балл больше 3, но меньше 4.5, то
премия равна 500р,
—
если средний балл больше 4.5, то премия равна 800р.
Поместить курсор в ячейку D2 и вызвать
Мастера функций.
На первом шаге в левом окне выбрать категорию Логические.
В правом окне выбрать функцию ЕСЛИ.
Щелкнуть
по кнопке ОК. Появится окно функции ЕСЛИ.
На втором шаге Мастера функций в поле Логическое_выражение
надо ввести условие, во втором поле — значение в случае Истина, а в третьем
поле — значение в случае Ложь.
Значение среднего балла находится в ячейке С2. Поэтому надо
щелкнуть мышью по кнопке с красной стрелочкой в верхнем поле справа. Диалоговое
окно свернется в строку.
В ячейке D2 будет отображено начало
формулы. Надо щелкнуть по ячейке С2, а затем по кнопке с красной стрелочкой для
возврата в окно функции ЕСЛИ. В формулу будет помещен адрес ячейки С2. Если
щелкнуть нечаянно по другой ячейке, то адрес этой ячейки также будет помещен в
формулу. Повнимательнее!
Теперь с помощью клавиатуры надо дополнить условие С2<3.
Можно было в первом поле ввести это условие с клавиатуры, не пользуясь кнопкой
с красной стрелочкой (кнопкой свертки).
Во второе поле ввести значение для случая, когда C2<3, то есть, ввести 0.
Нажать клавишу Tab или щелкнуть мышкой в третьем поле.
В это поле надо поместить вложенную функцию ЕСЛИ. В строке
формул слева имеется кнопка вызова функций.
В данном случае это функция ЕСЛИ. Надо щелкнуть по этой
кнопке, чтобы в третье поле поместить вложенную функцию ЕСЛИ. Появится новое
окно для вложенной функции ЕСЛИ.
В первое поле нового окна ввести второе условие C2<4,5, во второе поле ввести значение 500, а в третье поле ввести
значение 800.
Щелкнуть по кнопке ОК.
В ячейку D2 будет помещен результат расчета, а в строке
формул отображена расчетная формула с вложенной функцией ЕСЛИ. Скопировать эту
формулу в ячейки D3:D5 и посмотреть
результаты расчета.
Показать преподавателю и сохранить файл с именем Если-влож.
Вставить Лист7. Разместить листы по порядку. Скопировать на
Лист7 таблицу с Листа6, удалить в столбце Премия формулы. Добавить в
список фамилию Чернов, средний балл 1,5. Исправить Белову средний
балл 0,8.
Определить премию в зависимости от среднего балла при
следующих условиях:
если <1, вывести сообщение «штраф»,
если >1, но <2, то премия равна 0,
если >2, но <3, то премия равна 100,
если >3, но <4, то премия равна 200,
если >4, то премия равна 300.
Получить решение, показать преподавателю и сохранить файл с
именем Если-сам.
Закрыть табличный процессор, убедиться, что строка активных
задач пустая, закончить сеанс.
11
ПЛАН-КОНСПЕКТ
учебного занятия кружка «Компьютер и информационные технологии»
Тема учебного занятия: «Решение задач с использованием стандартных функций СЕГОДНЯ и ГОД, а также с логической функцией ЕСЛИ в Microsoft Excel 2010».
Цели учебного занятия: научиться решать задачи с использованием стандартных функций СЕГОДНЯ и ГОД, а также с логической функцией ЕСЛИ в Microsoft Excel 2010.
Задачи учебного занятия:
Образовательная:
-
познакомить обучающихся с работой стандартных функций СЕГОДНЯ и ГОД, а также с логической функции ЕСЛИ в Microsoft Excel 2010;
-
закрепить полученные знания в процессе выполнения практической работы;
-
способствовать формированию у обучающихся логического и алгоритмического мышления;
-
развивать познавательный интерес к учебной дисциплине и навыки ИКТ;
-
развивать умения оперировать ранее полученными знаниями;
-
выполнять в процессе учебной деятельности все требуемые этапы решения задач с помощью компьютера.
Воспитательная:
-
формировать информационную культуру, умения и навыки самостоятельного овладения знаниями;
-
воспитывать информационную культуру обучающихся, внимательность, аккуратность, дисциплинированность, усидчивость.
Тип учебного занятия: комбинированный.
Метод обучения: объяснительно-иллюстративный.
Методические приемы обучения: словесный, наглядный.
Формы работы: индивидуальная.
Оборудование: персональные компьютеры, доска, мел.
Программное обеспечение: операционная система Windows 7, пакет прикладных программ Microsoft Office 2010.
План занятия:
-
Организационный момент (3 минуты).
-
Актуализация базовых знаний (12 минут).
-
Изложение нового материала (25 минут).
-
Практическая работа (1 час 30 минут).
-
Подведение итогов учебного занятия. Рефлексия (5 минут).
Ход учебного занятия:
Организационный момент.
Учебное занятие начинается с приветствия обучающихся. Затем педагог дополнительного образования отмечает присутствующих в группе.
Актуализация базовых знаний.
Педагог дополнительного образования старается подвести обучающихся к новой теме и проводит опрос.
1. Что является минимальным элементом в табличном процессоре Excel? (Минимальным элементом табличного процессора Excel, является ячейка.)
2. С помощью какого средства Excel можно существенно упростить ввод данных, что это за средство? (Автозаполнение – это заполнение ячеек данными из определенных последовательностей, предусмотренных Excel.)
3. Что собой представляют формулы в Excel, и с какого знака начинается запись формул? (Начинается запись формулы со знака “=”. Формулы представляют собой выражения, описывающие вычисления в ячейках.)
4. Каким образом можно занести формулу в несколько ячеек, т.е. скопировать ее? (Нужно установить курсор на нижнем правом маркере ячейки (курсор должен принять вид маленького черного крестика) и протянуть его до последней ячейки.)
5. Назовите часто используемые функции? (Часто используются такие функции как: СУММ, СРЗНАЧ, МАКС, МИН, ЕСЛИ.)
Педагог дополнительного образования предлагает обучающимся тестовые задания:
1.Электронная таблица – это …
а) программа служащая для создания, редактирования, сохранения и распечатки различных текстов.
б) приложение хранящее и обрабатывающее данные в прямоугольных таблицах.
в) приложение служащее для производства вычислений и решения математических задач.
г) все ответы верны
2.Активная ячейка в Excel — это:
а) ячейка с адресом А1; б) ячейка, выделенная рамкой; в) ячейка, в которую введены данные; г) нет правильного ответа
3.Ввод формулы в Excel начинается:
а) со знака равно; б) со знака скобки; в) с цифры; г) с буквы.
4.Адрес ячейки в Excel состоит из:
а) имени файла;
б) заданного набора символов;
в) имени столбца и номера строки, на пересечении которых находится ячейка;
г) номера строки и имени столбца, на пересечении которых находится ячейка.
5.Функция СУММ() в Excel относится к функциям:
а) математическим; б) статистическим; в) логическим; г) финансовым.
6.Мастер функций в Excel необходим для:
а) редактирования таблицы; б) для быстрого запуска программы;
в) сохранения информации; г) ввода необходимых функций.
7.Если в Excel сделать ячейку активной и нажать клавишу Delete, то:
а) удалится содержимое ячейки; б) очистится формат ячейки;
в) удалится ячейка; г) удалится имя ячейки.
8.Информация в таблице представлена в виде:
а) файлов; б) записей; в) текста, чисел, формул; г) все ответы верны
9.Укажите правильный адрес ячейки:
а) А6С
б) В67
в) 83С
г) В1Г
10.Наименьшим элементом электронной таблицы является …
а) ячейка; б) символ; в) столбец; г) строка
11.Диапазоном ячеек электронной таблицы называется …
а) множество всех заполненных ячеек таблицы;
б) множество всех пустых ячеек;
в) множество ячеек, образующих область прямоугольной формы;
г) множество ячеек, образующих область произвольной формы.
12.Укажите недопустимую формулу для ячейки F1
а) =A1+B1*D1; б) =A1+B1/F1; в) =C1; г) допустимы все формулы
13.Укажите недопустимую формулу для записи в ячейку D1
а) =2A1+B2; б) =A1+B2+C3; в) =A1-C3; г) допустимы все формулы.
14.В электронной таблице выделена группа ячеек А1:В3. Сколько ячеек в этой группе?
а) 2; б) 3; в) 5; г) 6.
15.В электронной таблице нельзя удалить
а) строку; б) столбец; в) имя ячейки; г) содержимое ячейки.
Изложение нового материала.
Для выполнения практической работы необходимо знать следующее:
Логические функции
В категории всего шесть команд, но о некоторых из них стоит поговорить, поскольку они значительно расширяют наши возможности
-
Команда ЕСЛИ позволяет организовать разного рода разветвления. Формат её:
=ЕСЛИ(логическое_условие;когда_верно;когда_неверно)
В качестве логического условия выступают равенства и неравенства с использованием знаков (больше), = (больше или равно), (не равно).
Пример: =ЕСЛИ(C1D1*B5; «УРА!»; «УВЫ…») – если число в ячейке C1 больше чем произведение D1 и B5, то в нашей ячейке будет радость, а если меньше – разочарование.
В функцию ЕСЛИ может быть вложена другая функция ЕСЛИ, а в неё ещё одна – «и так семь раз».
Пример: =ЕСЛИ(C1100; «УРА!»; ЕСЛИ(Е1=1;G1;G2)) – если ячейка C1больше ста, то в нашей ячейке будет написано «УРА!», а если меньше либо равна – то в неё скопируется содержимое ячеек G1 (при Е1, равном 1) или G2 (при Е1, не равном 1).
-
Команда И позволяет задать несколько условий, которые можно использовать в команде ЕСЛИ. Все условия в команде И должны быть выполнены, только тогда функция принимает значение Истина. Если хоть одно условие не выполнено, то значение её Ложь. Формат:
=И(логическое_условие_1;логическое_условие_2)
Всего логических условий может быть до 30 штук.
Пример совместного использования функций ЕСЛИ и И:
ЕСЛИ(И(Е11;G2= «УРА!»); «Угадал»; «Не угадал!») – если ячейка Е1 больше 1, а в G2 находится слово «УРА!», то в нашей ячейке окажется слово «Угадал» (Истина), если же какое-то из логических условий не выполнено (Ложь), получим «Не угадал».
-
Команда ИЛИ тоже позволяет задать несколько условий, но иным образом. Если хоть одно из них выполнено, то функция принимает значение Истина. И только когда все заданные условия неверны, получим «Ложь». Формат такой же, как у функции И, использовать её совместно с ЕСЛИ можно точно так же.
-
Команда НЕ инвертирует, переворачивает полученное значение: была Истина, станет Ложь, и наоборот.
Пример: ЕСЛИ(НЕ(C1D1*B5; «УРА!»; «УВЫ…»); «УРА!» появляется, когда C1 не больше D1*B5.
Функция СЕГОДНЯ().
Функция СЕГОДНЯ() возвращает текущую дату в числовом формате. У функции СЕГОДНЯ() нет аргументов.
Функция ГОД()
Функция ГОД() возвращает год, соответствующий заданной дате.
ГОД(дата) ,
где дата – дата, год которой необходимо найти.
Практическая работа.
-
Создать таблицу и отформатировать её по образцу (Приложение 1).
-
Стаж работы вычислить, используя данные из столбца «Дата приёма на работу» и стандартные функции СЕГОДНЯ и ГОД.
-
Тариф вычислить в зависимости от стажа таким образом: до 5 лет – 1, от 5 лет до 10 лет – 2, более 10 лет – 3.
-
Построить сравнительную гистограмму по стажу работы сотрудников.
-
С помощью фильтра вывести сведения только о тех сотрудниках, стаж работы которых больше 10 лет.
-
Запускаем редактор электронных таблиц Microsoft Excel 2010 и создаём в новой папке новую электронную книгу под своей фамилией. Для оформления таблицы выделяем диапазон ячеек, устанавливаем тип шрифта Times New Roman, размер шрифта – 12, начертание для заголовка – полужирный, для остального данных – обычный, на вкладке границы – внешние и внутренние. Создаём таблицу по образцу (Приложение 1. Задание для выполнения)
-
Вычисляем стаж работы по следующей формуле:
Для второй строки:
=ГОД(СЕГОДНЯ())-ГОД(C2)
Остальные ячейки столбца «Стаж работы» заполняем автозаполнением.
-
Тариф вычисляем по следующей формуле:
Для второй строки:
=ЕСЛИ(D2=5;D2=10;3)))
Остальные ячейки столбца «Тариф» заполняем автозаполнением.
-
Строим сравнительную гистограмму по стажу работы сотрудников.
-
С помощью фильтра (вкладка «Данные») выводим сведения только о тех сотрудниках, стаж работы которых больше 10 лет (Приложение 3).
Сохраним созданную электронную книгу в новой папке.
Подведение итогов учебного занятия. Рефлексия.
Педагог дополнительного образования спрашивает: «Цель нашего учебного занятия выполнена? Что нового вы узнали на занятии? Что было сложно сделать?»
Педагог дополнительного образования демонстрирует работы, выполненные обучающимися и предлагает обучающимся оценить себя самостоятельно.
Приложение 1
Задание для выполнения:
|
A |
B |
C |
D |
E |
|
|
1 |
Фамилия, имя, отчество |
Должность |
Дата приёма |
Стаж работы |
Тариф |
|
2 |
Антонов Андрей Александрович |
директор |
12.01.04 |
||
|
3 |
Баканов Иван Иванович |
заместитель |
23.08.08 |
||
|
4 |
Бутейко Артём Андреевич |
экономист |
31.01.11 |
||
|
5 |
Вишнякова Алина Викторовна |
менеджер |
04.02.15 |
||
|
6 |
Волошина Мария Александровна |
инженер |
12.02.16 |
||
|
7 |
Истомин Николай Александрович |
техник |
10.04.12 |
||
|
8 |
Козакова Ирина Константиновна |
инженер |
15.03.90 |
||
|
9 |
Кирсанов Павел Петрович |
охранник |
20.08.10 |
||
|
10 |
Леонов Дмитрий Данилович |
секретарь |
15.08.94 |
||
|
11 |
Левченко Никита Андреевич |
психолог |
12.02.08 |
Образец выполненной практической работы:
|
A |
B |
C |
D |
E |
|
|
1 |
Фамилия, имя, отчество |
Должность |
Дата приёма |
Стаж работы |
Тариф |
|
2 |
Антонов Андрей Александрович |
директор |
12.01.04 |
13 |
3 |
|
3 |
Баканов Иван Иванович |
заместитель |
23.08.08 |
9 |
2 |
|
4 |
Бутейко Артём Андреевич |
экономист |
31.01.11 |
6 |
2 |
|
5 |
Вишнякова Алина Викторовна |
менеджер |
04.02.15 |
2 |
1 |
|
6 |
Волошина Мария Александровна |
инженер |
12.02.16 |
1 |
1 |
|
7 |
Истомин Николай Александрович |
техник |
10.04.12 |
5 |
2 |
|
8 |
Козакова Ирина Константиновна |
инженер |
15.03.90 |
27 |
3 |
|
9 |
Кирсанов Павел Петрович |
охранник |
20.08.10 |
7 |
2 |
|
10 |
Леонов Дмитрий Данилович |
секретарь |
15.08.94 |
23 |
3 |
|
11 |
Левченко Никита Андреевич |
психолог |
12.02.08 |
9 |
2 |
Приложение 2
Сравнительная гистограмма по стажу работы сотрудников
Приложение 3
|
Фамилия, имя, отчество |
Должность |
Дата приёма |
Стаж работы |
Тариф |
|
Козакова Ирина Константиновна |
инженер |
15.03.90 |
27 |
3 |
|
Леонов Дмитрий Данилович |
секретарь |
15.08.94 |
23 |
3 |
Электронные таблицы EXCEL можно использовать при
изучении многих разделов физики, математики и
других предметов. Одной из данных тем является
математическая тема: “Анализ элементарных
функций”. Данная работа посвящена использованию
электронных таблиц EXCEL в анализе элементарных
функций.
Рис. 1 (см. Приложение 2)
На рис.1 представлена некоторая функция,
заданная с помощью таблицы, построение которой
приведено в Приложении 1.
Особенность анализа функций с помощью
электронных таблиц заключается в том, что анализ
проводится на дискретной информации.
Действительно, количество значений исследуемой
функции конечно и дано (как правило) с некоторым
постоянным шагом по аргументу.
При анализе исходной функции необходимо решить
следующие задачи:
- определение максимума (минимума) данной функции
на заданном интервале, - определение возрастания и/или убывания функции
на заданном интервале, - определение четности заданной функции,
- определение периодичности заданной функции,
- определение значения первой производной данной
функции и наличия экстремумов.
Для решения этих задач потребуется построить
таблицы ВводаИсходнойИнформации, таблицы
ВыводаРезультатов, Расчетной таблицы для
обработки информации и дополнительно построим
Вспомогательную таблицу. Таблицу
ВводаИсходнойИнформации и основу Расчетной
таблицу построены при введении значений
исследуемой функции в Приложении 1 и показанной
на рис.1. Построим решения задач анализа.
Приложение 1
Задача 1.
Для заданной функции на заданном интервале
аргумента определить ее минимальное и
максимальное значения.
Решение.
Для решения этой задачи построим таблицу
ВыводаРезультатов в виде
D E 1 комментарии Значения 2 Макс f(X) <формула> 3 Мин f(X) <формула>
В мастере функций Excel имеются функции МАКС(…) и
МИН(…), позволяющие решить нашу задачу. Для этого
необходимо в ячейки Е2 и Е3 ввести соответственно
формулы:
E2 => [=МАКС(с10:с50)]
и
E3 => [=МИН(с10:с50)]
Примечание. Если “протяжка” велась до
другой строки, то в интервале ссылок указать
соответствующий номер строки.
ЗАДАЧА РЕШЕНА.
Задача 2.
Определение возрастания и/или убывания функции
на заданном интервале.
Решение.
Для решения данной задачи в расчетной таблице
необходимо построить столбец D, в котором знак
будет указывать на возрастание или убывание
функции в данной точке. Для этого в ячейку D11
введем формулу
D11 => [=ЕСЛИ(a11<>””;ЗНАК(D11-D10);””)]
и “протянем” ее до строки №50.
И там, где знак положительный, функция
возрастает, а там, где знак отрицательный,
функция – убывает.
Далее построим вспомогательную таблицу, в
которой определим количество признаков
возрастания и убывания функции
F G 1 КОММЕНТАРИИ ЗНАЧЕНИЯ 2 Признак возрастания <формула> 3 Признак убывания <формула>
Для этого в ячейки g2 и g3 соответственно вводим
формулы:
G2 => [=СуммЕсли(d11:d50;”>0”)]
G3 => [=СуммЕсли(d11:d50;”<0”)]
Таблицу ВыводаРезультатов дополним строкой
D E 1 комментарии значения 2 Макс f(X) =МАКС(с10:с50) 3 Мин f(X) =МИН(с10:с50) 4 Возрастание/Убывание <формула>
И для определения характера изменения заданной
функции остается ввести в ячейку Е4 формулу:
E4 => [=ЕСЛИ(g2>0; ЕСЛИ(g3<0;”и то и
другое”;”возрастает”);”убывает”)
ЗАДАЧА РЕШЕНА.
Задача 3.
Определение четности данной.
Решение.
Для решения данной задачи необходимо знание
аналитического представления исходной функции,
так как признаком четности функции является
равенство f(X) = f(-X).
Для решения данной задачи в расчетной таблице
построим дополнительный столбец. В ячейку Е10
введем формулу
E10 => [=f(b10) – f(-b10)]
и “протянуть” ее до строки №50.
Таблицу ВыводаРезультатов дополним строкой
D E 1 комментарии значения 2 Макс f(X) =МАКС(с10:с50) 3 Мин f(X) =МИН(с10:с50) 4 Возрастание/Убывание [=ЕСЛИ(g2>0; ЕСЛИ(g3<0;”и то и
другое”;”возрастает”);”убывает”)5 четность <формула>
В ячейку Е4 таблицы ВыводаРезультатов вводим
формулу.
E4 => [ЕСЛИ(ABS(СУММ(E10:E50))<0,000001; “ЧЕТНАЯ”;
“НЕЧЕТНАЯ”)
ЗАДАЧА РЕШЕНА.
Задача 4.
Определить является ли введенный период
периодом заданной функции.
Решение.
Для решения данной задачи необходимо знание
аналитического представления исходной функции,
так как признаком периодичности функции
является равенство f(Х) = f(X+<период>).
Для данной задачи добавим в таблице
ВводаИсходнойИнформации строку №6, в которой
введем численное значение предполагаемого
периода.
А В 1 КОММЕНТАРИИ ЗНАЧЕНИЯ 2 Xn <значение> 3 Xk <значение> 4 Shag <значение> 5 N <формула> 6 период <значение>
В ячейку В6 вводится число – предполагаемый
период заданной функции.
Далее для решения данной задачи построим
дополнительный столбец в расчетной таблице, для
этого в ячейку F11 введем формулу
F10 => [=ЕСЛИ(a10<>””;f(b10)-f(b10+$b$6);””)]
и “потягиваем” эту формулу до строки №50.
В таблице ВыводаРезультатов добавим строчку.
D E 1 комментарии значения 2 Макс f(X) =МАКС(с10:с50) 3 Мин f(X) =МИН(с10:с50) 4 четность =ЕСЛИ(g2>0; ЕСЛИ(g3<0;”и то и
другое”;”возрастает”);”убывает”)5 период <формула>
В ячейке Е5 необходимо ввести формулу
Е5 => [=ЕСЛИ(СУММ(f10:f50)<0,01;”период”;”не
период”)]
Если данное значение предполагаемого периода
не подходит, то его можно изменить.
ЗАДАЧА РЕШЕНА.
Задача 5.
Для заданной функции определить:
- значения первой производной данной функции,
- наличия и количество экстремумов.
Решение.
Для решения первой части задачи, то есть
определения первой производной воспользуемся ее
разностным определение.
Построим столбец. Для этого в ячейку G11 вводим
формулу:
G11 => [= ЕСЛИ(a11<>””; ABS((c11-c10)/(b11-b10));””)]
и “протягиваем ее до строки с №50.
В результате получаем разностные приближенные
значения первой производной заданной функции в
заданных точках.
Для решения второй части задачи, то есть
определения наличия и количества экстремумов на
заданной функции в таблицу ВыводаРезультатов
дополнить строкой.
D E 1 комментарии значения 2 Макс f(X) =МАКС(с10:с50) 3 Мин f(X) =МИН(с10:с50) 4 четность =ЕСЛИ(g2>0; ЕСЛИ(g3<0;”и то и
другое”;”возрастает”);”убывает”)5 период [=ЕСЛИ(СУММ(f10:f50)<0,01;”период”;
”не период”)]6 Количество Экстремумов. <формула>
В ячейке Е6 необходимо ввести формулу
E6 => [=СчетЕсли(g11:g50;”<0,05”)]
ЗАДАЧА РЕШЕНА.
Рис 2, см. Приложение 3
На рис.2 приведена построенная таблица
решения задач.
Предложенные в данной работе задачи можно
использовать на интегрированных уроках
информатика-математика, на уроках информатики
при изучении электронных таблиц, в частности, в
теме: “Мастер функций”.
|
ФГОУ СПО «КИРОВСКИЙ МОЛОЧНОЙ
|
Лаборатория
|
|
ИНСТРУКЦИОННАЯ КАРТА НА ВЫПОЛНЕНИЕ |
ПРАКТИЧЕСКОЙ |
|
|
ПО ДИСЦИПЛИНЕ: Учебная практика на ПЭВМ ТЕМА: Электронные таблицы EXCEL |
СПЕЦИАЛЬНОСТЬ: |
|
НАИМЕНОВАНИЕ: Решение задач с помощью встроенных
функций.
ЦЕЛЬ:
1.
Систематизировать и применить
приемы работы с числовой ин6формацией
2.
Исследовать и применить приемы
решения задач с помощью встроенных функций:
3.
Развивать самостоятельность
при выполнении задания и анализе результатов работы с числовой информацией
4.
Развивать мышление через
сравнение и анализ методов обработки числовой информации
5.
Воспитывать нормы работы за ПК
(правовая культура): правила работы с вычислительной техникой, с информацией,
правила техники безопасности
ПРИОБРЕТАЕМЫЕ УМЕНИЯ И
НАВЫКИ:
1)
Навыки работы с мышкой
2)
Навыки работы с встроенными
функциями
3)
Навыки построения экономической
м математической моделей
СРЕДСТВА:
инструкционная карта, ПК, электронные таблицы EXCEL,
опыт студентов, опыт преподавателя
НОРМА
ВРЕМЕНИ: 6 часов
ТЕХНИКА
БЕЗОПАСНОСТИ: ЗАПРЕЩАЕТСЯ:
·
трогать разъемы соединительных
кабелей,
·
включать и выключать аппаратуру без
указания преподавателя,
·
прикасаться к экрану и тыльной
стороне монитора,
·
класть дискеты, книги, тетради,
ручки и т.п. на клавиатуру и монитор.
При длительной работе за ПК необходимо соблюдать
следующие санитарные правила:
·
при продолжительности работы 1,5 –
2 часа делать перерыв 10 мин. через каждый час;
·
в случае возникновения у
работающего зрительного дискомфорта и других неблагоприятных ощущений
целесообразно выполнять комплекс упражнений для глаз и туловища.
1)
При появлении запаха гари
немедленно прекратить работу, отключить питание ПК и сообщить об этом
преподавателю.
2)
Не пытайтесь самостоятельно устранять
неисправности в работе аппаратуры.
Вы отвечаете за сохранность рабочего места.
ПЛАН
РАБОТЫ:
1)
Подготовительный этап
2)
Практический этап:
ð Исследовательский этап
ð Исполнительский этап
3)
Аналитический этап
4)
Домашнее задание
ХОД РАБОТЫ:
Подготовительный
этап: Ответьте устно на вопросы:
- Электронные таблицы
предназначены для обработки ______ информации? - Какие форматы из перечисленных
используют в электронных таблицах: числовой, общий, текстовый, OLE, денежный, MEMO, финансовый,
логический, процентный? - Опишите общие рекомендации к
конструированию табличной формы (экономической модели) задачи. - Что включает в себя понятие
«Корректировка» табличной структуры? - Поясните, в каких случаях мы
должны внутри ячейки настраивать перенос по словам. Какие способы для
этого существуют? - При выполнении каких действий
применяют объект «легенда»? Какую роль этот объект играет в работе
пользователя? - Как вы понимаете действие
«Форматировать»? С какими объектами в EXCEL мы
выполняем это действие? - Какие правила ввода формул вы
знаете? - Какие рациональные способы
работы с формулами вы знаете?
Практический
этап: Ознакомьтесь с теоретическим материалом и выполните
предложенные упражнения.
Электронные таблицы – самая
распространенная и мощная технология для профессиональной работы с данными.
Вычислительные возможности объединены с богатым набором функций, присущих
текстовому, графическому редакторам и другим приложениям паек MS Office.
- Исследуем приемы работы в режиме автозаполнения:
Режим Автозаполнения позволяет
скопировать содержимое одной ячейки в другие, расположенные рядом в одной
строке или одном столбце, или диапазоне ячеек. Этот режим позволяет избежать
известные вам приемы копирования через команды горизонтального или контекстного
меню, либо через пиктограммы .
Основной алгоритм
работы с числовой информацией:
ð Введите в ячейку А1
число 1, В ячейку В1 число 2
ð Выделите обе ячейки
ð Установите курсор
мыши в правую нижнюю область курсорной рамки (см. рис), курсор примет вид
«знака плюс — прицела»
ð Нажмите ЛКМ и,
удерживая ее, протяните курсорную рамку вдоль строки до столбца Н
ð Вы заполнили первую
строку с 1 номера по 8 с шагом = 1
ð Аналогично можно
заполнить столбец А, для этого введите в ячейку А2 число 4
ð Выделите ячейки А1 и
А2 и по аналогии с вышеописанным, протяните курсорную рамку до 10 строки
включительно
ð Вы заполнили первый
столбец числовыми данными от 1 до 28 с шагом = 3
Основной алгоритм работы с
текстовой информацией:
ð В ячейку В2 введите
слово Май
ð Установите курсор
мыши в правую нижнюю область курсорной рамки,
ð Нажмите ЛКМ и,
удерживая ее, протяните курсорную рамку вдоль строки до столбца Н
ð Вы заполнили вторую
строку названиями месяцев с мая по ноябрь
ð Аналогично заполните
столбец до 10 строки (заполните с мая по январь)
Программа EXCEL
позволяет дублировать повторяющуюся текстовую информацию при вводе. Например,
если в первую ячейку вы ввели фразу «Среднее арифметическое», а в следующую
ячейку вы хотите ввести текст «Средние данные», то программа автоматически
повторить первую фразу. Это не должно вас смущать, вы можете согласиться с
вводом и лишь подкорректировать введенную автоматически фразу.
Кроме этого существует
встроенный режим Прогрессии, позволяющие работать с математическими
прогрессиями.
Известно, что после того, как
13 апреля 1996 года в городе N появился первый компьютерный вирус, каждый месяц
их количество увеличивается вдвое. Подготовьте статистический отчет о
количестве вирусов за период с 13 апреля 1996 года по 13 мая1997 года.
1. Введите в ячейку А1 заголовок Дата, в
ячейку В1 — Количество вирусов
2. Введите в ячейку А2: 13 апреля 1996, в ячейку В2 —
число 1.

курсор на ячейку А2. В меню ПРАВКА/ ЗАПОЛНИТЬ
/ ПРОГРЕССИЯ установить следующие параметры:
Прогрессия — по столбцам; Тип —
дата; Единица даты — месяц; Предельное значение — 13 мая 1997.
Закройте диалоговое окно – выполнив щелчок ЛКМ по кнопке
<ОК>.
4. Установите курсор на
ячейку В2. В меню ПРАВКА / ЗАПОЛНИТЬ /
ПРОГРЕССИЯ установить следующие параметры: Прогрессия — по
столбцам; Тип — геометрическая; Шаг — 2; Предельное значение —
10000.
Закройте диалоговое окно – щелчком ЛКМ по кнопке <ОК>.
Упражнение
1: выполните решение задач с помощью EXCEL в
одной рабочей книге, на двух первых листах под соответствующими именами: Задача1
и Задача2:
Задание 1: Создать
календарь на первые шесть месяцев.
Задание 2: У продавца сломался калькулятор. Для
облегчения расчетов с покупателями составьте «шпаргалку» таблицу стоимости
товара от 200 г до 1 кг включительно с интервалом в 200 г. Исходные данные
предложены в таблице:
Подумайте какие из исследуемых алгоритмов вы примените при
создании данной таблицы:
|
А |
В |
с |
D |
E |
F |
H |
|
|
№ п/п |
Наименование |
Стоимость 1 гк |
0,2 |
0,4 |
0,6 |
0,8 |
1,0 |
|
1 |
Изюм |
8250 |
|||||
|
2 |
Орехи |
9200 |
|||||
|
3 |
Мандарины |
6500 |
|||||
|
4 |
Конфеты |
10000 |
2. Исследуем приемы работы с относительной и
абсолютной адресацией:
·
Одно из преимуществ электронных таблиц в том, что в формулах
можно использовать не только конкретные числовые значения (константы), но
переменные — ссылки на другие ячейки таблицы (адреса ячеек). В
тот момент, когда Вы нажимаете клавишу <Enter>, в формулу вместо адреса
ячейки подставляется число, находящееся в указанной ячейке.
·
Другое достоинство в том, что при копировании формул входящие в
них ссылки изменяются (относительная адресация).
·
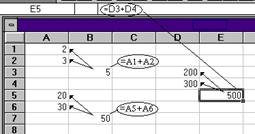
копировании формулы ссылка на какую-либо ячейку не изменялась. Для этого
используется абсолютная адресация, или абсолютные ссылки.
ОТНОСИТЕЛЬНАЯ АДРЕСАЦИЯ
При копировании или переносе формул автоматически
изменяются адреса ячеек в формулах. Поясним это на примере:
В ячейку В3 (столбец В, строка 3) занесена формула =А1+А2,
то есть нужно сложить числа, находящиеся в предыдущем (левом) столбце А и двух
предыдущих строках, 1 и 2.
При копировании ячейки В3, например, в ячейку Е5 соотношение
в формуле сохраняется: автоматически складываются числа, находящиеся в
предыдущем левом столбце D и двух предыдущих строках, 3 и 4.
Аналогично, при копировании ячейки В3 в ячейку В7 формула
изменяется на =А5+А6.
АБСОЛЮТНАЯ
АДРЕСАЦИЯ: Иногда при копировании или переносе формул требуется запретить
автоматическое изменение адресов ячеек в формулах.
Фиксирование производится
подстановкой знака “$”. Например:
|
Относительный адрес |
Абсолютный адрес фиксирование |
||
|
строки |
столбца |
всей ячейки |
|
|
D12 |
D$12 |
$D12 |
$D$12 |
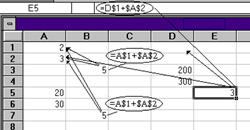
Поясним это на примере:
В ячейку В3 занесена формула =А$1+$A$2
(A$1 — зафиксирована первая строка, столбец будет
изменяться; $A$2 — зафиксированы и строка и столбец, то есть при любом копировании
изменяться нее будут)
При копировании ячейки В3 в ячейку В7 формула не изменилась,
так как не изменился столбец.
При копировании ячейки В3 в
ячейку Е5 формула преобразовалась к виду =D$1+$A$
Исследуем
прием работы с
адресацией ячеек на конкретном примере (создать на третьем листе под
именем Задание3):
Имеется сумма денег S.
Приглашено N гостей. Составьте меню не менее, чем из трех продуктов, учитывая
стоимость и порционное распределение продуктов на каждого гостя.
МАТЕМАТИЧЕСКАЯ
МОДЕЛЬ: Пусть bi —
порция i-го продукта на одного гостя, сi — цена
за килограмм i-го продукта. Тогда стоимость i-го продукта (di) на
всех гостей вычисляется по формуле: di
= bi * сi * N
Общие расходы на день рождения
=
1. Введите
исходные данные:
|
|
|||||
|
1 |
РАСХОДЫ НА ДЕНЬ РОЖДЕНИЯ |
||||
|
2 |
Количество гостей |
7 |
Сумма денег |
50000 |
|
|
3 |
|||||
|
4 |
Наимен. Продукта |
Порция (в кг) |
Цена за кг (в руб) |
Стоимость (в руб) |
|
|
5 |
Конфеты |
0,2 |
45000 р. |
||
|
6 |
Бананы |
0,5 |
8000 р. |
||
|
7 |
Мороженое |
0,25 |
23000 р. |
||
|
8 |
|||||
|
9 |
ИТОГО: |
|
ЧТО СДЕЛАТЬ |
КАК СДЕЛАТЬ |
|
В |
Используйте абсолютный адрес |
|
Скопируйте |
|
|
В |
Нажмите кнопку |
|
Измените |
Содержимое ячейки D9 должно |
|
Отцентрируйте |
Выделите блок А1:Е1; нажмите |
|
Измените |
|
3.
Исследуем приемы работы с встроенными функциями:
Программа Excel
имеет библиотеку встроенных функций – Мастер функций — (см. рис), вызов
которой осуществляется двумя основными способами:
ð Через команду
горизонтального меню ВСТАВКА – ФУНКЦИЯ
ð Через пиктограмму fx
Исследуем
основной алгоритм работы на
конкретном примере:
Торговый агент получает
процент от суммы совершенной сделки. Если объем сделки до 3000 тыс, то 5 %,
если объем до 10000 – 2%, если свыше 10000 – 1,5 %
- Постройте таблицу по образцу:
|
A |
B |
C |
D |
E |
F |
G |
H |
I |
|
|
1 |
ФИО |
Объем сделок по месяцам |
Размер вознаграждения по месяцам |
Средний |
Средний |
||||
|
2 |
июнь |
июль |
август |
июнь |
июль |
август |
|||
|
3 |
Иванов |
2900 |
5000 |
19000 |
|||||
|
4 |
Сидоров |
3000 |
12000 |
1500 |
|||||
|
5 |
Петров |
9000 |
2900 |
20000 |
|||||
|
6 |
2. 
курсор на ячейку Е3 и запустите Мастер функций
3. в
диалоговом окне выберите категорию: Логические, в поле Функции –
функцию Если, выполните подтверждение – нажатием на кнопку Ок
4.
В появившемся диалоговом окне в поле Логическое_выражение внесите
запись: В3<3000
В поле значение_если_истина
введите формулу В3*5%
Поле значение_если_ложь
оставьте пустым и подтвердите ввод нажатием на кнопку ОК
5.
установите курсорную рамку в стоке формул (см. рис) в конце записи
В3*5% и введите знак «;»
6.
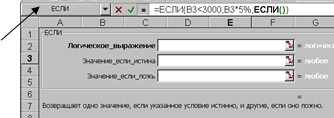
диалоговое окно условия,
В поле Логическое_выражение
внесите запись: В3<10000
В поле значение_если_истина
введите формулу В3*2%
Поле значение_если_ложь
введите В3*1,5%
Подтвердите
ввод нажатием на кнопку ОК
7.
Протяните формулу вдоль столбца, вы получите результаты:
8.
Выполните расчеты в других ячейках столбцов F и G.
9.
вычислим среднее значение сделок, для этого:
ð установите курсор на
ячейку Н3 и запустите Мастер функций
ð среди Статистических
функций выберите функцию СРЗНАЧ
ð подтвердите ее выбор,
нажатием на кнопку ОК
ð на экране откроется
диалоговое окно, в котором укажите диапазон данных (ячейки с B3
по D3) и подтвердите выбор.
ð Скопируйте формулу
вдоль столбца Н
10. аналогично
вычислите средний размер вознаграждений.
11. используя
пиктограммы измените
количество знаков после запятой до одного знака.
12. сохраните
документ под именем Урок 7*, где * — ваша фамилия
Контрольное
задание: Автоматизируйте решение задачи, согласно условию:
Выполните расчет платы за квартиру. Она состоит из оплаты
коммунальных услуг (по 20 руб за кв. м) и оплаты за газ (по 15 руб на каждого
проживающего в квартире человека). При изменении тарифов оплаты должен
производиться автоматический пересчет квартплаты. Если квартплата превышает 800
рублей, то квартиросъемщику положены субсидии. Отразите это в таблице словами
«Есть субсидии» и «Нет субсидий»
|
Тарифы оплаты |
Субсидии |
|||
|
Коммун/услуги |
20 |
Газ |
15 |
|
|
Расчет квартплаты |
||||
|
квартира |
площадь |
человек |
Кв.плата |
|
|
№ 1 |
80 |
4 |
||
|
№ 2 |
33 |
3 |
||
|
№ 3 |
60 |
4 |
||
|
№ 4 |
57 |
5 |
||
|
№ 5 |
76 |
2 |
Аналитический этап:
1. Ответьте
(устно) на вопросы выходного контроля:
A. Как
выделить в электронной таблице смежные и несмежные ячейки, диапазоны ячеек?
B.
Как скопировать и переместить содержимое ячейки, блока ячеек, рабочего
листа?
C.
Как оформить таблицу EXCEL рамками и заливкой?
D. Как
в документ EXCEL вставить фрагмент текстового
документа?
E.
Как вставить таблицу или диаграмму EXCEL в
документ WORD?
2. Выполните
самоанализ деятельности по предложенной таблице:
|
Виды выполненной работы |
Алгоритм деятельности |
Затруднения |
|
|
действия |
причины |
||
Домашнее
задание:
1.
создать отчет по схеме:
ð
тема практической работы
ð
цели
ð
средства
ð
план работы
ð
ответы на вопросы входного и
выходного контроля
ð
выводы по работе, оформленные в
виде таблицы самоанализа (см таблицу выше)
- повторить материал по электронным таблицам EXCEL: работа с диаграммой.
- изучить материал гл. 3 Угринович «Информатика и
информационные технологии» и ответить на вопросы:
ð
основной алгоритм построения диаграмм,
ð
виды и типы диаграмм
ð
форматирование диаграмм.




















