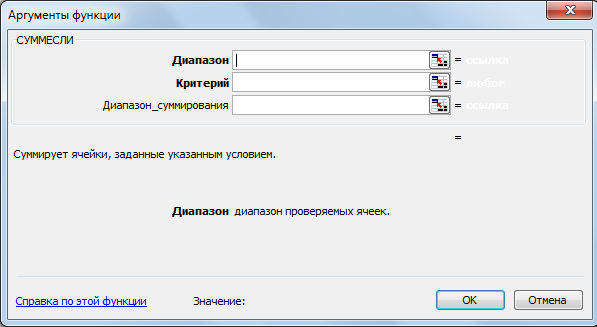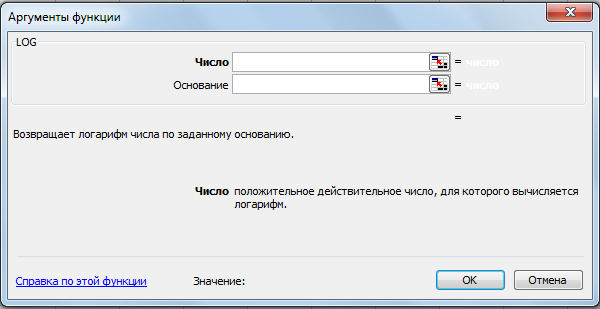Практическая
работа «Простейшие формулы в Excel»
Задание 1.
Создайте таблицу по образцу:
Задание 2.
Ввод формулы
В ячейку E2
вашей таблицы введите формулу для подсчета стоимости
хлеба.
ВНИМАНИЕ!!! Ввод формулы всегда
начинается со знака равно (=).
Когда в ячейку вы поставили знак равно,
нажимаете на ячейку C2,
и тогда ее ссылка появится в вашей формуле. Знак звездочка обозначает
умножение.
После ввода формулы нажимаете клавишу Enter.
В вашей ячейке должен появиться результат 19,2.
Задание 3.
Копирование формул.
Теперь заполните весь столбец Стоимость.
Для этого не надо каждый раз вводить формулу, ее можно скопировать. Для этого
выделите ячейку E2,
и потяните за правый нижний угол вниз, формула будет копироваться, и также
будут изменяться ячейки в формуле на необходимые.
После копирования формул ваша таблица
будет выглядеть так:
Задание 4.
Использование встроенной математической функции.
Определите общую стоимость всей покупки в
вашей таблице. Для этого добавьте строку ИТОГО:
В ячейку E7
введите формулу, используя встроенную математическую функцию СУММ.
Для этого в ячейке поставьте равно и
функции появятся в окне для названия ячеек:
Выбираете из предложенного списка функцию
СУММ, если ее нет в предложенном списке, то выбираете команду Другие функции и
ищете ее в специальном окне.
После выбора данной функции откроется
окно, в котором нажмите кнопку, которая выделена на изображении:
Окно свернется. Выделите столбец
стоимость:
Опять нажмите на данную кнопку:
И нажмите ОК.
Если все было сделано правильно, то в
ячейке E7
появится результат:
Задание 5.
Отредактируйте вашу таблицу по образцу.
Редактирование таблиц было разобрано в
предыдущих практических работах.
Задание 6.
Переименуйте данный лист.
Название: Таблица 1
Задание 7.
Перейдите на 2 лист вашего документа и переименуйте его в Таблица 2.
Задание 8.
Самостоятельно заполните и произведите расчеты во второй таблице:
Примечание:
Количество знаков после запятой можно поставить в окне Формат ячеек.
Открыть его можно с помощью контекстного меню. В данном окне на вкладке Число
установите формат Числовой и выберите количество знаков после запятой.
Практическая работа «Работа с формулами и функциями в табличном процессоре MS Excel»
Цель занятия. Освоение основных приемов работы с формулами и функциями в табличном процессоре MS Excel.
Порядок практической работы.
1. Ввод формул вручную.
-
Формула всегда начинается со знака «=». Знак «=» вводится с клавиатуры.
-
С клавиатуры так же вводятся числа и математические знаки + (сложение), — (вычитание), *(умножение), / (деление) , ^ (возведение в степень), % ( процент, пример: «=3 %» — преобразуется в 0,03; «=37*8 %» — нашли 8 % от 37). То есть если мы дописываем после числа знак «%», то число делится на 100.
-
Скобками определяется порядок действий.
Вычислим значение выражений:
Вычисления будем выполнять на Листе1
-
35*2,5-16 (результат в ячейке А1)
-
(5,6+0,4)/10 (результат в ячейке А2)
-
наберите на клавиатуре кнопки — 1 5 / ( 1 , 1 + 1 2, 9) (результат в ячейке А3)
-
наберите на клавиатуре кнопки (1 2 – 1 0 3 ) / (1, 5 + 4 ) (результат в ячейке А4)
-
наберите на клавиатуре кнопки (3 , 2 – 1 0 ) / ( — 4 ) (результат в ячейке А5)
-
;
чтобы поставить знак ^ надо переключить клавиатуру на английский язык и, удерживая кнопку Shift, нажать цифру 6 (результат в ячейке А7 и ячейке А8)
-
В формулах так же могут содержаться адреса ячеек (в вычислении участвует содержимое ячейки). Чтобы адрес ячейки отобразился в формуле необходимо нужную ячейку (блок ячеек) щелкнуть левой кнопкой мыши или прописать адрес этой ячейки (блок ячеек)
-
Подготовим на Листе2 таблицу для вычислений.
Найдём сумму чисел, которые находятся в А2, В2, С2, в А3, В3, С3 и т.д.
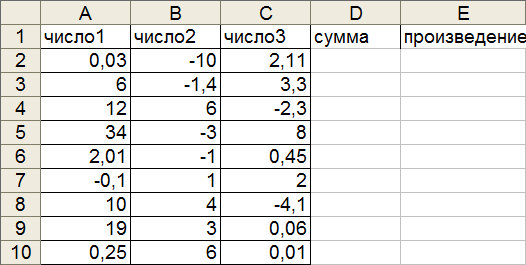
Чтобы вычислить сумму чисел, которые находятся в ячейках А2, В2, С2 надо в ячейке D2 набрать с клавиатуры знак «=», затем щёлкнуть ячейку А2, знак «+» с клавиатуры, затем щёлкнуть ячейку В2, знак «+» с клавиатуры, затем щёлкнуть ячейку С2 и кнопку Enter.
Принцип относительной адресации.
Принцип относительной адресации обозначает следующее:
адреса ячеек, используемые в формулах, определены относительно места расположения формулы.
Поэтому, если в ячейках D3, D4,…., D10 надо вычислить сумму чисел, находящихся соответственно в ячейках А3, В3, С3 и А4, В4, С4 и т.д. формулу = А2 + В2 + С2, которая находится в ячейке D2 можно скопировать (протянуть) в ячейки D3, D4,…., D10 .
Аналогичным образом, вычислите произведение чисел, которые находятся в ячейках А2, В2, С2… А10, В10, С10.
2. Ввод формул с помощью Мастера функций.
Кнопка ВСТАВКА ФУНКЦИЙ находятся на строке формул. МАСТЕР ФУНКЦИЙ состоит из 2 шагов – 2 диалоговых окон.

1 шаг – выбор функции:
В Excelе более 150 встроенных функций для обработки данных. Для удобства поиска все функции разбиты на категории, внутри каждой категории они отсортированы в алфавитном порядке.
Кроме этого есть две категории – “10 недавно использовавшихся” и “Полный алфавитный перечень”, в котором все встроенные функции располагаются в алфавитном порядке. Назначение каждой функции подробно описывается.
2 шаг – выбор аргументов:
Аргументами могут быть числа или тем, что в итоге преобразуется в число. Если вместо одного из них вписать текст, Excel выдаст ошибку.
Так же аргументами являются и адреса ячеек. Диапазон можно выделить левой кнопкой мыши. Если необходимо указать диапазон ячеек, то первый и последний адреса разделяются двоеточием, например А12:С20.
Порядок работы с функциями
-
Сделаем активной ячейку, в которую хотим поместить результат.
-
В
ыбираем команду Вставка – Функция или нажимаем кнопку
-
В первом появившемся окне Мастера функций определяем категорию и название конкретной функции.
-
Во втором окне необходимо определить аргументы для функции. Для этого щелчком кнопки выделяем нужный диапазон ячеек или прописываем аргументы с клавиатуры.
-
Затем для завершения работы нажимаем клавишу . В исходной ячейке окажется результат вычисления.
Вычислим значение выражений с помощью Мастера функций (вернёмся на Лист1):
-
Вычислите
( результат в ячейке С1)
Для того что бы найти данный логарифм, надо выполнить данные действия:
-
Сделаем активной ячейку, в которую хотим поместить результат.
-
В
ыбираем команду Вставка – Функция или нажимаем кнопку
-
В 1 появившемся окне МАСТЕРА ФУНКЦИЙ определяем категорию математические и функцию LOG, затем кнопку ОК.
-
Во 2 окне Аргументы функции прописываем число 25, основание 5, затем кнопку ОК.
-
Вычислите
( результат в ячейке С2)
-
Вычислите
( результат в ячейке С3)
Выбираем математическую функцию — СТЕПЕНЬ, которая возвращает результат возведения в степень: Число — 17, Степень – 2
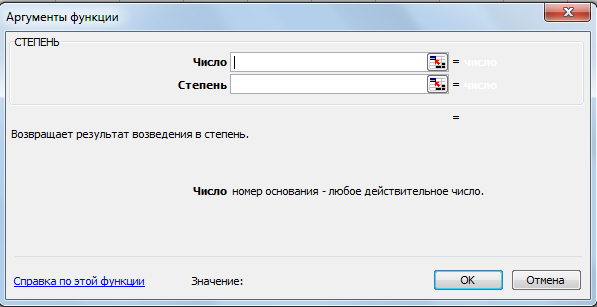
-
Вычислите
( результат в ячейке С4)
Выбираем математическую функцию — КОРЕНЬ, которая возвращает значение квадратного корня.
-
Вычислите
( результат в ячейке С5)
Чтобы вычислить, корень n-ой степени надо выбрать функцию СТЕПЕНЬ и представить корень в виде степени с рациональным показателем
Число — 27, Степень – 1/3
6. Вычислите +
( результат в ячейке С6)
7. Найдите среднее значение чисел 354, 564, 98, -45, 122, 200, -10 с помощью Мастера функций.
Данные числа перед вычислением внесите в ячейки Е1….Е7, в ячейку Е8 введите текст «Среднее значение», а в ячейку Е9 внесите результат.
Выбираем статистическую функцию СРЗНАЧ (среднее значение), которая возвращает среднее арифметическое (сумма чисел, делённая на количество чисел). Во втором шаге, при выборе аргументов укажите нужный диапазон чисел.
Простейшие статистические функции МИН, МАКС 8. Среди чисел, находящихся в ячейках Е1….Е7, найдите максимальное и минимальное значение и запишите результаты в ячейки в ячейки соответственно в Е10 и Е11.
Выберите статистическую функцию МИН и при выборе аргументов выделите нужный диапазон ячеек (Е1:Е7)
Затем выберите функцию МАКС и выделите тот же диапазон.
Вернёмся к таблице на Листе2 и продолжим вычисления:
1. Вычислим сумму чисел1,чисел2 и чисел3.
В ячейках А11, В11, С11 введем текст «сумма чисел1», «сумма чисел2» и «сумма чисел3»
В ячейку А12 введем формулу с помощью Мастера функций:
Для того надо выполнить данные действия:
-
Сделаем активной ячейку А12.
-
В
ыбираем команду Вставка – Функция или нажимаем кнопку
-
В 1 появившемся окне МАСТЕРА ФУНКЦИЙ определяем категорию — математические или 10 недавно использовавшихся. Выбираем функцию СУММ, затем кнопку ОК.
-
Во 2 окне Аргументы функции при выборе аргументов выделяем нужный диапазон А2 : А10, затем кнопку ОК.
Формулу, которая находится в ячейке А12, скопировать в ячейки В12, С12, используя маркер автозаполнения.
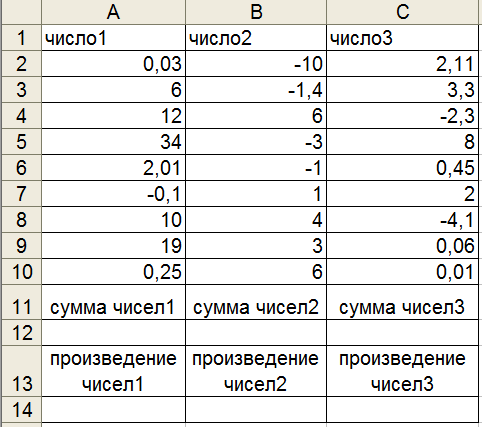
2. Аналогично выполнить нахождение произведения чисел 1, 2, 3 и записать результаты в ячейках А14, В14, С14.
3. Вычислить сумму только положительных чисел1 (диапазон А2:А2 из приготовленной таблицы).
Если необходимо не просто просуммировать все значения в диапазоне, а включить в сумму только те, которые удовлетворяют определённому условию, надо воспользоваться математической функцией СУММЕСЛИ.
В ячейку А15 введем текст «сумма положительных чисел1». В ячейку А16 введем формулу:
Для того надо выполнить данные действия:
-
С
делаем активной ячейку А16.
-
Выбираем команду Вставка – Функция или нажимаем кнопку
-
В 1 появившемся окне МАСТЕРА ФУНКЦИЙ определяем категорию — математические или 10 недавно использовавшихся. Выбираем функцию СУММЕСЛИ, затем кнопку ОК.
-
Во 2 окне Аргументы функции при выборе аргументов:
Выделяем нужный диапазон А2 : А10, каждая ячейка из этого диапазона проверяется на соответствие условию, указанному во втором аргументе.
Указываем необходимый критерий – 0(положительные числа), затем кнопку ОК.
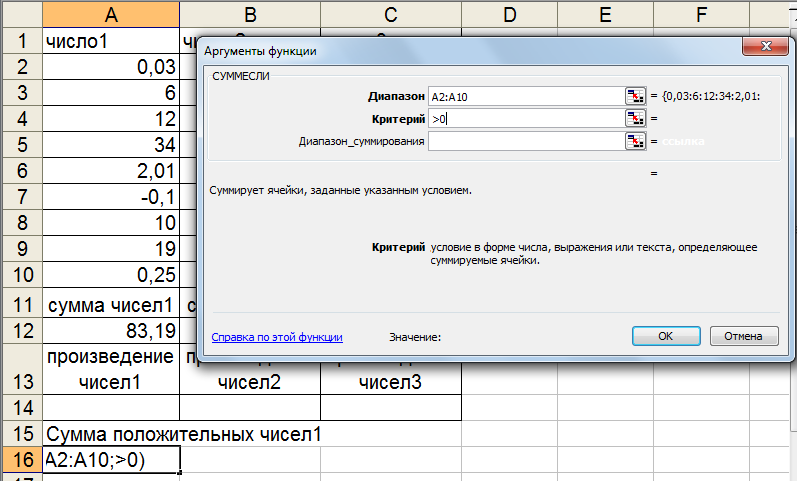
Критерии в данной функции:
операции сравнения (больше), =(больше, либо равно), =(равно) ,(неравно) (например, 100 — суммировать все числа, большие 100), также можно использовать текстовые значения (например, «яблоки» — суммировать все значения, находящиеся напротив текста «яблоки») и числовые (например, 300 — суммировать значения в ячейках, значения в которых 300).
5
Формула предписывает программе Excel порядок действий с числами, значениями в ячейке или группе ячеек. Без формул электронные таблицы не нужны в принципе.
Конструкция формулы включает в себя: константы, операторы, ссылки, функции, имена диапазонов, круглые скобки содержащие аргументы и другие формулы. На примере разберем практическое применение формул для начинающих пользователей.
Формулы в Excel для чайников
Чтобы задать формулу для ячейки, необходимо активизировать ее (поставить курсор) и ввести равно (=). Так же можно вводить знак равенства в строку формул. После введения формулы нажать Enter. В ячейке появится результат вычислений.
В Excel применяются стандартные математические операторы:
| Оператор | Операция | Пример |
| + (плюс) | Сложение | =В4+7 |
| — (минус) | Вычитание | =А9-100 |
| * (звездочка) | Умножение | =А3*2 |
| / (наклонная черта) | Деление | =А7/А8 |
| ^ (циркумфлекс) | Степень | =6^2 |
| = (знак равенства) | Равно | |
| < | Меньше | |
| > | Больше | |
| <= | Меньше или равно | |
| >= | Больше или равно | |
| <> | Не равно |
Символ «*» используется обязательно при умножении. Опускать его, как принято во время письменных арифметических вычислений, недопустимо. То есть запись (2+3)5 Excel не поймет.
Программу Excel можно использовать как калькулятор. То есть вводить в формулу числа и операторы математических вычислений и сразу получать результат.
Но чаще вводятся адреса ячеек. То есть пользователь вводит ссылку на ячейку, со значением которой будет оперировать формула.
При изменении значений в ячейках формула автоматически пересчитывает результат.
Ссылки можно комбинировать в рамках одной формулы с простыми числами.
Оператор умножил значение ячейки В2 на 0,5. Чтобы ввести в формулу ссылку на ячейку, достаточно щелкнуть по этой ячейке.
В нашем примере:
- Поставили курсор в ячейку В3 и ввели =.
- Щелкнули по ячейке В2 – Excel «обозначил» ее (имя ячейки появилось в формуле, вокруг ячейки образовался «мелькающий» прямоугольник).
- Ввели знак *, значение 0,5 с клавиатуры и нажали ВВОД.
Если в одной формуле применяется несколько операторов, то программа обработает их в следующей последовательности:
- %, ^;
- *, /;
- +, -.
Поменять последовательность можно посредством круглых скобок: Excel в первую очередь вычисляет значение выражения в скобках.
Как в формуле Excel обозначить постоянную ячейку
Различают два вида ссылок на ячейки: относительные и абсолютные. При копировании формулы эти ссылки ведут себя по-разному: относительные изменяются, абсолютные остаются постоянными.
Все ссылки на ячейки программа считает относительными, если пользователем не задано другое условие. С помощью относительных ссылок можно размножить одну и ту же формулу на несколько строк или столбцов.
- Вручную заполним первые графы учебной таблицы. У нас – такой вариант:
- Вспомним из математики: чтобы найти стоимость нескольких единиц товара, нужно цену за 1 единицу умножить на количество. Для вычисления стоимости введем формулу в ячейку D2: = цена за единицу * количество. Константы формулы – ссылки на ячейки с соответствующими значениями.
- Нажимаем ВВОД – программа отображает значение умножения. Те же манипуляции необходимо произвести для всех ячеек. Как в Excel задать формулу для столбца: копируем формулу из первой ячейки в другие строки. Относительные ссылки – в помощь.
Находим в правом нижнем углу первой ячейки столбца маркер автозаполнения. Нажимаем на эту точку левой кнопкой мыши, держим ее и «тащим» вниз по столбцу.
Отпускаем кнопку мыши – формула скопируется в выбранные ячейки с относительными ссылками. То есть в каждой ячейке будет своя формула со своими аргументами.
Ссылки в ячейке соотнесены со строкой.
Формула с абсолютной ссылкой ссылается на одну и ту же ячейку. То есть при автозаполнении или копировании константа остается неизменной (или постоянной).
Чтобы указать Excel на абсолютную ссылку, пользователю необходимо поставить знак доллара ($). Проще всего это сделать с помощью клавиши F4.
- Создадим строку «Итого». Найдем общую стоимость всех товаров. Выделяем числовые значения столбца «Стоимость» плюс еще одну ячейку. Это диапазон D2:D9
- Воспользуемся функцией автозаполнения. Кнопка находится на вкладке «Главная» в группе инструментов «Редактирование».
- После нажатия на значок «Сумма» (или комбинации клавиш ALT+«=») слаживаются выделенные числа и отображается результат в пустой ячейке.
Сделаем еще один столбец, где рассчитаем долю каждого товара в общей стоимости. Для этого нужно:
- Разделить стоимость одного товара на стоимость всех товаров и результат умножить на 100. Ссылка на ячейку со значением общей стоимости должна быть абсолютной, чтобы при копировании она оставалась неизменной.
- Чтобы получить проценты в Excel, не обязательно умножать частное на 100. Выделяем ячейку с результатом и нажимаем «Процентный формат». Или нажимаем комбинацию горячих клавиш: CTRL+SHIFT+5
- Копируем формулу на весь столбец: меняется только первое значение в формуле (относительная ссылка). Второе (абсолютная ссылка) остается прежним. Проверим правильность вычислений – найдем итог. 100%. Все правильно.
При создании формул используются следующие форматы абсолютных ссылок:
- $В$2 – при копировании остаются постоянными столбец и строка;
- B$2 – при копировании неизменна строка;
- $B2 – столбец не изменяется.
Как составить таблицу в Excel с формулами
Чтобы сэкономить время при введении однотипных формул в ячейки таблицы, применяются маркеры автозаполнения. Если нужно закрепить ссылку, делаем ее абсолютной. Для изменения значений при копировании относительной ссылки.
Простейшие формулы заполнения таблиц в Excel:
- Перед наименованиями товаров вставим еще один столбец. Выделяем любую ячейку в первой графе, щелкаем правой кнопкой мыши. Нажимаем «Вставить». Или жмем сначала комбинацию клавиш: CTRL+ПРОБЕЛ, чтобы выделить весь столбец листа. А потом комбинация: CTRL+SHIFT+»=», чтобы вставить столбец.
- Назовем новую графу «№ п/п». Вводим в первую ячейку «1», во вторую – «2». Выделяем первые две ячейки – «цепляем» левой кнопкой мыши маркер автозаполнения – тянем вниз.
- По такому же принципу можно заполнить, например, даты. Если промежутки между ними одинаковые – день, месяц, год. Введем в первую ячейку «окт.15», во вторую – «ноя.15». Выделим первые две ячейки и «протянем» за маркер вниз.
- Найдем среднюю цену товаров. Выделяем столбец с ценами + еще одну ячейку. Открываем меню кнопки «Сумма» — выбираем формулу для автоматического расчета среднего значения.
Чтобы проверить правильность вставленной формулы, дважды щелкните по ячейке с результатом.
Скачать:
Предварительный просмотр:
- На Листе 1 набери таблицу, отформатируй ее по образцу
|
Имя |
Использование имени в 2011 году |
Использование имени в 2012 году |
Использование имени в 2013 году |
Кол-во использования имени с 2011 по 2013 годы |
% возрастания/убывания популярности имени с 2011 по 2012 гг |
% возрастания/убывания популярности имени с 2012 по 2013 гг |
Среднее кол-во использования имени |
|
ПОДСКАЗКА. ЭТУ СТРОКУ НЕ ПЕЧАТАТЬ! |
СУММ |
=(C3-B3)*100/B3 |
СРЗНАЧА |
||||
|
Алексей |
40 |
16 |
31 |
||||
|
Архип |
2 |
1 |
1 |
||||
|
Глеб |
20 |
16 |
9 |
||||
|
Добрыня |
1 |
1 |
0 |
||||
|
Александр |
42 |
30 |
3 |
||||
|
Артур |
15 |
12 |
26 |
||||
|
Владлен |
6 |
5 |
10 |
||||
|
Платон |
1 |
3 |
6 |
||||
|
Давид |
1 |
2 |
2 |
||||
|
Иван |
26 |
33 |
9 |
||||
|
Илья |
33 |
31 |
25 |
||||
|
Кирилл |
8 |
15 |
28 |
||||
|
КОЛ-ВО РОЖДЕННЫХ ДЕТЕЙ (СУММ) |
|||||||
|
КОЛ-ВО РЕДКИХ ИМЁН (СЧЁТЕСЛИ … <10) |
|||||||
|
КОЛ-ВО ПОПУЛЯРНЫХ ИМЕН (СЧЁТЕСЛИ … >30) |
- Скопируй таблицу на Лист 2
- При помощи сортировки и фильтра найди следующую информацию, ответы запиши на Листе 3
- Какое имя за три года использовалось самое большое кол-во раз?
- У какого имени возрос рейтинг на 200% в 2012 году??
- У какого имени упал рейтинг на 60% в 2012 году?
- У какого имени популярность не изменилась в 2013 году?
- У какого имени самое низкое среднее значение использования?
- У какого имени среднее значение использования 3,3?
- В каком году родилось самое большое детей?
- В каком году самое большое кол-во редких имен?
- В каком году самое низкое кол-во популярных имен?
- Переименуй Лист 3 на «Ответы», перекрась ярлык в синий цвет
По теме: методические разработки, презентации и конспекты
Практическая работа «Упрощение логических формул»
Равносильные преобразования логических формул имеют то же назначение, что и преобразования формул в обычной алгебре. Они служат для упрощения формул или приведения их к определённому виду путем исполь…
- Мне нравится