- Информация о материале
- Задачи по Excel
-
03 января 2017
Задание 1.
- Ввести исходные данные, оформить таблицу с помощью обрамления, добавить заголовок, расположив его по центру таблицы, шапку таблицы оформить заливкой. Для форматирования текста используйте Формат Ячейки/ Выравнивание.
- Добавить в таблицу дополнительные ячейки для внесения формул и получения результата.
- Функции, используемые при выполнении работы:
Математические:
- СУММ — сумма аргументов;
- ПРОИЗВЕД — произведение аргументов;
- СУММПРОИЗВ — сумма произведений соответствующих массивов.
Статистические:
- СРЗНАЧ — среднее арифметическое аргументов;
- МАКС — максимальное значение из списка аргументов;
- МИН — минимальное значение из списка аргументов;
- СЧЕТЕСЛИ — подсчитывает количество непустых ячеек в диапазоне, удовлетворяющих заданному условию.
- Заполнить таблицу (5-7 строк). Имеющиеся в шапке таблицы данные (года, месяцы, дни недели) заносить с помощью автозаполнения.
- Оформить таблицу с помощью обрамления, добавить заголовок, расположив его по центру таблицы. Шапку таблицы выполнить в цвете (шрифт и фон), полужирным шрифтом.
- Переименовать лист книги по смыслу введенной информации.
- Добавить в начало таблицы столбец «№ пп» и заполнить его автоматически.
- Выполнить соответствующие вычисления.
- Информация о материале
- Задачи по Excel
-
12 ноября 2015
1. Спланируйте расходы на бензин для ежедневных поездок из п. Половинка в г. Урай на автомобиле. Если известно:
- расстояние м/д населёнными пунктами в км. (30 км. в одну сторону)
- расход бензина (8 литров на 100 км.)
- количество поездок в месяц разное (т.к. разное количество рабочих дней.)
- цена 1 литра бензина ( n рублей за литр.)
- ежемесячный прогнозируемый рост цены на бензин — k% в месяц
Рассчитайте ежемесячный и годовой расход на бензин. Постройте график изменения цены бензина и график ежемесячных расходов.
2. Представьте, что вы директор ресторана. Общий месячный фонд заработной платы — 10000$. На совете акционеров было установлено, что:
- официант получает в 1,5 раза больше мойщика посуды;
- повар — в 3 раза больше мойщика посуды;
- шеф-повар — на 30$ больше…
- Информация о материале
- Задачи по Excel
-
12 ноября 2015
1. Рассчитайте еженедельную выручку зоопарка, если известно:
- количество проданных билетов каждый день,
- цена взрослого билета — 15 руб,
- цена детского на 30% дешевле чем взрослого.
Постройте диаграмму (график) ежедневной выручки зоопарка.
2. Подготовьте бланк заказа для магазина, если известно:
- продукты (хлеб, мука, макаронные изделия и т.д., не менее 10 наименований)
- цена каждого продукта
- количество заказанного каждого продукта
Рассчитайте на какую сумму заказано продуктов. Усовершенствуйте бланк заказа, добавив скидку (например 10%), если стоимость купленных продуктов будет более 5000 руб. Постройте диаграмму (гистограмму) стоимости…
- Информация о материале
- Задачи по Excel
-
12 ноября 2015
1. Найти решение уравнения вида kx + b = 0, где k, b — произвольные постоянные.
2. Сахарный тростник содержит 9% сахара. Сколько сахара будет получено из 20 тонн сахарного тростника?
3. Школьники должны были посадить 200 деревьев. Они перевыполнили план посадки на 23%. Сколько деревьев они посадили?
4. Из 50 кг. семян, собранных учениками, 17% составили семена клена, 15% — семена липы, 25% — семена акации, а стальное — семена дуба. Сколько килограмм…
«Назначение и интерфейс MS Excel»
Выполнив задания этой темы, вы:
1. Научитесь запускать электронные таблицы;
2. Закрепите основные
понятия: ячейка, строка, столбец, адрес ячейки;
3. Узнаете как вводить данные в ячейку и редактировать строку
формул;
5. Как выделять целиком строки, столбец, несколько ячеек,
расположенных рядом и таблицу целиком.
Задание: Познакомиться
практически с основными элементами окна MS Excel.
Технология
выполнения задания:
1. Запустите
программу Microsoft Excel. Внимательно рассмотрите окно программы.
Документы,
которые создаются с помощью EXCEL , называются рабочими
книгами и имеют расширение . XLS . Новая
рабочая книга имеет три рабочих листа, которые называются ЛИСТ1, ЛИСТ2 и
ЛИСТ3. Эти названия указаны на ярлычках листов в нижней части экрана. Для
перехода на другой лист нужно щелкнуть на названии этого листа.
Действия
с рабочими листами:
·
Переименование
рабочего листа. Установить указатель мыши на корешок рабочего
листа и два раза щелкнуть левой клавишей или вызвать контекстное меню и
выбрать команду Переименовать. Задайте название листа «ТРЕНИРОВКА»
·
Вставка
рабочего листа. Выделить ярлычок листа «Лист
2», перед которым нужно вставить новый лист, и с помощью контекстного
меню вставьте новый лист и дайте название
«Проба» .
·
Удаление
рабочего листа. Выделить ярлычок листа «Лист
2», и с помощью контекстного меню удалите.
Ячейки и диапазоны ячеек.
Рабочее
поле состоит из строк и столбцов. Строки нумеруются числами от 1 до 65536.
Столбцы обозначаются латинскими буквами: А, В, С, …, АА, АВ, … , IV , всего –
256. На пересечении строки и столбца находится ячейка. Каждая ячейка имеет
свой адрес: имя столбца и номер строки, на пересечении которых она находится.
Например, А1, СВ234, Р55.
Для
работы с несколькими ячейками их удобно объединять их в «диапазоны».
Диапазон
– это ячейки, расположенные в виде прямоугольника. Например, А3, А4, А5, В3,
В4, В5. Для записи диапазона используется «:»: А3:В5
8:20
– все ячейки в строках с 8 по 20.
А:А
– все ячейки в столбце А.
Н:Р
– все ячейки в столбцах с Н по Р.
В
адрес ячейки можно включать имя рабочего листа: Лист8!А3:В6.
2. Выделение
ячеек в Excel
|
Что |
Действия |
|
Одну |
Щелчок |
|
Строку |
Щелчок |
|
Столбец |
Щелчок |
|
Диапазон |
Протянуть |
|
Несколько |
Выделить |
|
Всю |
Щелчок |
Можно изменять ширину столбцов и высоту
строк перетаскиванием границ между ними.
Воспользуйтесь полосами прокрутки для того, чтобы определить
сколько строк имеет таблица и каково имя последнего столбца.
Внимание!!! Чтобы
достичь быстро конца таблицы по горизонтали или вертикали, необходимо нажать
комбинации клавиш: Ctrl+→ — конец столбцов или Ctrl+↓ — конец строк. Быстрый
возврат в начало таблицы — Ctrl+Home.
В ячейке А3 Укажите адрес последнего столбца
таблицы.
Сколько строк содержится в таблице? Укажите адрес последней
строки в ячейке B3.
3.
В EXCEL можно вводить следующие типы данных:
·
Числа.
·
Текст
(например, заголовки и поясняющий материал).
·
Функции
(например, сумма, синус, корень).
·
Формулы.
Данные
вводятся в ячейки. Для ввода данных нужную ячейку необходимо выделить.
Существует два способа ввода данных:
·
Просто
щелкнуть в ячейке и напечатать нужные данные.
·
Щелкнуть
в ячейке и в строке формул и ввести данные в строку формул.
Нажать
ENTER .
Введите в ячейку N35 свое имя, выровняйте его в ячейке по
центру и примените начертание полужирное.
Введите в ячейку С5 текущий год, используя строку
формул.
4. Изменение данных.
·
Выделить
ячейку и нажать F 2 и изменить данные.
·
Выделить
ячейку e щелкнуть в строке формул и изменить данные там.
Для
изменения формул можно использовать только второй способ.
Измените данные в ячейке N35, добавьте свою фамилию.
используя любой из способов.
5. Ввод
формул.
Формула
– это арифметическое или логическое выражение, по которому производятся
расчеты в таблице. Формулы состоят из ссылок на ячейки, знаков операций и
функций. Ms EXCEL располагает очень большим набором встроенных функций. С их
помощью можно вычислять сумму или среднее арифметическое значений из
некоторого диапазона ячеек, вычислять проценты по вкладам и т. д.
Ввод
формул всегда начинается со знака равенства. После
ввода формулы в соответствующей ячейке появляется результат вычисления, а
саму формулу можно увидеть в строке формул.
|
Оператор |
Действие |
Примеры |
|
+ |
Сложение |
= |
|
— |
Вычитание |
= |
|
* |
Умножение |
= |
|
/ |
Деление |
= |
|
^ |
Возведение |
= |
|
=, |
Знаки |
=А2 |
В
формулах можно использовать скобки для изменения порядка действий.
·
Автозаполнение.
Очень
удобным средством, которое используется только в MS EXCEL , является
автозаполнение смежных ячеек. К примеру, необходимо в столбец или строку
ввести названия месяцев года. Это можно сделать вручную. Но есть гораздо
более удобный способ:
·
Введите
в первую ячейку нужный месяц, например январь.
·
Выделите
эту ячейку. В правом нижнем углу рамки выделения находится маленький
квадратик – маркер заполнения.
·
Подведите
указатель мыши к маркеру заполнения (он примет вид крестика), удерживая
нажатой левую кнопку мыши, протяните маркер в нужном направлении. При этом
радом с рамкой будет видно текущее значение ячейки.
Если
необходимо заполнить какой-то числовой ряд, то нужно в соседние две ячейки
ввести два первых числа (например, в А4 ввести 1, а в В4 – 2), выделить эти
две ячейки и протянуть за маркер область выделения до нужных размеров.
На уроке рассмотрен материал для подготовки к ОГЭ по информатике, разбор 14 задания. Объясняется тема решения заданий в электронный таблицах Excel.
Содержание:
- Объяснение заданий 14 ОГЭ по информатике
- Типы ссылок в ячейках
- Стандартные функции Excel
- Построение диаграмм
- Решение 14 задания ОГЭ
- Решение заданий ОГЭ прошлых лет для тренировки
- Формулы в электронных таблицах
- Анализ диаграмм
14-е задание: «Электронные таблицы Excel».
Уровень сложности
— высокий,
Максимальный балл
— 3,
Примерное время выполнения
— 30 минут,
Предметный результат обучения:
Умение проводить обработку большого массива данных с использованием средств электронной таблицы.
* задания темы выполняются на компьютере
* Некоторые изображения страницы взяты из материалов презентации К. Полякова
Типы ссылок в ячейках
Формулы, записанные в ячейках таблицы, бывают относительными, абсолютными и смешанными.
- Имена ячеек в относительной формуле автоматически меняются при переносе или копировании ячейки с формулой в другое место таблицы:
- Имена ячеек в абсолютной формуле не меняются при переносе или копировании ячейки с формулой в другое место таблицы.
- Для указания того, что не меняется столбец, ставится знак
$перед буквой столбца. Для указания того, что не меняется строка, ставится знак$перед номером строки: - В смешанных формулах меняется только относительная часть:
Относительная адресация:
имя столбца вправо на 1
номер строки вниз на 1
Абсолютная адресация:
имена столбцов и строк при копировании формулы остаются неизменными
Смешанные формулы
Стандартные функции Excel
В ОГЭ встречаются в формулах следующие стандартные функции. Ниже рассмотрен их смысл. Наводите курсор на пример для просмотра ответа.
Таблица: Наиболее часто используемые функции
| русский | англ. | действие | синтаксис |
|---|---|---|---|
| СУММ | SUM | Суммирует все числа в интервале ячеек | СУММ(число1;число2) |
| Пример: | |||
| =СУММ(3; 2) =СУММ(A2:A4) |
|||
| СЧЁТ | COUNT | Подсчитывает количество всех непустых значений указанных ячеек | СЧЁТ(значение1, [значение2],…) |
| Пример: | |||
| =СЧЁТ(A5:A8) | |||
| СРЗНАЧ | AVERAGE | Возвращает среднее значение всех непустых значений указанных ячеек | СРЕДНЕЕ(число1, [число2],…) |
| Пример: | |||
| =СРЗНАЧ(A2:A6) | |||
| МАКС | MAX | Возвращает наибольшее значение из набора значений | МАКС(число1;число2; …) |
| Пример: | |||
| =МАКС(A2:A6) | |||
| МИН | MIN | Возвращает наименьшее значение из набора значений | МИН(число1;число2; …) |
| Пример: | |||
| =МИН(A2:A6) | |||
| ЕСЛИ | IF | Проверка условия. Функция с тремя аргументами: первый аргумент — логическое выражение; если значение первого аргумента — истина, то результатом выполнения функции является второй аргумент. Если ложно — третий аргумент. | ЕСЛИ(лог_выражение; значение_если_истина; значение_если_ложь) |
| Пример: | |||
| =ЕСЛИ(A2>B2;»Превышение»;»ОК») | |||
| СЧЁТЕСЛИ | COUNTIF | Количество непустых ячеек в указанном диапазоне, удовлетворяющих заданному условию. | СЧЁТЕСЛИ(диапазон, критерий) |
| Пример: | |||
| =СЧЁТЕСЛИ(A2:A5;»яблоки») | |||
| СУММЕСЛИ | SUMIF | Сумма непустых ячеек в указанном диапазоне, удовлетворяющих заданному условию. | СУММЕСЛИ (диапазон, критерий, [диапазон_суммирования]) |
| Пример: | |||
| =СУММЕСЛИ(B2:B25;»>5″) |
В качестве параметра функции везде указывается диапазон ячеек: МИН(А2:А240)
СРЗНАЧ не учитываются пустые ячейки и текстовые ячейки; например, после ввода формулы в C2 появится значение 2 (не учитывается пустая А2):Построение диаграмм
- Диаграммы используются для наглядного представления табличных данных.
- Разные типы диаграмм используются в зависимости от необходимого эффекта визуализации.
- Так, круговая и кольцевая диаграммы отображают соотношение находящихся в выбранном диапазоне ячеек данных к их общей сумме. Иными словами, эти типы служат для представления доли отдельных составляющих в общей сумме.
- Соответствие секторов круговой диаграммы (если она намеренно НЕ перевернута) начинается с «севера»: верхний сектор соответствует первой ячейке диапазона.
- Типы диаграмм Линейчатая и Гистограмма (на левом рис.), а также График и Точечная (на рис. справа) отображают абсолютные значения в выбранном диапазоне ячеек.

Егифка ©:
Решение 14 задания ОГЭ
Задание 14_0. Демонстрационный вариант 2022 г.:
В электронную таблицу занесли данные о тестировании учеников по выбранным ими предметам.
| A | B | C | D | |
|---|---|---|---|---|
| 1 | Округ | Фамилия | Предмет | Баллы |
| 2 | С | Ученик 1 | Физика | 240 |
| 3 | В | Ученик 2 | Физкультура | 782 |
| 4 | Ю | Ученик 3 | Биология | 361 |
| 5 | СВ | Ученик 4 | Обществознание | 377 |
В столбце A записан код округа, в котором учится ученик;
в столбце B – код фамилии ученика;
в столбце C – выбранный учеником предмет;
в столбце D – тестовый балл.
Всего в электронную таблицу были занесены данные по 1000 учеников.
Откройте файл с данной электронной таблицей (расположение файла Вам сообщат организаторы экзамена). На основании данных, содержащихся в этой таблице, выполните задания.
- Сколько учеников, которые проходили тестирование по информатике, набрали более 600 баллов? Ответ запишите в ячейку
H2таблицы. - Каков средний тестовый балл учеников, которые проходили тестирование по информатике? Ответ запишите в ячейку
H3таблицы с точностью не менее двух знаков после запятой. - Постройте круговую диаграмму, отображающую соотношение числа участников тестирования из округов с кодами «В», «Зел» и «З». Левый верхний угол диаграммы разместите вблизи ячейки
G6. В поле диаграммы должны присутствовать легенда (обозначение соответствия данных определённому сектору диаграммы) и числовые значения данных, по которым построена диаграмма.
Полученную таблицу необходимо сохранить под именем, указанным организаторами экзамена.
✍ Решение:
Приведем один из вариантов решения.
- Поскольку спрашивается об учениках, которые проходили тестирование по информатике и набрали более 600 баллов, то здесь необходимо учесть одновременно два условия. Поэтому будем использовать функцию
ЕСЛИс логическим операторомИ(одновременное выполнение нескольких условий). В ячейкуE2запишем формулу:
=ЕСЛИ(И(C2="информатика"; D2>600); 1;0))
или для англоязычного интерфейса:
=IF(AND(C2="информатика"; D2>600); 1;0)
Т.е. если в ячейке C2 находится слово «информатика» и при этом значение ячейки D2 больше 600, то в ячейку E2 запишем 1 (единицу), иначе в ячейку E2 запишем 0 (ноль).
E. Для этого поместите курсор в правый нижний угол ячейки Е2, и, когда курсор мыши приобретет вид крестика дважды щелкните левой кнопкой мыши. Формула должна при этом скопироваться во все нижние ячейки столбца. H2. Установите курсор в ячейку. Для выполнения задания нам достаточно посчитать, сколько единиц в ячейках столбца E. Для этого мы можем суммировать их. Введите формулу:=СУММ(Е:Е)
Е:Е обозначает диапазон ячеек по всему столбцу. Так как мы уверены, что ячейки после таблицы нет никаких лишних данных, то можно указывать такие диапазоны. Но на всякий случай следует проверять, нет ли после таблицы каких-то ненужных значений.
Ответ: 32
Решение задания 2:
- В ячейку
F2внесем формулу:
=ЕСЛИ(C2="информатика";D2;0)
или для англоязычной раскладки:
=IF(C2="информатика"; D2; "")
Если в ячейке C2 находится слово «информатика», то в ячейку F2 установим значение из ячейки D2, т.е. балл, иначе, поставим туда «» (пустое значение).
F. Для этого поместите курсор в правый нижний угол ячейки F2, и, когда курсор мыши приобретет вид крестика дважды щелкните левой кнопкой мыши. Формула должна при этом скопироваться во все нижние ячейки столбца. H3. Установите курсор в ячейку. Для выполнения задания нам достаточно посчитать среднее арифметическое непустых значений ячеек столбца F. Введите формулу:=СРЗНАЧ(F:F)

Ответ: 546,82
Решение задания 3:

Ответ: Секторы диаграммы должны визуально соответствовать соотношению 32:29:108.
Разбор задания 14.1:
В электронную таблицу занесли данные о тестировании учеников. Ниже приведены первые пять строк таблицы:
В столбце А записан округ, в котором учится ученик;
в столбце В — фамилия;
в столбце С — любимый предмет;
в столбце D — тестовый балл.
Всего в электронную таблицу были занесены данные по 1000 ученикам.
Выполните задание:
Откройте файл с данной электронной таблицей (расположение файла Вам сообщат организаторы экзамена). На основании данных, содержащихся в этой таблице, ответьте на два вопроса.
- Сколько учеников в Северо-Восточном округе (СВ) выбрали в качестве любимого предмета математику? Ответ на этот вопрос запишите в ячейку Н2 таблицы.
- Каков средний тестовый балл у учеников Южного округа (Ю)? Ответ на этот вопрос запишите в ячейку Н3 таблицы с точностью не менее двух знаков после запятой.
Подобные задания для тренировки
✍ Решение:
-
Задание 1:
- В задании необходимо посчитать количество определенных данных, в зависимости от условий. Можно было бы использовать функцию СЧЁТЕСЛИ(), но ситуация осложняется тем, что в задании два условия: Северо-Восточный округ и любимый предмет — математика.
- Если заданы два условия будем использовать сначала логическую функцию ЕСЛИ с логической операцией И для выполнения двух условий одновременно. Применим данную функцию сначала для первой строки с данными:
для русскоязычной записи функций =ЕСЛИ(И(A2="св";C2="математика");1;0)
Если значение в ячейке A2 равно св и одновременно значение в ячейке C2 равно математика, то в ячейку F2 запишем значение 1, иначе — в ячейку F2 запишем значение 0.
для англоязычной записи функций =IF(AND(A2="св";C2="математика");1;0)
для англоязычной записи функций
=СУММ(F2:F1001)
Суммируем значения ячеек в диапазоне от F2 до F1001.
для англоязычной записи функций =SUM(F2:F1001)
Ответ: 17
Задание 2:
для русскоязычной записи функций
=СУММЕСЛИ(A2:A1001; "Ю";D2:D1001)
Если значения ячеек диапазона A2:A1001 равно значению «Ю», то суммируем соответствующие этим строкам значения ячеек D2:D1001.
для русскоязычной записи функций
=СЧЁТЕСЛИ(A2:A1001; "Ю")
Подсчитывается количество ячеек диапазона A2:A1001, значения которых равно «Ю».
для русскоязычной записи функций =СУММЕСЛИ(A2:A1001; "Ю";D2:D1001)/СЧЁТЕСЛИ(A2:A1001; "Ю")
для англоязычной записи функций =SUMIF(A2:A1001; "Ю";D2:D1001)/COUNTIF(A2:A1001; "Ю")
Возможны и другие варианты решения.
Ответ: 525,70
Разбор задания 14.2 :
В электронную таблицу занесли данные о калорийности продуктов. Ниже приведены первые пять строк таблицы.

в столбце B – содержание в нём жиров;
в столбце C – содержание белков;
в столбце D – содержание углеводов и
в столбце Е – калорийность этого продукта.
Всего в электронную таблицу были занесены данные по 1000 продуктам.
Выполните задание:
Откройте файл с данной электронной таблицей. На основании данных, содержащихся в этой таблице, ответьте на два вопроса.
- Сколько продуктов в таблице содержат меньше 50 г углеводов и меньше 50 г белков? Запишите число, обозначающее количество этих продуктов, в ячейку H2 таблицы.
- Какова средняя калорийность продуктов с содержанием жиров менее 1 г? Запишите значение в ячейку H3 таблицы с точностью не менее двух знаков после запятой.
Подобные задания для тренировки
✍ Решение:
-
Задание 1:
- Поскольку в задании используется условие, то начнем с него: два условия, значит будем использовать функцию ЕСЛИ с логической операцией И. Формула будет выполняться по значениям каждой строки, поэтому запишем ее сначала для второй строки таблицы, там, где начинаются основные данные. В ячейке F2:
для русскоязычной записи функций =ЕСЛИ(И(D2<50;C2<50);1;0)
Если значение в ячейке D2 меньше 50 (углеводы) и одновременно значение в ячейке C2 меньше 50 (белки), то в ячейку F2 запишем значение 1, иначе — в ячейку F2 запишем значение 0.
для англоязычной записи функций =IF(AND(D2<50;C2<50);1;0)
для англоязычной записи функций
=СУММ(F2:F1001)
Суммируем значения ячеек в диапазоне от F2 до F1001.
для англоязычной записи функций =SUM(F2:F1001)
Ответ: 864
Задание 2:
для русскоязычной записи функций
=СУММЕСЛИ(B2:B1001; "<1";E2:E1001)
Если значения ячеек диапазона B2:B1001 меньше единицы, то суммируем соответствующие этим строкам значения ячеек E2:E1001.
для русскоязычной записи функций
=СЧЁТЕСЛИ(B2:B1001;"<1")
Подсчитывается количество ячеек диапазона B2:B1001, значения которых < 1.
для русскоязычной записи функций =СУММЕСЛИ(B2:B1001; "<1";E2:E1001)/СЧЁТЕСЛИ(B2:B1001;"<1")
для англоязычной записи функций =SUMIF(B2:B1001; "<1";E2:E1001)/COUNTIF(B2:B1001;"<1")
Возможны и другие варианты решения.
Ответ: 89,45
Разбор задания 14.3:
В электронную таблицу занесли численность населения городов разных стран. Ниже приведены первые пять строк таблицы.
В столбце А указано название города; в столбце В — численность населения (тыс. чел.); в столбце С — название страны.
Всего в электронную таблицу были занесены данные по 1000 городам. Порядок записей в таблице произвольный.
Выполните задание:
Откройте файл с данной электронной таблицей. На основании данных, содержащихся в этой таблице, ответьте на два вопроса.
- Сколько городов, представленных в таблице, имеют численность населения менее 100 тыс. человек? Ответ запишите в ячейку F2.
- Чему равна средняя численность населения австрийских городов, представленных в таблице? Ответ на этот вопрос с точностью не менее двух знаков после запятой (в тыс. чел.) запишите в ячейку F3 таблицы.
Подобные задания для тренировки
✍ Решение:
-
Задание 1:
- Поскольку в задании используется условие, то начнем с него: так как задано только одно условие (численность населения менее 100 тыс), то можно использовать функцию СЧЁТЕСЛИ:
для русскоязычной записи функций
=СЧЁТЕСЛИ(диапазон;критерий)
для русскоязычной записи функций
=СЧЁТЕСЛИ(B2:B1001;"<100")
для англоязычной записи функций =COUNTIF(B2:B1001;"<100")
Дословно переведем действие формулы. Считать количество значений меньших 100 в диапазоне ячеек от B2 до B1001.
Ответ: 448
Задание 2:
для русскоязычной записи функций
=СУММЕСЛИ(C2:C1001; "Австрия";B2:B1001)
Если значения ячеек диапазона C2:C1001 равно значению «Австрия», то суммируем соответствующие этим строкам значения ячеек B2:B1001.
для русскоязычной записи функций
=СЧЁТЕСЛИ(C2:C1001; "Австрия")
Подсчитывается количество ячеек диапазона C2:C1001, значения которых равно «Австрия».
=E2/E3
Возможны и другие варианты решения.
Ответ: 51,10.
Разбор задания 14.4:
В электронную таблицу занесли информацию о грузоперевозках, совершённых некоторым автопредприятием с 1 по 9 октября.

Всего в электронную таблицу были занесены данные по 370 перевозкам в хронологическом порядке.
Выполните задание:
Откройте файл с данной электронной таблицей. На основании данных, содержащихся в этой таблице, ответьте на два вопроса.
- На какое суммарное расстояние были произведены перевозки с 1 по 3 октября? Ответ на этот вопрос запишите в ячейку H2 таблицы.
- Какова средняя масса груза при автоперевозках, осуществлённых из города Липки? Ответ на этот вопрос запишите в ячейку H3 таблицы с точностью не менее одного знака после запятой.
✍ Решение:
-
Задание 1 первый способ:
- Поскольку в задании указано, что данные приведены в хронологическом порядке, то можно утверждать, что все строки с самой первой до той, в которой последняя запись за «3 октября» будут подходить под условие «перевозки с 1 по 3 октября».
Таким образом, смотрим, что последняя запись за «3 октября» соответствует ячейке A118. Значит, для получения суммарного расстояния будем вычислять сумму по диапазону ячеек D2:D118 (столбец Расстояние). Используем функцию СУММ. - В итоге мы получим сразу искомый результат. Поэтому запишем формулу в ячейке H2:
для русскоязычной записи функций
=СУММ(D2:D118)
для англоязычной записи функций =SUM(D2:D118)
Дословно переведем действие формулы. Суммируем значения ячеек в диапазоне от D2 до D118.
Ответ: 28468
Задание 1 второй способ:
для русскоязычной записи функций =ЕСЛИ(ИЛИ(A2="1 октября";A2="2 октября";A2="3 октября");D2;0)
Если значение в ячейке A2 равно «1 октября» или значение в ячейке A2 равно «2 октября» или значение в ячейке A2 равно «3 октября», то в ячейку I2 запишем значение, которое находится в ячейке D2 (Расстояние), иначе — в ячейку I2 запишем значение 0.
для англоязычной записи функций =IF(OR(A2="1 октября";A2="2 октября";A2="3 октября");D2;0)
=СУММ(I2:I371)
Суммируем значения ячеек в диапазоне от I2 до I371.
для англоязычной записи функций =SUM(I2:I371)
Ответ: 28468
-
Задание 2:
- Для начала подумаем, как вычислить среднюю массу груза автоперевозок из Липки: для этого необходимо сумму всех значений массы перевозок из Липки (Пункт отправления — Липки) разделить на количество таких перевозок.
- Поскольку необходимо найти сумму только при определенном условии, то будем использовать функцию СУММЕСЛИ. Заметим, что проверка должна осуществляться по диапазону ячеек B2:B371 (Пункт отправления), в то время как суммироваться должны значения ячеек диапазона F2:F371 (Масса груза).
- Данная формула выглядит так:
для русскоязычной записи функций
=СУММЕСЛИ(B2:B371; "Липки";F2:F371)
Если значения ячеек диапазона B2:B371 равно значению «Липки», то суммируем соответствующие этим строкам значения ячеек F2:F371.
для русскоязычной записи функций
=СЧЁТЕСЛИ(B2:B371; "Липки")
Подсчитывается количество ячеек диапазона B2:B371, значения которых равно «Липки».
=I2/I3
Возможны и другие варианты решения, например, сортировка строк по значению столбца B с дальнейшим выбором необходимых диапазонов для функций.
Ответ: 760,9
Разбор задания 14.5:
В электронную таблицу занесли результаты тестирования учащихся по географии и информатике. Вот первые строки получившейся таблицы:
В столбце А указаны фамилия и имя учащегося; в столбце В — номер школы учащегося; в столбцах С, D — баллы, полученные, соответственно, по географии и информатике. По каждому предмету можно было набрать от 0 до 100 баллов.
Всего в электронную таблицу были занесены данные по 272 учащимся. Порядок записей в таблице произвольный.
Выполните задание:
Откройте файл с данной электронной таблицей. На основании данных, содержащихся в этой таблице, ответьте на два вопроса.
- Сколько учащихся школы № 2 набрали по информатике больше баллов, чем по географии? Ответ на этот вопрос запишите в ячейку F2 таблицы.
- Сколько процентов от общего числа участников составили ученики, получившие по географии больше 50 баллов? Ответ с точностью до одного знака после запятой запишите в ячейку F3 таблицы.
✍ Решение:
-
Задание 1:
- В задании необходимо посчитать количество определенных данных, в зависимости от условий. Можно было бы использовать функцию СЧЁТЕСЛИ(), но ситуация осложняется тем, что в задании два условия: школа №2 и баллов по информатике больше чем баллов по географии.
- Если заданы два условия, то следует использовать сначала логическую функцию ЕСЛИ с логической операцией И для выполнения двух условий одновременно. Применим данную функцию сначала для первой строки с данными. Для этого в ячейке G2 (свободный столбец) запишем формулу:
для русскоязычной записи функций =ЕСЛИ(И(B2=2;D2>C2);1;0)
Если значение в ячейке B2 равно 2 и одновременно значение в ячейке D2 больше значения в C2, то в ячейку G2 запишем значение 1, иначе — в ячейку G2 запишем значение 0.
для англоязычной записи функций =IF(AND(B2=2;D2>C2);1;0)
для англоязычной записи функций
=СУММ(G2:G273)
Суммируем значения ячеек в диапазоне от G2 до G273.
для англоязычной записи функций =SUM(G2:G273)
Ответ: 37
-
Задание 2:
- Найдём количество участников, набравших по географии более 50 баллов. Воспользуемся одной из возможных в таких случаях функций — функцией СЧЁТЕСЛИ(диапазон;критерий). В качестве критерия укажем условие «>50», обязательно указанное в кавычках. Запишем формулу в свободной ячейке H2:
для русскоязычной записи функций
=СЧЁТЕСЛИ(C2:C273; ">50")
Если значения ячеек диапазона C2:C273 больше 50, то считаем количество соответствующих этим строкам значений ячеек диапазона C2:C273.
=H2/272*100
Возможны и другие варианты решения.
Ответ: 74,6
Разбор задания 14.6:
В электронную таблицу занесли результаты тестирования учащихся по физике и информатике. Вот первые строки получившейся таблицы:
В столбце А указаны фамилия и имя учащегося; в столбце В — округ учащегося; в столбцах С, D — баллы, полученные, соответственно, по физике и информатике. По каждому предмету можно было набрать от 0 до 100 баллов.
Всего в электронную таблицу были занесены данные по 266 учащимся. Порядок записей в таблице произвольный.
Выполните задание:
Откройте файл с данной электронной таблицей. На основании данных, содержащихся в этой таблице, ответьте на два вопроса.
- Чему равна средняя сумма баллов по двум предметам среди учащихся школ округа «Южный»? Ответ на этот вопрос запишите в ячейку F2 таблицы.
- Сколько процентов от общего числа участников составили ученики школ округа «Западный»? Ответ с точностью до одного знака после запятой запишите в ячейку F3 таблицы.
Подобные задания для тренировки
✍ Решение:
-
Задание 1:
- Необходимо найти среднюю сумму баллов по двум предметам. Значит, для учащихся южного округа посчитаем сумму баллов по двум ячейкам со значениями баллов по предметам. Так как предусмотрено условие, то будем использовать функцию ЕСЛИ, а в случае истинности значения — выводить сумму двух ячеек. Для этого в ячейке G2 (свободный столбец) запишем формулу:
для русскоязычной записи функций
=ЕСЛИ(B2="Южный";C2+D2;"-")
Если в ячейке B2 стоит значение «Южный», то выводим сумму значений ячеек C2 и D2, иначе выводим «-«
для англоязычной записи функций
=If(B2="Южный";C2+D2;"-")
для русскоязычной записи функций
=СРЗНАЧ(G2:G267)
Функция СРЗНАЧ самостоятельно суммирует значения в ячейках диапазона от G2 до G267 и делит получившуюся сумму на количество ячеек, которые имеют числовые значения.
для англоязычной записи функций
=AVERAGE(G2:G267)
Ответ: 117,15;
Ответ: 15,4.
Разбор задания 14.7:
В московской Библиотеке имени Некрасова в электронной таблице хранится список поэтов Серебряного века. Ниже приведены первые пять строк таблицы:
Каждая строка таблицы содержит запись об одном поэте. В столбце А записана фамилия, в столбце В — имя, в столбце С — отчество, в столбце D — год рождения, в столбце Е — год смерти.
Всего в электронную таблицу были занесены данные по 150 поэтам Серебряного века в алфавитном порядке.
Выполните задание:
Откройте файл с данной электронной таблицей. На основании данных, содержащихся в этой таблице, ответьте на два вопроса.
- Определите количество поэтов, родившихся в 1889 году. Ответ на этот вопрос запишите в ячейку H2 таблицы.
- Определите в процентах, сколько поэтов, умерших позже 1940 года, носили имя Сергей. Ответ с точностью не менее 2 знаков после запятой запишите в ячейку НЗ таблицы.
✍ Решение:
-
Задание 1:
Ответ: 8.
-
Задание 2:
- Для того, чтобы вычислить процент, необходимо сначала определить общее количество поэтов, умерших позже 1940 года, а затем определить сколько среди этого числа поэтов с именем Сергей.
- Таким образом, можно использовать условие (функция ЕСЛИ) для определения года смерти позже 1940, в случае истинности условия выводить имя поэта. Запишем в ячейку F2 (свободного столбца) формулу:
для русскоязычной записи функций
=ЕСЛИ(E2>1940;B2;"-")
Если год смерти (ячейка E2) позже 1940, то в текущую ячейку выводим значение ячейки B2 (имя), иначе выводим дефис («-«).
для англоязычной записи функций
=IF(E2>1940;B2;"-")
для русскоязычной записи функций =СЧЁТЕСЛИ(F2:F151;"=Сергей")/СЧЁТЕСЛИ(E2:E151;">1940")*100
Считаем количество ячеек в диапазоне F2:F151, в которых находится имя Сергей. Полученное значение сначала делим на количество ячеек диапазона E2:E151, соответствующих критерию >1940, а затем умножаем на 100.
для англоязычной записи функций =COUNTIF(F2:F151;"=Сергей")/COUNTIF(E2:E151;">1940")*100
Ответ: 6,02.
Разбор задания 14.8:
В медицинском кабинете измеряли рост и вес учеников с 5 по 11 классы. Результаты занесли в электронную таблицу. Ниже приведены первые пять строк таблицы:
Каждая строка таблицы содержит запись об одном ученике. В столбце А записана фамилия, в столбце В — имя; в столбце С — класс; в столбце D — рост, в столбце Е — вес учеников.
Всего в электронную таблицу были занесены данные по 211 ученикам в алфавитном порядке.
Выполните задание:
Откройте файл с данной электронной таблицей. На основании данных, содержащихся в этой таблице, ответьте на два вопроса.
- Каков рост самого высокого ученика 10 класса? Ответ на этот вопрос запишите в ячейку H2 таблицы.
- Какой процент учеников 8 класса имеет вес больше 65? Ответ с точностью не менее 2 знаков после запятой запишите в ячейку НЗ таблицы.
✍ Решение:
Разбор задания 14.9:
В электронную таблицу занесли результаты сдачи нормативов по лёгкой атлетике среди учащихся 7−11 классов. Результаты занесли в электронную таблицу. Ниже приведены первые строки таблицы:
В столбце А указана фамилия; в столбце В — имя; в столбце С — пол; в столбце D — год рождения; в столбце Е — результаты в беге на 1000 метров; в столбце F — результаты в беге на 30 метров; в столбце G — результаты по прыжкам в длину с места.
Всего в электронную таблицу были занесены данные по 1000 учащимся.
Выполните задание:
Откройте файл с данной электронной таблицей. На основании данных, содержащихся в этой таблице, ответьте на два вопроса.
- Сколько процентов участников пробежало дистанцию в 1000 м меньше, чем за 5 минут? Ответ запишите в ячейку L1 таблицы.
- Найдите разницу в см с точностью до десятых между средним результатом у мальчиков и средним результатом у девочек в прыжках в длину. Ответ на этот вопрос запишите в ячейку L2 таблицы.
✍ Решение:
Разбор задания 14.10:
Результаты сдачи выпускных экзаменов по алгебре, русскому языку, физике и информатике учащимися 9 класса некоторого города были занесены в электронную таблицу. На рисунке приведены первые строки получившейся таблицы:
В столбце A электронной таблицы записана фамилия учащегося, в столбце B — имя учащегося, в столбцах C, D, E и F — оценки учащегося по алгебре, русскому языку, физике и информатике. Оценки могут принимать значения от 2 до 5.
Всего в электронную таблицу были занесены результаты 1000 учащихся.
Выполните задание:
Откройте файл с данной электронной таблицей. На основании данных, содержащихся в этой таблице, ответьте на два вопроса.
- Какое количество учащихся получило только четвёрки или пятёрки на всех экзаменах? Ответ на этот вопрос запишите в ячейку I2 таблицы.
- Для группы учащихся, которые получили только четвёрки или пятёрки на всех экзаменах, посчитайте средний балл, полученный ими на экзамене по алгебре. Ответ на этот вопрос запишите в ячейку I3 таблицы с точностью не менее двух знаков после запятой.
✍ Решение:
- В задании необходимо посчитать количество определенных данных, в зависимости от условий. Можно было бы использовать функцию СЧЁТЕСЛИ(), но ситуация осложняется тем, что в задании несколько условий: только четвёрки или пятёркина всех (четырех!) экзаменах.
- Если заданы несколько условий, то следует использовать сначала логическую функцию ЕСЛИ с логической операцией И для выполнения четырех условий для четырех экзаменов одновременно.
- При этом заметим, что оценка 4 или 5, означает условие оценка > 3. Применим данную функцию сначала для первой строки с данными. Для этого в ячейке G2 (свободный столбец) запишем формулу:
для русскоязычной записи функций =ЕСЛИ(И(C2>3;D2>3;E2>3;F2>3);1;0)
Если значение в ячейке C2 > 3 и значение в ячейке D2 > 3 и значение в ячейке E2 > 3 и значение в ячейке F2 > 3, то в ячейку G2 запишем значение 1, иначе — в ячейку G2 запишем значение 0.
для англоязычной записи функций =IF(AND(C2>3;D2>3;E2>3;F2>3);1;0)
для русскоязычной записи функций
=СУММ(G2:G1001)
для англоязычной записи функций
=SUMM(G2:G1001)
Ответ: 1)88; 2)4,32.
Решение заданий ОГЭ прошлых лет для тренировки
Рассмотрим, как решается задание 14 ОГЭ по информатике.
Формулы в электронных таблицах
Подробный видеоразбор по ОГЭ 14 задания:
📹 Видеорешение на RuTube здесь
Разбор задания 14.1:
Дан фрагмент электронной таблицы:
Какая из формул, приведённых ниже, может быть записана в ячейке A2, чтобы построенная после выполнения вычислений диаграмма по значениям диапазона ячеек A2:D2 соответствовала рисунку?
1) =B1/C1 2) =D1−A1 3) =С1*D1 4) =D1−C1+1
Подобные задания для тренировки
✍ Решение:
- Вычислим значения в ячейках согласно заданным формулам:
B2 = D1 - 1 B2 = 5 - 1 = 4
C2 = B1 * 4 C2 = 4 * 4 = 16
D2 = D1 + A1 D2 = 5 + 3 = 6
1) =B1/C1 = 2 2) =D1−A1 = 2 3) =С1*D1 = 10 4) =D1−C1+1 = 4
Ответ: 4
Разбор задания 14.2:
Дан фрагмент электронной таблицы:
Какое число должно быть записано в ячейке B1, чтобы построенная после выполнения вычислений диаграмма по значениям диапазона ячеек A2:D2 соответствовала рисунку?
1) 0 2) 6 3) 3 4) 4
Подобные задания для тренировки
✍ Решение:
- Обратим внимание, что ни в одной формуле указанного диапазона ячеек не встречается ячейка A1. То есть оставим ее пустой.
- Вычислим значения в ячейках согласно заданным формулам:
A2 = D1 - 3 A2 = 4 - 3 = 1
B2 = C1 - D1 B2 = 5 - 4 = 1
C2 = (A2 + B2) / 2 C2 = (1 + 1) / 2 = 1
D2 = B1 - D1 + C2 D2 = ? - 4 + 1
D2 = B1 - D1 + C2 D2 = ? - 4 + 1 = 3 получаем: 6 - 4 + 1 = 3
Ответ: 2
Разбор задания 14.3:
Дан фрагмент электронной таблицы:
Какое число должно быть записано в ячейке B1, чтобы построенная после выполнения вычислений диаграмма по значениям диапазона ячеек A2:D2 соответствовала рисунку?
1) 1 2) 2 3) 0 4) 4
Подобные задания для тренировки
✍ Решение:
- Обратим внимание, что ни в одной формуле указанного диапазона ячеек не встречается ячейка D1. То есть оставим ее пустой.
- Вычислим значения в ячейках согласно заданным формулам:
A2 = C1 - 3 A2 = 5 - 3 = 2
B2 = (A1 + C1) / 2 B2 = (3 + 5) / 2 = 4
C2 = =A1 / 3 C2 = 3 / 3 = 1
D2 = (B1 + A2) / 2 D2 = (? + 2) / 2
D2 = (B1 + A2) / 2 D2 = (? + 2) / 2 = 3 получаем: D2 = (4 + 2) / 2 = 3
Ответ: 4
Анализ диаграмм
14_4:
На диаграмме отображено количество участников тестирования по предметам в разных регионах России.
Какая из диаграмм правильно отражает соотношение общего количества участников (из всех трех регионов) по каждому из предметов тестирования?

✍ Решение:
- столбчатая диаграмма позволяет определить числовые значения. Так, например, в Татарстане по биологии количество участников 400 и т.п. Найдем с помощью нее общее количество участников со всех регионов по каждому предмету. Для этого посчитаем значения абсолютно всех столбцов в диаграмме:
400 + 100 + 200 + 400 + 200 + 200 + 400 + 300 + 200 = 2400
Биология: 1200/2400 = 0,5 = 50% История: 600/2400 = 0,25 = 25% Химия: 600/2400 = 0,25 = 25%
Результат: 1
Предлагаем посмотреть подробный разбор данного 7 задания на видео:
📹 Видеорешение на RuTube здесь
14_5:
На диаграмме отображено количество участников тестирования по предметам в разных регионах России.
Какая из диаграмм правильно отражает соотношение количества участников тестирования по истории в регионах?

✍ Решение:
Результат: 2
Подробный разбор задания смотрите на видео:
📹 Видеорешение на RuTube здесь
Сборник практических заданий.
Тема «Табличный процессор MS Excel»
Автор:
Фоминых С.Ю.
Учитель информатики
ГБОУ РЦДО
Уфа, 2020
Практическая работа №1 в табличном процессоре MS Excel 2007.
Заполнение ячеек. Автозаполнение.
-
Откройте MS Excel. (Пуск—Программы-Microsoft Office-Excel 2007)
-
В ячейку В3 ввести цифру 1. С помощью автозаполнения заполнить ячейки числами от 1 до 27 (удерживая Ctrl, протянуть вниз за маркер до ячейки В29. Курсор меняется на ).
-
Аналогично заполните числами от 10 до 36 диапазон ячеек С3-С29.
-
В ячейке D3 ввести число 10, в ячейке D4 – 20. Выделить обе ячейки, используя маркер автозаполнения заполнить числами вниз до 270 с шагом 10 (выделить обе ячейки, протянуть вниз за маркер до ячейки D29. Курсор меняется на ).
-
Аналогично заполнить числами от 1000 до -300, с шагом -50 (В первой ячейке записать число 1000, в следующей 950).
-
Используя автозаполнение, создать следующую таблицу. Месяц и день недели заполняется с помощью маркера автозаполнения.
|
понедельник |
вторник |
среда |
четверг |
пятница |
суббота |
воскресенье |
||
|
1 |
январь |
10 |
10 |
-120 |
2,5 |
100 |
да |
1000 |
|
2 |
февраль |
20 |
20 |
-100 |
5,5 |
200 |
нет |
2000 |
|
3 |
март |
10 |
30 |
-80 |
8,5 |
300 |
да |
3000 |
|
4 |
апрель |
20 |
40 |
-60 |
11,5 |
400 |
нет |
4000 |
|
5 |
май |
10 |
50 |
-40 |
14,5 |
500 |
да |
5000 |
|
6 |
июнь |
20 |
60 |
-20 |
17,5 |
600 |
нет |
6000 |
|
7 |
июль |
10 |
70 |
0 |
20,5 |
700 |
да |
7000 |
|
8 |
август |
20 |
80 |
20 |
23,5 |
800 |
нет |
8000 |
|
9 |
сентябрь |
10 |
90 |
40 |
26,5 |
900 |
да |
9000 |
|
10 |
октябрь |
20 |
100 |
60 |
29,5 |
1000 |
нет |
10000 |
|
11 |
ноябрь |
10 |
110 |
80 |
32,5 |
1100 |
да |
11000 |
|
12 |
декабрь |
20 |
120 |
100 |
35,5 |
1200 |
нет |
12000 |
-
Используя инструменты в панели Главная оформить таблицу по образцу, используя:





-
шрифты, размер текста,
-
границу таблицы,
-
различные цвета, заливку ячеек,
-
числа в таблице – по центру.
-
Поменяйте ширину ячеек, так, чтобы вся информация в ячейках просматривалась (Расширять столбцы между заголовками столбцов).
-
Посмотрите итог в Предварительном просмотре. (Кнопка Office – Печать – Предварительный просмотр).
-
Сохраните в своей папке.
Практическая работа №2 в табличном процессоре MS Excel 2007.
Создание таблиц. Использование формул.
-
Откройте MS Excel. (Пуск—Программы-Microsoft Office-Excel 2007)
-
С
оздайте таблицу.
Для заголовка таблицы объедините 5 ячеек. Аналогично объединить ячейки для «Итого по организации». (Выделить ячейки, в панели инструментов Главная нажать кнопку ).
|
Сводная ведомость по оплате |
|||||
|
№ |
Ф.И.О. |
Должность |
Оплата за час. в руб. |
Количество часов |
Итого |
|
1 |
Скворцова А.В. |
Маляр 1 кат. |
100 |
125 |
|
|
2 |
Семенова Г.И. |
Маляр 2 кат. |
90 |
109 |
|
|
3 |
Дубова З.Е. |
Штукатур |
80 |
97 |
|
|
4 |
Березкин М.Л. |
Электрик |
120 |
53 |
|
|
5 |
Котова Е.Е. |
Каменщик |
150 |
150 |
|
|
6 |
Бровкин М.М. |
Каменщик |
150 |
70 |
|
|
7 |
Лужин П.И. |
Монтажник |
200 |
55 |
|
|
8 |
Антонова Е.Б. |
Слесарь |
110 |
60 |
|
|
9 |
Семенов В.В. |
Сантехник |
130 |
30 |
|
|
10 |
Барков Н.И. |
Сантехник |
130 |
60 |
|
|
Итого по организации |
-
Оформите шрифтами, рамкой, выполните центровку.
-
Заполните столбец «Итого» используя формулу =оплата за час*количество часов.
(В первой ячейки столбца ввести знак =; щелкнуть по ячейке с цифрой 100; ввести знак *; щелкнуть по ячейке 125; нажать Enter) -
Заполнить оставшиеся ячейки, используя автозаполнение (вниз за маркер до ячейки D29. Курсор меняется на ).
-
И
того по организации посчитать с помощью функции Автосумма (Выделить ячейки, которые необходимо посчитать, в панели инструментов Главная нажать кнопку ).
-
Посмотрите итог в Предварительном просмотре. (Кнопка Office – Печать – Предварительный просмотр).
-
Сохраните в своей папке под именем «Ведомость».
Создание таблицы «Результат соревнований»
|
№ п/п |
Фамилия Имя |
Заплыв |
Лучшее время, с |
Среднее время, с |
Отклонение, с |
||
|
1 |
2 |
3 |
|||||
|
1 |
Лягушкин Иван |
3,23 |
3,44 |
3,30 |
|||
|
2 |
Моржов Саша |
3,21 |
3,22 |
3,24 |
|||
|
3 |
Китов Петя |
3,17 |
3,16 |
3,18 |
|||
|
4 |
Рыбин Максим |
3,24 |
3,20 |
3,18 |
|||
|
5 |
Черепахин Ян |
3,56 |
3,44 |
3,52 |
|||
|
Лучший результат соревнований, с |
|||||||
|
Среднее время участников соревнований, с |
|||||||
|
Максимальное отклонение, с |
-
В столбце «Лучшее время» записывается минимальный результат из трех заплывов (Функция МИН).
-
В столбце «Среднее время» находится среднее арифметическое трех его заплывов (Функция СРЗНАЧ).
-
В ячейку «Лучший результат соревнований» записывается минимальное время из столбца (Функция МИН).
-
В столбце «Отклонение» записывается разность между лучшим временем спортсмена и лучшим результатом соревнований. (При автозаполнении использовать абсолютную ссылку).
-
В ячейку «Максимальное отклонение» записывается максимальное значение столбца «Отклонение» (Функция МАКС)
Практическая работа №3 в табличном редакторе Excel.
Использование функций. Адресация.
Самостоятельно создайте таблицу учета продажи молочных продуктов.
|
№ п/п |
Продукт |
Цена, руб. |
Поставлено, шт. |
Продано, шт. |
Осталось, шт. |
Выручка, руб. |
|
1 |
Молоко |
57 |
100 |
100 |
||
|
2 |
Сметана |
78 |
70 |
15 |
||
|
3 |
Творог |
89 |
110 |
20 |
||
|
4 |
Йогурт |
40 |
225 |
200 |
||
|
5 |
Сливки |
66 |
45 |
20 |
||
|
Итого |
-
Остаток посчитать, используя формулу =Поставлено – Продано
-
Выручку посчитать, используя формулу =Цена*Продано
-
В каждом столбце посчитать Итого с помощью Автосуммы.
-
Оформить рамкой, шрифтами.
-
Вывести в Предварительном просмотре.
-
Сохранить.
-
Добавьте еще один столбец Подвоз, в котором будет отображаться потребность в закончившемся товаре.
-
Столбец Подвоз заполнить используя функцию Если. Если оставшийся товар равен нулю, то вывести слово «Да» иначе «Нет». (Щелкнуть по кнопке
, найти функцию Если, заполнить: логич_выражение Остаток=0; Значение если истина – «Да»; Значение если ложь – «Нет»).
|
№ п/п |
Продукт |
Цена, руб. |
Поставлено, шт. |
Продано, шт. |
Осталось, шт. |
Выручка, руб. |
Подвоз, шт. |
|
1 |
Молоко |
57 |
100 |
100 |
|||
|
2 |
Сметана |
78 |
70 |
15 |
|||
|
3 |
Творог |
89 |
110 |
20 |
|||
|
4 |
Йогурт |
40 |
225 |
200 |
|||
|
5 |
Сливки |
66 |
45 |
20 |
|||
|
Итого |
-
Добавьте еще продукты: варенец, кефир, биойогурт, ряженка (Правой кнопкой мыши по строке, перед которой необходимо вставить новую строчку, Вставить-Строку).
-
Заполнить данными, проверить, считается ли Итого. (Выделить ячейку, проверить диапазон подсчета).
-
О
тсортировать продукты по возрастанию. (1. Выделить таблицу с данными без шапки и Итого. 2. Сортировка и фильтр — Настраиваемая сортировка. 3.Выберите столбец, в котором находятся продукты, выберите сортировку от А до Я)
-
Добавьте столбец Подтаварка. Под таблицей создайте запись Осталось до конца дня (ч.). В следующей ячейке укажите – «2» .
-
Заполните столбец Подтаварка, при условии что подтаварка будет сегодня, если необходим Подвоз и до конца дня осталось больше 2 часов, иначе только завтра. Используя функцию ЕСЛИ и логическое условие И (пример И(В=«Да»; Е172)) . Чтобы при автозаполнении ссылка на ячейку со временем не изменялась, сделать ее абсолютной (пример $Е$17).
-
Поменяйте время на 4 часа.
-
Сохраните.
Практическая работа №4 в табличном редакторе Excel.
Создание диаграмм.
Создайте таблицу «Страны мира».
|
Страна |
Столица |
Население, тыс.чел. |
Площадь, тыс. км2 |
|
Австрия |
Вена |
7513 |
84 |
|
Великобритания |
Лондон |
55928 |
244 |
|
Греция |
Афины |
9280 |
132 |
|
Афганистан |
Кабул |
20340 |
642 |
|
Монголия |
Улан-Батор |
1555 |
1565 |
|
Япония |
Токио |
1114276 |
372 |
|
Франция |
Париж |
53183 |
551 |
-
Постройте круговую диаграмму, отражающую площади стран.
-
Выделите столбцы Страна и Площадь, используя клавишу CTRL для выделения несмежных данных.
-
Во вкладке Вставка – выберите Круговая.
-
-
Аналогично постойте столбчатую диаграмму(гистограмму), отражающую площади стран. (Разместите диаграммы рядом с таблицей)
-
По столбцам Страна и Население постройте линейную диаграмму.
-
Разместите эту диаграмму на отдельном листе (Правой кнопкой мыши по диаграмме, Переместить диаграмму… на отдельный лист).
-
Измените цену деления на вертикальной оси (Правой кнопкой мыши по левой оси, Формат оси…, в параметрах оси цена основных делений сделать фиксированной – 50000).
-
Добавить подписи данных. (Правой кнопкой мыши по линии графика, Добавить подписи данных).
-
Удалите легенду. (Легенда – это значение линии).
-
Поменяйте цвет линии графика. (Правой кнопкой мыши, Формат ряда данных).
-

30 функций Excel за 30 дней: СМЕЩ (OFFSET) — Информационные технологии — Разбираем подробно Вчера в марафоне 30 функций Excel за 30 дней мы заменяли текстовые строки с помощью функции REPLACE (ЗАМЕНИТЬ) и выяснили, что вставлять символы �Подробнее…
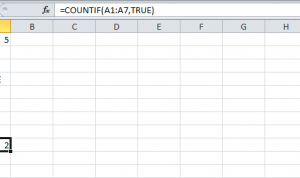
Подсчёт логических значений в Excel — Информационные технологии — Разбираем подробно Из этого урока вы узнаете, как подсчитать количество ячеек, содержащих логические значения TRUE (ИСТИНА) и FALSE (ЛОЖЬ) в Excel. Чтобы подсчитатПодробнее…
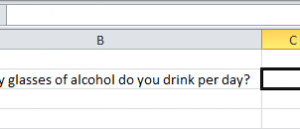
Проверка данных в Excel — Информационные технологии — Разбираем подробно Пример проверки данных Как создать правило проверки данных Сообщение для ввода Оповещение об ошибке Результат проверки данных Используйте проПодробнее…
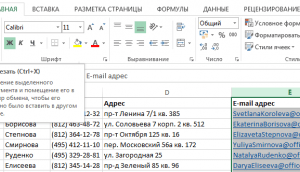
Перемещение и скрытие строк и столбцов в Excel — Информационные технологии — Разбираем подробно Со временем в Вашей рабочей книге Excel появляется все большее количество строк с данными, с которыми становится все сложнее р�Подробнее…
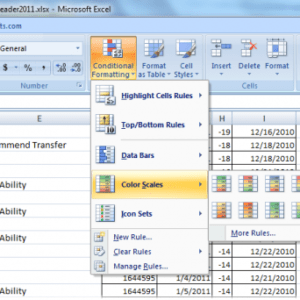
Условное форматирование ячеек Excel в зависимости от их значений — Информационные технологии — Разбираем подробно В большинстве организаций для того, чтобы видеть деятельность штатных сотрудников в течение года, традицПодробнее…
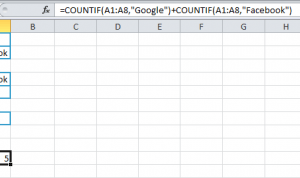
Подсчёт с критерием «ИЛИ» в Excel — Информационные технологии — Разбираем подробно Подсчет с критерием «ИЛИ» в Excel может оказаться сложнее, чем кажется на первый взгляд. В этой статье вы найдёте несколько нетрудных, но полПодробнее…
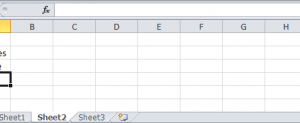
Выпадающий список в Excel — Информационные технологии — Разбираем подробно Если вы хотите, чтобы пользователи в Excel выбирали значения из заранее определенного списка, а не вводили их вручную, воспользуйтесь выпадающим спПодробнее…
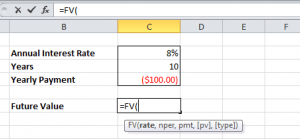
Инвестиции и аннуитет в Excel — Информационные технологии — Разбираем подробно Инвестиции Аннуитет Этот пример покажет вам, как рассчитать будущую стоимость инвестиций и текущую стоимость аннуитета. Совет: При работе с Подробнее…
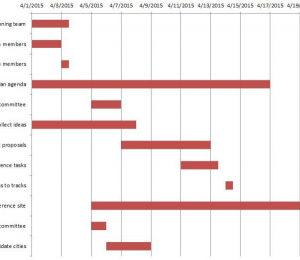
Совместная работа над масштабным проектом при помощи временной диаграммы в Excel — Информационные технологии — Разбираем подробно Иногда бывает сложно быстро и эффективно сопоставить временные линии проектов. ГрафичесПодробнее…
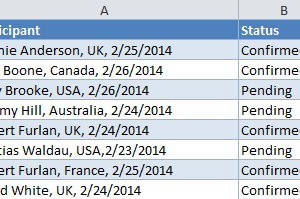
Как разбить ячейки в Excel: «Текст по столбцам», «Мгновенное заполнение» и формулы — Информационные технологии — Разбираем подробно В этой статье Вы найдёте несколько способов, как разбить ячейки или целые столбцы в Excel 201Подробнее…






















