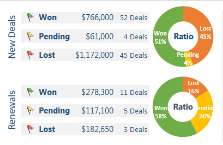Государственное профессиональное
образовательное учреждение
«Новокузнецкий техникум пищевой промышленности»
Учебная дисциплина
Информатика и ИКТ
Сборник описаний практических работ
MS WORD
Новокузнецк
2016
Содержание
|
Введение |
3 |
|
Практическая работа «Создание и редактирование документа» |
4 |
|
Практическая работа «Создание и редактирование документа. Параметры документа» |
5 |
|
Практическая работа «Редактирование текста» |
6 |
|
Практическая работа «Создание таблиц» |
7 |
|
Практическая работа «Создание и редактирование таблиц» |
9 |
|
Практическая работа «Формулы» |
10 |
|
Практическая работа «Вставка фигур» |
10 |
|
Практическая работа «Создание комбинированного документа» |
11 |
|
Практическая работа «Создание комбинированного документа» |
12 |
|
Практическая работа «Создание комбинированного документа» |
14 |
Введение
Данное пособие содержит практические работы по дисциплине «Информатика и ИКТ» и предназначено для освоения основных приемов работы в текстовом редакторе MS Word.
Описание каждой практической работы содержит: тему, порядок выполнения работы.
При изучении текстового редактора Microsoft Word содержание практических работ направлено на закрепление навыков работы с:
- текстом;
- выделением элементов текста;
- форматированием документа;
- фрагментами текста;
- абзацными отступами
- нумерованными и маркированными списками;
- таблицами;
- колонтитулами и страницами.
Данный практикум может быть использован для закрепления навыков работы на компьютере.
Критерии оценивания практических работ
Если практическая работа выполнена в полном объеме и правильно оформлена, то ставится оценка «5».
Если практическая работа выполнена более чем на 75%, ставится оценка «4».
Если практическая работа выполнена более чем на 60%, ставится оценка «3».
В противном случае работа не засчитывается.
Практическая работа «Создание и редактирование документа»
Цель: формирование навыков набора текста и его редактирование.
Ход работы:
1. Выполнить набор текста.
2. Отредактировать по образцу.
О винегрете
Винегретом называют простой салат, который готовится из различных отварных овощей. Популярна такая холодная закуска в основном в странах постсоветского пространства благодаря доступности ингредиентов и простоте приготовления. Произошло название этого салата от французского блюда, в буквальном переводе эта закуска означает «приправленная уксусом». Действительно, по одной из версий винегрет готовится именно с добавлением уксусно-горчичного соуса.
Прототипом необычной закуски, появившейся в России еще в 18 веке, принято считать шведский салат, в который помимо отварных овощей входила и рыба, и яйцо, а в качестве заправки использовалась жирная сметана. Раньше винегрет подавали в необычном виде, овощи не просто произвольно нарезались, а из них сооружали сложные конструкции на тарелке. Это обусловлено тем, что винегрет считался праздничным блюдом, потому его и украшали, как могли.
Современные же повара готовят винегрет более примитивным способом: овощи просто нарезаются одинаковыми кубиками и смешиваются. Часто винегреты в различных вариациях используются в качестве составляющей диет для похудения. Такая подача овощей помогает сохранить все необходимые витамины и разнообразить рацион.
Особенностью блюда можно назвать быструю подачу: салат рекомендуется подавать сразу же после приготовления, иначе он теряет вкус и вид. Несмотря на то, что классический винегрет готовится с использованием овощей, повара часто экспериментируют над рецептом этого салата, добавляя в него мясо, рыбу и другие компоненты. Заправка к этой холодной закуске также может отличаться от общепринятой.
Примечательно, что готовят винегрет в разных интерпретациях и в странах Европы, однако под другим названием: там это блюдо именуют «русским салатом» или «русской закуской», что лишний раз доказывает происхождение салата. В домашних условиях винегрет может стать отличной закуской «на скорую руку».
Практическая работа «Создание и редактирование документа.
Параметры документа»
Цель: отработка навыка набора текста, его редактирование.
Ход работы:
1. Набрать текст и выполнить редактирование по образцу.
2. Установить следующие параметры документа: ориентация – книжная; поля – по 3 см; интервал — 1,15; выравнивание – по ширине; размер шрифта – 12; тип шрифта – Times New Roman.
3. Создайте новый документ, скопируйте в него набранный текст и установите для нового документа следующие параметры: ориентация – альбомная; поля – по 2,5 см; интервал — 2; выравнивание – по ширине; размер шрифта – 15; тип шрифта – Courier New.
Хлеб всему голова
Хлеб — один из старейших приготавливаемых продуктов, появившийся ещё в неолите. Первый хлеб представлял собой подобие запечённой кашицы, приготовленной из крупы и воды, а также мог стать результатом случайного приготовления или намеренных экспериментов с водой и мукой.
Под именем «хлеб» известны разного вида пищевые продукты, приготовленные из зерновой муки некоторых злаков и служащие важнейшей составной частью народного продовольствия.
Главнейшие хлебные культуры: пшеница, рожь, ячмень, кукуруза, рис, просо, овёс, сорго и дурра. Кроме злаков роль хлебных растений принадлежит и некоторым другим: например, маниоку, нескольким видам пальм, хлебному дереву, арророуту и прочим.
Для первых видов хлеба было много способов заквашивания теста. Можно было использовать в качестве дрожжей бактерии, имеющиеся в воздухе. Для это нужно было только оставить тесто на открытом воздухе на какое-то время перед выпечкой. Эта технология до сих пор используется при изготовлении хлебной закваски. Плиний Старший писал, что галлы и иберийцы использовали снятую с пива пену, чтобы делать «более легкий [то есть менее плотный] хлеб, чем другие народы». В тех частях древнего мира, где вместо пива пили вино, в качестве закваски использовали смесь из виноградного сока и муки, которой позволяли забродить, или пшеничные отруби, пропитанные вином. Однако наиболее распространенным методом было оставить кусок теста при приготовлении хлеба и использовать его на следующий день в качестве источника брожения.
Даже в древнем мире существовало очень много разнообразных видов хлеба. В своём сочинении «Пир мудрецов» древнегреческий автор Афиней описывает некоторые виды хлеба, пирожных, печенья и другой выпечки, приготавливавшейся в античности. Среди сортов хлеба упоминаются лепёшки, медовый хлеб, буханки в форме гриба, посыпанные маковыми зёрнами, и особое военное блюдо — хлебные завитки, запечённые на вертеле. Тип и качество муки, использовавшейся для приготовления хлеба, также могло различаться. Как отмечал Дифил, «хлеб, сделанный из пшеницы, по сравнению с тем, что сделан из ячменя, более питательный, легче усваивается, и всегда лучшего качества. В порядке достоинства, хлеб, сделанный из очищенной [хорошо просеянной] муки является первым, после него — хлеб из обычной пшеницы, а затем хлеб, сделанный из непросеянной муки.»
Практическая работа «Редактирование текста»
Цель: отработка навыка редактирования текста.
Ход работы:
1. Набрать текст.
2. Задайте каждому предложению свой стиль: тип, размер, цвет, размер шрифта.
Профессия повар-кондитер
Чтобы человек мог нормально работать и заботится о близких, он должен хорошо питаться. А ведь часто кушать приходится не дома. На этот случай существуют многочисленные столовые и кафе, в которых еду готовят люди с профессией повар-кондитер. Такие профессионалы работают и в больших организациях, и в армии, и в детских садах. Задача повара в том, чтобы из сырых продуктов приготовить вкусное и сытное блюдо.
Первые блюда выглядели просто как обожжённые на открытом костре полусырые куски мяса или рыбы. Огнём люди пользовались как минимум со среднего палеолита, но это не были повара. О первых профессионалах, зарабатывающих таким ремеслом на жизнь, гласят отметки греческой цивилизации на острове Крит 2600-го года до н. э. Для солдат царя пищу готовил из отборных продуктов специально нанятый мастер кулинарного дела. Можно смело предположить, что в более древних культурах Египта, Финикии и Шумер также были профессиональные кулинары, работающие для семей знатных людей и правителей. Позже появились такие понятия, как санитарные нормы, регулирующие работу таких специалистов.…
Повар-кондитер должен в первую очередь быть аккуратным и иметь опрятный вид. Само собой, что необходимыми качествами можно назвать обострённый нюх и вкус, отсутствие заболеваний сердца, кожи и способность одновременно держать в голове информацию о нескольких блюдах, готовящихся на кухне. Это далеко не редкостная профессия. Некоторые мастера этого дела носят гордое звание шеф-повара. Таких полезных работников можно встретить даже вдали от берега — в открытом море. Такой повар привык готовить для мужского коллектива моряков, которые зовут его коротко, но громко — «кок».
Практическая работа «Создание таблиц»
Цель: отработка навыка создания таблиц и их заполнения.
Ход работы:
Задание 1
1. Создайте таблицу «Сведения о студентах», состоящую из 6 строк и 5 столбцов.
2. Ознакомьтесь с текстов и дайте название столбцам.
3. Заполните ее следующими сведениями:
1) Иванов Иван Иванович, 11.04.1996, ул. Климасенко, 13-15
2) Петрова Лидия Ивановна, 25.10.1997., пер. Черского, 32
3) Быков Алексей Ильич, 12.10.1998, ул. Кирова, 75-89
4) Мухин Олег Андреевич, 20.07.1995, ул. Центральная, 50-29
5) Григорьева Наталья Дмитриевна, 30.07.1995, ул. Батюшкова, 16-41
4. Добавьте в таблицу еще 5 строк.
5. Заполните эти строки сведениями о своих одногруппниках.
6. Выполните выравнивание ячеек – по центру.
7. Для каждой строки задайте индивидуальный цвет шрифта.
Задание 2
1. Проанализировав предложенный текст, создайте и заполните таблицу «История возникновения салатов», выбрав на свое усмотрение три рецепта.
2. Строку заголовка выделите полужирным начертанием и синим цветом.
3. Выполните выравнивание ячеек – выровнять по центру по левому краю.
«Оливье»
Салат оливье — популярный в России и в странах бывшего СССР салат, считающийся праздничным и традиционным новогодним. Название получил в честь своего создателя, шеф-повара Люсьена Оливье, державшего в Москве в начале 60-х годов XIX века ресторан парижской кухни «Эрмитаж». За рубежом также известен как «Русский салат» или «гусарский салат» В России оливье также называют «мясным салатом» и «зимним салатом».
Стандартный советский оливье состоял из 6 или 8 ингредиентов: отварной картофель; отварная морковь; варёная колбаса или отварное мясо; яйца вкрутую; лук; солёные (маринованные) огурцы; зелёный горошек (консервированный); майонез или сметана; укроп. Всё (кроме горошка) нарезать кубиками, перемешать и заправить майонезом или сметаной.
«Сельдь под шубой»
Автор этого замечательного салата — купец Анастас Богомилов, хозяин сети популярных московских столовых и трактиров. «Сельдь под шубой» была подана в первый раз накануне 1919-го Нового года.
Главным ингредиентом салата стала, конечно же, сельдь — любимое лакомство пролетариев, которую Анастас дополнил крестьянскими луком, родной картошкой и морковью, ну, а сверху, как кроваво-красным пролетарским знаменем, укрыл слоем тертой свеклы. Чтобы не забывать про врагов Советов, салат был щедро приправлен «западнически майонезом».
Название чудесной закуске-салату Анастас Богомилов дал: «Шовинизму и Упадку — Бойкот и Анафема», или, по тогдашней революционной моде пользоваться всевозможными аббревиатурами, просто «Ш.У.Б.А.».
Впоследствии имя автора рецепта одного из самых популярных и любимых русских салатов забылось, а закуску стали называть «Сельдь под шубой».
«Винегрет»
Популярный в России и других странах бывшего СССР салат из отварных свеклы, картофеля, моркови, а также соленых огурцов и зеленого или репчатого лука и квашеной капусты. А родилось это блюдо на императорской кухне Александра I, где некогда работал известный французский повар Антуан Карем (XIX век). Наблюдая за работой русских поваров, готовивших неизвестный ему салат, и увидев, что его заправляют уксусом, Антуан воскликнул: «Vinaigre?» («Уксус?»). На что наши повара, решив, что француз произнес название блюда, утвердительно закивали головой: «Винегрет, винегрет…». Так и появился в царском меню необычный салат, который вскоре обрел широкую известность и очень полюбился простому народу.
«Цезарь»
Салат «Цезарь» появился на свет 4 июля 1924 года. Самый главный день для своей страны находчивые американские бизнесмены и голливудские звезды отмечали в Мексике. В Caesar’s Place было не повернуться от посетителей. И если спиртного было предостаточно, то с продуктами дела обстояли гораздо хуже – их практически не было. Но Цезарь Кардини выкрутился, проявив кулинарную смекалку: натер чесноком тарелку, положил на нее листья салата романо, сбрызнул оливковым маслом, выжал лимонный сок, добавил яйца, сваренные особым образом, свеженатертый пармезан, пряные травы, гренки из белого хлеба и немного вустерского соуса. Все ингредиенты были быстро перемешаны и поданы к столу.
«Мимоза»
Этот красивый «весенний» салат появился в СССР в 70-е годы.
Достоверно установить, кто и когда точно изобрел салат «Мимоза», невозможно. Проживающим в условиях постоянного дефицита советским домохозяйкам приходилось прилагать серьезные усилия, чтобы готовить вкусные и интересные блюда из скудного ассортимента магазинов того времени. В семидесятых годах прошлого века вошел в моду первый слоеный салат из рыбных консервов – он носил название «Бангладеш». Со временем этот салат стали украшать растертыми яичными желтками, напоминающими весенние цветы, и под новым названием «Мимоза» салат стал знаменит.
В состав классического салата входят рыбные консервы, свежий репчатый лук, яйца, сваренные вкрутую, вареный картофель, морковь и майонез для заправки. Характерная особенность этого салата заключается в ярко желтой пышной верхушке, которая приготавливается из измельченного яичного желтка. Его поверхность напоминает нежные цветки мимозы, которая и дала ему название.
Практическая работа «Создание и редактирование таблиц»
Цель: отработка навыка создания комбинированного документа.
Ход работы:
1. Набрать текст и выполнить редактирование по образцу.
2. Установить следующие параметры документа: ориентация – книжная; поля – по 3 см; интервал — 1,15; выравнивание – по ширине; размер шрифта – 12; тип шрифта – Times New Roman.
Технологическая карта
1. Область применения
1.1 Настоящая технологическая карта распространяется на блюдо – каша молочная пшенная с тыквой.
2. Рецептура
2.2 Рецептура блюда – каша вязкая с тыквой
|
№ п/п |
Наименование сырья |
Масса брутто на 1 пор/л |
Масса нетто на 1 пор/л |
Масса брутто на 20 пор. |
Масса нетто на 20 пор. |
|
1 |
Пшено |
65 |
65 |
1300 |
1300 |
|
2 |
Тыква |
150 |
105 |
3000 |
2100 |
|
3 |
Молоко |
75 |
75 |
1500 |
1500 |
|
4 |
Вода |
75 |
75 |
1500 |
1500 |
|
5 |
Сахар |
5 |
5 |
100 |
100 |
|
6 |
Масло сливочное |
10 |
10 |
200 |
200 |
|
Выход готового блюда (1 порция) |
310 |
6200 |
3. Технология приготовления
Тыкву очистить от кожицы, нарезать мелкими кубиками, заложить в воду с молоком, добавить соль, сахар. Нагреть до кипения. Затем засыпать подготовленную крупу и варить до готовности при слабом кипении.
4. Оформление, подача, реализация, хранение.
Выложить на тарелку. при подаче полить сливочным маслом, посыпать сахаром. Подавать в горячем виде, не менее 650С.
5. Органолептические показатели блюда
Внешний вид – зерна набухшие, хорошо разваренные.
Цвет – желтая, присуще пшену и тыкве.
Консистенция – густая масса.
Запах – не пригорелая.
Вкус – не пригорелая, свойственный каше и тыкве.
Практическая работа «Формулы»
Цель: отработка навыка набора формул в текстовом редакторе.
Ход работы:
Наберите следующие формулы:
|
а) |
б) |
в) |
|
г) |
д) |
е) |
|
ж) |
з) |
и) |
Практическая работа «Вставка фигур»
Цель: научить выполнять вставку, группировку и заполнения фигур.
Ход работы:
С помощью вставки фигур создайте «Схема изготовления изделий из дрожжевого теста, приготовленного безопарным способом»
Практическая работа «Создание комбинированного документа»
Цель: научить выполнять вставку, группировку и заполнения объектов: фигуры, картинки, WordArt.
Ход работы:
Создайте приглашение, используя вставку следующих объектов: фигуры, картинки, WordArt.
Образец приглашения:
Практическая работа «Создание комбинированного документа»
Цель: отработка навыка создания комбинированного документа.
Ход работы:
1. Набрать текст и выполнить редактирование по образцу.
2. Установить следующие параметры документа: ориентация – книжная; поля – по 3 см; интервал — 1,15; выравнивание – по ширине; размер шрифта – 12; тип шрифта – Times New Roman.
Салат «Цезарь» с курицей и сухариками
|
Ингредиенты куриное филе 200граммов листья салата латук 20 штук помидоры черри 5штук белый хлеб 200 граммов твердый сыр 50 граммов чеснок 2 зубчика растительное масло 4 столовых ложки майонез, соль по вкусу |
Салат «Цезарь» с курицей и сухариками – это классический рецепт знаменитого салата, наиболее близкий к оригинальному блюду, которое изобрел Цезарь Кардини. |
|
100 г Салат «Цезарь» с курицей и сухариками содержат: Энергетическая ценность: 203 Ккал Белки: 8,23 грамма Жиры: 16,27 грамма Углеводы: 6,76 грамма |
|
|
Приготовление салата «Цезарь» с курицей и сухариками
|
Практическая работа «Создание комбинированного документа»
Цель: отработка навыка создания комбинированного документа.
Создать страницу ресторанного меню.
Образец
Практическая работа №8
Microsoft Word. Работа с автофигурами и рисунками
Цель работы: Научиться с помощью текстового редактора манипулировать картинками и фигурами
Приобретаемые умения и навыки: Редактирование и манипулирование рисунками и автофигурами в текстовом редакторе
Норма времени: 2 часа.
Оборудование: Компьютер с установленным программным обеспечением и подключенный к Internet
В ходе выполнения данного практического задания студент должен научиться:
-
Создавать объекты в Microsoft Word с помощью автофигур;
-
Редактировать фигуры и рисунки.
Задание на выполнение:
С помощью автофигур и рисунков в Microsoft Word необходимо создать сайт туристической фирмы «Панда».

Методика выполнения задания:
-
Запустите Microsoft Word (Пуск – Все программы – Microsoft office — Microsoft Word 2010).
-
Шаг 1. Необходимо изменить Параметры страницы: вкладка Разметка страницы → Параметры страницы → Ориентация альбомная → ОК.

-
Шаг 2. Меняем цвет фона листа: вкладка Разметка страницы → Фон страницы → Цвет страницы → Другие цвета → Спектр (красный — 52, зеленый — 170, синий — 212) → ОК:

-
Шаг 3. Создание «шапки» нашего сайта (Наименования и меню):

Предварительно скачайте из интернета аналогичные картинки для будущей работы с ними (картинки могут отличаться)

Из предложенных рисунков выбираем N 14. Вкладка Вставка → Рисунок → Вставить:

Для того чтобы изменить размер рисунка необходимо:
-
Щелкнуть правой кнопкой мыши по рисунку (вызвать контекстное меню)
-
Под основным меню (в дополнительном) изменяем размеры рисунка: по вертикале – 2,51; по горизонтали – 2,54.


Чтобы рисунок можно было двигать в любом направлении необходимо:
-
Выделить его;
-
Перейти на вкладку Работа с рисунком;
-
В меню Упорядочить щелкаем по функции Обтекание текстом → За текстом.

-
В той же вкладке (Работа с рисунками) переходим к меню Стили рисунков → Наклонная, белая (стиль рамки).

-
Изменяем местоположение рисунка соответственно картинке:
Создание наименование туристической фирмы:
-
Вставка → Текст → WordArt → Градиентная заливка – черная, контур – белый, тень – снаружи.


Измените размер шрифта – на 48, и сам шрифт – SchoolBook.


Теперь необходимо вставить надпись «Туристическая фирма»:
-
Вкладка Вставить;
-
В меню Текст выбираем – Надпись → Простая надпись.
-
В появившемся объекте впишите надпись – Туристическая фирма;
-
Измените размер шрифта – на 12, полужирный и сам шрифт – SchoolBook.
-
Уменьшите объект по размеру текста;
-
Во вкладке Средства рисования выбираем Стиль фигуры → Заливка фигуры (нет заливки) → Контур фигуры (нет контура);
-
Располагаем надпись соответственно рисунку:
Вставка номера происходит аналогично предыдущему действию – с помощью объекта Надпись:
-
Вкладка Вставить;
-
В меню Текст выбираем – Надпись → Простая надпись.
-
В появившемся объекте впишите надпись – «Свой номер телефона»;
-
Измените размер шрифта – на 26, полужирный и сам шрифт – Calibri, .
-
Уменьшите объект по размеру текста;
-
Во вкладке Средства рисования выбираем Стиль фигуры → Заливка фигуры (нет заливки) → Контур фигуры (нет контура); Стили WordArt → Экспресс-стили → «Заливка темно-бирюзовый, прозрачная, акцент 5, очистить, рельеф».
-
Располагаем надпись как показано на примере:
Вставка «кнопок-переключателей»:
-
Из списка предложенных картинок выбираем N 7, 8, 9;
-
Вставка → Рисунок (на панели Иллюстрации) → место расположение рисунков → Вставить;
-
Изменяем размер (по вертикали и горизонтали = 1,39 см):

-
Выделяем кнопочки, затем во вкладке Работа с рисунками в меню Упорядочить щелкаем по функции Обтекание текстом → За текстом.
-
Располагаем кнопочки соответственно рисунку:
Создание основного меню:
-
На вкладке Вставка, в меню Иллюстрации выбираем Фигуры → Скругленный прямоугольник (вместо курсора на экране появился крестик, щелкаем им по листу).

-
Нажимаем правой кнопкой мыши по объекту (вызываем контекстное меню) → Добавить текст. В объекте появился курсор. Вписываем текст – «Главная»;
-
Вызываем контекстное меню нашей фигуры, выбираем Дополнительные параметры разметки;
-
В открывшемся окне Разметка переходим на вкладку Размер (Высота — 1 см, Ширина – 2,92 см)
-
На вкладке Средства рисования → Стили фигур → «Сильный эффект, темно-бирюзовый, Акцент 5»;
-
Измените размер шрифта – на 11, полужирный и сам шрифт – SchoolBook

Таким же образом создаем следующие надписи:
-
«О компании» (Высота — 1 см, Ширина – 2,92 см)
-
«Консультанты по отдыху» (Высота — 1 см, Ширина – 5,7 см)
-
«Туры» (Высота — 1 см, Ширина – 2,92 см)
-
«Телефоны» (Высота — 1 см, Ширина – 2,92 см) Расположить объекты меню согласно рисунку:

-
Шаг 4. Создание плаката под меню.
Для начала необходимо вставить в документ картинки, которые в последствие образуют плакат:
-
Вкладка Вставка → Иллюстрации → Рисунок (N 1, 2 и 3) по очереди;
-
Меняем размер рисунков: Высота – 5,41; Ширина – 9,89;
-
Изменяем положение рисунков – Обтекание за текстом (вкладка Работа с рисунками);
-
Располагаем три рисунка на одной линии (согласно рисунку):

-
Шаг 5. Создание блоков идентификации и новостей.
-
На вкладке Вставка, в меню Иллюстрации выбираем Фигуры → Скругленный прямоугольник (вместо курсора на экране появился крестик, щелкаем им по листу).
-
Вызываем контекстное меню нашей фигуры, выбираем Дополнительные параметры разметки;
-
В открывшемся окне Разметка переходим на вкладку Размер (Высота – 5,58 см, Ширина – 6 см);
-
На вкладке Средства рисования → Стили фигур → «Сильный эффект, темно-бирюзовый, Акцент 5»;
-
Выделяем наш прямоугольник, правой кнопкой мыши вызываем контекстное меню → Копировать; затем на вкладке Главная щелкаем по кнопке Вставить.
-
Располагаем прямоугольники друг под другом:
-
Аналогично вставляем еще 1 прямоугольник:
-
Изменяем его стиль (вкладка Средства рисования → Стили фигур → «Светлый контур 1, цветная заливка – Темно-бирюзовый, Акцент 5) и размер фигуры (Высота – 4,46 см, Ширина – 6 см);
-
Накладываем данную фигуру поверх первой:
-
Ту же процедуру выполняем и с нижним прямоугольником:
-
Используя объект надпись (Новая надпись), заполняем 1 блок;
-
В объекте Надпись вписываем слово – Логин;
-
Измените размер шрифта – на 11, сам шрифт – SchoolBook.
-
Уменьшите объект по размеру текста;
-
Во вкладке Средства рисования выбираем Стиль фигуры → Заливка фигуры (нет заливки) → Контур фигуры (нет контура);
-
Таким же образом создаем Надпись – Пароль;
-
Располагаем надпись соответственно рисунку:
-
Создаем поля для Логина и Пароля;
-
На вкладке Вставка → Иллюстрации → Фигуры выбираем фигуру – Прямоугольник (растягиваем по листу документа);
-
Изменяем его размер (Высота – 0,65 см, Ширина – 3,25 см) и стиль (заливка – белая, контур –
«Темно-бирюзовый, Акцент 5, более темный оттенок, 25%»);
-
Аналогично поле для Пароля.
-
Располагаем надпись соответственно рисунку:
Для завершенности данного блока осталось добавить три надписи: «ВОЙТИ», «Забыли пароль?», «Регистрация»:
Первый блок заполнен. Таким же образом заполняем второй блок:
-
Шаг 6. Создание внутреннего меню:
-
С помощью все той же Надписи, создаем заголовок меню «Наши туры: автобусные туры, горячие туры, новогодние туры…»:
-
Вставка картинок. Из предложенных картинок вставляем N 10.
-
Изменяем размер (высота – 3,19; Ширина – 5,46), Стиль рисунка (с отражением, белая);
-
Используя Надпись, над рисунком создаем заголовок «Автобусные туры»:
-
Аналогично добавляем еще 4 рисунка:
-
В правый нижний угол нашего документа вставляем рисунок N 11.
-
Изменяем положение рисунка – Обтекание за текстом (вкладка Работа с рисунками);
-
Выделяем рисунок, переходим на вкладку Работа с рисунками, выбираем инструмент Обрезка и соответственно обрезаем лишние белые края картинки;
-
Изменяем стиль нашего рисунка – «Прямоугольник с размытыми краями»:
-
Затем создаем выноску для наших панд в правом углу (Вставка → Иллюстрации → Фигуры → Выноски → Скругленная прямоугольная выноска);
-
Добавляем в выноску текст (правой кнопкой по выноске вызываем контекстное меню → Добавить текст) – «Отдых требует подготовки. И это мы берем на себя!»;
-
Изменяем стиль текста. Выделите выноску → на вкладке Средства рисования в Стилях WordArt выбираем – «Заливка 0 светло-коричневый, текст 2, контур – фон 2»;
-
С помощью желтого ромбика на выноске, направляем ее на рисунок с пандами:
-
Шаг 7. Заключительное оформление.
В заключение нам осталось оформить наш сайт красивыми бабочками. Вставляем рисунок N 12 в наш документ.
-
Изменяем положение – Обтекание за тестом;
-
Изменяем размер (Высота – 2,68, Ширина – 3,35);
-
Размножим наших бабочек (Копировать, Вставить);
-
Располагаем их хаотично;
-
Некоторых бабочек обрезаем, некоторых переворачиваем (с помощью зеленого маркера при выделении рисунка).
Работа готова!
Контрольные вопросы
-
Охарактеризуйте возможности текстового процессора Microsoft Word.
-
Опишите все известные вам способы запуска Microsoft Word. В чем преимущества и недостатки каждого?
-
Опишите элементы окна Microsoft Word и их назначение. Чем отличается панель инструментов Стандартная от панели Форматирование?
Подборка по базе: Документ Microsoft Word.docx, Документ Microsoft Word.docx, New Microsoft Word Document — Copy.docx, 2 задания.docx, Документ Microsoft Word.docx, Практические задания по теме 6_2020.doc, Документ Microsoft Word.docx, Презентация Microsoft PowerPoint.pptx, Документ Microsoft Word.docx, Бланк выполнения задания 2.docx
Текстовый редактор Microsoft Word
Задание 1. Оформление юридических документов
Создать образец заявления на присвоение статуса адвоката (смотри документ 1).
Порядоквыполнения:
Задача 1. Набрать текст заявления, учитывая все непечатаемые символы
- Открыть программу MS Word 2010.
- Включить режим непечатаемых знаков.
| Непечатаемый знак | Название | Комбинация клавиш |
| ¶ | Конец абзаца | Enter |
| | Новая строка в абзаце | Shift+Enter |
| | Пробел | Пробел |
| | Неразрывный пробел | Ctrl+Shift+Пробел |
| | Табуляция | Tab |
- Отобразить на экране линейку, для этого выбрать вкладку Вид, а затем установить галочку в поле Линейка.
-
Квалификационной комиссии при адвокатской палате Ростовской области Петрова Петра Петровича, проживающего по адресу: г.Гуково, ул.Карла Маркса, д.33, кв.22¶1ЗАЯВЛЕНИЕ
ДЛЯ СДАЧИ ЭКЗАМЕНА
НА ПРИСВОЕНИЕ СТАТУСА АДВОКАТА¶2
Прошу допустить меня к сдаче квалификационного экзамена на присвоение статуса адвоката. Подтверждаю достоверность сведений, указанных мной в прилагаемых мной к настоящему заявлению документах. К настоящему заявлению прилагаю: копию паспорта; анкету, содержащую биографические сведения; копию трудовой книжки; копию диплома о высшем юридическом образовании. ¶3
Всего приложение на
7 листах. ¶4 10октября2021г.→¶5 (подпись) ¶6
Набрать следующий текст (при этом учесть все непечатаемые знаки). Обратить вни- мание, что данный текст состоит из шести абзацев. Для удобства каждый абзац по- мечен номером (номер абзаца набирать не нужно):
Задача 2. Изменить поля документа
- Изменить поля документа. Для этого выполнить следующие команды:
- Перейти на вкладку Разметка страницы и нажать на кнопку Поля. Из рас- крывшегося меню выбрать команду Настраиваемые поля… (самая последняя команда);
- Поля документа выбрать следующими:
- Верхнее поле – 2 см;
- Нижнее поле – 2,5 см;
- Левое поле – 2,5 см;
- Правое поле – 2 см.
Задача 3. Изменить оформление шрифта текста документа
- Установить для всех абзацев следующие параметры оформления шрифта:
- Выделить весь документ, нажав комбинацию клавиш Ctrl+A;
- Установить размер шрифта – 14пунктов;
- Выбрать шрифт – TimesNewRoman.
- Отформатировать шрифт второго абзаца следующим образом:
- размер – 18пунктов;
- начертание шрифта – Полужирный;
- установить межзнаковый интервал – Разреженныйна3пункта. Для этого вы- полнить следующие действия:
- Выделить второй абзац;
Нажать на кнопку находится на вкладке Главная;
, которая
- В появившемся диалоговом окне Шрифт,перейти на вкладку Дополнительнои в поле интервал выбрать Разреженныйна3пти нажать на кнопку ОК.
Задача 4. Установить отступ первой строки у третьего абзаца
- Установить отступ первой строки у третьего абзаца на 1,25 см. Для этого выполнить следующие действия:
Выделить третий абзац;
- Нажать на кнопку вкладке Главная;
, которая находится на
- В диалоговом окне Абзац,в поле Перваястрокавыбрать отступ и нажать на кнопку ОК.
Задача 5. Изменить междустрочный интервал
- Изменить во всем документе междустрочный интервал. Для этого выполнить следу- ющие действия:
- Выделить весь документ, нажав комбинацию клавиш Ctrl+A;
- Нажать на кнопку вкладке Главная;
- В диалоговом окне
, которая находится на
строки и нажать на кнопку ОК.
Задача 6. Изменить отступы слева у первого абзацев
- Задать первому абзацу отступ слева, равный восьми сантиметрам. Для этого выпол- нить следующие действия:
Выделить первый абзац;
- Нажать на кнопку вкладке Главная;
, которая находится на
- В диалоговом окне Абзац,установить отступ слева, равный 8 см и нажать на кнопку ОК.
Задача 7. Изменить выравнивание абзацев
- Выровнять первый и третий абзацы по ширине. Для этого выполнить следующие действия:
Сначала выделить первый абзац, затем нажать и удерживать клавишу Ctrlи выделить третий абзац;
- Выровнять выделенные абзацы по ширине для этого нажать на кнопку , которая находится на вкладке Главная.
- Выровнять второй абзац по центру.
- Выровнять четвертый, пятый и шестой абзацы по левому краю.
Задача 8. Изменить междуабзацные интервалы
- Установить интервал перед вторым абзацем, равный 60пунктов. Для этого выпол- нить следующие действия:
Выделить второй абзац;
- Нажать на кнопку вкладке Главная;
, которая находится на
- В диалоговом окне Абзац,установить интервал перед – 60 пт и нажать на кноп- ку ОК.
- Установить интервал после второго абзаца, равный 18пунктов.
- Установить интервал после четвертого абзаца, равный 72пункта.
Задача 9. Установить табуляцию в предпоследнем абзаце
- Установить в пятом абзаце позицию табуляции на 16,5 см с выравниванием по пра- вому краю. Для этого выполнить следующие действия:
- Выделить пятый абзац;
Нажать на кнопку вкладке Главная;
- В диалоговом окне Абзац,нажать на кнопку Табуляция.
, которая находится на
- В диалоговом окне Табуляция в поле Позиции табуляции набрать – 16,5 см (не использовать поле Поумолчанию!!!);
- В диалоговом окне Табуляция в группе команд Выравнивание, выбрать – поправомукраюи нажать на кнопку ОК.
Задача 10. Выровнять последний абзац относительно предыдущего абзаца
- Выровнять последний абзац относительно центра линии предыдущего абзаца. Для этого выполнить следующие действия:
- Щелкнуть левой кнопкой мыши по последнему абзацу;
- Переместить указатель мыши на верхний бегунок, который находится на вер- тикальной линейке, нажать левую кнопку мыши и передвинуть бегунок таким образом, чтобы слово подпись разместилось по центру линии предыдущего аб- заца.
Задача 11. Разбить абзацы и оформить их в виде маркированного списка
- Для того, чтобы разбить абзац на два абзаца, необходимо установить курсор на ту позицию в тексте, где должен быть разделен абзац, и нажать клавишу Enter. Разбить третий абзац на пять абзацев. Разделение осуществить после слов:
- прилагаю;
- паспорта;
- сведения;
- книжки.
- Оформить новые абзацы в виде маркированного списка согласно документу 1. Для этого выполнить следующие действия:
- Выделить четыре новых абзаца, которые начинаются со слов: «копию паспор- та», «анкету», «копию трудовой», «копию диплома»;
- Перейти на вкладку Главная, нажать на стрелочку рядом с кнопкой
и выбрать любой тип маркера.
Задача 12. Установить перенос текста
- Установить переносы слов в тексте, выполнив команду: вкладка Разметкастрани-цы→Расстановкапереносов→Авто.
Задача 13. Сравнить текст с образцом
- Сравнить отформатированный текст с документом 1. Особое внимание обратить на следующие замечания:
- В третьем абзаце, если необходимо, убрать междуабзацный интервал «после». Для этого выполнить следующие действия:
- Щелкнуть левой кнопкой мышки по третьему абзацу;
- Перейти на вкладку Разметкастраницы;
- В группе команд Абзацустановить интервал после 0пт;
- В абзаце «копию диплома…», если необходимо, убрать между абзацный ин- тервал «после»;
- Прижать последний абзац слово «подпись» к предыдущему абзацу. Для этого выполнить следующие команды:
- В предпоследнем абзаце убрать между абзацный интервал «после»;
- В предпоследнем абзаце установить минимальный междустрочный ин- тервал. Для этого выполнить следующие команды:
- В третьем абзаце, если необходимо, убрать междуабзацный интервал «после». Для этого выполнить следующие действия:
Щелкнуть левой кнопкой мышки по предпоследнему абзацу;

В группе команд Абзацнажать на кнопку Интервал и вы- брать одинарный интервал;
- Сравнить отформатированный текст с документом 1.
Информационные технологии: практические работы для студентов
Ниже представлены практические работы по информационным технологиям, касающиеся навыков работы в текстовом редаторе Word и в электронных таблицах Excel (выполненные в МатБюро). Вы можете скачать готовые файлы работ ниже по ссылкам, а также узнать подробнее о решении подобных заданий из любых практикумов и методичек.
В общем курсе компьютерных информационных технологий обычно изучают рамые известные и применяемые пакеты и приложения:
- MS Word: создание и форматирование текста, использование таблиц, графики, фото в документах, стилевое оформление, подготовка к печати и т.п. Смотрите подробнее практические работы по Word.
- MS Excel: создание и редактирование электронных таблиц, вычисления, формулы и функции, использование в прикладных задачах экономики и т.д. Смотрите подробнее практические работы по Excel.
- MS Access: создание баз данных, печатных страниц, форм, списков, начала программирования в БД.
- HTML, Интернет: основы гипертекстовой разметки для создания сайтов, работа в сети Интернет.
Также выделяют предмет «Информационные технологии в профессиональной деятельности», который включает изучение как приложений, описанных выше, так и других, касающихся будущей практической деятельности студента.
- Правоприменительная и юридическая деятельность: справочные правовые системы (Консультант Плюс, Гарант и т.п.), системы электронного документооборота, информационные системы в правоохранительной деятельности.
- Экономика, менеджмент, бухгалтерия: углубленное изучение Excel для анализа данных и решения задач экономического моделирования, изучение программ для ведения бухгалтерского учета и учета клиентов
- Банковская деятельность: автоматизированные банковские системы, пакеты технического и фундаментального анализа, решения для интернет-банкинга, система межбанковских электронных расчетов
- Образование: компьютеризация обучения, средства дистанционного образования, системы тестирования, цифровые образовательные ресурсы,
- Спорт: фиксация спортивных результатов, измерения в процессе тренировок и соревнований, видеофиксация.
Готовые контрольные работы по информационным технологиям
- Применение информационных технологий в менеджменте Практическая работа из трех заданий + файл решения
Подробнее1. Банком выдан кредит в 200 000 руб. на 2 года под 19,9% годовых, начисляемых один раз в конце каждого месяца. По условиям договора кредит должен быть погашен равными долями в течение указанного срока, выплачиваемыми в конце каждого периода. Разработать план погашения кредита для банка.
2. Организация оформила заем 130 000 руб. выданный на срок 8 лет под 18 % годовых. Рассчитать график погашения этого займа.
Задача 1.
Заем под недвижимость сделан на следующих условиях:
– процентная ставка равна 7,8 % годовых,
– срок 25 лет,
– размер ссуды $5 000
– проценты начисляются ежемесячно
Найти сумму выплат по процентам:
а) за первые шесть месяцев
б) за одиннадцатый год.Задача 2.
Ссуда размером 150 000 руб. выдана на срок 12 лет, под 16,6 % годовых, проценты начисляются ежеквартально. Определить величину основных выплат за 6-й год. - Практическая работа: Информационные технологии в юридической деятельности + файл решения
ПодробнееСоздание алгоритма и блок-схемы. Приступая к решению любой задачи, человек планирует последовательность действий, выполнение которых приводит к достижению поставленной цели. Подобный план действий называют алгоритмом. В математике имеют дело с вычислительными алгоритмами
Задача 1.
В табл. ЗКЗ представлены данные о состоянии преступности A i в РФ за последние годы. Вычислить темпы прироста ТП i преступности за указанный период базисным и цепным способами.
Построить графики полученных зависимостей: ТПБ(год) и ТПЦ(год).Задача 2.
Строка Ai и строка pi для каждого значения W в табл. ЗКЗ представляют собою ряд распределения дискретной случайной величины A.
Найти числовые характеристики дискретной случайной величины A, а именно, математическое ожидание mA, дисперсию DA и среднее квадратическое отклонение sA .
Отобразить исходные величины A, полученные значения математического ожидания mA и среднего квадратического отклонения ?A на числовой оси. - Лабораторная работа по информационным технологиям с решением (отчет на 18 страниц) + файл решения
СодержаниеРабота с формулами в Word
Работа с гипертекстом в Word
Использование стандартных функций в экономических расчётах в Excel
Использование финансовых функций Excel в экономических расчётах
- Информационные технологии в профессиональной деятельности Лабораторная работа 2 (Использование функции ВПР (VLOOKUP) для подстановки значений) + файл решения
СодержаниеЗадача — подставить цены из прайс-листа в таблицу заказов автоматически, ориентируясь на название товара с тем, чтобы потом можно было посчитать стоимость.
В некотором негосударственном образовательном учреждении величина зарплаты профессорско-преподавательского состава (ППС) слагается из трех составляющих:
— должностного оклада, определяемого разрядом должности, занимаемой сотрудником, в соответствии с нижеприведенной таблицей.
— надбавки за ученую степень, которая для доктора наук составляет 6 000 руб., а для кандидата наук – 3 000 руб.;
— надбавки за стаж, имеющей следующие значения: от 5 до 9 лет – 5% должностного оклада, от 10 – 14 лет – 10% должностного оклада, от 15 – 20 лет – 15% должностного оклада, свыше 20 лет – 20% должностного оклада.
Средствами MS Excel с использованием функции ВПР создать модель для расчета заработной платы ППС в соответствии с формой, приведенной ниже. - Информационные технологии в профессиональной деятельности Лабораторная работа 3 (Условное форматирование, логические функции И, ИЛИ, ЕСЛИ) + файл решения
Содержание1. Условное форматирование
2. Условное форматирование с формулами
3. Функция ЕСЛИ (IF)
4. Вложенные ЕСЛИ
5. ЕСЛИ + И + ИЛИ (IF,AND,OR)
Смежные разделы
- Практические работы по MS Word
- Практические работы по MS Excel
Делаете задания сами? Может пригодиться
- Информационные технологии в профессиональной деятельности Михеева Е.В. Учебное пособие для студентов, 384 страницы. Популярный учебник, к которому есть сборник практических работ (см. следующую ссылку).
- Практикум по информационным технологиям в профессиональной деятельности Михеева Е.В. Учебное пособие для студентов, 256 страниц. Содержит 38 практических работ по темам: текстовый редактор Word, табличный процессор Excel, СУБД Access, СПС «Консультант Плюс», бухгалтерская программа «1С: Бухгалтерия», организация работы в глобальной сети Интернет.
- Практикум по информатике и информационным технологиям Угринович Н., Босова Л., Михайлова Н. Учебное пособие, 394 страницы. Пратикум содержит 450 задач по всем разделам курса, может использоваться при работе в старших классах школы и для подготовки к экзаменам в ВУЗ. Основные разделы учебника: компьютер и ПО, кодирование информации, основы логического исчисления, информационные технологии в приложениях StarOffice, программирование на Visual Basic, математическое моделирование, Интернет, начала HTML/
- Практикум по информационным технологиям Учебное пособие (автор Немчинова Т.В.), 131 страница, для студентов, изучающих курс «Информатика». Содеражит информацию о наиболее популярных приложениях: Word, Excel, Access, Power Point, а также задания на знание языка разметки HTML. Практикум содержит как сами лабораторные работы, так и указания к выполнению.
- Информационные технологии в профессиональной деятельности Методические указания для выполнения практических занятий (автор Орищенко А.Н.), РОСЖЕЛДОР, 72 страницы. Кратко описаны задания по шаблону: цель работы, оборудовани, ход работы, теоретичские сведения, контрольные вопросы
Выполним практические работы по Михеевой (Word, Excel и другие). Вышлем готовую работу быстро. Оставьте заявку онлайн.

 Изменяем местоположение рисунка соответственно картинке:
Изменяем местоположение рисунка соответственно картинке: Располагаем надпись соответственно рисунку:
Располагаем надпись соответственно рисунку: Располагаем надпись как показано на примере:
Располагаем надпись как показано на примере: Вставка → Рисунок (на панели Иллюстрации) → место расположение рисунков → Вставить;
Вставка → Рисунок (на панели Иллюстрации) → место расположение рисунков → Вставить; Располагаем кнопочки соответственно рисунку:
Располагаем кнопочки соответственно рисунку: