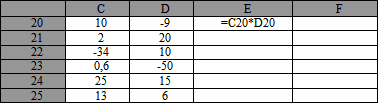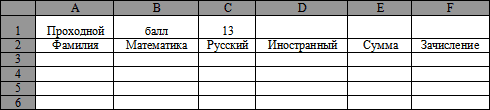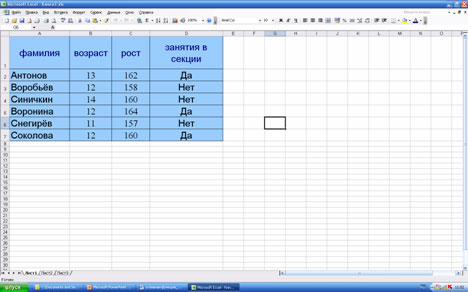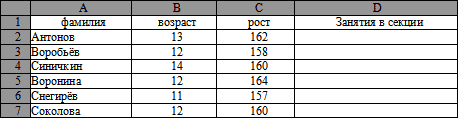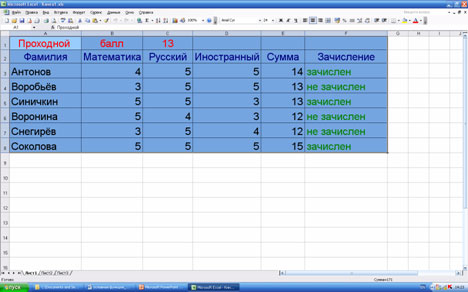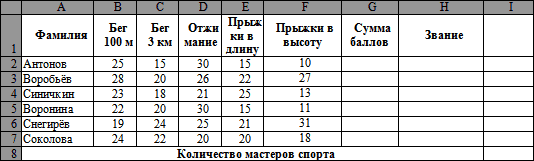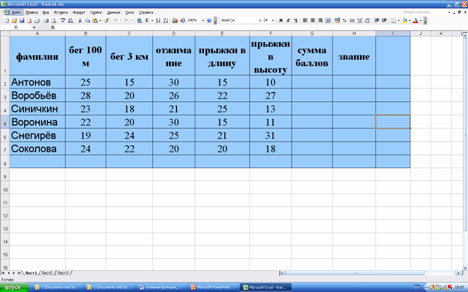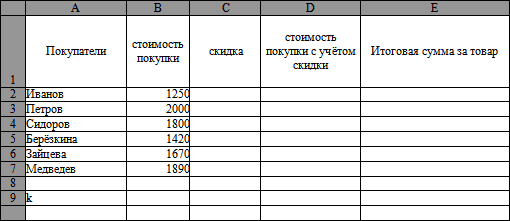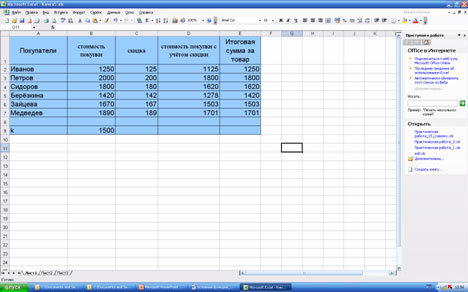Содержание
- Урок «Условная функция в Microsoft Excel» учебно-методический материал по информатике и икт (9 класс)
- Скачать:
- Предварительный просмотр:
- Использование условных формул со связками функций в Microsoft Excel
- Пример функции И
- Пример функции НЕ
- Использование условных формул при работе с текстом
- Совмещение И / ИЛИ / НЕ с ЕСЛИ
- Условная функция и логические выражения в Excel (10-й класс)
- Ход урока
- I. Сообщение темы и постановка целей урока
- II. Актуализация знаний и умений учащихся
- III. Актуализация знаний (создание проблемной ситуации)
- IV. Ознакомление с новым материалом
- V. Этап закрепления знаний
- VI. Проверка работы учащихся
- VII. Подведение итогов урока
- VIII. Домашнее задание
Урок «Условная функция в Microsoft Excel»
учебно-методический материал по информатике и икт (9 класс)
Урок «Условная функция в Microsoft Excel»
Скачать:
| Вложение | Размер |
|---|---|
| Урок «Условная функция в Microsoft Excel» | 176 КБ |
Предварительный просмотр:
Урок информатики на тему
«Условная функция в Microsoft Excel»
Цель урока: научить учащихся применять условную функцию в Microsoft Excel. Отработать умения использования условной функции при решении задач практического характера.
- Повторение знаний по теме “Табличный процессор”.
- Изучение правил записи условной функции в Microsoft Excel .
- Развитие представлений учащихся о прикладном значении программ пакета MS Office.
- Развитие логическое мышление учащихся.
- Развитие навыка анализа, синтеза.
- Развитие умения обобщать полученные знания и последовательно их применять в процессе выполнения работы.
- Стимулирование познавательного интереса учащихся.
- Воспитание самостоятельности в работе;
- Привитие навыков вычислительной работы.
- Воспитание аккуратности и точности при записи формул.
Тип урока: урок изучения нового материала.
Вид урока: урок-практикум, продолжительность – 40 минут.
Возраст учащихся: 9 класс.
Оборудование урока: персональные компьютеры, проектор, карточки с заданиями.
- Организационный момент – 1 мин.
- Постановка темы и целей урока- 1 мин.
- Актуализация знаний (тест) — 6 мин.
- Создание проблемной ситуации — 2 мин.
- Ознакомление с новым материалом – 10 мин.
- Домашнее задание- 1 мин.
- Физкультминутка – 2 мин.
- Этап закрепления знаний (самостоятельная работа учащихся за компьютерами) -15 мин.
- Рефлексия – 2 мин.
Компьютер, мультимедийный проектор.
- Организационный момент – 1 мин.
Добрый день, ребята. Если бы на дворе был июнь, то я бы сказала: «Добрый день, ЕСЛИ вы по итогам года получите по всем предметам 5, то получите аттестат основного общего образования с отличием, иначе получите обычный аттестат». ЕСЛИ средний балл, полученный за это полугодие, составит 4,5 и выше, то вам будет выставлена оценка 5, ЕСЛИ 3,5 и выше – 4, иначе вам будет выставлена 3.
Смотрите – сплошные ЕСЛИ, т. е. условия.
Пример из другой области:
ЕСЛИ вы сделаете покупку в магазине стоимостью выше 5000 руб, то вам дадут скидку 10%, ЕСЛИ выше 3000 – 5%, иначе оплатите покупку полностью…..
Я могла бы продолжать и продолжать….. получается, что с условиями мы сталкиваемся в жизни постоянно и наша задача на сегодняшний урок – рассмотреть, как можно переложить эти условия на электронную таблицу MS Excel, т. е рассмотреть, как решаются задачи с условием.
- Постановка темы и целей урока- 1 мин.
Запишите в тетрадях тему сегодняшнего урока «Условная функция в Microsoft Excel»
Для того чтобы решать задачи с использованием этой функции, вам понадобятся знания по всем темам, которые мы уже изучили в Excel. Предлагаю вам несколько вопросов, на которые необходимо дать ответ.
- Актуализация знаний (тест) — 6 мин.
На предыдущем уроке мы познакомились с некоторыми функциями программы MS Excel. С их помощью можно решать определенный класс расчетных задач в электронных таблицах. Давайте вспомним эти функции: СУММ – суммирование чисел, входящих в диапазон; СРЗНАЧ – вычисление среднего значения; МАКС и МИН – нахождение максимального и минимального значения.
Учащиеся выполняют задание, состоящее из 5 заданий. Заранее выданы карточки для записи ответов. Учащиеся при выполнении заданий записывают ответы на карточках.
Учащиеся обмениваются карточками и выставляют друг другу оценки.
- Какую встроенную функцию необходимо внести в ячейку, чтобы найти среднее значение в диапазоне ячеек с В3 по В21?
2. Для чего используется функция СУММ ?
1) для получения суммы квадратов указанных чисел
2) для получения суммы указанных чисел
3) для получения разности сумм чисел
4) для получения квадрата указанных чисел
3. Какой вид примет содержащая абсолютную и относительную ссылку формула, записанная в ячейке C1, после ее копирования в ячейку C2?
5. В ячейку E4 введена формула = C2*D2. Содержимое ячейки E4 скопировали в ячейку F7. Какая формула будет записана в ячейке F7?
- Ознакомление с новым материалом (создание проблемной ситуации) — 5 мин.
Пример 1. Таблица содержит следующие данные об учениках школы: фамилия, имя, рост. Выясните, кто из учеников может заниматься в баскетбольной секции, если туда принимают ребят с ростом более 160 см.
Источник
Использование условных формул со связками функций в Microsoft Excel
Пример функции И
Начнем с разбора логической функции в Excel, которая имеет самое простое обозначение — И. Она используется для создания условных формул, где логические выражения, относящихся к одной или нескольким ячейкам, проверяются на предмет соответствия. Если они соответствуют всем указанным критериям, в результате получается ИСТИНА.
- Как обычно, с самого начала требуется объявить функцию, введя =И .
- Не забудьте поставить открывающие и закрывающие круглые скобки, чтобы далее не возникло проблем с правильностью написания функции.
- Для условной функции И следует указать логическое значение, связанное с ячейкой. Сделать это можно, просто нажав по необходимому значению после объявления функции.
Если только что созданная условная формула при логической функции И подразумевала соответствие всех указанных аргументов, понятно, что ИЛИ выведет ИСТИНА при наличии хотя бы одного. Создание такой формулы может стать полезным в тех ситуациях, когда есть несколько критериев оценивания определенных значений, часть из которых является удовлетворительными. Написание формулы с функцией ИЛИ происходит точно так же, как это было с предыдущим вариантом.
- Объявите =ИЛИ() и переместите курсор внутрь круглых скобок.
- Вручную впишите ячейку для логического выражения или нажмите по ней в таблице.
- Задайте первое логическое значение и поставьте разделитель аргументов.
- Сделайте то же самое со вторым и следующими логическими значениями, не забывая разделять каждый аргумент.
Значение ЛОЖЬ появляется только в тех ситуациях, когда ни одно из указанных логических выражений не соответствует числу или тексту в ячейке.
Пример функции НЕ
Последняя функция — НЕ — вызывает ИСТИНУ только в тех случаях, когда указанное логическое значение не соответствует ячейке, что и понятно по самому названию функции.
- Ее запись тоже начинается с =НЕ() , как это происходит со всеми функциями.




Использование условных формул при работе с текстом
Описанные выше примеры относились лишь к числам, однако ничего не помешает использовать их и при сравнении текста. Понятно, что здесь подойдет только «=», ведь одна надпись не может быть больше или меньше другой, если речь не идет о количестве символов.
- Начнем с уже известной функции И, запись текста в которой выглядит примерно как =И(A2=»Январь») . Не забывайте о том, что текст всегда нужно брать в двойные кавычки.






Совмещение И / ИЛИ / НЕ с ЕСЛИ
Из всех условных формул, которые есть в Excel, мы не разобрали только ЕСЛИ. Эту функцию описывает другой наш автор в полноформатной инструкции по ссылке ниже.
Чаще всего И, ИЛИлибо НЕ используются как раз в связке с ЕСЛИ, чтобы получать указанные пользователем вручную ложные и истинные значения. Рассмотрим пример только на И, поскольку запись остальных функций вам уже знакома и с объявлением их внутри ЕСЛИ не возникнет трудностей.
- Для начала объявите =ЕСЛИ() и активируйте курсор внутри круглых скобок.
- Сразу же напишите И() и не забудьте про эти самые скобки, чтобы потом не закрывать их все после составления формулы.
- Для И присвойте несколько аргументов, которые должны удовлетворять истину.
- После скобок И поставьте «;», что значит закрытие первого аргумента.
- Напишите значение, которое должно выводиться при истине, а если это текст, обязательно заключите его в кавычки.
- Снова поставьте разделитель аргументов и укажите значение лжи.
- После нажатия по клавише ввода, формула сразу же выведет результат. На следующем скриншоте видно, что все выражения удовлетворяют И, поэтому ЕСЛИ отобразит указанное значение истины.
Источник
Условная функция и логические выражения в Excel (10-й класс)
Класс: 10
Цели урока:
- образовательная: усвоение учащимися общего вида и правил выполнения условной функции, обучение применению ее при решении задач; повторение логических выражений и изучение особенностей записи логических выражений в электронных таблицах;
- развивающая: развитие познавательного интереса, логического мышления, речи и внимания учащихся, формирование информационной культуры и потребности приобретения знаний;
- воспитательная: привитие учащимся навыка самостоятельности в работе, воспитание трудолюбия, чувства уважения к науке.
Оборудование: компьютеры, лазерный проектор; программное обеспечение – презентация по теме урока, индивидуальные карточки с заданиями, подготовленные демонстрационные файлы.
Ход урока
I. Сообщение темы и постановка целей урока
Учитель сообщает тему и цели урока.
II. Актуализация знаний и умений учащихся
Для чего предназначены электронные таблицы?
Ответ: Для автоматизации расчетов в табличной форме.
Что обозначает принцип относительной адресации?
Ответ. Адреса ячеек, которые используются в формулах, определены относительно места расположения формулы.
К чему приводит принцип относительной адресации при перемещений формул?
Ответ. Этот принцип приводит к тому, что при всяком перемещении формулы в другое место таблицы изменяются имена ячеек в формуле.
Если копировать содержимое E20 в E25, то какая формула будет занесена в E25 (рис. 1)? 
Рис. 1
Ответ. При смещении формулы вниз на одну ячейку всякий раз в именах ячеек номер строки будет увеличиваться на единицу. Таким образом, в ячейке E25 будет формула =C25*D25.
Таблица та же (см. рис. 1). Если копировать содержимое E20 в F23, то какая формула будет занесена в F23?
Ответ. При смещении формулы вправо или влево (вдоль строки) в именах ячеек изменится буквенная часть. Таким образом, в ячейке E23 будет формула =D23*E23.
Что обозначает принцип абсолютной адресации и какой символ используется для задания абсолютной адресации?
Ответ. Адреса ячеек, используемые в формулах, определены абсолютно и при перемещении не изменяются. Для задания абсолютной адресации используется символ $.
Дан фрагмент электронной таблицы (рис. 2). Если копировать содержимое D10 в F12, то какая формула будет занесена в F12?
Рис. 2
Ответ. =$C$11+D12.
III. Актуализация знаний (создание проблемной ситуации)
Презентация «Условная функция»
Мы хотим с помощью электронных таблиц решить следующую задачу.
Задача (Слайд 2)
Разработать таблицу, содержащую следующую информацию об абитуриентах: фамилия, оценки за экзамены по математике, русскому и иностранному языкам, сумма баллов за три экзамена и информацию о зачислении: если сумма баллов больше или равна проходному баллу и оценка по математике – 4 или 5, то абитуриент зачислен в учебное заведение, в противном случае – нет.
Давайте обсудим, какую информацию надо занести в электронные таблицы, какие задать формулы.
После обсуждения с учениками приходим к виду электронных таблиц, показанному на рис. 3.
Решение задачи осуществляется в Приложении 1

Рис.3
В ячейке С1 будет храниться значение проходного балла – 13. Формула в ячейке E3 вычисляет сумму баллов за три экзамена (воспользуемся встроенной функцией СУММ: =СУММ (B3:D3)). Эту формулу мы скопируем в ячейки E4:E6.
А какую формулу надо задать в ячейке F3?
Создана проблемная ситуация, для преодоления которой ученикам необходимы новые знания.
IV. Ознакомление с новым материалом
Ознакомление с новым материалом ведется с использованием презентации и лазерного проектора.
Слайд 3: общий вид условной функции
Условная функция, записанная в ячейку таблицы, выполняется так: если условие истинно, то значение данной ячейки будет равно значению выражения , в противном случае – .
Слайд 4: построение логических выражений (общий случай).
Логические выражения строятся с помощью операций отношения ( , = (больше или равно), <> (не равно)) и логических операций (логическое И, логическое ИЛИ, логическое отрицание НЕ). Результатом вычисления логического выражения является логическая величина ИСТИНА или ЛОЖЬ.
Слайд 5: особенности записи логических операций в электронных таблицах.
- Записываем имя логической операции (И, ИЛИ, НЕ)
- В круглых скобках перечисляются логические операнды.
Вернемся к решению задачи 1:
В ячейку E3 введём формулу: СУММ (B3:D3) и скопируем эту формулу в ячейки E4:E8.
Условие, записанное с помощью логической операции И, можно расшифровать так: сумма баллов (E3) >= проходному баллу (C1) И оценка за экзамен по математике (B3) > 3. Если условие выполняется, то в клетке F3 будет отображаться текст «зачислен», в противном случае – «не зачислен».
В ячейку F3 надо занести формулу =ЕСЛИ(И (E3>=C1;B3>3); «зачислен»; «не зачислен»). Для проходного балла в формуле будет использоваться содержимое ячейки C1. Но так как значение ячейки C1 не меняется (проходной балл является одинаковым и неизменным для всех абитуриентов), то на эту ячейку необходимо сделать абсолютную ссылку. То есть наша формула будет выглядеть так:
Далее надо скопировать эту формулу в ячейки F4:F6. Формулы в столбике F после копирования будут выглядеть так:
=ЕСЛИ(И (E4>=$C$1;B4>3); «зачислен»; «не зачислен»)
=ЕСЛИ(И (E5>=$C$1;B5>3); «зачислен»; «не зачислен»)

Слайд 6: простой пример с подробным объяснением учителя.
Таблица содержит следующие данные об учениках школы: фамилия, возраст и рост ученика. Кто из учеников может заниматься в баскетбольной секции, если туда принимают детей с ростом не менее 160 см? Возраст не должен превышать 13 лет.
Решение задачи осуществляется в Приложении 2
Решение.
Исходной информацией являются фамилии учеников, их возраст и рост. Готовим таблицу, представленную на рис. 4.
В ячейку D2 заносим формулу для определения, кто из учеников школы может заниматься в секции, а кто – нет:
=ЕСЛИ(И(С2>=160; D2 =100;»мастер»;»нет звания»). Таким образом, если условие, что общее количество очков больше или равно 100, выполняется для данного спортсмена , то в соответствующей ячейке столбца H будет отображаться текст «мастер», в противном случае – «нет звания».
В ячейку I2 – формулу =ЕСЛИ(H2=»мастер»;1;0) . Таким образом, если условие, что спортсмен является мастером выполняется, то в соответствующей ячейке столбца I будет отображаться 1, в противном случае — 0.
В ячейку I8 – формулу =СУММ(I2:I7). Таким образом можно подсчитать общее количество спортсменов, имеющих звание «Мастер спорта».

Слайд 8: более сложный пример с подробным объяснением учителя.
Покупатели магазина пользуются 10% скидками, если стоимость покупки превышает k рублей. Составить ведомость, учитывающую скидки: покупатель, стоимость покупки, скидка, стоимость покупки с учётом скидки. Составить таблицу и показать, кто из покупателей сделал покупки со скидкой, стоимость которых превышает k рублей.
Решение задачи осуществляется в Приложении 4
Решение.
Готовим таблицу в виде, представленном на рис. 6.

Рис. 6.
В ячейки A1:B7 заносим соответствующие данные.
В ячейку C2 заносим формулу =B2*0,1 (так как скидка на покупку 10%, то изначальную стоимость покупки необходимо умножить на 0,1).
В ячейку D2 заносим формулу =B2-C2 (так как стоимость мы вычисляем покупки с учётом скидки)
В ячейку E2 заносим формулу =ЕСЛИ(B2>=$B$9;D2;B2). В этой формуле необходимо обратить внимание на абсолютную ссылку на ячейку B9.
При занесении формулы в ячейку E2 мы встретились с ситуацией, когда при вставке встроенной функции ЕСЛИ требуется в качестве значения логического выражения сделать ссылку на ячейку.
V. Этап закрепления знаний
Самостоятельная работа учащихся за компьютерами
Учащимся предлагаются задания трех уровней сложности.
Задача (уровень 1).
Покупатель магазина получает скидку 3%, если у него есть дисконтная карта или если общая стоимость его покупки превышает 5000 рублей. Определить, сколько заплатили покупатели за свои покупки.
Задача (уровень 2).
В доме проживают 10 жильцов. Подсчитать, сколько каждый из них должен платить за электроэнергию и определить суммарную плату для всех жильцов. Известно, что 1 кВт/ч электроэнергии стоит m рублей, а некоторые жильцы имеют 50% скидку при оплате (например пенсионеры).
Задача (уровень 3).
Если количество баллов, полученных при тестировании, не превышает 12, то это соответствует оценке «2»; оценке «3» соответствует количество баллов от 12 до 15; оценке «4» – от 16 до 20; оценке «5» — свыше 20 баллов. Составить ведомость тестирования, содержащую сведения: фамилия, количество баллов, оценка.
VI. Проверка работы учащихся
Демонстрируются заранее подготовленные файлы с результатами решения.
VII. Подведение итогов урока
Подводятся итоги урока, выставляются оценки с аргументацией.
VIII. Домашнее задание
Каждому ученику выдается карточка, домашнее задание комментируется. Предлагаются задачи двух уровней сложности.
Задача (уровень 1). Каждому пушному зверьку от 1-го до 2-ч месяцев полагается дополнительный стакан молока в день, если его вес меньше 3-х кг. Количество зверьков, возраст и вес каждого известны. Выяснить, сколько литров молока в месяц необходимо для зверофермы. Один стакан молока составляет 0,2 литра.
Задача (уровень 2). Если вес пушного зверька в возрасте от 6-ти до 7-ми месяцев превышает 7 кг, то необходимо снизить дневное потребление витаминного концентрата на 125 г. Количество зверьков, возраст и вес каждого известны. Выяснить на сколько килограммов в месяц снизится потребление витаминного концентрата.
Источник
Педагог, разработавший урок: Кондраткова Елена Сергеевна
Тема урока: Электронные таблицы как средство обработки числовых данных.
Решение задач в Excel с использованием условной
функции.
Цели
урока:
Личные:
— Развивать
самостоятельность мышления
— формирование
ответственного отношения к учению на основе мотивации к обучению и познанию;
— формирование
осознанного, уважительного и доброжелательного отношения к другому человеку,
его мнению;
— формирование
коммуникативной компетентности в общении и сотрудничестве со сверстниками и
взрослыми в процессе учебной деятельности, настойчивости в достижении цели при
решении задач.
— продолжить
работу над воспитанием терпеливого и внимательного отношения к выполняемой
работе, коммуникативные умения.
Метапредметные: грамотно использовать речевые средства для
представления результата. Выдвигать версии решения проблемы. Выбирать средства
достижения цели. Составлять /индивидуально или в группе/ план решения. Продолжить
работу над формированием общеучебных умений: слушать объяснение учителя,
анализировать инструкционные карты; делать необходимые записи в тетради по ходу
урока, отвечать на поставленные вопросы, самостоятельно выполнять задания
учителя
·
Познавательные
УУД:
изучить условную
функцию;
научиться грамотно
составлять условие отбора;
применять
полученные знания при работе с компьютером и на уроках информатики.
·
Регулятивные
УУД
выполнять учебные
задания в соответствии с целью;
соотносить
приобретенные знания с реальной жизнью;
выполнять учебное
действие в соответствии с планом.
·
Коммуникативные
УУД
формулировать
высказывание, мнение;
умение
обосновывать, отстаивать свое мнение;
согласовывать
позиции с партнером и находить общее решение;
Предметные:
- Создать условия,
демонстрирующие возможность автоматизации вычислений в Microsoft Excel при решении различных задач; - Обобщить основные
технологические приёмы «Работа с листами книги, ввод и обработка данных в
ячейки таблицы, работа с формулами, функциями»; - Способствовать пониманию
понятия условной функции и научить использовать её при решении задач в ЭТ; - Сформировать умение разработки
оболочки для создания тестов по предметам
Знать:
— правила записи логических функций. Находить
ошибки, неправильное написание функции;
— в какой
форме обрабатывает информацию компьютер.
Уметь:
— работать с
ресурсами коллекции;
— составлять условие отбора по условию задачи
— создавать простой тест в электронной таблице
— просматривая
материал урока, записывать главные мысли в тетрадь.
База знаний и место урока
К
этому уроку учащиеся знают:
- Что такое “электронные таблицы”, их
назначение; из чего состоит ЭТ и её основной структурный элемент; - Как изменять формат ячейки,
работать с листами книги, решать простейшие задачи. - Арифметические действия в ЭТ,
автосуммирование числовых данных, возможности использования встроенных
функций /СРЗНАЧ, МИН, МАКС, СУММ, КОРЕНЬ, СТЕПЕНЬ/. - Относительные и абсолютные ссылки.
- Правила копирования формул.
Основные
умения:
- Умеют составлять и заполнять
таблицы. - Умеют вводить и обрабатывать
данные. - Умеют изменять формат ячейки,
размер, заливку, объединять ячейки. - Умеют копировать формулы.
- Умеют использовать относительные и
абсолютные ссылки. - умеют работать с математическими
функциями
Методы обучения, использованные на уроке:
- По источнику знаний:
- словесные
(вербальные); - доказательные: объяснение;
- наглядные:
использование мультимедийного проектора, экрана, использование
раздаточного материала; - практические:
тренировочные упражнения; - По характеру познавательной
деятельности учащихся: - объяснительно-иллюстративные
(информационно-рецептивный); - репродуктивные
(воспроизведение действий по применению знаний на практике на
репродуктивном уровне; деятельность по известному алгоритму).
Оборудование:
·
ноутбуки,
манипуляторы
- табличный процессор Excel;
- раздаточный материал
- мультимедийный проектор
- экран
- доска; мел.
Тип
урока: комбинированный:
урок первичного применения новых знаний и решения практических задач.
Урок
рассчитан на 1 час.
|
Этап |
Формируемые |
Действия |
Действия |
Используемый |
Объем |
|
Организационный |
Положительный |
Приветствует учеников, предлагает Готовность а) б) в) |
Приветствуют учителя, готовятся к уроку. |
2 |
|
|
1. Этап |
Формулируют |
Цель этапа: выработка Устное Одной из |
Слушают |
|
2 |
|
2. |
изучение ресурса Грамотное использование изученной Обучающие Ученики |
Многие Из них Одним из Давайте /Вопросы Расскажите Учитель ОБЛАСТЬ ü благодаря ü в Excel ü его могут ü Excel ü Excel ü Excel Учитель 1. · · · · 2. 2х+3,5у2 Сделав Далее |
Цель: обучающиеся Цель: обучающиеся смотрят демонстрируемую презентацию и Ученики рассказывают как может использоваться Фиксируют для себя возможности Excel, о которых ранее не имели представления выполняют письменно задание взаимопроверка в парах Анализируют |
/ресурс |
4 мин |
|
ТБ |
Правильная |
Цель: Учитель |
Цель: Ученики Смотрят |
|
1 |
|
3. Постановка учебной задачи. |
учащиеся |
Цель: Мотивировать Используется Знаем из Каких же знаний Представьте, что А если Попробуйте |
предполагают, Ученики Цель и |
|
3 |
|
4.Построение проекта выхода из затруднения /открытие |
Нахождение |
Учитель Цель Общий вид Ученики |
Записывают в тетрадь число и тему урока. Слушают рассказ учителя; делают записи в Выполняют задания из карточки по поиску |
Файл |
5-7 |
|
5.Первичное закрепление во внешней речи |
Учащиеся |
Цель: Научить Вернемся В какую · |
С5
|
Учащиеся http://files.school-collection.edu.ru/dlrstore/e289ea6f-a6a8-42d8-8b3e-e7bfb654db9c/9_135.swf http://files.school-collection.edu.ru/dlrstore/84db375b-84c4-4e8f-b7b6-6ac56ad0ffb5/9_134.swf |
4 |
|
6.Самостоятельная работа с самопроверкой. |
Составление формулы с двойным условием отбора |
Цель: Закрепить понятие условной функции в Перейдите на лист *** Напр.: =ЕСЛИ(И(C7=»м»;D7<=13;E7>=160);»принят Учитель В ходе Учитель контролирует выполнение предложенного Для тех учеников, которые |
Слушают рекомендации учителя. Учащиеся Учащиеся выполняют |
5 |
|
|
Физминутка |
Расслабление мышц глаз и плечевого пояса |
Цель: здоровьесбережение. Учитель предлагает |
Выполняется |
|
1 |
|
7.Включение |
Ученики размышляют о технологии создания Создание теста. |
Цель: Показать возможность На листе «Др.возможности» Под руководством учителя Учитель предлагает перейти на Лист «Тест», выполнить задание. |
Учащиеся наблюдают новые возможности Excel Применяют полученные знания |
|
8 |
|
Для учащихся справившихся с заданием быстрее |
|||||
|
8.Рефлексия деятельности, итог урока, постановка |
Итог урока 1. 2. 3. 4. 5. 6. Учитель Приблизительное n «4» — n «5» — |
Итог Формулируют |
Файл |
2-3 |
Урок информатики на тему
«Условная функция в Microsoft Excel»
Цель урока: научить учащихся применять условную функцию в Microsoft Excel. Отработать умения использования условной функции при решении задач практического характера.
Задачи:
Образовательная:
- Повторение знаний по теме “Табличный процессор”.
- Изучение правил записи условной функции в Microsoft Excel.
Развивающая:
- Развитие представлений учащихся о прикладном значении программ пакета MS Office.
- Развитие логическое мышление учащихся.
- Развитие навыка анализа, синтеза.
- Развитие умения обобщать полученные знания и последовательно их применять в процессе выполнения работы.
Воспитательная:
- Стимулирование познавательного интереса учащихся.
- Воспитание самостоятельности в работе;
- Привитие навыков вычислительной работы.
- Воспитание аккуратности и точности при записи формул.
Тип урока: урок изучения нового материала.
Вид урока: урок-практикум, продолжительность – 40 минут.
Возраст учащихся: 9 класс.
Оборудование урока: персональные компьютеры, проектор, карточки с заданиями.
План урока:
- Организационный момент – 1 мин.
- Постановка темы и целей урока- 1 мин.
- Актуализация знаний (тест) — 6 мин.
- Создание проблемной ситуации — 2 мин.
- Ознакомление с новым материалом – 10 мин.
- Домашнее задание- 1 мин.
- Физкультминутка – 2 мин.
- Этап закрепления знаний (самостоятельная работа учащихся за компьютерами) -15 мин.
- Рефлексия – 2 мин.
Оборудование:
Компьютер, мультимедийный проектор.
Ход урока:
- Организационный момент – 1 мин.
Добрый день, ребята. Если бы на дворе был июнь, то я бы сказала: «Добрый день, ЕСЛИ вы по итогам года получите по всем предметам 5, то получите аттестат основного общего образования с отличием, иначе получите обычный аттестат». ЕСЛИ средний балл, полученный за это полугодие, составит 4,5 и выше, то вам будет выставлена оценка 5, ЕСЛИ 3,5 и выше – 4, иначе вам будет выставлена 3.
Смотрите – сплошные ЕСЛИ, т. е. условия.
Пример из другой области:
ЕСЛИ вы сделаете покупку в магазине стоимостью выше 5000 руб, то вам дадут скидку 10%, ЕСЛИ выше 3000 – 5%, иначе оплатите покупку полностью…..
Я могла бы продолжать и продолжать….. получается, что с условиями мы сталкиваемся в жизни постоянно и наша задача на сегодняшний урок – рассмотреть, как можно переложить эти условия на электронную таблицу MS Excel, т. е рассмотреть, как решаются задачи с условием.
- Постановка темы и целей урока- 1 мин.
Запишите в тетрадях тему сегодняшнего урока «Условная функция в Microsoft Excel»
Для того чтобы решать задачи с использованием этой функции, вам понадобятся знания по всем темам, которые мы уже изучили в Excel. Предлагаю вам несколько вопросов, на которые необходимо дать ответ.
- Актуализация знаний (тест) — 6 мин.
На предыдущем уроке мы познакомились с некоторыми функциями программы MS Excel. С их помощью можно решать определенный класс расчетных задач в электронных таблицах. Давайте вспомним эти функции: СУММ – суммирование чисел, входящих в диапазон; СРЗНАЧ – вычисление среднего значения; МАКС и МИН – нахождение максимального и минимального значения.
Учащиеся выполняют задание, состоящее из 5 заданий. Заранее выданы карточки для записи ответов. Учащиеся при выполнении заданий записывают ответы на карточках.
Учащиеся обмениваются карточками и выставляют друг другу оценки.
- Какую встроенную функцию необходимо внести в ячейку, чтобы найти среднее значение в диапазоне ячеек с В3 по В21?
1)=СРЕДНЕЕ(B3:B21)
2) =СРЗНАЧЕНИЕ(B3:B21)
3) =СРЗНАЧ(B3:B21)
4) =СРЗНАЧ(B1:B21)
2. Для чего используется функция СУММ?
1) для получения суммы квадратов указанных чисел
2) для получения суммы указанных чисел
3) для получения разности сумм чисел
4) для получения квадрата указанных чисел
3. Какой вид примет содержащая абсолютную и относительную ссылку формула, записанная в ячейке C1, после ее копирования в ячейку C2?
1) =$A$1*B2
2) =$A$1*B1
3) =$A$2*B1
4) =$A$2*B2
- Укажите неправильную формулу:
- =О45*В2
- =К15*В1
- =12А-В4
- =А123+О1
5. В ячейку E4 введена формула = C2*D2. Содержимое ячейки E4 скопировали в ячейку F7. Какая формула будет записана в ячейке F7?
- =D5*E5
- =D7*E7
- =C5*E5
- =C7*E7
- Ознакомление с новым материалом (создание проблемной ситуации) — 5 мин.
Пример 1. Таблица содержит следующие данные об учениках школы: фамилия, имя, рост. Выясните, кто из учеников может заниматься в баскетбольной секции, если туда принимают ребят с ростом более 160 см.
|
Фамилия |
Имя |
Рост (см) |
Может ли заниматься |
|
Алексеев |
Иван |
165 |
|
- Ознакомление с новым материалом – 11 мин.
Логические функции предназначены для проверки выполнения условия.
Для проверки условий при выполнении расчётов в электронных таблицах реализована условная функция:
=ЕСЛИ (<условие>; <значение 1>; <значение 2>)
Здесь <условие> — логическое выражение, принимающее значения ИСТИНА или ЛОЖЬ.
<значение 1> — значение функции, если логическое выражение истинно;
<значение 2> — значение функции, если логическое выражение ложно.
Функция (СЧЁТЕСЛИ) позволяет подсчитать количество ячеек в диапазоне, удовлетворяющих заданному условию. С помощью этой функции в ячейке Е10 подсчитывается общее количество поступивших абитуриентов:
=СЧЁТЕСЛИ(E3:E7;»Зачислен»)
Пример 2. Для заданного значения x вычислить значение y по одной из формул: если x>5, то y=x-8, иначе y=x+3.
- Домашнее задание
1. Параграф 5.2.3.
2. Вопросы и задания после параграфа: № 15-17
- Физкультминутка
* Крепко зажмурить глаза на 3-5 секунд, а затем открыть их на такое же время. Повторять 6-8 раз.
* Быстро моргать в течение 10-12 секунд. Открыть глаза, отдыхать 10-12 секунд. Повторять 3 раза.
* И. П. – сидя на стуле. Плавно наклонит голову назад, наклонит голову вперед, не поднимая плеч. Повторить 4-6 раз.
* И. П. – сидя на стуле, руки на поясе. Поворот головы вправо, затем исходное положение, затем поворот головы влево, потом и. п.
- Этап закрепления знаний (самостоятельная работа учащихся за компьютерами) -15 мин (проблемная ситуация с дополнительным условием)
Каждому раздается лист с заданием с поэтапными шагами по назначенному заданию (Практическая работа № 1)
Ученикам, которые быстрее других справились с предыдущим заданием, предлагается работа для самостоятельного выполнения (на дополнительную оценку) (Практическая работа № 2).
9. Рефлексия
Практическая работа №1 по теме «Условная функция в Microsoft Excel»
Цель: повторить основные понятия приложения MS Excel. Закрепить правила записи и вычисления по формулам в MS Excel. Сформировать прочные навыки работы со стандартными функциями. Работа с несколькими условиями.
Задание: разработать таблицу, содержащую следующие сведения об абитуриентах: фамилия, оценки за экзамены по математике, русскому и иностранному языкам, сумма баллов за три экзамена и информацию о зачислении.
Условия:
- Если сумма баллов больше или равна проходному баллу и
- Если оценка за экзамен по математике – «4» или «5»,
то абитуриент зачислен в учебное заведение, в противном случае – нет.
Чтобы объединить два и более условий в формуле, необходимо использование объединяющих союзов И, ИЛИ.
=ЕСЛИ (И(условие1;условие2);действие1;действие2)
Исходной информацией является фамилии, оценки за экзамены и проходной балл. Сумма баллов, информация о минимальном и максимальном значениях, количество поступивших абитуриентов, информация о зачислении вычисляются с помощью формул, изученные на уроках.
Поступление в ВУЗ
|
Проходной балл: |
13 |
|||||
|
№ |
Фамилия |
Математика |
Физика |
Русский язык |
Сумма |
Зачисление |
|
1 |
Александров Александр |
5 |
3 |
4 |
? |
? |
|
2 |
Борисов Борис |
3 |
3 |
5 |
? |
? |
|
3 |
Дмитриев Дмитрий |
3 |
3 |
3 |
? |
? |
|
4 |
Иванов Иван |
5 |
5 |
3 |
? |
? |
|
5 |
Михайлов Михаил |
4 |
4 |
4 |
? |
? |
|
Максимальный балл по предмету |
? |
? |
? |
Количество поступивших |
? |
|
|
Минимальный балл по предмету |
? |
? |
? |
Практическая работа №2 по теме «Условная функция в Microsoft Excel»
Цель: повторить основные понятия приложения MS Excel. Закрепить правила записи и вычисления по формулам в MS Excel. Сформировать прочные навыки работы со стандартными функциями. Работа с несколькими условиями.
Задание: разработать самостоятельно таблицу, содержащую следующие сведения: возраст зверька в месяцах, вес зверька. Дополнить таблицу необходимыми недостающими полями.
Каждому пушному зверьку в возрасте от 1-го до 2-х месяцев полагается дополнительный стакан молока в день, если его вес меньше 3 кг. Выяснить сколько литров молока в месяц необходимо для зверофермы. Один стакан молока составляет 0,2 литра.
Зверята
|
Возраст зверька, месяцы |
Вес зверька, кг |
|
1 |
2,8 |
|
1,5 |
3,2 |
|
2 |
2,9 |
|
1,5 |
2,6 |
|
1 |
2,3 |
|
1,5 |
2,5 |
|
1 |
2,2 |
|
1 |
2,45 |
|
2,5 |
2,87 |
|
1,5 |
3,1 |
|
1,5 |
3,27 |
Бланк ответов (тест по Microsoft Excel)
Дата: 16.03.2018 г.
Фамилия, имя_________________________________________________________
Проверяющий:________________________________________________________
Количество правильных ответов ______
Оценка______
Бланк ответов (тест по Microsoft Excel)
Дата: 16.03.2018 г.
Фамилия, имя_________________________________________________________
Проверяющий:________________________________________________________
Количество правильных ответов ______
Оценка_______
На уроке мне всё было понятно У меня возникли некоторые Я много не понял(а)
вопросы, но я их не задал(а)
Цели урока:
- образовательная: усвоение учащимися общего вида и правил выполнения условной функции, обучение применению ее при решении задач; повторение логических выражений и изучение особенностей записи логических выражений в электронных таблицах;
- развивающая: развитие познавательного интереса, логического мышления, речи и внимания учащихся, формирование информационной культуры и потребности приобретения знаний;
- воспитательная: привитие учащимся навыка самостоятельности в работе, воспитание трудолюбия, чувства уважения к науке.
Оборудование: компьютеры, лазерный проектор; программное обеспечение – презентация по теме урока, индивидуальные карточки с заданиями, подготовленные демонстрационные файлы.
Ход урока
I. Сообщение темы и постановка целей урока
Учитель сообщает тему и цели урока.
II. Актуализация знаний и умений учащихся
Устный опрос (презентация):
-
Для чего предназначены электронные таблицы?
Ответ: Для автоматизации расчетов в табличной форме. -
Что обозначает принцип относительной адресации?
Ответ. Адреса ячеек, которые используются в формулах, определены относительно места расположения формулы. -
К чему приводит принцип относительной адресации при перемещений формул?
Ответ. Этот принцип приводит к тому, что при всяком перемещении формулы в другое место таблицы изменяются имена ячеек в формуле. -
Если копировать содержимое E20 в E25, то какая формула будет занесена в E25 (рис. 1)?
Рис. 1
Ответ. При смещении формулы вниз на одну ячейку всякий раз в именах ячеек номер строки будет увеличиваться на единицу. Таким образом, в ячейке E25 будет формула =C25*D25. -
Таблица та же (см. рис. 1). Если копировать содержимое E20 в F23, то какая формула будет занесена в F23?
Ответ. При смещении формулы вправо или влево (вдоль строки) в именах ячеек изменится буквенная часть. Таким образом, в ячейке E23 будет формула =D23*E23. -
Что обозначает принцип абсолютной адресации и какой символ используется для задания абсолютной адресации?
Ответ. Адреса ячеек, используемые в формулах, определены абсолютно и при перемещении не изменяются. Для задания абсолютной адресации используется символ $. -
Дан фрагмент электронной таблицы (рис. 2). Если копировать содержимое D10 в F12, то какая формула будет занесена в F12?
Рис. 2
Ответ. =$C$11+D12.
III. Актуализация знаний (создание проблемной ситуации)
Презентация «Условная функция»
Мы хотим с помощью электронных таблиц решить следующую задачу.
Задача (Слайд 2)
Разработать таблицу, содержащую следующую информацию об абитуриентах: фамилия, оценки за экзамены по математике, русскому и иностранному языкам, сумма баллов за три экзамена и информацию о зачислении: если сумма баллов больше или равна проходному баллу и оценка по математике – 4 или 5, то абитуриент зачислен в учебное заведение, в противном случае – нет.
Давайте обсудим, какую информацию надо занести в электронные таблицы, какие задать формулы.
После обсуждения с учениками приходим к виду электронных таблиц, показанному на рис. 3.
Решение задачи осуществляется в Приложении 1
Рис.3
В ячейке С1 будет храниться значение проходного балла – 13. Формула в ячейке E3 вычисляет сумму баллов за три экзамена (воспользуемся встроенной функцией СУММ: =СУММ (B3:D3)). Эту формулу мы скопируем в ячейки E4:E6.
А какую формулу надо задать в ячейке F3?
Создана проблемная ситуация, для преодоления которой ученикам необходимы новые знания.
IV. Ознакомление с новым материалом
Ознакомление с новым материалом ведется с использованием презентации и лазерного проектора.
Слайд 3: общий вид условной функции
ЕСЛИ (<условие>; <выражение 1>; <выражение 2>).
Условная функция, записанная в ячейку таблицы, выполняется так: если условие истинно, то значение данной ячейки будет равно значению выражения <выражение 1>, в противном случае – <выражение 2>.
Слайд 4: построение логических выражений (общий случай).
Логические выражения строятся с помощью операций отношения (<, >, <= (меньше или равно), >= (больше или равно), <> (не равно)) и логических операций (логическое И, логическое ИЛИ, логическое отрицание НЕ). Результатом вычисления логического выражения является логическая величина ИСТИНА или ЛОЖЬ.
Слайд 5: особенности записи логических операций в электронных таблицах.
- Записываем имя логической операции (И, ИЛИ, НЕ)
- В круглых скобках перечисляются логические операнды.
Пример:
ЕСЛИ (ИЛИ(B5<=25; А5>=10); «Да»; «Нет»).
Вернемся к решению задачи 1:
В ячейку E3 введём формулу: СУММ (B3:D3) и скопируем эту формулу в ячейки E4:E8.
Условие, записанное с помощью логической операции И, можно расшифровать так: сумма баллов (E3) >= проходному баллу (C1) И оценка за экзамен по математике (B3) > 3. Если условие выполняется, то в клетке F3 будет отображаться текст «зачислен», в противном случае – «не зачислен».
В ячейку F3 надо занести формулу =ЕСЛИ(И (E3>=C1;B3>3); «зачислен»; «не зачислен»). Для проходного балла в формуле будет использоваться содержимое ячейки C1. Но так как значение ячейки C1 не меняется (проходной балл является одинаковым и неизменным для всех абитуриентов), то на эту ячейку необходимо сделать абсолютную ссылку. То есть наша формула будет выглядеть так:
=ЕСЛИ(И (E3>=$C$1;B3>3); «зачислен»; «не зачислен»).
Далее надо скопировать эту формулу в ячейки F4:F6. Формулы в столбике F после копирования будут выглядеть так:
=ЕСЛИ(И (E4>=$C$1;B4>3); «зачислен»; «не зачислен»)
=ЕСЛИ(И (E5>=$C$1;B5>3); «зачислен»; «не зачислен»)
Слайд 6: простой пример с подробным объяснением учителя.
Таблица содержит следующие данные об учениках школы: фамилия, возраст и рост ученика. Кто из учеников может заниматься в баскетбольной секции, если туда принимают детей с ростом не менее 160 см? Возраст не должен превышать 13 лет.
Решение задачи осуществляется в Приложении 2
Решение.
Исходной информацией являются фамилии учеников, их возраст и рост. Готовим таблицу, представленную на рис. 4.
В ячейку D2 заносим формулу для определения, кто из учеников школы может заниматься в секции, а кто – нет:
=ЕСЛИ(И(С2>=160; D2<=13) «Да»; «Нет»)
Таким образом, если оба условия выполняются (т.е. если рост ученика не менее 160 см и возраст не превышает 13 лет), то в ячейке D2 будет отображаться текст «Да», в противном случае – «Нет».
Рис. 4
Слайд 7: простой пример, объяснить который должны ученики.
6 спортсменов – многоборцев принимают участие в соревнованиях по 5 видам спорта. По каждому виду спорта спортсмен набирает определённое количество очков. Спортсмену присваивается звание мастера, если он набрал в сумме 100 и более очков. Сколько спортсменов получило звание мастера
Решение задачи осуществляется в Приложении 3
Решение.
Готовим таблицу в виде, представленном на рис. 5.
Рис. 5
В ячейки В2:F7 заносим результаты учеников по каждому виду спорта. В ячейку G2 — формулу =СУММ(B2:F2). Далее копируем эту формулу для ячеек GЗ:G7.
В ячейку H2 – формулу =ЕСЛИ(G2>=100;»мастер»;»нет звания»). Таким образом, если условие, что общее количество очков больше или равно 100, выполняется для данного спортсмена , то в соответствующей ячейке столбца H будет отображаться текст «мастер», в противном случае – «нет звания».
В ячейку I2 – формулу =ЕСЛИ(H2=»мастер»;1;0) . Таким образом, если условие, что спортсмен является мастером выполняется, то в соответствующей ячейке столбца I будет отображаться 1, в противном случае — 0.
В ячейку I8 – формулу =СУММ(I2:I7). Таким образом можно подсчитать общее количество спортсменов, имеющих звание «Мастер спорта».
Слайд 8: более сложный пример с подробным объяснением учителя.
Покупатели магазина пользуются 10% скидками, если стоимость покупки превышает k рублей. Составить ведомость, учитывающую скидки: покупатель, стоимость покупки, скидка, стоимость покупки с учётом скидки. Составить таблицу и показать, кто из покупателей сделал покупки со скидкой, стоимость которых превышает k рублей.
Решение задачи осуществляется в Приложении 4
Решение.
Готовим таблицу в виде, представленном на рис. 6.
Рис. 6.
В ячейки A1:B7 заносим соответствующие данные.
В ячейку C2 заносим формулу =B2*0,1 (так как скидка на покупку 10%, то изначальную стоимость покупки необходимо умножить на 0,1).
В ячейку D2 заносим формулу =B2-C2 (так как стоимость мы вычисляем покупки с учётом скидки)
В ячейку E2 заносим формулу =ЕСЛИ(B2>=$B$9;D2;B2). В этой формуле необходимо обратить внимание на абсолютную ссылку на ячейку B9.
При занесении формулы в ячейку E2 мы встретились с ситуацией, когда при вставке встроенной функции ЕСЛИ требуется в качестве значения логического выражения сделать ссылку на ячейку.
V. Этап закрепления знаний
Самостоятельная работа учащихся за компьютерами
Учащимся предлагаются задания трех уровней сложности.
Задача (уровень 1).
Покупатель магазина получает скидку 3%, если у него есть дисконтная карта или если общая стоимость его покупки превышает 5000 рублей. Определить, сколько заплатили покупатели за свои покупки.
Задача (уровень 2).
В доме проживают 10 жильцов. Подсчитать, сколько каждый из них должен платить за электроэнергию и определить суммарную плату для всех жильцов. Известно, что 1 кВт/ч электроэнергии стоит m рублей, а некоторые жильцы имеют 50% скидку при оплате (например пенсионеры).
Задача (уровень 3).
Если количество баллов, полученных при тестировании, не превышает 12, то это соответствует оценке «2»; оценке «3» соответствует количество баллов от 12 до 15; оценке «4» – от 16 до 20; оценке «5» — свыше 20 баллов. Составить ведомость тестирования, содержащую сведения: фамилия, количество баллов, оценка.
VI. Проверка работы учащихся
Демонстрируются заранее подготовленные файлы с результатами решения.
VII. Подведение итогов урока
Подводятся итоги урока, выставляются оценки с аргументацией.
VIII. Домашнее задание
Каждому ученику выдается карточка, домашнее задание комментируется. Предлагаются задачи двух уровней сложности.
Задача (уровень 1). Каждому пушному зверьку от 1-го до 2-ч месяцев полагается дополнительный стакан молока в день, если его вес меньше 3-х кг. Количество зверьков, возраст и вес каждого известны. Выяснить, сколько литров молока в месяц необходимо для зверофермы. Один стакан молока составляет 0,2 литра.
Задача (уровень 2). Если вес пушного зверька в возрасте от 6-ти до 7-ми месяцев превышает 7 кг, то необходимо снизить дневное потребление витаминного концентрата на 125 г. Количество зверьков, возраст и вес каждого известны. Выяснить на сколько килограммов в месяц снизится потребление витаминного концентрата.
Содержание
- Пример функции И
- Пример функции ИЛИ
- Пример функции НЕ
- Использование условных формул при работе с текстом
- Совмещение И / ИЛИ / НЕ с ЕСЛИ
- Вопросы и ответы
Пример функции И
Начнем с разбора логической функции в Excel, которая имеет самое простое обозначение — И. Она используется для создания условных формул, где логические выражения, относящихся к одной или нескольким ячейкам, проверяются на предмет соответствия. Если они соответствуют всем указанным критериям, в результате получается ИСТИНА.
- Как обычно, с самого начала требуется объявить функцию, введя
=И. - Не забудьте поставить открывающие и закрывающие круглые скобки, чтобы далее не возникло проблем с правильностью написания функции.
- Для условной функции И следует указать логическое значение, связанное с ячейкой. Сделать это можно, просто нажав по необходимому значению после объявления функции.
- Далее задайте логическое значение: например, ячейка C3 должна быть меньше 424, что записывается как C3<424.
- Поставьте знак «;», разделяющий аргументы, после чего впишите такое же логическое значение, но уже с другим условием. Продолжайте указывать аргументы точно этим же образом, не забывая про указанный разделитель. Как только все логические условия записаны, нажмите Enter для подтверждения функции.
- Если значение указанной ячейки соответствует всем заданным значениям, в таблице отобразится «ИСТИНА».
- Внесем небольшие коррективы в саму формулу, чтобы получить «ЛОЖЬ». Такой результат появляется, если хотя бы одно из указанных выражений не соответствует действительности.
Разобраться с тем, в каких случаях потребуется функция И, не составит труда даже новичку, создающему свою таблицу в Excel впервые. С написанием аргументов тоже не должно быть никаких проблем, поскольку они повторяются и не обладают какими-то новшествами в записи.
Пример функции ИЛИ
Если только что созданная условная формула при логической функции И подразумевала соответствие всех указанных аргументов, понятно, что ИЛИ выведет ИСТИНА при наличии хотя бы одного. Создание такой формулы может стать полезным в тех ситуациях, когда есть несколько критериев оценивания определенных значений, часть из которых является удовлетворительными. Написание формулы с функцией ИЛИ происходит точно так же, как это было с предыдущим вариантом.
- Объявите
=ИЛИ()и переместите курсор внутрь круглых скобок. - Вручную впишите ячейку для логического выражения или нажмите по ней в таблице.
- Задайте первое логическое значение и поставьте разделитель аргументов.
- Сделайте то же самое со вторым и следующими логическими значениями, не забывая разделять каждый аргумент.
- На следующем скриншоте видно, что значение выбранной ячейки удовлетворяет только один аргумент, а значит, на экране появится ИСТИНА.

Значение ЛОЖЬ появляется только в тех ситуациях, когда ни одно из указанных логических выражений не соответствует числу или тексту в ячейке.
Пример функции НЕ
Последняя функция — НЕ — вызывает ИСТИНУ только в тех случаях, когда указанное логическое значение не соответствует ячейке, что и понятно по самому названию функции.
- Ее запись тоже начинается с
=НЕ(), как это происходит со всеми функциями. - Далее впишите логическое значение, используя любые математические операции, которые необходимы при расчетах.
- После подтверждения обратите внимание на результат. Логично, что взятая нами за пример сумма точно не соответствует 100 000, поэтому, формула выведет ИСТИНУ.
- Если мы укажем точную сумму, логическое выражение получится верным. Соответственно, оно не подходит для НЕ и появится ЛОЖЬ.


Использование условных формул при работе с текстом
Описанные выше примеры относились лишь к числам, однако ничего не помешает использовать их и при сравнении текста. Понятно, что здесь подойдет только «=», ведь одна надпись не может быть больше или меньше другой, если речь не идет о количестве символов.
- Начнем с уже известной функции И, запись текста в которой выглядит примерно как
=И(A2="Январь"). Не забывайте о том, что текст всегда нужно брать в двойные кавычки. - Для этой функции нужно минимум два логических значения, поэтому добавьте второй аргумент с точно такой же записью, не забыв поставить перед ним разделитель.
- Видим, что две указанных надписи соответствуют тем, которые заданы в ячейках, поэтому появляется ИСТИНА. Если хотя бы одно из них будет ложным, результат поменяется.
- Чего не сказать про ИЛИ, ведь здесь, как вы уже знаете, ИСТИНА выводится даже при одном соответствии из нескольких, а запись такой формулы имеет вид
=ИЛИ(A2="Октябрь";A3="Февраль"). Вам нужно только поменять ячейки и текст. - На следующем скриншоте вы наглядно видите, что из формулы подходит только одна надпись, но при этом все равно появляется удовлетворяющий результат.
- Отдельно следует упомянуть и НЕ, поскольку здесь можно указать только одно логическое выражение, поэтому при попытке задать больше аргументов на экране появится ошибка.


Совмещение И / ИЛИ / НЕ с ЕСЛИ
Из всех условных формул, которые есть в Excel, мы не разобрали только ЕСЛИ. Эту функцию описывает другой наш автор в полноформатной инструкции по ссылке ниже.
Подробнее: Использование оператора «ЕСЛИ» в Microsoft Excel
Чаще всего И, ИЛИлибо НЕ используются как раз в связке с ЕСЛИ, чтобы получать указанные пользователем вручную ложные и истинные значения. Рассмотрим пример только на И, поскольку запись остальных функций вам уже знакома и с объявлением их внутри ЕСЛИ не возникнет трудностей.
- Для начала объявите
=ЕСЛИ()и активируйте курсор внутри круглых скобок. - Сразу же напишите
И()и не забудьте про эти самые скобки, чтобы потом не закрывать их все после составления формулы. - Для И присвойте несколько аргументов, которые должны удовлетворять истину.
- После скобок И поставьте «;», что значит закрытие первого аргумента.
- Напишите значение, которое должно выводиться при истине, а если это текст, обязательно заключите его в кавычки.
- Снова поставьте разделитель аргументов и укажите значение лжи.
- После нажатия по клавише ввода, формула сразу же выведет результат. На следующем скриншоте видно, что все выражения удовлетворяют И, поэтому ЕСЛИ отобразит указанное значение истины.

Еще статьи по данной теме:
Помогла ли Вам статья?
Содержание статьи (кликните для открытия/закрытия)
- Условная функция ЕСЛИ()
- Простое условие
- Составное условие
- Логическая операция И()
- Логическая операция ИЛИ()
- Вложенные условия
Здравствуйте, друзья! Часто ли вам приходится делать выбор? Например, захотели купить новый телефон, а полной суммы денег у вас нет. Взять кредит или копить? Так сегодня разберем как делать выбор в электронных таблицах Excel. Это позволяет сделать условная функция ЕСЛИ().
Условная функция ЕСЛИ()
В этой функции проверяется истинность одного или нескольких логических выражений и выбирается дальнейшее действие. В логических выражениях используют знаки операций отношения между сравниваемыми величинами.
Простое условие
Что же делает функция ЕСЛИ()? Посмотрите на схему. Здесь приведен простой пример работы функции при определении знака числа а.
Условие а>=0 определяет два возможных варианта: неотрицательное число (ноль или положительное) и отрицательное. Ниже схемы приведена запись формулы в Excel. После условия через точку с запятой перечисляются варианты действий. В случае истинности условия, в ячейке отобразится текст «неотрицательное», иначе — «отрицательное». То есть запись, соответствующая ветви схемы «Да», а следом – «Нет».
Текстовые данные в формуле заключаются в кавычки, а формулы и числа записывают без них.
Если результатом должны быть данные, полученные в результате вычислений, то смотрим следующий пример. Выполним увеличение неотрицательного числа на 10, а отрицательное оставим без изменений.
На схеме видно, что при выполнении условия число увеличивается на десять, и в формуле Excel записывается расчетное выражение А1+10 (выделено зеленым цветом). В противном случае число не меняется, и здесь расчетное выражение состоит только из обозначения самого числа А1 (выделено красным цветом).
Это была краткая вводная часть для начинающих, которые только начали постигать азы Excel. А теперь давайте рассмотрим более серьезный пример с использованием условной функции.
Задание:
Процентная ставка прогрессивного налога зависит от дохода. Если доход предприятия больше определенной суммы, то ставка налога выше. Используя функцию ЕСЛИ, рассчитайте сумму налога.
Решение:
Решение данной задачи видно на рисунке ниже. Но внесем все-таки ясность в эту иллюстрацию. Основные исходные данные для решения этой задачи находятся в столбцах А и В. В ячейке А5 указано пограничное значение дохода при котором изменяется ставка налогообложения. Соответствующие ставки указаны в ячейках В5 и В6. Доход фирм указан в диапазоне ячеек В9:В14. Формула расчета налога записывается в ячейку С9: =ЕСЛИ(B9>A$5;B9*B$6;B9*B$5). Эту формулу нужно скопировать в нижние ячейки (выделено желтым цветом).
В расчетной формуле адреса ячеек записаны в виде A$5, B$6, B$5. Знак доллара делает фиксированной часть адреса, перед которой он установлен, при копировании формулы. Здесь установлен запрет на изменение номера строки в адресе ячейки.
Составное условие
Составное условие состоит из простых, связанных логическими операциями И() и ИЛИ().
И() — логическая операция, требующая одновременного выполнения всех условий, связанных ею.
ИЛИ() — логическая операция, требующая выполнения любого из перечисленных условий, связанных ею.
Логическая операция И()
Например: Рассмотрим электронную таблицу «Ведомость сдачи вступительных экзаменов». Для зачисления абитуриента в ВУЗ, ему необходимо преодолеть проходной балл, и по математике отметка должна быть выше 70 баллов.
Посмотрите внимательно на рисунок ниже.
В этом примере функция ЕСЛИ() использует составное условие, связанное логической операцией И(). Обратите внимание: абитуриент Петров не зачислен, хотя сумма его баллов равна проходному.
Почему так произошло? Посмотрим внимательно на условие в нашей формуле =ЕСЛИ(И(E6>=D2;B6>70);»зачислен»;»не зачислен»). Логическая операция И() требует выполнения всех условий, но у нас выполняется только одно. Второе условие B6>70 не выполнено, поэтому составное условие принимает значение «ложь». И на экран выводится сообщение «не зачислен» (вспоминаем схему – ветвь «нет»).
Задание:
В торговой фирме перед Новым Годом устроена праздничная распродажа. Рассчитать сумму продаж с учетом скидки, назначаемой в период распродажи.1. Рассчитайте общую стоимость продаж. Итого = Стоимость* Количество.
2. Определите скидку (в процентах), используя функцию ЕСЛИ(). Если дата продажи попадает в период праздничной распродажи, то назначается скидка, иначе скидка равняется нулю. При задании условий используйте логическую функцию И().
3. Определите сумму продажи с учетом скидки. Сумма продажи с учетом скидки = Итого* (1- Скидка%).
Решение:
Для проведения расчетов необходимо вписать следующие формулы:
- В ячейке Е7: =B7*C7
- В ячейке F7: =ЕСЛИ(И(D7>=D$4;D7<=E$4);B$4;0)
- В ячейке G7: =E7*(1-F7)
и скопировать по соответствующим столбцам до 16 строки включительно.
Логическая операция ИЛИ()
Посмотрим пример с логической операцией ИЛИ() в той же таблице. Только немного изменим условие задачи. Для зачисления абитуриента достаточно иметь по математике более 60 баллов или общую сумму баллов не меньше проходного. Рисунок ниже.
Абитуриент Сидоров зачислен, хотя не набрал проходной балл. Вот формула =ЕСЛИ(ИЛИ(B7>60;E7>D2;);»зачислен»;»не зачислен»). Здесь использована операция ИЛИ(), поэтому достаточно выполнение хотя бы одного условия. Что и произошло, первое условие B7>60 истинно. Оно привело к выводу сообщения о зачислении абитуриента.
Задание:
В торговой фирме установлены дни распродаж — последние числа месяца. Рассчитать сумму продаж с учетом скидки, назначаемой в дни распродажи.1. Рассчитайте общую стоимость продаж. Итого = Стоимость* Количество.
2. Определите скидку (в процентах), используя функцию ЕСЛИ(). Если дата продажи совпадает с датами распродаж, то назначается скидка, иначе скидка равняется нулю. При задании условий используйте логическую функцию ИЛИ().
3. Определите сумму продажи с учетом скидки. Сумма продажи с учетом скидки = Итого* (1- Скидка%)
Решение:
Для проведения расчетов необходимо вписать следующие формулы:
- В ячейке Е7: =B7*C7
- В ячейке F7: =ЕСЛИ(ИЛИ(D7=D$4;D7=E$4;D7=F$4);B$4;0)
- В ячейке G7: =E7*(1-F7)
и скопировать по соответствующим столбцам до 15 строки включительно.
Вложенные условия
Если для решения задачи недостаточно использования составных условий, то тогда применяют более сложную конструкцию вложенных условий. Смотрите схему.
В данном примере вторая функция ЕСЛИ() является вложенной и записывается на месте действия, которое вызывается при не выполнении условия первой функции. В Excel последних версий допускается делать до 64 вложений.
Задание:
С целью уменьшения текучести кадров администрация решила выплачивать надбавку за непрерывный стаж работы на своем предприятии. Рассчитайте надбавку за непрерывный стаж работы в соответствии с таблицей Надбавка.1. Определите стаж работы сотрудников. Стаж = 2018- Год приема на работу.
2. Используя вложенные функции Если, рассчитайте надбавку для сотрудников. Надбавка (руб.) = Надбавка(%)* Оклад
Решение:
Для проведения расчетов необходимо вписать следующие формулы:
- В ячейке D9: =2018-B9
- В ячейке E9: =ЕСЛИ(D9>=B$6;C9*C$6;ЕСЛИ(D9>=B$5;C9*C$5;0))
и скопировать по соответствующим столбцам до 19 строки включительно.
В этой статье я постарался максимально подробно и доходчиво объяснить применение условной функции в Excel. Конечно же, в Excel есть и другие функции с условием, но о них поговорим в следующей статье. Друзья, если вам была интересна и полезна данная информация, не забывайте делиться ею в социальных сетях. А также буду рад прочитать ваши комментарии.
Дополнительные статьи по теме:
- Знакомство с таблицами в Excel
- Изменение строк и столбцов в Excel
- Работа с ячейками: объединение, изменение, защита…
- Ошибки в формулах: почему excel не считает
- Функция CЧЕТЕСЛИМН
- Работа с текстовыми функциями Excel
- Построение графика функции в Microsoft Excel
- Все уроки по Microsoft Excel
Дорогой читатель! Вы посмотрели статью до конца.
Получили вы ответ на свой вопрос? Напишите в комментариях пару слов. Если ответа не нашли, укажите что искали или откройте содержание блога.
ОЧЕНЬ ВАЖНО! Оцени лайком или дизлайком статью!

Логический оператор ЕСЛИ в Excel применяется для записи определенных условий. Сопоставляются числа и/или текст, функции, формулы и т.д. Когда значения отвечают заданным параметрам, то появляется одна запись. Не отвечают – другая.
Логические функции – это очень простой и эффективный инструмент, который часто применяется в практике. Рассмотрим подробно на примерах.
Синтаксис функции ЕСЛИ с одним условием
Синтаксис оператора в Excel – строение функции, необходимые для ее работы данные.
=ЕСЛИ (логическое_выражение;значение_если_истина;значение_если_ложь)
Разберем синтаксис функции:
Логическое_выражение – ЧТО оператор проверяет (текстовые либо числовые данные ячейки).
Значение_если_истина – ЧТО появится в ячейке, когда текст или число отвечают заданному условию (правдивы).
Значение,если_ложь – ЧТО появится в графе, когда текст или число НЕ отвечают заданному условию (лживы).
Пример:
Оператор проверяет ячейку А1 и сравнивает ее с 20. Это «логическое_выражение». Когда содержимое графы больше 20, появляется истинная надпись «больше 20». Нет – «меньше или равно 20».
Внимание! Слова в формуле необходимо брать в кавычки. Чтобы Excel понял, что нужно выводить текстовые значения.
Еще один пример. Чтобы получить допуск к экзамену, студенты группы должны успешно сдать зачет. Результаты занесем в таблицу с графами: список студентов, зачет, экзамен.
Обратите внимание: оператор ЕСЛИ должен проверить не цифровой тип данных, а текстовый. Поэтому мы прописали в формуле В2= «зач.». В кавычки берем, чтобы программа правильно распознала текст.
Функция ЕСЛИ в Excel с несколькими условиями
Часто на практике одного условия для логической функции мало. Когда нужно учесть несколько вариантов принятия решений, выкладываем операторы ЕСЛИ друг в друга. Таким образом, у нас получиться несколько функций ЕСЛИ в Excel.
Синтаксис будет выглядеть следующим образом:
=ЕСЛИ(логическое_выражение;значение_если_истина;ЕСЛИ(логическое_выражение;значение_если_истина;значение_если_ложь))
Здесь оператор проверяет два параметра. Если первое условие истинно, то формула возвращает первый аргумент – истину. Ложно – оператор проверяет второе условие.
Примеры несколько условий функции ЕСЛИ в Excel:
Таблица для анализа успеваемости. Ученик получил 5 баллов – «отлично». 4 – «хорошо». 3 – «удовлетворительно». Оператор ЕСЛИ проверяет 2 условия: равенство значения в ячейке 5 и 4.
В этом примере мы добавили третье условие, подразумевающее наличие в табеле успеваемости еще и «двоек». Принцип «срабатывания» оператора ЕСЛИ тот же.
Расширение функционала с помощью операторов «И» и «ИЛИ»
Когда нужно проверить несколько истинных условий, используется функция И. Суть такова: ЕСЛИ а = 1 И а = 2 ТОГДА значение в ИНАЧЕ значение с.
Функция ИЛИ проверяет условие 1 или условие 2. Как только хотя бы одно условие истинно, то результат будет истинным. Суть такова: ЕСЛИ а = 1 ИЛИ а = 2 ТОГДА значение в ИНАЧЕ значение с.
Функции И и ИЛИ могут проверить до 30 условий.
Пример использования оператора И:
Пример использования функции ИЛИ:
Как сравнить данные в двух таблицах
Пользователям часто приходится сравнить две таблицы в Excel на совпадения. Примеры из «жизни»: сопоставить цены на товар в разные привозы, сравнить балансы (бухгалтерские отчеты) за несколько месяцев, успеваемость учеников (студентов) разных классов, в разные четверти и т.д.
Чтобы сравнить 2 таблицы в Excel, можно воспользоваться оператором СЧЕТЕСЛИ. Рассмотрим порядок применения функции.
Для примера возьмем две таблицы с техническими характеристиками разных кухонных комбайнов. Мы задумали выделение отличий цветом. Эту задачу в Excel решает условное форматирование.
Исходные данные (таблицы, с которыми будем работать):
Выделяем первую таблицу. Условное форматирование – создать правило – использовать формулу для определения форматируемых ячеек:
В строку формул записываем: =СЧЕТЕСЛИ (сравниваемый диапазон; первая ячейка первой таблицы)=0. Сравниваемый диапазон – это вторая таблица.
Чтобы вбить в формулу диапазон, просто выделяем его первую ячейку и последнюю. «= 0» означает команду поиска точных (а не приблизительных) значений.
Выбираем формат и устанавливаем, как изменятся ячейки при соблюдении формулы. Лучше сделать заливку цветом.
Выделяем вторую таблицу. Условное форматирование – создать правило – использовать формулу. Применяем тот же оператор (СЧЕТЕСЛИ).
Скачать все примеры функции ЕСЛИ в Excel
Здесь вместо первой и последней ячейки диапазона мы вставили имя столбца, которое присвоили ему заранее. Можно заполнять формулу любым из способов. Но с именем проще.
13
ПЛАН-КОНСПЕКТ
учебного занятия кружка «Компьютер и информационные технологии»
Тема учебного занятия: «Решение задач с использованием логической функции ЕСЛИ в Microsoft Excel 2010».
Цели учебного занятия: научиться решать задачи с использованием логической функции ЕСЛИ в Microsoft Excel 2010.
Задачи учебного занятия:
Образовательная:
-
познакомить обучающихся с работой логической функции ЕСЛИ в Microsoft Excel 2010;
-
закрепить полученные знания в процессе выполнения практической работы;
-
способствовать формированию у обучающихся логического и алгоритмического мышления;
-
развивать познавательный интерес к учебной дисциплине и навыки ИКТ;
-
развивать умения оперировать ранее полученными знаниями;
-
выполнять в процессе учебной деятельности все требуемые этапы решения задач с помощью компьютера.
Воспитательная:
-
формировать информационную культуру, умения и навыки самостоятельного овладения знаниями;
-
воспитывать информационную культуру обучающихся, внимательность, аккуратность, дисциплинированность, усидчивость.
Тип учебного занятия: комбинированный.
Метод обучения: объяснительно-иллюстративный.
Методические приемы обучения: словесный, наглядный.
Формы работы: индивидуальная.
Оборудование: персональные компьютеры, доска, мел.
Программное обеспечение: операционная система Windows 7, пакет прикладных программ Microsoft Office 2010.
План занятия:
-
Организационный момент (3 минуты).
-
Актуализация базовых знаний (12 минут).
-
Изложение нового материала (25 минут).
-
Практическая работа (1 час 30 минут).
-
Подведение итогов учебного занятия. Рефлексия (5 минут).
Ход учебного занятия:
Организационный момент.
Учебное занятие начинается с приветствия обучающихся. Затем педагог дополнительного образования отмечает присутствующих в группе.
Актуализация базовых знаний.
Педагог дополнительного образования старается подвести обучающихся к новой теме и проводит опрос.
1. Что является минимальным элементом в табличном процессоре Excel? (Минимальным элементом табличного процессора Excel, является ячейка.)
2. С помощью какого средства Excel можно существенно упростить ввод данных, что это за средство? (Автозаполнение – это заполнение ячеек данными из определенных последовательностей, предусмотренных Excel.)
3. Что собой представляют формулы в Excel, и с какого знака начинается запись формул? (Начинается запись формулы со знака “=”. Формулы представляют собой выражения, описывающие вычисления в ячейках.)
4. Каким образом можно занести формулу в несколько ячеек, т.е. скопировать ее? (Нужно установить курсор на нижнем правом маркере ячейки (курсор должен принять вид маленького черного крестика) и протянуть его до последней ячейки.)
5. Назовите часто используемые функции? (Часто используются такие функции как: СУММ, СРЗНАЧ, МАКС, МИН.)
Педагог дополнительного образования предлагает обучающимся тестовые задания:
1.Электронная таблица – это …
а) программа служащая для создания, редактирования, сохранения и распечатки различных текстов.
б) приложение хранящее и обрабатывающее данные в прямоугольных таблицах.
в) приложение служащее для производства вычислений и решения математических задач.
г) все ответы верны
2.Активная ячейка в Excel — это:
а) ячейка с адресом А1; б) ячейка, выделенная рамкой; в) ячейка, в которую введены данные; г) нет правильного ответа
3.Ввод формулы в Excel начинается:
а) со знака равно; б) со знака скобки; в) с цифры; г) с буквы.
4.Адрес ячейки в Excel состоит из:
а) имени файла;
б) заданного набора символов;
в) имени столбца и номера строки, на пересечении которых находится ячейка;
г) номера строки и имени столбца, на пересечении которых находится ячейка.
5.Функция СУММ() в Excel относится к функциям:
а) математическим; б) статистическим; в) логическим; г) финансовым.
6.Мастер функций в Excel необходим для:
а) редактирования таблицы; б) для быстрого запуска программы;
в) сохранения информации; г) ввода необходимых функций.
7.Если в Excel сделать ячейку активной и нажать клавишу Delete, то:
а) удалится содержимое ячейки; б) очистится формат ячейки;
в) удалится ячейка; г) удалится имя ячейки.
8.Информация в таблице представлена в виде:
а) файлов; б) записей; в) текста, чисел, формул; г) все ответы верны
9.Укажите правильный адрес ячейки:
а) А6С
б) В67
в) 83С
г) В1Г
10.Наименьшим элементом электронной таблицы является …
а) ячейка; б) символ; в) столбец; г) строка
11.Диапазоном ячеек электронной таблицы называется …
а) множество всех заполненных ячеек таблицы;
б) множество всех пустых ячеек;
в) множество ячеек, образующих область прямоугольной формы;
г) множество ячеек, образующих область произвольной формы.
12.Укажите недопустимую формулу для ячейки F1
а) =A1+B1*D1; б) =A1+B1/F1; в) =C1; г) допустимы все формулы
13.Укажите недопустимую формулу для записи в ячейку D1
а) =2A1+B2; б) =A1+B2+C3; в) =A1-C3; г) допустимы все формулы.
14.В электронной таблице выделена группа ячеек А1:В3. Сколько ячеек в этой группе?
а) 2; б) 3; в) 5; г) 6.
15.В электронной таблице нельзя удалить
а) строку; б) столбец; в) имя ячейки; г) содержимое ячейки.
Изложение нового материала.
Для выполнения практической работы необходимо знать следующее:
Логические функции
В категории всего шесть команд, но о некоторых из них стоит поговорить, поскольку они значительно расширяют наши возможности
-
Команда ЕСЛИ позволяет организовать разного рода разветвления. Формат её:
=ЕСЛИ(логическое_условие;когда_верно;когда_неверно)
В качестве логического условия выступают равенства и неравенства с использованием знаков (больше), = (больше или равно), (не равно).
Пример: =ЕСЛИ(C1D1*B5; «УРА!»; «УВЫ…») – если число в ячейке C1 больше чем произведение D1 и B5, то в нашей ячейке будет радость, а если меньше – разочарование.
В функцию ЕСЛИ может быть вложена другая функция ЕСЛИ, а в неё ещё одна – «и так семь раз».
Пример: =ЕСЛИ(C1100; «УРА!»; ЕСЛИ(Е1=1;G1;G2)) – если ячейка C1больше ста, то в нашей ячейке будет написано «УРА!», а если меньше либо равна – то в неё скопируется содержимое ячеек G1 (при Е1, равном 1) или G2 (при Е1, не равном 1).
-
Команда И позволяет задать несколько условий, которые можно использовать в команде ЕСЛИ. Все условия в команде И должны быть выполнены, только тогда функция принимает значение Истина. Если хоть одно условие не выполнено, то значение её Ложь. Формат:
=И(логическое_условие_1;логическое_условие_2)
Всего логических условий может быть до 30 штук.
Пример совместного использования функций ЕСЛИ и И:
ЕСЛИ(И(Е11;G2= «УРА!»); «Угадал»; «Не угадал!») – если ячейка Е1 больше 1, а в G2 находится слово «УРА!», то в нашей ячейке окажется слово «Угадал» (Истина), если же какое-то из логических условий не выполнено (Ложь), получим «Не угадал».
-
Команда ИЛИ тоже позволяет задать несколько условий, но иным образом. Если хоть одно из них выполнено, то функция принимает значение Истина. И только когда все заданные условия неверны, получим «Ложь». Формат такой же, как у функции И, использовать её совместно с ЕСЛИ можно точно так же.
-
Команда НЕ инвертирует, переворачивает полученное значение: была Истина, станет Ложь, и наоборот.
Пример: ЕСЛИ(НЕ(C1D1*B5; «УРА!»; «УВЫ…»); «УРА!» появляется, когда C1 не больше D1*B5.
Практическая работа.
-
Решить задачу1 с использованием логической функции ЕСЛИ: «Если количество баллов, полученных при тестировании, не превышает 12, то это соответствует оценке «2»; оценке «3» соответствует количество баллов от 12 до 15; оценке «4» – от 16 до 20 баллов; оценке «5» – свыше 20 баллов. Создать таблицу по образцу (Приложение 1).
-
Произвести расчёты по формуле.
-
Запускаем редактор электронных таблиц Microsoft Excel 2010 и создаём в новой папке новую электронную книгу под своей фамилией. Для оформления таблицы выделяем диапазон ячеек, устанавливаем тип шрифта Times New Roman, размер шрифта – 12, начертание для заголовка – полужирный, для остального данных – обычный, на вкладке границы – внешние и внутренние. Создаём таблицу по образцу (Приложение 1. Задание для выполнения)
-
Рассчитываем оценку по следующей формуле:
Для второй строки:
=ЕСЛИ(B2B2B2=12);3; ЕСЛИ(И(B2B2=16);4;5)))
Остальные ячейки столбца «Оценка» заполняем автозаполнением.
Сохраним созданную электронную книгу в новой папке.
-
Решить задачу2 с использованием логической функции ЕСЛИ: «Компания по снабжению электроэнергией взимает плату с клиентов по тарифу: К рублей за 1 КВт/ч и Х рублей за каждый КВт/ч сверх нормы, которая составляет 50 КВт/ч. Услугами компании пользуются 10 клиентов. Подсчитать плату для каждого клиента.
Создать таблицу по образцу (Приложение 2)
-
Рассчитываем оценку по следующей формуле:
Для девятой строки:
=ЕСЛИ(B9
-
В ячейке «Итого» используем функцию СУММ.
Сохраним созданную электронную книгу в той же папке.
Подведение итогов учебного занятия. Рефлексия.
Педагог дополнительного образования спрашивает: «Цель нашего учебного занятия выполнена? Что нового вы узнали на занятии? Что было сложно сделать?»
Педагог дополнительного образования демонстрирует работы, выполненные обучающимися и предлагает обучающимся оценить себя самостоятельно.
Приложение 1
Задание для выполнения:
|
A |
B |
C |
|
|
1 |
Фамилия |
Количество баллов |
Оценка |
|
2 |
Антонов Андрей |
21 |
|
|
3 |
Баканов Иван |
23 |
|
|
4 |
Бутейко Артём |
17 |
|
|
5 |
Вишнякова Алина |
35 |
|
|
6 |
Волошина Мария |
32 |
|
|
7 |
Истомин Николай |
28 |
|
|
8 |
Козакова Ирина |
25 |
|
|
9 |
Кирсанов Павел |
19 |
|
|
10 |
Леонов Дмитрий |
21 |
|
|
11 |
Левченко Никита |
19 |
|
|
12 |
Приходько Даниил |
12 |
|
|
13 |
Самойлова Екатерина |
21 |
|
|
14 |
Тимофеева Дарья |
29 |
|
|
15 |
Харитонова Ольга |
31 |
|
|
16 |
Шейнова Марина |
34 |
Образец выполненной практической работы:
|
A |
B |
C |
|
|
1 |
Фамилия |
Количество баллов |
Оценка |
|
2 |
Антонов Андрей |
21 |
5 |
|
3 |
Баканов Иван |
23 |
5 |
|
4 |
Бутейко Артём |
17 |
4 |
|
5 |
Вишнякова Алина |
35 |
5 |
|
6 |
Волошина Мария |
32 |
5 |
|
7 |
Истомин Николай |
28 |
5 |
|
8 |
Козакова Ирина |
25 |
5 |
|
9 |
Кирсанов Павел |
19 |
4 |
|
10 |
Леонов Дмитрий |
21 |
5 |
|
11 |
Левченко Никита |
19 |
4 |
|
12 |
Приходько Даниил |
12 |
2 |
|
13 |
Самойлова Екатерина |
21 |
5 |
|
14 |
Тимофеева Дарья |
29 |
5 |
|
15 |
Харитонова Ольга |
31 |
5 |
|
16 |
Шейнова Марина |
34 |
5 |
Приложение 2
Задание для выполнения:
|
A |
B |
C |
D |
|
|
1 |
Стоимость 1 кВт (руб.) |
20 |
||
|
2 |
Норма, кВт/ч |
50 |
||
|
3 |
Стоимость 1 кВт сверх нормы (руб.) |
25 |
||
|
4 |
ФИО жильца |
Потратил |
Сумма к оплате |
|
|
5 |
Антонов Андрей |
40 |
||
|
6 |
Баканов Иван |
45 |
||
|
7 |
Бутейко Артём |
42 |
||
|
8 |
Вишнякова Алина |
51 |
||
|
9 |
Волошина Мария |
68 |
||
|
10 |
Истомин Николай |
47 |
||
|
11 |
Козакова Ирина |
55 |
||
|
12 |
Кирсанов Павел |
23 |
||
|
13 |
Леонов Дмитрий |
70 |
||
|
14 |
Левченко Никита |
46 |
||
|
15 |
Итого |
Образец выполненной практической работы:
|
A |
B |
C |
D |
|
|
1 |
Стоимость 1 кВт (руб.) |
20 |
||
|
2 |
Норма, кВт/ч |
50 |
||
|
3 |
Стоимость 1 кВт сверх нормы (руб.) |
25 |
||
|
4 |
ФИО жильца |
Потратил |
Сумма к оплате |
|
|
5 |
Антонов Андрей |
40 |
800 |
|
|
6 |
Баканов Иван |
45 |
900 |
|
|
7 |
Бутейко Артём |
42 |
840 |
|
|
8 |
Вишнякова Алина |
51 |
1025 |
|
|
9 |
Волошина Мария |
68 |
1450 |
|
|
10 |
Истомин Николай |
47 |
940 |
|
|
11 |
Козакова Ирина |
55 |
1125 |
|
|
12 |
Кирсанов Павел |
23 |
460 |
|
|
13 |
Леонов Дмитрий |
70 |
1500 |
|
|
14 |
Левченко Никита |
46 |
920 |
|
|
15 |
Итого |
9960 |