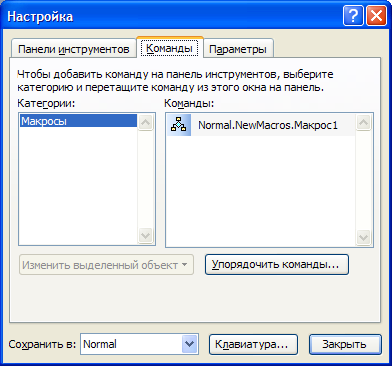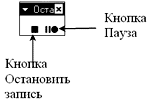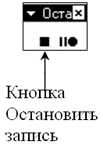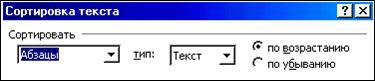Практическая
работа
Создание
шаблона, макроса и
гипертекстовых
ссылок в Word
|
Цели работы: |
Ознакомиться с |
Порядок выполнения работы
1.
Ознакомьтесь с заданием к практической работе
2.
Ознакомьтесь с теоретическими сведениями
3.
Выполните задания в текстовом редакторе Word
4.
Ответьте на вопросы к практической работе
5.
Предъявите работу преподавателю
Теоретические
сведения
Поля формы
Наиболее часто
используемые шаблоны можно сделать универсальными, включив в шаблон документа
поля формы. Создание документа
тогда сводится к заполнению полей формы нужным текстом.
Есть три типа полей:
1.
Текстовые поля.
2.
Независимые переключатели
(флажки).
3.
Поля формы со списком.
Поля формы можно
заранее отформатировать как обычный текст. При заполнении поля формы его форматирование автоматически
назначается вводимому тексту.
Вставка
полей формы
Оно создается с помощью панели Формы.
—
текстовое
поле (вставка поля формы)
—
флажок
(вставка поля формы для переключателя)
—
поле со
списком
—
параметры
поля ввода
—
нарисовать
таблицу
—
добавить
таблицу
—
вставить
рамку
—
затенение
полей формы
—
защита
формы (доступными становятся только поля формы)
Поля формы для текста – это области,
в которые можно вводить обычный текст.
Список Тип
в диалоговом окне Параметры текстового поля содержит
шесть типов полей, каждый из которых имеет свое назначение.
|
Параметр |
Назначение |
Обычный текст |
Ввод |
|
Число |
Ввод |
|
Дата |
Ввод даты. |
|
Текущая дата/ |
Отображает текущую Это поле не может быть изменено. |
|
Вычисление |
Использует Это Для |
Поля формы со списком содержат
элементы для выбора.
Макросы
Макросы ускоряют работу документа за счет
автоматизации выполнения сложных операций. Они также упрощают доступ к
элементам диалоговых окон.
Макросы часто
используются для следующих целей:
ü
Для ускорения часто
выполняемых операций редактирования или форматирования
ü
Для объединения нескольких
команд, например, для вставки таблицы с указанными размерами и границами и
определенным числом строк и столбцов
ü
Для упрощения доступа к
параметрам в диалоговых окнах
ü
Для автоматизации
обработки сложных последовательных действий в задачах
Макрос состоит из
последовательности команд управления редактором Word
(тело макроса) и является программой на Visual Basic for Applications (VBA) – подмножество языка Visual Basic.
Разработка
Самый простой способ
создания макроса – автоматическая запись всех действий пользователя, включая
выбор команд в меню и нажатия клавиш. Все записанные команды преобразуются в
операторы VBA и сохраняются в отдельном файле. В дальнейшем
записанную последовательность действий можно повторять.
Другой способ
создания макроса состоит в написании программы на языке VBA.
Автоматическая запись
Средство записи
макросов позволяет быстро создавать макросы с минимальными усилиями. При этом
макрос записывается в виде последовательности инструкций на языке
программирования Visual Basic для приложений. Допускается применение
мыши для выбора команд и параметров. Однако действия, проделанные в окне
документа с помощью мыши, не записываются. Например, с помощью мыши нельзя
перемещать курсор, копировать и перемещать объекты, в том числе
перетаскиванием. Для записи этих действий используйте клавиатуру. Запись
макроса можно временно приостанавливать и затем возобновлять с того места, где
запись была остановлена.
Автоматическая
запись макроса осуществляется следующим образом:
ü
В
меню Сервис выберите пункт Макрос и команду Начать запись.
ü

диалоговое окно Запись макроса.
ü
В
поле Имя макроса введите имя (начинается с буквы и не включает пробелы,
точки и запятые).
ü
Назначьте
макросу кнопку на панели инструментов или сочетание клавиш. Можно ничего не
назначать.
ü
Лучше
сделать описание макроса, чтобы в дальнейшем быстро определять назначение
макроса.
ü
Нажмите
ОК и начните запись макроса.
При записи
протоколируются все действия, в том числе и ошибочные. Их следует вовремя
отменять кнопкой Отмена.
При нажатии Пауза
запись прерывается и можно выполнять любые действия, не боясь их записать. При
повторном нажатии запись макроса возобновляется.
ü
Для
завершения записи нажмите Остановить запись.
ü
Нажмите
Сохранить все из меню Файл.
Выполнение
Существуют четыре
способа запуска макроса.
Вызов макроса посредством сочетания
клавиш
Сочетание клавиш
задается при написании макроса. Делать это следует с осторожностью, чтобы не
дать этому макросу уже используемое сочетание клавиш.
ü
Сочетание можно изменить
или назначить (если это не сделано при создании макроса) с помощью меню Сервис
пункт Настройка вкладка Параметры кнопка Клавиатура.
ü
В списке Категории
выбрать Макросы.
ü
В списке Команды
выбрать нужный макрос.
ü
Текущее сочетание клавиш
можно удалить и назначить новое.
ü
Назначить.
ü
Закрыть.
Запуск с использованием имени
макроса
ü
Меню Сервис.
ü
Пункт Макрос.
ü
Подпункт Макросы.
ü
Выбрать нужный макрос в
окне.
Запуск из меню
При записи макроса
необходимо создать кнопку для этого макроса (пиктограмма панели). Эту
кнопку нужно потом вынести в меню:
ü
В меню Сервис
выберите команду Настройка и вкладку Команды.
ü
В поле Категории
выберите Макросы.
ü
Вынесите с помощью мыши
нужный макрос в меню.
Чтобы восстановить
обычный вид меню, выберите Сервис – Настройка – Панели инструментов
элемент Строка меню и нажмите кнопку Сброс.
Запуск с помощью кнопки панели
инструментов
При записи макроса
необходимо создать кнопку для этого макроса (пиктограмма панели). Эту
кнопку нужно потом вынести на панель:
ü
В меню Сервис
выберите команду Настройка и вкладку Команды.
ü
В поле Категории
выберите Макросы.
ü
Вынесите с помощью мыши
нужный макрос на панель.
ü
С помощью контекстного
меню этой кнопки (правой кнопкой мыши) переименуйте кнопку и назначьте ей
значок.
Гипертекстовые
ссылки
Связь между
несколькими HTML-документами (Hypertext
Markup Language) образуется с помощью гипертекстовых ссылок,
которые используются для перемещения от документа к документу и получения
информации из других файлов (текстовых, графических, звуковых, анимационных
и исполняемых). Гипертекстовые ссылки часто выделяют цветом.
В результате
активизации ссылки пользователь перемещается либо к другому документу, на который
указывает ссылка, либо к указанному месту текущего или другого документа.
Перед вводом
гипертекстовых ссылок необходимо полностью завершить форматирование Word-документа
и сохранить его на жестком диске.
Вставить
гипертекстовую ссылку в пределах одного HTML-документа можно несколькими способами.
Вставка гипертекстовых ссылок с помощью команд из меню
Правка
1.
Маркируйте в тексте тот
фрагмент, к которому должен осуществляться переход в случае активизации ссылки.
2.
Скопировать этот фрагмент.
3.
Перейти к позиции вставки
ссылки.
4.
В меню Правка
выберите Вставить как гиперссылку.
Вставка гипертекстовых ссылок методом Drag and Drop
1.
Выделите объект, на
который делается ссылка.
2.
На выделенном объекте
удерживайте правую кнопку мыши, пока не появится пунктирная рамка.
3.
Переместите указатель к
позиции перехода и отпустите кнопку мыши.
4.
В открывшемся контекстном
меню выберите Создать гиперссылку.
Вставка гипертекстовых ссылок с помощью закладок
Перед созданием гипертекстовых ссылок
необходимо вставить закладки в тех местах, в которые должен выполняться переход
по ссылкам. Чтобы вставить закладку необходимо:
1.

текста или установите курсор в начале фрагмента и активизируйте команду Закладка
меню Вставка или нажмите клавиши Ctrl – Shift – F5.
2.
В поле Имя закладки
введите имя и нажмите кнопку Добавить.
3.
Установите курсор в
позицию вставки ссылки.
4.
В меню Вставка
активизируйте Гиперссылка и нажмите кнопку 2 местом в этом
документе
5.
Выберите имя
соответствующей закладки в диалоговом окне Выберите место в документе:.
Вставка гипертекстовых ссылок на файлы других приложений
1.
Установите курсор в
позицию вставки ссылки.
2.
В меню Вставка
выберите Гиперссылку.
3.

имеющихся файлов, Web-страницей.
4.
Нажмите кнопку Файл…
и найдите нужный файл на диске.
5.
В поле текст введите
название позиции перехода.
6.
При желании можно ввести
подсказку, которая будет появляться при наведении на позицию перехода мышки.
7.
Нажмите ОК.
Вопросы
к практической работе.
1.
Для чего нужны поля формы?
2.
Как создать текстовое поле формы?
3.
Как создать поле формы со списком?
4.
Что такое макрос?
5.
Какие вы знаете способы создания макроса?
6.
Что такое гипертекстовые ссылки?
7.
Какие способы создания гипертекстовых ссылок вы
знаете?
8.
Как создать гипертекстовую ссылку на другой файл?
23
работа
1
Создание макросов
Word
Автоматическое
создание макросов
Макросы
Microsoft
Word
хранятся в шаблоне документа. Шаблон —
это специальный файл Microsoft
Word
с расширением .DOT,
где хранится информация о стилях
оформления документа, настройках,
макросах и пользовательских инструментальных
панелях. По умолчанию используется
общий шаблон NORMAL.DOT,
в который записываются макросы. Можно
для своих документов создать другой
шаблон под произвольным именем и
записывать туда вновь созданные макросы.
Эти макросы будут доступны только из
документа, открытого в этом шаблоне.
Чтобы записать
макрос необходимо выполнить следующие
шаги:
-
Выбрать
пункт меню СервисМакросНачать
запись. -
В окне
ввода Имя
макроса
введите имя макроса, например, Реквизиты..
-
С
помощью кнопок Назначить
макрос
панели
поставить создаваемому макросу для
быстрого вызова в соответствие свою
кнопку на панели инструментов.
С помощью мыши вынести значок на панель
инструментов
-
Нажать
кнопку Изменить
выделенный объект и
в предложенном списке выбрать команду
Выбрать
значок для кнопки
либо Изменить
значок для кнопки.
-
Установить
флаг Только
текст (в меню) -
В
строке ввода Макрос
доступен для
выбрать шаблон, с которым требуется
связать создаваемый макрос. -
Щелкнуть
по кнопке ОК,
чтобы перейти в режим записи макроса.
После выполнения
этих шагов система переходит в режим
протоколирования действий пользователя.
Каждое действие записывается в виде
команд Visual
Basic.
При этом манипулятор мышь можно
использовать только для выбора команд
меню и кнопок на панелях инструментов.
Все остальные действия (выделение
фрагментов текста, таблицы и т.п.)
выполняются с помощью клавиатуры.
Например, введем
реквизиты предприятия
Банковские
реквизиты по учету бюджетных средств:
ИНН 7021000043 КПП 701701001
УФК МФ РФ по
Томской области
(с/с 40105810020) ((ГОУВПО)
Томский государственный университет
систем управления и радиоэлектроники)
Р/сч 40105810300000010001 БИК 046902001 ГРКЦ ГУ Банка
России по Томской области
л/сч
03073137150
Во время записи
макроса на экране находится панель
Остановка
записи макроса,
на которой находятся две кнопки: СТОП
и ПАУЗА (рис. 2). Первая прекращает запись
макроса, а вторая приостанавливает
запись. Вторая кнопка используется
только тогда, когда не все действия
пользователя требуется записать в
макрос.
Рис. 2. Кнопка
остановки записи макроса.
Задания
Вариант 1
Создайте макрос
для Word, изменяющий тип обрамления (а
также толщину и цвет обрамления) фрагмента
теста. Назначить макросу кнопку на
панели инструментов, выбрав либо создав
уникальный значок. Название значка
определить только во всплывающей
подсказке. Внести в код созданного
макроса изменения, обеспечивающие
возможность выбора устанавливаемых
параметров макроса, например, выбор
цвета для шрифта и т.п. Для этого
разработать пользовательскую форму, в
которой в качестве элемента управления
могут быть использованы полоса прокрутки,
список, поле со списком.
Изменить тело
макроса таким образом, чтобы устанавливаемые
характеристики передавались в процедуру
макроса через параметры соответствующей
процедуры
Вариант 2
Создайте макрос
для Word, переносящий фрагмент текста в
новую позицию и изменяющий его стиль.
Назначить макросу кнопку на панели
инструментов, выбрав либо создав
уникальный значок. Название значка
определить только во всплывающей
подсказке. Внести в код созданного
макроса изменения, обеспечивающие
возможность выбора устанавливаемых
параметров макроса, например, выбор
цвета для шрифта и т.п. Для этого
разработать пользовательскую форму, в
которой в качестве элемента управления
могут быть использованы полоса прокрутки,
список, поле со списком.
Изменить тело
макроса таким образом, чтобы устанавливаемые
характеристики передавались в процедуру
макроса через параметры соответствующей
процедуры
Вариант 3
Создайте макрос
для Word, преобразующий фрагмент текста
в маркированный список. Назначить
макросу кнопку на панели инструментов,
выбрав либо создав уникальный значок.
Название значка определить только во
всплывающей подсказке. Внести в код
созданного макроса изменения,
обеспечивающие возможность выбора
устанавливаемых параметров макроса,
например, выбор цвета для шрифта и т.п.
Для этого разработать пользовательскую
форму, в которой в качестве элемента
управления могут быть использованы
полоса прокрутки, список, поле со списком.
Изменить тело
макроса таким образом, чтобы устанавливаемые
характеристики передавались в процедуру
макроса через параметры соответствующей
процедуры
Вариант 4
Создайте макрос
для Word, изменяющий в абзаце цвет, размер,
начертание символов. Назначить макросу
кнопку на панели инструментов, выбрав
либо создав уникальный значок. Название
значка определить только во всплывающей
подсказке. Внести в код созданного
макроса изменения, обеспечивающие
возможность выбора устанавливаемых
параметров макроса, например, выбор
цвета для шрифта и т.п. Для этого
разработать пользовательскую форму, в
которой в качестве элемента управления
могут быть использованы полоса прокрутки,
список, поле со списком.
Изменить тело
макроса таким образом, чтобы устанавливаемые
характеристики передавались в процедуру
макроса через параметры соответствующей
процедуры
Вариант 5
Создайте макрос
для Word, добавляющий в таблицу два смежных
столбца слева от заданного столбца.
Назначить макросу кнопку на панели
инструментов, выбрав либо создав
уникальный значок. Название значка
определить только во всплывающей
подсказке. Внести в код созданного
макроса изменения, обеспечивающие
возможность выбора устанавливаемых
параметров макроса, например, выбор
цвета для шрифта и т.п. Для этого
разработать пользовательскую форму, в
которой в качестве элемента управления
могут быть использованы полоса прокрутки,
список, поле со списком.
Изменить тело
макроса таким образом, чтобы устанавливаемые
характеристики передавались в процедуру
макроса через параметры соответствующей
процедуры
Вариант 6
Создайте макрос
для Word, разбивающий текст на колонки.
Назначить макросу кнопку на панели
инструментов, выбрав либо создав
уникальный значок. Название значка
определить только во всплывающей
подсказке. Внести в код созданного
макроса изменения, обеспечивающие
возможность выбора устанавливаемых
параметров макроса, например, выбор
цвета для шрифта и т.п. Для этого
разработать пользовательскую форму, в
которой в качестве элемента управления
могут быть использованы полоса прокрутки,
список, поле со списком.
Изменить тело
макроса таким образом, чтобы устанавливаемые
характеристики передавались в процедуру
макроса через параметры соответствующей
процедуры
Вариант 7
Создайте макрос
для Word, изменяющий параметры абзаца
(выравнивание, интервал, отступ первой
строки) Назначить макросу кнопку на
панели инструментов, выбрав либо создав
уникальный значок. Название значка
определить только во всплывающей
подсказке. Внести в код созданного
макроса изменения, обеспечивающие
возможность выбора устанавливаемых
параметров макроса, например, выбор
цвета для шрифта и т.п. Для этого
разработать пользовательскую форму, в
которой в качестве элемента управления
могут быть использованы полоса прокрутки,
список, поле со списком. Изменить тело
макроса таким образом, чтобы устанавливаемые
характеристики передавались в процедуру
макроса через параметры соответствующей
процедуры
Вариант 8
Создайте макрос
для Word, Добавляющий номера строк и
изменяющий начертание символов. Назначить
макросу кнопку на панели инструментов,
выбрав либо создав уникальный значок.
Название значка определить только во
всплывающей подсказке. Внести в код
созданного макроса изменения,
обеспечивающие возможность выбора
устанавливаемых параметров макроса,
например, выбор цвета для шрифта и т.п.
Для этого разработать пользовательскую
форму, в которой в качестве элемента
управления могут быть использованы
полоса прокрутки, список, поле со списком.
Изменить тело
макроса таким образом, чтобы устанавливаемые
характеристики передавались в процедуру
макроса через параметры соответствующей
процедуры
Вариант 9
Создайте макрос
для Word, устанавливающий новые параметры
страницы. Назначить макросу кнопку на
панели инструментов, выбрав либо создав
уникальный значок. Название значка
определить только во всплывающей
подсказке. Внести в код созданного
макроса изменения, обеспечивающие
возможность выбора устанавливаемых
параметров макроса, например, выбор
цвета для шрифта и т.п. Для этого
разработать пользовательскую форму, в
которой в качестве элемента управления
могут быть использованы полоса прокрутки,
список, поле со списком.
Изменить тело
макроса таким образом, чтобы устанавливаемые
характеристики передавались в процедуру
макроса через параметры соответствующей
процедуры
Вариант 10
Создайте макрос
для Word, добавляющий к тексту номера
страниц. Назначить макросу кнопку на
панели инструментов, выбрав либо создав
уникальный значок. Название значка
определить только во всплывающей
подсказке. Внести в код созданного
макроса изменения, обеспечивающие
возможность выбора устанавливаемых
параметров макроса, например, выбор
цвета для шрифта и т.п. Для этого
разработать пользовательскую форму, в
которой в качестве элемента управления
могут быть использованы полоса прокрутки,
список, поле со списком.
Изменить тело
макроса таким образом, чтобы устанавливаемые
характеристики передавались в процедуру
макроса через параметры соответствующей
процедуры
Соседние файлы в предмете [НЕСОРТИРОВАННОЕ]
- #
- #
- #
- #
- #
- #
- #
- #
- #
- #
- #
Инструкции к практическим работам по МДК.03.02. Инструментальные средства разработки программного обеспечения для специальности 09.02.03. Программирование в компьютерных системах (тема «Использование языка программирования VBA в пакете MS Office»).
Цель работ:
— познакомиться c основными возможностями создания и использования макрокоманд;
— сформировать умения добавлять и удалять макросы, назначать макросам клавиши, редактировать созданные макросы.
Просмотр содержимого документа
«Макросы в ACCESS»
Просмотр содержимого документа
«Практическая работа Excel (1-2)»
Просмотр содержимого документа
«Практическая работа Word (1)»
Просмотр содержимого документа
«Создание макросов MS Power Point»
Разделы:
Информатика
Тема: «Макрокоманды в текстовом
редакторе Microsoft Word».
Цель: научиться создавать
макрокоманды в текстовом редакторе Word и
применять их по назначению.
Теория:
Макрокоманды (макросы) – это
объединение нескольких команд в одну команду.
Применение макрокоманд повышает
производительность обработки информации
Что можно сделать с помощью макрокоманд?
Ускорить обычное редактирование и
форматирование.
Комбинировать несколько команд.
Упростить доступ к параметру диалога(т.е. к
окну диалога).
Автоматизировать последовательность работ и т.д.
Задание 1
Дан следующий список:
| Петя Иванов Коля Петров Иван Сидоров Костя Галочкин Лена Мамонтова Света Яшина Костя Артёмов Лика Ерошкина Мила Юдашкина Семён Барбарисов Костя Цаплин Надя Ветошкина Петя Жаров Сергей Мамочкин Таня Ремезова Юля Морозова Артём Костин |
В данном списке надо |
Артёмов Костя Барбарисов Семён Ветошкина Надя Галочкин Костя Ерошкина Лика Жаров Петя Иванов Петя Костин Артём Мамонтова Лена Мамочкин Сергей Морозова Юля Петров Коля Ремезова Таня Сидоров Иван Цаплин Костя Юдашкина Мила Яшина Света |
Для задания макрокоманды нужно:
- Установить курсор в начальное положение.
- Установить для макрокоманды клавишу и включить
запись (СЕРВИС-МАКРОС-НАЧАТЬ ЗАПИСЬ). - Выполнить редактирующие действия над
элементом. - Выполнить подготовку к работе со следующим
элементом. - Выключить запись (кнопка в окне Записи).
Для того, чтобы выполнить предложенное задание
следует:
|
Действия на ПК |
Как это выглядит на |
| 1. Поставить курсор в начало первой строки |
|Петя Иванов |
| 2. Затем СЕРВИС ––> МАКРОС ––> НАЧАТЬ ЗАПИСЬ ––> в появившимся диалоговом окне Запись макроса набрать Имя макроса Обмен ––> в окошке Назначить макрос нажать кнопку КЛАВИШАМ ––> в следующем диалоговом окне в окошке Новое сочетание клавиш с клавиатуры нажать клавишу F2 ––> Назначить ––> Закрыть |
После выполнения этих действий на экране появится панель инструментов для работы |
| 3. Чтобы выделить первое слово в строке с клавиатуры, надо удерживая клавиши Shift и Ctrl, нажать клавишу |
|
| 4. Найти на панели инструментов Стандартная кнопку |
|
| 5. Переместить курсор в конец строки клавишей |
|
| 6. Нажать пробел |
|
| 7. Вставить из буфера кнопкой на панели инструментов |
|
| 8. Отправить курсор в начало новой строки клавиша + клавиша |
|
| 9. Остановить запись на панели инструментов Макрос, нажав соответствующую кнопку |
|
На этом действия по записи макроса завершены.
Теперь следует только одним нажатием клавиши F2
осуществить перестановку имен в списке, а затем
отсортировать список по алфавиту через меню
Таблица командой Сортировка, в диалоговом окне
отметить сортировка по возрастанию
и нажать ОК. Затем следует добавить нумерацию в
уже отсортированный список по алфавиту.
10. Макрос готов. Сдайте работу учителю для
выставления оценки.
11. Творческое задание: придумайте и создайте
несколько небольших разных макросов.
22.02.2008