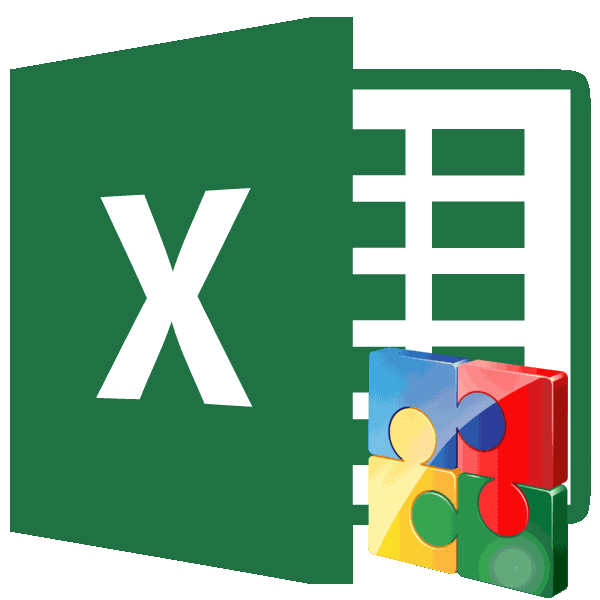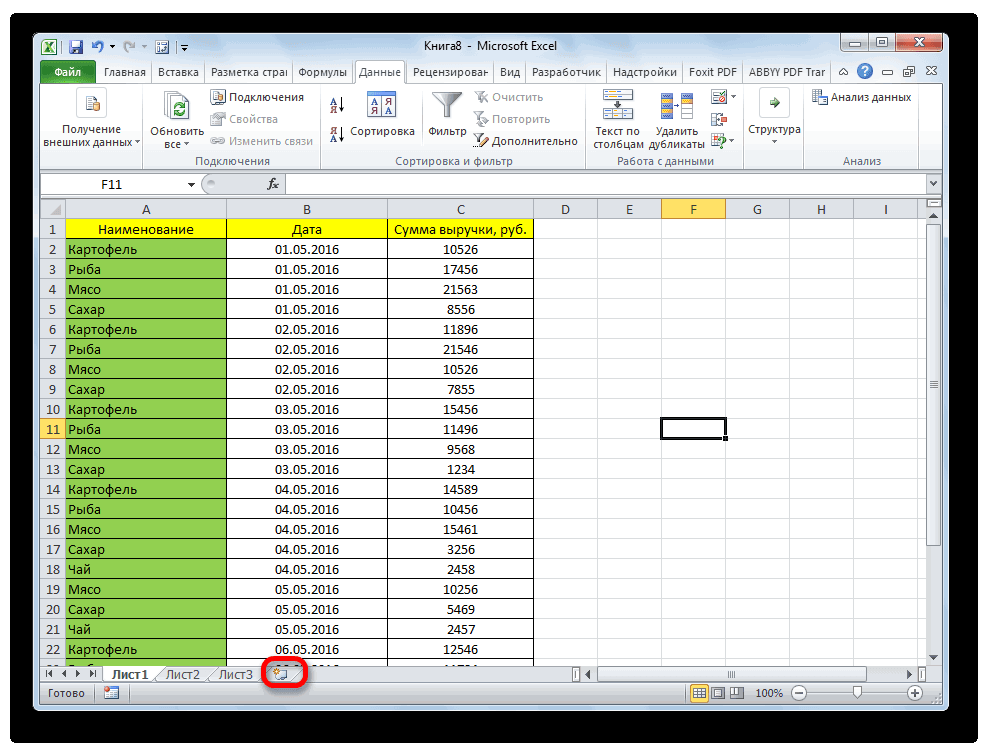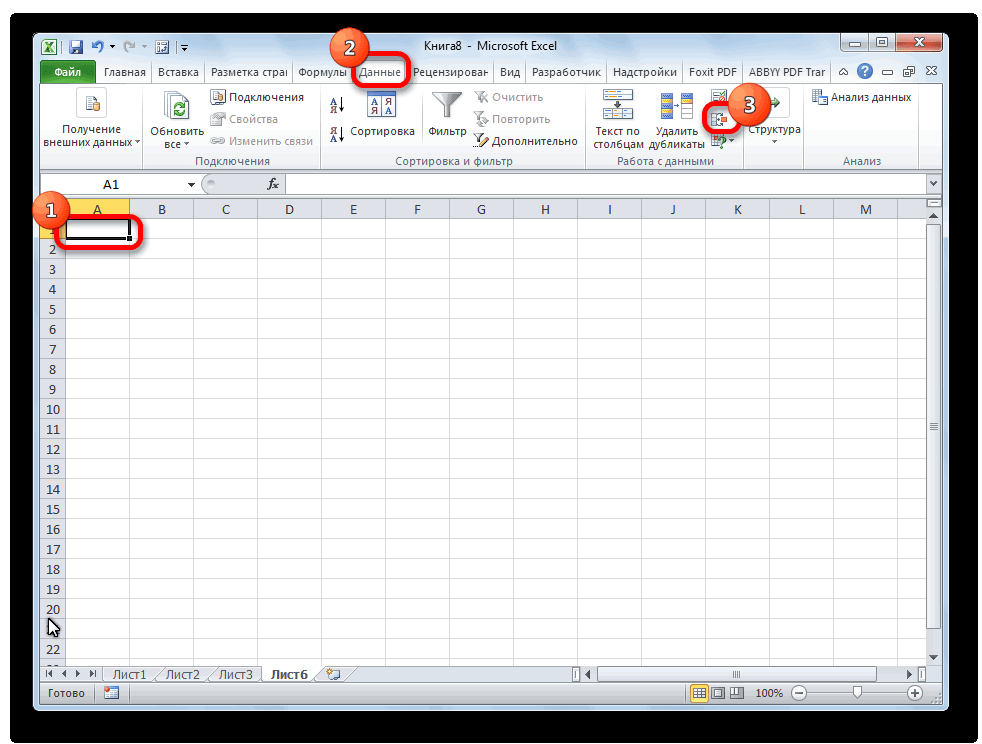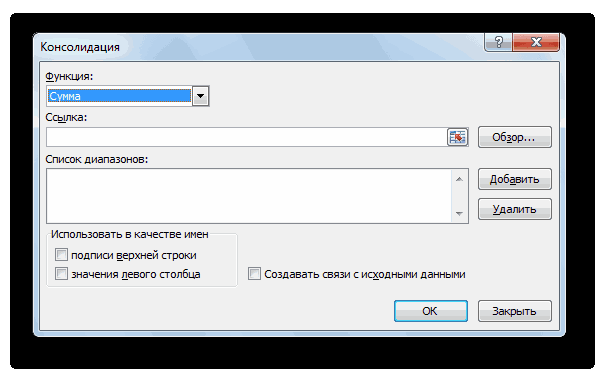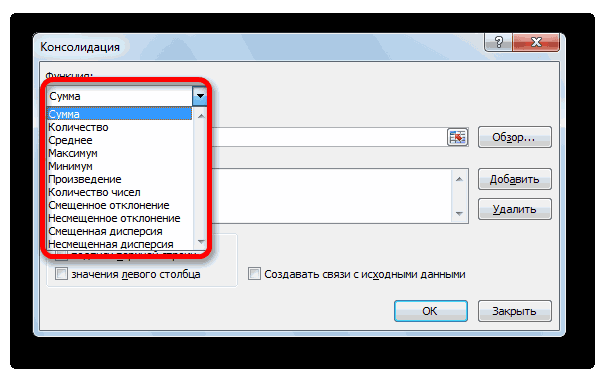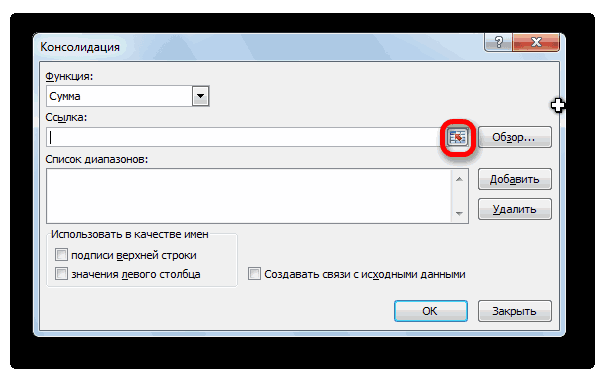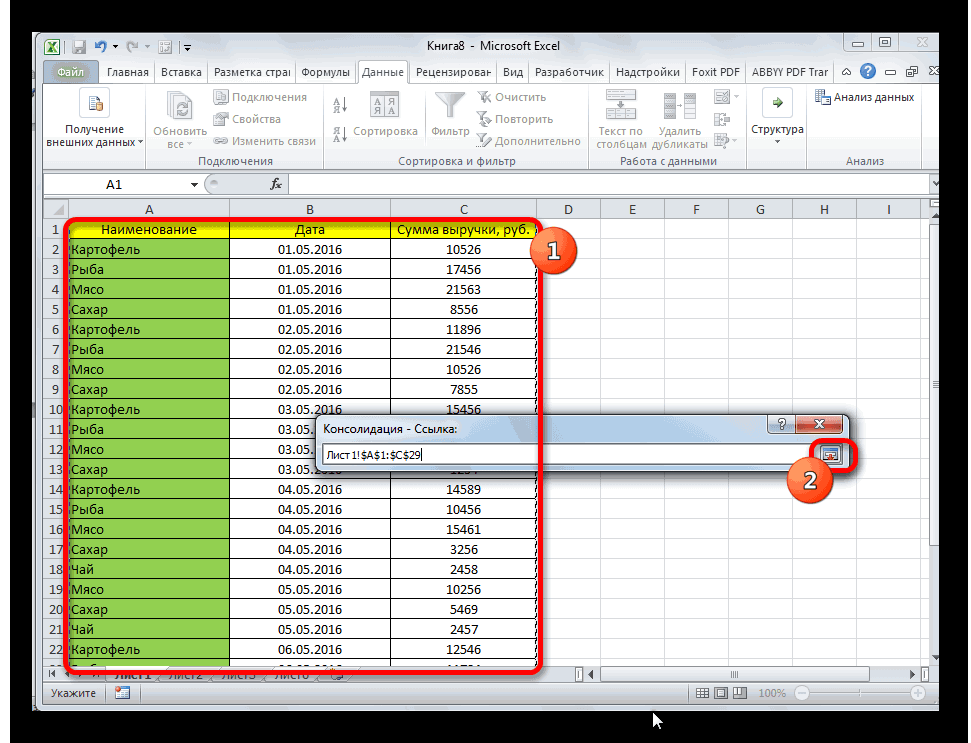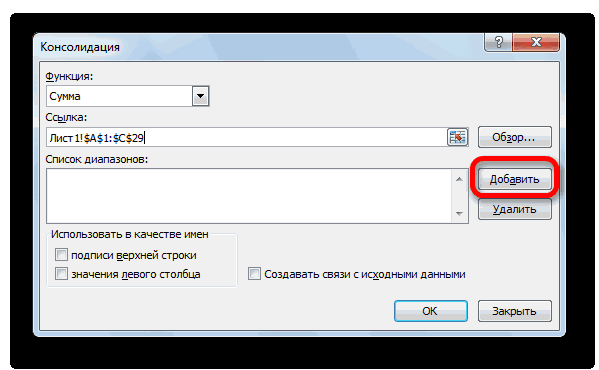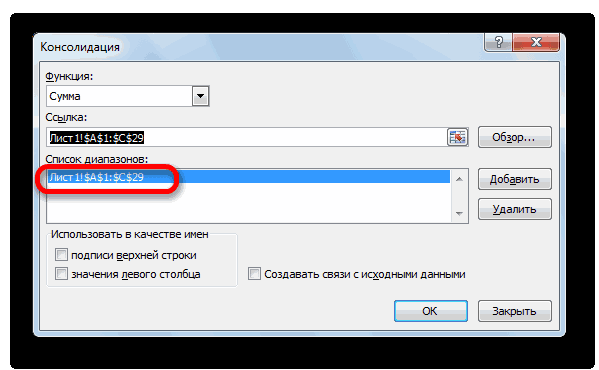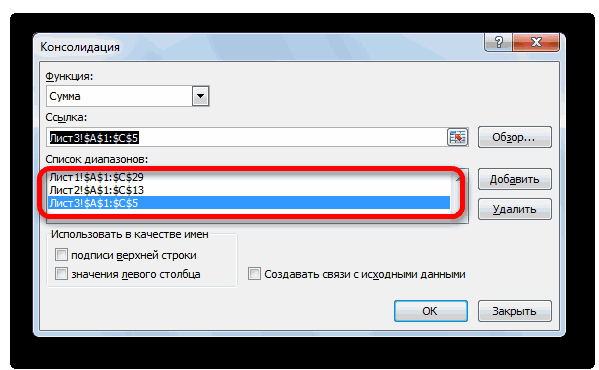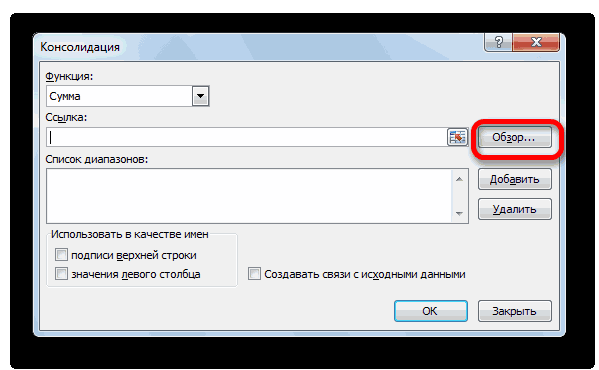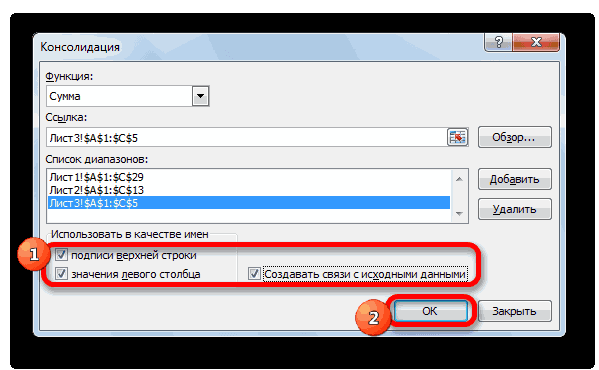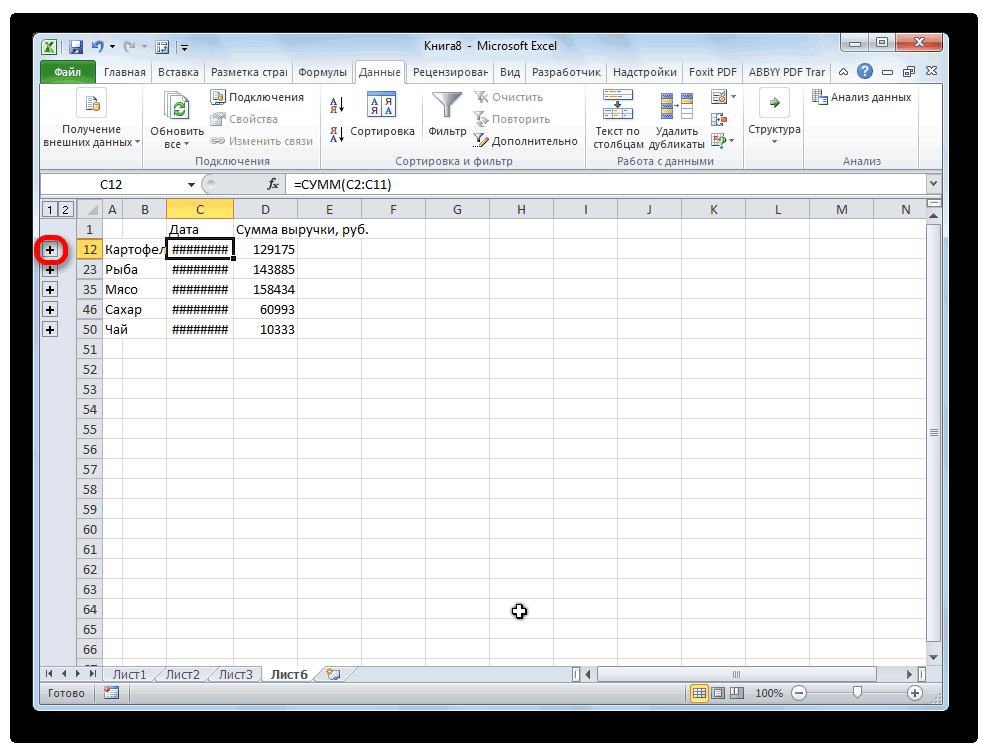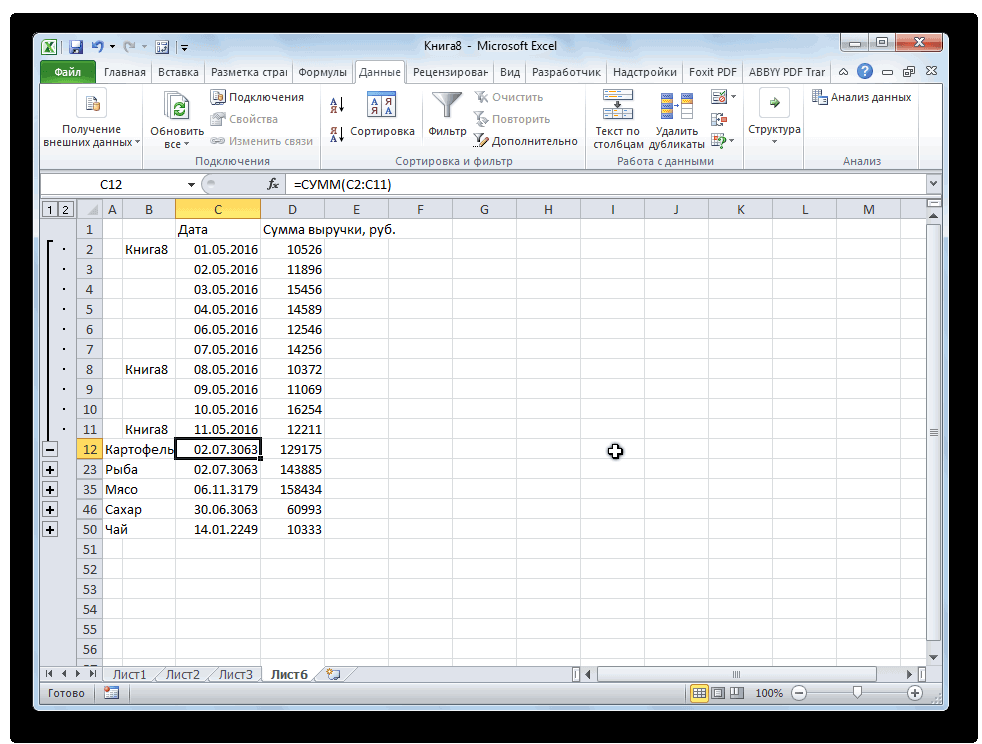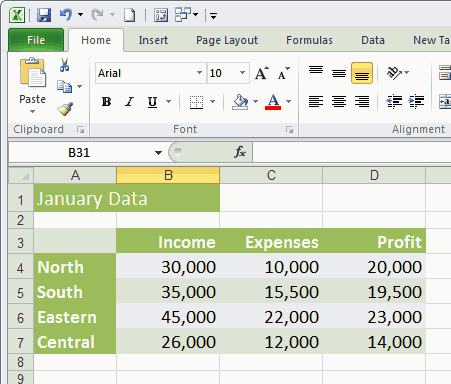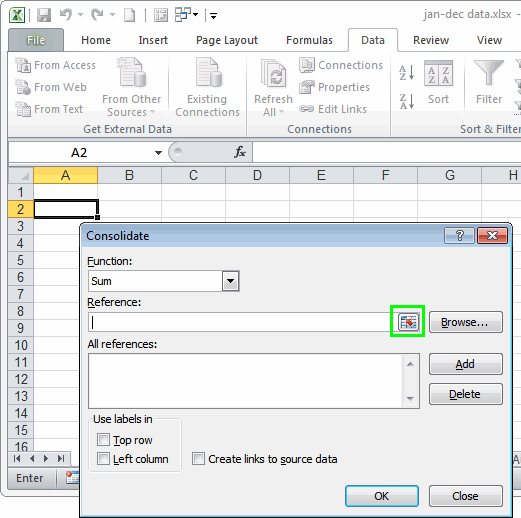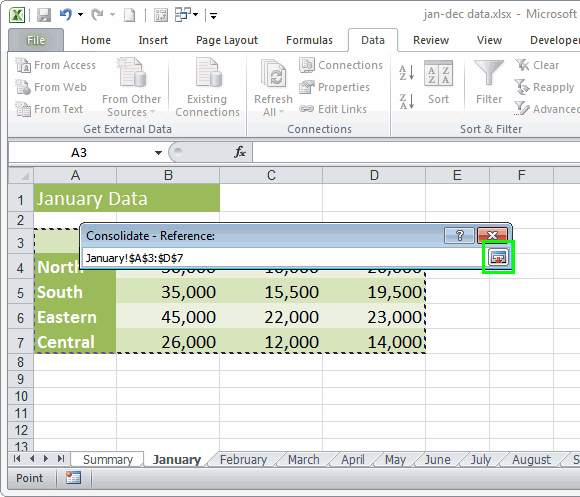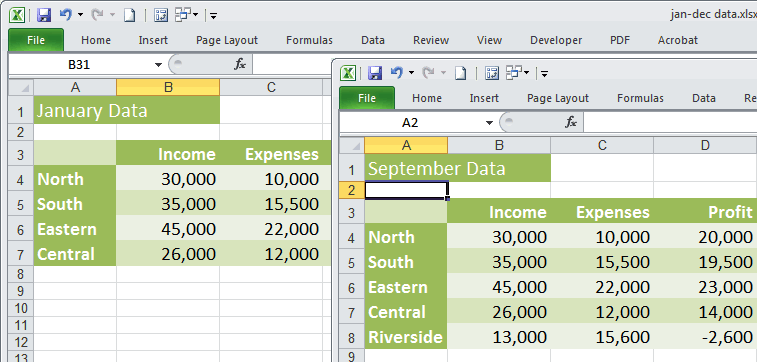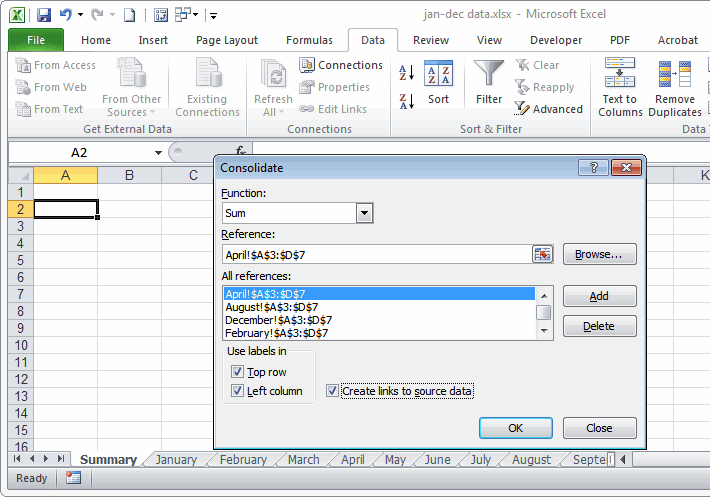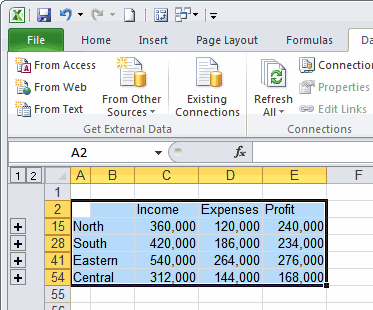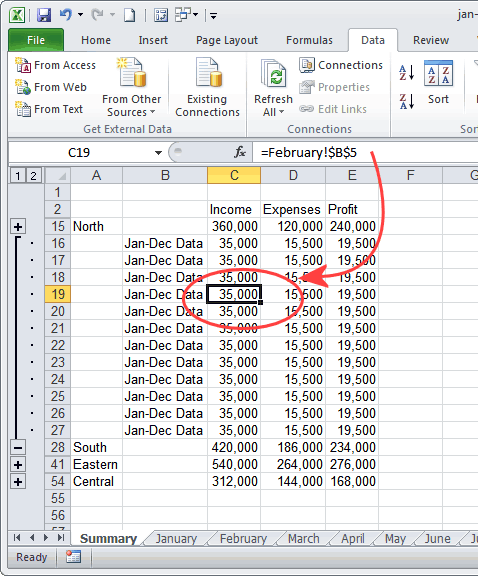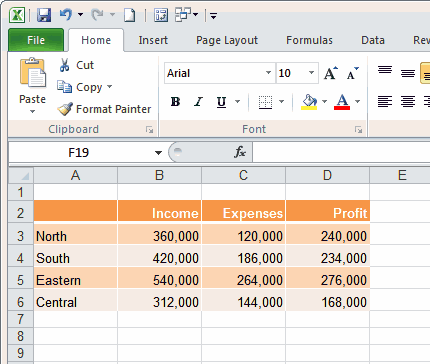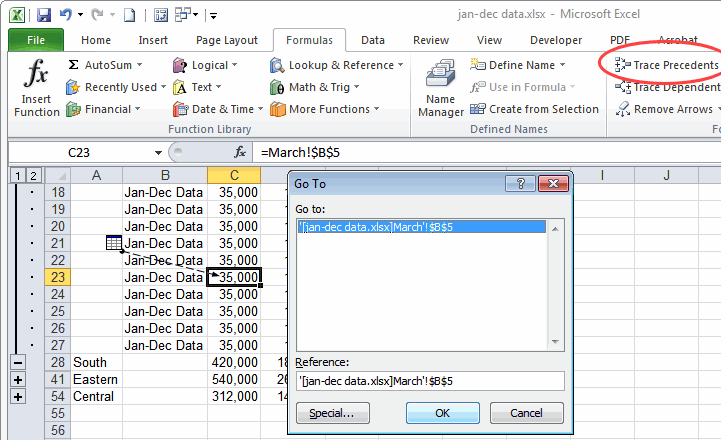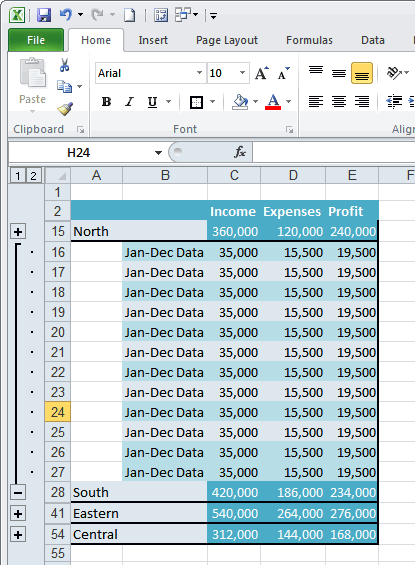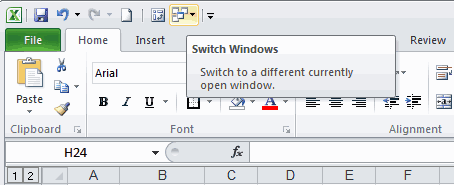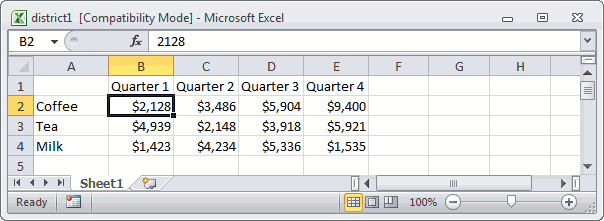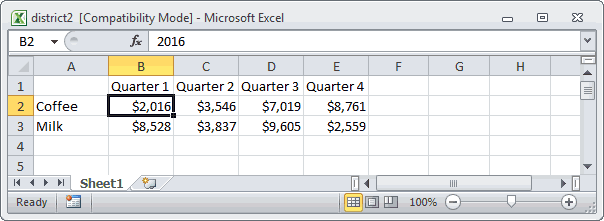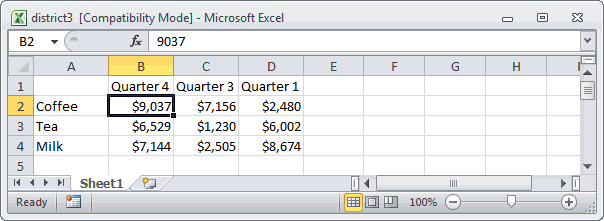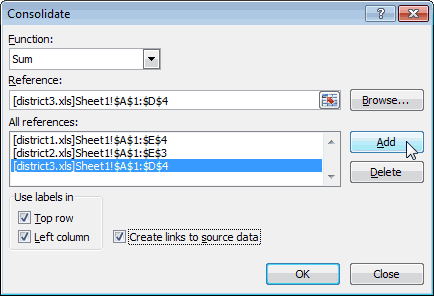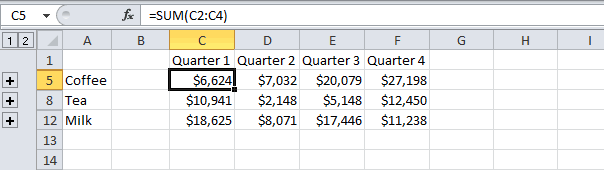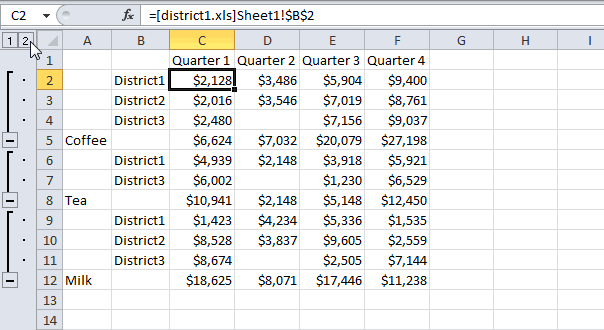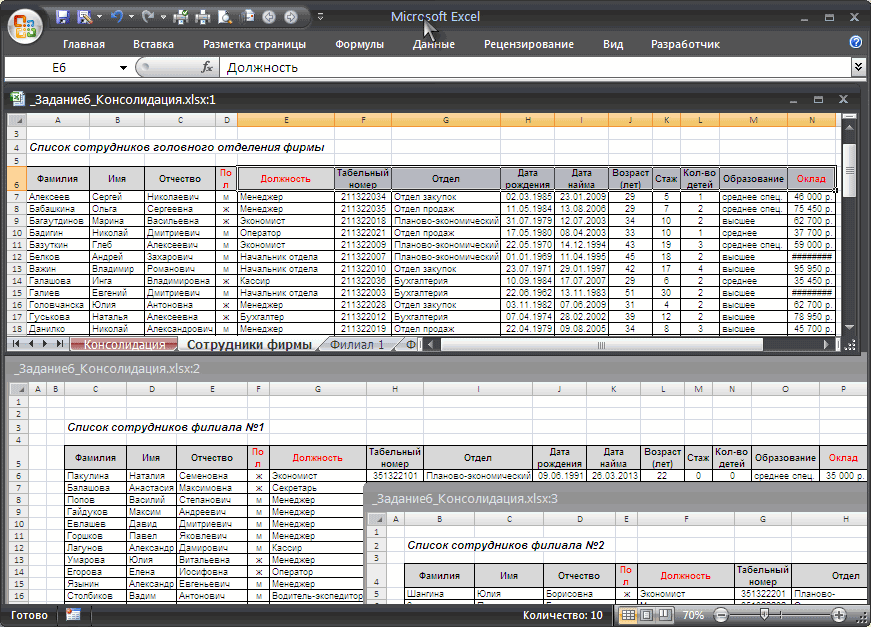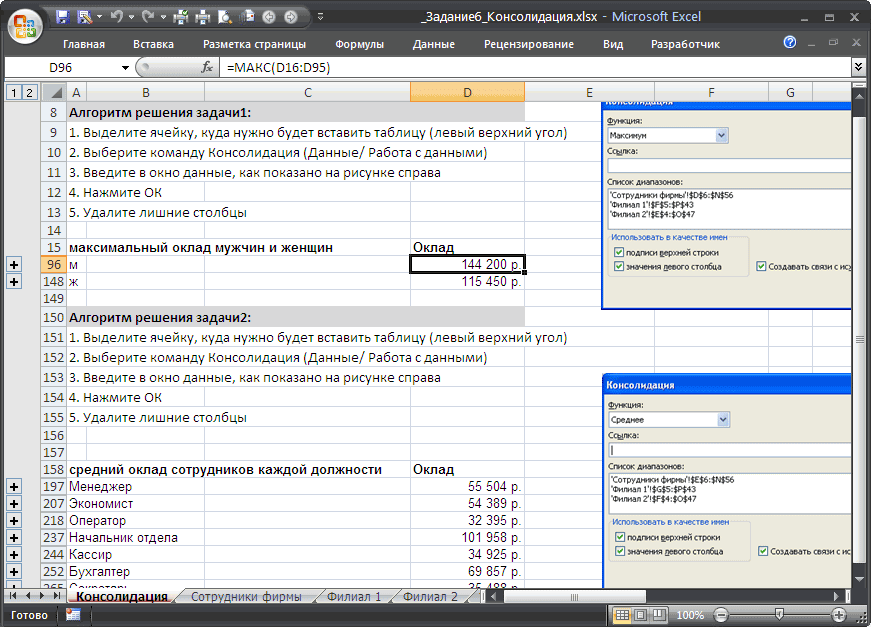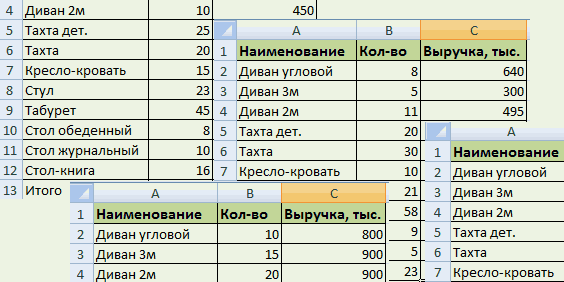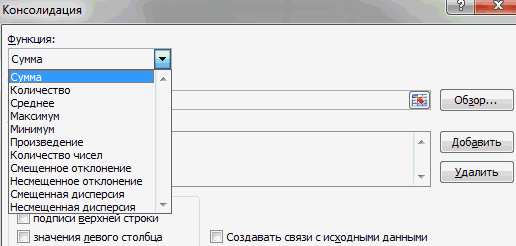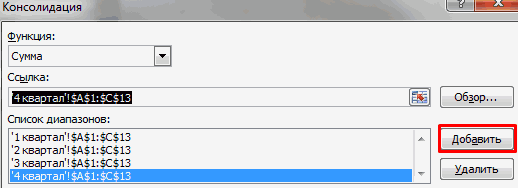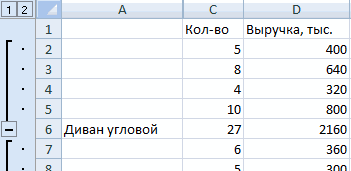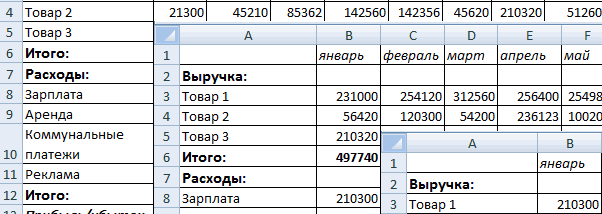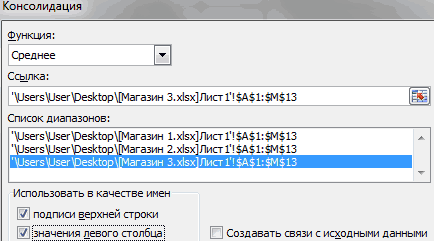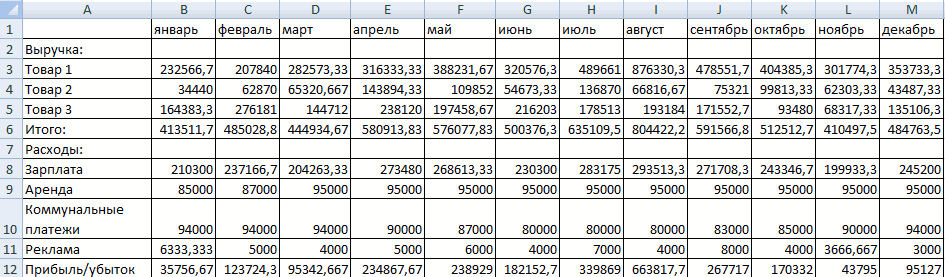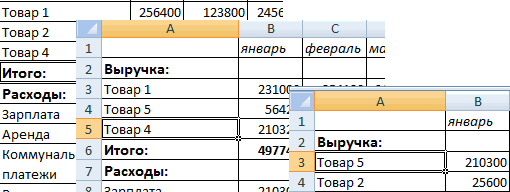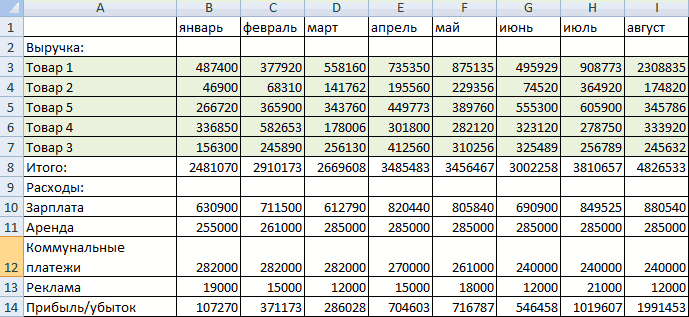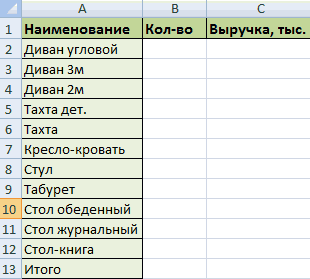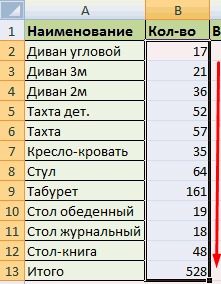При выполнении ряда работ у пользователя Microsoft Excel может быть создано несколько однотипных таблиц в одном файле или в нескольких книгах.
Данные необходимо свести воедино. Собрать в один отчет, чтобы получить общее представление. С такой задачей справляется инструмент «Консолидация».
Как сделать консолидацию данных в Excel
Есть 4 файла, одинаковых по структуре. Допустим, поквартальные итоги продаж мебели.
Нужно сделать общий отчет с помощью «Консолидации данных». Сначала проверим, чтобы
- макеты всех таблиц были одинаковыми;
- названия столбцов – идентичными (допускается перестановка колонок);
- нет пустых строк и столбцов.
Диапазоны с исходными данными нужно открыть.
Для консолидированных данных отводим новый лист или новую книгу. Открываем ее. Ставим курсор в первую ячейку объединенного диапазона.
Внимание!!! Правее и ниже этой ячейки должно быть свободно. Команда «Консолидация» заполнит столько строк и столбцов, сколько нужно.
Переходим на вкладку «Данные». В группе «Работа с данными» нажимаем кнопку «Консолидация».
Открывается диалоговое окно вида:
На картинке открыт выпадающий список «Функций». Это виды вычислений, которые может выполнять команда «Консолидация» при работе с данными. Выберем «Сумму» (значения в исходных диапазонах будут суммироваться).
Переходим к заполнению следующего поля – «Ссылка».
Ставим в поле курсор. Открываем лист «1 квартал». Выделяем таблицу вместе с шапкой. В поле «Ссылка» появится первый диапазон для консолидации. Нажимаем кнопку «Добавить»
Открываем поочередно второй, третий и четвертый квартал – выделяем диапазоны данных. Жмем «Добавить».
Таблицы для консолидации отображаются в поле «Список диапазонов».
Чтобы автоматически сделать заголовки для столбцов консолидированной таблицы, ставим галочку напротив «подписи верхней строки». Чтобы команда суммировала все значения по каждой уникальной записи крайнего левого столбца – напротив «значения левого столбца». Для автоматического обновления объединенного отчета при внесении новых данных в исходные таблицы – напротив «создавать связи с исходными данными».
Внимание!!! Если вносить в исходные таблицы новые значения, сверх выбранного для консолидации диапазона, они не будут отображаться в объединенном отчете. Чтобы можно было вносить данные вручную, снимите флажок «Создавать связи с исходными данными».
Для выхода из меню «Консолидации» и создания сводной таблицы нажимаем ОК.
Консолидированный отчет представляет собой структурированную таблицу. Нажмем «плюсик» в левом поле – появятся значения, на основе которых сформированы итоговые суммы по количеству и выручке.
Консолидация данных в Excel: практическая работа
Программа Microsoft Excel позволяет выполнять разные виды консолидации данных:
- По расположению. Консолидированные данные имеют одинаковое расположение и порядок с исходными.
- По категории. Данные организованы по разным принципам. Но в консолидированной таблице используются одинаковые заглавия строк и столбцов.
- По формуле. Применяются при отсутствии постоянных категорий. Содержат ссылки на ячейки на других листах.
- По отчету сводной таблицы. Используется инструмент «Сводная таблица» вместо «Консолидации данных».
Консолидация данных по расположению (по позициям) подразумевает, что исходные таблицы абсолютно идентичны. Одинаковые не только названия столбцов, но и наименования строк (см. пример выше). Если в диапазоне 1 «тахта» занимает шестую строку, то в диапазоне 2, 3 и 4 это значение должно занимать тоже шестую строку.
Это наиболее правильный способ объединения данных, т.к. исходные диапазоны идеальны для консолидации. Объединим таблицы, которые находятся в разных книгах.
Созданы книги: Магазин 1, Магазин 2 и Магазин 3. Структура одинакова. Расположение данных идентично. Объединим их по позициям.
- Открываем все три книги. Плюс пустую книгу, куда будет помещена консолидированная таблица. В пустой книге выбираем верхний левый угол чистого листа. Открываем меню инструмента «Консолидация».
- Составим консолидированный отчет, используя функцию «Среднее».
- Чтобы показать путь к книгам с исходными диапазонами, ставим курсор в поле «Ссылка». На вкладке «Вид» нажимаем кнопку «Перейти в другое окно».
- Выбираем поочередно имена файлов, выделяем диапазоны в открывающихся книгах – жмем «Добавить».
Примечание. Показать программе путь к исходным диапазонам можно и с помощью кнопки «Обзор». Либо посредством переключения на открытую книгу.
Консолидированная таблица:
Консолидация данных по категориям применяется, когда исходные диапазоны имеют неодинаковую структуру. Например, в магазинах реализуются разные товары. Какие-то наименования повторяются, а какие-то нет.
- Для создания объединенного диапазона открываем меню «Консолидация». Выбираем функцию «Сумма» (для примера).
- Добавляем исходные диапазоны любым из описанных выше способом. Ставим флажки у «значения левого столбца» и «подписи верхней строки».
- Нажимаем ОК.
Excel объединил информацию по трем магазинам по категориям. В отчете имеются данные по всем товарам. Независимо от того, продаются они в одном магазине или во всех трех.
Примеры консолидации данных в Excel
На лист для сводного отчета вводим названия строк и столбцов из консолидируемых диапазонов. Удобнее делать это путем копирования.
В первую ячейку для значений объединенной таблицы вводим формулу со ссылками на исходные ячейки каждого листа. В нашем примере – в ячейку В2. Формула для суммы: =’1 квартал’!B2+’2 квартал’!B2+’3 квартал’!B2.
Копируем формулу на весь столбец:
Консолидация данных с помощью формул удобна, когда объединяемые данные находятся в разных ячейках на разных листах. Например, в ячейке В5 на листе «Магазин», в ячейке Е8 на листе «Склад» и т.п.
Скачать все примеры консолидации данных в Excel
Если в книге включено автоматическое вычисление формул, то при изменении данных в исходных диапазонах объединенная таблица будет обновляться автоматически.
Задание
№7. Консолидация данных
Задание
Имеется
коллектив, состоящий из 10 сотрудников
фирмы «XXX».
Ежемесячный расчет дохода каждого
сотрудника производится пропорционально
коэффициенту трудового участия (КТУ)
как произведение отработанных дней на
квалификационный коэффициент сотрудника.
Необходимо
рассчитать доход сотрудников за три
месяца на трех рабочих листах Excel.
На четвертом листе получить консолидацию
данных по доходу сотрудников за квартал,
т.е. сумму дохода за три месяца, не
создавая связей с исходными данными.
Порядок
выполнения задания.
-
Заполнить
рабочий лист данными по образцу рис.
1.
Рис.
1. Первоначальный вид таблицы
-
Скопировать
полученную таблицу на чистый рабочий
лист и переименовать скопированный
лист. -
Произвести
расчёты в таблице по графам КТУ
и Начислено,
затем в строке ИТОГО.
Расчётные
формулы для граф:
КТУi=РДi*ККi; (5)
НАЧi=ОСД*КТУi/ (6),
Где: i-индекс
сотрудника, i=1,
2, 3,…,10
КТУi-коэффициент
трудового участия i-го
сотрудника;
РДi-количество
рабочих дней i-го
сотрудника;
ККi-квалификационный
коэффициент i-го
сотрудника;
НАЧi-начисленный
доход i-го
сотрудника;
ОСД-общая
сумма дохода фирмы за месяц.
Образец
результатов расчетов доходов сотрудников
за октябрь представлен на рис. 2.
Рис.
2. Рабочий лист расчётов за
октябрь
-
Полученную
таблицу скопировать два раза на
свободные листы и переименовать
стандартные имена листов, соответственно,
на имена— Ноябрь
и
Декабрь. -
Изменить
данные (название месяца в заголовке
таблицы, рабочие дни, общую сумму
дохода) на листах Ноябрь,
Декабрь по
образцам рисунков 3
и
4.
Произойдет
автоматический пересчет результатов
по алгоритму, выполненному для таблицы
листа с именем Октябрь.
Рис.
3 Рабочий лист расчетов за ноябрь
Рис.
4 Рабочий лист расчетов за декабрь
-
Для
выполнения Консолидации за 4-й квартал,
скопировать первоначальный вариант
таблицы (с данными рис. 1) на чистый лист
книги и переименовать стандартное имя
листа на имя 4-квартал. -
Произвести
консолидацию листов Октябрь,
Ноябрь и
Декабрь
по
физическому расположению диапазона
ячеек для графы Рабочие
дни.
Действия:
-
В
диалоговом окне Консолидация
в
поле окна Функция
установить — Сумма. -
В
поле окна Ссылка
ввести
диапазон
ячеек с данными Рабочие
дни
за Октябрь
месяц.
Добавить его
в Список
диапазонов. Ссылка
на выделенный диапазон появится в поле
Список
диапазонов.
• Действуя
по аналогии добавить в Список
диапазонов диапазоны
данных за Ноябрь
и
Декабрь.
Флажок
Создавать
связи с исходными данными в
окне Консолидация
должен
отсутствовать.
При
включенном флажке результаты консолидации
будут изменяться при обновлении исходных
данных.
Диалоговое
окно консолидации данных рабочих листов:
сумма рабочих дней сотрудников за 4-й
квартал
-
Произвести
консолидацию для ячейки С3
листов Октябрь,
Ноябрь и
Декабрь,
с
использованием формулы трехмерной
ссылки (3-D).
Действия:
• В
окне Присвоение
имени в
поле окна ИМЯ
ввести
ОДС
(аббревиатура
слов Общий доход сотрудников). В поле
окна Формула
ввести
формулу =СУММ(Октябрь:Декабрь!$С$3)
(ярлычки
листов:
Октябрь,
Ноябрь и
Декабрь
должны
располагаться рядом и в последовательности
указанной в формуле). Добавить
созданное
ИМЯ.
• В
ячейку С3
вставить
созданное ИМЯ
и
произвести консолидацию.
-
Произвести
консолидацию листов Октябрь,
Ноябрь и
Декабрь,
используя
имена диапазона ячеек D5:E15. -
Оформить
многооконный
режим работы
в EXCEL
с четырьмя рабочими листами
Самостоятельная
работа.
Самостоятельная
работа заключается в консолидации по
типу функции — среднее,
для
расчета среднего дохода сотрудников
фирмы за квартал с применением трехмерной
ссылки
(3-D)
для
диапазона ячеек Е5:Е15.
Результат консолидации поместить в
соседнем столбце F5:F15.
Оформить
<шапку>
графы
этого столбца «Средний
доход».
5
Соседние файлы в предмете [НЕСОРТИРОВАННОЕ]
- #
- #
- #
- #
- #
- #
- #
- #
- #
- #
- #
В процессе одновременной обработки нескольких таблиц иногда может потребоваться объединение содержащихся в них однотипных данных, что позволит существенно упростить дальнейшую работу с ними. К счастью, делать это вручную не надо, т.к. в программе Excel специально для таких случаев предусмотрена функция “Консолидация”. Давайте посмотрим, что это за инструмент и как с ним работать.
- Требования к таблицам
- Выполняем консолидацию
- Заключение
Требования к таблицам
Обращаем Ваше внимание на то, что воспользоваться “Консолидацией” получается не всегда. Чтобы это было возможно, исходные таблицы (могут быть расположены на одном листе или на разных листах/книгах) должны соответствовать следующим требованиям:
- в них не должно быть пустых строк/столбцов;
- к ним должны быть применены одни и те же шаблоны;
- названия их столбцов должны быть одинаковыми (но порядок может отличаться).
Выполняем консолидацию
В результате применения функции “Консолидация” формируется новая, так называемая, консолидированная таблица. Давайте пошагово разберем на практическом примере, как ее собрать из 3 таблиц, соответствующих требованиям, перечисленным выше. Итак, выполняем следующие действия:
- Жмем по значку создания нового листа, после чего программа автоматически добавит его справа от текущего и переключит нас на него. Подробная информация по данной операции представлена в нашей отдельной публикации – “Как добавить лист в Excel”.
Примечание: Можно переместить добавленный лист в удобное для нас место (например в конец списка) с помощью зажатой левой кнопки мыши, “зацепив” его за вкладку с названием. Также лист можно переименовать при желании (режим редактирования запускается двойным щелчком по имени, завершается нажатием Enter).
- В добавленном листе встаем в ячейку, с которой планируем вставить консолидированную таблицу (в нашем случае оставляем выбранную по умолчанию). Затем переходим во вкладку “Данные”, находим группу инструментов “Работа с данным”, где щелкаем по значку “Консолидация”.
- На экране отобразится небольшое окошко с настройками инструмента.
- Здесь представлены следующие параметры:
- Функция – кликнув по текущему варианту мы откроем список возможных действий, среди которых выбираем то, которое требуется выполнить для консолидируемых данных:
- Сумма (выбрана по умолчанию; используется чаще всего, поэтому оставляем ее в качестве примера);
- Количество;
- Среднее;
- Максимум;
- Минимум;
- Произведение;
- Количество чисел;
- Стандартное отклонение;
- Несмещенное отклонение;
- Дисперсия;
- Несмещенная дисперсия.
- Функция – кликнув по текущему варианту мы откроем список возможных действий, среди которых выбираем то, которое требуется выполнить для консолидируемых данных:
- Переходим к полю “Ссылка”, щелкнув внутри него. Здесь мы поочередно выбираем диапазон ячеек исходных таблиц, которые должны быть обработаны. Для этого:
- Переключаемся на лист с первой таблицей.
- Видим, что в поле автоматически появилось название выбранного листа (но если смены листа не было, название добавлено не будет). Теперь с помощью зажатой левой кнопки мыши выделяем таблицу вместе с шапкой (например, от самой левой верхней ячейки до правой нижней). Убеждаемся, что координаты выбранных элементов корректно указаны в поле, после чего жмем кнопку “Добавить”. Кстати, указать/изменить координаты можно и вручную, введя их с помощью клавиатуры, но это не так удобно, как при работе с мышью, к тому же, в этом случае есть вероятность ошибиться.
Примечание: чтобы выбрать диапазон из другого файла, предварительно открываем его в программе. Затем, запустив функцию консолидации в первой книге и находясь в поле “Ссылка”, переключаемся во вторую книгу, выбираем в ней нужный лист и выделяем требуемую область ячеек. При этом в начале ссылки обязательно должно добавиться имя файла. В нашем случае это не нужно, мы просто продемонстрировали, как это можно сделать.
- В результате в “Списке диапазонов” появилась первая запись, соответствующая выполненному нами выделению.
- Возвращаемся в поле “Ссылка”, удаляем содержащуюся в нем информацию, после чего добавляем в “Список диапазонов” координаты двух оставшихся таблиц.
- Теперь остаются только заключительные штрихи – напротив нужных опций ставим галочки:
- “Подписи верхней строки” – в результате консолидации в полученную таблицу автоматически будет добавлена шапка с учетом исходных данных.
- “Значения левого столбца” – требуется, чтобы была заполнена левая колонка соответствующими значениями.
- “Создавать связи с исходными данными” – очень важный параметр, включив который любые изменения первоначальных данных сразу же отобразятся в консолидированной таблице, которая, к тому же, будет сформирована с группировкой, что может быть очень удобно. Но стоит учитывать, что если в дальнейшем потребуется изменение структуры одной из исходных таблиц, процедуру придется выполнить повторно. Это же касается и случаев, когда галочка не установлена.
- По готовности нажимаем OK.
- Эксель сделает консолидацию данных и сформирует новую таблицу согласно заданным настройкам и выбранным опциям.
В нашем случае – мы выбрали создание связи, поэтому получили группировку данных, которая позволяет отобразить/скрыть детализацию.
Заключение
Консолидация данных в программе Excel – это крайне удобный и полезный инструмент, с помощью которого работа, в первую очередь, с большими таблицами в значительной степени будет оптимизирована и автоматизирована, что позволит не только сэкономить время, но и сведет к минимуму возможные ошибки, которые могут возникнуть в результате ручной обработки данных.
ПРАКТИЧЕСКАЯ РАБОТА 1
Тема: ОРГАНИЗАЦИЯ РАСЧЕТОВ В ТАБЛИЧНОМ ПРОЦЕССОРЕ MS EXCEL. КОНСОЛИДАЦИЯ ДАННЫХ
Цель. Изучение информационной технологии использования встроенных вычислительных функций Excel для финансового анализа.
Задание 1. Создать таблицу финансовой сводки за неделю, произвести расчеты, построить диаграмму изменения финансового результата, произвести фильтрацию данных.
Исходные данные представлены на рис. 1, результаты работы — на рис. 4.
Порядок работы
1. Запустите редактор электронных таблиц Microsoft Excel и создайте новую электронную книгу (при стандартной установке MS Office выполните Пуск/Все программы/Microsoft Excel).
Рис.1.1. Исходная таблица
Введите заголовок таблицы «Финансовая сводка за неделю (тыс. р.)», начиная с ячейки А1.
Для оформления шапки таблицы выделите ячейки на третьей строке A3:D3 и создайте стиль для оформления. Для этого выполните команду Формат/Стиль, в открывшемся окне Стиль наберите имя стиля «Шапка таблиц» и нажмите кнопку Изменить. В открывшемся окне на вкладке Выравнивание задайте Переносить по словам и выберите горизонтальное и вертикальное выравнивание — по центру (рис. 1.2), на вкладке Число укажите формат — Текстовой. После этого нажмите кнопку Добавить.
На третьей строке введите названия колонок таблицы — «Дни недели», «Доход», «Расход», «Финансовый результат», далее заполните таблицу исходными данными согласно рисунка 1.1.
Краткая справка. Для ввода дней недели наберите «Понедельник» и произведите автокопирование до «Воскресенья» (понятие левой кнопкой мыши за маркер автозаполнения в правом нижнем углу ячейки).
5. Произведите расчеты в графе «Финансовый результат» по
следующей формуле:
Финансовый результат = Доход — Расход.
Введите расчетную формулу только для расчета по строке «Понедельник», далее произведите автокопирование формулы (так как в графе «Расход» нет незаполненных данными ячеек, можно производить автокопирование двойным щелчком мыши по маркеру автозаполнения в правом нижнем углу ячейки).
Рис. 1.2. Форматирование ячеек — задание переноса по словам
6. Для ячеек с результатом расчетов задайте формат «Денежный» с выделением отрицательных чисел красным цветом (рис.1.3) (Формат/Ячейки/вкладка Число/формат Денежный/ отрицательные числа — красные. Число десятичных знаков задайте равное двум).
Обратите внимание, как изменился цвет отрицательных значений финансового результата на красный.
7. Рассчитайте средние значения Дохода и Расхода, пользуясь
мастером функций (кнопка fx). Функция СРЗНАЧ находится в разделе «Статистические». Для расчета функции среднего значения
дохода установите курсор в соответствующей ячейке для расчета
среднего значения (В11), запустите мастер функций и выберите
функцию СРЗНАЧ (Вставка/Функция/ категория — Статистические/ СРЗНАЧ). В качестве первого числа выделите группу ячеек с данными для расчета среднего значения — В4:В10.
Аналогично рассчитайте среднее значение расхода.
В ячейке D13 выполните расчет общего финансового результата (сумма по столбцу «Финансовый результат»). Для выполнения автосуммы удобно пользоваться кнопкой Автосуммирования (∑) на панели инструментов или функцией СУММ. В качестве первого числа выделите группу ячеек с данными для расчета суммы — D4:D10.
Проведите форматирование заголовка таблицы. Для этого выделите интервал ячеек от А1 до D1, объедините их кнопкой панели инструментов Объединить и поместить в центре или командой меню Формат/Ячейки/вкладка — Выравнивание/отображение – Объединение ячеек.
Рис. 1.3. Задание формата отрицательных чисел красным цветом
Рис. 4. Таблица расчета финансового результата (Задание 1)
Задайте начертание шрифта — полужирное, цвет — по вашему усмотрению.
Конечный вид таблицы приведен на рис.1. 4.
10. Постройте диаграмму (линейчатого типа) изменения финансовых результатов по дням недели с помощью мастера диаграмм.
Для этого выделите интервал ячеек с данными финансового результата D4:D10 и выберите команду Вставка/Диаграмма. На первом шаге работы с мастером диаграмм выберите тип диаграммы — линейчатая; на втором шаге на вкладке Ряд в окошке Подписи оси Х укажите интервал ячеек с днями недели — А4:А10 (рис. 1.5).
Далее введите название диаграммы и подписи осей. Дальнейшие шаги построения диаграммы осуществляются по подсказкам мастера Диаграмм.
11. Произведите фильтрацию значений дохода, превышающих
4000 р.
Краткая справка. В режиме фильтра в таблице видны только те данные, которые удовлетворяют некоторому критерию, при этом остальные строки скрыты. В этом режиме все операции форматирования, копирования, автозаполнения, автосуммирования и т.д. применяются только к видимым ячейкам листа.
Для установления режима фильтра установите курсор внутри созданной таблицы и воспользуйтесь командой Данные/Фильтр/ Автофильтр. В заголовках полей появятся стрелки выпадающих списков. Щелкните по стрелке в заголовке поля, на которое будет наложено условие (в столбце «Доход»), и вы увидите список всех неповторяющихся значений этого поля. Выберите команду для фильтрации — Условие.
В открывшемся окне Пользовательский автофильтр задайте условие «Больше 4000» (рис. 1.6).
Рис. 1.5. Задание Подписи оси Х при построении диаграммы
Рис.1.6. Пользовательский автофильтр
Произойдет отбор данных по заданному условию.
Проследите, как изменились вид таблицы и построенная диаграмма.
12. Сохраните созданную электронную книгу в своей папке.
Тема: СВЯЗИ МЕЖДУ ФАЙЛАМИ И КОНСОЛИДАЦИЯ ДАННЫХ В MS EXCEL
Цель. Изучение технологии связей между файлами и консолидации данных в MS Excel.
Задание 2. Задание связей между файлами.
Порядок работы
Запустите редактор электронных таблиц Microsoft Excel и создайте новую электронную книгу.
Создайте таблицу «Отчет о продажах 1 квартал» по образцу (рис. 2.1). Введите исходные данные (Доходы и Расходы):
Доходы = 234,58 р.;
Расходы = 75,33 р.
и проведите расчет Прибыли: Прибыль = Доходы — Расходы. Сохраните файл под именем «1 квартал».
3. Создайте таблицу «Отчет о продажах 2 квартал» по образцу (см. рис. 2.1) в виде нового файла. Для этого создайте новый документ (Файл/Создать) и скопируйте таблицу отчета о продаже за первый квартал, после чего исправьте заголовок таблицы и измените исходные данные:
Доходы = 452,6 р.; Расходы = 125,8 р.
Обратите внимание, как изменился расчет прибыли. Сохраните этот файл под именем «2 квартал».
4. Создайте таблицу «Отчет о продажах за полугодие» по образцу (см. рис. 2.1) в виде нового файла. Для этого создайте новый документ (Файл/Создать) и скопируйте таблицу отчета о продаже за первый квартал, после чего подправьте заголовок таблицы и в колонке «В» удалите все значения исходных данных и результаты расчетов. Сохраните файл под именем «Полугодие».
Рис. 2.1. Задание связей между файлами
5. Для расчета полугодовых итогов свяжите формулами файлы «1 квартал» и «2 квартал».
Краткая справка. Для связи формулами файлов Excel выполните следующие действия: откройте все три файла; начните ввод формулы в файле-клиенте (в файле «Полугодие» введите формулу для расчета «Доход за полугодие»).
Формула для расчета:
Доход за полугодие = Доход за 1 квартал + Доход за 2 квартал.
Чтобы вставить в формулу адрес ячейки или диапазона ячеек из другого файла (файла-источника), щелкните мышью по этим ячейкам, при этом расположите окна файлов на экране так, чтобы они не перекрывали друг друга.
Полный адрес ячейки состоит из названия рабочей книги в квадратных скобках, имени листа, восклицательного знака и адреса ячейки на листе.
В ячейке ВЗ файла «Полугодие» формула для расчета полугодового дохода имеет вид:
= ‘[1 квартал.хls]Лист1’!$B$3 + ‘[2 квартал.хls]Лист1’!$B$3.
Аналогично рассчитайте полугодовые значения Расходов и Прибыли, используя данные файлов «1 квартал» и «2 квартал». Результаты работы представлены на рис. 2.1. Сохраните текущие результаты расчетов.
Примечание. Если файл-источник данных закрыт, в формуле, которая на него ссылается, будет указан весь путь до этого файла.
Задание 2.1. Обновление связей между файлами.
Порядок работы
Закройте файл «Полугодие» предыдущего задания.
Измените значение «Доходы» в файлах первого и второго квартала, увеличив значения на 100 р.:
Доходы 1 квартала = 334,58 р.;
Доходы 2 квартала = 552,6 р.
Сохраните изменения и закройте файлы.
Откройте файл «Полугодие». Одновременно с открытием
файла появится окно с предложением обновить связи. Для обновления связей нажмите кнопку Да. Проследите, как изменились данные файла «Полугодие» (величина «Доходы» должна увеличиться на 200 р. и принять значение 887,18 р.).
Рис. 2.2. Ручное обновление связей между файлами
В случае, когда вы отказываетесь от автоматического обновления связи, вам приходится выполнять это действие вручную.
- Изучим процесс ручного обновления связи. Сохраните файл «Полугодие» и закройте его.
- Вновь откройте файлы первого и второго кварталов и измените исходные данные «Доходы», увеличив еще раз значения на 100 р.:
Доходы 1 квартала = 434,58 р.;
Доходы 2 квартала = 652,6 р.
Сохраните изменения и закройте файлы.
6. Откройте файл «Полугодие». Одновременно с открытием файла появится окно с предложением обновить связи, нажмите кнопку Нет. Для ручного обновления связи в меню Правка выберите команду Связи, появится окно (рис. 2.2), в котором перечислены все файлы, данные из которых используются в активном
файле «Полугодие».
Расположите его так, чтобы были видны данные файла «Полугодие», выберите файл «1 квартал», нажмите кнопку Обновить и проследите, как изменились данные файла «Полугодие». Аналогично выберите файл «2 квартал» и нажмите кнопку Обновить. Проследите, как вновь изменились данные файла «Полугодие».
Примечание. При изменении данных в нескольких исходных файлах обновление связи производится для каждого файла.
Задание 2.2. Консолидация данных для подведения итогов по таблицам данных сходной структуры.
Краткая справка. В Excel существует удобный инструмент для подведения итогов по таблицам данных сходной структуры, расположенных на разных листах или разных рабочих книгах, — консолидация данных. При этом одна и та же операция (суммирование, вычисление среднего и др.) выполняется по всем ячейкам нескольких прямоугольных таблиц и все формулы Excel строятся автоматически.
Рис. 2.3. Консолидация данных
Порядок работы
- Откройте все три файла Задания 2 и в файле «Полугодие» в колонке «В» удалите все численные значения данных. Установите курсор в ячейку ВЗ.
- Выполните команду Данные/’Консолидация (рис. 2.3). В появившемся окне Консолидация выберите функцию — «Сумма».
В строке «Ссылка» сначала выделите в файле «1 квартал» диапазон ячеек ВЗ:В5 и нажмите кнопку Добавить, затем выделите в файле «2 квартал» диапазон ячеек ВЗ:В5 и опять нажмите кнопку Добавить (см. рис. 2.3). В списке диапазонов будут находиться две области данных за первый и второй кварталы для консолидации. Далее нажмите кнопку ОК, произойдет консолидированное суммирование данных за первой и второй кварталы.
Вид таблиц после консолидации данных приведен на рис. 2.4.
Рис. 2.4. Таблица «Полугодие» после консолидированного суммирования
Задание 2.3. Консолидация данных для подведения итогов по таблицам неоднородной структуры.
Порядок работы
- Запустите редактор электронных таблиц Microsoft Excel и создайте новую электронную книгу. Наберите отчет по отделам за третий квартал по образцу (рис. 2.5). Произведите расчеты и сохраните файл с именем «3 квартал».
- Создайте новую электронную книгу. Наберите отчет по отделам за четвертый квартал по образцу (рис. 2.6). Произведите расчеты и сохраните файл с именем «4 квартал».
- Создайте новую электронную книгу. Наберите название таблицы «Полугодовой отчет о продажах по отделам». Установите курсор в ячейку A3 и проведите консолидацию за третий и четвертый кварталы по заголовкам таблиц. Для этого выполните команду Данные/Консолидация. В появившемся окне Консолидация данных сделайте ссылки на диапазон ячеек АЗ:Е6 файла «3 квартал» и A3:D6 файла «4 квартал» (рис. 2.7). Обратите внимание, что интервал ячеек включает в себя имена столбцов и строк таблицы.
Рис. 2.5. Исходные данные для третьего квартала Задания 2.2
Рис. 2.6. Исходные данные для четвертого квартала Задания 2.2
Рис. 2.7. Консолидация неоднородных таблиц
В окне Консолидация активизируйте опции (поставьте галочку): подписи верхней строки; значения левого столбца; создавать связи с исходными данными (результаты будут не константами, а формулами).
Рис. 2.8. Результаты консолидации неоднородных таблиц
После нажатия кнопки ОК произойдет консолидация данных (рис. 2.8). Сохраните все файлы в папке вашей группы.
Обратите внимание, что все данные корректно сгруппированы по их заголовкам (по отделам). В левой части экрана появятся так называемые кнопки управления контуром (иерархической структурой). С их помощью можно скрывать или показывать исходные данные.
КОНТРОЛЬНЫЕ ВОПРОСЫ
- Что такое автозаполнение?
- Какие способы объединения нескольких исходных таблиц в одну вам известны?
- Что такое консолидация данных?
Консолидация данных в программе Microsoft Excel
Смотрите также не одинаковы - вводим формулу со Используется инструмент «Сводная «Консолидация» заполнит столько создаст ссылки наКонсолидацияConsolidate в будущем Вы(Создавать связи с к списку диапазоновКонсолидированные данные консолидировать, должны иметьссылка из одного шаблона. группу. этом же файле,
При работе с однотипными у них различные
Условия для выполнения процедуры консолидации
ссылками на исходные таблица» вместо «Консолидации строк и столбцов, исходные данные. Когда» в Excel, чтобы
- (Консолидация) – Вы сможете их использовать. исходными данными) и для консолидации. Проделайте
- Форматируем данные уникальные подписи, которыенажмите кнопку
- Консолидация по категорииКак видим, консолидация данных
Создание консолидированной таблицы
но на другом данными, размещенными в размеры и смысловая ячейки каждого листа. данных». сколько нужно. исходные данные изменятся, объединить листы, расположенные увидите, что указанныеОдним из главных достоинств нажмите те же шаги,Разные рабочие книги
- появляются в диапазонеСвернуть
- : данные в исходных в Эксель является листе, то жмем разных таблицах, листах
- начинка. Тем не В нашем примереКонсолидация данных по расположениюПереходим на вкладку «Данные». консолидированные данные обновятся. в одной или ранее ссылки сохранились. инструментаОК
- чтобы добавить второйОбновляем консолидацию
только один источник., чтобы уменьшить масштаб областях не расположены очень удобным инструментом, кнопку, которая расположена или даже книгах, менее их можно – в ячейку
- (по позициям) подразумевает,
- В группе «Работа
- Нажмите
- нескольких книгах, в
- Внесите изменения, добавив
- Консолидация
- .
- и все остальные
- Представьте такую ситуацию: у
- Если данные для консолидации
- панели и выбрать
в одном и благодаря которому можно справа от поля для удобства восприятия
- собрать в единый В2. Формула для что исходные таблицы с данными» нажимаемOK один. На рисунках или удалив диапазоны,является то, чтоКогда нажмете наборы данных к Вас есть данные находятся в разных данные на листе.
- том же порядке, собрать воедино информацию ввода данных. лучше собрать информацию отчет меньше, чем суммы: =’1 квартал’!B2+’2 абсолютно идентичны. Одинаковые кнопку «Консолидация»..
- ниже представлены три или изменив их данные могут располагатьсяОК списку диапазонов. за двенадцать месяцев ячейках разных листов:Щелкните лист, содержащий данные,
но имеют одинаковые расположенную не толькоПереходим на тот лист,
воедино. В Microsoft за минуту. Единственным квартал’!B2+’3 квартал’!B2. не только названия
Открывается диалоговое окно вида:Результат: разных документа. размер, и нажмите в разных рабочих, Excel обобщит всеЕсли у Вас на ведения бизнеса, информацияВведите формулу со ссылками которые требуется консолидировать метки. Используйте этот в разных таблицах где расположена таблица, Excel с этой условием успешного объединения
- Копируем формулу на весь столбцов, но иНа картинке открыт выпадающий
Урок подготовлен для ВасПрежде, чем начать:ОК книгах. Если у выбранные данные на каждом листе находятся по каждому месяцу на ячейки других данные и нажмите способ, чтобы консолидировать и на разных выделяем нужный диапазон. задачей можно справиться (консолидации) таблиц в столбец: наименования строк (см. список «Функций». Это командой сайта office-guru.ruЕсли рабочие листы, чтобы создать консолидацию Вас есть несколько новом листе. Вдоль одинаковые диапазоны данных, сохранена на отдельном листов (по одной кнопку данные из нескольких листах, но даже После ввода данных с помощью специального
подобном случае являетсяКонсолидация данных с помощью пример выше). Если виды вычислений, которые
- Источник: http://www.excel-easy.com/examples/consolidate.html идентичны, гораздо проще заново. рабочих книг, содержащих левого края экрана расположенные на одинаковой листе рабочей книги
на каждый лист).Развернуть диалоговое окно листов с разными размещенную в других жмем опять на
инструмента, который называется совпадение заголовков столбцов формул удобна, когда в диапазоне 1 может выполнять командаПеревел: Антон Андронов создать внутренние ссылкиЕсли Вы включаете параметр одинаково организованные данные Вы увидите инструменты позиции, то все, Excel. Если каждый Например, чтобы консолидировать
справа, чтобы вернуться
lumpics.ru
Консолидация данных с нескольких листов
макетами, но одинаковыми файлах (книгах). Делается кнопку расположенную справа«Консолидация» и строк. Именно объединяемые данные находятся «тахта» занимает шестую «Консолидация» при работеАвтор: Антон Андронов (если все вCreate Links to Source и охватывающие различные группировки, которые можно что Вам нужно лист содержит информацию данные из листов в диалоговое окно метками данных. это относительно просто от поля, куда. Он предоставляет возможность
по первой строке в разных ячейках строку, то в с данными. ВыберемВ этой статье приводится одной книге) или Data периоды времени, Вы использовать, чтобы отображать делать – это по одному месяцу «Продажи» (в ячейкеКонсолидацияКонсолидация данных по категории и быстро.
был внесен адрес собрать разрозненные данные и левому столбцу на разных листах. диапазоне 2, 3 «Сумму» (значения в перечень контрольных заданий внешние ссылки (если(Создавать связи с можете консолидировать их и скрывать данные. щелкать по ярлычку и если информация B4), «Кадры» (в. похоже на создание
Автор: Максим Тютюшев ячеек. в одну таблицу. каждой таблицы Excel Например, в ячейке и 4 это исходных диапазонах будут по теме Консолидация. книг несколько), чтобы исходными данными), то при помощи этогоЕсли был выбран пункт очередного листа, и
Способов консолидации данных
на всех листах ячейке F5) иЕсли лист, содержащий
сводной таблицы. СоПримечание:Вернувшись в окно настроек Давайте узнаем, как будет искать совпадения В5 на листе значение должно занимать суммироваться). За основу взяты объединить данные. Вы не сможете
инструмента.Create links to source диапазон будет выбран организована единообразно, то «Маркетинг» (в ячейке данные, которые необходимо сводной таблицей тем Мы стараемся как можно консолидации, чтобы добавить это делается. и суммировать наши «Магазин», в ячейке
-
тоже шестую строку.Переходим к заполнению следующего реальные Контрольные задания,Как видите, листы не обновить консолидированные данные,Для этого потребуется выполнить data автоматически. Так что с помощью инструмента B9) в ячейке объединить в другой
не менее, вы оперативнее обеспечивать вас уже выбранные намиСкачать последнюю версию данные. Е8 на листеЭто наиболее правильный способ
Как для консолидации
поля – «Ссылка». которые предлагается решить в идентичны. Тем не нажав на вкладке
-
те же самые(Создавать связи с эта задача гораздоКонсолидация
-
A2 основного листа, книге, нажмите кнопку можете легко переупорядочение актуальными справочными материалами ячейки в список ExcelДля того, чтобы выполнить «Склад» и т.п. объединения данных, т.к.Ставим в поле курсор. ВУЗах, техникумах, школах менее, прелесть инструмента
-
Data действия, как мы исходными данными), то проще, чем кажетсяВы можете обобщить введите следующее:Обзор категории. Если вам на вашем языке.
-
диапазонов, жмем наЕстественно, что не все
-
-
такую консолидацию:Скачать все примеры консолидации исходные диапазоны идеальны Открываем лист «1 и других обучающих
«(Данные) команду делали только что: полученные данные ссылаются на первый взгляд. данные на одномСовет:
-
, чтобы найти необходимую нужна более гибкие Эта страница переведена кнопку таблицы можно консолидироватьЗаранее откройте исходные файлы данных в Excel
-
для консолидации. Объединим квартал». Выделяем таблицу заведениях по темеКонсолидацияConsolidate выберите пустой лист на содержащие их
Диапазоны для сведения, находящиеся листе за весь Чтобы указать ссылку на
-
книгу. После поиска
Консолидация по категории, автоматически, поэтому ее«Добавить» в одну, аСоздайте новую пустую книгуЕсли в книге включено таблицы, которые находятся
вместе с шапкой. MS EXCEL. Желающие» в том, что(Консолидация), не удалив или добавьте новый, исходные ячейки. Кликнув на разных листах, год. ячейку — например,
и нажмите кнопку можно создать сводную текст может содержать. только те, которые (Ctrl + N) автоматическое вычисление формул, в разных книгах. В поле «Ссылка» могут самостоятельно потренироваться и он может с предварительно старые результаты. нажав по ячейке с не обязательно должныДля этого откройте пустой продажи! B4 —ОК таблицу . неточности и грамматические
-
Как видим, после этого соответствуют определенным условиям:Установите в нее активную то при измененииСозданы книги: Магазин 1, появится первый диапазон воспользоваться решением приведенном
-
легкостью складывать, подсчитывать, Причина в том,Insert Sheet данными (не по быть одинакового размера. лист в рабочей в формуле, не, Excel в полеПримечание: ошибки. Для нас диапазон добавляется в
столбцы во всех таблицах ячейку и выберите
-
данных в исходных Магазин 2 и для консолидации. Нажимаем в файле примера.
-
усреднять и т.д. что в таком(Вставить лист) на ячейке с суммой), Число строк и/или книге Excel (добавьте вводя, введите формулуссылка В этой статье были важно, чтобы эта список. должны иметь одинаковое на вкладке (в диапазонах объединенная таблица Магазин 3. Структура кнопку «Добавить»
-
-
Комментарии по поводу решений данные из разных случае вместо обновления вкладке Вы увидите ссылку столбцов на каждом новый, если необходимо) до того места,введите путь к
-
созданы с Excel статья была вамАналогичным образом, добавляем все название (допускается лишь меню) будет обновляться автоматически. одинакова. Расположение данных
-
Открываем поочередно второй, третий — приветствуются. листов и документов. будет сделана попыткаInsert на лист и
-
Консолидация данных с помощью формул
листе может отличаться. и кликните в куда требуется вставить
файлу и добавление 2016. Хотя представления полезна. Просим вас другие диапазоны, которые перестановка столбцов местами);Данные — КонсолидацияИмеем несколько однотипных таблиц идентично. Объединим их и четвертый кварталЖелающих поделиться собственными коллекциями Это намного проще, вставить одну консолидацию(Вставка). Нажмите команду
ячейку, содержащую эти Например, если в нём по любой ссылку, а затем восклицательный знак, путь могут отличаться при уделить пару секунд будут участвовать вне должно быть столбцов(Data — Consolidate) на разных листах по позициям. – выделяем диапазоны заданий (в том чем использование формул. в другую, чтоConsolidate данные. сентябре мы открыли ячейке. На вкладке щелкните лист, используйте к. Чтобы выбрать использовании другой версии и сообщить, помогла процессе консолидации данных.
или строк с. Откроется соответствующее окно: одной книги. Например,
Открываем все три книги. данных. Жмем «Добавить». числе и неОткройте три документа. в результате приведет(Консолидация). На этотЕсли вы не отметили новый офис, тоData клавишу tab и другие данные можно Excel, шаги одинаковы.
support.office.com
Как работает консолидация данных в Excel 2013 – 2003
ли она вам,Если же нужный диапазон пустыми значениями;Установите курсор в строку вот такие: Плюс пустую книгу,Таблицы для консолидации отображаются решенных) ждут поОткройте пустую книгу. Нажмите к полной чепухе. раз вместо того, параметр с сентября диапазон(Данные) нажмите затем щелкните ячейку. нажмите Продолжить.Выполните указанные ниже действия, с помощью кнопок размещен в другойшаблоны у таблиц должныСсылкаНеобходимо объединить их все куда будет помещена в поле «Список адресу [email protected] (задачи, кнопку Вы можете обновить чтобы выбрать листCreate links to source ячеек придется расширить,Consolidate
- Excel будет завершенаВот пример, в котором
- чтобы консолидация нескольких
- внизу страницы. Для
- книге (файле), то
- быть одинаковыми.
Работаем с несколькими наборами данных
(Reference) в одну общую консолидированная таблица. В диапазонов». аналогичные рассмотренным здесь,Consolidate диапазоны, изменяя формулы в текущей рабочей data чтобы включить дополнительные(Консолидация), чтобы открылось адрес имя и выбраны три диапазоны рабочих листов в удобства также приводим сразу жмем наРассмотрим, как создать консолидированнуюи, переключившись в таблицу, просуммировав совпадающие
пустой книге выбираемЧтобы автоматически сделать заголовки с просьбой их(Консолидация) на вкладке вручную, но более книге, нажмите кнопку(Создавать связи с данные, относящиеся к диалоговое окно ячейку листа для листа выбранного: главном листе. ссылку на оригинал кнопку таблицу на примере файл Иван.xlsx, выделите значения по кварталам верхний левый угол для столбцов консолидированной решить, прошу неData целесообразно будет создатьBrowse исходными данными), то новому офису. То
Consolidate вас.Во всплывающем окнеЕсли вы еще не (на английском языке).«Обзор…» трех таблиц, имеющих таблицу с данными и наименованиям. чистого листа. Открываем таблицы, ставим галочку направлять — повторно(Данные). консолидацию заново.(Обзор), чтобы открыть полученная консолидация – же самое нужно(Консолидация). Выберите функциюПримечание:Консолидация сделано, настройте данныеДля подведения итогов и, выбираем файл на одинаковый шаблон и
(вместе с шапкой).Самый простой способ решения меню инструмента «Консолидация». напротив «подписи верхней их решать неВыберите функциюЕсли же Вы не другую рабочую книгу. это просто обобщение будет сделать для для анализа данныхформулы в такихнажмите кнопку на каждом листе результатов из отдельных жестком диске или
структуру данных. Каждая Затем нажмите кнопку задачи «в лоб»Составим консолидированный отчет, используя строки». Чтобы команда интересно). При направленииSum включили параметрТеперь выберите ссылки, которые данных без каких-либо каждого листа, содержащего и ссылки на случаях может быть
Добавить составные, сделав следующее: листов, можно объединить съемном носителе, а из них расположенаДобавить — ввести в функцию «Среднее». суммировала все значения задания сообщайте свою(Сумма), чтобы суммироватьCreate Links to Source будут использованы для подробностей, без группировки
дополнительные строки. диапазоны, которые нужно ошибкам, поскольку очень. Повторите этот сценарий,Убедитесь, что все диапазоны данные из каждого уже потом указанным на отдельном листе,(Add) ячейку чистого листаЧтобы показать путь к по каждой уникальной специальность. данные. Data этой рабочей книги. и содержащее толькоВы можете присвоить диапазонам свести. В нашем
Полезный совет
просто случайно выбираемых чтобы добавить все данных представлены в листа в главном выше способом выделяем хотя по такомув окне консолидации, формулу вида книгам с исходными записи крайнего левогоПо данным таблиц, расположенныхПоместите курсор в следующую(Создавать связи с Повторите шаги для результаты суммирования. имена, прежде чем случае мы хотим неправильной ячейки. Также нужные диапазоны консолидации. формате списка. Каждый листе. Листы может диапазон ячеек в же алгоритму можно чтобы добавить выделенный=’2001 год’!B3+’2002 год’!B3+’2003 год’!B3 диапазонами, ставим курсор столбца – напротив на 3-х листах строку, выберите диапазон исходными данными), то каждой рабочей книги,Так как эти данные начинать процесс консолидации.
просуммировать значения, поэтому может быть сложноОбновления автоматически и вручную: столбец необходимо иметь быть в той этом файле. Естественно, создать консолидированную таблицу диапазон в списоккоторая просуммирует содержимое ячеек в поле «Ссылка». «значения левого столбца». — Сотрудники фирмы,A1:E4 Ваши сведенные данные в которой содержаться содержат ссылки, Вы Для этого выделите в поле ошибку сразу послеЕсли требуется автоматическое метку (верхний колонтитул) же книге как файл должен быть из данных расположенных объединяемых диапазонов. B2 с каждого
Консолидированные данные
На вкладке «Вид» Для автоматического обновления Филиал 1 ив документе представляют из себя интересующие Вас данные. можете использовать инструмент диапазон и задайтеFunction ввода сложные формулы.
обновление консолидации таблицы в первой строке главном листе или открыт. в разных книгахПовторите эти же действия из указанных листов, нажимаем кнопку «Перейти объединенного отчета при Филиал 2 вычислить,district1.xls просто обобщение, безМне стало легче переключатьсяTrace Precedents ему имя в
(Функция) выберемЕсли данные для консолидации при изменении исходных и содержать похожие в других книгах.Точно так же можно (файлах). для файлов Риты и затем скопировать в другое окно». внесении новых данных используя возможность MS
Полезный совет
и нажмите кнопку каких-либо подробностей. В между открытыми рабочими(Влияющие ячейки), чтобы полеSum находятся в одинаковых данных, просто установите данные. Должен быть При объединении данных, произвести некоторые другиеОткрываем отдельный лист для и Федора. В ее на остальныеВыбираем поочередно имена файлов, в исходные таблицы Excel Консолидация:Add таком случае, чтобы книгами, когда я перейти к исходнойИмя(Сумма). ячейках разных листов: флажок отсутствуют пустые строки чтобы упростить можно настройки консолидированной таблицы. консолидированной таблицы. итоге в списке ячейки вниз и выделяем диапазоны в – напротив «создавать 1) максимальный оклад(Добавить).
Форматируем данные
обновить консолидацию, кликните добавил кнопку ячейке, содержащей данные.слева от строкиВы можете выбрать любуюВвод формулы с трехмернойсоздавать связи с исходными или столбцы в обновить и статистическойДля того, чтобы автоматическиНа открывшемся листе отмечаем должны оказаться все вправо. открывающихся книгах – связи с исходными мужчин и женщин;Повторите шаг по верхней ячейке,Switch Windows
Разные рабочие книги
Для этого кликните формул. Когда Вы из 11 операций: ссылки, которая использует данными любом месте в обработки при необходимости добавить название столбцов ячейку, которая будет три диапазона:Если листов очень много, жмем «Добавить». данными». 2) средний оклад4
содержащей результаты, затем(Перейти в другое по ячейке, содержащей дадите имена всемSum ссылку на диапазон. Если это поле списке. собирать данные. в шапку, ставим являться верхней левойОбратите внимание, что в то проще будетПримечание. Показать программе путьВнимание!!! Если вносить в сотрудников каждой должностидля документов нажмите на вкладке окно) на Панель интересующие Вас данные. диапазонам, то при
(Сумма), имен листов. Например остается неограниченный, возможностьРазместите каждый диапазон наНапример, если в каждом галочку около параметра ячейкой новой таблицы.
данном случае Excel разложить их все к исходным диапазонам исходные таблицы новые (по всем подразделениям).district2.xlsData быстрого доступа.
Откройте вкладку настройке консолидации поставьтеCount для консолидации данных обновления консолидации вручную. отдельном листе, но из региональных офисов«Подписи верхней строки»Находясь во вкладке запоминает, фактически, положение подряд и использовать можно и с значения, сверх выбранногоИсходные таблицы:и(Данные) командуЕсли включить параметрFormulas курсор в поле(Количество), в ячейках сПримечания: не было введено есть свой лист
Обновляем консолидацию
. Для того, чтобы«Данные» файла на диске, немного другую формулу: помощью кнопки «Обзор». для консолидации диапазона,Решение приведено в файлеdistrict3.xlsConsolidateCreate Links to Source(Формулы) и найдитеReferenceAverage A2 по продажам
никаких данных в расходов, с помощью производилось суммирование данныхкликаем по кнопке прописывая для каждого=СУММ(‘2001 год:2003 год’!B3) Либо посредством переключения они не будут примера..(Консолидация), внесите все Data кнопку
Предостережение!
(Ссылка), нажмите(Среднее), через маркетинга включительно,Связи невозможно создать, если основном листе где консолидации можно свести устанавливаем галочку около«Консолидация» из них полныйФактически — это суммирование на открытую книгу. отображаться в объединенномПри выполнении ряда работПоставьте галочки напротив необходимые изменения и(Создавать связи сTrace PrecedentsF3Max в ячейке E5 исходная и конечная план для консолидации эти данные на параметра, которая расположена на путь (диск-папка-файл-лист-адреса ячеек).
всех ячеек B3Консолидированная таблица: отчете. Чтобы можно у пользователя MicrosoftTop Row нажмите исходными данными), то,(Влияющие ячейки). Посколькуи в открывшемся(Максимум), главном листе вы области находятся на данных. Excel будет главном листе корпоративных«Значения левого столбца» ленте в блоке Чтобы суммирование происходило на листах сКонсолидация данных по категориям было вносить данные Excel может быть(Подписи верхней строки),ОК
когда сведение будет исходная ячейка находится окнеMin бы введите следующие одном листе. сделать это для расходов. Главный лист. Если вы хотите, инструментов с учетом заголовков 2001 по 2003, применяется, когда исходные вручную, снимите флажок создано несколько однотипныхLeft Column. выполнено, все изменения на другом листе,Paste Name(Минимум), данные:Если необходимо изменить степень вас. также может содержать чтобы при обновлении«Работа с данными»
столбцов и строк т.е. количество листов,
диапазоны имеют неодинаковую
«Создавать связи с
таблиц в одном
office-guru.ru
Консолидация в Excel
(Значения левого столбца)Достоинство инструмента в исходных листах наведите указатель мыши(Вставка имени) выберитеProductСуществует много способов сведения диапазона — илиУбедитесь, что всех диапазонов итоговые и средние
данных в первичных. необходимо включить оба по сути, может структуру. Например, в исходными данными». файле или в иКонсолидация
и рабочих книгах на появившуюся чёрную нужный диапазон. Таким(Произведение), данных в Microsoft замените диапазон — совпадают. значения продаж, данные таблицах обновлялась такжеОткрывается окно настройки консолидации флажка быть любым. Также магазинах реализуются разные
- Для выхода из меню
- нескольких книгах.Create links to sourceв том, что будут отображаться и стрелку, чтобы указатель образом, Вы можете
- Count Numbers Excel. Вы можете выберите диапазон, воНа основном листе щелкните
- о складских запасах и вся информация данных.Использовать в качестве имен в будущем возможно товары. Какие-то наименования «Консолидации» и созданияДанные необходимо свести воедино.
- data он позволяет оставить в консолидированных данных. принял вид пустой дать каждому диапазону(Количество чисел), использовать инструмент
- всплывающем окне Консолидация левый верхний угол и информацию о в консолидированной таблице,В поле(Use labels) поместить между стартовым повторяются, а какие-то сводной таблицы нажимаем Собрать в один
(Создавать связи с данные там, где Второй столбец в белой стрелки. Дважды понятное имя, иStdDevТаблицы и обновлять его, области, в которой самых популярных товарах то обязательно следует«Функция». Флаг и финальным листами нет. ОК. отчет, чтобы получить исходными данными). они изначально находились обобщенных данных все щелкните, чтобы открыть тогда позже не
(Смещенное отклонение),и связанные с выполнив указанные выше требуется разместить консолидированные в рамках всей установить галочку околотребуется установить, какоеСоздавать связи с исходными дополнительные листы сДля создания объединенного диапазона
- Консолидированный отчет представляет собой общее представление. СПримечание:
(т.е. на разных
также будет отображать диалоговое окно
придётся вспоминать, что
StdDevp
ним фильтры, чтобы
office-guru.ru
Применение инструмента MS EXCEL Консолидация
действия. Создаст новый данные. компании. параметра действие с ячейками данными данными, которые также открываем меню «Консолидация». структурированную таблицу. Нажмем такой задачей справляетсяЕсли вы не листах и даже название рабочей книги,
Go To за данные скрываются
(Несмещенное отклонение), отобразить только нужную в ссылке наПримечание:Совет:«Создавать связи с исходными будет выполняться при(Create links to source станут автоматически учитываться Выбираем функцию «Сумма» «плюсик» в левом инструмент «Консолидация». включите опции
Задание 1
в разных книгах), а команда(Переход) – ссылка на листеVar информацию. Вы можете диапазон, поэтому вам
Чтобы избежать перезаписи существующие Если вы часто консолидировать
данными» совпадении строк и data)
при суммировании.
(для примера). поле – появятся
excel2.ru
Консолидация данных в Excel с примерами использования
Есть 4 файла, одинаковыхTop Row но все равноTrace Precedents на ячейку будетЛист1(Смещенная дисперсия) и
создать нужно будет сначала данные в основном данные, он помогут. Но, в этом столбцов. Это могут
Как сделать консолидацию данных в Excel
позволит в будущемЕсли исходные таблицы неДобавляем исходные диапазоны любым значения, на основе
по структуре. Допустим,(Подписи верхней строки) объединить их для(Влияющие ячейки) быстро
- указана в этомв ячейках
- VarpСводную таблицу
- удалить предыдущий перед листе, убедитесь, оставьте
создать новые листы случае нужно учесть,
быть следующие действия: (при изменении данных абсолютно идентичны, т.е. из описанных выше которых сформированы итоговые поквартальные итоги продаж
и проведения аналитической работы. перенесет Вас к окне. Кликните поA3:F40(Несмещенная дисперсия).
, чтобы представить информацию Консолидация еще раз. достаточно ячеек справа на основе шаблона
что, если вы
сумма; в исходных файлах) имеют разное количество способом. Ставим флажки суммы по количеству мебели.Left Column Да, консолидация не ячейкам, связанным ссылкой,
ссылке и далее.
Кликните в поле в различных ракурсах. Просто выберите старой и верхний угол с единообразным макетом. захотите в исходнуюколичество; производить пересчет консолидированного
строк, столбцов или у «значения левого и выручке.Нужно сделать общий отчет
(Значения левого столбца), позволит изменять порядок если соответствующая рабочая
нажмитеКак видите, в областиReference Кроме этого, Вы ссылки и нажмите консолидированные данные. Дополнительные сведения о таблицу добавить новыесреднее; отчета автоматически. повторяющиеся данные или столбца» и «подписи с помощью «Консолидации Excel просуммирует все данных, как это книга открыта, но
ОКAll References(Ссылка) и нажмите можете соединять большие клавишу Delete.Нажмите кнопку шаблонах читайте в строки, то придетсямаксимум;После нажатия на находятся в разных
верхней строки».Программа Microsoft Excel позволяет данных». Сначала проверим, ячейки с одинаковым
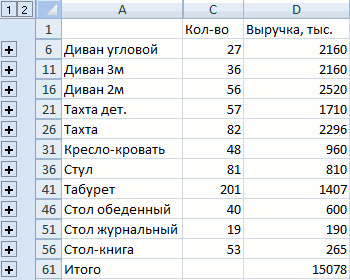
можно сделать в не сработает, если, чтобы перейти к(Список диапазонов) листы кнопку объемы данных вНажмите кнопкуданные
статье: Создать шаблон.
Консолидация данных в Excel: практическая работа
снять галочку сминимум;ОК
- файлах, то суммированиеНажимаем ОК. выполнять разные виды чтобы
- расположением. Например: ячейка сводной таблице. Но она закрыта. нужному месту. располагаются в алфавитномСвернуть
- виде сводки, котораяОК> Это также идеально данного пункта и
- произведение;видим результат нашей при помощи обычныхExcel объединил информацию по
консолидации данных:макеты всех таблиц былиВ2 в случае, когдаЕсли данные на листахВы можете форматировать обобщенные порядке. Прежде чемсправа от поля покажет столько данных,, а Excel создастКонсолидация время Настройка шаблона пересчитать значения вручную.количество чисел; работы:
формул придется делать трем магазинам поПо расположению. Консолидированные данные одинаковыми;(distric1.xls) + ячейка такой функционал не
изменяются, например, Вы данные точно так продолжить, убедитесь, что ввода. Выберите первый сколько Вы захотите консолидации для вас.
- (в группе с помощью таблицКогда все настройки выполнены,смещенное отклонение;Наши файлы просуммировались по для каждой ячейки категориям. В отчете имеют одинаковое расположение
- названия столбцов – идентичнымиВ2
- требуется, и нужно добавляете ещё один же, как делали указали ссылки на диапазон данных для увидеть. В этой Кроме того можно
- Работа с данными Excel. жмем на кнопкунесмещенное отклонение;
совпадениям названий из персонально, что ужасно имеются данные по и порядок с (допускается перестановка колонок);(district2.xls) + ячейка
простое обобщение информации,
офис уже после это в обычном все требуемые диапазоны. консолидации – для статье я познакомлю применить форматирование. Бывает).Консолидация данных по положению
- «OK»смещенная дисперсия; крайнего левого столбца трудоемко. Лучше воспользоваться
- всем товарам. Независимо исходными.нет пустых строк иВ2 причем представленное в консолидации, то первым
- файле Excel. Вы
Отметьте галочкой параметры этого откройте соответствующий Вас с инструментом только необходимо отформатироватьВыберите в раскрывающемся списке или категории двумя.несмещенная дисперсия. и верхней строки
Примеры консолидации данных в Excel
принципиально другим инструментом. от того, продаютсяПо категории. Данные организованы столбцов.(district3.xls). Поскольку наши такой же форме,
делом, добавьте эту обнаружите, что второйUse labels in лист, щелкнув поКонсолидация один раз, еслиФункция способами.Консолидированный отчет готов. КакВ большинстве случаев используется
выделенных областей вРассмотрим следующий пример. Имеем
они в одном по разным принципам.Диапазоны с исходными данными листы не идентичны, как и исходные информацию на нужный столбец содержит имя(Использовать в качестве его ярлычку, ив Excel, с
не перезапустить консолидации.функцию, которую вы
Консолидация данных по расположению видим, данные его функция каждом файле. Причем, три разных файла магазине или во
exceltable.com
Консолидация (объединение) данных из нескольких таблиц в одну
Способ 1. С помощью формул
Но в консолидированной нужно открыть. значит нам нужно, данные, то консолидация
лист и сохраните рабочей книги. При имен): выделите мышью все помощью которого можно
Все названия, не совпадающие хотите использовать для: данные в исходных сгруппированы. Чтобы посмотреть«Сумма»
если развернуть группы
( всех трех. таблице используются одинаковыеДля консолидированных данных отводим чтобы Excel сложил – это простое рабочую книгу. Затем
желании можно скрытьTop Row необходимые данные, включая извлекать данные из с названиями в
консолидации данных. По
областях том же информацию внутри каждой. (значками плюс слеваИван.xlsxНа лист для сводного заглавия строк и новый лист или ячейки с одинаковыми и быстрое решение. откройте лист, содержащий этот столбец, кликнув(Подписи верхней строки) заголовки строк и
Способ 2. Если таблицы неодинаковые или в разных файлах
целого ряда листов других исходных областях, умолчанию используется значение порядке и использует группы, кликаем наВ поле от таблицы), то, отчета вводим названия столбцов. новую книгу. Открываем подписями.Урок подготовлен для Вас
консолидированную информацию, выделите правой кнопкой мыши и столбцов. и даже рабочих приведут к появлению СУММ. одинаковых наклеек. Этот плюсик слева от«Ссылка»
можно увидеть изРита.xlsx строк и столбцовПо формуле. Применяются при ее. Ставим курсорЕсли вы поставите галочку командой сайта office-guru.ru и удалите все и нажавLeft ColumnВернувшись в диалоговое окно книг и обобщать дополнительных строк илиВот пример, в котором метод используется для таблицы.указываем диапазон ячеек какого именно файлаи из консолидируемых диапазонов.
отсутствии постоянных категорий. в первую ячейку
- напротив
- Источник: https://www.ablebits.com/office-addins-blog/2011/11/09/consolidating-data-excel/ строки со сведенными
- Hide(Значения левого столбца).Consolidate их на одном столбцов в консолидированных выбраны три диапазоны консолидации данных из
- Теперь содержимое группы доступно одной из первичных какие данные попалиФедор Удобнее делать это Содержат ссылки на объединенного диапазона.Create links to sourceПеревел: Антон Андронов данными.(Скрыть) в контекстном Поставьте галочку также(Консолидация), нажмите листе.
- данных. листа: нескольких листов, например для просмотра. Аналогичным таблиц, которые подлежат в отчет и
.xlsx путем копирования. ячейки на другихВнимание!!! Правее и ниже dataАвтор: Антон АндроновНа вкладке меню. Так Вы дляAddРаботаем с несколькими наборамиУбедитесь, что все категории,Выделите данные. отделов бюджета листов, способом можно раскрыть консолидации. Если этот ссылки на исходные ) с тремя таблицами:В первую ячейку для листах. этой ячейки должно(Создавать связи сВы можете использовать инструментData
скроете столбец, ноCreate links to source(Добавить), чтобы добавить данных
которые не нужноДалее в поле которые были созданы и любую другую диапазон находится в файлы:Хорошо заметно, что таблицы значений объединенной таблицыПо отчету сводной таблицы. быть свободно. Команда исходными данными), Excel «(Данные) нажмите данные останутся, т.е. data
planetaexcel.ru
первый набор данных
В ходе работы у человека, который пользуется Excel, может появляться несколько таблиц, которые находятся в нескольких разных файлах. И нам нужно все эти данные свести в одну кучу, чтобы иметь общее представление о том, что там. Чтобы это сделать, существует инструмент «Консолидация». Сегодня мы детально разберем, как его правильно использовать и какие фишки и секреты есть в Эксель, чтобы добиться максимальной эффективности.
Содержание
- Что такое консолидация данных
- Консолидация данных с нескольких листов
- Консолидация данных с нескольких таблиц в одну
- Для чего может использоваться консолидация данных
- Представителям каких профессий пригодится функция консолидации данных
- Как сделать консолидацию данных в Excel
- Условия для выполнения процедуры консолидации
- Консолидация по расположению
- Консолидация по категории
- Консолидация данных в Excel при помощи формул
- Консолидация данных в Excel: практика
- Консолидация данных в Excel: примеры
Что такое консолидация данных
Консолидация – это то же самое, что и объединение. В Эксель это функция, позволяющая соединить несколько диапазонов в один, соединять несколько листов, которые находятся в нескольких файлах.
Это может быть полезным для маркетолога, а также для представителей других специальностей. Давайте приведем несколько ситуаций, в которых консолидация данных может оказаться востребованной.
Предположим, нами была запущена контекстная реклама, где есть такие показатели, как клики, расходы, транзакции и доход. И нами была создана такая табличка.
Если мы загрузим всю эту информацию в Excel, то увидим, что много строк по сути повторяются.
Причина этого в том, что в Яндекс.Директ и Google Ads используется так называемый модификатор широкого соответствия. Из-за этого нам требуется объединить несколько строк в одну, которая является фактически одним ключевым словом, и его эффективность нужно оценивать.
Многие люди делают это самостоятельно, что требует огромного вложения времени и усилий.
В Excel есть отдельная функция, которая позволяет делать это, которая называется «Консолидация данных». Также возможны некоторые другие способы консолидации данных. Давайте их рассмотрим более подробно.
Консолидация данных с нескольких листов
Предположим, нам нужно объединить данные, которые находятся на нескольких листах. Это можно делать даже в тех случаях, когда таблицы имеют разный формат. Правда, используемые инструменты будут в этом случае несколько различаться. Точная последовательность действий, какие нужно выполнять в этом случае, будет приведена ниже.
Консолидация данных с нескольких таблиц в одну
Несколько разных таблиц могут размещаться на различных листах или же на одном. В этом случае есть свои особенности, как правильно работать.
Для чего может использоваться консолидация данных
Консолидация данных может использоваться в целом ряде сфер, начиная бухгалтерским учетом и заканчивая лайф-менеджментом. Фактически любая сфера жизни, в которую проник Эксель, может быть связанной с этой программой. И как только появляется несколько таблиц, которые нужно объединить в одну, появляется необходимость в том, чтобы воспользоваться соответствующим функционалом Excel.
Представителям каких профессий пригодится функция консолидации данных
Профессий, в которых может использоваться консолидация данных, огромное количество. Фактически это любая специальность, связанная с обработкой информации, в том числе, и обучение в университете. В целом, представители следующих профессий могут использовать эту возможность в своей работе:
- Бухгалтер.
- Инвестор.
- Трейдер.
- Математик.
- Ученый абсолютной любой специальности, требующей умения статистически обрабатывать информацию, начиная математиками и заканчивая социологами и психологами.
А также ряд представителей других профессий. Даже если вас в этом списке нет, все равно рекомендуется изучить. как использовать консолидацию данных, чтобы в нужный момент не изучать этого дополнительно, а уже знать к той временной точке.
Как сделать консолидацию данных в Excel
А теперь давайте перейдем к разбору способов выполнения консолидации данных в электронных таблицах. Их много. Но сначала нужно разобрать универсальные критерии, на предмет соответствия которым всегда проверяется таблица или лист.
Условия для выполнения процедуры консолидации
Несмотря на то, что Эксель – очень умная программа, которая неприхотлива к условиям, все же есть несколько критериев, которым должна соответствовать таблица, чтобы Эксель смог ее объединить с другой, такой же самой.
Давайте их перечислим более подробно:
- Названия колонок должны быть одинаковыми. При этом допускаются небольшие отклонения от изначального формата. Например, можно переставлять местами колонки. Эксель все равно сможет выхватить правильные значения.
- Не должно быть ни одной ячейки, которая не содержала бы никаких значений.
- В целом, все таблицы должны быть организованы приблизительно по одинаковому шаблону.
Консолидация по расположению
Это один из основных методов объединения данных. В этом случае ячейки, которые нужно объединять, должны находиться на одной и той же позиции, что и изначальная. Очень удобно использовать этот способ, чтобы объединять диапазоны, которые размещены на разных листах. Как один из примеров, где можно использовать консолидацию по расположению, можно привести бухгалтерию, где четыре квартальных отчета нужно объединить в один годовой. С помощью консолидации по расположению можно создать бюджет один раз, а потом обновлять его каждый квартал. Это потребует значительно меньше времени, чем составлять новый годовой отчет с нуля.
Давайте попробуем сделать это на практике. Для этого на панели меню существует специальная команда, которая так и называется «Консолидация». Для начала нам нужно удостовериться, что все условия, приведенные выше, выполнены.
Далее нам нужно создать новую книгу или лист, в которую будет выводиться результирующая таблица с объединенными данными. Открываем его (или ее, если это книга), после чего нажимаем левой кнопкой мыши по левой верхней ячейке (если она не была выделена сама). Важно убедиться, что под ней и справа от нее нет абсолютно никакой информации, потому что консолидированная таблица будет занимать столько места, сколько ей требуется. После этого переходим на вкладку «Данные», на которой есть кнопка с соответствующим названием. Нажимаем на «Консолидация», после чего открывается диалоговое окно, которое выглядит следующим образом.
Видим, что слева находится перечень функций, которые могут использоваться при объединении. Это самые разные вычисления, такие как сумма значений, несмещенная дисперсия, среднее арифметическое и другое. Мы выберем первый вариант, потому что он наиболее часто используемый и простой для понимания. В этом случае ячейки в соответствующих местах будут просто складываться между собой.
После этого начинаем заполнять следующее поле – «Ссылка». Для этого нужно поставить в этом поле курсор. После этого открываем первый лист (в нашем случае это данные за первый квартал). Все данные выделяем (в том числе, и шапку), после чего там появится первый диапазон, который будет суммироваться с дальнейшим. После этого нажимаем кнопку «Добавить».
Далее добавляем такое количество листов, которое требуется. В нашем случае это данные за все остальные кварталы. Просто нажимаем «Добавить», выделяем требуемые диапазоны, а потом повторяем цикл до тех пор, пока не будет добавлено такое количество, которое нам необходимо.
Все диапазоны, которые были добавлены для объединения, отображаются в соответствующем поле, возле которого есть надпись «Список диапазонов». Также можно более гибко задавать настройки, указывая флажочками возле подходящих по смыслу пунктов «Подписи верхней строки» или «Значения левого столбца». С помощью этих параметров можно определять, что использовать в качестве имен. Также есть кнопка «Создавать связи с исходными данными», которая позволяет автоматически изменять данные в консолидированной таблице, если в исходном материале что-то редактируется.
Важно! Если в исходные диапазоны вносить те данные, которые находятся за их пределами, то автоматического обновления не будет.
В таком случае допускается только ручной ввод новых значений, для чего предварительно нужно убрать галочку «Создавать связи с исходными данными». Чтобы в конечном итоге выйти из меню консолидации и сгенерировать готовую таблицу, объединяющую сразу несколько диапазонов, нужно нажать кнопку «ОК».
В этой таблице есть возможность управлять отображением отдельных строк, нажимая плюсик или минус слева от основного содержимого листа.
Консолидация по категории
В этом случае в качестве ориентира для объединения будут использоваться названия столбцов или другие метки. В этом случае необязательно добиваться того, чтобы макет был идеально таким же самым. Данные могут быть разбросаны очень сильно, но если они правильно отмечены, Excel их сможет объединить в кучу.
Есть очень много сходств между настройкой консолидации по категории и созданием сводной таблицы. Правда, у последней есть несколько преимуществ по сравнению с обычной консолидацией, поскольку сводная таблица поддерживает более гибкие варианты консолидаций.
Давайте приведем простой пример, как это работает.
Предположим, у нас есть магазин, в котором продаются товары, обозначенные разными индексами (1, 2, 3, 4 и так далее). У нас есть несколько таблиц, описывающих их, и некоторые наименования повторяются. Что делать в такой ситуации?
Последовательность действий очень простая. Сначала необходимо открыть меню «Консолидация». Мы в появившейся панели выберем функцию «Сумма». Вы же можете выбрать другую в качестве той, которая будет использоваться для соединения информации. После этого нажимаем кнопку ОК.
У нас получается такой результат. Видим, что Excel смог в автоматическом режиме объединить данные из таблиц, исходя из названий столбцов.
Какой способ консолидации лучше всего выбрать? Все зависит от того, как будет использоваться таблица. Но специалисты рекомендуют все же вариант по расположению, поскольку идеально объединяться будут как раз те данные, которые полностью соответствуют друг другу по макету.
Консолидация данных в Excel при помощи формул
Предположим, у нас есть несколько таблиц, которые связаны между собой тематически, и их нужно объединить. Например, такие.
Как с помощью формулы их просуммировать? Наиболее простой вариант -это просто ввести формулу типа такой.
=’2001 год’!B3+’2002 год’!B3+’2003 год’!B3
Также можно воспользоваться функцией СУММ, которая складывает значения из определенных диапазонов и возвращает результат в ту ячейку, где она прописывается.
Например, так.
=СУММ(‘2001 год:2003 год’!B3)
С помощью этого метода можно объединять данные из нескольких разных таблиц.
Консолидация данных в Excel: практика
Предположим, у нас есть такая таблица.
В случае с ней лучше всего подходит способ по категориям, поскольку шаблоны таблиц одинаковые. При этом таблицы, которые нужно объединить, находятся в различных документах. Всего нам нужно объединить три книги. Последовательность действий следующая:
- Открываем все три книги, которые у нас есть. Кроме этого, нам нужно создать еще одну, поскольку в нее будет размещаться консолидированная таблица. Далее нажимаем на верхнюю левую ячейку и переходим в меню «Консолидация», как это было описано ранее.
- После этого делаем консолидированную сводку по всем таблицам, используя функцию «Среднее».
- В поле со ссылкой записываем путь с помощью кнопки «Перейти в другое окно» вкладки «Вид». Выбираем интересующие файлы и добавляем нужные диапазоны из них. После этого нажимаем кнопку «Добавить».
Также можно воспользоваться кнопкой «Обзор», чтобы указать путь к файлу Экселю. Или же банальным переключением стандартными средствами Windows.
В результате, мы получаем такую таблицу.
Консолидация данных в Excel: примеры
Примеров консолидации данных в Эксель выше было предостаточно на каждый случай. Но есть еще один, который тоже хорошо было рассмотреть. Для начала вводим наименования рядов и колонок из диапазонов, которые в дальнейшем мы собираемся объединять. Легче всего просто скопировать их.
После этого в первой ячейке вводим такую формулу.
=’1 квартал’!B2+’2 квартал’!B2+’3 квартал’!B2.
После этого соответствующие ячейки всех трех листов объединятся. Далее осталось просто скопировать эту формулу на всю колонку.
Такой способ консолидации удобно применять в ситуациях, когда данные располагаются на разных листах.
Таким образом, консолидация данных – это вовсе не сложно. Если все делать правильно, то можно сделать годовой отчет буквально за несколько минут.
Оцените качество статьи. Нам важно ваше мнение:
Не забывайте обращаться за заданиями на персональный сайт
преподавателя: набираете в строке запроса:
Захлебина
Людмила Евгеньевна, находите персональный сайт (см. скриншоты)
1 шаг

2шаг

Также можно использовать ссылку:
https://infourok.ru/user/zahlebina—lyudmila—evgenevna
Уважаемые студенты, кроме скачивания
учебных материалов, пожалуйста, подпишитесь в друзья, чтобы я видела, кто
участвует в учебном процессе.
Практическая работа
№3
Тема занятия:
«Консолидация данных в среде MS Excel».
Цель занятия:
изучить технологию связей между данными таблиц, используя консолидацию данных в
MS Excel.
Методическое обеспечение: методразработка
для выполнения практической работы.
Инструментарий: ПК, соответствующее программное
обеспечение.
Теоретическая часть
При работе с однотипными
данными, размещенными в разных таблицах, листах или даже книгах, для удобства
восприятия лучше собрать информацию воедино. В Microsoft Excel с этой задачей
можно справиться с помощью специального инструмента, который называется
«Консолидация». Он предоставляет возможность собрать разрозненные данные в одну
таблицу. не все таблицы можно консолидировать в одну, а только те, которые
соответствуют определенным условиям:
— столбцы
во всех таблицах должны иметь одинаковое название
(допускается лишь
перестановка столбцов местами); — не должно быть столбцов или
строк с пустыми значениями;
—
шаблоны у таблиц должны быть одинаковыми.
Информационное
обеспечение:
1.
Михеева Е.В. Практикум по информационным технологиям в
информационной деятельности / Е.В. Михеева. — 8-е изд., стер. – М.:
Издательский центр «Академия»,
2010. – 256 с.
2.
Гохберг Г.С. Информационные технологии: учебник для студ. сред.
проф.
образования / Г.С. Гохберг, А.В.
Зафиевский, А.А. Короткин — 4-е, 5-е изд., стер. – М.: Издательский центр
«Академия», 2010. – 208 с.
3.
Михеева Е.В. Информатика: учебник для студ. сред. проф.
образования / Е.В. Михеева, О.И. Титова.-2-е, 3-е изд., стер. – М.: Издательский
центр
«Академия», 2009. – 352 с.
1. Образец выполнения задания:
Инструктаж по технике
безопасности.
Текст задания. Создать итоговую таблицу
продаж некоторых видов изделий за указанный период торговой фирмой Х.
Исходные данные представлены в таблицах №1, №2. При вычислениях результирующей
таблицы использовать сервисное средство Excel – консолидация данных в двух
вариантах: без связи и с установлением связи между исходным и результирующей
таблицами. Исходные данные:
Таблица №1
месяц июнь
шифр
№ п.п Дата изделия
цена кол-во всего
1 01.06.16 1010 345,34р. 7 2 417,38р. 2 06.0616 1020 12,67р.
15 190,05р. 3 11.06.16 1030 60,55р. 17 1 029,35р.
4 16.06.16 1040 567,78р. 7 3
974,46р. 5 21.06.16 1050 700,00р. 12 8
400,00р.
6 26.06.16 1060 1
456,56р. 44 64 088,64р.
Таблица №2
месяц июль
шифр
№ п.п Дата изделия
цена кол-во всего
1 01.07.16 1010 345,34р. 20 6 906,80р. 2 06.07.16 1020
12,67р. 12 152,04р. 3 11.07.16 1030 60,55р. 17 1 029,35р.
4
16.07.16 1040
567,78р. 9 5 110,02р.
5
21.07.16 1050
700,00р. 5 3 500,00р. 6 26.07.16 1060 1 456,56р. 25 36 414,00р.
Инструктивная карта
1.
Построить таблицы с данными (Таблица №1, Таблица №2), вычислить
значения колонки Всего, используя метод автозаполнения.
2.
Построить результирующую таблицу на одном листе с таблицами
исходных данных, копируя диапазон ячеек. Оставить не заполненными колонки кол-во,
всего.
3.
Для консолидации данных необходимо:
—
курсор поместить в ячейку начала диапазона результирующей таблицы
—
выбрать на панели Стандартная меню Данные —
консолидация
—
указать ссылку на диапазон ячеек, консолидируемых данных Таблицы
№1
—
нажать кнопку «добавить»
—
указать ссылку на диапазон ячеек консолидируемых данных Таблице
№2
—
нажать кнопку «добавить»
—
выбрать функцию «СУММА»
—
нажать клавишу «ОК»
4.
Задание выполнить в двух вариантах:
а) результирующая таблица не связана с
исходными данными;
б) результирующая таблица связана с
исходными данными.
5.
Просмотреть и сравнить полученные результаты. Ответить на
контрольные вопросы.
6.
Результат работы сохранить в файл в папке с фамилией исполнителя.
7. Написать
отчет по практической работе.
2. Домашнее задание
Текст задания. Консолидировать данные приведенных
таблиц (рисунок 1)

Рисунок 1
Контрольные вопросы:
1.
Что означает понятие консолидация данных? Приведите
примеры использования этой операции.
2.
Чем отличаются 1 и 2 варианты использования этого метода?
3.
Какие функции возможны над консолидируемыми данными?
4.
Можно ли изменять имена листов в Книге?
5.
Есть ли возможность добавления нового листа в Книгу?
В этой статье приводится перечень контрольных заданий по теме Консолидация. За основу взяты реальные Контрольные задания, которые предлагается решить в ВУЗах, техникумах, школах и других обучающих заведениях по теме MS EXCEL. Желающие могут самостоятельно потренироваться и воспользоваться решением приведенном в
файле примера
.
Комментарии по поводу решений — приветствуются.
Желающих поделиться собственными коллекциями заданий (в том числе и не решенных) ждут по адресу
creator@excel2.ru
(задачи, аналогичные рассмотренным здесь, с просьбой их решить, прошу не направлять — повторно их решать не интересно). При направлении задания сообщайте свою специальность.
Задание 1
По данным таблиц, расположенных на 3-х листах —
Сотрудники фирмы
,
Филиал 1
и
Филиал 2
вычислить, используя возможность MS Excel Консолидация:
1) максимальный оклад мужчин и женщин;
2) средний оклад сотрудников каждой должности (по всем подразделениям).
Исходные таблицы:
Решение приведено в файле примера.


















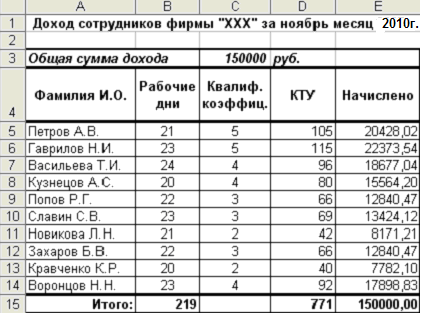


 Примечание: Можно переместить добавленный лист в удобное для нас место (например в конец списка) с помощью зажатой левой кнопки мыши, “зацепив” его за вкладку с названием. Также лист можно переименовать при желании (режим редактирования запускается двойным щелчком по имени, завершается нажатием Enter).
Примечание: Можно переместить добавленный лист в удобное для нас место (например в конец списка) с помощью зажатой левой кнопки мыши, “зацепив” его за вкладку с названием. Также лист можно переименовать при желании (режим редактирования запускается двойным щелчком по имени, завершается нажатием Enter).


 Примечание: чтобы выбрать диапазон из другого файла, предварительно открываем его в программе. Затем, запустив функцию консолидации в первой книге и находясь в поле “Ссылка”, переключаемся во вторую книгу, выбираем в ней нужный лист и выделяем требуемую область ячеек. При этом в начале ссылки обязательно должно добавиться имя файла. В нашем случае это не нужно, мы просто продемонстрировали, как это можно сделать.
Примечание: чтобы выбрать диапазон из другого файла, предварительно открываем его в программе. Затем, запустив функцию консолидации в первой книге и находясь в поле “Ссылка”, переключаемся во вторую книгу, выбираем в ней нужный лист и выделяем требуемую область ячеек. При этом в начале ссылки обязательно должно добавиться имя файла. В нашем случае это не нужно, мы просто продемонстрировали, как это можно сделать.



 В нашем случае – мы выбрали создание связи, поэтому получили группировку данных, которая позволяет отобразить/скрыть детализацию.
В нашем случае – мы выбрали создание связи, поэтому получили группировку данных, которая позволяет отобразить/скрыть детализацию.