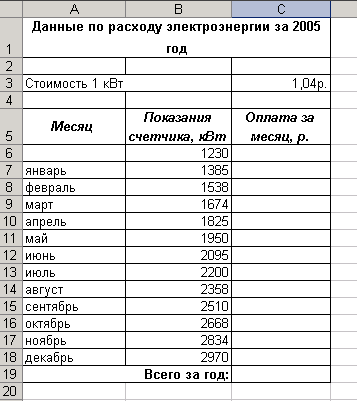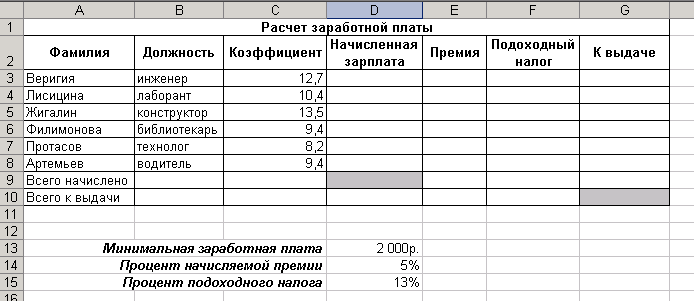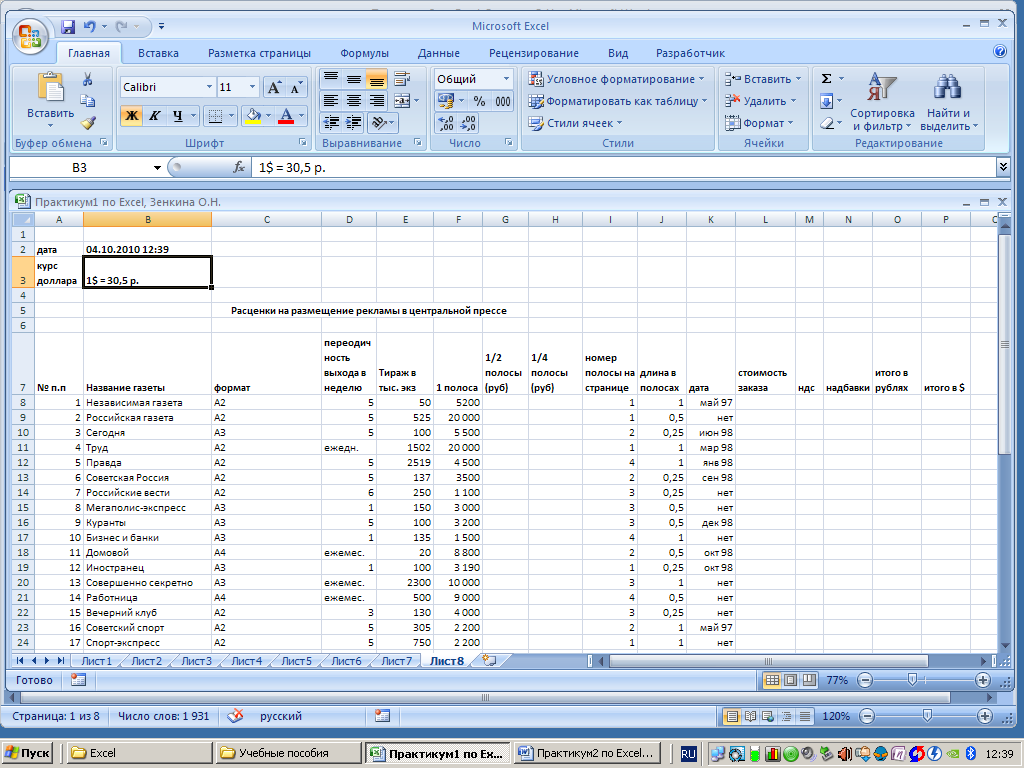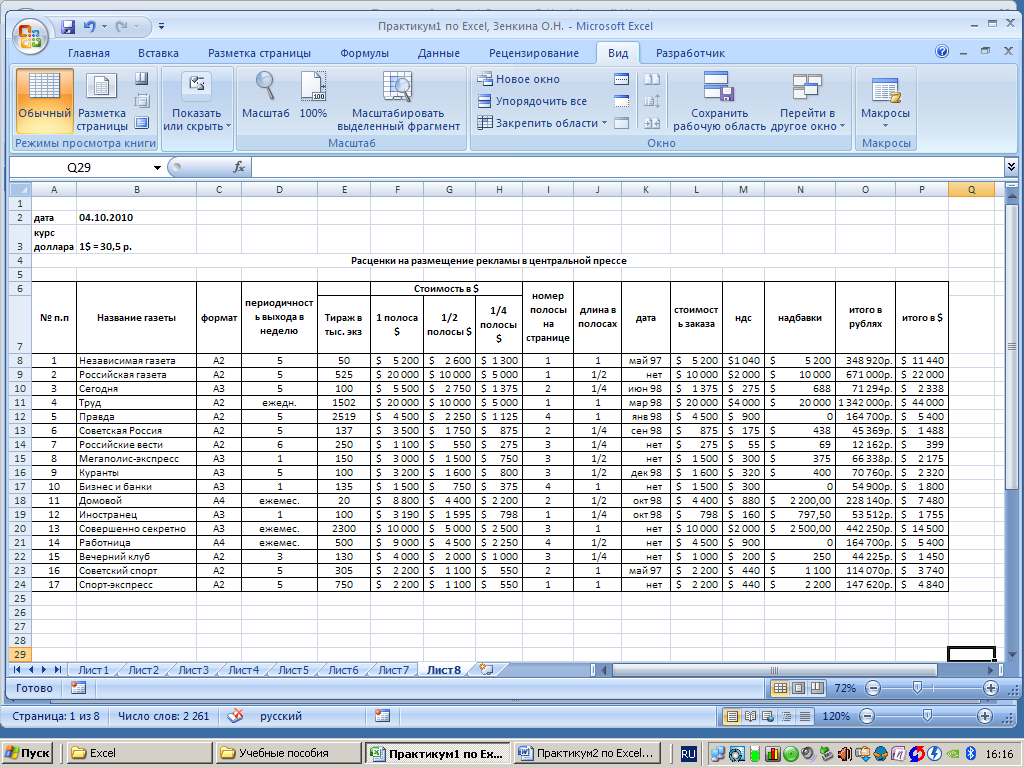9
класс
Практическая
работа «Использование относительных и абсолютных ссылок в MS Excel»
Цель:
научиться использовать относительные и абсолютные ссылки на ячейки в ЭТ, в
зависимости от задания.
1)
Относительные
ссылки – зависят от положения формулы. При копировании ссылки из одной ячейки в
другую, она автоматически изменяется относительно позиции столбца и строки
новой ячейки к ячейке, из которой вы скопировали ссылку
Пример:
=A2*7
2)
Абсолютные
ссылки – не зависящие от положения формулы. Позволяют зафиксировать при
расчетах ячейки в определенных строках и столбцах.
Пример:
=$A$2*7 –
зафиксирована вся ячейка
=$A2*7 –
зафиксирован столбец
=A$2*7 – зафиксирована строка
Для написания абсолютных ссылок необходимо
поставить знак $ или нажать кнопку F4.
Задание №1
Вы отправляетесь в гости к другу в страну,
где стоимость одной денежной единицы (д.е.) равна 37 руб.
За время пребывания в гостях Вы потратили
на продукты 115 д.е., на аренду автомобиля 200 д.е., на оплату проживания 100
д.е., на подарки родственникам 75 д.е.
Необходимо оформить таблицу, из которой
будет видно, сколько Вы потратили в д.е. на все пункты, сколько Вы потратили в
рублях на каждый пункт, сколько потрачено в рублях всего.
При расчетах затрат в рублях необходимо
использовать абсолютные и относительные ссылки. В ячейку C6 ввести
формулу =В6*$B$2.
Скопировать формулу в диапазон С7:С9. Значение ячеек В10 и С10 расчитать при
помощи Автосуммы.
Для расчета «Итого» использовать
Автосумму.
Сохранить работу в своей папке под именем
«Денежные единицы»
Задание №2
В новом документы MS Excel оформить
таблицу по образцу
1. Заполнить диапазон
А4:А9 данными. Наименование товара придумать самим!
2. Рассчитать
размер скидки в ячейке С4 по формуле =Стоимость * скидка. Не забывайте
использовать в формуле абсолютную ссылку, т.к. скидка равна 30% для всех
товаров.
3. Скопировать
формулу из ячейки С4 в диапазон ячеек С5:С9
4. Рассчитать
итоговую стоимость по формуле = стоимость-размер скидки
5. Рассчитать
значение ячеек В9, С9, D9,
используя автосумму.
Если все формулы
написаны верно, то таблица примет следующий вид:
Сохранить работу в
своей папке под именем «Скидка».
Скопируем формулу, вычисляющую цену в рублях, в нижележащие ячейки с
использованием операции заполнения диапазона.
4. Подсчитаем в ячейке С12 общую цену компьютера с помощью встроенной
функции СУММ().
5. Представьте цены устройств компьютера, и курс доллара к рублю в денежном
формате.
6. Выделить диапазон ячеек С2:С12 и ввести команду Главная —Формат.
На появившейся диалоговой панели Формат ячеек выбрать пункт Денежный.
Повторить процедуру для ячейки Е2.
7. Обратите внимание, что при копировании формул относительные ссылки
изменяются, а абсолютные не изменяются.
Занятие 3 (на оценку 5). Создайте ЭТ «Доставка груза» по образцу и
вычислить стоимость доставки и всего:
ПРИМЕЧАНИЕ:
Формула в ячейке F4 вводится с учетом того, что стоимость доставки груза
складывается из следующих трех величин (наценок):
А) 5% от стоимости груза,
Б) от расстояния (3р./км).
В) номера этажа (2,5р./этаж)
Практическая работа.
«Microsoft Excel 2007. Абсолютная и относительная
адресация»
Относительные
ссылки
До сих пор мы использовали
относительную адресацию ячеек. При автозаполнении в каждой следующей записи в
формуле изменялись имена ячеек. Такие имена ячеек или, точнее сказать, ссылки
на ячейки называются относительными. В этом заключается основное правило при
работе с относительными адресами.
При изменении позиции
ячейки, содержащей формулу, изменяется и ссылка.
При копировании
формулы вдоль строк и вдоль столбцов ссылка автоматически корректируется.
По умолчанию в новых
формулах используются относительные ссылки.
Абсолютные ссылки
Если возникла необходимость
указать в формуле ячейку, которую нельзя менять при автозаполнении,
используется знак $. Им фиксируются как столбцы, так и строки. Например: $А$10.
Абсолютная ссылка
ячейки в формуле всегда ссылается на ячейку, расположенную в определенном
месте.
При изменении позиции
ячейки, содержащей формулу, абсолютная ссылка не изменяется.
При копировании формулы
вдоль строк и вдоль столбцов абсолютная ссылка не корректируется.
Смешанные ссылки
Смешанная ссылка содержит
либо абсолютный столбец и относительную строку, либо абсолютную строку и
относительный столбец. Абсолютная ссылка столбцов приобретает вид $A1, $B1 и т.
д. Абсолютная ссылка строки приобретает вид A$1, B$1 и т. д. При изменении
позиции ячейки, содержащей формулу, относительная ссылка изменяется, а
абсолютная ссылка не изменяется. При копировании формулы вдоль строк и вдоль
столбцов относительная ссылка автоматически корректируется, а абсолютная ссылка
не корректируется.
Индивидуальное задание
Задание 1
Создайте следующую таблицу. Заполните нужные ячейки
формулами, воспользуйтесь относительными, абсолютными или смешанными ссылками
при автозаполнении формул.
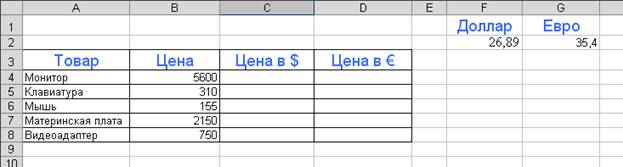 |
Задание 2
Создайте следующую таблицу. Заполните нужные ячейки
формулами, воспользуйтесь относительными, абсолютными или смешанными ссылками
при автозаполнении формул. Для товаров, стоимость которых с учетом их
количества превышает 500$, установите скидку в 1%, используя функцию «ЕСЛИ»
(информацию о данной функции найдите в справке).
Расчет приобретенных компанией канцелярских средств
оргтехники
Курс $ = 26,89 руб.
|
Наименование |
Цена в $ |
Кол-во |
Стоимость в $ |
Скидка в $ |
Общая стоимость в $ |
Стоимость в рублях |
|
Батарейка |
5 |
110 |
||||
|
Карандаши |
0,2 |
100 |
||||
|
Ручка |
3,3 |
200 |
||||
|
Линейка |
2,5 |
120 |
||||
|
Точилка |
1 |
90 |
||||
|
Ластик |
0,9 |
210 |
||||
|
Бумага |
7 |
20 |
||||
|
Итого: |
Задание 3
Создать модель «Адаптация рыночной цены». Во многих
случаях падение цены на товар при избыточном предложении на рынке и рост цены
при избыточном спросе, т.е. установление равновесия рынка (равенство спроса и
предложения) происходит не мгновенно, а в течение определенного конечного
промежутка времени.
Построить электронную таблицу расчета величины
динамики установления равновесия Yn+1 (см. рис. ниже) и исследовать
изменения данной величины в зависимости от величины параметра C, а также
начального значения Yn, для этого:
1.
Внести в таблицу начальные
значения для параметра С (значение равно 6,5) и цены (значение равно 2,8).
2.
Заполнить временной столбец n
значениями от 0 до 100.
3.
Произвести по формуле расчет
величины динамики установления равновесия
4.
Рассчитать среднюю цену и
дисперсию цены, по соответствующим формулам.
5.
Построить график изменения
цены, используя точечный вид графика.
6.
Изменяя начальные значения
параметра С, выявить влияние параметра С на процесс установления равновесной
рыночной цены.
Задание
№4.
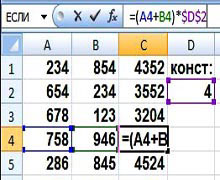
также от B1 до B5, введите какие-нибудь числа. В ячейке C1 напишите: =A1+B1 Нажмите Enter. Ячейка покажет сумму.
Теперь выделите эту ячейку, наведите
курсор на нижний правый угол (там, где стоит точка), нажмите левой клавишей
мыши и, не отпуская, протяните вниз до ячейки C5. В ячейках от C1 до C5 появятся суммы, причем в ячейке C2 будет сумма ячеек A2 и B2, в
ячейке C3 будет сумма ячеек A3 иB3 и так далее. То же самое произойдет,
если Вы скопируете ячейку C1 в
ячейку C5, например. Вы видите, что адреса ячеек в
формулах изменяются. Это потому, что данные адреса ячеек в формулах
являются относительными ссылками Excel.
Теперь представьте себе
ситуацию: все ячейки с суммой нужно умножить на содержимое ячейки D2. Введите в ячейку D2 какое-нибудь
число, в ячейке C1 вставьте курсор в строку формул
Excel, заключите сумму в скобки, и допишите *D2. Должно получиться: =(A1+B1)*D2 Результат в ячейке C1 Вы
увидите, но если Вы скопируете ячейку C1 в
ячейки ниже, ничего не получится, потому что ссылка на ячейку D2 превратится в ссылку на ячейку D3 и так далее.
Как быть в этой ситуации?
Нужно относительную ссылку D2превратить
в абсолютную. В абсолютную ссылку Excel она превращается путем добавления знака $ перед D и перед 2, то есть
абсолютная ссылка выглядит так: $D$2 То
есть в ячейке C1формула должна выглядеть так: =(A1+B1)*$D$2
Теперь скопируйте
ячейку C1 вниз, и увидите совсем другую
картину: все расчеты будут произведены верно. Абсолютная ссылка Excel всегда
при копировании формулы остается неизменной.
Кроме относительных и
абсолютных ссылок в Excel есть еще смешанные ссылки вида: $D2 или D$2 Для
иллюстрации работы со смешанными ссылками Excelсделаем таблицу
умножения. Создайте новый лист, на нем в ячейку A1 поставьте цифру 1, в ячейку B1 поставьте
цифру 2, выделите обе ячейки, наведите курсор на
точку в правом нижнем углу обрамления, и протяните в сторону, до ячейки I1. У Вас получится ряд цифр от 1 до 9. Точно так же поставьте цифры от 1 до 9 в ячейки отA1 до A9. В
ячейку B2 поставьте: =B1*A2 и протяните до ячейки I9 (сразу не получится, протяните сначала по
горизонтали, потом по вертикали). То, что Вы увидите, явно не будет таблицей
умножения, потому что относительные ссылки Excel в формуле
каждой ячейки изменяются не так, как нам нужно.
Например, в ячейке C3 будет: =C2*B3 А
должно быть: =C1*A3
Заметьте, при переходе
из ячейкиB2 в ячейку C3 в формуле
первый множитель B1 должен был преобразоваться в C1, а
второй множитель A2 должен был преобразоваться в A3.
Значит, делаем вывод: в первом множителе
должна изменяться только буква, а во втором — только цифра.
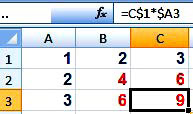
измените формулу в ячейке B2, чтобы
она была такой:
=B$1*$A2 Таким образом, Вы делаете
неизменными в первом множителе букву, а во втором множителе — цифру с
помощью смешанных ссылок Excel. Протяните теперь ячейку B2 до ячейки I9. Вы
увидите, что результат будет достигнут: таблица умножения будет сделана
правильно.
Скачано
с www.znanio.ru
Microsoft Excel
Лабораторная работа № 9
Тема: Форматы данных и абсолютная адресация
Цель работы: научиться устанавливать различные форматы данных и работать с абсолютной адресацией (ссылками)
Теоретическая часть
Применяя различные числовые форматы, можно изменить формат числа, не изменяя само число. Числовой формат не влияет на фактическое значение ячейки, используемое в Microsoft Excel для осуществления расчетов. Фактическое значение отображается в строке формул.
Чтобы установить нужный формат данных необходимо:
Формат — Ячейки — Число
|
Формат |
Описание |
|
Общий |
Этот формат по умолчанию применяется в Excel при вводе чисел. При использовании формата Общий большая часть введенных чисел отображается в том виде, в котором они вводятся пользователем. Однако, если ширина ячейки недостаточна, чтобы отобразить число полностью, в Общем формате число округляется до определенного числа десятичных знаков. В Общем числовом формате также используется (экспоненциальное) представление для больших чисел (12 или более знаков). |
|
Числовой |
Этот формат используется для общего отображения чисел. Можно указать используемое количество десятичных знаков, необходимость использовать разделитель разрядов, а также способ отображения отрицательных чисел. |
|
Денежный |
Этот формат используется для отображения общих денежных значений и выводит установленный по умолчанию денежный знак вместе с числами. Можно указать используемое количество десятичных знаков, необходимость использовать разделитель разрядов, а также способ отображения отрицательных чисел. |
|
Финансовый |
Этот формат также используется для денежных значений, но при его использовании осуществляется выравнивание денежных величин по разделителю целой и дробной части в столбце. |
|
Дата |
Этот формат служит для отображения даты и времени, представленных числами, в виде дат с учетом указанного типа и языка (местоположения). За исключением элементов, помеченных звездочками (*) в списке Тип (вкладка Число диалогового окна Формат ячеек), порядок элементов в применяемых форматах дат не меняется при смене операционной системы. |
|
Время |
Этот формат используется для отображения даты и времени, представленных числами, в виде времени с учетом указанного типа и языка (местоположения). В применяемых форматах, за исключением помеченных звездочкой (*) в списке Тип (вкладка Число, диалоговое окно Формат ячеек), порядок элементов даты и времени не меняется при смене формата операционной системы. |
|
Процентный |
Этот формат используется для умножения значения ячейки на 100 и отображения результата с символом процента. Можно указать используемое количество десятичных знаков. |
|
Дробный |
Этот формат используется для отображения числа в виде дроби с учетом указанного типа дроби. |
|
Экспоненциальный |
Этот формат используется для отображения чисел в экспоненциальном представлении и замены части числа на E+n, где E (экспонент) равно предыдущему числу, умноженном на 10 в степени n. Например, в экспоненциальном формате, где количество знаков после запятой равно двум, число 12345678901 отобразится как 1,23E+10, то есть как 1,23, умноженное на 10 в 10-й степени. Можно указать используемое количество десятичных знаков. |
|
Текстовый |
При использовании этого формата, содержимое ячейки рассматривается как текст и отображается в том виде, в котором пользователь вводит его, даже при вводе чисел. |
|
Дополнительный |
Этот формат используется для отображения числа в виде почтового индекса, телефонного номера или табельного номера. |
|
(все форматы) |
Этот тип формата позволяет изменять копию существующего кода числового формата. Создается настраиваемый числовой формат, который добавляется к списку кодов числовых форматов. Можно добавить от 200 до 250 настраиваемых числовых форматов, в зависимости от того, версия Excel для какого языка была установлена. |
Абсолютная адресация: в некоторых случаях оказывается необходимым отменить действие относительной адресации для того, чтобы при переносе формулы адрес ячейки не изменялся (т.е. был бы не относительным, а абсолютным). В таком случае применяется прием, который называется замораживанием адреса. Для этой цели в имени ячейки употребляется символ «$». Для замораживания всего адреса значок $ ставится дважды. Например: $B$2. можно заморозить только столбец ($B2) или только строку (B$2). Тогда часть адреса будет изменяться при переносе формулы, а часть – нет.
Практическая часть
Задание № 1
-
Составить таблицу Знаменитых алмазов на листе 1 по образцу:
-
Рассчитать Массу алмазов в граммах по формуле:
Масса в граммах = Масса в каратах * 1 карат
Для этого:
-
Сделать активной ячейку Е6
-
Ввести формулу =D6*D2
-
Так как значение 0,2 постоянное для всех данных, то ее нужно заморозить, то есть в формулу нужно внести изменения: =D6*$D$2 (окончательный вид)
-
Нажать Enter
-
Вернуться к введенной формуле
-
И
спользуя маркер автозаполнения (черный прямоугольник в нижнем правом углу ячейки
) протянуть значения в столбце Е.
Задание № 2
-
Составить таблицу Оплаты электроэнергии за год на листе 2 по образцу:
-
Рассчитать стоимость электроэнергии по месяцам:
Оплата за месяц = (Показания за нужный месяц – показания за предыдущий месяц)*Стоимость 1 кВт
Например: Оплата за январь = (В7-В6)*С3, так как С3 общая для всех значений, то ее нужно заморозить, то есть окончательно формула будет выглядеть следующим образом = (В7-В6)*$С$3
-
Рассчитать стоимость электроэнергии за год:
Всего за год = Просуммировать столбец Оплата за месяц
Для этого:
-
Выделить столбец Оплата за месяц
-
На Панели инструментов Стандартная кнопка Автосумма
Задание № 3
-
Составить таблицу Расчета заработной платы для сотрудников организации на листе 3 по образцу:
Перед вводом формул подумайте, какие данные нужно заморозить, то есть где нужно установить знаки $
-
Вычислить Начисленную зарплату по формуле:
Начисленная зарплату = Коэффициент * Минимальная заработная плата
-
Вычислить Премию по формуле:
Премия = Начисленная зарплата * Процент начисляемой премии
-
Вычислить Подоходный налог по формуле:
Подоходный налог = Начисленная зарплата * Процент подоходного налога
-
Вычислить К выдаче по формуле:
К выдаче = Начисленная зарплата + Премия – Подоходный налог
-
Вычислить Всего начислено:
Всего начислено = Просуммировать Начисленную зарплату
-
Вычислить Всего к выдачи:
Всего к выдачи = Просуммировать к выдачи
Примечание: выделяется столбец К выдачи до Всего к выдачи, то есть G3:G10
1)
Создайте электронную таблицу учета
платы за квартиру согласно образцу
(рис.1):
Рис.
1.
Исходная таблица данных.
2)
Выберите для столбцов нужную ширину
(учтите стоимость в $ и длину полосы).
3)
Заполните таблицу формулами:
а)
стоимость 1/2 полосы = 0,5 цены за полосу;
б)
стоимость 1/4 полосы = 0,25 цены за полосу;
в)
стоимость заказа зависти от длины
полосы;
г)
НДС равно 20% стоимости заказа;
д)
надбавки вычисляются с учетом номера
полосы:
1
полоса – 100% стоимости заказа;
2
полоса – 50% стоимости заказа;
3
полоса – 25% стоимости заказа;
е)
итого в $ вычисляется по формуле: Стоимость
заказа + НДС + Надбавки;
5)
Оформите таблицу по окончательному
образцу, приведенному в конце на рис.
2.
Для
этого:
1)
Для заполнения таблицы формулами в
ячейку G8
введите формулу: =0,5*F8;
скопируйте эту формулу в ячейки G9:G24.
В ячейку H8
введите формулу: =
0,25*F8.
Скопируйте ее в ячейки H9:H24.
Для вычисления стоимости заказа, в
зависимости от длины полосы в ячейку
L8
введите формулу:
=ЕСЛИ(J8=0,25;0,25*F8;ЕСЛИ(J8=0,5;0,5*F8;
F8)).
Ответьте
на вопрос: если в ячейку L8
ввести формулу:
ЕСЛИ(J8=0,25;0,25*F8;ЕСЛИ(J8=0,5;0,5*F8;ЕСЛИ(J8=1;
F8; «скидок нет»)))
изменится ли результат вычислений?
Какие отличия в этой формуле вы можете
указать по отношению к указанной в п.1)
задания.
2)
В ячейку M8
введите формулу: =0,2*L8.
Скопируйте ее в ячейки M9:M24.
3)
В ячейку N8
введите формулу:
=ЕСЛИ(I8=1;L8;ЕСЛИ(I8=2;0,5*L8;ЕСЛИ(I8=3;0,25*L8;0))).
Скопируйте ее в ячейки N9:N24.
4)
Чтобы рассчитать итоговую стоимость в
$
в ячейку P8
введите формулу: =L8+M8+N8.
Скопируйте ее в ячейки P9:P24.
5)
Чтобы рассчитать итоговую стоимость в
рублях в ячейку O8
введите формулу: =30,5*P8.
Скопируйте эту формулу в ячейки O9:O24.
Окончательные результаты вычислений
см. на рис. 2.
6)
Оформите таблицу по образцу, не забывая
о соответствующих форматах столбцов
(стоимость в $ и в рублях). Стоимость в $
устанавливается с помощью выбора:
Главная
→ Число → Числовые форматы → Финансовый
→ Обозначение
→
$ английский (США).
Число десятичных знаков выберите 0
(ноль). Рублевый формат выбирается
аналогично или используйте: Главная
→ Число → Числовые форматы → Денежный.
В
колонке «Длина
в полосах»
ячейкам J8:J24
присвойте дробный формат: Главная
→ Число
→ Числовые
форматы
→ Дробный
→ Тип → Простыми дробями 1/4.
Примечание:
в ячейке J8,
J11, J12
и т.д. где длина в полосах указана одной
цифрой, для выравнивания по центру по
горизонтали используйте вкладку
Выравнивание
по горизонтали → по значению.
В ячейках J9,
J10
и т.д., где длина в полосах указана в виде
обыкновенной дроби (1/4, 1/2) установите
Выравнивание
по горизонтали →
по
центру.
Рис.
2.
Образец таблицы «Расценки
на размещение рекламы в центральной
прессе»
с окончательными расчетами и оформлением.
Практическая работа №6. Тема: Работа с датами, объединение текста с данными ячеек, создание собственных форматов.
Немного
теории:
Excel
изображает даты с помощью натуральных
чисел от 1
до 65380.
Летоисчисление начинается с 1
января 1900
года, которое соответствует 1,
и кончается 31
декабря 2078
года (эта дата соответствует числу
65380).
Для
преобразования количества часов, минут
и секунд в значение времени следует
воспользоваться приведенными ниже
формулами. Чтобы преобразовать количество
часов в значение времени следует
разделить это количество на 24.
Например, если ячейка А1
содержит значение 9,25
(часов), то следующая формула вернет
время 9:15:00
(9
часов и 15 минут):
=А1/24.
Чтобы
преобразовать количество минут в
значение времени, это количество следует
разделить на 1440
(число минут в сутках). Если ячейка А1
содержит значение 500
(минут) , то следующая формула вернет
время 8:20:00
(8
часов и 20 минут):
=А1/1440.
Для
преобразования количества секунд в
значение времени, необходимо это
количество разделить на число 86 400
(количество секунд в сутках). Если ячейка
А1
содержит значение 65 000
(секунд), то следующая формула вернет
время 18:03:20
(18
часов, 3 минуты и 20 секунд):
=А1/86400.
Поскольку
время представляется в виде последовательных
чисел, то вычисление разности значений
времени не вызывает затруднений.
Например, если в ячейке А2
хранится время 5:30:00,
а в ячейке B2
– 14:00:00
(разность между ними составляет 8
часов и 30 минут),
то следующая формула вернет значение:
=B2-A2.
Однако, Excel
не может отображать отрицательные
значения времени, и если в результате
вычислений в ячейке получится ######,
то это именно тот случай. Тогда, если
знак разности времен не имеет для вас
значения, то для отображения отрицательных
значений времени можно использовать
функцию ABS
(абсолютная величина), которая отобразит
это значение в виде положительного
времени:
=
ABS(B2-A2).
Проблема «отрицательного времени»
часто возникает при вычислении разности
времен, относящихся к разным суткам.
Например, надо вычислить длительность
рабочего времени ночной смены, которая
начинается в 22:00
и заканчивается в 6:00
на следующий день. Использование
предыдущей формулы вернет значение 16
часов,
а это не верно (длительность смены 8
часов).
В этом случае поможет формула:
=B2+(B2<A2)-A2.
Проверьте правильность последней
формулы самостоятельно.
Соседние файлы в предмете [НЕСОРТИРОВАННОЕ]
- #
- #
- #
- #
- #
- #
- #
- #
- #
- #
- #




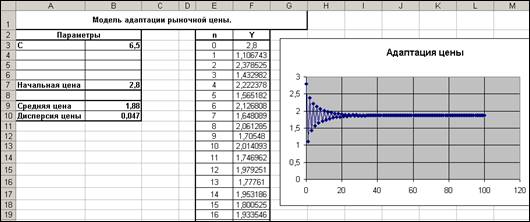
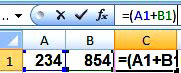
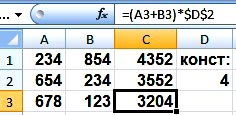
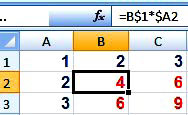

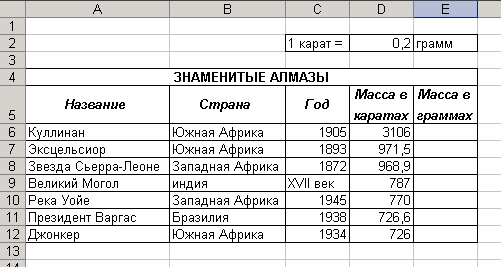
 спользуя маркер автозаполнения (черный прямоугольник в нижнем правом углу ячейки
спользуя маркер автозаполнения (черный прямоугольник в нижнем правом углу ячейки