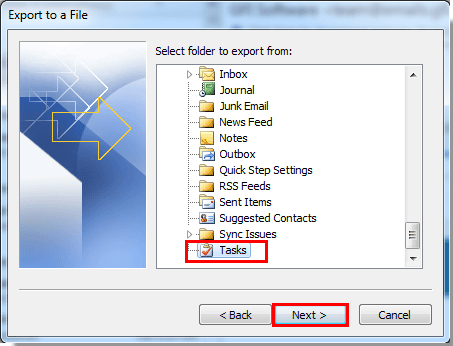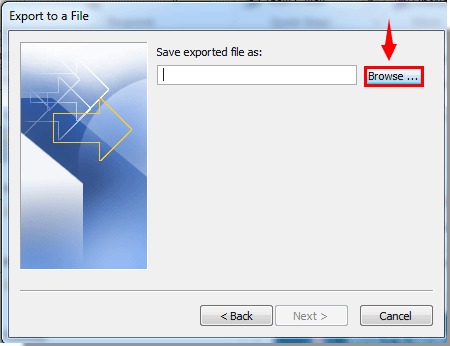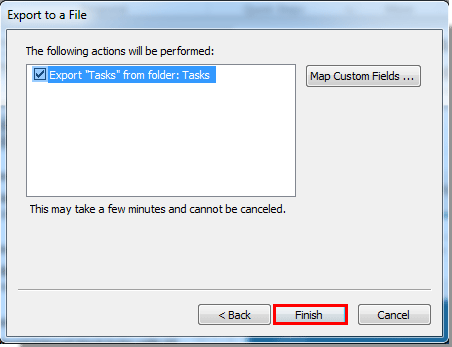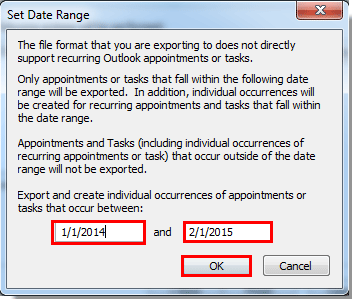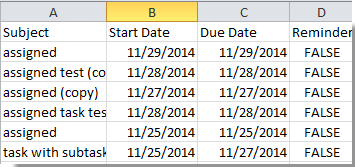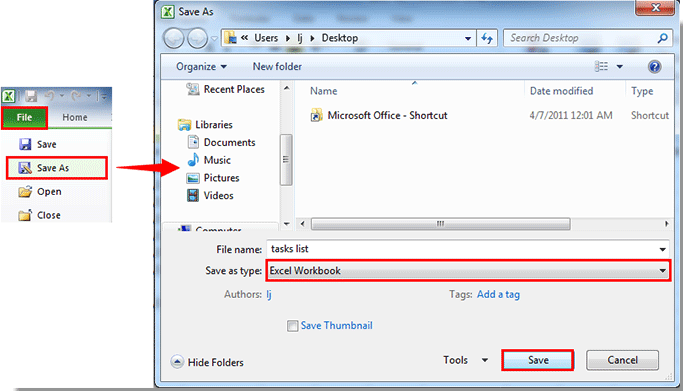|
Outlook — создание задач из Excel |
||||||||
Ответить |
||||||||
Ответить |
||||||||
Ответить |
||||||||
Ответить |
||||||||
Ответить |
||||||||
Ответить |
||||||||
Ответить |
||||||||
Ответить |
||||||||
Ответить |
||||||||
Ответить |
||||||||
Ответить |
||||||||
Ответить |
||||||||
Ответить |
||||||||
Ответить |
||||||||
Ответить |
||||||||
Ответить |
||||||||
Ответить |
||||||||
Ответить |
||||||||
Ответить |
||||||||
Ответить |
Помимо основных операций с электронной почтой, В Outlook есть множество дополнительных функций, которые помогут вам организовать работу. Задачи — это элементы, созданные его Функция To-Do. Они позволяют создавать задания и устанавливать напоминания, чтобы обеспечить выполнение к крайнему сроку.. Иногда, пользователи хотят экспортировать задачи Outlook в другое место или создавать их резервные копии.
Это популярный инструмент для корпоративного использования.. Доступ к задачам осуществляется через панель навигации, который содержит значок (Задачи / Сделать) рядом со значками вашего календаря и контактов. Вам может потребоваться экспортировать задачи при обновлении системы или переходе на другой компьютер..
Перенос в Excel — распространенный сценарий, и это не ракетостроение. Легко экспортировать задачи Outlook другому пользователю или компьютеру. Наш гид поможет вам добиться безупречного результата, при условии тщательного выполнения каждого шага. Он охватывает два подхода к задаче — ручной и автоматический..
Если вы ищете, как интегрировать Microsoft To Do с Outlook, посмотрите следующее видео.:
Как это сделать
Если вы предпочитаете ручной путь, вы можете использовать встроенные функции для переноса задач в электронную таблицу — файл Excel. В разных версиях Outlook, волшебник вызывается иначе. Выберите метод для своей версии и перейдите к следующим шагам, чтобы экспортировать задачи Outlook в Excel..
- 2013 и позже: от Файл для Открыто & Экспорт для Импорт/экспорт;
- 2010: от Файл для Открыть для импорта;
- 2007: от Файл для Импорт и экспорт.
Экспорт задач Outlook в CSV
После открытия мастера, вам нужно щелкнуть по его экранам. Система проведет вас через все необходимые настройки, поэтому вам не нужно быть профессионалом, чтобы преобразовать задания.
Способы экспорта задач Outlook в Excel
Если вам нужно экспорт задач Outlook в Excel, выполните следующие семь шагов, чтобы продолжить работу вручную.
- В окно мастера, укажите, что вы будете экспортировать в файл.
- Выберите целевой формат ( Значения, разделенные запятыми ) для экспорта задач Outlook в файл CSV.
- Из списков папок, выбирать Задачи для соответствующего аккаунта.
- Используйте функцию обзора, чтобы указать местоположение вашего файла.
- Дайте CSV-файлу имя.
- Подтвердите с помощью ОК
- Продолжайте и нажмите Конец кнопка для экспорта задач.
Теперь вы увидите уведомление о том, что целевой формат не поддерживает повторяющиеся встречи или задачи.. Это нормально. В окне предлагается указать диапазон дат., так что сделайте это и подтвердите, нажав ОК. Это все! Эти шаги позволят экспортировать задачи Outlook в файл с расширением * .csv..
Теперь вы можете открыть файл в Excel, сохраните его на внешнем хранилище, чтобы создать резервную копию, или переместите его на другой компьютер физически. Вы также можете использовать любое облачное хранилище, доступное с обеих машин.. Последний шаг преобразования в CSV упрощен — в экспортированном файле может храниться только один лист без форматирования или формул.. между тем, файл Excel предлагает широкую гибкость.
стадия 2. Преобразование формата
Теперь, вы должны найти файл, который вы только что создали. Если вы экспортируете задачи Outlook в Excel — т.е., создайте файл CSV и откройте его в MS Excel — вы сможете изменить формат на книгу Excel, так что вы можете применить любое форматирование, которое вам нравится. Вот как это сделать:
- Найдите только что экспортированный файл (*.CSV) и дважды щелкните по нему, чтобы открыть в Excel.
- Проверьте содержимое и откройте Файл меню.
- Сохраните файл как электронную таблицу Excel.
Теперь, у вас есть файл, который полностью совместим с Excel и допускает расширенное форматирование. Вы можете разбить данные на несколько листов, применять цвета, шрифты, и т.д.. Это было бы невозможно с обычным текстом, сохраненным в формате CSV..
Дополнительный совет: Помимо создания файла Excel, Вы также можете использовать сторонние конвертеры для переноса задач Outlook.. Например, Data Extraction Kit для Outlook может преобразовывать их в другие форматы..
Резервное копирование или экспорт списка задач Outlook в формате PST
CSV — не единственный возможный формат для резервного копирования. Тихоокеанское стандартное время, собственный тип Outlook, также могут быть созданы. Вместо создания файла Excel, вы можете сохранить свои задачи и открывать их в Outlook на другом компьютере. Вот как.
- Откройте MS Outlook.
- Перейти к Файл меню.
- Выбрать Открыто & Экспорт вариант.
- Выбрать Импорт/экспорт.
- Укажите, что вы будете экспортировать данные в файл.
- Выберите нужный формат (Тихоокеанское стандартное время).
- Выберите задачи Outlook в списке папок.
- Сохраните результат и завершите операцию.
Импорт данных
После экспорта ваших заданий, вы можете открыть их с помощью той же программы на другом компьютере. Поскольку PST универсально распознается всеми версиями Outlook, это гладкая процедура. Просто экспортируйте в файл и выполните следующие действия..
- Открой Импорт/экспорт мастер, следуя инструкциям выше (в зависимости от вашей версии почтового клиента).
- Выбрать Импорт из другой программы или файла.
- Выберите формат (Тихоокеанское стандартное время) и продолжаем дальше.
- Перейдите к исходному файлу.
- Выберите действие для дубликатов (вы можете оставить или заменить их).
- По окончании, данные будут перенесены в вашу копию Outlook.
Вышеупомянутая процедура также может использоваться для передачи Задач, хранящихся в формате CSV.. В этом случае, только шаг 3 будет другим. Вам нужно будет выбрать значения, разделенные запятыми, вместо файла данных Outlook..
Дополнительный совет: Автоматизированное решение
Использование извлечения данных Kit для Outlook,, сторонняя утилита для плавной миграции, вы можете преобразовать свои задания в другие форматы. Это молниеносный и супер-удобный способ. Ваши задачи Outlook и другая информация могут быть экспортированы в другие почтовые системы или использованы для специальных целей, например для обнаружения электронных писем..
СкачатьДля Windows 32/64-битКупить $24.95Разблокировать полную версию
Ключевые преимущества включают::
- переход на десятки других форматов (PDF, EML, RTF, HTML, Текст, МГТ, так далее…);
- расширенное архивирование;
- возможности плавного резервного копирования;
- резервное копирование и восстановление паролей Outlook;
- Совместимость со всеми популярными версиями MS Outlook, оба 32- и 64-битный;
- формирование различных отчетов для криминалистических целей.
Как вы видите, основные преимущества — скорость и удобство. Вам не придется выполнять многоэтапный экспорт / импорт и манипулировать приложениями.. Все, что вам нужно для резервного копирования задач Outlook, — это одна часть программного обеспечения для преобразования.. Он имеет простой интерфейс со всеми необходимыми функциями и интуитивно понятными элементами управления.. Расширенные параметры фильтрации позволяют точно настроить вывод.
Суть
Теперь вы знаете, как экспортировать задачи из Outlook.. Как вы видите, это не процесс в один клик, но это не выходит за рамки понимания среднего пользователя. Все, что вам нужно, это почтовое приложение и Excel. Они могут быть установлены на одном или разных компьютерах.. Создать CSV просто с помощью мастера. Вы также можете экспортировать в файл с расширением PST для использования в другой версии Outlook..
Другие учебники

Как импортировать файлы визитную карточку, чтобы Перспективы
визитную карточку, чтобы Перспективы перевода — Руководство пользователя Перенос контактов из одной системы в другую может показаться сложной задачей с первого взгляда — и это действительно,…
Как импортировать Entourage почту Outlook PST файлов?
Свита Перспектива передачи — Руководство пользователя В этой короткой статье, мы будем стараться охватить процесс передачи сообщений электронной почты из Entourage в Outlook, так же подробно, как…
Как перенести Bat! Письма в Outlook
Хотя преобразование данных и миграция электронной почты, как правило, воспринимаются как сложные задачи, которые требуют много знаний и опыта, специализированные инструменты делают это то, что даже новички могут…
IncrediMail в Thunderbird
Почтовые клиенты IncrediMail и Thunderbird используют разные форматы для хранения писем.. Вы должны использовать формат файла, принятый обоими приложениями, для выполнения IncrediMail в Thunderbird.…
Как перейти от Тернпайк Outlook
Магистрали для Перспективы передачи — Руководство пользователя шлагбаума для Перспективы передачи является инструментом преобразования предназначена для облегчения экспорта и сообщений электронной почты, хранящийся в контейнерах почтового ящика Беркли…
Whether or not you are a fan of Microsoft, one good thing that can be said about MS Office products, at least, is how easy it is to integrate each of them with one another. Just think of the power that comes from having incoming emails automatically generating new tasks or new calendar appointments, or having a completed task automatically email your boss with the updated status report from the task description.
Whether or not you are a fan of Microsoft, one good thing that can be said about MS Office products, at least, is how easy it is to integrate each of them with one another.
Just think of the power that comes from having incoming emails automatically generating new tasks or new calendar appointments, or having a completed task automatically email your boss with the updated status report from the task description.
If you do it right, you can cut your entire day’s workload by a boatload just by automating things in an intelligent and efficient way.
If you follow my writing here, then you know that in the past I’ve covered things like integrating web browser features into Excel, automatically maximizing application windows, or automating chart updates in Excel.
Well, in this article I’m going to cover another automation task — actually one that I’ve used often more recently — to automatically update an Excel spreadsheet with all of your remaining active Outlook tasks at the end of the day.
Feeding Outlook Tasks To An Excel Spreadsheet
There are a lot of reasons you may want to do this. Maybe you want to track your unfinished tasks on a daily basis in a format that you can quickly mail off to someone (not so easy to do with Outlook tasks). Or maybe it’ll become part of a larger report that you’ll be typing up in Word.
Whatever the case may be, the ability to capture and output uncompleted Outlook task information is a useful thing.
For this example, here’s my sample Outlook task list with 5 remaining tasks that I still haven’t completed yet.
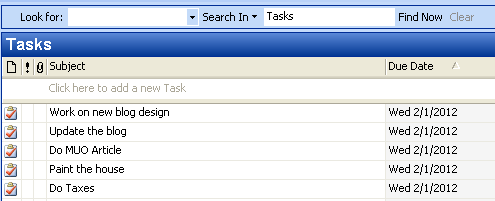
Everything we’re going to do here, is in VBA. In Outlook, you get to the VBA editor by clicking on «Tools«, then «Macro» and then choosing the «Visual Basic Editor«.
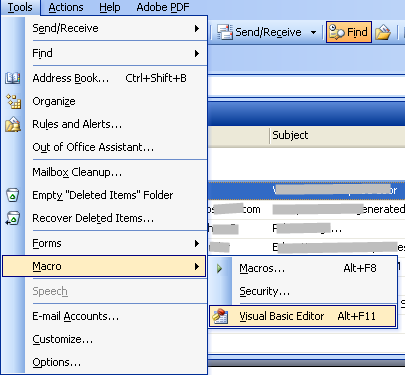
The code that you’re going to use to capture your task list and export it to Excel is actually not quite as complicated as you might think. The first step is to plug into both Outlook objects and Excel objects by creating the necessary variable definitions. Then, using the workbook object you’ve created, start off by creating the header in your spreadsheet.
Dim strReport As StringDim olnameSpace As Outlook.NameSpace
Dim taskFolder As Outlook.MAPIFolder
Dim tasks As Outlook.Items
Dim tsk As Outlook.TaskItem
Dim objExcel As New Excel.Application
Dim exWb As Excel.Workbook
Dim sht As Excel.Worksheet
Dim strMyName As String
Dim x As Integer
Dim y As Integer
Set exWb = objExcel.Workbooks.Open("c:tempMyActiveTasks.xls")
' exWb.Sheets(strMyName).Delete
' exWb.Sheets.Add (strMyName)
Set olnameSpace = Application.GetNamespace("MAPI")
Set taskFolder = olnameSpace.GetDefaultFolder(olFolderTasks)
Set tasks = taskFolder.Items
strReport = ""
'Create Header
exWb.Sheets("Sheet1").Cells(1, 1) = "Subject"
exWb.Sheets("Sheet1").Cells(1, 2) = "Due Date"
exWb.Sheets("Sheet1").Cells(1, 3) = "Percent Complete"
exWb.Sheets("Sheet1").Cells(1, 4) = "Status"
So, here’s what the new spreadsheet looks like. Your Outlook app just created a new Excel file called «MyActiveTasks.xls» in the C:temp directory, and created a header for the tasks that you’re about to insert.
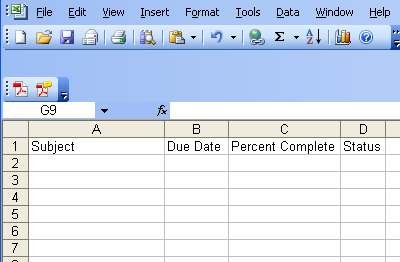
So, now it’s time to extract your tasks and insert them into the Excel file. I use a «y» variable starting at two in order to make sure the first row that’s used isn’t the first, because I don’t want to overwrite the header.
y = 2For x = 1 To tasks.Count
Set tsk = tasks.Item(x)
'strReport = strReport + tsk.Subject + "; "
'Fill in Data
If Not tsk.Complete Then
exWb.Sheets("Ryan").Cells(y, 1) = tsk.Subject
exWb.Sheets("Ryan").Cells(y, 2) = tsk.DueDate
exWb.Sheets("Ryan").Cells(y, 3) = tsk.PercentComplete
exWb.Sheets("Ryan").Cells(y, 4) = tsk.Status
y = y + 1
End If
Next x
What this script does is searches through your entire list of task items in Outlook, checks to see whether the item is completed yet, and if it isn’t, then it inserts that task information into 4 cells of the spreadsheet. If you wanted to, you could insert more information. Just explore what task information is available by typing «tsk.» and then browsing through the list of properties that pop up.
Now here’s what the sheet looks like.
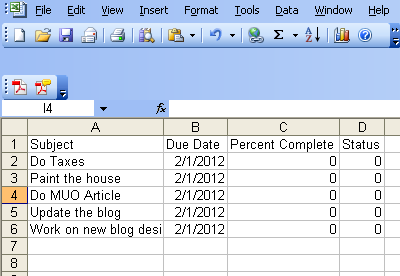
Being a bit of a perfectionist, there’s still a problem. Notice how column A clipped the last task subject?» I don’t like that. So let’s add a little bit more code to autofit all columns in the Excel table.
'Autofit all column widthsFor Each sht In ActiveWorkbook.Worksheets
sht.Columns("A").EntireColumn.AutoFit
sht.Columns("B").EntireColumn.AutoFit
sht.Columns("C").EntireColumn.AutoFit
sht.Columns("D").EntireColumn.AutoFit
Next sht
exWb.Save
exWb.Close
Set exWb = Nothing
The Save and Close methods in those last few lines will save the sheet and close it so that it doesn’t remain locked by the application, otherwise it would be difficult to open the Excel file until you closed Outlook.
So, now here’s what the finished spreadsheet looks like.
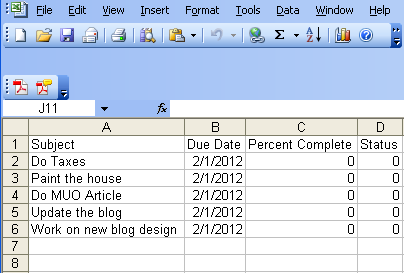
When do you set the script to run? Well, I set it up to run on the «Application.Close()» event, which runs when you exit Outlook at the end of the day. This will make outlook produce the Excel spreadsheet report at the end of the day, all on its own.
Can you think of any other cool uses for this technique? Maybe automatically firing off an email with the list of tasks, or outputting them to an HTML file and FTPing it to your web server?
With a little creativity, it’s amazing what you can pull off with a bit of scripting automation. Share your own thoughts and ideas in the comments section below!
Shutterstock
Содержание
- Задачи outlook to excel
- Как извлечь или экспортировать список задач в Excel в Outlook?
- Экспорт списка задач в Excel в Outlook
- Open Notes
- Работа с задачами Outlook из Excel
- 1 Комментарий » в “Работа с задачами Outlook из Excel”
- Как экспортировать задачи Outlook в Excel
- Как это сделать
- Экспорт задач Outlook в CSV
- Способы экспорта задач Outlook в Excel
- стадия 2. Преобразование формата
- Резервное копирование или экспорт списка задач Outlook в формате PST
- Импорт данных
- Дополнительный совет: Автоматизированное решение
Задачи outlook to excel
Как извлечь или экспортировать список задач в Excel в Outlook?
При использовании Outlook вы можете извлечь список задач в Excel для другого использования. Благодаря мощной функции экспорта в Outlook вы можете легко экспортировать список задач в Excel. Пожалуйста, сделайте, как показано ниже.
- Авто CC / BCC по правилам при отправке электронной почты; Автопересылка Множественные письма по правилам; Автоответчик без сервера обмена и дополнительных автоматических функций .
- Предупреждение BCC — показывать сообщение при попытке ответить всем, если ваш почтовый адрес находится в списке BCC; Напоминать об отсутствии вложений , и многое другое напоминает функции .
- Ответить (всем) со всеми вложениями в почтовой переписке; Отвечайте сразу на несколько писем; Автоматическое добавление приветствия при ответе; Автоматически добавлять дату и время в тему .
- Инструменты для вложения : Автоотключение, Сжать все, Переименовать все, Автосохранение всех . Быстрый отчет , Подсчет выбранных писем, Удаление повторяющихся писем и контактов .
- Более 100 дополнительных функций будут решить большинство ваших проблем в Outlook 2021–2010 или Office 365. Полнофункциональная 60-дневная бесплатная пробная версия.
 Экспорт списка задач в Excel в Outlook
Экспорт списка задач в Excel в Outlook
Чтобы экспортировать список задач Outlook в Excel, вы можете сделать следующее.
1. Откройте Импорт и экспорт диалоговое окно.
1). В Outlook 2013 щелкните Файл > Открыть и экспортировать > Импорт/Экспорт;
2). В Outlook 2010 щелкните Файл > Откройте > Импортировать;
3). В Outlook 2007 щелкните Файл > Импорт и экспорт.
2. в Мастер импорта и экспорта диалоговое окно, нажмите Экспорт в файл, и нажмите Далее кнопку.
3. В первом Экспорт в файл диалоговое окно, нажмите Значения, разделенные запятыми (окно), затем нажмите Далее.
4. В секунду Экспорт в файл в диалоговом окне выберите Задачи папку под учетной записью электронной почты, которую вы хотите экспортировать в Excel, затем щелкните значок Далее кнопка. Смотрите скриншот:
5. Нажмите Приложения кнопку в следующем Экспорт в файл диалоговое окно.
6. в Приложения диалоговое окно, вам необходимо:
1). Выберите папку для сохранения экспортированного файла;
2). Назовите файл в Имя файла коробка;
3). Щелкните значок OK кнопку.
7. Когда он вернется к предыдущему Экспорт в файл диалогового окна, нажмите Далее кнопку.
8. В последний Экспорт в файл диалогового окна, нажмите Завершить кнопка. Смотрите скриншот:
9. В следующих Установить диапазон дат в диалоговом окне введите диапазон дат, в который вы хотите извлечь задачи, а затем щелкните значок OK кнопку.
10. После этого список задач успешно экспортирован. Перейдите в папку, в которой сохранен экспортированный файл, и дважды щелкните его, чтобы открыть.
После открытия экспортированного файла вы увидите, что внутри отображается список задач.
11. В открывшемся окне экспортированного файла нажмите Файл > Сохранить как. В Сохранить как окно, выберите Книга Excel в Сохранить как раскрывающийся список типа и, наконец, щелкните Сохраните кнопку.
Тогда книга Excel со списком задач Outlook будет успешно создана.
Источник
Open Notes
Обо всём, что мне интересно
Работа с задачами Outlook из Excel
Получать информацию о выполненных и будущих задачах, распланированных в соответствующем разделе Outlook, можно с помощью кода из этой статьи. Может, например, пригодиться для автоматического формирования перечня задач находящихся в работе и уже исполненных.
Private Sub LoadTask() Dim fTasks As Outlook.MAPIFolder Dim Tasks As Outlook.Items Set fTasks = Outlook.GetNamespace(«MAPI»).GetDefaultFolder(olFolderTasks) Set Tasks = fTasks.Items Tasks.Sort «[StartDate]», True For i = 1 To Tasks.Count ‘Тема задачи ActiveSheet.Range(«A» & i).Value = _ Replace(Trim(Tasks(i).Subject), Chr(10), » «) ‘Статус задчи If Tasks(i).Complete Then ActiveSheet.Range(«B» & i).Value = «Завершена» Else ActiveSheet.Range(«B» & i).Value = «В работе» End If ‘Тип задчи If Tasks(i).IsRecurring Then ActiveSheet.Range(«C» & sr).Value = «Регулярная задача» Else ActiveSheet.Range(«C» & sr).Value = «Единичная задача» End If ActiveSheet.Range(«D» & sr).Value = Tasks(i).StartDate ‘Срок окончания задачи ActiveSheet.Range(«E» & sr).Value = Tasks(i).DueDate ‘Дата выполнения ActiveSheet.Range(«F» & sr).Value = Tasks(i).DateCompleted ‘Описание задачи ActiveSheet.Range(«G» & sr).Value = Tasks(i).Body ActiveSheet.Range(«H» & sr).Value = Tasks(i).Owner Next i End Sub
1 Комментарий » в “Работа с задачами Outlook из Excel”
В Outlook существует панель Outlook сегодня , на которую выводятся встречи, задачи и письма. Это попытка реализовать основную идею обзора видим все необходимое в одном месте, имеем полную картину предстоящих дел . К сожалению, попытка неудачная – панель Outlook сегодня практически не настраивается, поэтому крайне неудобна в использовании.
Источник
Как экспортировать задачи Outlook в Excel
Помимо основных операций с электронной почтой, В Outlook есть множество дополнительных функций, которые помогут вам организовать работу. Задачи — это элементы, созданные его Функция To-Do . Они позволяют создавать задания и устанавливать напоминания, чтобы обеспечить выполнение к крайнему сроку.. Иногда, пользователи хотят экспортировать задачи Outlook в другое место или создавать их резервные копии.
Это популярный инструмент для корпоративного использования.. Доступ к задачам осуществляется через панель навигации, который содержит значок (Задачи / Сделать) рядом со значками вашего календаря и контактов. Вам может потребоваться экспортировать задачи при обновлении системы или переходе на другой компьютер..
Перенос в Excel — распространенный сценарий, и это не ракетостроение. Легко экспортировать задачи Outlook другому пользователю или компьютеру. Наш гид поможет вам добиться безупречного результата, при условии тщательного выполнения каждого шага. Он охватывает два подхода к задаче — ручной и автоматический..
Если вы ищете, как интегрировать Microsoft To Do с Outlook, посмотрите следующее видео.:
Как это сделать
Если вы предпочитаете ручной путь, вы можете использовать встроенные функции для переноса задач в электронную таблицу — файл Excel. В разных версиях Outlook, волшебник вызывается иначе. Выберите метод для своей версии и перейдите к следующим шагам, чтобы экспортировать задачи Outlook в Excel..
- 2013 и позже: от Файл для Открыто & Экспорт для Импорт/экспорт ;
- 2010: от Файл для Открыть для импорта ;
- 2007: от Файл для Импорт и экспорт .
Экспорт задач Outlook в CSV
После открытия мастера, вам нужно щелкнуть по его экранам. Система проведет вас через все необходимые настройки, поэтому вам не нужно быть профессионалом, чтобы преобразовать задания.
Способы экспорта задач Outlook в Excel
Если вам нужно экспорт задач Outlook в Excel, выполните следующие семь шагов, чтобы продолжить работу вручную.
- В окно мастера, укажите, что вы будете экспортировать в файл.
- Выберите целевой формат ( Значения, разделенные запятыми ) для экспорта задач Outlook в файл CSV.
- Из списков папок, выбирать Задачи для соответствующего аккаунта.
- Используйте функцию обзора, чтобы указать местоположение вашего файла.
- Дайте CSV-файлу имя.
- Подтвердите с помощью ОК
- Продолжайте и нажмите Конец кнопка для экспорта задач.
Теперь вы увидите уведомление о том, что целевой формат не поддерживает повторяющиеся встречи или задачи.. Это нормально. В окне предлагается указать диапазон дат., так что сделайте это и подтвердите, нажав ОК. Это все! Эти шаги позволят экспортировать задачи Outlook в файл с расширением * .csv..
Теперь вы можете открыть файл в Excel, сохраните его на внешнем хранилище, чтобы создать резервную копию, или переместите его на другой компьютер физически. Вы также можете использовать любое облачное хранилище, доступное с обеих машин.. Последний шаг преобразования в CSV упрощен — в экспортированном файле может храниться только один лист без форматирования или формул.. между тем, файл Excel предлагает широкую гибкость.
стадия 2. Преобразование формата
Теперь, вы должны найти файл, который вы только что создали. Если вы экспортируете задачи Outlook в Excel — т.е., создайте файл CSV и откройте его в MS Excel — вы сможете изменить формат на книгу Excel, так что вы можете применить любое форматирование, которое вам нравится. Вот как это сделать:
- Найдите только что экспортированный файл (*.CSV) и дважды щелкните по нему, чтобы открыть в Excel.
- Проверьте содержимое и откройте Файл меню.
- Сохраните файл как электронную таблицу Excel.
Теперь, у вас есть файл, который полностью совместим с Excel и допускает расширенное форматирование. Вы можете разбить данные на несколько листов, применять цвета, шрифты, и т.д.. Это было бы невозможно с обычным текстом, сохраненным в формате CSV..
Резервное копирование или экспорт списка задач Outlook в формате PST
CSV — не единственный возможный формат для резервного копирования. Тихоокеанское стандартное время, собственный тип Outlook, также могут быть созданы. Вместо создания файла Excel, вы можете сохранить свои задачи и открывать их в Outlook на другом компьютере. Вот как.
- Откройте MS Outlook.
- Перейти к Файл меню.
- Выбрать Открыто & Экспорт вариант.
- Выбрать Импорт/экспорт .
- Укажите, что вы будете экспортировать данные в файл.
- Выберите нужный формат (Тихоокеанское стандартное время).
- Выберите задачи Outlook в списке папок.
- Сохраните результат и завершите операцию.
Импорт данных
После экспорта ваших заданий, вы можете открыть их с помощью той же программы на другом компьютере. Поскольку PST универсально распознается всеми версиями Outlook, это гладкая процедура. Просто экспортируйте в файл и выполните следующие действия..
- Открой Импорт/экспорт мастер, следуя инструкциям выше (в зависимости от вашей версии почтового клиента).
- Выбрать Импорт из другой программы или файла .
- Выберите формат (Тихоокеанское стандартное время) и продолжаем дальше.
- Перейдите к исходному файлу.
- Выберите действие для дубликатов (вы можете оставить или заменить их).
- По окончании, данные будут перенесены в вашу копию Outlook.
Вышеупомянутая процедура также может использоваться для передачи Задач, хранящихся в формате CSV.. В этом случае, только шаг 3 будет другим. Вам нужно будет выбрать значения, разделенные запятыми, вместо файла данных Outlook..
Дополнительный совет: Автоматизированное решение
Использование извлечения данных Kit для Outlook,, сторонняя утилита для плавной миграции, вы можете преобразовать свои задания в другие форматы. Это молниеносный и супер-удобный способ. Ваши задачи Outlook и другая информация могут быть экспортированы в другие почтовые системы или использованы для специальных целей, например для обнаружения электронных писем..
Ключевые преимущества включают::
- переход на десятки других форматов (PDF, EML, RTF, HTML, Текст, МГТ, так далее…);
- расширенное архивирование;
- возможности плавного резервного копирования;
- резервное копирование и восстановление паролей Outlook;
- Совместимость со всеми популярными версиями MS Outlook, оба 32- и 64-битный;
- формирование различных отчетов для криминалистических целей.
Как вы видите, основные преимущества — скорость и удобство. Вам не придется выполнять многоэтапный экспорт / импорт и манипулировать приложениями.. Все, что вам нужно для резервного копирования задач Outlook, — это одна часть программного обеспечения для преобразования.. Он имеет простой интерфейс со всеми необходимыми функциями и интуитивно понятными элементами управления.. Расширенные параметры фильтрации позволяют точно настроить вывод.
Теперь вы знаете, как экспортировать задачи из Outlook.. Как вы видите, это не процесс в один клик, но это не выходит за рамки понимания среднего пользователя. Все, что вам нужно, это почтовое приложение и Excel. Они могут быть установлены на одном или разных компьютерах.. Создать CSV просто с помощью мастера. Вы также можете экспортировать в файл с расширением PST для использования в другой версии Outlook..
Источник
Являетесь ли вы поклонником Microsoft или нет, по крайней мере, одна хорошая вещь, которую можно сказать о продуктах MS Office, это то, насколько легко интегрировать каждый из них друг с другом.
Подумайте только о возможности, которая заключается в том, что входящие электронные письма автоматически генерируют новые задачи или новые встречи в календаре, или наличие завершенной задачи автоматически отправляет вашему боссу электронное письмо с обновленным отчетом о состоянии из описания задачи.
Если вы все сделаете правильно, вы можете сократить нагрузку на весь рабочий день на лодке, просто автоматизируя работу интеллектуальным и эффективным способом.
Если вы следите за моим написанием здесь, то вы знаете, что в прошлом я освещал такие вещи, как интеграция функций веб-браузера в Excel, , автоматическое развертывание окон приложений. или автоматизировать обновление диаграмм в Excel
Итак, в этой статье я расскажу о другой задаче автоматизации — фактически той, которую я часто использовал совсем недавно — для автоматического обновления электронной таблицы Excel всеми оставшимися активными задачами Outlook в конце дня.
Подача задач Outlook в электронную таблицу Excel
Есть много причин, по которым вы можете захотеть сделать это. Возможно, вы хотите ежедневно отслеживать свои незавершенные задачи в формате, который вы можете быстро отправить кому-нибудь по почте (это не так просто сделать с задачами Outlook). Или, возможно, он станет частью более крупного отчета, который вы будете печатать в Word.
В любом случае, возможность собирать и выводить незавершенную информацию о задачах Outlook — полезная вещь.
Для этого примера, вот мой примерный список задач Outlook с 5 оставшимися задачами, которые я еще не выполнил.
Все, что мы собираемся сделать здесь, находится в VBA. В Outlook вы попадаете в редактор VBA, нажимая « Инструменты », затем « Макрос » и затем выбирая « Редактор Visual Basic ».
Код, который вы собираетесь использовать для захвата списка задач и его экспорта в Excel, на самом деле не так сложен, как вы думаете. Первый шаг — подключить как объекты Outlook, так и объекты Excel, создав необходимые определения переменных. Затем, используя созданный объект рабочей книги, начните с создания заголовка в электронной таблице.
Dim strReport As String Dim olnameSpace As Outlook.NameSpace Dim taskFolder As Outlook.MAPIFolder Тусклые задачи как Outlook.Items Dim tsk As Outlook.TaskItem Dim objExcel As New Excel. Приложение Dim exWb As Excel.Workbook Дим шт как Excel.Worksheet Dim strMyName As String Dim x As Integer Dim y As Integer Установите exWb = objExcel.Workbooks.Open ("c: temp MyActiveTasks.xls") 'exWb.Sheets (strMyName). Удалить 'exWb.Sheets.Add (strMyName) Установите olnameSpace = Application.GetNamespace ("MAPI") Установите taskFolder = olnameSpace.GetDefaultFolder (olFolderTasks) Set tasks = taskFolder.Items strReport = "" Создать заголовок exWb.Sheets ("Sheet1"). Ячейки (1, 1) = "Тема" exWb.Sheets ("Sheet1"). Ячейки (1, 2) = "Срок оплаты" exWb.Sheets ("Sheet1"). Ячейки (1, 3) = "Процент завершен" exWb.Sheets ("Sheet1"). Ячейки (1, 4) = "Статус"
Итак, вот как выглядит новая электронная таблица. Ваше приложение Outlook только что создало новый файл Excel с именем «MyActiveTasks.xls» в каталоге C: temp и создало заголовок для задач, которые вы собираетесь вставить.
Итак, теперь пришло время извлечь ваши задачи и вставить их в файл Excel. Я использую переменную «y», начинающуюся с двух, чтобы убедиться, что первая используемая строка не является первой, потому что я не хочу перезаписывать заголовок.
у = 2 Для х = 1 к задачам. Количество Установите tsk = tasks.Item (x) 'strReport = strReport + tsk.Subject + ";" Заполните данные Если не ц.полное то exWb.Sheets ("Ryan"). Ячейки (y, 1) = tsk.Subject exWb.Sheets ("Ryan"). Ячейки (y, 2) = tsk.DueDate exWb.Sheets ("Ryan"). Ячейки (y, 3) = tsk.PercentComplete exWb.Sheets ("Ryan"). Ячейки (y, 4) = tsk.Status у = у + 1 End If Далее х
Этот сценарий выполняет поиск по всему списку элементов задач в Outlook, проверяет, завершен ли еще элемент, и, если это не так, вставляет информацию этой задачи в 4 ячейки электронной таблицы. Если вы хотите, вы можете вставить больше информации. Просто выясните, какая информация о задании доступна, набрав «tsk», а затем просматривая список всплывающих свойств.
Теперь вот как выглядит лист.
Будучи немного перфекционистом, все еще есть проблема. Заметьте, как столбец А обрезал тему последней задачи? »Мне это не нравится. Итак, давайте добавим немного больше кода для автоматического подбора всех столбцов в таблице Excel.
'Подгонка всех столбцов ширины Для каждого шт в ActiveWorkbook.Worksheets sht.Columns ( "А"). EntireColumn.AutoFit sht.Columns ( "В"). EntireColumn.AutoFit sht.Columns ( "С"). EntireColumn.AutoFit sht.Columns ( "D"). EntireColumn.AutoFit Следующая шт exWb.Save exWb.Close Установить exWb = ничего
Методы « Сохранить» и « Закрыть» в этих последних нескольких строках сохранят лист и закроют его, чтобы приложение не блокировалось приложением, иначе будет трудно открыть файл Excel, пока вы не закроете Outlook.
Итак, вот как выглядит готовая таблица.
Когда вы устанавливаете скрипт для запуска? Ну, я настроил его на запуск события «Application.Close ()» , которое запускается при выходе из Outlook в конце дня. Это заставит Outlook создать отчет по таблицам Excel в конце дня, и все это само по себе.
Можете ли вы вспомнить какие-нибудь другие интересные применения этой техники? Может быть, автоматически запускать электронную почту со списком задач или выводить их в файл HTML и отправлять по FTP на ваш веб-сервер?
С небольшим творческим потенциалом, это удивительно, что вы можете осуществить с помощью небольшой автоматизации сценариев. Поделитесь своими мыслями и идеями в разделе комментариев ниже!
Shutterstock




 Экспорт списка задач в Excel в Outlook
Экспорт списка задач в Excel в Outlook