- Обычной функцией
- Как протянуть алфавит формулой
- Создать алфавит в Excel формулами массива
- Способ №1
- Способ №2
- Применение функций создания алфавита в других задачах в Excel
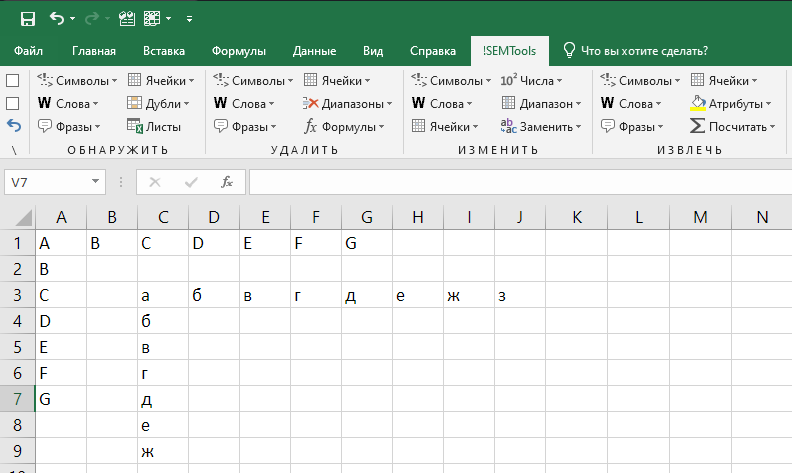
Часто возникает задача быстро вывести все буквы алфавита и разместить их на разных строках или в разных столбцах по порядку. A, B, C… или А, Б, В… в зависимости от нужного алфавита.
Получить список чисел какой угодно длины очень просто. И всем известно, что есть даже несколько способов:
- Заполнением двух ячеек вручную и протягиванием курсором
- Опцией “Автозаполнение”
- Формулой, ссылающейся на предыдущую ячейку с нужным шагом (например, A1+1)
В случае с буквами алфавита автозаполнение не работает. Протянуть алфавит без формулы тоже не получится.
Но можно создать алфавит функциями, и есть даже несколько вариантов.
Обычной функцией
Наиболее простой вариант решить задачу – функция СИМВОЛ.
Она возвращает по коду ANSI знак, который ему соответствует.
Для английских заглавных букв это диапазон с 65 по 90. Остается только создать столбец таких чисел и обратиться к нему этой функцией. Сделаем диапазон чисел протягиванием, введем функцию с относительной адресацией один раз и тоже протянем ее вдоль чисел:

Буквы кириллицы можно создать аналогичным способом, разница только в диапазоне чисел. Для русского алфавита зарезервированы числа от 192 до 255. Подробнее можно почитать в статье про функцию СИМВОЛ в Excel.
Как протянуть алфавит формулой
Можно ли без создания столбца прибавить к букве число и получить следующую? Да, такая формула тоже возможна.
Чтобы получить одну букву из другой математически (вычитанием для предыдущей и сложением для следующей), поможет комбинация функций СИМВОЛ и КОДСИМВ. КОДСИМВ производит обратную операцию — возвращает код символа из самого символа.
А вот текстовое представление формулы:
=СИМВОЛ(КОДСИМВ(A1)+1) =СИМВОЛ(КОДСИМВ(A1)-1)
Как видно из примера выше, для создания алфавита потребовался отдельный столбец чисел.
А можно ли обойтись без необходимости создания такого диапазона на листе? Да, можно, именно в этом кроется прелесть формул массива. Они могут создать промежуточные массивы значений для вычислений.
Еще одно их преимущество – достаточно ввести формулу 1 раз, предварительно выделив область, в которую будет выведен массив, и он будет заполнен разом и полностью.
Важно: фигурные скобки в формулах массива не нужно вводить с клавиатуры, они появляются автоматически при вводе функций сочетанием клавиш Ctrl+Shift+Enter.
Способ №1
Чтобы создать массив чисел, воспользуемся функцией СТРОКА, которая будет обращаться к диапазону строк с нужными нам адресами и возвращать массив чисел, который будет брать на вход уже функция СИМВОЛ.
Такая формула массива потребуется, чтобы создать диапазон из 26 английских букв:
{=СИМВОЛ(СТРОКА(A65:A90))}
Если диапазон создается надолго и есть вероятность, что реальный диапазон A65:A90 может быть иначе сортирован или в него будут вставлены строки, такой способ не надежен.
Более надежно будет создать его функцией ДВССЫЛ:
{=СИМВОЛ(СТРОКА(ДВССЫЛ("65:90")))}
Аналогичные формулы для создания русского алфавита:
{=СИМВОЛ(СТРОКА(A192:A223))}
{=СИМВОЛ(СТРОКА(ДВССЫЛ("192:223")))}
Обратите внимание, буква Ё не входит в сплошной диапазон символов таблицы ANSI. Её придется ввести позже самостоятельно.
Способ №2
Еще один способ получить символы английского алфавита – получить их из адресов ячеек первых 26 столбцов.
Помогут в этом функция АДРЕС, которая выведет адреса ячеек текстом по их координатам, и функция ЛЕВСИМВ, которая извлечет из них первую букву.
Если нужно получить буквы в горизонтальном порядке, формула будет такой:
{=ЛЕВСИМВ(АДРЕС(1;СТОЛБЕЦ(A1:Z1);4;1);1)}
А так будет выглядеть процесс, если скопировать формулу выше в буфер без фигурных скобок и применить как формулу массива сочетанием клавиш:

А если нужно в вертикальном, формула выше обрабатывается дополнительно функцией ТРАНСП:
{=ТРАНСП(ЛЕВСИМВ(АДРЕС(1;СТОЛБЕЦ(A1:Z1);4;1);1))}
Процесс создания аналогичен изображенному выше. Отличие в том, что перед вводом функции массива нужно выделить вертикальный, а не горизонтальный, диапазон из 26 ячеек.
Применение функций создания алфавита в других задачах в Excel
Функции массива могут пригодиться не только для банального создания списка букв алфавита. Сами эти буквы могут быть нужны в других задачах. Примеры таких – по ссылкам ниже:
Найти английские буквы в русском тексте
Найти первую букву в ячейке
Следующая статья по формулам массива:
Учимся формулам массива – 2/4
Подсчет количества символов в диапазоне Excel
Часто сталкиваетесь с этой или похожими задачами при работе в Excel?
!SEMTools поможет решить их быстро и легко!
|
9 / 8 / 2 Регистрация: 08.12.2019 Сообщений: 102 |
|
|
1 |
|
Поиск определённых букв в слове28.01.2020, 21:33. Показов 5985. Ответов 15
Формулой =ПОИСК({«а»;»о»;»е»;»ё»;»ы»;»у»;»и»;»я»;»э»};A1) пытаюсь создать массив, А мыслей что-то и нет.. А у вас?
0 |
|
Programming Эксперт 94731 / 64177 / 26122 Регистрация: 12.04.2006 Сообщений: 116,782 |
28.01.2020, 21:33 |
|
15 |
|
4131 / 2235 / 940 Регистрация: 01.12.2010 Сообщений: 4,624 |
|
|
28.01.2020, 22:16 |
2 |
|
Заблуждаетесь
0 |
|
9 / 8 / 2 Регистрация: 08.12.2019 Сообщений: 102 |
|
|
28.01.2020, 22:50 [ТС] |
3 |
|
Заблуждаетесь формула возвращает массив из найденных позиций и ЗНАЧ!, если искомый символ не будет найден. Но для того, чтобы это узреть — нужно выделить девять ячеек в строке, ввести формулу и нажать клавиши CTRL+SHIFT+ENTER Да я так думал уже, но хотелось сделать всё безупречно кратко, чтобы глаз радовался. Но увы в Exel Благодарю, но вот только не понял для чего CTRL+SHIFT+ENTER нажимать? Просто ENTER не достаточно?
0 |
|
4131 / 2235 / 940 Регистрация: 01.12.2010 Сообщений: 4,624 |
|
|
28.01.2020, 22:55 |
4 |
|
Не надо оверквотинга. Причём здесь краткость ? Если нужен массив, значит нужно иметь более одной ячейки, для вывода информации. Формулы массива вводятся с помощью этих волшебных клавиш.
0 |
|
5942 / 3154 / 698 Регистрация: 23.11.2010 Сообщений: 10,524 |
|
|
28.01.2020, 23:06 |
5 |
|
хотелось сделать всё безупречно кратко Вы серьезно?
0 |
|
9 / 8 / 2 Регистрация: 08.12.2019 Сообщений: 102 |
|
|
28.01.2020, 23:17 [ТС] |
6 |
|
Не надо оверквотинга. Ок, верно
Если хотите вывести все числа, допустим, через запятую, то это уже будет не массив, а строка. Без запятой.
Если нужен массив, значит нужно иметь более одной ячейки Верно. Добавлено через 2 минуты
Формулы массива вводятся с помощью этих волшебных клавиш Можно пример, как ни как хотелось бы увидеть как это реализует профи Добавлено через 4 минуты
Вы серьезно?
0 |
|
4131 / 2235 / 940 Регистрация: 01.12.2010 Сообщений: 4,624 |
|
|
28.01.2020, 23:17 |
7 |
|
abu_chechen, Троллите ? Ваша формула это и есть формула массива.
0 |
|
9 / 8 / 2 Регистрация: 08.12.2019 Сообщений: 102 |
|
|
28.01.2020, 23:21 [ТС] |
8 |
|
Ваша формула это и есть формула массива. Как то так, не то что ожидалось Миниатюры
0 |
|
4131 / 2235 / 940 Регистрация: 01.12.2010 Сообщений: 4,624 |
|
|
28.01.2020, 23:28 |
9 |
|
нужно выделить девять ячеек в строке в строке Карл! не в столбце для столбца
0 |
|
9 / 8 / 2 Регистрация: 08.12.2019 Сообщений: 102 |
|
|
28.01.2020, 23:33 [ТС] |
10 |
|
в строке Карл! не в столбце
Формула работает, но находит только первое вхождение найденного символа, А с этим как быть? Миниатюры
0 |
|
4131 / 2235 / 940 Регистрация: 01.12.2010 Сообщений: 4,624 |
|
|
28.01.2020, 23:38 |
11 |
|
По моему кто-то хотел обойтись без ненужного цитирования А с этим, мой косяк. Недоглядел. Если по простому, то напишите макрос. А если не хотите заниматься этим самостоятельно, опубликуйте файл (.xls/.xlsx) где будет наглядно видно, что есть и что должно получиться в результате.
0 |
|
9 / 8 / 2 Регистрация: 08.12.2019 Сообщений: 102 |
|
|
29.01.2020, 00:01 [ТС] |
12 |
|
опубликуйте файл (.xls/.xlsx) Верно. Залил без формул, чтобы было понятно, что должно получится в итоге
0 |
|
9 / 8 / 2 Регистрация: 08.12.2019 Сообщений: 102 |
|
|
29.01.2020, 00:13 [ТС] |
13 |
|
Верно. Залил без формул, чтобы было понятно, что должно получится в итоге файл перезалил исправив упущения
0 |
|
4131 / 2235 / 940 Регистрация: 01.12.2010 Сообщений: 4,624 |
|
|
29.01.2020, 00:46 |
14 |
|
РешениеБез полёта фантазии и суммирования (ибо в файле нет ни намёка, что есть <Всего букв>, то ли это просто LEN(Ячейка), то ли уникальное количество символов в ячейке)
0 |
|
9 / 8 / 2 Регистрация: 08.12.2019 Сообщений: 102 |
|
|
29.01.2020, 07:51 [ТС] |
15 |
|
У меня ведь нет макроса. Отправкой документа макрос на котором он работает не передаётся Добавлено через 2 минуты
то ли уникальное количество символов в ячейке Да, количество символов в ячейке
0 |
|
4131 / 2235 / 940 Регистрация: 01.12.2010 Сообщений: 4,624 |
|
|
29.01.2020, 13:56 |
16 |
|
Если Вы отправите мой файл, то передадите и макрос. А в файлах .xlsx макросы не живут, но есть .xlsm/.xlsb
0 |
|
Присвоить буквам значение и сумировать общую сумму |
||||||||
Ответить |
||||||||
Ответить |
||||||||
Ответить |
||||||||
Ответить |
||||||||
Ответить |
||||||||
Ответить |
||||||||
Ответить |
||||||||
Ответить |
||||||||
Ответить |
|
flettcher Пользователь Сообщений: 12 |
Перелопатил поиск. Нашел только разбиение текста по словам. У меня же задача более заковыристая. Нужно текст разбить по буквам. Пробелы и знаки препинания можно не учитывать. И каждая буква чтобы была в своей заданной ячейке. |
|
gling Пользователь Сообщений: 4024 |
#2 19.05.2015 18:54:12 А такая формула не устроит?
|
||
|
Catboyun Пользователь Сообщений: 1631 |
#3 19.05.2015 19:10:48
PS/ Почему в формулы, где «» Прикрепленные файлы
Изменено: Catboyun — 19.05.2015 19:19:22 |
||
|
gling Пользователь Сообщений: 4024 |
#4 19.05.2015 19:14:07
не категорично. |
||
|
Юрий М Модератор Сообщений: 60579 Контакты см. в профиле |
#5 19.05.2015 20:45:59
Да ну?! ) Первая же ссылка в поиске |
||
|
flettcher Пользователь Сообщений: 12 |
Вот написать «буквенный ряд…» чего то у меня не хватило соображалки))) «Не забивайте камнями…» ) Я заранее извиняюсь, не большой специалист в Excel. В чем могу разобраться — делаю сам. Но тут затык. Изменено: flettcher — 21.05.2015 14:05:04 |
|
vikttur Пользователь Сообщений: 47199 |
flettcher, кнопка цитирования не для ответа. |
|
gling Пользователь Сообщений: 4024 |
#8 21.05.2015 12:42:58 Можно на 15 знаков, Тянуть вправо и вниз.
|
||
|
Юрий М Модератор Сообщений: 60579 Контакты см. в профиле |
#9 21.05.2015 14:13:33
А я тоже такой запрос не писал)) Посмотрите в строке запроса — что у меня написано? |
||
|
flettcher Пользователь Сообщений: 12 |
gling, Спасибо огромное!!! Все отлично. Все работает. Подправил кое-что. Благодарен. |
|
TImmy Пользователь Сообщений: 49 |
#11 21.05.2015 17:48:43
переменной param присваиваете количество столбцов для использования Изменено: TImmy — 22.05.2015 02:46:51 |
||
|
Юрий М Модератор Сообщений: 60579 Контакты см. в профиле |
TImmy, код следует оформлять соответствующим тегом. |
|
А можно сделать чтобы буквы были автоматически заменены на заглавные |
|
|
БМВ Модератор Сообщений: 21380 Excel 2013, 2016 |
#14 30.08.2022 11:54:45 Марина Русалева, какие буквы именно? Раз уж подняли тему 15го года то уж более подробно пишите что нужно, если конечно это связано с решением этой темы. По вопросам из тем форума, личку не читаю. |
You can populate numbers, names of months or weekdays easily by dragging your mouse. However, you can’t populate letters in the same fashion. In this guide, we’re going to show you how to populate Alphabet letters in Excel using three different methods.
Introduction
Let us first take a look at how character sets work in Excel. There are two built-in functions which are related to converting numbers into characters:
- CHAR Function
- CODE Function
We can use these functions to convert numbers and letters from one another to populate letters in Excel.
Simpler Method
Uppercase and lowercase letters in ASCII character set reside between the numbers 65-90 and 97-122, respectively. 65 = A, 66 = B, 90 = Z, 106 = j, etc. Using character conversion formulas like CHAR, we can convert this numbers to corresponding letters.
Syntax
Example
The challenge for this approach is generating numbers for the CHAR function. As explained in the previous section, you need numbers between 65 and 90 or 97 and 122 for letters. For this, you can use the SEQUENCE function at this step. The SEQUENCE function can generate an array of sequential numbers automatically.
All you need to do is to supply how many numbers you need, and which number to start with.
Syntax
SEQUENCE(rows,[columns],[start],[step])
Example
=SEQUENCE(26,1,65) returns an array of numbers between 65 and 90
The function above returns numbers into 26 rows and single column. If you want to generate numbers or letters like in our example, you can use a formula like =SEQUENCE(1,26,65).
Let’s combine both functions to create formula for populating letters of the alphabet.
Syntax
=CHAR(SEQUENCE(26,1,<number where letters start>))
Example
Uppercase letters: =CHAR(SEQUENCE(26,1,65))Lowercase letters: =CHAR(SEQUENCE(26,1,97))
Using the CODE function for populating letters of the alphabet
Excel’s has the CODE function works in opposite way of the CHAR. The CODE function simply returns the corresponding number of the given character in a character set.
Syntax
Example
As a result, the CODE function with the character can be replaced with the number itself. The following is an example for using this formula.
Syntax
=CHAR(SEQUENCE(CODE(<last character>)-CODE(<first character> )+1,1,CODE(<first character>)))
Example
=CHAR(SEQUENCE(CODE(«Z»)-CODE(«A»)+1,1,CODE(«A»)))
Dynamic character interval
Using the CODE function, we can improve the model by following a more dynamic approach. We can replace the hard coded letters like “A” or “Z” with cell references containing these characters. This approach allows us to change the start and end characters of alphabet letters without updating the formula.
Syntax
=CHAR(SEQUENCE(CODE(<the cell contains the last character>)-CODE(<the cell contains the first character> )+1,1,CODE(<the cell contains the first character>)))
Example
=CHAR(SEQUENCE(CODE(I7)-CODE(I6)+1,1,CODE(I6)))
Using LET function to populate Alphabet letters
This is an optional step for populating alphabet letters in Excel. The relatively new LET function allows you to create named ranges inside the context of its own formula.
The syntax of the LET function contains the actual formula which using determined name-value pairs.
Syntax of the LET function
LET(name1, name_value1, [name2], [name_value2], …, calculation)
Syntax of our model with the LET function
=LET(Start,CODE(<the cell contains the first character>),Finish,CODE(<the cell contains the last character>),CHAR(SEQUENCE(Start-Finish+1,1,Finish)))
Example
=LET(Start,CODE(M7),Finish,CODE(M6),CHAR(SEQUENCE(Start-Finish+1,1,Finish)))
We defined named ranges for Start and Finish as CODE(M7) and CODE(M6) respectively. Each name is replaced with the corresponding CODE function block.
Программа Excel предлагает своим пользователям целых 3 функции для работы с большими и маленькими буквами в тексте (верхний и нижний регистр). Эти текстовые функции делают буквы большими и маленькими или же изменяют только первую букву в слове на большую.
Формулы с текстовыми функциями Excel
Сначала рассмотрим на примере 3 текстовых функции Excel:
- ПРОПИСН – данная текстовая функция изменяет все буквы в слове на прописные, большие.
- СТРОЧН – эта функция преобразует все символы текста в строчные, маленькие буквы.
- ПРОПНАЧ – функция изменяет только первую букву в каждом слове на заглавную, большую.
Как видно в примере на рисунке эти функции в своих аргументах не требуют ничего кроме исходных текстовых данных, которые следует преобразовать в соответствии с требованиями пользователя.
Не смотря на такой широкий выбор функций в Excel еще нужна функция, которая умеет заменить первую букву на заглавную только для первого слова в предложении, а не в каждом слове. Однако для решения данной задачи можно составить свою пользовательскую формулу используя те же и другие текстовые функции Excel:
Чтобы решить эту популярную задачу нужно в формуле использовать дополнительные текстовые функции Excel: ЛЕВСИМВ, ПРАВСИМВ и ДЛСТР.
Принцип действия формулы для замены первой буквы в предложении
Если внимательно присмотреться к синтаксису выше указанной формулы, то легко заменить, что она состоит из двух частей, соединенных между собой оператором &.
В левой части формулы используется дополнительная функция ЛЕВСИМВ:
Задача этой части формулы изменить первую букву на большую в исходной текстовой строке ячейки A1. Благодаря функции ЛЕВСИМВ можно получать определенное количество символов начиная с левой стороны текста. Функция требует заполнить 2 аргумента:
- Текст – ссылка на ячейку с исходным текстом.
- Количесвто_знаков – число возвращаемых символов с левой стороны (с начала) исходного текста.
В данном примере необходимо получить только 1 первый символ из исходной текстовой строки в ячейке A1. Далее полученный символ преобразуется в прописную большую букву верхнего регистра.
Правая часть формулы после оператора & очень похожа по принципу действия на левую часть, только она решает другую задачу. Ее задача – преобразовать все символы текста в маленькие буквы. Но сделать это нужно так чтобы не изменять первую большую букву, за которую отвечает левая часть формулы. В место функции ЛЕВСИМВ в правой части формулы применяется функция ПРАВСИМВ:
Текстовая функция ПРАВСИМВ работает обратно пропорционально функции ЛЕВСИМВ. Так же требует запыления двух аргументов: исходный текст и количество знаков. Но возвращает она определенное число букв, полученных с правой стороны исходного текста. Однако в данном случаи мы в качестве второго аргумента не можем указать фиксированное значение. Ведь нам заранее неизвестно количество символов в исходном тексте. Кроме того, длина разных исходных текстовых строк может отличаться. Поэтому нам необходимо предварительно подсчитать длину строки текста и от полученного числового значения отнять -1, чтобы не изменять первую большую букву в строке. Ведь первая буква обрабатывается левой частью формулы и уже преобразована под требования пользователя. Поэтом на нее недолжна влиять ни одна функция из правой части формулы.
Для автоматического подсчета длины исходного текста используется текстовая функция Excel – ДЛСТР (расшифроваться как длина строки). Данная функция требует для заполнения всего лишь одного аргумента – ссылку на исходный текст. В результате вычисления она возвращает числовое значение, попетому после функции =ДЛСТР(A1) отнимаем -1. Что дает нам возможность не затрагивать первую большую букву правой частью формулы. В результате функция ПРАВСИМВ возвращает текстовую строку без одного первого символа для функции СТРОЧН, которая заменяет все символы текста в маленькие строчные буквы.
В результате соединения обеих частей формулы оператором & мы получаем красивое текстовое предложение, которое как по правилам начинается с первой большой буквы. А все остальные буквы – маленькие аж до конца предложения. В независимости от длины текста используя одну и ту же формулу мы получаем правильный результат.
Часто требуется получить из строки только буквы, исключив цифры и различные знаки, символы.
В настоящее время такой встроенной функции нет, поэтому придется писать пользовательскую функцию на VBA
Вот небольшой код для пользовательской функции Excel, которая может вытаскивать из строки состоящей из цифр, букв и символов только буквы.
Public Function GetText(txt As String) As String
Dim m As String, s As String
For i = 1 To Len(txt)
m = Mid(txt, i, 1)
If m Like "[A-Za-zА-Яа-яЁё]" Then s = s & m
Next i
GetText = s
End Function
Как пользоваться?
Открываем редактор VBA в Excel (Alt+F11), или правой кнопкой по листу и выбираем пункт «Исходный текст».
Создаем новый модуль → Insert → Module
Переключаемся на российскую раскладку клавиатуры, копируем код, указанный выше и вставляем в модуль
Далее в нужной ячейке, где необходимо вывести только буквы, прописываем формулу:
=GetText(A1)
и протягиваем ее вниз
Содержание
- ЛЕВСИМВ, ЛЕВБ (функции ЛЕВСИМВ, ЛЕВБ)
- Описание
- Синтаксис
- Пример
- Взять первую букву excel
- Как извлечь первую букву каждого слова из ячейки?
- Извлеките первую букву каждого слова из ячейки с помощью функции, определяемой пользователем
- Текстовые функции в формулах Excel: ПРОПИСН, СТРОЧН и ПРОПНАЧ
- Формулы с текстовыми функциями Excel
- Принцип действия формулы для замены первой буквы в предложении
- Excel первые символы в ячейке excel
- ЛЕВСИМВ, ЛЕВБ (функции ЛЕВСИМВ, ЛЕВБ)
- Пример 1: ЛЕВСИМВ
- Как отрезать (удалить) лишний текст слева или справа в ячейке «Эксель».
- Рассмотрим их применение.
- Трансформация первой буквы из строчной в заглавную в Microsoft Excel
- Процедура трансформации первой буквы в заглавную
- Способ 1: замена первой буквы в ячейке на заглавную
- Способ 2: каждое слово с большой буквы
- Как извлечь часть текста в Эксель
- Примеры использования функции ЛЕВСИМВ в Excel работа с текстом
- Как вырезать часть текста из строки функцией ЛЕВСИМВ в Excel?
- Как вытащить часть текста из ячейки в Excel используя функцию ЛЕВСИМВ?
- Округление чисел текстовыми функциями в текстовой строке
ЛЕВСИМВ, ЛЕВБ (функции ЛЕВСИМВ, ЛЕВБ)
В этой статье описаны синтаксис и использование функций ЛЕВСИМВ и ЛЕВБ в Microsoft Excel.
Описание
Функция ЛЕВСИМВ возвращает первый символ или несколько первых символов текстовой строки на основе заданного числа символов.
Функция ЛЕВБ возвращает первый символ или несколько первых символов текстовой строки на основе заданного числа байтов.
Эти функции могут быть доступны не на всех языках.
Функция ЛЕВБ отсчитывает по два байта на каждый символ, только если языком по умолчанию является язык с поддержкой двухбайтовой кодировки. В противном случае функция ЛЕВБ работает так же, как функция ЛЕВСИМВ, и отсчитывает по одному байту на каждый символ.
К языкам, поддерживающим БДЦС, относятся японский, китайский (упрощенное письмо), китайский (традиционное письмо) и корейский.
Синтаксис
Аргументы этих функций описаны ниже.
Текст Обязательный. Текстовая строка, содержащая символы, которые требуется извлечь.
Количество_знаков Необязательный. Количество символов, извлекаемых функцией ЛЕВСИМВ.
«Количество_знаков» должно быть больше нуля или равно ему.
Если «количество_знаков» превышает длину текста, функция ЛЕВСИМВ возвращает весь текст.
Если значение «количество_знаков» опущено, оно считается равным 1.
Количество_байт Необязательный. Количество символов, извлекаемых функцией ЛЕВБ.
Пример
Скопируйте образец данных из следующей таблицы и вставьте их в ячейку A1 нового листа Excel. Чтобы отобразить результаты формул, выделите их и нажмите клавишу F2, а затем — клавишу Enter. При необходимости измените ширину столбцов, чтобы видеть все данные.
Источник
Взять первую букву excel
Как извлечь первую букву каждого слова из ячейки?
Предположим, у вас есть список названий стран на листе, и теперь вам нужно извлечь первую букву каждого слова в ячейке, как показано на следующих снимках экрана. Обычно в Excel нет прямой функции выбора первой буквы каждого слова. Но здесь я могу рассказать о полезном способе решения этой задачи.
 Извлеките первую букву каждого слова из ячейки с помощью функции, определяемой пользователем
Извлеките первую букву каждого слова из ячейки с помощью функции, определяемой пользователем
Удивительный! Использование эффективных вкладок в Excel, таких как Chrome, Firefox и Safari!
Экономьте 50% своего времени и сокращайте тысячи щелчков мышью каждый день!
В Excel вы можете создать Функция, определяемая пользователем для извлечения первых букв каждого слова в ячейке. Пожалуйста, сделайте так:
1. Удерживайте ALT + F11 , чтобы открыть Окно Microsoft Visual Basic для приложений.
2. Нажмите Вставить > Модулии вставьте следующий код в Окно модуля.
3. Затем сохраните и закройте этот код, вернитесь на лист и введите эту формулу = GetFirstLetters (A2) (A2 указывает ячейку, из которой вы хотите извлечь первую букву, вы можете изменить ее по своему усмотрению) в пустую ячейку. Смотрите скриншот:
4, Затем нажмите Enter и выберите ячейку B2, затем перетащите маркер заполнения в ячейки, к которым вы хотите применить эту формулу. И все первые буквы были извлечены из серии слов, см. Снимок экрана:
Источник
Текстовые функции в формулах Excel: ПРОПИСН, СТРОЧН и ПРОПНАЧ
Программа Excel предлагает своим пользователям целых 3 функции для работы с большими и маленькими буквами в тексте (верхний и нижний регистр). Эти текстовые функции делают буквы большими и маленькими или же изменяют только первую букву в слове на большую.
Формулы с текстовыми функциями Excel
Сначала рассмотрим на примере 3 текстовых функции Excel:
- ПРОПИСН – данная текстовая функция изменяет все буквы в слове на прописные, большие.
- СТРОЧН – эта функция преобразует все символы текста в строчные, маленькие буквы.
- ПРОПНАЧ – функция изменяет только первую букву в каждом слове на заглавную, большую.
Как видно в примере на рисунке эти функции в своих аргументах не требуют ничего кроме исходных текстовых данных, которые следует преобразовать в соответствии с требованиями пользователя.
Не смотря на такой широкий выбор функций в Excel еще нужна функция, которая умеет заменить первую букву на заглавную только для первого слова в предложении, а не в каждом слове. Однако для решения данной задачи можно составить свою пользовательскую формулу используя те же и другие текстовые функции Excel:
Чтобы решить эту популярную задачу нужно в формуле использовать дополнительные текстовые функции Excel: ЛЕВСИМВ, ПРАВСИМВ и ДЛСТР.
Принцип действия формулы для замены первой буквы в предложении
Если внимательно присмотреться к синтаксису выше указанной формулы, то легко заменить, что она состоит из двух частей, соединенных между собой оператором &.
В левой части формулы используется дополнительная функция ЛЕВСИМВ:
Задача этой части формулы изменить первую букву на большую в исходной текстовой строке ячейки A1. Благодаря функции ЛЕВСИМВ можно получать определенное количество символов начиная с левой стороны текста. Функция требует заполнить 2 аргумента:
- Текст – ссылка на ячейку с исходным текстом.
- Количесвто_знаков – число возвращаемых символов с левой стороны (с начала) исходного текста.
В данном примере необходимо получить только 1 первый символ из исходной текстовой строки в ячейке A1. Далее полученный символ преобразуется в прописную большую букву верхнего регистра.
Правая часть формулы после оператора & очень похожа по принципу действия на левую часть, только она решает другую задачу. Ее задача – преобразовать все символы текста в маленькие буквы. Но сделать это нужно так чтобы не изменять первую большую букву, за которую отвечает левая часть формулы. В место функции ЛЕВСИМВ в правой части формулы применяется функция ПРАВСИМВ:
Текстовая функция ПРАВСИМВ работает обратно пропорционально функции ЛЕВСИМВ. Так же требует запыления двух аргументов: исходный текст и количество знаков. Но возвращает она определенное число букв, полученных с правой стороны исходного текста. Однако в данном случаи мы в качестве второго аргумента не можем указать фиксированное значение. Ведь нам заранее неизвестно количество символов в исходном тексте. Кроме того, длина разных исходных текстовых строк может отличаться. Поэтому нам необходимо предварительно подсчитать длину строки текста и от полученного числового значения отнять -1, чтобы не изменять первую большую букву в строке. Ведь первая буква обрабатывается левой частью формулы и уже преобразована под требования пользователя. Поэтом на нее недолжна влиять ни одна функция из правой части формулы.
Для автоматического подсчета длины исходного текста используется текстовая функция Excel – ДЛСТР (расшифроваться как длина строки). Данная функция требует для заполнения всего лишь одного аргумента – ссылку на исходный текст. В результате вычисления она возвращает числовое значение, попетому после функции =ДЛСТР(A1) отнимаем -1. Что дает нам возможность не затрагивать первую большую букву правой частью формулы. В результате функция ПРАВСИМВ возвращает текстовую строку без одного первого символа для функции СТРОЧН, которая заменяет все символы текста в маленькие строчные буквы.
В результате соединения обеих частей формулы оператором & мы получаем красивое текстовое предложение, которое как по правилам начинается с первой большой буквы. А все остальные буквы – маленькие аж до конца предложения. В независимости от длины текста используя одну и ту же формулу мы получаем правильный результат.
Источник
Excel первые символы в ячейке excel
ЛЕВСИМВ, ЛЕВБ (функции ЛЕВСИМВ, ЛЕВБ)
В этой статье описаны синтаксис формулы и использование функций ЛЕВСИМВ и ЛЕВБ в Microsoft Excel.
Функция ЛЕВСИМВ возвращает первый символ или несколько первых символов текстовой строки на основе заданного числа символов.
Функция ЛЕВБ возвращает первый символ или несколько первых символов текстовой строки на основе заданного числа байтов.
Эти функции могут быть доступны не на всех языках.
Функция ЛЕВБ отсчитывает по два байта на каждый символ, только если языком по умолчанию является язык с поддержкой двухбайтовой кодировки. В противном случае функция ЛЕВБ работает так же, как функция ЛЕВСИМВ, и отсчитывает по одному байту на каждый символ.
К языкам, поддерживающим БДЦС, относятся японский, китайский (упрощенное письмо), китайский (традиционное письмо) и корейский.
Аргументы этих функций описаны ниже.
Текст Обязательный. Текстовая строка, содержащая символы, которые требуется извлечь.
Число_знаков Необязательный. Количество символов, извлекаемых функцией ЛЕВСИМВ.
«Число_знаков» должно быть больше нуля или равно ему.
Если «число_знаков» превышает длину текста, функция ЛЕВСИМВ возвращает весь текст.
Если значение «число_знаков» опущено, оно считается равным 1.
Число_байтов Необязательный. Количество символов, извлекаемых функцией ЛЕВБ.
Пример 1: ЛЕВСИМВ
Скопируйте образец данных из следующей таблицы и вставьте их в ячейку A1 нового листа Excel. Чтобы отобразить результаты формул, выделите их и нажмите клавишу F2, а затем — клавишу ВВОД. При необходимости измените ширину столбцов, чтобы видеть все данные.
Как отрезать (удалить) лишний текст слева или справа в ячейке «Эксель».
Бывают ситуации, когда необходимо отрезать/ удалить строго определенное количество символов в тексте справа или слева. Например, когда вы имеете список адресов, и вначале каждого адреса стоит шестизначный индекс. Нужно убрать почтовые индексы из списка, но через замену их не уберешь, так как они имеют совершенно разные значения и не находятся опцией замены.

Рассмотрим их применение.
Вначале находим количество символов в тексте при помощи функции ДЛСТР. Для этого запускаем менеджер функций, выбираем ДЛСТР, указываем ячейку с текстом. Функция ДЛСТР посчитает количество символов.
Зная длину лишнего текста — 6 знаков в индексе, вычитаем их из общего числа символов посчитанных функцией ДЛСТР и получаем то количество символов, которое должно остаться в тексте, когда удалим индекс.
Полученное значение – количество оставляемых в тексте знаков, вписываем в функцию ЛЕВСИМВ или ПРАВСИМВ. Если нужно удалить знаки справа, то используем ЛЕВСИМВ, если слева, то ПРАВСИМВ. Нажимаем «Enter». Функция ЛЕВСИМВ или ПРАВСИМВ присваивает ячейке нужное нам количество символов из текста в новую ячейку, исключая ненужный нам индекс.
Для уменьшения количества ячеек с расчетами эти функции можно записать в систему следующего вида:
ПРАВСИМВ(…*¹;(ДЛСТР(…*¹)-6)).
Где …*¹- адрес ячейки, из которой берем текст.
Трансформация первой буквы из строчной в заглавную в Microsoft Excel
Во многих случаях требуется, чтобы первая буква в ячейке таблицы была заглавной (прописной). Если пользователь изначально ошибочно везде вписал строчные буквы или скопировал в Excel данные из другого источника, в котором все слова начинались с маленькой буквы, то можно потратить очень большое количество сил и времени, чтобы привести внешний вид таблицы в желаемое состояние. Но, возможно у Эксель имеются специальные инструменты, с помощью которых можно эту процедуру автоматизировать? Действительно, у программы есть функция для изменения строчных букв на прописные. Давайте рассмотрим, как она работает.
Процедура трансформации первой буквы в заглавную
Не стоит ожидать, что в Excel имеется отдельная кнопка, нажав на которую, можно автоматически превратить строчную букву в заглавную. Для этого придется использовать функции, причем сразу несколько. Впрочем, в любом случае, этот путь с лихвой окупит временные затраты, которые потребовались бы на ручное изменение данных.
Способ 1: замена первой буквы в ячейке на заглавную
Для решения поставленной задачи используется основная функция ЗАМЕНИТЬ, а также вложенные функции первого и второго порядка ПРОПИСН и ЛЕВСИМВ.
- Функция ЗАМЕНИТЬ осуществляет замену одного символа или части строки на другие, согласно указанным аргументам;
- ПРОПИСН – делает буквы прописными, то есть, заглавными, что нам и требуется;
- ЛЕВСИМВ – возвращает указанное количество знаков конкретного текста в ячейке.
То есть, исходя из этого набора функций, с помощью ЛЕВСИМВ мы вернем в указанную ячейку первую букву, с помощью оператора ПРОПИСН сделаем её заглавной, а затем функцией ЗАМЕНИТЬ заменим строчную букву на прописную.
Общий шаблон данной операции будет выглядеть следующим образом:
Но лучше все это рассмотреть на конкретном примере. Итак, мы имеем заполненную таблицу, в которой все слова пишутся с маленькой буквы. Нам предстоит первый символ в каждой ячейке с фамилиями сделать заглавным. Первая ячейка с фамилией имеет координаты B4.
- В любом свободном месте данного листа или на другом листе записываем следующую формулу:
Чтобы произвести обработку данных и увидеть результат, жмем кнопку Enter на клавиатуре. Как видим, теперь в ячейке первое слово начинается с прописной буквы.
Становимся курсором в нижний левый угол ячейки с формулой и с помощью маркера заполнения копируем формулу в нижние ячейки. Мы должны скопировать её именно настолько позиций вниз, сколько ячеек с фамилиями имеет в своем составе исходная таблица.
После этого, выделяем исходные ячейки с фамилиями в таблице. Вызываем контекстное меню кликом правой кнопки мыши. В блоке «Параметры вставки» выбираем пункт «Значения», который представлен в виде иконки с цифрами.
Как видим, после этого нужные нам данные были вставлены в исходные позиции таблицы. При этом, строчные буквы в первых словах ячеек были заменены на прописные. Теперь, чтобы не портить внешний вид листа, нужно удалить ячейки с формулами. Особенно важно удаление провести, если вы выполняли преобразование на одном листе. Выделяем указанный диапазон, кликаем правой кнопкой мыши и в контекстном меню останавливаем выбор на пункте «Удалить…».
После этого, лишние данные будут очищены, и мы получим тот результат, который добивались: в каждой ячейке таблицы первое слово начинается с большой буквы.
Способ 2: каждое слово с большой буквы
Но бывают случаи, когда нужно сделать не только первое слово в ячейке, начинающимся с заглавной буквы, а вообще, каждое слово. Для этого тоже существует отдельная функция, причем, она намного проще предыдущей. Эта функция называется ПРОПНАЧ. Её синтаксис очень простой:
На нашем примере её применение будет выглядеть следующим образом.
- Выделяем свободную область листа. Кликаем по значку «Вставить функцию».
В открывшемся Мастере функций ищем «ПРОПНАЧ». Найдя это наименование, выделяем его и жмем на кнопку «OK».
Открывается окно аргументов. Ставим курсор в поле «Текст». Выделяем первую ячейку с фамилией в исходной таблице. После того, как её адрес попал в поле окна аргументов, жмем на кнопку «OK».
Существует и другой вариант действий без запуска Мастера функций. Для этого мы должны, как и при предыдущем способе, ввести в ячейку функцию вручную с записью координат исходных данных. В данном случае эта запись будет иметь следующий вид:
Потом нужно будет нажать кнопку Enter.
Выбор конкретного варианта полностью зависит от пользователя. Для тех юзеров, которые не привыкли держать в голове множество разных формул, естественно, легче действовать при помощи Мастера функций. В то же время, другие считают, что намного быстрее ручной ввод оператора.
Какой бы вариант не был выбран, в ячейке с функцией мы получили тот результат, который нам был нужен. Теперь каждое новое слово в ячейке начинается с большой буквы. Как и в прошлый раз, копируем формулу на ячейки расположенные ниже.
После этого копируем результат при помощи контекстного меню.
Вставляем данные через пункт «Значения» параметры вставки в исходную таблицу.
Удаляем промежуточные значения через контекстное меню.
После этого мы получим практически неизменную исходную таблицу, но только все слова в обработанных ячейках теперь будут прописаны с большой буквы.
Как видим, несмотря на то, что массовую смену строчных букв на прописные в Excel через специальную формулу нельзя назвать элементарной процедурой, тем не менее, это намного проще и удобнее, чем менять символы вручную, особенно, когда их очень много. Указанные выше алгоритмы берегут не только силы юзера, но и самое ценное – время. Поэтому желательно, чтобы постоянный пользователь Эксель мог использовать данные инструменты в своей работе.
Отблагодарите автора, поделитесь статьей в социальных сетях.
Как извлечь часть текста в Эксель
Извлечение части текста – самая распространенная задача при работе с текстом в Excel. Часто к этой задаче и сводится вся работа над текстом. Чтобы получить часть символов из строки, нужно владеть функциями поиска, удаления лишних символов, определения длины строки и др.
Для получения части текста, в Эксель есть 3 функции:
- ЛЕВСИМВ(Строка; Количество_символов) – выводит заданное количество символов с левого края. Например, =ЛЕВСИМВ(А1;10) выведет 10 первых символов строки в ячейке А1 . Функция имеет 2 обязательных аргумента – Строка-источник и количество выводимых символов;

- ПРАВСИМВ(Строка; Количество_символов) – функция схожа с предыдущей, она выводит заданное количество символов справа. То есть, =ПРАВСИМВ(А1;10) в результате выдаст 10 последних символов из строки А1 .

- ПСТР(Строка; Начальный_символ; Количество символов) – выбирает из текста нужное количество знаков, начиная с заданного. Например, =ПСТР(А1;5;3) выведет 3 символа начиная с 5-го (5-7 символы строки).

Все эти функции в подсчёте количества символов учитывают лишние пробелы, непечатаемые символы, поэтому рекомендую сначала очистить текст от лишних знаков.
Функции ЛЕВИСМВ, ПРАВСИМВ, ПСТР – это простой и мощный инструмент, если используется в комбинации с другими текстовыми функциями. Вы увидите это в уроке-практикуме по строчным функциям.
А следующий пост мы посвятим поиску нужного текста в строке. Заходите и читайте. Только хорошее владение функциями позволит вам эффективно выполнять задачи в Microsoft Excel!
Если вы еще не прочли посты о написании формул и применении функций – обязательно это сделайте, без них изучение функций Excel будет сложнее и дольше!
Примеры использования функции ЛЕВСИМВ в Excel работа с текстом
Функция ЛЕВСИМВ в Excel используется для получения части текста и возвращает заданное количество символов текстовой строки, при этом отсчет символов начинается слева.
Как вырезать часть текста из строки функцией ЛЕВСИМВ в Excel?
Пример 1. В таблице Excel содержатся имена переменных вместе с текстом, определяющим их тип данных. Необходимо выделить только названия переменных и записать их в отдельный столбец.
Исходная таблица данных:
Для выделения первого символа, которым является искомое название переменной, используем формулу:
Второй равен 1 по умолчанию, поэтому функция возвращает первый символ. Аналогично выделим названия переменных из других строк. В результате получим:
Как видно на рисунке с помощью функции ЛЕВСИМВ получилось вытащить левую часть текста из каждой ячейки по одному (первому) символу.
Как вытащить часть текста из ячейки в Excel используя функцию ЛЕВСИМВ?
Пример 2. В таблицу Excel подтягиваются данные из другого программного продукта. Одно из полей данных получило ошибку. Для обработки ошибки необходимо выделить ее код и описание из строки.
Выделим код ошибки с помощью следующей формулы:
- ЛЕВСИМВ(B5;НАЙТИ(«3»;B5)+1) – функция, выделяющая часть текстовой строки слева, количество символов в которой соответствуют порядковому номеру символа «3» (функция НАЙТИ выполняет поиск порядкового номера этого символа и возвращает соответствующее значение). Единица (+1) добавлена для выделения всего кода ошибки.
- 2 – количество символов, которые вернет функция ПРАВСИМВ, работающая аналогично рассматриваемой ЛЕВСИМВ (отличие – возвращает символы справа, а не слева строки).
В результате получим:
Выделим часть текста ошибки:
В данном случае удобнее использовать ПРАВСИМВ, которая является, по сути, зеркальным отражением ЛЕВСИМВ. Для определения второго аргумента используется запись ДЛСТР(B5)-НАЙТИ(«:»;B5)-1, определяющая позицию символа «u» в слове «unknown» (единица вычтена для удаления пробела).
В результате получим:
Округление чисел текстовыми функциями в текстовой строке
Пример 3. Создать функцию для округления дробных чисел до ближайших целых значений с использованием формул для работы с текстом.
Форма для округления числовых значений имеет следующий вид:
В ячейке B3 введена следующая сложная формула:
=5,ЛЕВСИМВ(A2+1,НАЙТИ(«.»,A2)-1),ЛЕВСИМВ(A2,НАЙТИ(«.»,A2)-1)),»Число не введено»)’ >
- Первая функция ЕСЛИ проверяет с помощью формулы ЕПУСТО, заполнена ли ячейка, которая должна содержать значение, которое требуется округлить.
- Если число введено, запись ЧЗНАЧ(ПРАВСИМВ(ЛЕВСИМВ(B2;НАЙТИ(«,»;B2)+1)) возвращает числовое значение первого символа после запятой и сравнивает полученное значение с числом 5.
- Если полученное значение больше 5, будет возвращен результат выполнения функции ЛЕВСИМВ(B2+1;НАЙТИ(«,»;B2)-1), то есть целой части числа +1 по правилам округления.
- Если
Источник



 Добрый вечер, Уважаемые гуру и подгурятники!
Добрый вечер, Уважаемые гуру и подгурятники! 


 формула возвращает массив из найденных позиций и ЗНАЧ!, если искомый символ не будет найден. Но для того, чтобы это узреть — нужно выделить девять ячеек в строке, ввести формулу и нажать клавиши CTRL+SHIFT+ENTER
формула возвращает массив из найденных позиций и ЗНАЧ!, если искомый символ не будет найден. Но для того, чтобы это узреть — нужно выделить девять ячеек в строке, ввести формулу и нажать клавиши CTRL+SHIFT+ENTER
 .
.
 Нельзя да?
Нельзя да?
 Сообщение было отмечено abu_chechen как решение
Сообщение было отмечено abu_chechen как решение


 [/offtop]
[/offtop]













 Извлеките первую букву каждого слова из ячейки с помощью функции, определяемой пользователем
Извлеките первую букву каждого слова из ячейки с помощью функции, определяемой пользователем

























