Содержание
- Как в экселе найти фамилию в списке?
- Видео
- PROИТ
- Excel: выделение имени, отчества, инициалов из ФИО
- 18 комментариев :
- Определение пола по имени
- Вариант 1. Полные ФИО, только «наши»
- Вариант 2. Полные ФИО, есть «экспаты»
- Вариант 3. Неполные или переставленные ФИО, только «наши»
- Вариант 4. Неполные ФИО, есть «экспаты»
- Выборка данных в Microsoft Excel
- Выполнение выборки
- Способ 1: применение расширенного автофильтра
- Способ 2: применение формулы массива
- Способ 3: выборка по нескольким условиям с помощью формулы
- Способ 4: случайная выборка
Как в экселе найти фамилию в списке?
Давайте разберемся, как можно найти фамилию в списке в программе эксель. Сделаем это на конкретном примере, перед нами таблица, состоящая из десяти ФИО, нам нужно найти людей с фамилией Сидоренко.
Первый способ.
Воспользуемся фильтром, чтобы найти нужную фамилию. Для этого выделим ячейку «А1», а на верхней панели настроек перейдем во вкладку «Данные», где нажмем на иконку в виде воронки и имеющую подпись «Филтьр».
В ячейке «А1» появится слева стрелочка, нужно нажать и перед вами откроется меню. Нажмем на строчку «Текстовые фильтры», в появившемся списке выберем строку «Содержит».
В появившемся меню, наберем фамилию Сидоренко, после нажмем на кнопку «ОК».
В итоге таблица отформатируется, и останутся только люди с фамилией Сидоренко.
Второй способ.
Снова перед нами та же табличка, только теперь нажмем на клавиатуре сочетание клавиш «Ctrl+F», а в строке «Найти» наберем слово «Сидоренко». После нажимаем на кнопку «Найти все». В нижней части меню, отразиться адреса ячеек, в которых содержится фамилия Сидоренко.
Видео
Источник
PROИТ
Office 365, AD, Active Directory, Sharepoint, C#, Powershell. Технические статьи и заметки.
Excel: выделение имени, отчества, инициалов из ФИО
Будем использовать формулы с текстовыми функциями.
Будем предполагать, что исходные данные (ФИО) содержатся в ячейке A1 — «Иванов Сергей Олегович».
1. Выделение фамилии из ФИО
Формула извлечения фамилии (в ячейке B1):
2. Выделение Имени Отчества из ФИО
Формула извлечения Имени Отчества (в ячейке C1):
3. Выделение инициалов (И.О.) из ФИО
Формула извлечения И.О. (в ячейке D1):
4. Выделение фамилии и инициалов из ФИО
Формула извлечения в виде Фамилия И.О. (в ячейке E1):
5. Выделение имени из ФИО
Формула извлечения имени из ФИО (в ячейке F1):
6. Выделение отчества из ФИО
Формула извлечения отчества из ФИО (в ячейке G1):
18 комментариев :
Косяк какой то в формуле вычленения «имени» из «Фамилии Имени Отчестве». При постановке формулы к примеру Абрамов Дмитрий Геннадьевич имя выводит как «Дмитрий Ген», приходится менять последнее число формулы с «-1» на «-3», но ввиду большого количества имен разной длины приходится в некоторых ячейках в ручную это править. Подправьте пожалуйста, что бы было автоматически. Заранее благодарен!
Этот комментарий был удален автором.
Огромное Спасибо! Всё хорошо, кроме последней формулы: вытянуть отчество из «Александр Иванович» не получается, а выходит «др Иванович». С другими именами и отчествами (какие у меня есть) получилось.
Пожалуйста. А в ячейке «Александр Иванович» случайно нет лишнего пробела в начале фразы? Из-за этого может быть ошибка.
Исправление к последней формуле — =ПРАВСИМВ(C1;ДЛСТР(C1)-ПОИСК(» *»;C1))
Подскажите, пожалуйста, для русских ФИО и т.п. все понятно, а вот если Киргиз, у неких есть фамилия типу Иванов Уулу, а имя Аданбек, отчество может быть, может не быть. Можно ли как-то под них тоже автоматизировать процесс?
А как система должна понять, что в строке «Иванов Уулу Аданбек» — Уулу — это не имя, а Аданбек — не отчество? В таком случае нужен дополнительный параметр, который будет указывать, что в данном случае надо менять правила обработки строки. Например, добавить еще колонку, которая будет задавать «признак отличия ФИО» (может гражданство или еще как-то), а затем в формуле добавить условие, допустим, если признак «не РФ», то рассчитывать по другой формуле. Иначе никак. Когда разрабатываю какую-либо систему, всегда задаю хранение отдельно имени, отдельно отчества, отдельно фамилии, чтобы не было таких проблем. Формулами из данной статьи приходится пользоваться, если кто-то прислал списки, где ФИО в одной строке, тогда и сложности.
Источник
Определение пола по имени
Классическая задача, с которой периодически сталкивается почти любой пользователь Microsoft Excel: нужно определить пол для каждого человека в списке. Давайте рассмотрим несколько решений для такой задачи.
Вариант 1. Полные ФИО, только «наши»
Начнем, для разогрева, с самого простого случая, когда у нас есть правильно записанные полные ФИО для всех людей в списке. Как легко сообразить, для большинства жителей бывшего СНГ тут сработает простой принцип: «если отчество оканчивается на Ч, то это мужчина, в противном случае — женщина». Реализовать эту логику можно простой формулой:
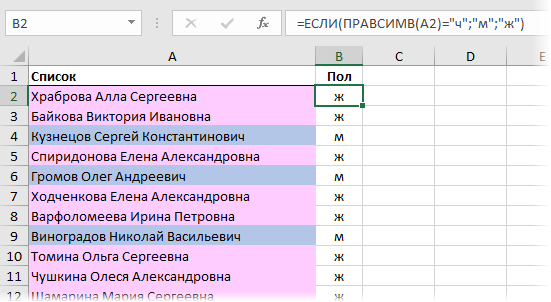
Функция ПРАВСИМВ (RIGHT) извлекает из ФИО один символ справа (последнюю букву отчества), а функция ЕСЛИ (IF) проверяет извлеченный символ и выводит «ж» или «м», в зависимости от результата проверки.
Вариант 2. Полные ФИО, есть «экспаты»
Если в списке есть имена не только русского типа (назовем их «экспаты»), то к приведенной ранее формуле можно добавить еще одну проверку, чтобы отлавливать их тоже:
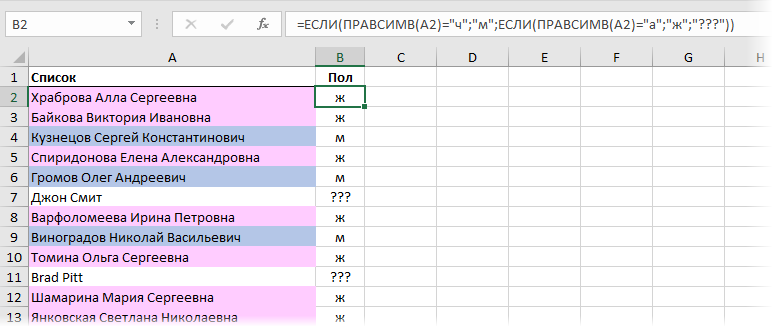
То есть «м» будет выводиться только если отчество заканчивается на Ч, «ж» — если заканчивается на А. Во всех же остальных случаях («экспаты») наша формула выдаст три вопросительных знака.
Вариант 3. Неполные или переставленные ФИО, только «наши»
Если в нашем списке отчества есть не у всех (или их нет совсем) или ФИО идет в другом порядке (ИФО, ИФ, ФИ), то придется использовать принципиально другой подход. Создадим таблицу-справочника со всеми женскими именами (я использовал для этого википедию):
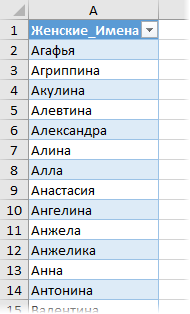
Созданную таблицу я преобразовал в «умную» (выделить ее и нажать Ctrl+T), чтобы потом не думать про ее размеры и дополнять справочник новыми именами в любое время. На появившейся вкладке Конструктор (Design) умной таблице лучше дать отдельное имя (например жен), чтобы потом использовать его в формулах:
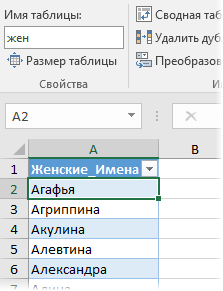
Нужная нам формула для определения пола будет выглядеть так:
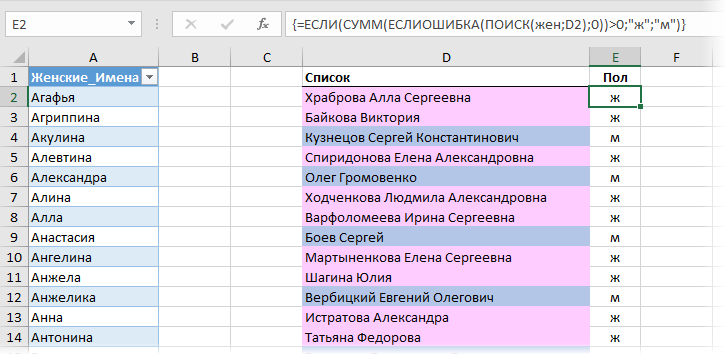
Давайте разберем ее по шагам на примере первого человека:
Функция ПОИСК (SEARCH) ищет вхождения по очереди каждого женского имени из умной таблицы жен в строку «Храброва Алла Сергеевна» и выдает на выходе либо ошибку #ЗНАЧ (если не нашла), либо порядковый номер символа, начиная с которого имя входит в ФИО. На выходе мы получаем массив:
<#ЗНАЧ!:#ЗНАЧ!:#ЗНАЧ!:#ЗНАЧ!:#ЗНАЧ!:#ЗНАЧ!: 10 :#ЗНАЧ!:#ЗНАЧ!:#ЗНАЧ!:#ЗНАЧ!:#ЗНАЧ!:#ЗНАЧ!:#ЗНАЧ!:#ЗНАЧ!: #ЗНАЧ!:#ЗНАЧ!:#ЗНАЧ!:#ЗНАЧ!:#ЗНАЧ!:#ЗНАЧ!:
#ЗНАЧ!:#ЗНАЧ!:#ЗНАЧ!:#ЗНАЧ!:#ЗНАЧ!:#ЗНАЧ!:#ЗНАЧ!:#ЗНАЧ!: #ЗНАЧ!:#ЗНАЧ!:#ЗНАЧ!:#ЗНАЧ!:#ЗНАЧ!:#ЗНАЧ!:#ЗНАЧ!:#ЗНАЧ!:#ЗНАЧ!:#ЗНАЧ!:#ЗНАЧ!:#ЗНАЧ!:#ЗНАЧ!:
#ЗНАЧ!: #ЗНАЧ!:#ЗНАЧ!:#ЗНАЧ!:#ЗНАЧ!:#ЗНАЧ!:#ЗНАЧ!:#ЗНАЧ!:#ЗНАЧ!:#ЗНАЧ!:#ЗНАЧ!:#ЗНАЧ!:#ЗНАЧ!:#ЗНАЧ!:#ЗНАЧ!: #ЗНАЧ!:#ЗНАЧ!:#ЗНАЧ!:#ЗНАЧ!:#ЗНАЧ!:#ЗНАЧ!:
#ЗНАЧ!:#ЗНАЧ!:#ЗНАЧ!:#ЗНАЧ!:#ЗНАЧ!:#ЗНАЧ!:#ЗНАЧ!:#ЗНАЧ!: #ЗНАЧ!:#ЗНАЧ!:#ЗНАЧ!:#ЗНАЧ!:#ЗНАЧ!:#ЗНАЧ!:#ЗНАЧ!:#ЗНАЧ!:#ЗНАЧ!:#ЗНАЧ!:#ЗНАЧ!:#ЗНАЧ!:#ЗНАЧ!:
#ЗНАЧ!: #ЗНАЧ!:#ЗНАЧ!:#ЗНАЧ!:#ЗНАЧ!>
Число 10 на седьмой позиции в этом массиве фактически означает, что седьмое женское имя Алла из умной таблицы-справочника входит в первое ФИО Храброва Алла Сергеевна начиная с 10 символа.
Затем функция ЕСЛИОШИБКА (IFERROR) заменяет ошибки #ЗНАЧ! на нули. В результате получаем:
Функция СУММ (SUM) суммирует все числа в получившемся массиве и если получается число больше нуля, то функция ЕСЛИ (IF) выводит «ж», в противном случае «м».
Не забудьте после ввода формулы нажать сочетание клавиш Ctrl+Shift+Enter, т.к. ее нужно ввести как формулу массива.
Вариант 4. Неполные ФИО, есть «экспаты»
Если в списке могут встречаться экспаты или нестандартные имена, которых нет в справочнике, то предыдущая формула будет автоматом относить человека к мужчинам, что не есть хорошо. Поэтому для полной универсальности можно добавить справочник мужских имен и еще одну проверку, как мы уже делали в варианте-2:
Источник
Выборка данных в Microsoft Excel
При работе с таблицами Excel довольно часто приходится проводить отбор в них по определенному критерию или по нескольким условиям. В программе сделать это можно различными способами при помощи ряда инструментов. Давайте выясним, как произвести выборку в Экселе, используя разнообразные варианты.
Выполнение выборки
Выборка данных состоит в процедуре отбора из общего массива тех результатов, которые удовлетворяют заданным условиям, с последующим выводом их на листе отдельным списком или в исходном диапазоне.
Способ 1: применение расширенного автофильтра
Наиболее простым способом произвести отбор является применение расширенного автофильтра. Рассмотрим, как это сделать на конкретном примере.
- Выделяем область на листе, среди данных которой нужно произвести выборку. Во вкладке «Главная» щелкаем по кнопке «Сортировка и фильтр». Она размещается в блоке настроек «Редактирование». В открывшемся после этого списка выполняем щелчок по кнопке «Фильтр».

Есть возможность поступить и по-другому. Для этого после выделения области на листе перемещаемся во вкладку «Данные». Щелкаем по кнопке «Фильтр», которая размещена на ленте в группе «Сортировка и фильтр».
После этого действия в шапке таблицы появляются пиктограммы для запуска фильтрования в виде перевернутых острием вниз небольших треугольников на правом краю ячеек. Кликаем по данному значку в заглавии того столбца, по которому желаем произвести выборку. В запустившемся меню переходим по пункту «Текстовые фильтры». Далее выбираем позицию «Настраиваемый фильтр…».
Давайте в качестве примера зададим условие так, чтобы отобрать только значения, по которым сумма выручки превышает 10000 рублей. Устанавливаем переключатель в позицию «Больше». В правое поле вписываем значение «10000». Чтобы произвести выполнение действия, щелкаем по кнопке «OK». 

Кроме того, существует ещё переключатель условий. У него два положения «И» и «ИЛИ». По умолчанию он установлен в первом положении. Это означает, что в выборке останутся только строчки, которые удовлетворяют обоим ограничениям. Если он будет выставлен в положение «ИЛИ», то тогда останутся значения, которые подходят под любое из двух условий. В нашем случае нужно выставить переключатель в положение «И», то есть, оставить данную настройку по умолчанию. После того, как все значения введены, щелкаем по кнопке «OK».
Теперь в таблице остались только строчки, в которых сумма выручки не меньше 10000 рублей, но не превышает 15000 рублей.
Кликаем по значку фильтра в наименовании столбца. Последовательно переходим по наименованиям списка «Текстовые фильтры» и «Настраиваемый фильтр…».



Второй вариант предполагает переход во вкладку «Главная». Там выполняем щелчок на ленте по кнопке «Сортировка и фильтр» в блоке «Редактирование». В активировавшемся списке нажимаем на кнопку «Фильтр».
При использовании любого из двух вышеуказанных методов фильтрация будет удалена, а результаты выборки – очищены. То есть, в таблице будет показан весь массив данных, которыми она располагает.
Способ 2: применение формулы массива
Сделать отбор можно также применив сложную формулу массива. В отличие от предыдущего варианта, данный метод предусматривает вывод результата в отдельную таблицу.
- На том же листе создаем пустую таблицу с такими же наименованиями столбцов в шапке, что и у исходника.
- Выделяем все пустые ячейки первой колонки новой таблицы. Устанавливаем курсор в строку формул. Как раз сюда будет заноситься формула, производящая выборку по указанным критериям. Отберем строчки, сумма выручки в которых превышает 15000 рублей. В нашем конкретном примере, вводимая формула будет выглядеть следующим образом:
Естественно, в каждом конкретном случае адрес ячеек и диапазонов будет свой. На данном примере можно сопоставить формулу с координатами на иллюстрации и приспособить её для своих нужд.

Жмем сочетание клавиш Ctrl+Shift+Enter.
Аналогичным образом в столбец с выручкой вписываем формулу следующего содержания:
Опять набираем сочетание клавиш Ctrl+Shift+Enter.
Во всех трех случаях меняется только первое значение координат, а в остальном формулы полностью идентичны.





Теперь у нас имеется готовая выборка по указанному ограничению в отдельной надлежащим образом оформленной таблице.
Способ 3: выборка по нескольким условиям с помощью формулы
Так же, как и при использовании фильтра, с помощью формулы можно осуществлять выборку по нескольким условиям. Для примера возьмем всю ту же исходную таблицу, а также пустую таблицу, где будут выводиться результаты, с уже выполненным числовым и условным форматированием. Установим первым ограничением нижнюю границу отбора по выручке в 15000 рублей, а вторым условием верхнюю границу в 20000 рублей.
- Вписываем в отдельном столбце граничные условия для выборки.
- Как и в предыдущем способе, поочередно выделяем пустые столбцы новой таблицы и вписываем в них соответствующие три формулы. В первый столбец вносим следующее выражение:
В последующие колонки вписываем точно такие же формулы, только изменив координаты сразу после наименования оператора ИНДЕКС на соответствующие нужным нам столбцам, по аналогии с предыдущим способом.
Каждый раз после ввода не забываем набирать сочетание клавиш Ctrl+Shift+Enter. 
Способ 4: случайная выборка
В Экселе с помощью специальной формулы СЛЧИС можно также применять случайный отбор. Его требуется производить в некоторых случаях при работе с большим объемом данных, когда нужно представить общую картину без комплексного анализа всех данных массива.
- Слева от таблицы пропускаем один столбец. В ячейке следующего столбца, которая находится напротив первой ячейки с данными таблицы, вписываем формулу:
Эта функция выводит на экран случайное число. Для того, чтобы её активировать, жмем на кнопку ENTER. 





Как видим, выборку в таблице Excel можно произвести, как с помощью автофильтра, так и применив специальные формулы. В первом случае результат будет выводиться в исходную таблицу, а во втором – в отдельную область. Имеется возможность производить отбор, как по одному условию, так и по нескольким. Кроме того, можно осуществлять случайную выборку, использовав функцию СЛЧИС.
Источник
Как разделить ФИО в Excel на ячейки? Как выделить инициалы из ФИО в Excel?
В столбце Эксель (Excel) записано ФИО человека в формате «Фамилия Имя Отчество».
Например, Иванов Андрей Иванович.
Требуется с помощью формул сделать, чтобы:
1) Фамилия, имя и отчество располагались в отдельных ячейках.
2) Выделить инициалы — преобразовать «Иванов Андрей Иванович» в «Иванов А. И.».
Как в (Эксель) Excel выполнить подобную задачу?
Как в (Эксель) Excel разделить ФИО на отдельные ячейки и на инициалы?
Пусть в ячейке A1 содержится ФИО в виде «Фамилия Имя Отчество».
Тогда, для получения результата :
- В ячейку B1 пишем формулу : =ПСТР(A1;1;НАЙТИ(» «;A1;1))
- В ячейку С1 пишем формулу : =ПСТР(A1;НАЙТИ(» «;A1;1)+1;НАЙТИ(» «;A1;НАЙТИ(» «;A1;1)+1)-НАЙТИ(» «;A1;1))
- В ячейку D1 пишем формулу : =ПСТР(A1;НАЙТИ(» «;A1;НАЙТИ(» «;A1;1)+1)+1;ДЛСТР(A1)-НАЙТИ(» «;A1;НАЙТИ(» «;A1;1)+1)+1)
- В ячейку E1 пишем формулу : =B1&» «&ЛЕВСИМВ(C1;1)&». «&ЛЕВСИМВ(D1;1)&».»
Ставите курсор на ячейку с фамилией, именем и отчеством. Идём на вкладку данные, нажимаем кнопку «текст по столбцам», формат данных ставим с разделителями, нажимаем кнопку далее, ставим галочку напротив символа-разделителя в виде пробела, нажимаем кнопку «далее». Формат данных столбца ставим «текстовой». Выбираем ячейку куда хотим переместить наши ФИО (ячейка должна быть абсолютной). Нажимаем кнопку «готово». При переносе только инициалов пишем формулу =(ячейка с фамилией)&» «&ЛЕВСИМВ((ячейка с именем);1)&». «&ЛЕВСИМВ((ячейка с отчеством);1)&».» Вместо (ячейка) ставится относительный адрес ячейки.
Как разбить фио в экселе на три ячейки
Проблемы с отображением видео:
- YouTube
- Главная
- Приемы Excel
- Начинающим
- Возможности
- Хитрости
- Сводные таблицы
- Диаграммы, графики
- Макросы
- Скачать надстройку
- Справка
- Установка и настройка
- Команды
- Функции (формулы)
- Продвинутый курс MS Excel
- Сводные таблицы MS Excel
- Диаграммы MS Excel
Имеем в одной ячейке «Иванов Иван Иванович», хотим получить в трех ячейках «Иванов» «Иван» «Иванович». Как это сделать быстро? Ответ ниже.
Итак, имеем ФИО сотрудника в одном столбце, хотим разбить на 3 столбца:
Выделяем наш список, в главном меню переходим во вкладку «Данные», в разделе «Работа с данными» нажимаем кнопку «Текст по столбцам»:
В открывшемся окне мастера переключаем тумблер в положение «с разделителями» и нажимаем кнопку «Далее >»:
В следующем окне мастера снимаем галочку с пункта «знак табуляции» и устанавливаем галочку напротив пункта «пробел». Нажимаем кнопку «Далее >»:
Разделить ФИО в Excel на ячейки
Часто при составлении договора, счета, коммерческого предложения или другого документа, мы работаем с фамилией именем и отчеством клиента. Бывает необходимо разделить ФИО и получить только имя, что обратиться к клиенту в тексте документа, бывает нужно сделать графу с подписантом, оставив фамилию и инициалы.
Конечно можно написать формулу, которая извлечет нужные данные из ФИО, но даже опытному человеку потребуется 5-7 минут на это. А что если заранее не знаешь расположение фамилии в тексте? Гораздо проще и удобнее пользоваться готовыми функциями из надстройки VBA-Excel.
Найти фамилию в ФИО
После установки надстройки будет доступна новая функция =ФАМИЛИЯ(ФИО), где
- ФИО — текст или ссылка на ячейку, которая содержит ФИО полностью
Задача данной функции — извлечь из ячейки только фамилию. Причем ей не важен порядок. Фамилия может идти как в начале, так в конце или середине текста.
Найти имя в ФИО
Аналогичная функция для имени =ИМЯ(ФИО). Она извлекает имя из текста с ФИО, также не важно где расположенное.
Найти отчество в ФИО
Последняя функция из этой серии — функция =ОТЧЕСТВО(ФИО) для извлечения отчества.
Примеры работы с ФИО в Excel
Вывести фамилию и инициалы
Одной из распространенных задач при составлении документов — это преобразование текста вида Фамилия Имя Отчество к тексту Фамилия И. О. Решить ее можно используя следующую формулу:
Она несколько длинная, но поверьте намного короче и понятнее, если бы мы не использовали функции из надстройки.
Также плюс в том, что нам не важно расположение фамилии в тексте, функция определит все автоматически.
Excel: выделение имени, отчества, инициалов из ФИО
Дано: таблица Excel с колонкой, содержащей фамилию, имя и отчество (ФИО).
Задача: извлечь при помощи формул из колонки ФИО данные в следующем виде:
- Фамилия
- Имя Отчество
- И.О. (инициалы)
- Фамилия И.О.
- Имя
- Отчество
Будем использовать формулы с текстовыми функциями.
Будем предполагать, что исходные данные (ФИО) содержатся в ячейке A1 — «Иванов Сергей Олегович».
1. Выделение фамилии из ФИО
Формула извлечения фамилии (в ячейке B1):
=ЛЕВСИМВ(A1;ПОИСК(" *";A1)-1)
2. Выделение Имени Отчества из ФИО
Формула извлечения Имени Отчества (в ячейке C1):
=ПСТР(A1;ПОИСК(" ";A1)+1;ДЛСТР(A1))
3. Выделение инициалов (И.О.) из ФИО
Формула извлечения И.О. (в ячейке D1):
=ПСТР(A1;ПОИСК(" *";A1)+1;1)&"."&ПСТР(A1;ПОИСК(" *";A1;ПОИСК(" *";A1)+1)+1;1)&"."
4. Выделение фамилии и инициалов из ФИО
Формула извлечения в виде Фамилия И.О. (в ячейке E1):
=ЛЕВСИМВ(A1;ПОИСК(" *";A1)-1)&" "&ПСТР(A1;ПОИСК(" *";A1)+1;1) &"."&ПСТР(A1;ПОИСК(" *";A1;ПОИСК(" *";A1)+1)+1;1)&"."
5. Выделение имени из ФИО
Формула извлечения имени из ФИО (в ячейке F1):
=ПСТР(A1;ПОИСК(" *";A1)+1;ПОИСК(" *";A1;ПОИСК(" *";A1)+1)-ПОИСК(" *";A1)-1)
Если имеется ячейка с именем отчеством (C1 в нашем примере), то формула схожа с формулой выделения фамилии:
=ЛЕВСИМВ(C1;ПОИСК(" *";C1)-1)
6. Выделение отчества из ФИО
Формула извлечения отчества из ФИО (в ячейке G1):
=ПСТР(A1;ПОИСК(" *";A1;ПОИСК(" *";A1)+1)+1;ДЛСТР(A1))
Если имеется ячейка с именем отчеством (C1 в нашем примере), то формула может иметь вид:
=ПРАВСИМВ(C1;ПОИСК(" *";C1)+1)
Если Вам понравилась статья, пожалуйста, поставьте лайк, сделайте репост или оставьте комментарий. Если у Вас есть какие-либо замечания, также пишите комментарии.
|
0 / 0 / 0 Регистрация: 07.11.2018 Сообщений: 1 |
|
|
1 |
|
Найти фамилию и имя работника с самой большой платой за день07.11.2018, 19:50. Показов 9892. Ответов 5
Я не могу найти формулу, для которой стоит у меня задание. B4:C103(B4:B103 — все работники(их 100), C4:C103 — их плата за день)
0 |
|
Programming Эксперт 94731 / 64177 / 26122 Регистрация: 12.04.2006 Сообщений: 116,782 |
07.11.2018, 19:50 |
|
Ответы с готовыми решениями:
Добавлено… Напечатать имя и фамилию ученика,у которого сегодня день рождения Напечатать имя и фамилию ученика,у которого сегодня день рождения Напечатать фамилию, имя, отчество и адрес каждого из сотрудников, проработавших и фирме на сегодняшний день 5 |
|
из племени тумба-юбма 2395 / 1728 / 401 Регистрация: 29.11.2015 Сообщений: 8,336 Записей в блоге: 14 |
|
|
07.11.2018, 20:35 |
2 |
|
Типа такого что ли? Миниатюры
0 |
|
2640 / 1697 / 694 Регистрация: 04.09.2015 Сообщений: 3,367 |
|
|
07.11.2018, 20:39 |
3 |
|
РешениеKares281, Вы какую формулу, из трех, забыли? Код =ИНДЕКС(B4:B103;ПОИСКПОЗ(МАКС(C4:C103);C4:C103;0))
=ВПР(МАКС(C4:C103);ЕСЛИ({1;0};C4:C103;B4:B103);2;0)
=ПРОСМОТР(2;1/(МАКС(C4:C103)=C4:C103);B4:B103)
1 |
|
132 / 108 / 22 Регистрация: 23.06.2015 Сообщений: 339 |
|
|
08.11.2018, 14:33 |
4 |
|
Kares281, может Вы подзабыли такую формулу. Код =СМЕЩ(ИНДЕКС(C4:C103;ПОИСКПОЗ(МАКС(C4:C103);C4:C103;));;-1)
0 |
|
2640 / 1697 / 694 Регистрация: 04.09.2015 Сообщений: 3,367 |
|
|
08.11.2018, 16:54 |
5 |
|
Svsh2015, можно проще Код =СМЕЩ(B3;ПОИСКПОЗ(МАКС(C4:C103);C4:C103;);)
0 |
|
из племени тумба-юбма 2395 / 1728 / 401 Регистрация: 29.11.2015 Сообщений: 8,336 Записей в блоге: 14 |
|
|
08.11.2018, 18:08 |
6 |
|
AlexM, куда уже проще, все варианты выданы
0 |
|
mer1k Пользователь Сообщений: 30 |
Как же все таки сложно искать решение, если даже не знаешь как назвать проблему… Например. Есть таблица, в ней 2 с лишним тысячи строк с именами. Причем некоторые имена повторяются. Вот какой функцией воспользоваться, чтоб посчитать количество фамилий. Пример приложил. Прикрепленные файлы
|
|
Юрий М Модератор Сообщений: 60579 Контакты см. в профиле |
|
|
Сергей Пользователь Сообщений: 11251 |
mer1k, уточните что считать уникальные фамилии которых 8 или сколько раз в списке встречается каждая из уникальных Лень двигатель прогресса, доказано!!! |
|
mer1k Пользователь Сообщений: 30 |
У меня сейчас в работе документ, где расположено почти 2000 строк с фамилиями. Причем фамилии повторяются. Вот мне и нужно посчитать, в каком количестве каждая фамилия |
|
Сергей Пользователь Сообщений: 11251 |
ну примерно так Прикрепленные файлы
Лень двигатель прогресса, доказано!!! |
|
mer1k Пользователь Сообщений: 30 |
#6 02.04.2015 13:11:03
Пробовал. Выбрал в виде диапазона весь столбец с фамилиями, в качестве критерия не совсем понял что выбирать, но попробовал первую строку с фамилией, в итоге он просто цифры мне вывел, и то не совсем правильно Изменено: mer1k — 02.04.2015 22:41:09 |
||
|
Юрий М Модератор Сообщений: 60579 Контакты см. в профиле |
=СЧЁТЕСЛИ($A$1:$A$16;C1) и протянуть вниз |
|
mer1k Пользователь Сообщений: 30 |
Большое спасибо. Протянул вниз, все подсчитало, а потом уже просто удалил дубликаты, вроде все норм Изменено: mer1k — 02.04.2015 22:41:22 |
|
mer1k Пользователь Сообщений: 30 |
А может подскажете тогда о следующем действии? Раз уж подсчитали количество фамилий, то скажите, а как теперь эти цифры присвоить например таким же фамилиям только уже в списке с большим количеством фамилий? ну чтоб мне не вручную теперь эти цифры рисовать напротив фамилий, а чтоб автоматически функция вычислила фамилию необходимую, и рядом поставила эту цифру. Пример приложил. На первом листе то что мы нашли, а на втором лесте нужно эти цифры перенести напротив соответствующей фамилии Прикрепленные файлы
|
|
Юрий М Модератор Сообщений: 60579 Контакты см. в профиле |
#10 02.04.2015 14:05:02
А разве формула не делала эту работу? Почему цифры вручную? |
||
|
Сергей Пользователь Сообщений: 11251 |
вот для этого я и отдельный список уникальных фамилий формировал далее впр на основании списка Лень двигатель прогресса, доказано!!! |
|
mer1k Пользователь Сообщений: 30 |
#12 02.04.2015 14:10:15
В первом действии в качестве диапазона мы брали одну таблицу(ну т.е. один список фамилий, это как бы исходник) И раз мы нашли количество этих фамилий, то теперь мне нужно вот это количество расставить напротив соответствующей фамилии, но уже в другом списке с фамилиями( тут их в 2 раза больше) Изменено: mer1k — 02.04.2015 22:41:57 |
||
|
Юрий М Модератор Сообщений: 60579 Контакты см. в профиле |
mer1k
, а себя зачем цитируете? Исправьте цитату. |
|
Z Пользователь Сообщений: 6111 Win 10, MSO 2013 SP1 |
#14 02.04.2015 14:35:11
«Ленивый» вариант… Прикрепленные файлы
«Ctrl+S» — достойное завершение ваших гениальных мыслей!.. |
||







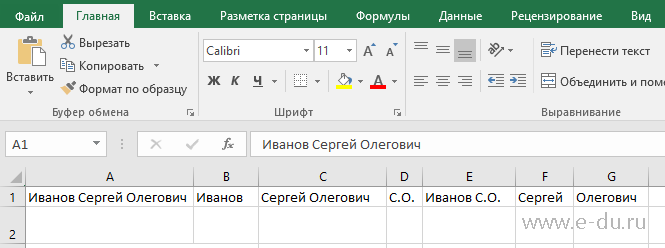



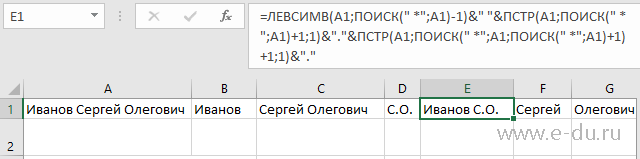
























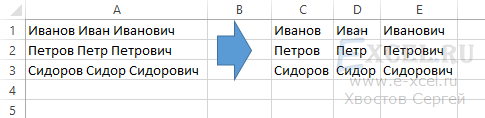
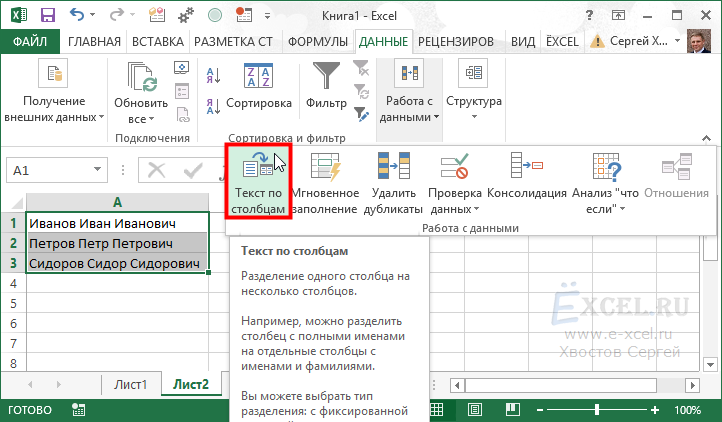
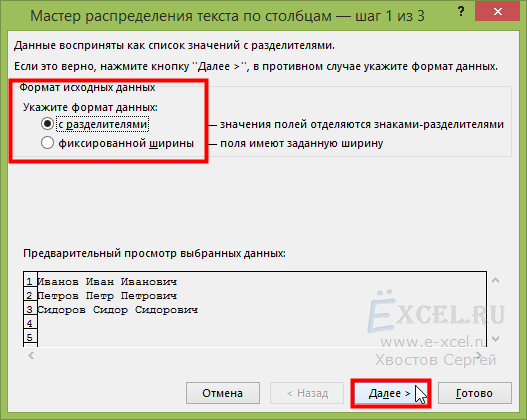
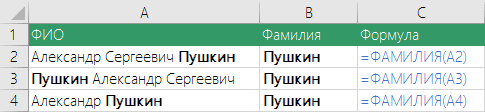
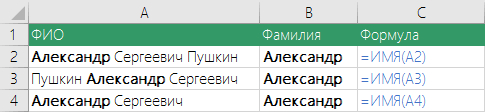
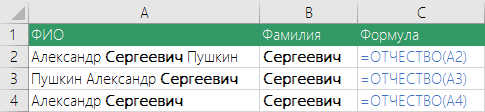

 )
) Определить фамилию работника, имеющего самый большой стаж работы.
Определить фамилию работника, имеющего самый большой стаж работы.