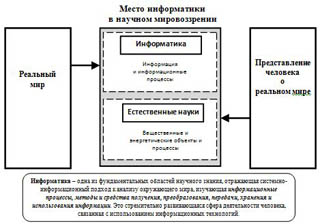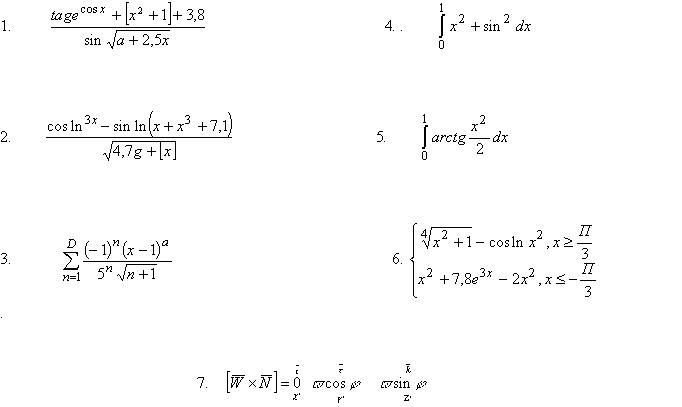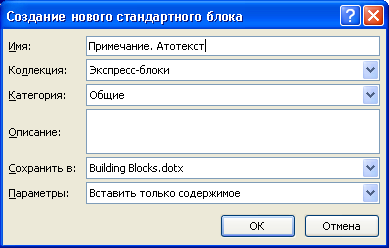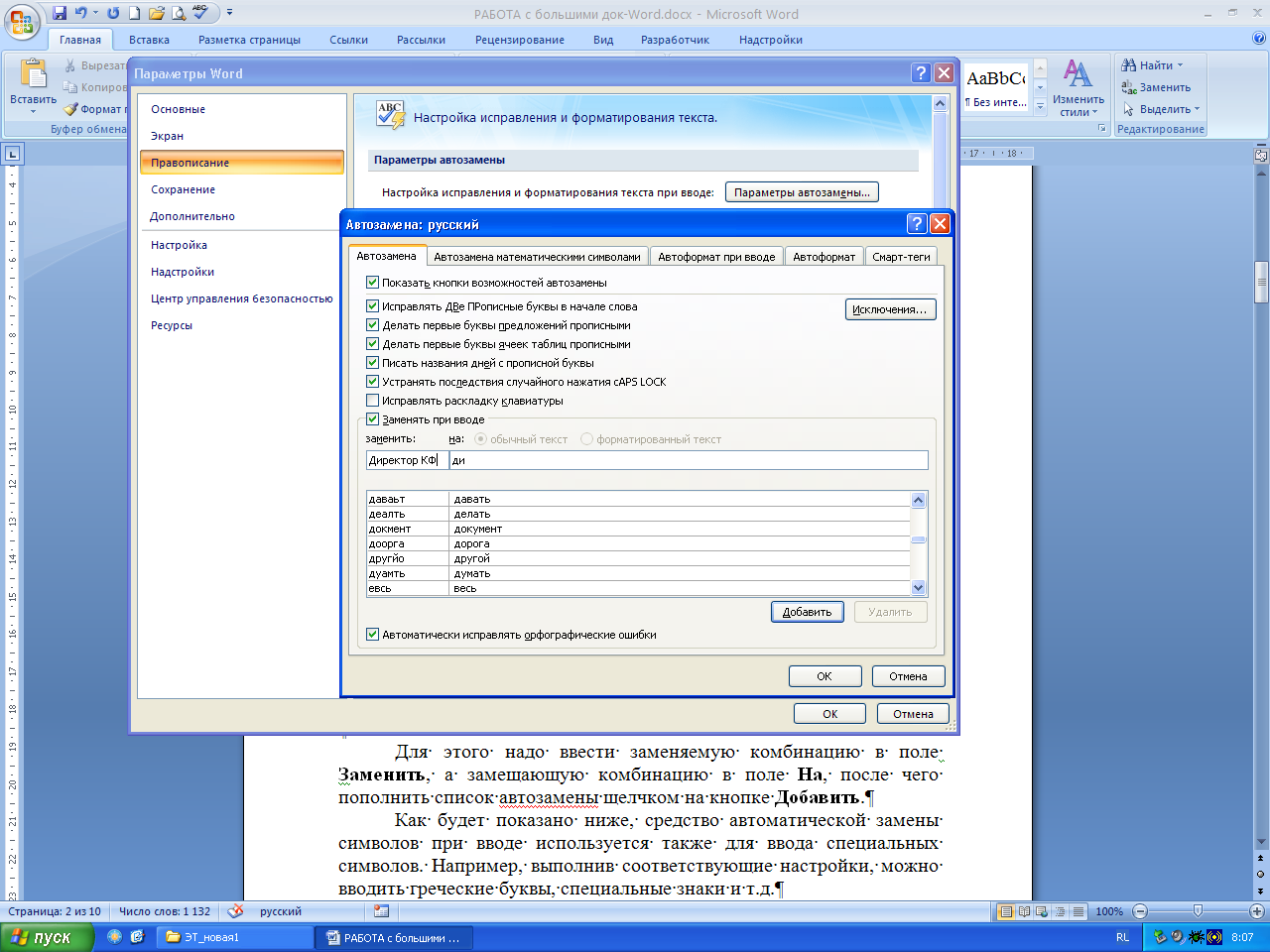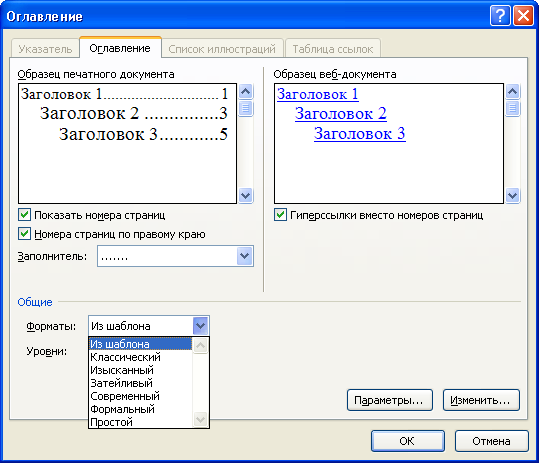Зачет по основам Microsoft Office Word 2007.
Цель занятия Проверка и закрепление навыков работы с элементами форматирования различных объектов в Microsoft Office Word 2007.
Оснащение рабочего места
- АРМ студента – персональный компьютер;
- программное обеспечение: ОС Windows ХР;
- приложение: Microsoft Office Word 2007.
Задания:
- Используя текстовый редактор Word, создайте текст по образцу, используя разбивку на колонки с разделителем (шрифт TimesNewRoman, размет шрифта 12, курсив).
- В текстовом редакторе Word наберите следующий текст и дополните его формулами:
- Используя текстовый редактор Word, постройте схему и список.
- Используя текстовый редактор Word, постройте таблицу по образцу.
- Используя текстовый редактор Word, введите следующий текст (шрифт Arial – основной, Impact – выделенные слова; размер шрифта – 14). Нарисуйте картинку.
Работа содержит задания по Word2007, может использоваться как практическая, зачетная, итоговая работа или контрольная работа для проверки знаний и умений учащихся.
Валиева Наталья Анатольевна
18.01.2013
Описание разработки
Задания:
1) Набрать по образцу в несколько колонок
2) Набрать математические формулы
3) создать и оформить таблицу
4) нарисовать фигуры.
Все задания находятся в архиве.
-80%
Курсы профессиональной переподготовке
Учитель, преподаватель информатики
Продолжительность 300 или 600 часов
Документ: Диплом о профессиональной переподготовке
13800 руб.
от 2760 руб.
Подробнее
Получите комплекты видеоуроков + онлайн версии
Электронная тетрадь по информатике 6…
Электронная тетрадь по информатике 10…
Информатика и ИКТ 11 класс (к учебнику…
Информатика 3 класс
Информатика 7 класс ФГОС
Информатика 2 класс ФГОС
Основы алгоритмизации и…
Информатика 5 класс (Россия)
Скачать разработку
Сохранить у себя:

Файлы по информатике




0
Добавить эту разработку
в избранное
Похожие файлы
-
Автоматизация работы с текстовым документом
-
Электронные таблицы MS Excel
-
Дополнительная образовательная программа по информатике Компьютерная графика и ее использование
-
Технологии обработки информации в текстовом процессоре Microsoft Word»
-
Рабочая программа и КТП по информатике и ИКТ (Босова Л.Л.)
Комментарии
0
Чтобы добавить комментарий зарегистрируйтесь или войдите на сайт
Сборник
практических работ в текстовом редакторе Microsoft Word

Наиболее
часто используемые команды форматирования шрифтов представлены в виде кнопок на
панели ГЛАВНАЯ.

ЧТОБЫ
ИЗМЕНИТЬ ВНЕШНИЙ ВИД СИМВОЛОВ, НЕОБХОДИМО:
·
Выделить
фрагмент
·
Установить
параметры
ЗАДАНИЕ
1.
Наберите
текст в соответствии с образцом
Настройка формата выделенных символов осуществляется на вкладке ГЛАВНАЯ и включает
в себя следующие характеристики:
1. Шрифт (Arial,
Times, Calibri);
2. Начертание (Обычный, Курсив, Полужирный,
Полужирный курсив);
3. Размер (12, 18, 9,
26);
4. Подчеркивание, Волнистой
линией;
5. Цвет;
6. Видоизменения (Зачёркивание,
Контур,
Надстрочный ,Подстрочный, С
тенью,
Приподнятый, Утопленный,
Все прописные, Двойное );
зачёркивание
7.Интервал (обычный, Уплотнённый, Разряженный)
ФОРМАТИРОВАНИЕ
АБЗАЦОВ

часто используемые команды форматирования абзацев представлены в виде кнопок на
панели ГЛАВНАЯ.
 |
|||
|
|
|||
 |
|||
 |
|||
Для организации отступа красной строки необходимо
пользоваться линейкой.
ЗАДАНИЕ 2.
СВИДЕТЕЛЬСТВО
Выдано Петрову Петру Петровичу в
том, что в период с 1.09.10 по 30.10.10 он (а) проходила обучение
на компьютерных курсах в Учебном цитре «Сириус» и завершила изучение по
следующим темам:
-Опреционная
система WINDOWS XP
– 4 (хорошо)
-Текстовый
редактор WORD 2007-5(отлично)
-Табличный
редактор EXEL 2007
– 4 (хорошо)
15.11.10
ЗАДАНИЕ
3
Министерство общего и среднего образования
Российской федерации.
192281,
Санкт-Петербург, Загребенский бульвар, 23
Тел: (812)
178-32-51
Факс: (812)
178-32-38
«___»__________________№_____на
№___________от «___»_______
СПРАВКА
Выдана
_____________________________________________________ в том, что он (она)
учится в ___________ классе Лицея информатики и компьютерной техники г. Санкт-Питербурга.
МП
Директор
В. В. Курилов
ЗАДАНИЕ
4
«БИЗНЕС-ЦЕНТР»
113244, Москва, Новая ул., 3 тел. 123-45-67
Уважаемый
Василий Никифорович!
Акционерное
общество «Бизнес-Сервис» приглашает Вас 15 ноября 2008 г. В 20 часов на
традиционное осеннее заседание Клуба московских джентльменов.
Президент
клуба А. М. Ростокин
Вставка списков.
Создание
нумерованного списка:
·
Щёлкнут
на вкладке ГЛАВНАЯ по инструменту
·
Ввести
первый элемент списка
·
Нажать
клавишу ENTER и т.д. Номера будут
появляться автоматически.
Создание
маркированного списка:
·
Щёлкнут
на вкладке ГЛАВНАЯ по инструменту
·
Ввести
первый элемент списка
·
Нажать
клавишу ENTER и т.д. Номера
будут появляться автоматически.
Создание
многоуровнего списка:
·
Ввести
текст списка
·
Выделить весь текст
·
Щёлкнут
на вкладке ГЛАВНАЯ по инструменту
·
выбрать один из вариантов списка
·
Для
смещения на уровень необходимо выделить смещаемый фрагмент и нажать кнопку
ЗАДАНИЕ
6.
Бюро путешествий «Sonniq
Reisen»
Корсика
Маршрут Путешествий
Залана-Бустанико. Маршрут
туристического похода вдоль Бравонте. Великолепное пересечение плато.
Гиганнтские каштановые леса.
Перевал Сан-Джованни.
Крутой подъём по смешанному лесу, оттуда дорога ведёт к вершине.
Дубравы. Многочисленные
родники. Стада скота. Старые часовни. Ужин и ночлег.
Тел. 222-222-222
Работа с таблицами

заполнены текстом или графикой. Ячейки составляют строки и столбцы таблицы. Для
того, чтобы вставить таблицу необходимо перейти на вкладку ВСТАВКА-ТАБЛИЦА. При
нажатии на эту кнопку можно в интерактивном режиме выбрать необходимое
количество строк и столбцов для будущей таблицы.

большая и количество предлагаемых ячеек недостаточно, нужно воспользоваться
опцией «Вставить таблицу» и в появившемся окне задать
необходимое количество строк и столбцов.
Чтобы удалить ячейку, строку или столбец:
1.
Выделите то, что подлежит удалению.
2. Нажать ПКМ.
Выбрать пункт Удалить Ячейки и в зависимости от того, что вы
собираетесь удалять выбрать соответствующий пункт.
Чтобы добавить ячейки, строки или столбцы:
1. Установить
курсор в ячейке
2. Нажать ПКМ.
Выбрать пункт Вставить и в зависимости от того, что вы собираетесь
вставить выбрать соответствующий пункт.
Чтобы объединить
несколько ячеек, строк или столбцов:
1. Выделите ячейки,
строки или столбцы, подлежащие объединению.
2. Нажать ПКМ.
Выбрать пункт Объединить ячейки.
Форматирование таблицы:
|
Изменение ширины столбца |
Установите указатель на границу столбца, которую необходимо |
|
Изменение |
Установите |
|
Выравнивание |
Выделить нужную ячейку. Нажать ПКМ и выбрать команду ВЫРАВНИВАНИЕ |
|
Ориентация текста в ячейке |
Выделить нужную ячейку. Нажать ПКМ и выбрать команду НАПРАВЛЕНИЕ |
|
Форматирование |
Осуществляется также, как и вне таблицы. |
Если вы работаете
с таблицами то у вас активна вкладка РАбота с
таблицами
ПОМНИТЕ! ПОСЛЕ
ТОГО КАК ВСТАВИЛИ ТАБЛИЦУ ВСЕГДА НАЧИНАЙТЕ С ОБЪЕДИНЕНИЯ ячеек.
Задание 7.
Оформите таблицу по образцу (4 столбца и 3 строки)
|
По форме представления |
По способу восприятия |
По степени значимости |
|
|
Ø Текстовая Ø Числовая Ø Графическая Ø Звуковая Ø Видео |
Ø Обонятельная Ø Тактильная Ø Вкусовая |
Ø Личная |
ü Знания, умения ü Чувства, |
|
Ø Специальная |
ü Научная ü Производственная ü Техническая |
Задание 8.
Оформите таблицу по образцу (6 столбцов и 3 строки)
|
ОБЪЯВЛЕНИЕ |
|||||
|
Продаётся кухонная мебель. В хорошем |
|||||
|
89116766666 |
89116766666 |
89116766666 |
89116766666 |
89116766666 |
89116766666 |
Задание 9
Оформите таблицу по образцу (6 столбцов и 7 строк)
|
Сведения о работе |
|||||
|
№ |
Дата |
Сведения о приёме на работу, о переходе |
На основании чего внесена запись |
||
|
число |
месяц |
год |
|||
|
1 |
2 |
3 |
4 |
||
|
1 |
09 |
10 |
1994 |
АО»ЭВРИС» Принята на должность менеджера в отдел маркетинга |
Приказ от 07.10-.94 №12 лс |
|
2 |
03 |
03 |
1995 |
Переведена на должность начальника отдела маркетинга |
Приказ от 01.03.95 №18 лс |
|
3 |
07 |
09 |
1995 |
Уволена по собственному желанию ст.31 КЗОТ РФ |
Приказ от 05.09.95 №22 лс |
Задание 10. (Таблицы без границ)
|
МОСКОВСКИЙ |
вСЕРОССИЙСКАЯ АОТИСТОВ ЭСТРАДЫ |
|
|
Дорогой друг! Приглашаем |
||
|
|
Дед мороз и |
|
ЗАДАНИЕ 11 (Вычиасления в таблице)
|
Счет |
|||
|
Артикул |
Количество |
Стоимость |
Сумма |
|
Продукт А |
96 |
263 |
25248 |
|
Продукт Б |
153 |
64 |
|
|
Продукт В |
32 |
1203 |
|
|
Итого |
|||
|
Плюс 12% |
|||
|
Всего |
Создание
вычисляемых ячеек
Все ячейки, в которых будет
содержаться итоговая или иная сумма, должны содержать соответствующие расчетные
формулы. Речь идет о колонке “Сумма” и строках с названием “Итого”, “Плюс 12%”
и “Всего”.

(строки с 5 по 7-ю). Содержимое этих ячеек определяется как произведение
себестоимости на количество. Вставка расчетной формулы осуществляется следующим
образом:
Ø
поместите курсор в четвертую
ячейку 5 строки.
Ø
выберите команду Формула
ленты Макет
Ø
в поле Формула введите
выражение =PRODUCT(В5;С5)
Ø
нажмите кнопку ОК
Ø
повторите операцию для строк 6
и 7
Вычисление
суммы
Сумму необходимо вычислить для
колонки “Сумма” и занести в соответствующие ячейку 9-й строки. Речь идет об
обычном сложении элементов столбца. Для вычисления суммы в колонке “Сумма”
необходимо выполнить следующее:
Ø
поместить курсор ввода во
четвертую ячейку 9-й строки;
Ø
вызвать команду Формула
ленты Макет
Ø
в поле Формула введите
выражение =SUM(D5:D7)
Ø
нажмите кнопку ОК

функция SUM() вычисляет сумму содержимого ячеек, перечисленных в круглых
скобках. Если слагаемые ячейки расположены в одном столбце, то достаточно
указать координаты крайних ячеек группы, разделив их двоеточием.
Вычисление
налога на добавленную стоимость
Вычисленная
сумма колонки “Сумма” является основой для расчета налога на добавленную
стоимость (НДС), который будем считать равным 12 процентам.
В
четвертую ячейку 10-й колонки, где будет размещаться величина налога, вставьте
следующее выражение: =PRODUCT(D9;0.14)
Вычисление
окончательной суммы
Окончательная
сумма определяется в результате сложения промежуточной суммы и размера налога
на добавленную стоимость, т.е. правых ячеек 9-й и 10-й строк. Она должна
размещаться в последней ячейке последней строки.
Вставьте
в ячейку D12 следующее выражение: =SUM(D9:D10)
Вставка
различных объектов.
ЗАДАНИЕ 12 (Работа с диаграммами-
ГИСТОГРАММА)
1. Перейдите на вкладку ВСТАВКА.

появившемся окне выберите тип диаграммы которую вы хотите вставить. И нажмите
кнопку ОК.
3.
В появившемся окне таблицы внесите следующие данные

на странице должна появится следующая диаграмма.
Если
диаграмма выделенная, то у вас появляются следующие вкладки.
5. ОФОРМИМ
ДИАГРАМУ. Для этого выделим её.
6. Перейдём на кладку
КОНСТРУКТОР и выберем СТИЛЬ ДАГРАММЫ.
7. Перейдём на кладку
МАКЕТ.
8. Выберем инструмент
НАЗВАНИЕ ДИАГРАММЫ-НАД ДИАГРАММОЙ. И введём название ПРОДАЖА ГАЗЕТ.
9. Выберем инструмент
НАЗВАНИЕ ОСЕЙ-НАЗВАНИЕ ОСНОВНОЙ ГОРИЗОНТАЛЬНОЙ ОСИ. Введи название ДНИ
НЕДЕЛИ.
10. Выберем
инструмент НАЗВАНИЕ ОСЕЙ-НАЗВАНИЕ ОСНОВНОЙ вертикальной ОСИ. Введи
название КОЛИЧЕСТВО.
11. Выберем
инструмент ЛЕГЕНДА-ДОБАВИТЬ ЛЕГЕНДУ СНИЗУ.
12. Выберем
инструмент ПОДПИСИ ДАННЫХ-ПОКАЗАТЬ.
13. Сравните
диаграмму с образцом.
ЗАДАНИЕ 13 (Работа с диаграммами-
КРУГОВАЯ ДИАГРАММА)
1. Вкладка
ВСТАВКА-ДИАГРАММА-КРУГОВАЯ.
2.
Внесите следующие
данные.
3. Закройте окно с данными. У вас
появится на листе диаграмма.
4. Выделите диаграмму. Расположите
ЛЕГЕНДУ снизу. Вкладка МАКЕТ-ЛЕГЕНДА-ЛЕГЕНДУ СНИЗУ.
5. Подпишите данные. Вкладка МАКЕТ-ПОДПИСИ
ДАННЫХ-У ВЕРШИНЫ СНАРУЖИ.
6. У вас должно появится следующее.
7.
Сохраните документ под именем ДИАГРАММА в своей папке.
ЗАДАНИЕ 14. (
Работа с объектами WORD ART, надписями, картинками)

·
Перейти на
вкладку ВСТАВКА- Word ART
·
В следующем окне выберите стиль надписи и нажмите ОК
·
Вместо текст
«Введите текст » введите ПОЗДРАВЛЯЕМ и нажмите ОК.
·
Чтобы
разместить надпись в нужном месте необходимо перейти на вкладку ФОМАТ –
ОБТЕКАНИЕ ТЕКСТОМ-ПЕРЕД ТЕКСТОМ и перетащить надпись в нужное место.
2. Оформим надпись.
1) Установим цвет надписи ФОРМАТ-ЗАЛИВКА
ФИГУРЫ и выберите текст.
2) 
надписи ФОМАТ – КОНТУР ФИГУРЫ и выбираем цвет. Для толщины КОНТУР
НАДПИСИ – ТОЛЩИНА и выбираем толщину.
3) Изменим надпись ФОРМАТ –
ИЗМЕНИТЬ ФИГУРУ и выбираем изменение.
3. АНОЛОГИЧНО
ВСТАВТЕ ДРУГИЕ НАДПИСИ WORD ART.
4. Чтобы вставить картинку необходимо:
·
Перейти на
вкладку ВСТАВКА – КАРТИНКА.
·
На появившейся
панели в поле ИСКАТЬ наберите КРОЛИК и нажмите кнопку НАЧАТЬ.
·
Щёлкните ЛКМ по
появившейся картинке и она у вас появится на странице.
·
Чтобы
переместить её перейдите на вкладку ФОРМАТ- ОБТЕКАНИЕ ТЕКСТОМ-ПЕРЕД ТЕКСТОМ. Перетащите ёё в нужное место.
5. Чтоб вставить надписи
необходимо:
·
Перейти на
вкладку ВСТАВКА – НАДПИСЬ-НАРИСОВАТЬ НАДПИСЬ.
·
Расположить
надпись в нужном месте.
·
Внутри неё
напишите необходимый текст.
·
Оформите надпись.
Вкладка ФОРМАТ – ЗАЛИВКА ФИГУРЫ и ФОРМАТ-КОНТУР (ЦВЕТ И ТОЛЩИНА)
6. Чтобы сделать рамку
необходимо.
·
Перейти на
вкладку ВСТАВКА – ФИГУРЫ и выберите прямоугольник.
·
Протяните
прямоугольник сверху наших объектов.
·
Чтобы сделать
прямоугольник прозрачным перейдите на вкладку ФОРМАТ-ЗАЛИВКА ФИГУРЫ-НЕТ
ЗАЛИВКИ.
·
Перейдите на
вкладку ФОРМАТ-КОНТУР ФИГУРЫ и выберите цвет, толщину и штрихи.

7.
Сохраните документ под именем С НОВЫМ ГОДОМ в своей папке.
ЗАЧЁТНАЯ
РАБОТА
1. Набрать
текст с учётом форматирования.
Почему мы так говорим?
Зарубить на носу – значит хорошо
запомнить. В древности неграмотные люди носили с собой дощечки. Они
назывались носами. На этих дощечках делались
зарубки на память.

Воспроизведите следующее изображение.
Я хочу стать доктором, пусть меня
научат
Когда я вырасту, я хочу выбрать профессию доктора. Это очень
почётная профессия.
3. Создать таблицу
следующего вида.
|
|
|||||
|
Понедельник |
Вторник |
Среда |
Четверг |
Пятница |
|
|
1 |
Математика |
Музыка |
Биология |
Чтение |
Математика |
|
2 |
Труд |
Русский язык |
ИЗО |
ОБЖ |
Химия |
|
3 |
Чтение |
Физика |
География |
Физическая культура |
Чтение |
|
4 |
ИЗО |
Химия |
Математика |
Труд |
Русский язык |
Поделитесь с коллегами:
Итоговая работа
По программе MS Word
Выполнил (а):
Проверил:
Усолье-Сибирское
____________________________________________________________________________
(наименование организации)
____________________________________________________________________________
(наименование структурного подразделения)
УТВЕРЖДАЮ
Наименование должности руководителя
структурного подразделения
Подпись
Расшифровка подписи
Дата
ОПИСЬ № ____
№
п/п
Индекс дела (тома,
части)
Заголовок дела
(тома, части)
Дата дела (тома,
части)
Кол-во листов
в деле (томе, части)
Срок хранения дела (тома, части)
Приме-чание
1
2
3
4
5
6
7
Название раздела
В данную опись внесено ___________________ дел с № _____ по № _____, в том числе:
(цифрами и прописью)
литерные номера: _____________________________________________________________
пропущенные номера: _________________________________________________________
Наименование должности
составителя описи подпись Расшифровка подписи
Дата
СОГЛАСОВАНО СОГЛАСОВАНО
Наименование должности руководителя Протокол ЭК
службы ДОУ (делопроизводства) структурного подразделения
подпись от 00.00.0000 № 000
________________________________
Подборка по базе: Практическая работа №2.pdf, курсовая работа по микроэкономике.docx, Контрольная работа 1.docx, контрольная работа.-1.docx, Годовая контрольная работа по географии 9 класс 1 вариант.docx, практическая работа №6.docx, Контрольная работа.docx, Практическая работа 1. Харитонов Е.П..docx, Лабораторная работа №2.doc, Курсовая работа.docx
Зачетная работа по текстовому процессору Word
1. Установить поля документа:
— верхнее и нижнее — 2 см.;
— левое — 3см. и правое — 1см..
2. Установить шрифт Times New Roman и высоту шрифта 12пт..
3. Набрать одним абзацем 20 строк текста.
4. Выполнить выравнивание абзаца по ширине.
5. Вставить в конце текста разрыв страницы семь раз.
6. Установить нумерацию страниц.
7. Весь текст первой страницы скопировать на вторую и третью страницы.
8. На первой странице текст разбить на два абзаца.
9. Для первого абзаца текста на первой странице установить отступ слева -3см., отступ справа — 2см..
10. Для второго абзаца текста на первой странице установить выступ слева 2,5 см..
11. Во втором абзаце заменить все буквы «и» на букву «у».
12. Установить нумерацию строк для всего документа.
На второй странице установить шрифтовые характеристики:
— в строках 1-2 установить шрифт Arial, курсив, полужирный, высотой 12пт;
— в строках 4-5 установить двойное подчеркивание;
— в строках 6-7 установить подчеркивание слов;
— в строках 8-9 установить разреженный межбуквенный интервал 2пт;
— в строках 11-12 установить уплотненный межбуквенный интервал 0,8пт;
— в строках 13-14 установить малые прописные буквы;
— в строках 16-17 выполнить анимацию;
— в строках 19-20 выполнить зачеркивание.
Отменить нумерацию строк в документе.
13. На третьей странице текст разбить на три абзаца.
14. Для первого абзаца на 3-ьей странице установить полуторный межстрочный интервал.
15.Для второго абзаца на 3-ьей странице установить межстрочный со множителем 0,7.
16.Для третьего абзаца 3-ьей страницы установить межстрочный интервал со множителем 1,2.
17. К первому слову первого абзаца на 3-ьей стр. вставить сноску:
«Все проходит пройдет и это».
18. Первую букву второго абзаца на 3-ьей стр. оформить буквицей.
19. Вставить иллюстрацию (произвольную картину) на 3-ю страницу документа.
20. Изменить размеры рисунка. Высота рисунка не должно превышать 5см., ширина-10см..
21.Для 2-й страницы выполнить разбивку текста на 2 колонки и установить промежуток между колонками 2см..
22.Вставить после текста специальные символы на 2-ой страницы:
— знак авторского права (@);
— знак торговой марки (™);- специальное тире «-» и т.д..
23.Вставить на 2-ой странице буквы с ударением (a, o, e и т.д.) в тексте.
24. На 2-ой странице выполнить копирование текста с помощью форматной кисти.
25.На четвертой странице вставить таблицу:
Таблица параметров планет Солнечной системы.
Отформатируйте таблицу:
— название планет ( столбец 1) — выполните курсив, полужирный;
— данные второго столбца выравнять по левому краю;
— данные третьего столбца выравнять по центру;
— данные четвертого столбца выравнять по правому краю;
— выполнить обрамление таблицы;
— вставить строку, столбец;
— добавить строку в конец таблицы;
— скопировать 4 строку на последнюю.
27.Всавить колонтитулы, содержащие информацию о текущей дате, фамилии исполнителя, выполнения задания, группе.
28.На пятой странице документа нарисовать схему вида:

26.Сгруппировать все элементы схемы.
27.Создать копию схемы, увеличить ее по высоте в 2 раза.
28.На шестой странице выполнить работу с редактором формул.
29.На шестой странице поместить текст с » водяными знаками
30.Создать собственное объявление, используя функцию «список-перечислений» и поместить на любой странице.
31.Ввести на шестой странице 50 ;70+0,35
учитель информатики и ИКТ ГБОУ Школа № 1914 г. Москва Пантюхова С.Н.
Зачетное задание по теме: «Обработка текстовой и графической информации. Microsoft Word»
1.* Создать рекламное объявление или прайс-лист (пример см. рис.1[1]). Формат листа А5 (14,8х21). В верхнем колонтитуле ввести фамилию и имя автора работы, размер шрифта 12 пт.
Должны использоваться элементы:
-
Текст (размер 14 пт., Times New Roman, межстрочный интервал одинарный, форматирование по ширине, отступ 1,2);
-
Таблица (минимум 3 столбца, 3 строки, форматирование данных по центру);
-
Рисунок (размером 5х5 см);
-
Объект(ы) WordArt;
-
Объявление оформить двойной рамкой
Установить параметры полей: левый 2,5 см; верхний 1,5 см; правый отступ 1 см; нижний отступ 1,5 см.
Р
ис. 1 Примерный образец
2.** Создать (пример см. рис.2) информационный (газетный) лист (формат А4, альбомная ориентация), в котором отразить события школьной жизни или своего класса. В верхнем колонтитуле ввести фамилию и имя автора газеты, размер шрифта 12 пт., шрифт Arial.
Обязательные параметры:
-
Название газеты (оформленное WordArt);
-
графики (рисунки, картинки, автофигуры, размер 4х5 см, обтекание по контуру);
-
разбиение текста на 4 колонки с разделяющей линией;
-
текст (размер 12 пт., шрифт Times New Roman, межстрочный интервал одинарный, форматирование по ширине, отступ 1,3 см);
-
таблицы (минимум 2 столбца, 6 строк, форматирование данных в ячейках по середине, по центру);
-
оформление штриховой рамкой (размер 0,75).
Стихи приветствуются;
Установить поля: левый 1,5 см; верхний отступ 1,5 см; правый отступ 1 см; нижний отступ 1см.


Рис. 2 Примерный образец
3.*** Создать брошюру (минимум 6 страниц) форматом А5 (14,8х21).
Содержанием брошюры1 может быть:
-
справочник по учебным предметам;
-
здоровый образ жизни;
-
о себе (портфолио);
-
мой класса;
-
мои любимцы (о животных).
В нижнем колонтитуле задать нумерацию страниц (кроме обложки) по правому краю. Информация должна быть разбита на главы или разделы.
Структура брошюры:
-
Обложка;
-
Содержание;
-
Информационный текст;
-
Список используемой литературы (автор, название, издательство, год издания; при скачивании из Интернета – название материала, ссылка на страницу, нумерация сквозная), если использовалась.
Обязательные параметры:
-
на обложке — рисунок (размер 8х7см, расположение произвольное), название (объект WordArt), автор (фамилия, имя, класс, школа, размер 14 пт., шрифт Arial), год создания (внизу страницу, по центру, размер 12 пт., шрифт Times New Roman);
-
текст (размер 14 пт., шрифт Times New Roman, форматирование по ширине, отступ 1,35 см, межстрочный интервал 1,5);
-
таблица (минимум 4 столбца, 5 строк, размер 10 пт., стиль Курсив, шрифт Calibri, форматирование данных по центру);
-
графика (схемы, рисунки, графики) размер 9х10, обтекание по контуру;
Установить поля: левый 3 см; верхний 1 см; правый 1 см; нижний 1 см.
* Упрощенный вариант зачета.
** Стандартный вариант зачета.
*** Усложненный вариант зачета.
1 Свои варианты темы учащиеся, согласовывают с учителем.
С некоторыми
приемами автоматизации ввода и
редактирования документов, мы уже
познакомились.
-
На вкладке
РЕЦЕНЗИРОВАНИЕ:
-
средства проверки
правописания и грамматики
(Правописание), -
средства подбора
синонимов
(Тезаурус).
-
На вкладке РАЗМЕТКА
СТРАНИЦЫ:
-
средства расстановки
переносов
(Расстановка
переносов),
-
Кроме этого, к
приемам и средствам автоматизации
разработки документов относятся на
вкладке ВСТАВКА:
-
вставка
Экспресс-блоков (Автотекст).
-
В окне Параметры
Word:
-
Раздел
Правописание – Настройка исправления
и форматирования текста при вводе –
Параметры автозамены.
Остановимся на
особенностях текстового процессора
Microsoft
Word,
позволяющих автоматизировать ввод
текста.
Автотекст
Атотекст
служит для быстрой вставки повторяющихся
блоков текста (например, адресов
учреждения в деловых письмах). Можно
создать набор цитат из правовых документов
для вставки их в деловые документы.
-
Для создания
элемента Автотекста
нужно выделить необходимый фрагмент
текста, затем выбрать команду:
ВСТАВКА – группа
Текст — Экспресс-блоки – Сохранить
выделенный текст в коллекцию
экспресс-блоков.
В диалоговом окне
ввести имя элемента Автотекста.
В качестве
имени Word
предлагает первые 32 символа выделенного
фрагмента текста.
-
Для вставки
автотекста нужно выбрать команду
ВСТАВКА
– группа
Текст — Экспресс-блоки – Общие.
Использование средства Автозамены при вводе
Последние версии
текстового процессора Word
позволяют эффективно сократить объем
вводимого текста за счет использования
средства Автозамены.
Оно позволяет заменить ввод длинных
последовательностей символов произвольным
(желательно коротким) сочетанием других
символов. Например, если в тексте очень
часто встречается словосочетание
«диалоговое окно», его можно заменить
коротким сочетанием «.до».
Точка перед символами стоит специально,
чтобы отличать их от двухбуквенных
предлогов или союзов, таких как «до».
Настройку средства
Автозамены
выполняют в диалоговом окне Параметры
Word — Раздел
Правописание – Настройка исправления
и форматирования текста при вводе –
Параметры автозамены.
В диалоговом окне
Автозамена
надо ввести заменяемую комбинацию в
поле Заменить,
а замещающую комбинацию в поле На,
после чего пополнить список автозамены
щелчком на кнопке Добавить
(например, заменить Директор
КФ МГЭИ на
ди).
Как будет показано
ниже, средство автоматической замены
символов при вводе используется также
для ввода специальных символов. Например,
выполнив соответствующие
настройки, можно вводить греческие
буквы, специальные знаки и т.д.
Создание оглавления, предметных указателей и др.
Для больших
документов (рефераты, диссертации,
книги) характерны такие элементы
оформления как титульный
лист,
оглавление,
предметный
указатель,
колонтитулы,
нумерация
заголовков,
рисунков
и ссылки
на них. Для выполнения многих из этих
операций существуют приемы автоматизации.
Оглавлением
называется список заголовков данного
документа. Список, в каждой строке
которого слева расположен заголовок,
справа — номер страницы.
По умолчанию Word
автоматически строит оглавление,
состоящее из гиперссылок. Если щелкнуть
по элементу оглавления, то произойдет
переход в соответствующее место
документа. Для печатной копии документа
это не имеет значение, а в электронном
документе является новым и очень удобным
средством.
Существует несколько
способов сборки оглавления.
-
Самый простой —
собрать оглавление из заголовков
документа. Для этого нужно ко всем
заголовкам применить готовые
соответствующие стили заголовков
(Заголовок
1, Заголовок 2
и т.д.) из коллекции стилей на вкладке
ГЛАВНАЯ.
Другой способ
изменить присвоенный тексту уровень
структуры командой ССЫЛКИ
– группа Оглавление – Добавить тукст
(Уровень 1, уровень 2, уровень 3)
-
Поместите курсор
в то место документа, где должно появиться
оглавление, и выберите команду ССЫЛКИ
– группа Оглавление – Оглавление. В
диалоговом окне Оглавление
выберите
вкладку
Оглавление. -
В списке Форматы
выделите один из семи форматов оглавления
и щелкните по клавише
OK.
-
Установите флажок
Показать
номера страниц
и флажок Номера
страниц по правому краю. -
В списке Заполнитель
выделите стиль заполнителя пространства
между заголовком и номером страницы в
оглавлении. Это могут быть точки, дефисы,
сплошная линия и т.д. -
В счетчике Уровни
установите уровень заголовка. В
оглавлении будут участвовать все
заголовки, начиная с уровня 1 и до
указанного уровня включительно. Нажмите
кнопку OK.
Если в документе
к фактическим заголовкам не применен
один из встроенных стилей заголовков,
то такие заголовки не попадут в
автоматически собранное оглавление. В
этом случае нужно назначить заголовкам
соответствующий стиль и обновить
оглавление или построить его заново.
Соседние файлы в папке WORD 2007
- #
- #
- #
- #
- #
- #
- #
- #
Итоговая работа (по MS WORD) для 8 класса1 вариант
1. Установите следующие параметры страницы: левая граница – 0,5 см; правая граница – 1,8 см; нижняя граница – 2 см; верхняя граница – 1 см
2. Набрать по образцу следующий текст ( использовать различные начертания и цвет для каждой отдельной строки):
Декабрь, январь и февраль – зимние месяцы.Март, апрель и май – весенние месяцы.Июнь, июль и август – летние месяцы.Сентябрь, октябрь и ноябрь – осенние месяцы .
3. По приведенному ниже образцу набрать текст, установив выравнивание, указанное в образце:
Гриб растет среди дорожки-Голова на тонкой ножке.
Аист с нами прожил лето, А зимой гостил он где-то.
Кот ловил мышей и крыс,Кролик лист капустный грыз.
Ель на ежика похожа:Еж в иголках, елка – тоже.
4. Набрать по образцу следующую таблицу, добавить две строки с записями :
5.
Создайте список: Лишний символ Неверный символ Пропущенный символ Удаленный символ
6. Набрать формулу:
7. Создайте заголовок и схему:
Итоговая работа (по MS WORD) для 8 класса2 вариант
Страна
ХарактеристикаСтолица Население Площадь
Австрия Вена 7513 84Великобритания Лондон 55928 244Греция Афины 9280 132
внутренняя память
процессор
магистраль (шина)
внешняя память
устройства ввода и вывода
1. . Установите следующие параметры страницы:левая граница –2,5 см; правая граница – 2 см; нижняя граница – 1 см; верхняя граница – 2 см
2. Набрать по образцу следующий текст ( использовать различные начертания и цвет для каждой отдельной строки):
Белый снег пушистыйВ воздухе кружитсяИ на землю тихо падает,Падает, ложится.
3.По приведенному ниже образцу набрать текст, установив выравнивание, указанное в образце:Звезды видели мы днемЗа рекою, над Кремлем.
Воробей влетел в окноВоровать у нас пшено.
Дятел жил в дупле пустом,Дуб долбил как долотом.
Жук упал, и встать не может,Ждет он, кто ему поможет.
4.Набрать по образцу следующую таблицу, добавив две строки с записями:
Страна
ХарактеристикаФильм жанр Время
США Титаник мелодрама 185Франция Игрушка комедия 85Россия Америкен бой боевик 110
5.Создайте список: Удаление Замена Вставка Перестановка
6. Набрать формулу:
A=
7. создайте заголовок и схему:
Текстовый редактор Microsoft Word
Приложения для проведения уроков
Набор текста, редактирование и форматирование
Создание списков
Рисование в Word 1
Рисование в Word 2
Таблица 1
Таблица 2
Таблица 3
Солнечная система
Лондон
Москва
Эмблема школы
Файл для создания гипертекстового документа
Тест по теме «Текстовый редактор MS Word» (четыре варианта)
Итоговая зачетная работа по теме