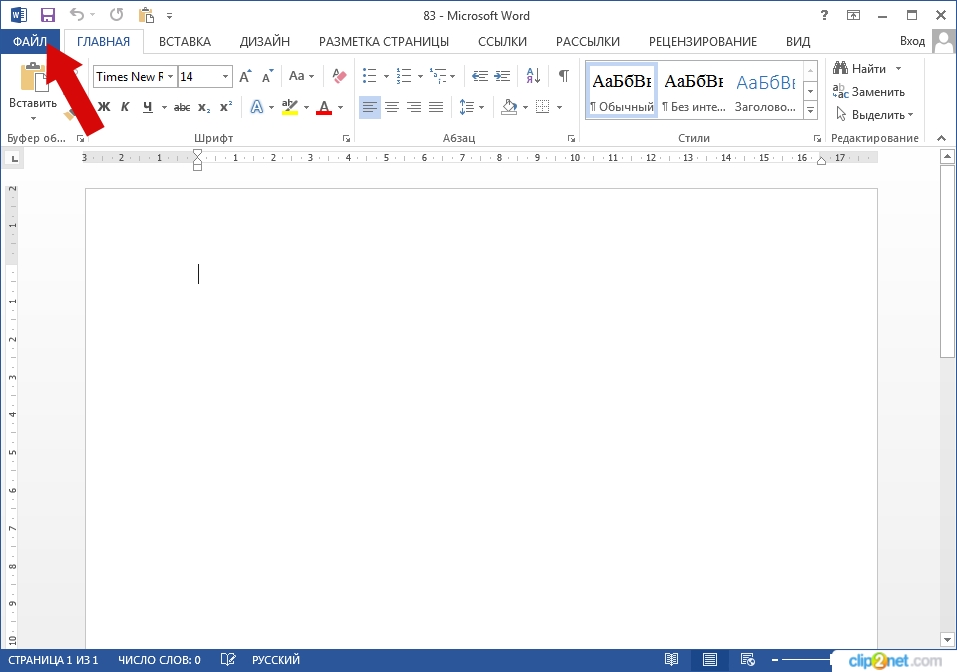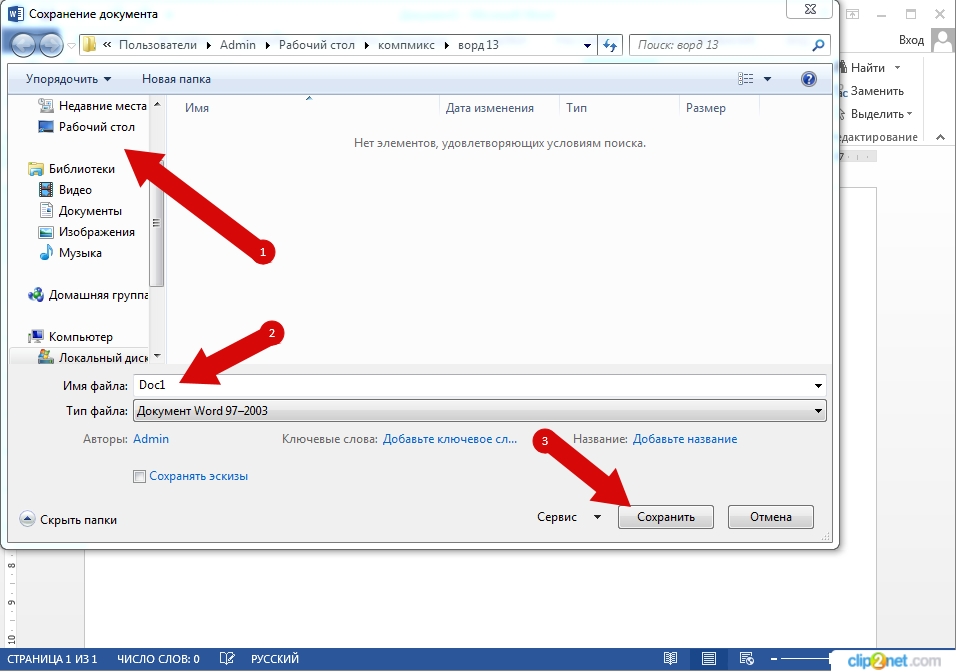Если вы хотите поделиться файлом Word с кем-то в более ранней версии Word, вот как это сделать.
-
Выберите Файл > Сохранить как.
-
Выберите место для сохранения файла.
Совет: Чтобы перейти непосредственно в диалоговое окно Сохранить как, дважды щелкните расположение (например, Компьютер).
-
В диалоговом окне Сохранить как в поле Тип файлавыберите нужный формат файла. Например, можно сохранить документ (.docx) как документ Word 97–2003 (.doc), чтобы его могли открыть другие, использующие более ранную версию Word.
-
Если вы хотите переименовать файл, введите новое имя в поле Имя файла.
-
Нажмите кнопку Сохранить.
Если вы хотите поделиться файлом Word с кем-то в более ранней версии Word, вот как это сделать.
-
Выберите Файл > Сохранить как.
-
Выберите место для сохранения файла.
-
В области Форматфайла выберите нужный формат файла. Например, можно сохранить документ (.docx) как документ Word 97–2004 (.doc), чтобы его могли открыть другие, использующие более ранную версию Word.
-
Если вы хотите переименовать файл, введите новое имя в поле Сохранить как:.
-
Нажмите кнопку Сохранить.
Word в Интернете документы Word можно сохранять только в .docx, .pdf или . Файл ODT. Чтобы сохранить формат более ранней версии Word, откройте документ в настольной версии Word и сохраните его.
Бывает, что у пользователей есть Windows XP на одном компьютере, а на другом – Windows 7 или более поздние версии. Либо на одном компьютере Word 2003, а на другом – Word 2007 или старше версии. Попробуем разобраться, в чем разница между вордовскими файлами .doc и .docx.
Приведу пример, когда может понадобиться перевод из .doc в .docx или наоборот. Иногда предлагают отказаться от бумажных счетов по оплате жилищно-коммунальных услуг, услуг связи стационарного телефона и перейти на получение счетов по email. При этом счета могут прислать в «старом» формате .doc.
Содержание:
- Зачем такая путаница между файлами doc и docx?
- Как конвертировать docx в doc или doc в docx в Word 2007
- Видео: Как перевести doc v docx и обратно в Word 2007?
Можно конвертировать (преобразовать) .docx в .doc и наоборот минимум двумя способами:
- c помощью онлайн конвертера,
- c помощью программы Word.
Про онлайн-конвертер «online-convert.com/ru» подробнее в ЭТОЙ статье. А теперь перейдем ко второму способу преобразования с помощью Word.
Файлы с расширением .doc (например, test.doc или курсовая.doc) создаются с помощью ранних версий программы Word, а именно Word 97-2003. Для создания такого файла в меню Файл используется команда «Создать». Соответственно открываются файлы .doc без каких-либо проблем именно с помощью Word 97-2003.
Напомню, что расширение имени файла (к примеру, .doc, .txt, .mp4, .jpg) для пользователя может и ничего не значить, а для операционной системы Windows расширение является подсказкой, какой именно программой этот файл следует открывать.
С другой стороны, если файл создавать «с нуля» в программе Word 2007, то у такого файла автоматически будет создано расширение .docx.
Зачем такая путаница между файлами doc и docx?
Разработчиком офисной программы Word является компания Microsoft. В свое время эта компания анонсировала появление нового расширения .docx для файлов, которые занимают намного меньше места на жестком диске компьютера по сравнению с файлами со старым расширением .doc.
Кстати, особенно это заметно на «тяжелых» вордовских файлах с многочисленными картинками и таблицами. Файлы .docx с большим количеством картинок, таблиц, занимают на жестком диске компьютера значительно меньше места, чем такой же файл, но с расширением .doc.
Аналогично эксельные (Excel) таблицы с новым расширением .xlsx также существенно экономят место на жестком диске ПК по сравнению с таблицами со «старым» расширением .xls.
Другой плюс такого перехода с формата .doc на .docx состоит в том, что Word 2007 (и более поздние версии) имеют более широкий функционал, чем Word 97-2003.
Именно поэтому, если файл со «старым» расширением .doc открыть с помощью Word 2007 (или более поздней версии), то неожиданно сверху можно увидеть надпись «Режим ограниченной функциональности» (рис. 1). Он потому и ограниченный, что для файлов со «старым» расширением .doc нельзя использовать неограниченные возможности нового Word 2007.
Рис. 1 Файл с расширением .doc открывается в Word 2007 в режиме ограниченной функциональности
Чтобы убрать надпись «Режим ограниченной функциональности» и работать с документом в обычном режиме без ограничений, надо сохранить файл .doc в новом формате .docx, об этом подробнее ниже.
Итак, вордовские файлы могут иметь такие расширения:
- .doc (созданы в редакторе Word 2003), либо
- .docx (созданы в Word 2007 и позднее).
На первый взгляд, разница небольшая: всего лишь одна «лишняя» буква «х». Однако если периодически пользоваться то компьютером с Windows XP, то компьютером с Windows 7, то рано или поздно сталкиваешься с такой ситуацией. Создан файл в Word 2007, значит, он имеет расширение .docx. Если перенести файл .docx на Windows XP и попытаться открыть его там, то он может не открыться.
Как я писала выше, проблема в том, что старый Word 2003 (тот, который производит файлы с расширением .doc) не понимает, не открывает и не дружит с новыми файлами из Word 2007, у которых расширение .docx.
Как решить проблему? Во-первых, обращать внимание на то расширение, которое появляется у файла при его первом сохранении в Word.
Во-вторых, файл с расширением .docx можно сохранить в Word 2007 с другим расширением — .doc. Тогда у Вас будет один и тот же файл, сохраненный с разными расширениями. Например, в Word 2007 один и тот же файл можно сохранить так:
- test.doc,
- test.docx.
Тогда файл test.doc будет открываться в Word 2003 и в Word 2007 (правда, здесь в режиме ограниченной функциональности).
Как конвертировать docx в doc или doc в docx в Word 2007
Word 2003 года сохраняет и открывает документы с расширением .doc.
А Word 2007 г. (и позднее) сохраняет и открывает документы с расширением .docx.
Однако в Word 2007 есть возможность открыть документ .docx и сохранить его как .doc. Либо можно сделать наоборот: файл .doc сохранить как .docx.
Рис. 2 Как файл со «старым» расширением .doc сохранить с «новым» расширением .docx или наоборот сохранить .docx в .doc
Для этого в Word 2007 (или более поздняя версия Word)
- откройте документ,
- нажмите кнопку Office (цифра 1 на рис. 2),
- в этом меню кликните по опции «Сохранить как»,
- выберите папку или место для хранения файла (цифра 2 на рис. 2),
- откройте выпадающий список «Тип файлов» (цифра 3 на рис. 2) — появится окно, как на рис. 3.
Рис. 3 Нужно кликнуть по Типу файла – Документ Word (*.docx)
Как видно на рис. 3, нужно кликнуть по Типу файла – Документ Word (*.docx) – цифра 2 на рис. 3. После этого автоматически у файла появится «новое» расширение .docx. Остается щелкнуть по кнопке «Сохранить» (рис. 2).
Если нужно обратная процедура, то есть, из .docx сделать .doc, то на рис. 3 нужно кликнуть по типу файла «Документ Word 97-2003 (*.doc)», после чего нажать на кнопку «Сохранить».
Если приведенные выше варианты не подходят, используйте онлайн-конвертер.
Как перевести doc v docx и обратно в Word 2007
К этой статье отлично подходит:
1. Как сделать гиперссылку в Word?
2. Преобразуем DOC в PDF
3. Как заполнить анкету в Word
4. Можно легко посчитать буквы в тексте
5. Как открывать документ docx или doc удобной программой в Windows
Получайте новые статьи по компьютерной грамотности на ваш почтовый ящик:
Необходимо подтвердить подписку в своей почте. Спасибо!
Те, кто давно и с удовольствием пользуется Microsoft Office 2007 или даже Office 2010, не раз слышали крики о том, что присланный по почте текстовый документ «не открывается» в Office 2003.
Значки документов разных версий отличаются и визуально.
Конечно, есть специальные конвертеры для перевода форматов (например, Office 2007 File Format Converters от Microsoft). Но можно сделать все намного проще.
Первый вариант. Ненадежный, но современный
Для сохранения документа нажимаем на кнопочку «Office» в левом верхнем углу и выбираем старый формат документов. Я вместо выбора пунктов меню «Сохранить» и «Сохранить как» пользуюсь клавишами Shift+F12 и просто F12, соответственно (есть и другие комбинации, Ctrl+S, например).
При закрытии нового документа также можно выбрать формат из доступных.
Второй вариант. Надежный, но кардинальный
Никто не может поручиться, что не забудет при сохранении поменять формат 2007 на 2003. Поэтому нужно установить его «по умолчанию». Для этого заходим в меню «Параметры Word».
Выбираем «Сохранять файлы в следующем формате» и «Документ Word 97-2003 (*.doc)». Нажимаем OK и больше не слышим дурацких возмущений, что присланный файл «какой-то не такой».
Спасибо за просмотры!
Если вы нашли ошибку, пожалуйста, выделите фрагмент текста и нажмите Ctrl+Enter.
Шаг 1
В этой инструкции я покажу Вам два способа сохранения документа Microsoft Word 2013, чтобы его можно было открыть в Microsoft Word 2003. Первый способ состоит в том, что необходимо нажать кнопку «Файл».
Шаг 2
Далее жмем пункт «Экспорт».
Шаг 3
Теперь щелкаем «Изменить тип файла», в перечне «Тип файлов» выбираем «Документ Word 97-2003» и жмем кнопку «Сохранить как…».
Шаг 4
Теперь выбираем место сохранения файла, прописываем имя и жмем кнопку «Сохранить».
Шаг 5
Теперь второй способ. Аналогично начинаем с нажатия кнопки «Файл».
Шаг 6
Далее жмем «Сохранить как».
Шаг 7
В пункте «Сохранить как» выбираем «Компьютер» и щелкаем кнопку «Обзор».
Шаг 8
Затем выбираем место сохранения документа, прописываем имя файла, а в строке «Тип файла» выбираем «Документ Word 97-2003».
Шаг 9
И жмем кнопку «Сохранить». Если информация помогла Вам – жмите Спасибо!
02.10.2013 Word Задать вопросНаписать пост
Важно знать, как сохранять документы, с которыми вы работаете. Частое сохранение документов позволяет вам избежать потери сделанной работы, а использование Сохранить как позволяет вам редактировать документ, оставляя оригинал без изменений.
В этом уроке вы узнаете как правильно сохранить документ Word. А также узнаете как использовать команды Сохранить и Сохранить как, как сохранить документ в формате совместимом с Word 97-2003, и в формате PDF.
Всякий раз, когда вы создаете новый документ в Word, вам нужно знать, как его сохранить для дальнейшего доступа и редактирования. Word позволяет сохранят документы несколькими способами.
Чтобы использовать команду Сохранить как:
«Сохранить как» позволяет вам выбрать имя документа и место, где его сохранить. Это полезно, когда вы только создали документ или хотите сохранить версию документа, оставив оригинал нетронутым.
- Кликните вкладку Файл.
- Выберите Сохранить как.
- Появится диалоговое окно Сохранить как. Выберите место, где вы хотите сохранить документ.
- Введите имя документа и нажмите Сохранить.
Чтобы использовать команду Сохранить:
- Кликните по команде Сохранить на Панели быстрого доступа.
- Документ будет сохранен в том же месте, где он находится в данный момент и с тем же именем.
Если вы сохраняете документ в первый раз и выбираете Сохранить, появится диалоговое окно Сохранить как.
Автосохранение
Word автоматически сохраняет ваши документы во время работы во временную папку. Если вы забудете сохранить изменения или у программы Word случится какой-либо сбой, то вы сможете восстановить автосохраненный файл.
- Откройте документ, который до этого был закрыт без сохранения.
- Кликните вкладку Файл и выберите во всплывающем меню пункт Сведения.
- Если автосохраненные версии вашего файла существуют, то они будут показаны в разделе Версии. Кликните на файле, чтобы его открыть.
- Чтобы сохранить изменения, нажмите Восстановить, а затем OK.
По умолчанию Word автоматически сохраняет файл каждые 10 минут. Если вы редактируете документ меньше 10 минут, Word может не успеть создать автоматическую версию документа.
Другие форматы
Вы можете делиться вашими документами с теми, кто пользуется Word 2010 или 2007, так как у них одинаковые форматы файлов. Тем не менее, более ранние версии Word используют другой формат файла. Поэтому, если вы хотите поделиться документом с кем-то, кто использует предыдущую версию Word, вам нужно сохранить его в формате Документ Word 97-2003.
Чтобы сохранить документ в формате Документ Word 97 — 2003:
- Кликните по вкладке Файл.
- Выберите Сохранить как.
- В выпадающем списке Тип файла выберите Документ Word 97-2003.
- Выберите место, где следует сохранить документ.
- Введите имя документа и нажмите Сохранить.
Чтобы сохранить файл в формате PDF:
- Кликните по вкладке Файл.
- Выберите Сохранить как.
- В выпадающем списке Тип файла выберите PDF.
- Выберите место, где следует сохранить документ.
- Введите имя документа.
- Нажмите кнопку Сохранить.
Reader Interactions