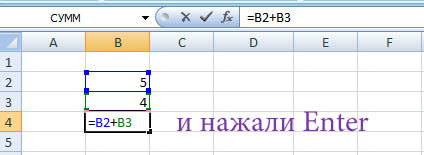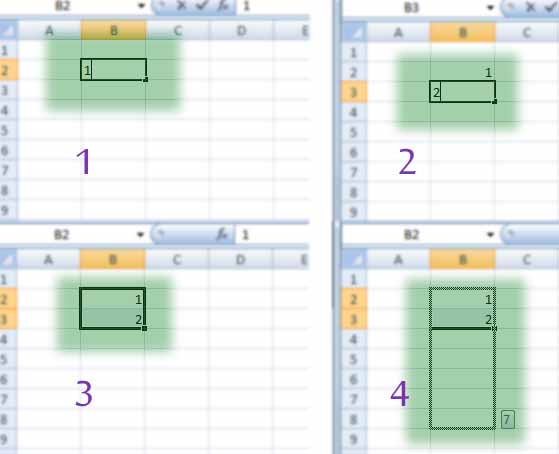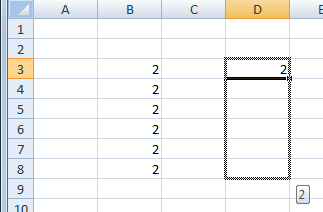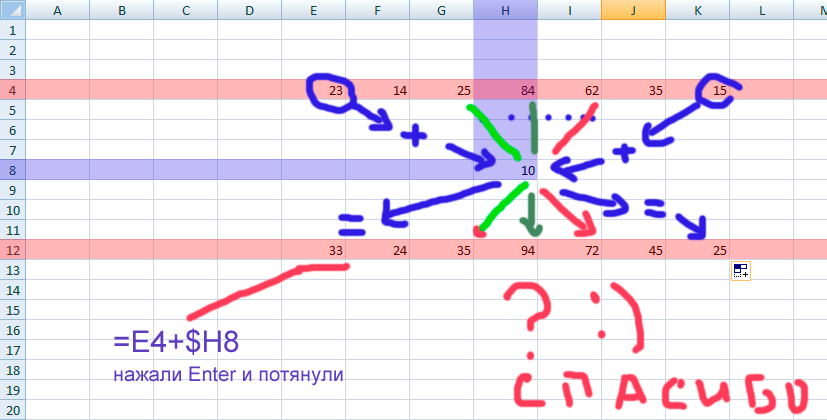Знак доллара ($) в формулах Excel позволяет зафиксировать строку или столбец при использовании формул.
- Что это;
- В строках;
- В столбцах.
Видеоинструкция
Знака доллара в формулах Excel
Данный символ используется, чтобы не менять, строку или столбец при растягивании или копировании формулы на другие ячейки, например, имеется таблица состоящая из 16 ячеек. Мы дописываем формулу, в которой прибавляем к первой ячейке ячейку стоящую ниже.
Однако, после растягивания формулы видим, что система подставляет предыдущую ячейку и следующую, хотя первой должна идти ячейка G6.
Для решения этой проблемы следует в первоначальной конструкции у G6 проставить перед каждым символом знак доллара, чтобы получилось $G$6.
После чего проверяем результат снова.
Все готово, в этом случае первая ячейка была зафиксирована.
Знак доллара в столбцах в Эксель
Для того, чтобы закрепить данные по столбцу потребуется прописать $ лишь перед цифрой в формуле.
В итоге получаем данный эффект.

$ для строк в формулах в Ексель
Чтобы фиксировать строку достаточно поставить $ перед буквой.
Результат внедрения.
У пользователей недавно начавших работать с таблицами в эксель, часто возникает вопрос о том, для чего в формулах применяют знак доллара – «$».
На первый взгляд знак $ бессмыслен. Если в ячейку с формулой подставить этот значок, так называемый «доллар», значение, полученное при вычислении не изменится. Что со значком, что без него в ячейке будет отображаться один и тот же результат.
Давайте определимся, для чего же нужен знак «$».
В «Эксель» есть замечательная возможность протягивать формулы из ячейки в ячейку, о которой подробно рассказывалось в статье:
«Как протянуть формулу в Excel — 4 простых способа»
Эта опция позволяет написать функцию и быстро распространить эту формулу на другие ячейки. При этом формула будет автоматически менять адреса ячеек (аргументов), по которым ведутся вычисления.
Это очень удобно ровно до того момента, когда Вам не требуется менять адрес аргумента. Например, нужно все ячейки перемножить на одну единственную ячейку с коэффициентом.
Чтобы зафиксировать адрес этой ячейки с аргументом и не дать «Экселю» его поменять при протягивании, как раз и используется знак «доллар» ($) устанавливаемый в формулу «Excel».
Этот значок, поставленный перед (!!!) нужным адресом, не позволяет ему изменяться.
Таким образом, если поставить доллар перед буквой адреса, то не будет изменяться адрес столбца. Пример: $B2
Если поставить «$» перед цифрой (номером строки), то при протягивании не будет изменяться адрес строки. Пример: B$2
Где находится знак «доллар» ($) на клавиатуре .
На распространенных у нас в стране клавиатурах с раскладкой «qwerty» значок доллара расположен на верхней цифровой панели на кнопке «4». Чтобы поставить этот значок следует переключить клавиатуру в режим латинской раскладки, то есть выбрать английский язык на языковой панели в правом нижнем углу рабочего стола или нажать сочетание клавиш «ctrl»+»shift» («alt»+»shift»).
Надеюсь, эта статья поможет Вам в изучении возможностей программы «Excel». Удачи и легкой работы с данными.
Знак «Доллар» ($) в формулах таблицы «Excel»
У пользователей, которые недавно начали работать с таблицами в Excel, часто возникает вопрос, почему в формулах используется знак доллара – «$».
На первый взгляд знак $ не имеет значения. Если вы замените этот значок, так называемый «доллар», в ячейке с формулой, значение, полученное при расчете, не изменится. Что со значком, что без него, ячейка будет отображать тот же результат.
Давайте определимся, для чего же нужен знак «$».
В «Excel» есть прекрасная возможность растягивать формулы из ячейки в ячейку, о чем подробно рассказывалось в статье:
«Как протянуть формулу в Excel — 4 простых способа»
Эта опция позволяет вам написать функцию и быстро распространить эту формулу на другие ячейки. В этом случае формула автоматически изменит адреса (аргументы) ячеек, которые используются для вычислений.
Это очень удобно, пока вам не понадобится изменить адрес темы. Например, вам нужно умножить все ячейки на одну ячейку с коэффициентом.
Знак доллара ($), установленный в формуле Excel, используется для исправления адреса этой ячейки с аргументом и предотвращения изменения его в Excel при перетаскивании».
Этот значок перед (.) Желаемого адреса предотвращает его изменение.
Следовательно, если вы поставите доллар перед адресной буквой, адрес столбца не изменится. Пример: $ B2
Если вы поставите «$» перед цифрой (номером строки), адрес строки не изменится во время растяжения. Пример: B $ 2
Где находится знак «доллар» ($) на клавиатуре .
На распространенных в нашей стране клавиатурах с раскладкой «qwerty» символ доллара находится на верхней цифровой панели на клавише «4». Чтобы поставить этот значок, переключите клавиатуру в режим латинской раскладки, то есть выберите английский на языковой панели в правом нижнем углу рабочего стола или нажмите комбинацию клавиш «ctrl» + «shift» («alt» + «shift»).
Для тех кто первый раз на моем сайте, и для тех кто не раз уже был советую повторить урок 2 и урок 1, где мы рассматривали простые математические операции в Excel (сложение, вычитание и т.д. ) И урок автозаполнения ячеек в Excel.
Доллар в MS Excel — для чего?
Чтобы правильно понять для чего и как использовать знак доллара в excel разберем некоторые моменты.
Первое. Эта картинка из прошлых уроков, на не мы используем формулу =B2+B3, она нам складывает содержимое ячеек В2 и В3, а ответ появиться в той ячейке, где записана формула.
Второе. Эта картинка тоже из прошлых уроков по автозаполнению. Здесь мы автоматически пронумеровали 7 строк. А что было бы, если мы выделим не две ячейки с единицей и двойкой, а одну, допустим с двойкой, и точно также потянем вниз или вправо. Попробуйте! В итоге в тех ячейках, на которые мы протянули появилась цифра 2 (см. рисунок ниже.)
Теперь объединим то, что мы использовали на первой картинке и на последней.
То, что в ячейку С5 мы ввели формулу для подсчета суммы в верхних ячеек это понятно, но как только мы потянули ячейку С5 вправо она также аналогично начала складывать соседние ячейки.
Т.е. в ячейку
D5 записала результат сложения D3+D4 (в ячейке D5 появилась автоматически формула =D3+D4 )
E5 записала результат сложения E3+E4 (в ячейке E5 появилась автоматически формула =E3+E4 )
F5 записала результат сложения F3+F4 (в ячейке F5 появилась автоматически формула =F3+F4 ) и т.д.
Объясняю. Что общего у ячеек в которых записан ответ? Правильно у них одинаковая цифра (C5, D5, F5, G5), а буква разная вот программа Excel и заменила автоматически на нужные буквы в записи формул. Ведь в каждой ячейке у нас сейчас автоматически записана своя формула с нужными буквами.
Так вот знак доллара нужен чтобы автоматически не менялись ни буквы, ни цифры в формуле
Применение знака доллара
И так, вот Вам задание с применением знака $ доллара, о котором я говорил в самом начале/
Смотрите внимательно картинку, кликните по ней чтобы ее увеличить.
Скачать документ Excel с примером использования знака доллара
Если бы не ввели знак доллара, то буква H менялась так как менялись в прошлом примере. Но здесь нам надо, чтобы каждая ячейка складывалась с одной и той же. т.е. когда мы потянем в право ячейку E12 буква H в ее формуле не должна меняться вот мы и поставили перед ней $ этот знак.
Вывод: Знак доллара в формуле не позволяет меняться числу, цифре или букве перед которой он стоит.
Skip to content
Важность ссылки на ячейки Excel трудно переоценить. Ссылка включает в себя адрес, из которого вы хотите получить информацию. При этом используются два основных вида адресации – абсолютная и относительная. Они могут применяться в разных комбинациях и различными способами, что создает различные виды ссылок.
Если вы будете понимать разницу между абсолютными, относительными и смешанными ссылками, то вы на полпути к освоению мощи и универсальности формул и функций Excel. И вот о чем мы должны поговорить:
- Абсолютная адресация
- Относительная адресация
- Смешанная адресация
- Как можно изменить тип адреса?
Применение абсолютной адресации.
Абсолютная – это адресация, при которой идёт указание на конкретную ячейку, адрес которой не изменяется.
Все вы, наверное, видели знак доллара ($) в формулах Excel и задавались вопросом, что это такое. $ — признак абсолютной адресации. Знак $ может стоять в двух местах – перед буквой столбца и перед номером строки.
Действительно, вы можете ссылаться на одну и ту же ячейку четырьмя разными способами, например A1, $A$1, $A1 и A$1.
Знак доллара в ссылке влияет только на одно – он указывает Excel, как обрабатывать этот адрес, когда формула перемещается или копируется в таблице. То есть, использование знака $ перед координатами строки и столбца создает абсолютную ссылку, которая не изменится при копировании или перемещении. Без знака $ ссылка будет относительной и будет меняться, если вы будете копировать или переносить данные в новое место.
Абсолютная адресация в Excel предназначена для того, чтобы можно было многократно использовать одни и те же значения в таблицах, не вводя из каждый раз. Или сделать какой-то расчет единожды и использовать его результаты многократно. При этом вы можете изменять вашу таблицу, добавляя в нее новые ячейки, строки и столбцы, либо перемещая уже существующие на новое место. Ваши формулы и ссылки не «поломаются».
Абсолютная адресация может быть полезна для самых различных расчетов, чтобы сделать их более эффективными. Вот несколько возможностей, о которых следует помнить:
- Вы можете использовать фиксированную цену товара или услуги, фиксированную налоговую ставку в ваших расчётах.
- Сделайте вычисления один раз и используйте этот результат многократно в других таблицах.
- Используйте одни и те же значения в счетах-фактурах или заказах на поставку.
Абсолютная адресация ячеек нам может быть нужна в том случае, когда мы копируем формулу, одна часть которой состоит из переменной величины (например, стоимость товара), а вторая имеет постоянное значение (скажем, размер скидки). То есть, у нас есть постоянная константа, с которой нужно многократно провести определенную операцию (умножение, деление, вычисление процента и т.д.).
Вводим выражение =B2*$F$2 в С2. Таким образом мы при помощи умножения найдём сумму скидки по первому товару.
Нажмите и, удерживая левую кнопку мыши, перетащите маркер автозаполнения насколько необходимо вниз. В нашем случае это диапазон С2:С8. Отпустите кнопку мыши. Формула будет скопирована в выбранные ячейки с абсолютной ссылкой. И в каждой будет вычислен результат.
В нашем примере мы применили абсолютную адресацию – $F$2. Как видите, при копировании вниз по столбцу адрес этот не изменился.
Основной способ использования абсолютного адреса – это создание теми или иными способами абсолютной ссылки. Как мы уже говорили выше, это делается путем применения в адресе знака доллара $. Он позволяет зафиксировать вертикальные или горизонтальные координаты, либо и те, и другие одновременно.
Знак $ можно ввести вручную. Для этого нужно установить курсор перед первым значением координат адреса (по горизонтали), находящегося в ячейке или в строке формул. Далее, в англоязычной раскладке клавиатуры следует нажать на клавиатуре цифру «4» в верхнем регистре (при этом удерживая клавишу Shift). Именно там расположен символ доллара. Затем нужно то же действие проделать и с координатами по вертикали.
Существует и более быстрый способ. Нужно установить курсор в ячейку, в которой находится адрес, и нажать функциональную клавишу F4. После этого знак доллара моментально появится дважды: одновременно перед координатами по горизонтали и вертикали данного адреса. Многократное нажатие F4 позволит получить разные варианты расположения $ в ссылке – в зависимости от того, что вы хотите зафиксировать.
Еще один способ применить абсолютную адресацию – дать ячейке имя. Для этого установите курсор на нужную клетку таблицы и в поле «Имя» впишите ее новое название. Далее вы можете использовать его в ваших расчётах. Важным достоинством этого подхода является и то, что теперь разбираться в ваших вычислениях стало намного проще.
Здесь важно помнить, что в имени можно использовать только буквы и цифры. Если очень хочется присвоить имя, состоящее из нескольких слов, поставьте между ними нижнее подчёркивание (_).
Вот как это может выглядеть на самом простом примере. Вместо «скидка» в любой формуле в этом файле будет использоваться содержимое F2.
Альтернативный и не такой удобный способ именования — это использовать меню. Выбираем Вставка, Имя, Присвоить. Появляется окно, в него вводим имя, нажимаем Добавить и ОК.
И, наконец, есть еще третий способ создать абсолютную адресацию ячейки.
Решение заключается в использовании функции ДВССЫЛ(), которая из текстового значения создает ссылку. Если записать такое выражение:
=ДВССЫЛ(«A2»),
то оно всегда будет указывать на адрес A2 вне зависимости от любых дальнейших действий, вставки или удаления столбцов и т.д.
Небольшая сложность состоит в том, что если целевая ячейка A2 пуста, то ДВССЫЛ возвратит ноль, что не всегда удобно. Однако, это можно легко обойти, используя чуть более сложную конструкцию с проверкой через функцию ЕПУСТО():
=ЕСЛИ(ЕПУСТО(ДВССЫЛ(«A2″));»»;ДВССЫЛ(«A2»))
Ну а чем же отличается абсолютная адресация от относительной?
Применение относительной адресации.
Относительную адресацию применять очень просто, так как именно она используется в Excel по умолчанию. То есть, когда вы создаете ссылку, она всегда будет относительной. Относительная адресация означает, что при копировании или перемещении ссылки на какое-то количество строк или столбцов соответствующим образом будут изменяться и координаты относительно первоначального расположения.
То есть, новые координаты изменяются относительно текущего расположения ячейки с формулой.
Рассмотрим на примере.
=A1*B1 – данную формулу, записанную в С1, Excel читает следующим образом: содержимое клетки, находящейся на два столбца слева в той же строке, нужно перемножить с содержимым ячейки, находящейся на один столбец слева в той же строке.
Если это выражение скопировать из С1 в С2, то его понимание для Excel остается точно таким же. То есть, он возьмет ячейку, находящуюся на 2 столбца слева от текущих координат (теперь это будет A2), и перемножит ее с той, которая находится на один столбец слева (то есть, B2).
И формула в С2 примет вид =A2*B2
Если скопировать в С3, то она изменится на =A3*B3.
Когда по умолчанию в вашей формуле использована относительная адресация, то при копировании вниз по столбцу у входящих в нее адресов ячеек номер строки будет увеличиваться.
Ежели копировать формулу вправо, то буква столбца будет увеличиваться по алфавиту. А если влево, то буква столбца будет уменьшаться.
Относительная адресация нужна, если для однотипных данных в строке или столбце выполнить одинаковые вычисления. Например, для нескольких товаров количество умножить на цену.
В этом случае мы записываем формулу один раз (как правило, в верхнюю или самую левую позицию), а затем цепляем мышкой маркер автозаполнения и протаскиваем куда необходимо. Всё пространство заполняется автоматически.
Смешанная адресация.
Если нужно, чтобы при перемещениях адрес изменялся не полностью, применяют так называемую смешанную адресацию.
Смешанная – это адресация, при которой идёт изменение только одной координаты. Знак $ ставится только в одном месте: или перед буквой столбца или перед номером строки. В зависимости от этого и происходят изменения.
Например, в адресе $A5 при копировании вниз и вверх номер строки будет меняться, а при тиражировании вправо и влево имя столбца меняться не будет.
Или в адресе A$5 при копировании вниз и вверх по столбцу номер строки не будет изменяться, а при передвижении вправо и влево имя столбца будет меняться.
Предположим, нам нужно определить цену товара при различных уровнях наценки. Как это сделать максимально быстро? Вот тут нам и пригодится смешанная адресация.
Формула в С3 будет такая:
=$B3*(1+C$2)
Это означает, что в первом сомножителе мы всегда адресуемся к столбцу B. Но номера строк могут меняться в зависимости от расположения формулы.
Во втором сомножителе нам всегда нужна строка 2, в которой записаны проценты надбавки. А вот столбец может изменяться.
Единожды записав эту формулу в B3, копируем ее по строке вправо до E5. И тут же, не снимая выделения, тащим мышкой маркер заполнения в E9. В результате формулу мы ввели единожды, а таблица вся заполнена!
Таким образом, грамотное применение адресации может сэкономить массу времени.
Как изменить тип адресации?
Проще всего это сделать, если она организована при помощи знака $.
В этом случае откройте ячейку на редактирование, кликнув по ней мышкой либо нажав F2. Затем установите курсор на нужный адрес и несколько раз нажмите на F4. С каждым нажатием расположение знаков $ будет изменяться, пока не появится нужный вам вариант.
Ну или можно расставить $ руками в нужных местах.
В следующих статьях мы подробно разберем, как наиболее правильно и рационально использовать разные типы адресации при создании ссылок и написании формул.
 Как удалить сразу несколько гиперссылок — В этой короткой статье я покажу вам, как можно быстро удалить сразу все нежелательные гиперссылки с рабочего листа Excel и предотвратить их появление в будущем. Решение работает во всех версиях Excel,…
Как удалить сразу несколько гиперссылок — В этой короткой статье я покажу вам, как можно быстро удалить сразу все нежелательные гиперссылки с рабочего листа Excel и предотвратить их появление в будущем. Решение работает во всех версиях Excel,…  Как использовать функцию ГИПЕРССЫЛКА — В статье объясняются основы функции ГИПЕРССЫЛКА в Excel и приводятся несколько советов и примеров формул для ее наиболее эффективного использования. Существует множество способов создать гиперссылку в Excel. Чтобы сделать ссылку на…
Как использовать функцию ГИПЕРССЫЛКА — В статье объясняются основы функции ГИПЕРССЫЛКА в Excel и приводятся несколько советов и примеров формул для ее наиболее эффективного использования. Существует множество способов создать гиперссылку в Excel. Чтобы сделать ссылку на…  Гиперссылка в Excel: как сделать, изменить, удалить — В статье разъясняется, как сделать гиперссылку в Excel, используя 3 разных метода. Вы узнаете, как вставлять, изменять и удалять гиперссылки на рабочих листах, а также исправлять неработающие ссылки. Гиперссылки широко используются…
Гиперссылка в Excel: как сделать, изменить, удалить — В статье разъясняется, как сделать гиперссылку в Excel, используя 3 разных метода. Вы узнаете, как вставлять, изменять и удалять гиперссылки на рабочих листах, а также исправлять неработающие ссылки. Гиперссылки широко используются…  Как использовать функцию ДВССЫЛ – примеры формул — В этой статье объясняется синтаксис функции ДВССЫЛ, основные способы ее использования и приводится ряд примеров формул, демонстрирующих использование ДВССЫЛ в Excel. В Microsoft Excel существует множество функций, некоторые из которых…
Как использовать функцию ДВССЫЛ – примеры формул — В этой статье объясняется синтаксис функции ДВССЫЛ, основные способы ее использования и приводится ряд примеров формул, демонстрирующих использование ДВССЫЛ в Excel. В Microsoft Excel существует множество функций, некоторые из которых…  Как сделать диаграмму Ганта — Думаю, каждый пользователь Excel знает, что такое диаграмма и как ее создать. Однако один вид графиков остается достаточно сложным для многих — это диаграмма Ганта. В этом кратком руководстве я постараюсь показать…
Как сделать диаграмму Ганта — Думаю, каждый пользователь Excel знает, что такое диаграмма и как ее создать. Однако один вид графиков остается достаточно сложным для многих — это диаграмма Ганта. В этом кратком руководстве я постараюсь показать…  Как сделать автозаполнение в Excel — В этой статье рассматривается функция автозаполнения Excel. Вы узнаете, как заполнять ряды чисел, дат и других данных, создавать и использовать настраиваемые списки в Excel. Эта статья также позволяет вам убедиться, что вы…
Как сделать автозаполнение в Excel — В этой статье рассматривается функция автозаполнения Excel. Вы узнаете, как заполнять ряды чисел, дат и других данных, создавать и использовать настраиваемые списки в Excel. Эта статья также позволяет вам убедиться, что вы…  Быстрое удаление пустых столбцов в Excel — В этом руководстве вы узнаете, как можно легко удалить пустые столбцы в Excel с помощью макроса, формулы и даже простым нажатием кнопки. Как бы банально это ни звучало, удаление пустых…
Быстрое удаление пустых столбцов в Excel — В этом руководстве вы узнаете, как можно легко удалить пустые столбцы в Excel с помощью макроса, формулы и даже простым нажатием кнопки. Как бы банально это ни звучало, удаление пустых…