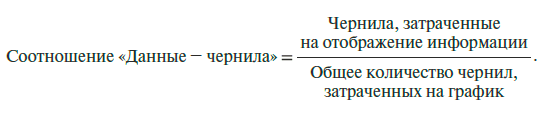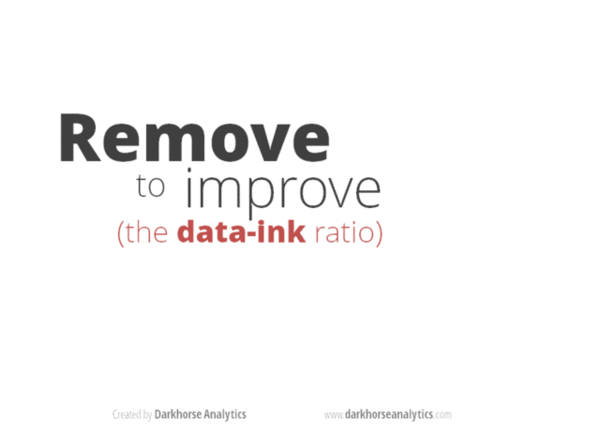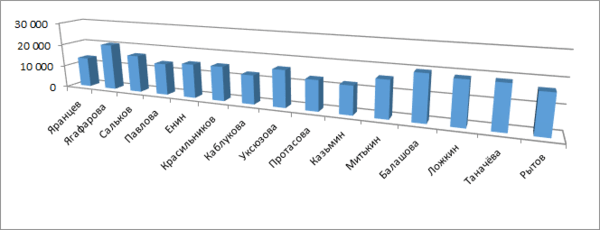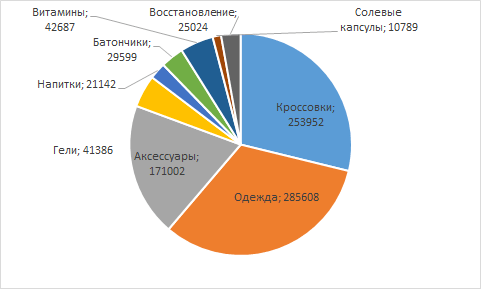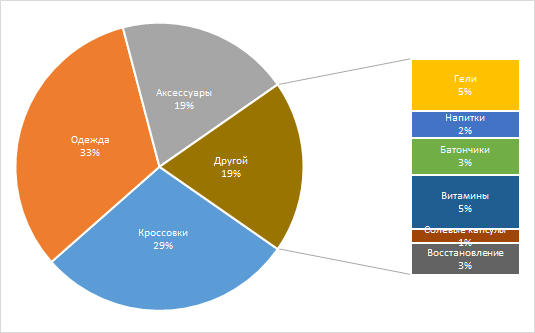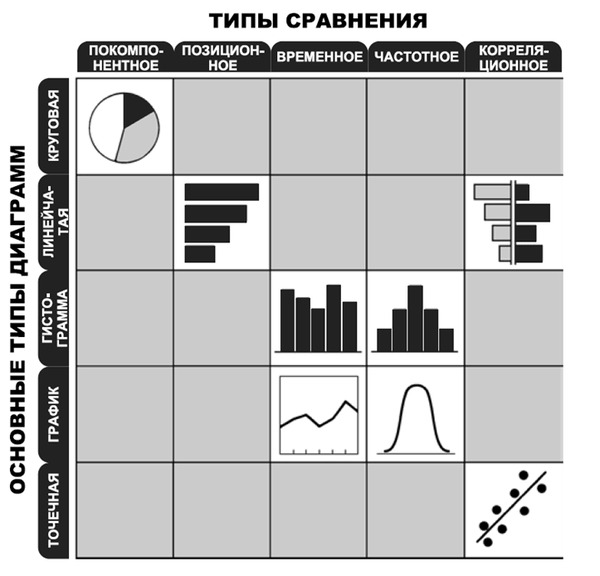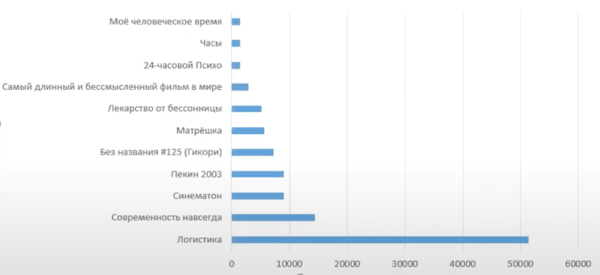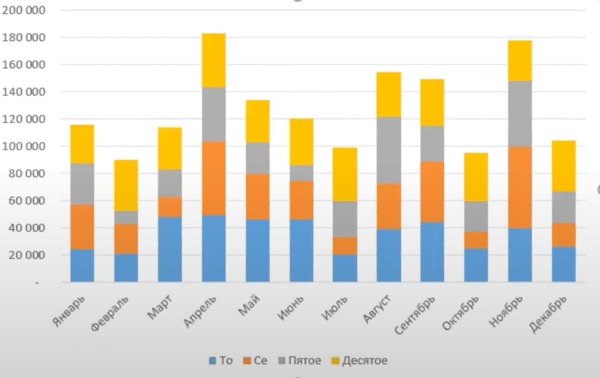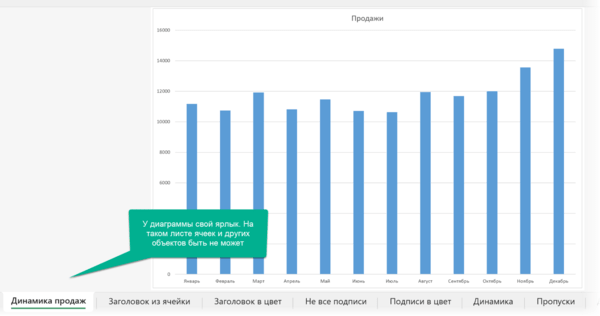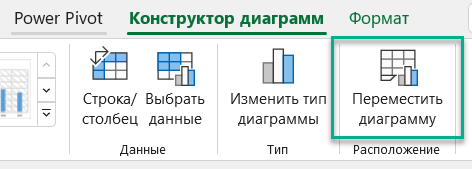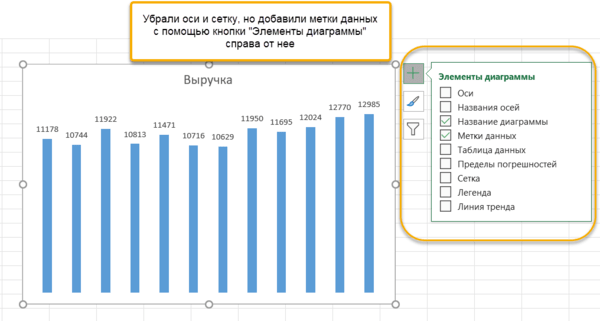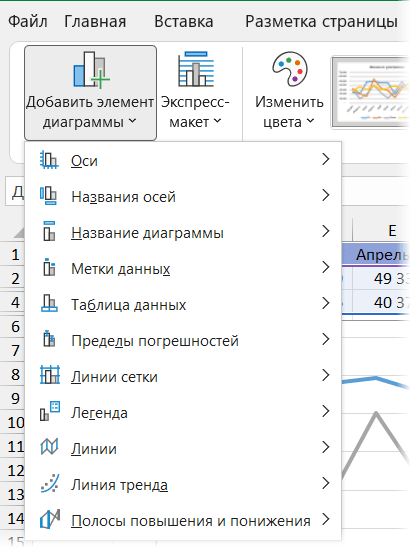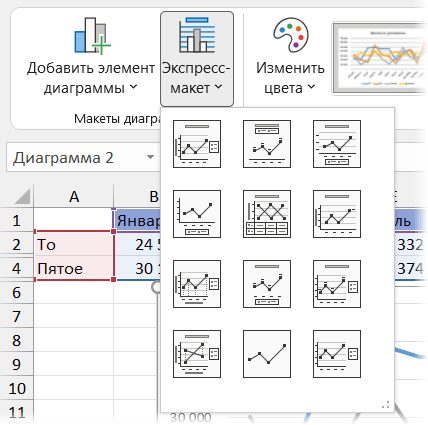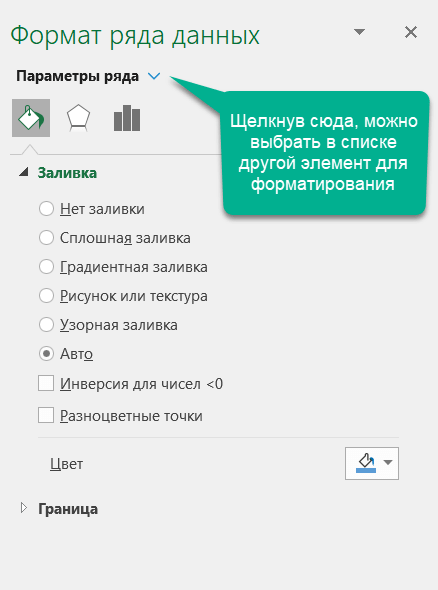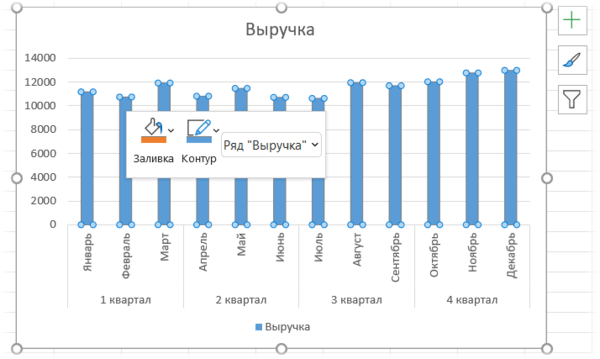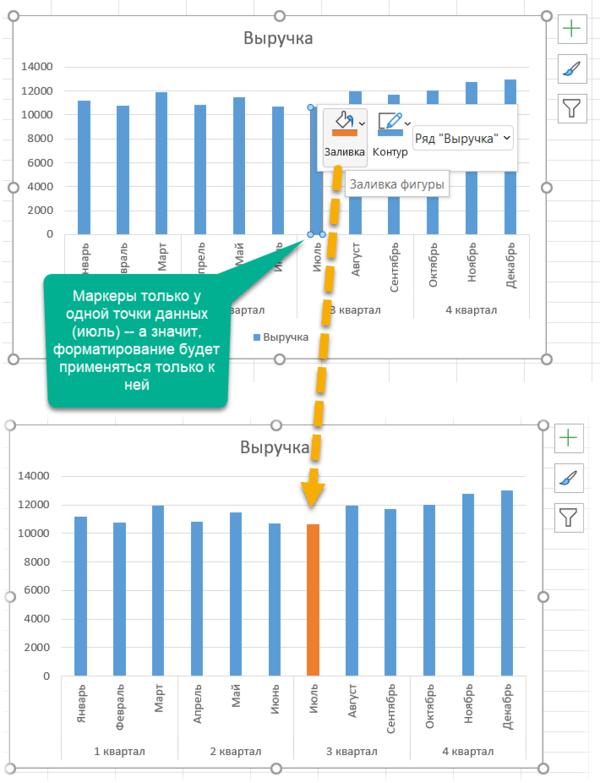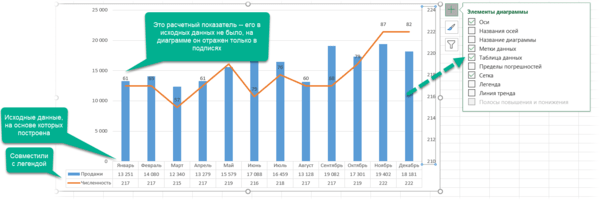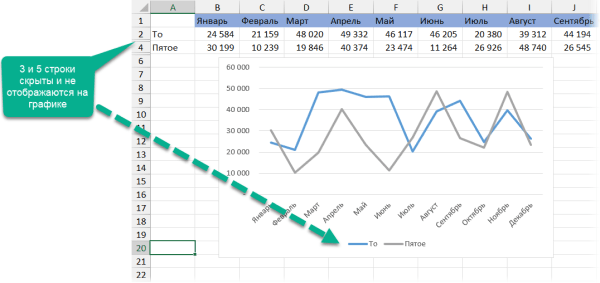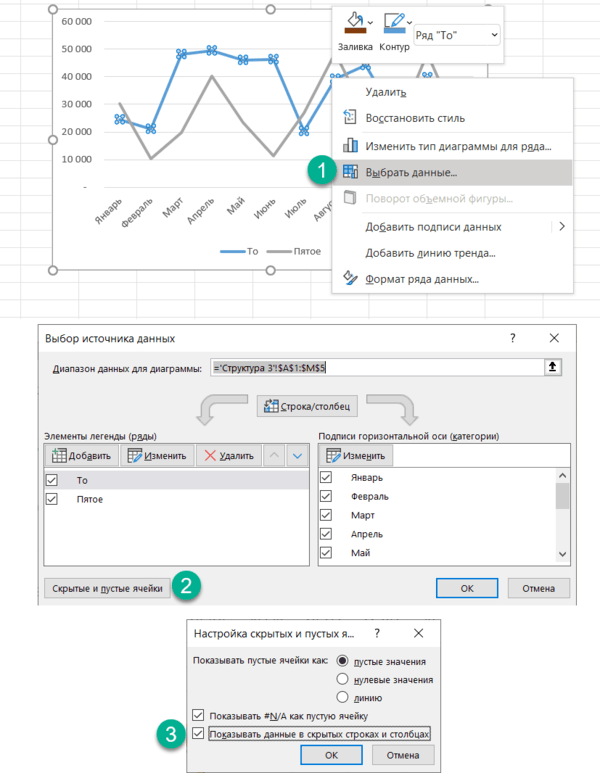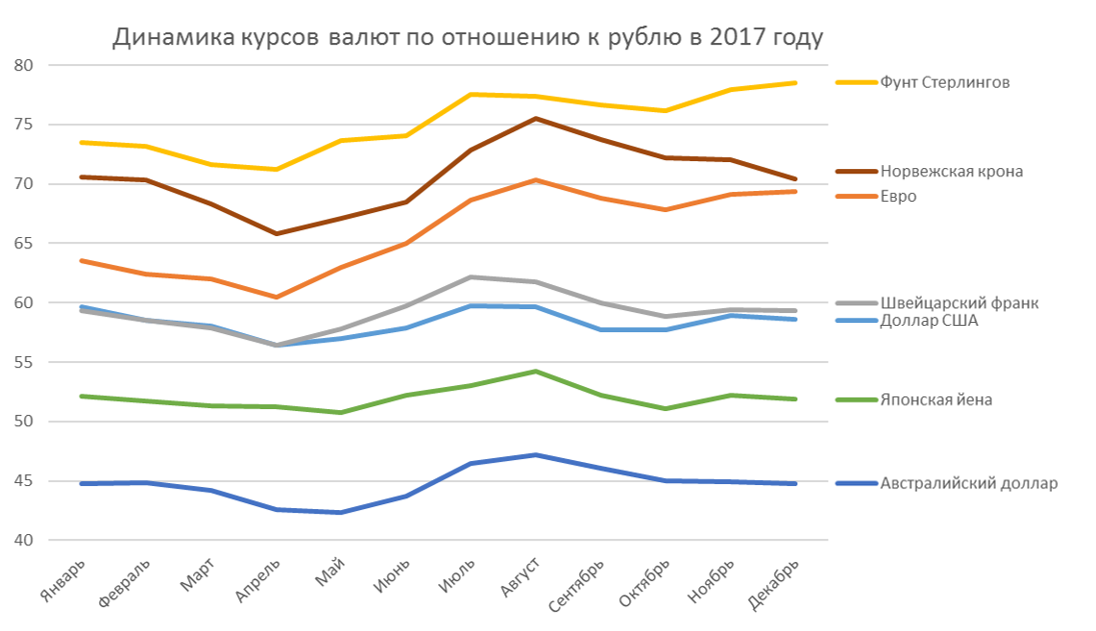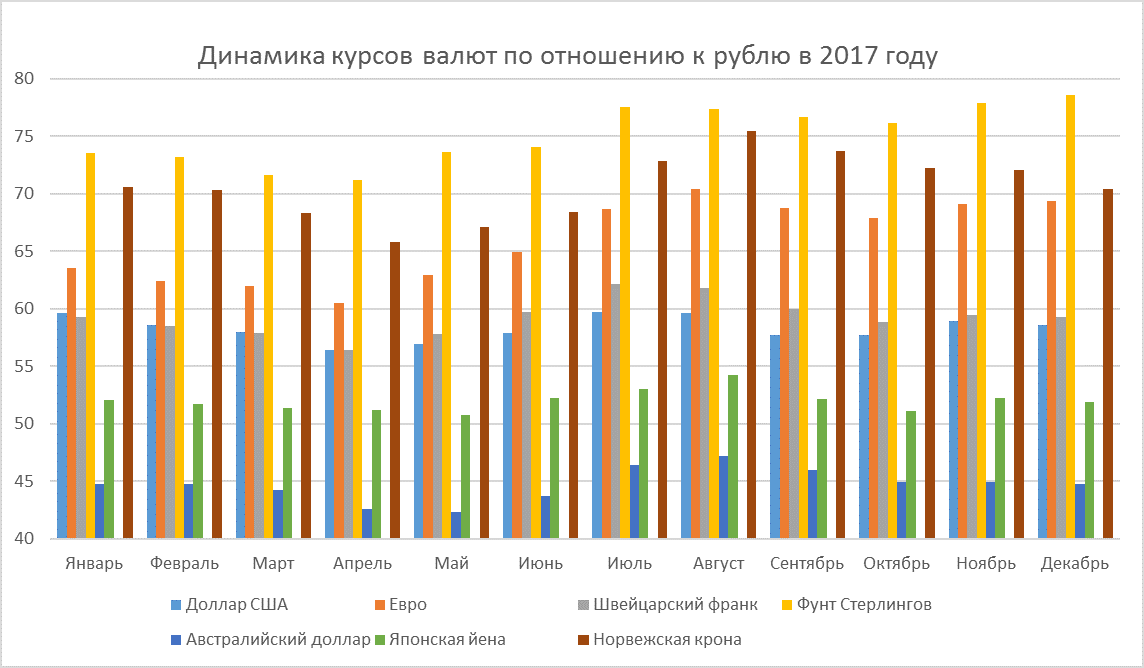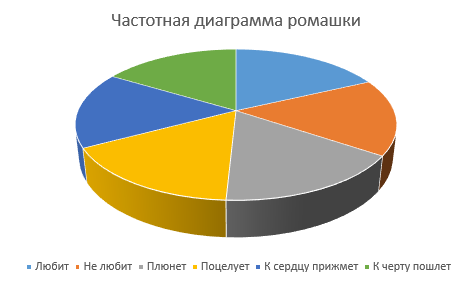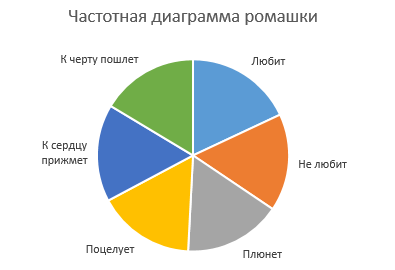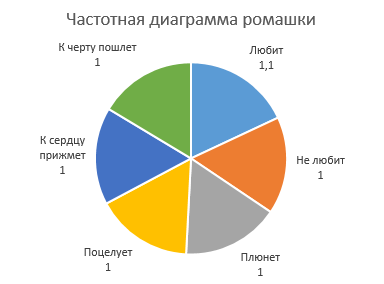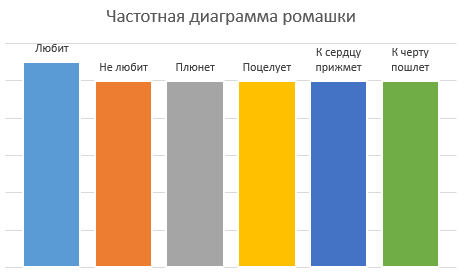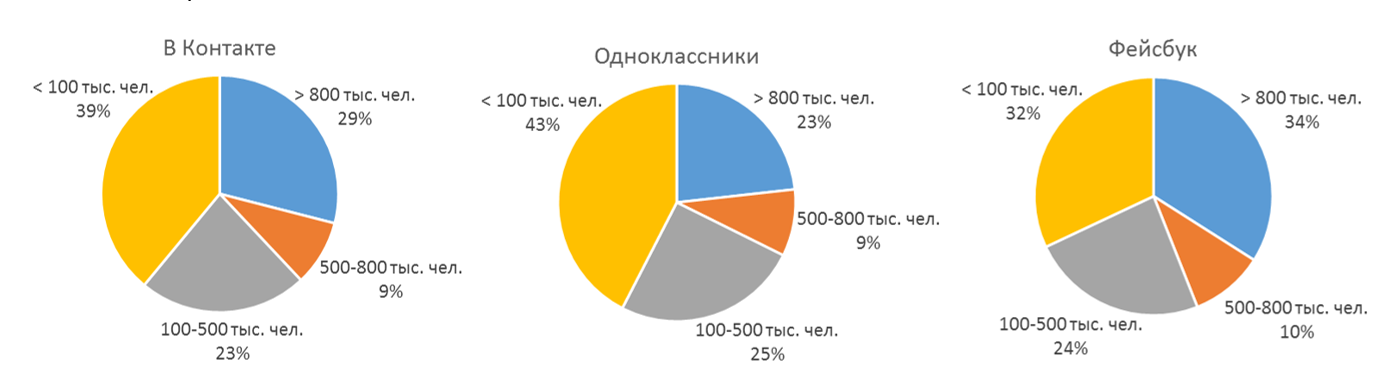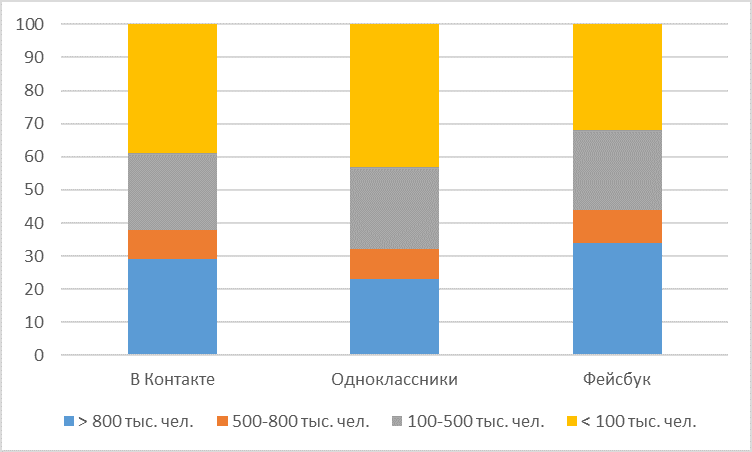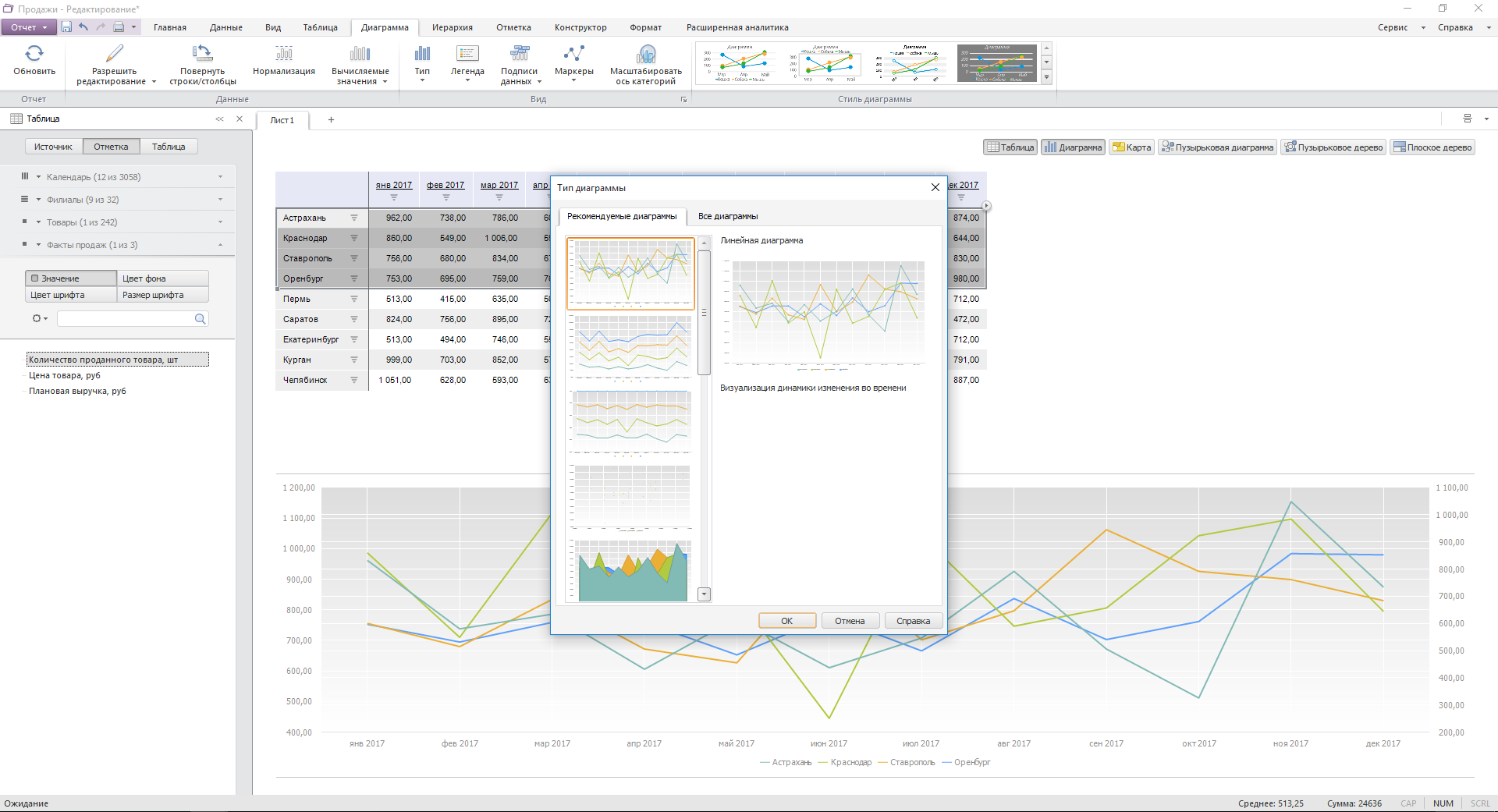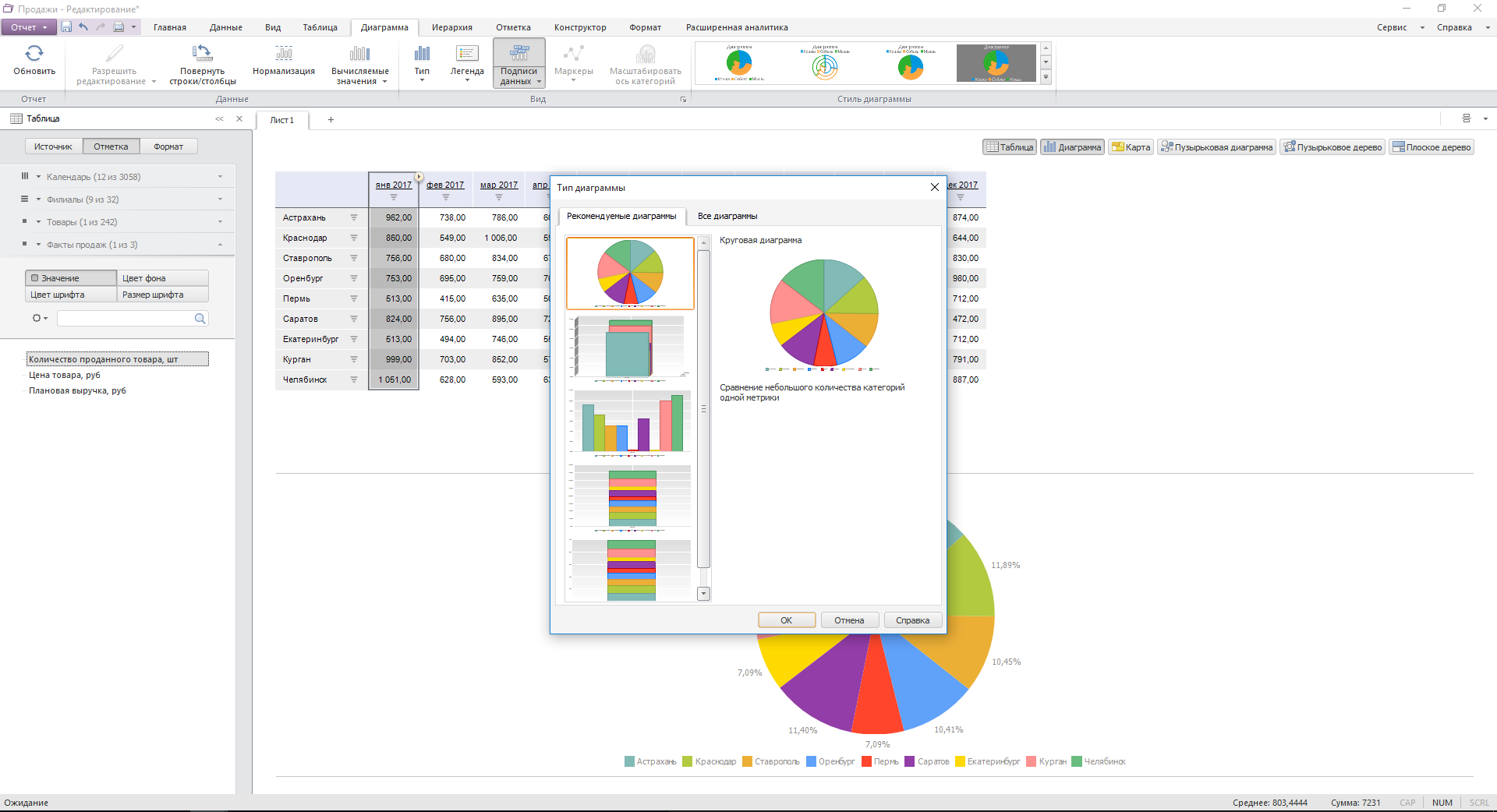Диаграмма
– это графическое представление данных
рабочего листа. Запишите это определение
в тетрадь.
Вопрос:
— Зачем нужны диаграммы?
Данные, представленные
в графическом виде, становятся более
наглядными и понятными.
Таково свойство
человеческой психики: наглядность –
важнейшее условие для понимания.
Excel
дает возможность представить информацию
не только в виде рабочего листа, т.е. в
виде таблицы, но и в виде диаграммы,
которая облегчает восприятие и помогает
при анализе и сравнении данных.
Для построения
диаграмм в Excel
служит специальный инструмент – Мастер
диаграмм.
Электронные таблицы
Excel
дает возможность использовать 14
стандартных типов диаграмм и 20
нестандартных. Это могут быть гистограммы,
линейчатые диаграммы, графики, круговые
и т.д.
Учитель
раздает карточки с индивидуальными
заданиями.
-
Круговая –
«Суточный рацион»
В таблице приведены
данные, отражающие суточный рацион
взрослого человека. Представьте эти
данные графически
|
Примерный |
|
|
Белки, |
80,0 |
|
Жиры |
100,0 |
|
Углеводы |
400,0 |
|
Кальций, |
800,0 |
|
Фосфор, |
1200,0 |
|
Железо, |
114,0 |
|
Витамины, |
|
|
А |
1,5 |
|
В1 |
1,7 |
|
В2 |
1,2 |
|
С |
70,0 |
«Использование
домашнего компьютера»
В таблице представлены
результаты проведенных исследований
по использованию домашнего компьютера.
Построить диаграмму, отражающую
приведенные результаты.
|
Вид |
% |
|
Игры |
8,2 |
|
Обработка |
24,5 |
|
Ведение |
15,4 |
|
Работа, |
26,5 |
|
Образование |
8,8 |
|
Домашний |
16,6 |
-
График
«Метеонаблюдения»
В таблице представлены
результаты метеонаблюдений за сентябрь.
Изобразите эти данные графически.
|
Показатель |
Число |
|||
|
1 |
2 |
… |
30 |
|
|
Температура, |
18 |
15 |
17 |
|
|
Давление, |
745 |
720 |
730 |
|
|
Относительная |
67 |
50 |
72 |
-
Линейчатая
«Динамика изменения
объемов ЖД и цен на них»
Динамика изменения
объемов жестких дисков и цен на них
приведена в таблице. Представить эти
данные графически.
|
Месяц |
Максимальная |
Средняя |
|
Октябрь |
27,2 |
14,67 |
|
Март |
75,1 |
7,06 |
|
Март |
160 |
1,88 |
|
Ноябрь |
250 |
1,20 |
-
С областями
«Зерновые культуры»
Сведения о площадях
(в гектарах), отведенных под различные
зерновые культуры в фермерском хозяйстве
в течение нескольких лет, приведены в
таблице. Построить диаграмму, иллюстрирующую
изменение доли каждой культуры в общей
площади зерновых культур.
|
Культура |
2006 |
2007 |
2008 |
2009 |
2010 |
|
Пшеница |
10 |
16 |
16 |
20 |
23 |
|
Рожь |
4 |
5 |
8 |
8 |
8 |
|
Кукуруза |
3 |
3 |
3 |
4 |
7 |
«Изменение состава
класса за годы обучения»
В
таблице представлены сведения об
изменении состава одного из классов
школы за время обучения. Изобразить эти
данные графически.
|
Год |
Мальчиков |
Девочек |
|
1 |
12 |
14 |
|
2 |
11 |
14 |
|
3 |
11 |
14 |
|
4 |
11 |
13 |
|
5 |
11 |
15 |
|
6 |
12 |
15 |
|
7 |
12 |
15 |
|
8 |
13 |
15 |
|
9 |
13 |
14 |
|
10 |
13 |
14 |
-
Гистограмма
«Заполнение
жесткого диска»
Через месяц после
приобретения компьютера у ученика 8б
класса Мити Файликова на жестком
магнитном диске общей вместимостью 10
Гбайт информацией было занято 0,6 Гбайт,
через 2 месяца – 1,2 Гбайт. Эти и другие
данные о заполнении диска в конце каждого
месяца первого года использования
компьютера приведены в таблице.
Представить эти данные графически.
|
Номер |
Занято, |
Свободно, |
|
1 |
0,6 |
9,4 |
|
2 |
1,2 |
8,8 |
|
3 |
1,5 |
8,5 |
|
4 |
1,9 |
8,1 |
|
5 |
2,6 |
7,4 |
|
6 |
2,8 |
7,2 |
|
7 |
3,9 |
6,1 |
|
8 |
4,3 |
5,7 |
|
9 |
4,5 |
5,5 |
|
10 |
5,4 |
4,6 |
|
11 |
5,5 |
4,5 |
|
12 |
6,1 |
3,9 |
«Обед для ребенка
1-3 лет»
В
таблицу представлены данные, отражающие
примерное меню обеда для ребенка от 1
до 1,5 года и от 1,5 до лет. Представьте
эти данные графически.
|
От 1 до |
От 1,5 |
|
|
Салат |
25 |
35 |
|
Суп |
100 |
100 |
|
Мясное |
55 |
65 |
|
Гарнир |
100 |
120 |
|
Компот |
100 |
150 |
Соседние файлы в папке Диаграммы в Excel
- #
- #
- #
09.02.201513.86 Кб32пример.xlsx
Диаграмма — самый популярный инструмент для визуального представления числовых данных в Excel. «Пироги», графики, столбики, гистограммы, прогресс-бары — все это разные виды диаграмм. Разбираемся, когда их применять, как строить и как делать максимально наглядными (скоро стартует второй поток курса «Магия Excel»).
Четыре правила
Ничего лишнего
Не злоупотребляйте цветами, объемом, спецэффектами и лишними элементами на диаграммах.
Эдвард Тафти, главный эксперт в мире информационного дизайна и автор классической книги «Визуальное представление количественной информации», предложил коэффициент Data-Ink (данные-чернила). Он отображает соотношение «чернил», затраченных на график в целом, и «чернил», которые действительно отображают данные.
Чем выше данный коэффициент, тем лучше (меньше «чернил» потрачено впустую на то, что Тафти называет chartjunk, «мусором»). Иначе говоря, лишние элементы диаграмм их совсем не украшают, а только усложняют восприятие данных.
Вот хороший пример того, как отсечение всего лишнего помогает данным на рисунке «заговорить»:
Никаких 3D-диаграмм
В подавляющем большинстве книг по Excel и визуализации данных авторы сходятся в том, что объем — главное зло в диаграммах: он уже никого не впечатлит из ваших слушателей и читателей, а вот исказить данные вполне может. Используйте двумерные диаграммы, чтобы доносить информацию точно.
Правило 5 секунд
Стремитесь к тому, чтобы читатель вашего отчета/диаграммы мог сразу понять, что имеется в виду и о чем говорит ваша визуализация. Сложность вводит нас в ступор (и к тому же сложность вокруг нас только возрастает во всем), так что иначе вы рискуете потерять вашего читателя. Здорово, если у каждой диаграммы есть один посыл, одна идея, которую вы хотите донести до слушателя, и надписи/элементы/сам макет диаграммы позволяют ее быстро и однозначно «считать».
Правило пяти кусков пирога
Если на вашей круговой диаграмме больше пяти (в некоторых случаях — семи) элементов, она становится трудночитаемой. В таких случаях можно использовать другой тип («Дерево», если есть в вашей версии Excel, или линейчатую) или же построить вторичную круговую диаграмму.
Сравните картинки ниже: на какой из них информация воспринимается лучше?
Какой тип диаграммы выбрать
Выбрать подходящий тип диаграммы — уже половина успеха. К разным данным подходят разные типы диаграмм. Например, круговая диаграмма вряд ли подойдет для анализа динамики какого-то показателя, а график — для отражения структуры.
Основные типы диаграмм, использующиеся чаще всего: круговая, график, линейчатая, гистограмма (столбики).
Для чего подходят эти типы диаграмм? Наиболее простая схема выбора диаграммы — у Джина Желязны, автора книги «Говори на языке диаграмм»:
Если вы сравниваете отдельные компоненты целого, подойдет круговая диаграмма, или тот самый «пирог». Линейчатая диаграмма нужна для позиционного сравнения, когда важна не доля, а «кто больше кого». Для выявления динамики подходят гистограммы и графики.
Например, вот такую линейчатую диаграмму можно использовать, чтобы сравнить по продолжительности различные фильмы.
А такая сложная гистограмма подойдет для оценки динамики четырех разных составляющих за один и тот же период времени.
Создание диаграмм
Диаграммы бывают внедренными и расположенными на отдельном листе.
Внедренные диаграммы находятся «поверх ячеек», их можно передвигать и менять их размеры. Быстро создать внедренную диаграмму можно с помощью клавиш Alt+F1 (Fn + ⌥ + F1). Правда, создается с помощью горячих клавиш только определенный тип — гистограмма.
Диаграммы на отдельном листе занимают целый лист, на котором не может быть других объектов, диаграмм, ячеек. Такую диаграмму проще найти (у нее будет свой ярлык, так как она занимает отдельный лист), она не закрывает данные, которые тоже могут быть важны, к тому же на ней самой лучше видно мелкие детали.
Можно переместить внедренную диаграмму на отдельный лист, нажав соответствующую кнопку на контекстной вкладке «Конструктор диаграмм»; она появляется, когда вы активируете диаграмму.
Элементы диаграмм
У диаграмм довольно много элементов (их набор отличается от типа к типу), их можно удалять (помните про коэффициент Data-Ink?) и изменять (форматировать).
Добавить элементы в диаграмму можно несколькими способами. Если в вашей версии есть кнопки настройки диаграммы (появляющиеся справа от нее), то это самый быстрый способ. Первая кнопка — «Элементы диаграммы»:
Можно добавить элемент с помощью команды на вкладке «Конструктор диаграмм» (она контекстная и появится при выделении диаграммы):
Рядом есть кнопка для выбора одного из готовых макетов.
Вы можете навести мышкой на любой макет и посмотреть, как будет выглядеть ваша диаграмма. Но не факт, что для вашей задачи подойдет хотя бы один из готовых макетов; скорее всего, вам нужно будет его донастраивать, добавляя и меняя элементы диаграммы.
Настроить любой элемент можно с помощью контекстного меню и боковой панели «Формат». Чтобы ее вызвать, нужно дважды щелкнуть на элемент диаграммы, либо щелкнуть правой кнопкой на элемент и нажать «Формат…», либо выбрать команду «Формат выделенного» на ленте инструментов во вкладке «Формат», либо воспользоваться сочетанием клавиш Ctrl + 1.
Помимо панели, некоторые настройки можно изменить прямо в контекстном меню, которое появляется при щелчке правой кнопкой мыши на элементе. Например, заливку ряда данных (обратите внимание, что тот элемент, к которому применяются настройки, выделен на диаграмме маркерами):
Настраивать можно не только ряды данных, но и отдельные точки данных. Щелкните сначала на ряд данных, а потом еще раз на точку, и сможете настроить ее отдельно.
Таблица данных
Таблица данных позволяет совместить в диаграмме и собственно диаграмму, и таблицу с теми данными, на основе которых она построена. Особенно полезна таблица данных может быть для диаграмм, расположенных на отдельном листе, ведь в таком случае ячеек рядом с диаграммой быть не может и это единственный вариант совмещения таблицы и диаграммы.
Но таблица данных может быть полезна и для внедренных диаграмм. Она позволяет показать исходные данные под диаграммой, совместить их с легендой, а в метки данных на самой диаграмме вывести еще какой-нибудь показатель.
Фильтр диаграммы
В Excel 2019 появилась очень полезная опция — фильтр, позволяющий отобразить только часть данных или только некоторые ряды данных на диаграмме. Это третья кнопка рядом с диаграммой — с иконкой фильтра.
В предыдущих версиях можно скрывать строки или столбцы, чтобы данные не отображались на диаграмме.
Если же вам, напротив, нужно отображать данные со скрытых строк и листов, эту опцию можно включить в окне «Выбор источника данных»:
Напоследок стоит сказать, что диаграммы — не единственный способ визуализации данных в Excel. Можно также использовать просто стилевое и числовое форматирование ячейки (в том числе пользовательские форматы и стили), условное форматирование, спарклайны, стили таблиц и срезы в этих таблицах.
На курсе «Магия Excel» будет два модуля — для новичков и продвинутых. Записывайтесь→
Фото на обложке отсюда
Антон Федоров
В этой статье мы поговорим о том, какого вида диаграммы стоит использовать в том или ином случае, но прежде всего ответим на важный вопрос:
Зачем вообще нужны диаграммы? Почему нельзя обойтись, например, просто таблицами?
Для ответа на этот вопрос обратимся к одному из самых авторитетных источников информации, а именно, к Википедии:
Диаграмма — графическое представление данных линейными отрезками или геометрическими фигурами, позволяющее быстро оценить соотношение нескольких величин.
Вот и ответ: диаграммы нужны, чтобы быстро оценить соотношение нескольких величин.
И действительно, если вы попытаетесь ответить на вопрос «Курсы каких валют имели наиболее близкую друг к другу динамику по отношению к рублю на протяжении 2017 года?», глядя на таблицу ниже, вам понадобится от 10 до 60 секунд:
А глядя на эту диаграмму, вы ответите за пару секунд:
Однако, если вам показать такую диаграмму, то для ответа на вопрос вам придется подумать, возможно, даже больше, чем над таблицей:
Таким образом, правильно подобранная диаграмма в том или ином случае может значительно ускорить и упростить процесс анализа и восприятия информации, а неправильно выбранная, наоборот, может усложнить и замедлить этот процесс.
В настоящее время существует множество различных типов диаграмм (например, в Excel 15 только основных типов, которые делятся еще на подтипы), но наиболее популярных и часто используемых всего несколько (гистограмма, график или линейная, круговая). Однако, даже в них очень часто умудряются запутаться и выбрать неверный вариант.
Рассмотрим некоторые ошибки и примеры использования самых популярных типов диаграмм.
Одна из наиболее часто встречающихся проблем – это вот такие 3D диаграммы:
В чем же здесь проблема – спросите вы? 3D – это красиво. Но дело в том, что так как сами данные не трехмерные, то и объемное изображение в данном случае не несет никакого смысла, а наоборот мешает восприятию и даже искажает его. На этой 3D диаграмме, при первом взгляде, создается впечатление, что «Плюнет» и «Поцелует» имеют большее значение, чем, скажем, «К сердцу прижмет» и «Не любит». Однако, на самом деле, они равны.
Также восприятие усложняет легенда (это относится к любым диаграммам, не только к круговым). Нужно потратить время, чтобы соотнести значения в легенде с цветами на диаграмме, поэтому, если у вас есть возможность, то лучше подписать ряды прямо на диаграмме.
Вот в таком виде анализировать гораздо проще:
Таким образом, делаем первые выводы:
- Если вам не нужно визуализировать трехмерные данные – не используйте трехмерные диаграммы.
- Если есть возможность подписать названия рядов на самой диаграмме – сделайте это и уберите легенду.
Многие знают, что круговая диаграмма плохо подходит для анализа большого количества рядов (много секторов заводят в тупик), а если поразмыслить дальше, то, вообще говоря, круговая диаграмма также плохо подходит для анализа близких по значению показателей, даже если их немного. Например, если вы думали, что на диаграммах выше все сектора равны, то вы ошибались. На самом деле сектор «Любит» чуть больше остальных. Можно, конечно, вывести в подписи значения и анализировать по ним, но это мало чем будет отличаться от анализа таблицы:
Поэтому для визуального сравнения близких по значению показателей лучше использовать гистограмму:
Здесь сразу вино, что «Любит» чаще остальных.
Также не забывайте на подобных диаграммах сортировать значения, например, по убыванию значений, чтобы ускорить и упростить процесс анализа.
Итак, еще пара выводов:
- Если вам нужно провести визуальный сравнительный анализ близких по значению величин, то лучше подойдет гистограмма, чем круговая диаграмма.
- Если какая-либо сортировка рядов на диаграмме упростит анализ – отсортируйте их.
Обычно круговая диаграмма хорошо показывает структуру чего-либо, однако, если требуется отследить структуру в динамике или сравнить структуру нескольких объектов, то сделать это с помощью круговых диаграмм будет затруднительно.
Например, попробуйте сравнить распределение использования социальных сетей в зависимости от размера населенных пунктов:
Приходится бегать глазами от одного сектора к другому и пытаться соотнести их величину, или же, опять-таки смотреть на цифры с процентами, что не очень-то ускоряет и упрощает процесс.
В данном случае лучше использовать подобные диаграммы:
Здесь взгляду проще сравнивать высоту столбцов.
Это лишь несколько примеров, которые позволяют понять, что в каждом отдельном случае нужно хорошо подумать над тем, какую диаграмму использовать. Чтобы облегчить раздумья, многие современные программные продукты для анализа данных используют передовые технологии для упрощения процессов построения диаграмм. В частности, применяют интеллектуальные технологии для автоматического определения наилучшего типа диаграммы по данным и дают рекомендации пользователям.
Например, я часто использую для анализа данных российскую платформу класса бизнес-аналитики «Форсайт. Аналитическую платформу». В последней версии этой платформы также появилась опция рекомендуемых типов диаграмм, что значительно упрощает работу и позволяет не допустить грубых ошибок.
Вот пара вариантов того, как работают интеллектуальные системы подбора диаграмм, на примере «Форсайт. Аналитической платформы».
При выборе в таблице нескольких рядов в динамике, система в первую очередь предлагает график, который позволяет наиболее удачно визуализировать изменения:
При выборе одного периода по нескольким рядам, система предлагает уже круговую диаграмму:
Таким образом, современные технологии могут подсказать вам, как наиболее корректно визуализировать данные. Однако окончательный выбор за вами. Главное, чтобы выбранная вами диаграмма ускоряла и упрощала восприятие информации, а не наоборот.
В любом случае, правильного выбора в реальности не существует — есть только сделанный выбор и его последствия. Желаю вам, чтобы, сделанный вами выбор диаграммы всегда имел только благоприятные последствия!
#Руководства
- 8 июл 2022
-
0
Продолжаем изучать Excel. Как визуализировать информацию так, чтобы она воспринималась проще? Разбираемся на примере таблиц с квартальными продажами.
Иллюстрация: Meery Mary для Skillbox Media
Рассказывает просто о сложных вещах из мира бизнеса и управления. До редактуры — пять лет в банке и три — в оценке имущества. Разбирается в Excel, финансах и корпоративной жизни.
Диаграммы — способ графического отображения информации. В Excel их используют, чтобы визуализировать данные таблицы и показать зависимости между этими данными. При этом пользователь может выбрать, на какой информации сделать акцент, а какую оставить для детализации.
В статье разберёмся:
- для чего подойдёт круговая диаграмма и как её построить;
- как показать данные круговой диаграммы в процентах;
- для чего подойдут линейчатая диаграмма и гистограмма, как их построить и как поменять акценты;
- как форматировать готовую диаграмму — добавить оси, название, дополнительные элементы;
- что делать, если нужно изменить данные диаграммы.
Для примера возьмём отчётность небольшого автосалона, в котором работают три клиентских менеджера. В течение квартала данные их продаж собирали в обычную Excel-таблицу — одну для всех менеджеров.
Скриншот: Excel / Skillbox Media
Нужно проанализировать, какими были продажи автосалона в течение квартала: в каком месяце вышло больше, в каком меньше, кто из менеджеров принёс больше прибыли. Чтобы представить эту информацию наглядно, построим диаграммы.
Для начала сгруппируем данные о продажах менеджеров помесячно и за весь квартал. Чтобы быстрее суммировать стоимость автомобилей, применим функцию СУММЕСЛИ — с ней будет удобнее собрать информацию по каждому менеджеру из общей таблицы.
Скриншот: Excel / Skillbox Media
Построим диаграмму, по которой будет видно, кто из менеджеров принёс больше прибыли автосалону за весь квартал. Для этого выделим столбец с фамилиями менеджеров и последний столбец с итоговыми суммами продаж.
Скриншот: Excel / Skillbox Media
Нажмём вкладку «Вставка» в верхнем меню и выберем пункт «Диаграмма» — появится меню с выбором вида диаграммы.
В нашем случае подойдёт круговая. На ней удобнее показать, какую долю занимает один показатель в общей сумме.
Скриншот: Excel / Skillbox Media
Excel выдаёт диаграмму в виде по умолчанию. На ней продажи менеджеров выделены разными цветами — видно, что в первом квартале больше всех прибыли принёс Шолохов Г., меньше всех — Соколов П.
Скриншот: Excel / Skillbox Media
Одновременно с появлением диаграммы на верхней панели открывается меню «Конструктор». В нём можно преобразовать вид диаграммы, добавить дополнительные элементы (например, подписи и названия), заменить данные, изменить тип диаграммы. Как это сделать — разберёмся в следующих разделах.
Построить круговую диаграмму можно и более коротким путём. Для этого снова выделим столбцы с данными и перейдём на вкладку «Вставка» в меню Excel. Там в области с диаграммами нажмём на кнопку круговой диаграммы и выберем нужный вид.
Скриншот: Excel / Skillbox Media
Получим тот же вид диаграммы, что и в первом варианте.
Покажем на диаграмме, какая доля продаж автосалона пришлась на каждого менеджера. Это можно сделать двумя способами.
Первый способ. Выделяем диаграмму, переходим во вкладку «Конструктор» и нажимаем кнопку «Добавить элемент диаграммы».
В появившемся меню нажимаем «Подписи данных» → «Дополнительные параметры подписи данных».
Справа на экране появляется новое окно «Формат подписей данных». В области «Параметры подписи» выбираем, в каком виде хотим увидеть на диаграмме данные о количестве продаж менеджеров. Для этого отмечаем «доли» и убираем галочку с формата «значение».
Готово — на диаграмме появились процентные значения квартальных продаж менеджеров.
Скриншот: Excel / Skillbox Media
Второй способ. Выделяем диаграмму, переходим во вкладку «Конструктор» и в готовых шаблонах выбираем диаграмму с процентами.
Скриншот: Excel / Skillbox Media
Теперь построим диаграммы, на которых будут видны тенденции квартальных продаж салона — в каком месяце их было больше, а в каком меньше — с разбивкой по менеджерам. Для этого подойдут линейчатая диаграмма и гистограмма.
Для начала построим линейчатую диаграмму. Выделим столбец с фамилиями менеджеров и три столбца с ежемесячными продажами, включая строку «Итого, руб.».
Скриншот: Excel / Skillbox Media
Перейдём во вкладку «Вставка» в верхнем меню, выберем пункты «Диаграмма» → «Линейчатая».
Скриншот: Excel / Skillbox Media
Excel выдаёт диаграмму в виде по умолчанию. На ней все продажи автосалона разбиты по менеджерам. Отдельно можно увидеть итоговое количество продаж всего автосалона. Цветами отмечены месяцы.
Скриншот: Excel / Skillbox Media
Как и на круговой диаграмме, акцент сделан на количестве продаж каждого менеджера — показатели продаж привязаны к главным линиям диаграммы.
Чтобы сделать акцент на месяцах, нужно поменять значения осей. Для этого на вкладке «Конструктор» нажмём кнопку «Строка/столбец».
Скриншот: Excel / Skillbox Media
В таком виде диаграмма работает лучше. На ней видно, что больше всего продаж в автосалоне было в марте, а меньше всего — в феврале. При этом продажи каждого менеджера и итог продаж за месяц можно отследить по цветам.
Скриншот: Excel / Skillbox Media
Построим гистограмму. Снова выделим столбец с фамилиями менеджеров и три столбца с ежемесячными продажами, включая строку «Итого, руб.». На вкладке «Вставка» выберем пункты «Диаграмма» → «Гистограмма».
Скриншот: Excel / Skillbox Media
Либо сделаем это через кнопку «Гистограмма» на панели.
Скриншот: Excel / Skillbox Media
Получаем гистограмму, где акцент сделан на количестве продаж каждого менеджера, а месяцы выделены цветами.
Скриншот: Excel / Skillbox Media
Чтобы сделать акцент на месяцы продаж, снова воспользуемся кнопкой «Строка/столбец» на панели.
Теперь цветами выделены менеджеры, а столбцы гистограммы показывают количество продаж с разбивкой по месяцам.
Скриншот: Excel / Skillbox Media
В следующих разделах рассмотрим, как преобразить общий вид диаграммы и поменять её внутренние данные.
Как мы говорили выше, после построения диаграммы на панели Excel появляется вкладка «Конструктор». Её используют, чтобы привести диаграмму к наиболее удобному для пользователя виду или изменить данные, по которым она строилась.
В целом все кнопки этой вкладки интуитивно понятны. Мы уже применяли их для того, чтобы добавить процентные значения на круговую диаграмму и поменять значения осей линейчатой диаграммы и гистограммы.
Другими кнопками можно изменить стиль или тип диаграммы, заменить данные, добавить дополнительные элементы — названия осей, подписи данных, сетку, линию тренда. Для примера добавим названия диаграммы и её осей и изменим положение легенды.
Чтобы добавить название диаграммы, нажмём на диаграмму и во вкладке «Конструктор» и выберем «Добавить элемент диаграммы». В появившемся окне нажмём «Название диаграммы» и выберем расположение названия.
Скриншот: Excel / Skillbox Media
Затем выделим поле «Название диаграммы» и вместо него введём своё.
Скриншот: Excel / Skillbox Media
Готово — у диаграммы появился заголовок.
Скриншот: Excel / Skillbox Media
В базовом варианте диаграммы фамилии менеджеров — легенда диаграммы — расположены под горизонтальной осью. Перенесём их правее диаграммы — так будет нагляднее. Для этого во вкладке «Конструктор» нажмём «Добавить элемент диаграммы» и выберем пункт «Легенда». В появившемся поле вместо «Снизу» выберем «Справа».
Скриншот: Excel / Skillbox Media
Добавим названия осей. Для этого также во вкладке «Конструктор» нажмём «Добавить элемент диаграммы», затем «Названия осей» — и поочерёдно выберем «Основная горизонтальная» и «Основная вертикальная». Базовые названия осей отобразятся в соответствующих областях.
Скриншот: Excel / Skillbox Media
Теперь выделяем базовые названия осей и переименовываем их. Также можно переместить их так, чтобы они выглядели визуально приятнее, — например, расположить в отдалении от числовых значений и центрировать.
Скриншот: Excel / Skillbox Media
В итоговом виде диаграмма стала более наглядной — без дополнительных объяснений понятно, что на ней изображено.
Чтобы использовать внесённые настройки конструктора в дальнейшем и для других диаграмм, можно сохранить их как шаблон.
Для этого нужно нажать на диаграмму правой кнопкой мыши и выбрать «Сохранить как шаблон». В появившемся окне ввести название шаблона и нажать «Сохранить».
Скриншот: Excel / Skillbox Media
Предположим, что нужно исключить из диаграммы показатели одного из менеджеров. Для этого можно построить другую диаграмму с новыми данными, а можно заменить данные в уже существующей диаграмме.
Выделим построенную диаграмму и перейдём во вкладку «Конструктор». В ней нажмём кнопку «Выбрать данные».
Скриншот: Excel / Skillbox Media
В появившемся окне в поле «Элементы легенды» удалим одного из менеджеров — выделим его фамилию и нажмём значок –. После этого нажмём «ОК».
В этом же окне можно полностью изменить диапазон диаграммы или поменять данные осей выборочно.
Скриншот: Excel / Skillbox Media
Готово — из диаграммы пропали данные по продажам менеджера Тригубова М.
Скриншот: Excel / Skillbox Media
Другие материалы Skillbox Media по Excel
- Инструкция: как в Excel объединить ячейки и данные в них
- Руководство: как сделать ВПР в Excel и перенести данные из одной таблицы в другую
- Инструкция: как закреплять строки и столбцы в Excel
- Руководство по созданию выпадающих списков в Excel — как упростить заполнение таблицы повторяющимися данными
- Четыре способа округлить числа в Excel: детальные инструкции со скриншотами

Научитесь: Excel + Google Таблицы с нуля до PRO
Узнать больше
В большинстве случаев возникают затруднения при чтении книг Excel, содержащих большое количество информации. К счастью Excel располагает прекрасным инструментом визуализации данных – построением диаграмм. В этом уроке мы познакомимся с основными типами диаграмм, из каких элементов они состоят, а также построим нашу первую диаграмму.
Диаграммы в Excel способны графически представлять данные, что позволяет легче воспринимать большие объемы информации и оценивать ее. Excel предлагает самые различные типы диаграмм. Среди этого многообразия Вы можете подобрать именно ту диаграмму, которая наиболее точно подходит под Ваши нужды. Чтобы использовать диаграммы максимально эффективно, необходимо знать, как ими пользоваться в Excel. Итак, приступим к знакомству.
Содержание
- Типы диаграмм
- 1. Гистограмма
- 2. График
- 3. Круговые диаграммы
- 4. Линейчатая диаграмма
- 5. Диаграммы с областями
- 6. Поверхностные диаграммы
- Элементы диаграмм
- Как построить диаграмму в Excel
Типы диаграмм
Как Вы уже знаете, Excel располагает большим разнообразием типов диаграмм, каждый из которых имеет свои преимущества. Далее мы познакомимся с некоторыми из них:
1. Гистограмма
Гистограмма – это один из наиболее распространенных типов диаграмм. Гистограммы используют вертикальные столбцы для представления данных. Их можно применять в самых различных ситуациях, но чаще всего они используются для сравнения значений.
2. График
Графики, наряду с гистограммами, также очень популярны. Графики идеальны в отображении изменения непрерывных данных, а также для демонстрации трендов. Точки на графике соединяются линиями, позволяя увидеть динамику с течением времени.
3. Круговые диаграммы
Круговые диаграммы подходят для демонстрации пропорций, т.е. части чего-то относительно целого. Каждое значение представлено в виде доли (сектора) от суммы всех значений (круга). Круговая диаграмма строится для одного ряда данных и, как правило, содержит до 5-8 секторов. Такой подход очень полезен, когда нужно сравнить данные друг с другом.
Значения, используемые для построения круговой диаграммы, должны быть положительными. В противном случае Excel преобразует их в положительные, автоматически отбросив знак «минус».
4. Линейчатая диаграмма
Линейчатые диаграммы – это те же гистограммы, повернутые на 90 градусов, т.е. для представления информации используются не вертикальные столбцы, а горизонтальные.
5. Диаграммы с областями
Диаграммы с областями очень похожи на графики, за исключением того, что области под линиями заполнены цветом.
6. Поверхностные диаграммы
Поверхностные диаграммы в Excel позволяют представить информацию в виде 3D перспективы. Лучше всего эти диаграммы подходят для больших объемов данных, чтобы видеть сразу весь спектр информации.
Элементы диаграмм
Разобравшись с типами диаграмм, следующее, что необходимо сделать, это понять из чего она состоит. Диаграммы в Excel содержат 5 основных элементов, давайте рассмотрим их:
- Заголовок диаграммы должен четко описывать, что представлено на ней.
- Вертикальная ось (также известная как ось Y) является вертикальной частью диаграммы. На вертикальной оси отображаются значения столбцов, поэтому ее называют осью значений. В текущем примере величиной измерения является чистая выручка от продаж каждого продавца.
- Ряд данных состоит из связанных точек (значений) на диаграмме. В текущем примере синие столбы отражает выручку от продаж Роберта Привального. Мы понимаем, что выручка относится именно к этому продавцу, благодаря легенде в правой части диаграммы. Анализируя ряды данных, можно увидеть, что Роберт был лучшим продавцом в первом и третьем квартале и вторым во втором и четвертом.
- Легенда указывает принадлежность каждого ряда к кому-либо или чему-либо. В текущем примере легенда содержит 3 цвета с соответствующими продавцами. Видя легенду достаточно легко определить к какому продавцу относится каждый из столбцов.
- Горизонтальная ось (также известная как ось X) является горизонтальной частью диаграммы. Горизонтальная ось представляет категории. В данном примере каждый квартал содержит свою группу.
Как построить диаграмму в Excel
- Выделите ячейки, на основе которых Вы хотите построить диаграмму, включая заголовки столбцов и названия строк. Эти ячейки являются источником данных для диаграммы. В нашем примере мы выбрали диапазон ячеек A1:F6.
- На вкладке Вставка, выберите необходимую диаграмму. В нашем примере мы выберем Гистограмму.
- В раскрывающемся меню укажите подходящий тип гистограммы.
- Выбранная диаграмма появится на листе Excel.
Если Вы не уверены, какой тип диаграммы использовать, команда Рекомендуемые диаграммы предложит различные варианты на базе исходных данных.
Оцените качество статьи. Нам важно ваше мнение: