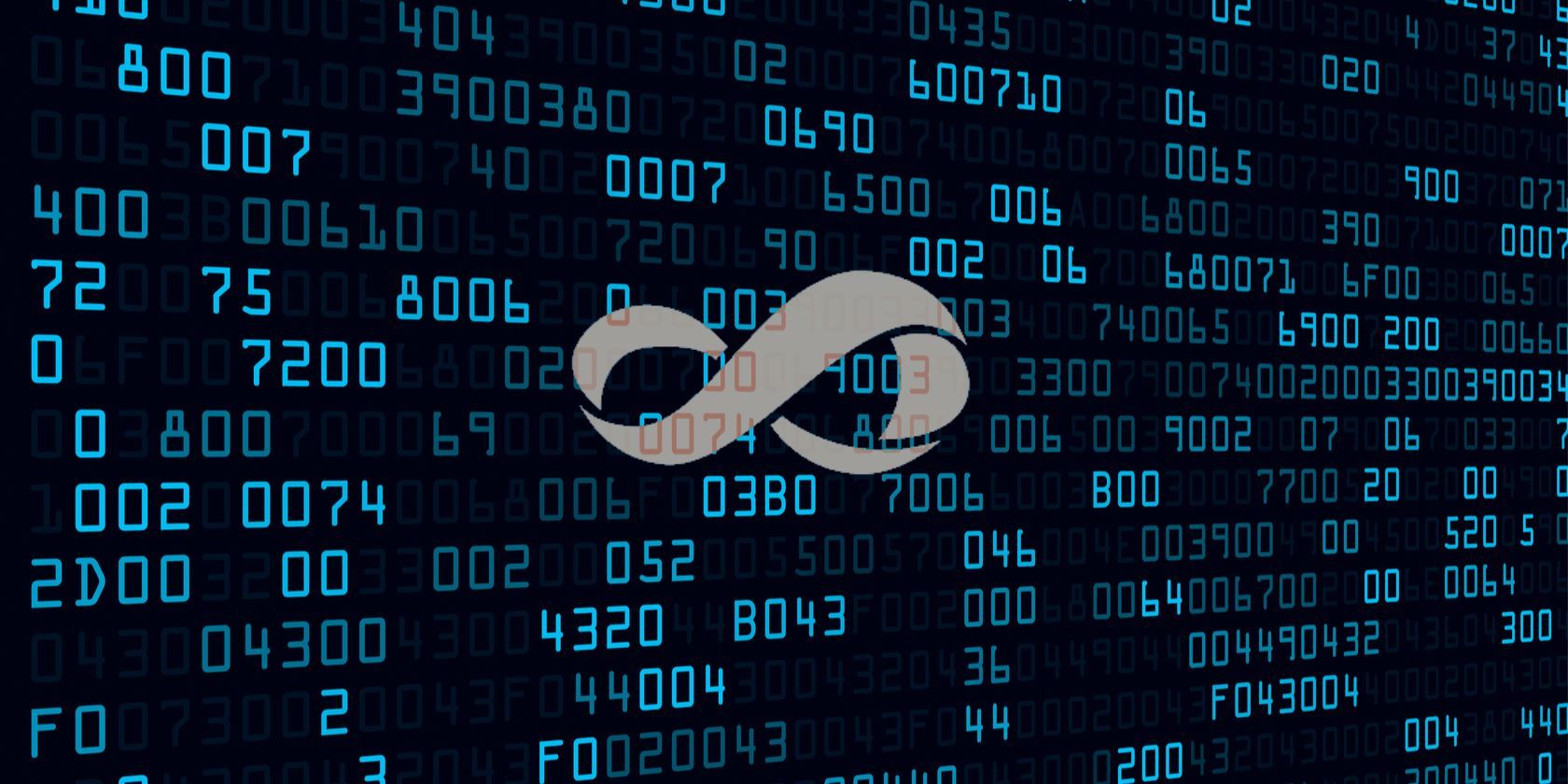Установка пароля на VBA-проект и снятие защиты с него. Отключение забытого пароля с проекта VBA, созданного в книге Excel с расширением .xlsm.
Защита проекта VBA паролем помогает от случайного или намеренного изменения кода обычным пользователем. От злоумышленников простая установка пароля не спасет.
Защита проекта VBA стандартными средствами:
- Перейдите в окно «VBAProject — Project Properties» через пункты меню: «Tools» >> «VBAProject Properties».
- В открывшемся окне выберите вкладку «Protection» и установите галочку в чек-боксе «Lock project for viewing».
- Введите пароль в поле «Password» и повторите пароль в поле «Confirm password».
- Нажмите кнопку «OK» и закройте книгу Excel.
При следующем открытии этой книги проект VBA будет защищен.
Снятие защиты с VBA-проекта
Снятие защиты с проекта VBA стандартными средствами:
- Перейдите в окно «VBAProject — Project Properties» через пункты меню: «Tools» >> «VBAProject Properties».
- В открывшемся окне выберите вкладку «Protection» и уберите галочку из чек-бокса «Lock project for viewing».
- Очистите поля «Password» и «Confirm password».
- Нажмите кнопку «OK» и закройте книгу Excel.
При следующем открытии этой книги проект VBA будет доступен.
Отключение забытого пароля
Этот способ отключения забытого пароля применим к файлам Excel с расширением .xlsm. Чтобы не забывать пароли, используйте менеджер KeePass.
- Сделайте копию книги Excel, чтобы случайно не потерять ее при вмешательстве в код.
- Откройте файл .xlsm любым архиватором (я использую бесплатный 7-Zip). Иногда рекомендуют заменить расширение .xlsm на .zip или добавить одно к другому (.xlsm.zip), но делать этого совершенно не обязательно.
- Откройте в архиве папку «xl», найдите файл «vbaProject.bin» и перетащите его в папку с книгой Excel (по умолчанию происходит копирование).
- Откройте файл «vbaProject.bin» программой «Notepad++», обычный блокнот не подойдет.
- С помощью поиска (Ctrl+F) найдите фразу
DPB=, замените в ней букву «B» на любую другую, например на «z» и сохраните файл.
- Перетащите файл «vbaProject.bin» обратно в архив, подтвердив копирование. Архив можно закрыть.
- Откройте книгу Excel и на запрос о продолжении загрузки с невалидным ключом «DPz» ответьте «Да».
- Откройте редактор VBA, дважды или трижды нажав «OK» в сообщении о неизвестной ошибке (у меня такое предупреждение появляется трижды).
- Сохраните книгу Excel и закройте.
- Откройте файл Excel, перейдите в редактор VBA, откройте окно «VBAProject — Project Properties» («Tools» >> «VBAProject Properties») и убедитесь, что галочка у чек-бокса «Lock project for viewing» снята, поля «Password» и «Confirm password» — пустые.
Вы должны сначала понять значение VBA, прежде чем искать решения для взлома пароля VBA в Excel.
Visual Basic для приложений (VBA) — это аббревиатура от Visual Basic для приложений. Он используется в различных продуктах Microsoft, в частности в MS Excel, для внедрения новых функций и автоматизации общих процессов. Большинство пользователей шифруют программы VBA с помощью паролей из-за их природы и необходимости защиты файлов. С другой стороны, пароли VBA не являются безошибочными, и их можно забыть. Очевидно, вы не сможете получить доступ к своим программам Excel VBA или изменить их. Вам понадобится методика взлома пароля Excel VBA, чтобы остановить хаос.
Используя автоматическое программное обеспечение для взлома VBA или ручные методы, можно удалить пароль VBA в Excel. Когда дело доходит до выяснения того, как вручную взломать пароль VBA в Excel, есть несколько вариантов. Вы можете протестировать любой из этих вариантов с помощью защищенного паролем файла Excel. В зависимости от характера вашего защищенного документа и имеющихся требований один из этих вариантов может в конечном итоге оказаться лучшим вариантом. Перед использованием этих ручных процедур необходимо сделать резервную копию файлов Excel.
1. Измените расширение файла, чтобы взломать пароль VBA в Excel.
Эта процедура влечет за собой преобразование расширения файла .xlsm в другой формат и последующее его получение в формате .xlsm. Хотя процедура обширна, вы можете в конечном итоге взломать пароль VBA в Excel, внимательно следя за ней. Просто изменив расширение файла, следующие шаги демонстрируют, как сбросить пароль VBA в Excel.
- Найди свой target.xlsm файл и замените расширение .xlsm с .zip.
- Используйте любой из Программы-архиваторы вы должны открыть этот файл. WinRAR или 7-Zip есть два варианта. Если вы это сделаете, вы должны увидеть следующую структуру своего файлового каталога.
- Выберите Каталог XL вариант и извлеките файл с именем «VBAProject.bin».
- В любом шестнадцатеричном редакторе откройте VBAProject.bin файл и найдите «DPB =» текст внутри файла.
- Просто сотрите этот текст и замените его на «DPX =» как только вы его нашли. Теперь сохраните и закройте файл шестнадцатеричного редактора. Заменить старый VBAProject.bin с новый VBAProject.bin это было отредактировано шестнадцатеричным способом.
- Переименуйте файл в .xlsm а затем откройте его в Excel. Выбирать «Да» из всплывающего окна с предупреждением и не обращайте внимания на другие параметры.
- Если появится диалоговое окно, запустите Редактор VBA и выберите «OK»
- Выбирать характеристики из контекстного меню, когда вы щелкаете правой кнопкой мыши имя вашего Проект VBA. Удалите все существующие пароли, перейдя в «Защита» страница. Также отключите и включите «Заблокировать проект для просмотра» коробка. Введите и подтвердите приемлемый пароль. Чтобы внести изменения, нажмите «Ok. »
2. Сброс пароля VBA в Excel с помощью редактора Visual Basic
Редактор Visual Basic, в отличие от шестнадцатеричного редактора, позволяет пользователям изменять коды символов, а не шестнадцатеричные значения. Процедура не требует больших затрат времени. Однако вы должны проявлять осторожность, потому что коды требуют пристального внимания во избежание ошибок. Приведенные ниже методы демонстрируют, как обойти пароль проекта VBA в Excel с помощью редактора Visual Basic.
- Для начала откройте Рабочая тетрадь, который содержит все защищенные листы.
- Чтобы запустить или проверить редактор Visual Basic, используйте Alt + F11. Затем в правом углу окна введите Вставить модуль и вставьте следующий код.
- Закройте Редактор VB окно и перейдите к листу, с которого хотите снять защиту.
- Дважды щелкните значок взломщик паролей в предложенном списке после ввода Tools-Macro-Macros.
3. Измените пароль VBA в Excel с помощью шестнадцатеричного редактора.
Hex Editor предоставляет вам хорошую платформу для редактирования шестнадцатеричных данных, позволяя наконец решить проблему взлома пароля в VBA для Excel. Создайте фиктивный xls-файл, установите пароль и затем используйте его для доступа к защищенному Excel с помощью этого метода.
- Сделать новый файл Excel, использовать Шестнадцатеричный редактор (xls). Достаточно простого файла.
- Под Раздел VBA, создайте пароль для этого файла. Вы можете перейти к этой опции, нажав Alt + F11.
- Сохранить а также оставлять этот новый файл после того, как вы создали памятный пароль.
- Открыть свежеприготовленный файл снова, но на этот раз с шестнадцатеричный редактор. Найдите и скопируйте строки, начинающиеся со следующих ключей: CMG =, DPB =, а также GC = после того, как файл был открыт.
- Теперь, используя Шестнадцатеричный редактор, откройте файл электронной таблицы, в котором вы хотите расшифровать пароль. Копировать скопированные тексты и вставить их в соответствующие поля перед сохранением модификации. Закройте файл.
- Чтобы увидеть Код VBA, откройте файл Excel и войдите в систему, используя тот же пароль вы использовали для манекена xls файл.
Автоматизированное решение
Если указанные выше процедуры не работают, пользователи могут обратиться за помощью к автоматизированному решению. В Средство восстановления паролей файлов DataHelp VBA одно из таких приложений. Он предназначен для восстановления паролей к файлам VBA, которые были потеряны или забыты, без потери данных. Он также поддерживает такие типы файлов MS Office, как .xls, .xlsx, .doc, .mdb и .dot. Самым приятным аспектом этого инструмента является то, что он удаляет старые пароли и заменяет их новыми паролями проекта VBA. Он имеет удобный интерфейс, и для его использования не требуются технические знания.
1. Запустить программное обеспечение и выбрать Проект VBA с помощью Добавить файлы) или Добавить папку кнопка.
2. Как показано на изображении, найти в VBA файл на вашем ПК.
3. Рассмотрение файлы, которые вы добавили, а затем щелкните Параметр сброса.
4. Когда процесс заканчивается, инструмент отобразит пароль.
Заключительные слова
Многие люди забыли или потеряли свои пароли VBA. В результате в этой статье мы обсудили некоторые подходы к тому, как взломать пароль кода VBA в Excel. В том случае, если ручные методы дают точные результаты. В результате мы рекомендовали программу VBA Excel Password Breaker как надежную и быструю альтернативу. Пользователи могут легко восстановить свои утерянные пароли с помощью этого инструмента.
Stuck with an Excel VBA document that’s locked with a password? We’ll show you how to remove the password protection to recover the contents of the VBA macro.
Stuck with a VBA document that’s password protected? Here’s how to pick the lock.
It’s not unusual to take ownership of someone else’s Excel document, especially in the workplace. Usually, the transition goes smoothly — but there are pitfalls that can cause some real headaches.
For instance, six months down the line you might try edit one of the VBA macros that’s integral to the spreadsheet, only to find that it’s password protected. What happens now? Well, with a bit of tinkering behind the scenes, it’s not too difficult to remove that protection entirely.
Here’s how to eliminate password protection from a VBA document in Excel. It might just make you think twice about how secure your spreadsheets really are.
How to Set Up a Password
If you need to crack a password, you may already be aware how to set one up. However, it’s still worth laying out how this kind of protection works.
Head to the Developer tab in Excel and click Macros.
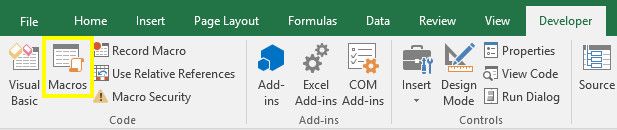
In case you don’t see the Developer tab, go to File > Options and then Customize Ribbon. Now move the Developer command group from the left pane over to the right.
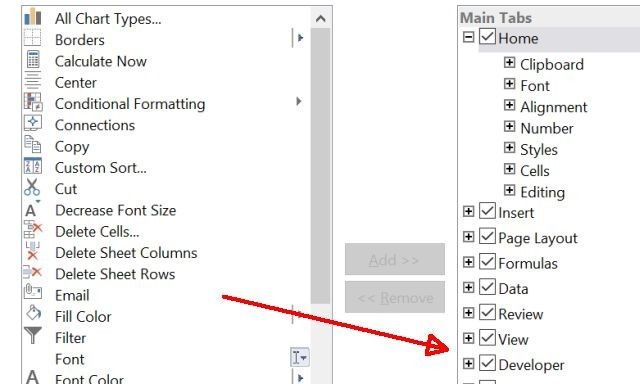
Once you selected Macros in the Developer tab, enter a name for your macro (it’s just an example, so the specifics don’t matter) and then click Create.
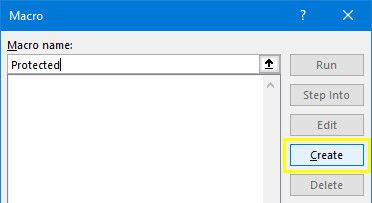
Copy and paste the following code into the Visual Basic Editor. This is a simple macro that will enter the quoted text into cell A1. It serves no real purpose, but we need something to protect with a password.
Range("A1").Value = "Password Protected"
You should end up with something that looks like this.
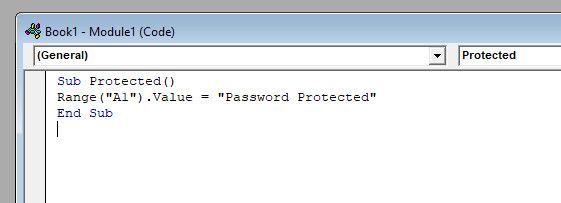
In the Visual Basic Editor, navigate to Tools > VBAProject Properties.
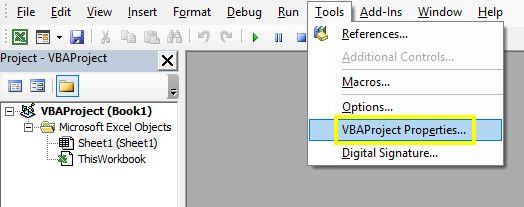
Head to the Protection tab and you’ll be able to set a password. You’ll also need to check the box labeled Lock project for viewing.
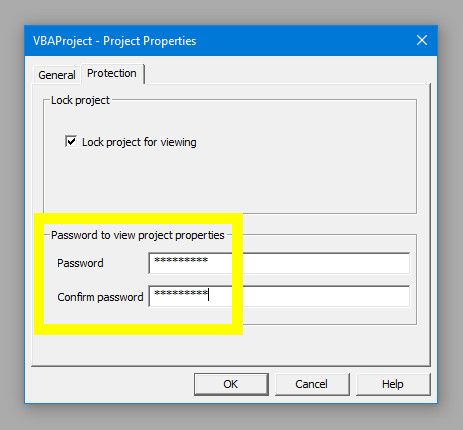
Click OK, make sure to save your Excel document as an XLSM file, and we can test out whether our password works. Close your document and reopen it, then head to the Developer tab and click Visual Basic.
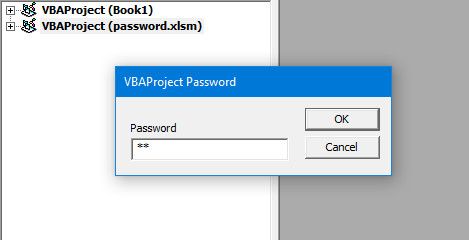
When you try to access the relevant VBAProject, you’ll see a password prompt. Now we can figure out how to remove this kind of protection.
How to Remove a Password
Now for the difficult part, although it’s really quite straightforward once you know what you’re doing. First, we’re going to need to download a hex editor. If you don’t have one already, HxD is a good free option, but there are plenty of alternatives available.
Our process differs slightly depending on whether we’re cracking a password in an older XLS file or a newer XLSM file. If you’re working with the former, feel free to skip the next section.
Preparing Our XLSM File
We need to perform a little extra preparatory work to remove a password from an XLSM file. Find it on your hard drive, then rename it, adding .zip onto the end.
Next, open it with archive compression software like WinRAR or 7-Zip. You should find a folder labelled xl.
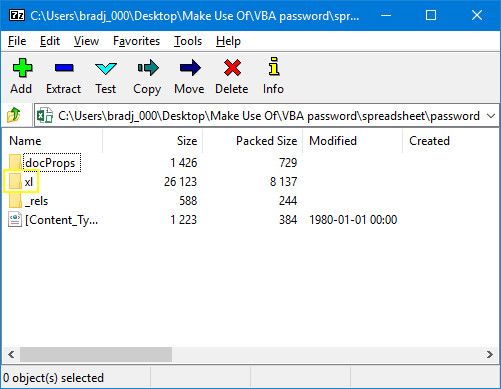
Inside this folder, you’re looking for a file with the name vbaProject.bin.
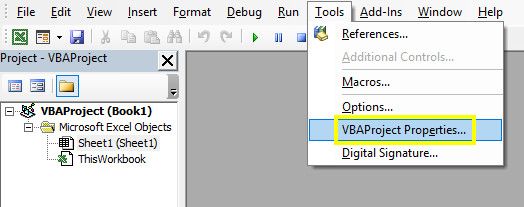
Extract this file and open it with your Hex Editor.
Disabling the Password
Here’s where being able to set up a password comes in handy. Create a dummy Excel document, add a macro into it, and set a password as described at the beginning of this article. Next, we’re going to take the Hex code that stipulates what the password is, and we’ll insert it into the file we want to access.
Once you have that file set up, save it and perform the same process we did a minute ago so that you end up with another vbaProject.bin file. Make sure to remember the password!
You should now have both of your vbaProject.bin files open in your Hex Editor. Don’t get them mixed up or we’re going to have big problems.
Use Ctrl + F in the file you created to find the following string:
CMG=
This is the start of the code that stipulates the current password. We need to copy and paste three values:
CMG=DPB=GC=
Below you can see how I did it.
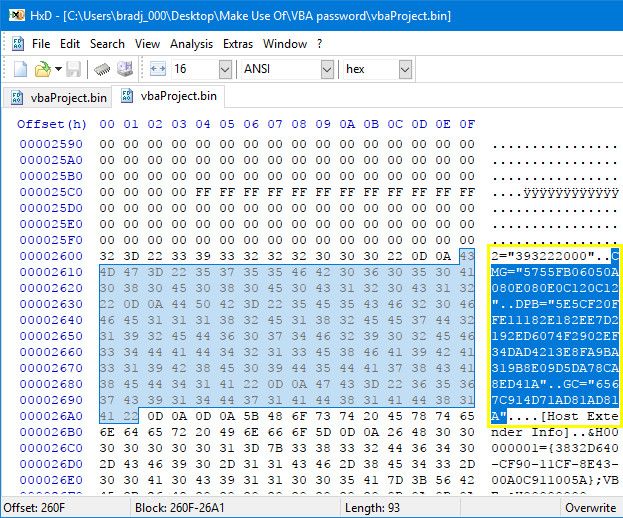
Transfer this code over to your other vbaProject.bin file, and place it in the corresponding position, making sure not to delete anything else. Save your edited hex file.
Now, delete the original vbaProject.bin file from the document we’re trying to remove the protections from. Replace it with your edited vbaProject.bin file, then change its filename back from .zip to .xlms or .xls.
Open up the file in Excel. Head to the Developer tab and click Visual Basic, and try to access the Project menu. You should see the password prompt, and with any luck, the correct password should be the one we set up in our dummy document.
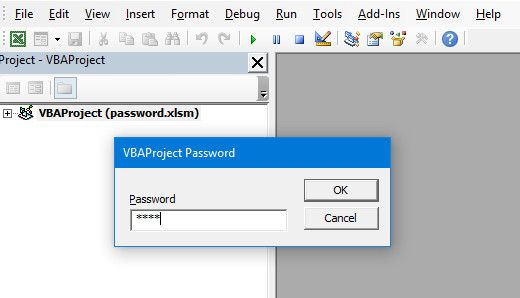
We’re back in the document! Now you can get along with whatever you were meant to be doing.
Notes on Beating the System
This trick can be very handy when you’re in a bind, and you desperately need access to a password protected VBA macro. However, it should also illustrate a major security flaw that’s present in Excel.
If you’re using this kind of password protection to defend your VBA code, know that a workaround is out there. It’s a deterrent at best — anyone with the ability to run a Google search will know exactly how to cut through your defenses.
It just goes to show how important it is for us to constantly question our security practices. Applying password protection might seem to offer valuable piece of mind, but in a situation like this one, it’s not all that effective.
Do you have questions about removing password protection from an Excel document? Or do you have a security tip you want to share with others? Why not join the conversation in the comments section below?
Image Credit: OrelPhoto via Shutterstock.com
Перейти к содержимому
В данной статье описаны несколько способов разблокировки (снятия защиты, пароля) в запароленном файле «Эксель» и приведен макрос подбора пароля к файлу.
Категорически рекомендую использовать данные способы для разблокировки и снятия защиты только со своих собственных файлов, когда забыли (запамятовали) пароль и ни в коем случае не применять данные способы для взлома паролей защиты на чужих файлах не принадлежащих Вам.
Способ номер 1. Использование бесплатной офисной программы Open Office Calc
Это один из самых простых способов снятия забытого пароля с файла.
Что нужно делать:
- Скачать и установить бесплатную программу Open Office.
- Открыть запароленный файл в программе Open Office Calc.
- Перейти во вкладку «Сервис»
- Далее выбрать пункт «Защитить документ»
- Снять флажок (галочку) с пункта с названием защищенного листа.
Снять пароль в Open Office - Пароль с файла будет снят.
- Теперь остается только сохранить незапароленный файл и открыть его в «Excel», при необходимости.
Способ номер 2. Использование программы-архиватора для снятия пароля с листа «Excel»
Что нужно делать:
- Установить программу для открытия архивов и архивирования документов, если таковая не установлена на Вашем ПК. Например WinRar или 7Zip ;
7Zip man - Запустить программу архиватор ;
- Сохранить защищенный файл в формате .xlsx ;
Сохранить как xlsx - Открыть защищенный документ в этой программе, как архив ;
- Далее перейти в папку архива Название файла.xlsxxlworksheets ;
Снятие пароля через архив - Открыть интересующий вас лист для редактирования ;
- Найдите фрагмент кода начинающийся с «<sheetProtection password=» и заканчивающийся «/>». Удалите его ;
Удаление строки с паролем - Сохраните архив с измененным файлом ;
- Закройте программу-архиватор и откройте файл в «Excel» ;
- Защита листа снята.
Способ номер 3. Макрос VBA «Excel» для подбора пароля и снятия защиты листа.
Этот способ немного сложнее, так как от Вас потребуются хотя бы начальные знания в написании макросов «Excel».
Как пишется простейший макрос в «Excel» Вы можете посмотреть на странице сайта по ссылке:
Как написать простой макрос в программе Excel
Если вы знакомы с написанием макросов VBA , то для разблокировки файла защищенного паролем Вам следует выполнить следующие действия:
- Открыть редактор макросов во вкладке разработчик.
- Записать следующий код макроса:
- Sub podbor_ruexcel()
- Dim E1, E2, E3, E4, E5, E6, i, j, k, l, m, n As Integer
- Dim ruexcel As String
- Dim t!
- t = Timer
- On Error GoTo err_
- For i = 65 To 66: For j = 65 To 66: For k = 65 To 66
- For l = 65 To 66: For m = 65 To 66: For E1 = 65 To 66
- For E2 = 65 To 66: For E3 = 65 To 66: For E4 = 65 To 66
- For E5 = 65 To 66: For E6 = 65 To 66
- ruexcel = Chr(i) & Chr(j) & Chr(k) & Chr(l) & Chr(m) & Chr(E1) & Chr(E2) & Chr(E3) & Chr(E4) & Chr(E5) & Chr(E6)
- For n = 32 To 126
- Unprotect ruexcel & Chr(n)
- MsgBox «Пароль снят » & Format(Timer — t, «0.0 sec»)
- Exit Sub
- nxt_: Next: Next: Next: Next: Next: Next
- Next: Next: Next: Next: Next: Next
- Exit Sub
- err_: Resume nxt_
- End Sub
- Запустить полученный макрос.
- После выполнения макроса пароль с листа «Excel» будет снят.
Результат редактирования макроса: