Часто пользователи устанавливают пароли на важные листы Excel, чтобы другие люди не могли без разрешения изменить или удалить содержимое. Однако вполне вероятно, что Вы можете забыть пароль к файлу Excel и потерять доступ к важной информации. Тем не менее, проблема забытого пароля Excel может быть легко решена; ниже мы представим несколько способов, которые Вы можете использовать для снятия забытого пароля к документу Excel, включая как пароль для открытия, так и пароль для редактирования документа.
- Способ 1: Использование Формата ZIP Для Того Чтобы Снять Пароль Excel
- Способ 2: Использование Кода VBA Для Сброса Пароль На Excel
- Способ 3: Использование PassFab для Excel Чтобы Снять Пароль Excel
Способ 1: Использование Формата ZIP Для Того Чтобы Снять Пароль Excel
Данный способ поможет Вам убрать пароль ограничений с любого существующего файла Excel, например Excel 2007 или 2019. Если перед открытием документа появится запрос на ввод пароля, перейдите к Способу 3. Далее представлена инструкция, как снять защиту с книги или листа Excel с помощью формата ZIP:
Шаг 1: Загрузите и установите на Ваш ПК программу 7-Zip. Файлы Excel можно представить в виде архива, поэтому мы можем использовать 7-Zip для редактирования части архива, в качестве альтернативы Вы также можете использовать WinRAR или другие средства сжатия документов, поддерживающие формат ZIP.
Шаг 2: Переименуйте расширение файла с «.xlsx» на «.zip» и нажмите «Да» в появившемся запросе.
Шаг 3: Откройте файл Excel с помощью программы 7-Zip. Для этого щелкните по нужному файлу правой кнопкой мыши и в перечне опций выберите «Открыть с помощью» > 7-Zip. После открытия файла Вы увидите несколько файлов и папок.
Вариант 1. Снять Пароль Excel С Помощью 7-ZIP
Шаг 1: Перейдите к папке «xl» и правой кнопкой мыши щелкните по Вашей зашифрованной книге Excel (предположим, она называется «workbook.xml»).
Шаг 2: Найдите и удалите тег <workbookProtection.../>, а затем закройте редактор:
Вариант 2. Как Снять Пароль С Excel С Помощью 7-ZIP
Шаг 1: Если на Вашем листе Excel установлен пароль защиты, перейдите по пути «xlworksheetssheet1.xml»(предположим, Ваш зашифрованный лист называется sheet1).
Шаг 2: Выберите «Изменить», после чего файл откроется в приложении «Блокнот» либо ином установленном на Вашем ПК редакторе.
Шаг 3: Удалите тег <sheetProtection … >, чтобы удалить пароль с листа.
Наконец, не забудьте снова изменить .zip на .xlsx. Теперь откройте файл Excel, и Вы убедитесь, что Ваш пароль успешно удален.
Способ 2: Использование Кода VBA Для Сброса Пароль На Excel
Вы также можете решить проблему забытого пароля Excel, используя код VBA. Данный способ работает с Excel 2010, 2007 и более ранними версиями, для разблокировки файлов более поздних версий потребуется использовать метод полного перебора. Итак, чтобы снять защиту с книги или листа Excel, используя код VBA, выполните следующие действия:
Шаг 1: Откройте зашифрованную книгу в Microsoft Excel как обычный файл. Если перед открытием документа появится запрос на ввод пароля, перейдите к Способу 3.
Шаг 2: Зажмите клавиши «ALT» + «F11», после чего появится интерфейс «Microsoft Visual Basic for Application».
Шаг 3: Нажмите на «Вставка» > «Модуль» и затем скопируйте нижеприведенный код в окно «Модуль», данный код будет использоваться для разблокировки пароль на эксель.
Sub PasswordRecovery()
Dim i As Integer, j As Integer, k As Integer
Dim l As Integer, m As Integer, n As Integer
Dim i1 As Integer, i2 As Integer, i3 As Integer
Dim i4 As Integer, i5 As Integer, i6 As Integer
On Error Resume Next
For i = 65 To 66: For j = 65 To 66: For k = 65 To 66
For l = 65 To 66: For m = 65 To 66: For i1 = 65 To 66
For i2 = 65 To 66: For i3 = 65 To 66: For i4 = 65 To 66
For i5 = 65 To 66: For i6 = 65 To 66: For n = 32 To 126
ActiveSheet.Unprotect Chr(i) & Chr(j) & Chr(k) & _
Chr(l) & Chr(m) & Chr(i1) & Chr(i2) & Chr(i3) & _
Chr(i4) & Chr(i5) & Chr(i6) & Chr(n)
If ActiveSheet.ProtectContents = False Then
MsgBox "One usable password is " & Chr(i) & Chr(j) & _
Chr(k) & Chr(l) & Chr(m) & Chr(i1) & Chr(i2) & _
Chr(i3) & Chr(i4) & Chr(i5) & Chr(i6) & Chr(n)
Exit Sub
End If
Next: Next: Next: Next: Next: Next
Next: Next: Next: Next: Next: Next
End Sub
Шаг 4: После вставки кода нажмите «F5» для выхода, появится зпрос, в котором Вам нужно выбрать «ОК», после чего Ваш пароль будет сброшен.
Способ 3: Использование PassFab для Excel Чтобы Снять Пароль Excel
Программу PassFab for Excel можно использовать для решения проблем, связанных с забытыми паролями для открытия и редактирования файла Excel. Способ работает практически для всех версий Microsoft Excel. Программа может легко сбросить пароли к файлам Excel благодаря использованию различных режимов атаки на пароль. Сбросу подлежат как пароли книги, так и пароли отдельных ее листов, при этом скорость дешифровки очень высока. Далее Вы можете ознакомиться с руководством по работе с данной программой снять пароль с файла excel.
К слову, ниже Вы можете посмотреть видеоруководство, как восстановить забытый пароль Excel:
Шаг 1: Загрузите, установите и запустите данную программу для восстановления пароля к документам Excel. Затем выберите опцию «Восстановить Excel открытый пароль».
Шаг 2: Вы увидите представленный ниже интерфейс, нажмите на «+», чтобы импортировать лист Excel, пароль для открытия которого Вы хотите восстановить.
Шаг 3: На Ваш выбор будет предложено 3 варианта атаки: Атака по словарю, Атака по маске и Атака грубой силой. Выберите подходящий тип атаки и задайте для него все необходимые настройки, чтобы снять пароль с файла excel.
Примечание: «Атака по словарю» может быть использован, если у Вас уже имеется файл словаря; «Атака по маске» позволяет определить пароль в соответствии с теми элементами пароля, которые Вы помните; «Атака грубой силой» представляет собой подбор всех возможных комбинаций пароля.
Шаг 4: Нажмите на кнопку «восстановить», после чего будет запущен режим восстановления пароля к файлу Excel, процесс может занять определенное время в зависимости от длины и сложности пароля.
Шаг 5: После завершения атаки Ваш пароль будет определен и отображен для Вас во всплывающем окне.
Как восстановить пароль к документу Excel, если Вы его забыли? Для решения данной проблемы может быть использован вышеописанный способ; воспользуйтесь данной программой, и Вы сможете понять, как снять пароль с excel 2013.
Microsoft Excel — отличный инструмент для хранения данных и не только, многие используют его без установки пароля, а кто-то защищает свои файлы настройками шифрования. Защита с использованием пароля позволяет предотвратить внесение нежелательных изменений и случайное удаление содержимого. Если Вы забудете Ваш пароль к файлу Excel, то не сможете получить к нему доступ. Однако, используя метод, представленный в этой статье: PassFab for Excel, вы можете быстро и легко удалить пароль из Excel.
Содержание
- Вариант 1. Взломать пароль листа Excel 2016 с помощью ZIP
- Вариант 2. Взломать книгу Excel 2016 Изменить пароль, сохранив как новый документ
- Вариант 3. Взломать пароль открытия файла Excel 2016 с помощью взломщика паролей Excel
- Вывод
Excel — это самый мощный инструмент для работы с электронными таблицами, который позволяет пользователям хранить данные и манипулировать ими, используя сложные формулы. Большинство пользователей любят сохранять свои файлы, чтобы предотвратить несанкционированный доступ, используя Document Open Password и Modify Password. Одной из основных причин взлома пароля Excel является получение доступа к файлу Excel; оригинальный автор файла может отсутствовать, и это может потребовать от пользователя взломать пароль Excel 2016. Во-вторых, возможно, вы забыли пароль. В этой статье объясняются различные методы взлома пароля Excel 2016.
В этом разделе перечислены практические решения, как взломать пароль Excel 2016. Первый — с помощью ZIP; во-вторых, с помощью функции «Сохранить как»; в-третьих, с помощью взломщика паролей Excel 2016.
- Вариант 1. Взломать пароль листа Excel 2016 с помощью ZIP
- Вариант 2. Взломать книгу Excel 2016. Изменить пароль, сохранив как новый документ.
- Вариант 3. Взломать пароль открытия файла Excel 2016 с помощью взломщика паролей Excel
Вариант 1. Взломать пароль листа Excel 2016 с помощью ZIP
Забыли пароль к Microsoft Excel 2016? Вы можете взломать пароль, изменив расширение файла и используя программное обеспечение для архивирования, как показано в процедуре ниже.
Шаг 1. Откройте проводник, одновременно нажав клавиши Win + E.
Шаг 2. Перейдите к файлу, защищенному паролем, щелкните его правой кнопкой мыши, выберите «Переименовать» и измените расширение / суффикс файла с .xlsx на .zip. Нажмите «Да», когда на экране появится предупреждение.
Шаг 3: Откройте файл Zip с помощью программного обеспечения для архивирования, такого как ZIP / WinZip / 7Zip.
Шаг 4: Откройте папку xl, затем щелкните Рабочие листы. Будет отображен файл с именем sheet1.xml. Откройте его с помощью WordPad или Блокнота.
Шаг 5: Найдите и удалите тег sheetProtection, сохраните его, одновременно нажав Ctrl + S, затем закройте файл.
Шаг 6. Чтобы обновить файл sheet1.xml в ZIP-архиве, нажмите кнопку «ОК».
Шаг 7. Обратитесь к шагу 2, изменив расширение файла с .zip на .xlsx.
Excel 2016 забыли пароль? Одним из способов решения проблемы доступа к содержимому книги является использование функции «Сохранить как» для обхода пароля изменения. Следуйте приведенной ниже процедуре.
Шаг 1. Откройте книгу Excel 2016, оставьте поле пароля пустым, когда будет предложено ввести пароль для изменения. Нажмите кнопку «Только для чтения», чтобы открыть книгу в режиме только для чтения.
Шаг 2. В разделе ленты нажмите «Файл», а затем «Сохранить как», введите другое имя и выберите другое подходящее место для сохранения файла на жестком диске.
Шаг 3: Откройте книгу. У него не будет ограничений по паролю.
Вариант 3. Взломать пароль открытия файла Excel 2016 с помощью взломщика паролей Excel
Один из самых простых способов взломать Excel 2016 — использовать взломщик паролей Excel. PassFab для Excel — отличный инструмент, который позволяет пользователям восстанавливать и удалять пароли с помощью многоядерного процессора и ускорения графического процессора в сочетании с тремя мощными вариантами атаки: атака по словарю, атака методом перебора и атака по словарю.
PassFab для Excel гарантирует 100% дешифрование как книг, так и электронных таблиц, поддерживает дешифрование многоязычных файлов Excel с высокой скоростью, несмотря на сложность и длину паролей. Более того, он позволяет пользователям восстанавливать пароли как онлайн, так и локально.Он также совместим с MS Excel 2016/2013/2010/2007/2003/97 и Windows 10 / 8.1 / 8/7 / Vista / XP, Windows Server 2012 (R2) / 2008 (R2) / 2003 (R2).
Шаг 1. Загрузите, установите и запустите бесплатную пробную версию этого инструмента для восстановления пароля Excel на своем компьютере.
Шаг 2: Чтобы импортировать зашифрованный файл, нажмите кнопку «Добавить», расположенную рядом с опцией «Зашифрованный файл» в разделе «Шаг 1».
Шаг 3: Выберите одну из трех атак, которые будут использоваться для восстановления пароля: атака по словарю, атака грубой силы с атакой по маске или атака грубой силы.
A. Чтобы использовать атаку по словарю, загрузите словарь или импортируйте его, если он у вас уже есть. Атака по словарю работает путем выбора правильного пароля из словаря. Опция атаки по словарю гарантирует высокую вероятность успешного восстановления пароля.
Б. Грубая сила с атакой по маске позволяет вам узнать все, что вы помните о своем пароле. Он настраивает свои результаты, используя символы, числа и символы, которые вы вводите для восстановления пароля.
C. Атака грубой силы использует комбинацию всех возможных символов, чтобы разблокировать ваш пароль. Это способ по умолчанию для снятия защиты листа Excel.
Шаг 4: Нажмите Пуск и дождитесь восстановления пароля. Наконец, вы будете

Вывод
В этой статье подробно описаны различные методы взлома или удаления пароля Excel 2016. Хотя другие методы эффективны, мы рекомендуем использовать PassFab для Excel, поскольку он может похвастаться множеством функциональных уровней. Он поддерживает три различных типа атак, то есть атаку грубой силы, атаку грубой силы с маской и атаку по словарю. Он совместим со всеми версиями Excel и Windows. С PassFab для Excel 100% дешифрование является гарантией, поддерживает дешифрование файлов Excel на разных языках с высокой скоростью, несмотря на сложность и длину паролей.
Более того, он позволяет пользователям восстанавливать пароли как в Интернете, так и на вашем компьютере. Можно расшифровать как книги, так и таблицы. Пользователи получают онлайн-поддержку от команды агентов по работе с клиентами. Версия Pro позволяет пользователям восстанавливать и удалять пароли с помощью многоядерного процессора и ускорения графического процессора.
19.02.2017
Табличный процессор Excel был разработана Microsoft ещё в 1985 году, с того времени его функциональность значительно расширилась, а интерфейс стал более удобным. Программа активно используется как финансистами, бухгалтерами, аналитиками, так и обычными пользователями. Функционал позволяет составлять сложные таблицы и делать расчёты по имеющимся в программе или внесёнными пользователем самостоятельно формулам, строить графики и диаграммы. Работа происходит на так называемых листах, которые включены в книгу (один документ Excel).
Снятие защиты паролем с Эксель
В Microsoft понимают, что файл может попасть не в те руки, поэтому дают возможность пользователю задать пароль для доступа к конкретному листу или всему документу. Есть возможность даже заблокировать отдельные ячейки от редактирования и/или просмотра. Но что делать, если забыли пароль, а в файле находятся важные данные? Пароль можно снять самостоятельно при помощи стандартных программ Windows.
Способ 1: Снять пароль при помощи архиватора
Данный способ лучше всего работает со старыми версиями программы (до версии от 2010 года). В последних версиях есть риск потери данных из-за новых параметров безопасности. Суть способа заключается в том, чтобы получить доступ к каждому листу отдельно. Для этого вам понадобится любой архиватор, который умеет работать с файлами .zip и инструмент для редактирования кода (подойдёт даже стандартный блокнот от Windows).
Работа может осуществляться только с файлами .xlsx, поэтому обратите внимание на то, в каком формате сохранён документ, т.к. старые версии Excel сохраняют документе в .xls формате. Если файл имеет расширение .xls, то пересохраните. Для этого откройте его в Excel и в верхнем меню выберите файл, а из выпадающего меню “Сохранить как”, далее в разделе “Тип файла” выбирайте “Книга Excel (.xlsx)”.
Далее требуется поменять расширение .xlsx на .zip. Для этого нажмите правой кнопкой мыши по файлу и выберите переименовать. В конце названия меняете расширение на .zip. Пример: “Таблица1.xlsx” переименовываете в “Таблица1.zip”.
Если, когда вы пытаетесь переименовать файл, у вас не показывается расширение, то проделайте следующую процедуру:
- Перейдите в «Панель управления».
- Выберите тип просмотра “Мелкие значки” и найдите “Параметры папок” (также может называться “Параметры Проводника”).
- Зайдите в раздел “Вид”, затем в поле “Дополнительные параметры” найдите пункт “Скрывать расширения для зарегистрированных типов файлов” и снимите с него галочку. Примените изменения.
После проделанной процедуры вы без проблем сможете вручную пометь расширение любого файла.
Далее открываете архив и переходите в папку «xl», после в “worksheets”, где находятся листы в формате .xml. Листы в этом случае называются “sheet” и нумеруются по дате создания (sheet1, sheet2 и т.д.). Открыть файл нужно при помощи стандартного блокнота или специального реактора кода (например, NotePad++).

В открывшемся файле найдите фрагмент “sheetProtection”. Т.к. в файле будет много кода, рекомендуется воспользоваться быстрым поиском по содержимому при помощи сочетания клавиш Ctrl+F. Находите нужный блок, имеющий данную структуру ““sheetProtection переменная1=”” переменная2=””…”, более подробно можно видеть на скриншоте ниже. Для сброса пароля удаляете весь этот блок.
Если вы проделаете данную процедуру с листом, который был сохранён в программе версии 2010 года и выше, то потеряете все данные. В качестве решения данной проблемы удалите не весь блок, а только значение переменной “password”. Что касается версии начиная с 2016 года, то там нет переменной “password”, поэтому снять пароль при помощи архиватора в этом случае невозможно.
Когда закончите сохраните изменения и измените расширение файла обратно в .xlsx аналогичным образом, как меняли на .zip.
Данный способ позволяет снять пароль только с отдельных листов, поэтому если у вас полностью запароленный большой файл Excel с несколькими листами, то придётся снимать защиту с каждого вручную.
Способ 2: Удаление пароля через Макрос
В этом случае вам понадобится только сама таблица Excel и умение работать с консолью разработчика. По умолчанию панель разработчика не отображается в файле, чтобы её включить воспользуйтесь следующей инструкцией:
- Перейдите в пункт “файл” в левой части верхнего меню программы.
- Затем зайдите в “параметры”, в левом меню выберите “настройка ленты”.
- В поле “Основные вкладки” (находится справа) поставьте галочку напротив пункта “Разработчик”.

В открывшемся окне разработчика найдите кнопку “Макрос” или воспользуйтесь комбинацией клавиш Alt+F8.
Заполняем поле с именем макроса (можно придумать любое имя, но в нём не должно быть русских букв и пробелов). Нажимаем “Создать”. Система открывает окно для ввода кода.
Вводите следующий код:
Sub Password_Cracker()
Dim t!
Dim i As Integer, j As Integer, k As Integer
Dim l As Integer, m As Integer, n As Long
Dim i1 As Integer, i2 As Integer, i3 As Integer
Dim i4 As Integer, i5 As Integer, i6 As Integer
Dim kennwort As String
t = Timer
On Error GoTo err_
For i = 65 To 66: For j = 65 To 66: For k = 65 To 66
For l = 65 To 66: For m = 65 To 66: For i1 = 65 To 66
For i2 = 65 To 66: For i3 = 65 To 66: For i4 = 65 To 66
For i5 = 65 To 66: For i6 = 65 To 66
kennwort = Chr(i) & Chr(j) & Chr(k) & Chr(l) & Chr(m) & Chr(i1) & Chr(i2) & Chr(i3) & Chr(i4) & Chr(i5) & Chr(i6)
For n = 32 To 126
ActiveSheet.Unprotect kennwort & Chr(n)
MsgBox "Done in " & Format(Timer - t, "0.0 sec")
Exit Sub
nxt_: Next: Next: Next: Next: Next: Next
Next: Next: Next: Next: Next: Next
Exit Sub
err_: Resume nxt_
End Sub
Закрываем окно, сохранив при этом изменения. В режиме разработчика снова используйте комбинацию клавиш Alt+F8, чтобы увидеть созданный макрос. Выберите его и нажмите “Выполнить” в правом углу.
Макрос будет выполняться приблизительно 10-60 секунд в зависимости от мощности вашего компьютера и размера документа.
Заключение
Для самостоятельного снятия пароля с таблицы Excel не нужно обладать навыками профессионального хакера или скачивать дополнительное программное обеспечение. Последнее делать категорически не рекомендуется, т.к. вы можете подхватить вирус, который причинит серьёзный вред системе.
Расскажи друзьям в социальных сетях
Перейти к содержимому
В данной статье описаны несколько способов разблокировки (снятия защиты, пароля) в запароленном файле «Эксель» и приведен макрос подбора пароля к файлу.
Категорически рекомендую использовать данные способы для разблокировки и снятия защиты только со своих собственных файлов, когда забыли (запамятовали) пароль и ни в коем случае не применять данные способы для взлома паролей защиты на чужих файлах не принадлежащих Вам.
Способ номер 1. Использование бесплатной офисной программы Open Office Calc
Это один из самых простых способов снятия забытого пароля с файла.
Что нужно делать:
- Скачать и установить бесплатную программу Open Office.
- Открыть запароленный файл в программе Open Office Calc.
- Перейти во вкладку «Сервис»
- Далее выбрать пункт «Защитить документ»
- Снять флажок (галочку) с пункта с названием защищенного листа.
Снять пароль в Open Office - Пароль с файла будет снят.
- Теперь остается только сохранить незапароленный файл и открыть его в «Excel», при необходимости.
Способ номер 2. Использование программы-архиватора для снятия пароля с листа «Excel»
Что нужно делать:
- Установить программу для открытия архивов и архивирования документов, если таковая не установлена на Вашем ПК. Например WinRar или 7Zip ;
7Zip man - Запустить программу архиватор ;
- Сохранить защищенный файл в формате .xlsx ;
Сохранить как xlsx - Открыть защищенный документ в этой программе, как архив ;
- Далее перейти в папку архива Название файла.xlsxxlworksheets ;
Снятие пароля через архив - Открыть интересующий вас лист для редактирования ;
- Найдите фрагмент кода начинающийся с «<sheetProtection password=» и заканчивающийся «/>». Удалите его ;
Удаление строки с паролем - Сохраните архив с измененным файлом ;
- Закройте программу-архиватор и откройте файл в «Excel» ;
- Защита листа снята.
Способ номер 3. Макрос VBA «Excel» для подбора пароля и снятия защиты листа.
Этот способ немного сложнее, так как от Вас потребуются хотя бы начальные знания в написании макросов «Excel».
Как пишется простейший макрос в «Excel» Вы можете посмотреть на странице сайта по ссылке:
Как написать простой макрос в программе Excel
Если вы знакомы с написанием макросов VBA , то для разблокировки файла защищенного паролем Вам следует выполнить следующие действия:
- Открыть редактор макросов во вкладке разработчик.
- Записать следующий код макроса:
- Sub podbor_ruexcel()
- Dim E1, E2, E3, E4, E5, E6, i, j, k, l, m, n As Integer
- Dim ruexcel As String
- Dim t!
- t = Timer
- On Error GoTo err_
- For i = 65 To 66: For j = 65 To 66: For k = 65 To 66
- For l = 65 To 66: For m = 65 To 66: For E1 = 65 To 66
- For E2 = 65 To 66: For E3 = 65 To 66: For E4 = 65 To 66
- For E5 = 65 To 66: For E6 = 65 To 66
- ruexcel = Chr(i) & Chr(j) & Chr(k) & Chr(l) & Chr(m) & Chr(E1) & Chr(E2) & Chr(E3) & Chr(E4) & Chr(E5) & Chr(E6)
- For n = 32 To 126
- Unprotect ruexcel & Chr(n)
- MsgBox «Пароль снят » & Format(Timer — t, «0.0 sec»)
- Exit Sub
- nxt_: Next: Next: Next: Next: Next: Next
- Next: Next: Next: Next: Next: Next
- Exit Sub
- err_: Resume nxt_
- End Sub
- Запустить полученный макрос.
- После выполнения макроса пароль с листа «Excel» будет снят.
Результат редактирования макроса:
Для того, чтобы защитить данные как от посторонних лиц, так и от собственных случайных действий, пользователи могут установить защиту на документы Эксель. Увы, не все знают, как снять такую защиту, чтобы получить доступ к информации, в т.ч., иметь возможность ее редактировать. И что делать, если файл получен от другого пользователя, который забыл передать нам пароль, или мы случайно забыли (потеряли) его? Давайте разберемся подробнее.
Отметим, что заблокировать документ Excel можно двумя способами: защитить лист или книгу. Соответственно, от этого будет зависеть то, какие действия нужно предпринять для разблокировки.
Содержание
- Снимаем защиту с книги
- Снимаем защиту с листа
- Меняем код файла для снятия защиты листа
- Сторонние программы для удаления паролей
- Заключение
Снимаем защиту с книги
- Если мы попытаемся открыть защищенный документ, вместо его содержимого отобразится информационное окошко, в котором нужно ввести пароль для снятия защиты.
- После ввода правильного пароля и нажатия кнопки OK, отобразится содержимое файла.
- Если нужно снять защиту документа навсегда, открываем меню “Файл”.
- Щелкаем по разделу “Сведения”. В правой части окна кликаем по кнопке “Защитить книгу”, в открывшемся списке нам нужна команда – “Зашифровать с использованием пароля”.
- На экране отобразится окно шифрования документа с паролем. Стираем его, после чего щелкаем OK.
- Кликаем по значку в виде дискеты, чтобы сохранить документ. Или можно воспользоваться командой “Сохранить” в меню “Файл”.
- Пароль удален, и в следующий раз при открытии файла он запрашиваться не будет.
Снимаем защиту с листа
Пароль для защиты может быть установлен не только для всего документа, но и в отношении конкретного листа. В данном случае, пользователь сможет видеть содержимое листа, но у него не будет возможности редактировать информацию.
Для снятия защиты листа выполняем следующие действия.
- Переключаемся во вкладку “Рецензирование”. Нажимаем кнопку “Снять защиту листа”, которая расположена в группе инструментов “Защита”.
- Появится небольшое окошко, где вводим ранее заданный пароль и щелкаем OK.
- В результате, блокировка листа будет отключена, и теперь мы можем спокойной корректировать информацию.
Меняем код файла для снятия защиты листа
Данный метод нужен в тех случаях, когда пароль был утерян или не передан вместе с файлом от другого пользователя. Работает он только в отношении тех документов, которые защищены на уровне отдельных листов, а не всей книги, т.к. нам нужно попасть в меню “Файл”, что невозможно при защите паролем всего документа.
Чтобы снять защиту, необходимо выполнить следующую последовательность действий:
- Сразу переходим к пункту 4, если расширение файла – XLSX (Книга Excel). Если формат документа – XLS (Книга Excel 97-2003), нужно сначала его пересохранить с нужным расширением. Для этого переходим в меню “Файл”.
- В перечне слева выбираем “Сохранить как”, затем в правой части окна жмем кнопку “Обзор”.
- В появившемся окне выбираем любое удобное место для сохранения файла, задаем формат “Книга Excel” и щелкаем OK.
- Открываем в Проводнике папку с документом в формате XLSX (только что сохраненный или имеющийся изначально). Чтобы включить расширения файлов, переходим во вкладку “Вид”, где включаем нужную опцию в группе инструментов “Показать или скрыть”.
Примечание: приведенные в данном шаге и ниже действия в операционной системе описаны на примере Windows 10.
- Правой кнопкой мыши щелкаем по документу и в раскрывшемся перечне кликаем по команде “Переименовать” (или можно просто нажать клавишу F2, предварительно выбрав файл).
- Вместо расширения “xlsx” пишем “zip” и подтверждаем изменение.
- Теперь система будет идентифицировать файл как архив, содержимое которого можно открыть двойным щелчком левой кнопкой мыши.
- В открывшейся папке заходим в каталог “xl”, затем – “worksheets”. Здесь мы видим файлы в формате XML, в которых содержится информация о листах. Открыть их можно с помощью обычного Блокнота.
Примечание: в Windows 10 назначить программу по умолчанию по типу файла можно в параметрах системы (запускаются нажатием клавиш Win+I), в разделе “Приложения”, затем – “Приложения по умолчанию” – “Выбор стандартных приложений для типов файлов”.
- После успешного открытия файла нам нужно найти в его содержимом фразу “sheetProtection”. Для этого воспользуемся поиском, который можно запустить как через меню “Правка” (пункт “Найти”), так и нажав комбинацию клавиш Ctrl+F.
- Вводим нужную фразу и жмем кнопку “Найти далее”.
- После нахождения нужного совпадения окно поиска можно закрыть.
- Стираем фразу и все, что относится к ней (между открывающим и закрывающим тегами).
- В меню “Файл” выбираем команду “Сохранить как” (или жмем сочетание клавиш Ctrl+Shift+S).
- Сохранить документ сразу же в архиве не получится. Поэтому делаем это в любом другом удобном для нас месте на компьютере, при этом, не меняя название и указав расширение “xml” (должен быть выбран тип файла – “Все файлы”).
- Копируем только что созданный файл в папку “worksheets” нашего архива (с заменой исходного).
Примечание: запись “sheetProtection” присутствует во всех файлах листов, защищенных паролем. Поэтому описанные выше действия по ее нахождению и удалению проделываем со всеми остальными файлами XML в папке “worksheets”.
- Снова идем в папку, содержащую наш архив и меняем обратно расширение с “zip” на “xlsx” путем переименовывания.
- Теперь можно открывать файл и смело его редактировать. Вводить пароль для снятия защиты не потребуется.
Сторонние программы для удаления паролей
Чтобы удалить пароль, можно воспользоваться программами сторонних разработчиков. При этом стоит помнить о возможном риске, связанном со скачиванием, установкой и использованием нестандартных инструментов операционной системы и программы Excel.
Если вы, все же, решили воспользоваться такой возможностью, можно обратить внимание на достаточно популярную программу Accent OFFICE Password Recovery.
Сылка на официальную страницу с программой: https://passwordrecoverytools.com/office-password.asp.
Обращаем ваше вниманием на то, что для получения доступа ко всем функциям программы нужно приобрести лицензию. Для ознакомления с приложения доступна демо-версия, однако, она не позволяет удалять пароли.
Заключение
Защита книги или отдельного листа – крайне полезные функции программы Excel, когда нужно защитить информацию от посторонних лиц или, например, обезопасить себя от случайных изменений важных данных, предназначенных только для чтения. Но иногда возникает обратная необходимость – снять ранее установленную защиту. Сделать это можно по-разному, в зависимости от того, каким образом она была установлена. И даже если вы забыли пароль, блокировку можно снять, правда, только в том случае, когда код был установлен в отношении отдельных листов, а не всей книги.
Содержание
- Видео инструкция
- Способ 1: Разблокировка книги
- Способ 2: Разблокировка листа
- Способ 3: Снятие защиты через изменение кода файла
- Способ 4: Использование сторонних приложений
- Вопросы и ответы
Установка защиты на файлы Excel – отличный способ обезопасить себя, как от злоумышленников, так и от собственных ошибочных действий. Существует два вида блокировки файла Excel: защита на книгу и защита на лист. Соответственно и алгоритм разблокирования зависит от того, какой способ защиты был выбран.
Урок: Как снять защиту с документа Microsoft Word
Видео инструкция
Способ 1: Разблокировка книги
Прежде всего, выясним, как снять защиту с книги.
- При попытке запустить защищенный файл Excel открывается небольшое окно для ввода кодового слова. Мы не сможем открыть книгу, пока не укажем его. Итак, вводим пароль в соответствующее поле. Жмем на кнопку «OK».
- После этого книга открывается. Если же вы хотите вообще снять защиту, то переходите во вкладку «Файл».
- Перемещаемся в раздел «Сведения». В центральной части окна жмем на кнопку «Защитить книгу». В раскрывающемся меню выбираем пункт «Зашифровать паролем».
- Опять открывается окно с кодовым словом. Просто удаляем пароль из поля ввода и жмем на кнопку «OK»
- Сохраняем изменения файла, перейдя во вкладку «Главная» нажав на кнопку «Сохранить» в виде дискеты в левом верхнем углу окна.
Теперь при открытии книги не нужно будет вводить пароль и она перестанет быть защищенной.
Урок: Как поставить пароль на файл Excel
Способ 2: Разблокировка листа
Кроме того, можно установить пароль на отдельный лист. При этом вы сможете открывать книгу и даже просматривать информацию на заблокированном листе, но изменять в нём ячейки уже не получится. При попытке редактирования появится сообщение в диалоговом окне, информирующее о том, что ячейка защищена от изменений.
Для того, чтобы получить возможность редактирования и полностью снять защиту с листа, придется выполнить ряд действий.
- Переходим во вкладку «Рецензирование». На ленте в блоке инструментов «Изменения» жмем на кнопку «Снять защиту листа».
- Открывается окно, в поле которого нужно ввести установленный пароль. Затем жмем на кнопку «OK».
После этого защита будет снята и пользователь сможет редактировать файл. Чтобы снова защитить лист, придется устанавливать его защиту заново.
Урок: Как защитить ячейку от изменений в Excel
Способ 3: Снятие защиты через изменение кода файла
Но, иногда бывают случаи, когда пользователь зашифровал лист паролем, чтобы случайно не внести в него изменения, а вспомнить шифр не может. Вдвойне огорчает то, что, как правило, кодируются файлы с ценной информацией и утеря пароля к ним может дорого обойтись пользователю. Но, существует выход даже из этого положения. Правда, придется повозиться с кодом документа.
- Если ваш файл имеет расширение xlsx (Книга Excel), то сразу переходите к третьему пункту инструкции. Если же его расширение xls (Книга Excel 97-2003), то его следует перекодировать. К счастью, если зашифрован только лист, а не вся книга, можно открывать документ и сохранять в любом доступном формате. Для этого, переходим во вкладку «Файл» и кликаем по пункту «Сохранить как…».
- Открывается окно сохранения. Обязательно в параметре «Тип файла» устанавливаем значение «Книга Excel» вместо «Книга Excel 97-2003». Жмем на кнопку «OK».
- Книга xlsx по сути является zip-архивом. Нам нужно будет отредактировать один из файлов этого архива. Но для этого сразу нужно будет поменять расширение с xlsx на zip. Переходим с помощью проводника в ту директорию жесткого диска, в которой находится документ. Если расширения файлов не видно, то кликаем по кнопке «Упорядочить» в верхней части окна, в раскрывшемся меню выбираем пункт «Параметры папок и поиска».
- Открывается окно параметров папок. Переходим во вкладку «Вид». Ищем пункт «Скрывать расширения для зарегистрированных типов файлов». Снимаем с него галочку и жмем на кнопку «OK».
- Как видим, после этих действий, если расширения не отображалось, то оно появилось. Кликаем по файлу правой кнопкой мыши и в появившемся контекстном меню выбираем пункт «Переименовать».
- Меняем расширение с xlsx на zip.
- После того, как переименование произведено, Windows воспринимает данный документ, как архив и его можно просто открыть с помощью того же проводника. Делаем двойной щелчок мыши по данному файлу.
- Переходим по адресу:
имя_файла/xl/worksheets/Файлы с расширением xml в данной директории содержат информацию о листах. Открываем первый из них с помощью любого текстового редактора. Можно воспользоваться для этих целей встроенным Блокнотом Windows, а можно применить и более продвинутую программу, например, Notepad++.
- После того, как программа открылась, набираем на клавиатуре сочетание клавиш Ctrl+F, чем вызываем внутренний поиск приложения. Вбиваем в поисковое окно выражение:
sheetProtectionИщем его по тексту. Если не находим, то открываем второй файл и т.д. Делаем так до тех пор, пока элемент не будет найден. Если защищено несколько листов Excel, то элемент будет находиться в нескольких файлах.
- После того, как данный элемент обнаружен, удаляем его вместе со всей информацией от открывающего тега до закрывающего. Сохраняем файл и закрываем программу.
- Возвращаемся в директорию расположения архива и опять меняем его расширение с zip на xlsx.
Теперь для редактирования листа Excel не понадобится знание забытого пользователем пароля.
Кроме того, если вы забыли кодовое слово, то блокировку можно снять с помощью специализированных сторонних приложений. При этом можно удалить пароль как с защищенного листа, так и со всего файла. Одним из самых популярных приложений данного направления является Accent OFFICE Password Recovery. Рассмотрим процедуру сброса защиты на примере данной утилиты.
Скачать Accent OFFICE Password Recovery с официального сайта
- Запускаем приложение. Кликаем по пункту меню «Файл». В выпадающем списке выбираем позицию «Открыть». Вместо этих действий также можно просто набрать на клавиатуре сочетание клавиш Ctrl+O.
- Открывается окно поиска файла. С помощью него переходим в ту директорию, где расположена нужная нам книга Excel, к которой утрачен пароль. Выделяем её и жмем на кнопку «Открыть».
- Открывается Мастер восстановления паролей, который сообщает, что файл защищён паролем. Жмем кнопку «Далее».
- Затем открывается меню, в котором предстоит выбрать, по какому сценарию будет производиться снятие защиты. В большинстве случаев наиболее оптимальным вариантом является оставить настройки по умолчанию и только в случае неудачи попробовать их изменить на второй попытке. Жмем на кнопку «Готово».
- Начинается процедура подбора паролей. Она может занять довольно продолжительное время, в зависимости от сложности кодового слова. Динамику процесса можно наблюдать в нижней части окна.
- После того, как перебор данных закончится, высветится окно, в котором будет записан действительный пароль. Вам только останется запустить файл Эксель в обычном режиме и вписать код в соответствующее поле. Сразу вслед за этим таблица Excel будет разблокирована.
Как видим, существует несколько способов снять защиту с документа Эксель. Каким из них воспользоваться пользователь должен выбрать в зависимости от типа блокировки, а также от уровня своих способностей и того, насколько быстро он хочет получить удовлетворительный результат. Способ снятия защиты с помощью текстового редактора быстрее, но требует определенных знаний и усилий. Использование специализированных программ может потребовать значительного количества времени, но зато приложение делает практически все само.
Еще статьи по данной теме:
Помогла ли Вам статья?
Excel для Microsoft 365 для Mac Excel 2021 для Mac Excel 2019 для Mac Excel 2016 для Mac Excel для Mac 2011 Еще…Меньше
Любой, кто знает текущий пароль, может изменить или удалить пароль книги.
Внимание: Длина паролей в Excel и Word для Mac не должна превышать 15 символов. Если пароль содержит более 15 символов, открыть книги и документы, защищенные паролем в версии Excel или Word для Windows, невозможно. Чтобы открыть такой файл в Office для Mac, попросите автора документа изменить длину пароля.
-
Откройте книгу, пароль для которую вы хотите изменить или удалить.
-
На вкладке Рецензирование нажмите кнопку Защитить лист или Защитить книгу.
-
Нажмите кнопку Отщитить лист или Защитить книгу и введите пароль.
При нажатии кнопки Снять защиты листа с листа автоматически удаляется пароль.
-
Чтобы добавить новый пароль, нажмите кнопку Защитить лист или Защитить книгу ,введите и подтвердите новый пароль, а затем нажмите кнопку ОК.
Чтобы удалить пароль из книги, нажмите кнопку Защитить книгу инажмите кнопку ОК, не вводя новый пароль.
Изменение пароля книги
-
Откройте книгу, пароль для которую вы хотите изменить.
-
На вкладке Рецензирование в разделе Защита нажмите кнопку Пароли.
-
Выделите все содержимое поля Пароль для открытия или Пароль для изменения.
-
Введите новый пароль и нажмите кнопку ОК.
-
В диалоговом окне Подтверждение пароля введите пароль еще раз, а затем нажмите кнопку ОК.
-
Нажмите кнопку Сохранить
.
Удаление пароля книги
-
Откройте книгу, пароль в которую вы хотите удалить.
-
На вкладке Рецензирование в разделе Защита нажмите кнопку Пароли.
-
Выберите все содержимое в поле Пароль для открытия или Пароль для изменения и нажмите кнопку DELETE.
-
Нажмите кнопку Сохранить
.
Дополнительные материалы
Требование пароля для открытия или изменения книги
Нужна дополнительная помощь?
В некоторых ситуациях, пользователям необходимо в Excel снять защиту листа, на который установлен пароль для защиты от изменений содержимого документа. Нам нужно получить доступ к редактированию или изменению листа книги Excel, не имея пароля.
Программа Excel входит в состав Microsoft Office, который массово используется в организациях и на предприятиях. В приложении создаются электронные таблицы для бухгалтерских, производственных или других нужд.
Содержание:
- Защита листа в Excel
- Как снять пароль с листа Excel при помощи архиватора
- Как убрать в Excel пароль на лист, используя Google Таблицы
- Выводы статьи
Часто доступ к одному документу есть у разных людей в силу производственных причин, для совместной работы над документами и т. д. Непреднамеренное или, наоборот, преднамеренное изменение документа Excel может привести к печальным последствиям, потому что, в этом случае, многочасовую работу придется заново переделывать.
Защита листа в Excel
В популярной программе Microsoft Excel существуют разные степени защиты документа, в том числе защита листа паролем. Это означает, что защищенный лист книги Excel нельзя отредактировать, внести в него изменения, потому что в программе работает функция защиты отдельного листа документа.
Самый надежный метод защитить документ Excel: установить пароль на Excel для открытия файла. В этом случае, другое лицо не сможет получить доступ к книге Excel без ввода правильного пароля.
Для снятия защиты с листа книги потребуется ввести пароль, после этого защита листа Excel будет отключена, содержимое документа можно изменить.
В некоторых ситуациях, необходимо снять защиту с листа Excel не зная пароля. Например, если пользователь забыл пароль защиты листа Excel, или пароль, записанный на бумаге, был утерян. Как снять защиту Excel не зная пароль?
Существуют несколько способов открыть Excel для редактирования, внесения изменений, если в книге установлен пароль на лист:
- путем удаления участка кода, отвечающего за защиту, при помощи архиватора;
- созданием копии документа с помощью онлайн сервиса Google Таблицы.
Инструкции подходят для использования в программах MS Office: Microsoft Excel 2019, Microsoft Excel 2016, Microsoft Excel 2013, Microsoft Excel 2010, Microsoft Excel 2007.
Как снять пароль с листа Excel при помощи архиватора
Первым способом мы изменим расширения у файла MS Excel для того, чтобы открыть файл с помощью архиватора, а затем вручную удалим участок кода, который защищает лист Excel от изменений.
Выполните следующие последовательные шаги:
- Откройте Проводник во вкладке «Вид», поставьте галку напротив пункта «Расширения имен файлов». Или включите отображение имен файлов из Панели управления, через Параметры Проводника.
- Затем необходимо изменить расширение файла у документа (книги) Microsoft Excel. Измените расширение файла Excel с родного «.xlsx» на формат архива «.zip».
- В открывшемся окне с предупреждением согласитесь на переименование расширения файла.
Файл в формате «ZIP» можно открыть встроенным средством системы с помощью Проводника Windows, или с помощью стороннего архиватора, например, WinRAR или 7-Zip. Оба варианта ничем не отличаются. В этой статье я открываю файл в Проводнике.
- После открытия файла в Проводнике или в архиваторе, войдите в папку «xl», а затем перейдите в папку «worksheets». Здесь вы увидите файлы «sheepN.xml» (N – порядковый номер листа книги Excel, в зависимости от того, сколько листов было создано в данной книге Excel).
- Выберите порядковый номер листа книги, на котором стоит защита. Скопируйте файл «sheepN.xml» на Рабочий стол компьютера (пока не закрывайте Проводник).
Проще всего открыть файл в формате «xml» в браузере, но в браузере у нас не получится внести изменения в открытом файле. Поэтому мы воспользуемся текстовым редактором Блокнот, который есть на любом компьютере.
- Откройте файл «sheepN.xml» в программе Блокнот. Войдите в меню «Правка» выберите «Найти…», или нажмите одновременно на клавиши клавиатуры «Ctrl» + «F».
- В окне «Найти» в поле «Что:» введите выражение: «sheetProtection», а затем нажмите на кнопку «Найти далее». Найденное выражение в окне Блокнота окрасится в синий цвет.
- Далее необходимо удалить этот участок кода (внутри кода у вас будут другие знаки и цифры) с хешем и солями:
<sheetProtection algorithmName="SHA-512" hashValue="ZDUKlxPAXfhB1Gt+YKj/b1Lh4GmR0EKcmEgo51EUVMhWn0DfiTpP8UgzSX5xWjb34Y9hXGuYUA8XrGyYgghUeQ==" saltValue="iwbq55nXcLXy3mDXJUnXeg==" spinCount="100000" sheet="1" objects="1" scenarios="1"/>
- После удаления участка кода (код нужно удалить вместе с открывающимся и закрывающимся тегами, в виде горизонтальных стрелок «<» и «>»), изменения в файле.
- Скопируйте с заменой измененный файл с Рабочего стола обратно в архив, а затем закройте Проводник.
- Измените расширение файла Excel с «.zip» обратно на «.xlsx».
Откройте документ Excel для того, чтобы убедиться в том, что защита с листа книги Excel снята. Пароль был удален, вы сможете вносить изменения в ячейки или диаграммы листа книги.
Как убрать в Excel пароль на лист, используя Google Таблицы
Следующим способом мы снимем защиту с листа Excel при помощи онлайн сервиса Таблицы Google, которые входят в состав облачного сервиса Google Диск.
Для этого выполните следующие действия:
- Добавьте защищенный файл Excel в облачное хранилище Google Диск.
- Кликните по загруженному файлу Excel правой кнопкой мыши, в контекстном меню сначала выберите «Открыть с помощью», а затем выберите «Google Таблицы».
- В таблице Гугла войдите в меню «Файл», в контекстном меню нажмите на пункт «Создать копию».
- В окне «Копирование документа» нажмите на кнопку «ОК».
- Перейдите в окно Google Диск, выберите созданную копию файла, скачайте копию файла Excel на компьютер.
Откройте скачанный файл Excel, убедитесь в отсутствии защиты листа. Лист книги теперь можно отредактировать.
Выводы статьи
Если у пользователя нет пароля от защищенного листа Excel, снять защиту можно при помощи удаления участка кода в файле Excel при помощи архиватора, или с помощью онлайн сервиса Google Таблицы.
Похожие публикации:
- Как включить линейку в Word
- Как посчитать количество символов в Word: все способы
- 15 советов по работе в Word
- Как сделать ссылку в документе Word
- Как поставить пароль на документ Word
- Remove From My Forums
-
Общие обсуждения
-
Здравствуйте! подскажите пожалуйста, как можно или с помощью чего можно удалить пароль из файла excel 2016 (Office 2016) ?
-
Изменено
Andrey09121985
17 декабря 2018 г. 20:05 -
Перемещено
Alexander RusinovModerator
17 декабря 2018 г. 20:34
Вопрос по Office -
Изменен тип
Vector BCOModerator
20 октября 2020 г. 21:10
вопрос без активности о продукте стороннего вендора
-
Изменено
Все ответы
-
если знаете пароль то из excel, а если не знаете, то пробуйте опенофис/либреофис
The opinion expressed by me is not an official position of Microsoft
-
Здравствуйте! подскажите пожалуйста, как можно или с помощью чего можно удалить пароль из файла excel 2016 (Office 2016) ?
Добрый День.
Воспользоваться помощью того кто знает пароль для открытия проблемного файла.
Суть вашего вопроса противоречит этике
Я не волшебник, я только учусь MCP, CCNA. Если Вам помог чей-либо ответ, пожалуйста, не забывайте нажать на кнопку «Пометить как ответ» или проголосовать за полезное сообщение. Мнения, высказанные здесь, являются отражением
моих личных взглядов, а не позиции работодателя. Вся информация предоставляется как есть без каких-либо гарантий.
Блог IT Инженера,
Twitter, YouTube,
GitHub, Instagram -
Суть вашего вопроса противоречит этике
Давайте не будем делать скоропалительных выводов. Забытый пароль — это совершенно рядовое явление и скорее всего никакого злого умысла тут нет.
This posting is provided «AS IS» with no warranties, and confers no rights.
-
Собственно в сети есть тысячи утилит, которые «помогают» с паролем в Excel. Только нет особого смысла их тут приводить. Просто воспользуйтесь поисковиками.
-
если знаете пароль то из excel, а если не знаете, то пробуйте опенофис/либреофис
The opinion expressed by me is not an official position of Microsoft
в том то и дело, что пароль не известен, забыл его пользователь, вот как открыть файл excel без пароля?
-
Здравствуйте! подскажите пожалуйста, как можно или с помощью чего можно удалить пароль из файла excel 2016 (Office 2016) ?
Добрый День.
Воспользоваться помощью того кто знает пароль для открытия проблемного файла.
Суть вашего вопроса противоречит этике
Я не волшебник, я только учусь MCP, CCNA. Если Вам помог чей-либо ответ, пожалуйста, не забывайте нажать на кнопку «Пометить как ответ» или проголосовать за полезное сообщение. Мнения, высказанные здесь, являются отражением
моих личных взглядов, а не позиции работодателя. Вся информация предоставляется как есть без каких-либо гарантий.
Блог IT Инженера,
Twitter, YouTube,
GitHub, Instagramпользователь забыл пароль, как открыть файл без пароля?
-
Андрей, вы первый ответ читали? Если да, пробовали?
The opinion expressed by me is not an official position of Microsoft
-
Андрей, вы первый ответ читали? Если да, пробовали?
The opinion expressed by me is not an official position of Microsoft
в опенофисе этот файл открывается без пароля и без информации внутри файла, т.е. открывается пустой файл без пароля, а в либреофисе при открытии файла запрашивает пароль, как открыть без пароля, но с нужной информацией?
вот ссылка на файл, у которого нужно пароль удалить: https://yadi.sk/d/1la8e2g3HDnCow-
Изменено
Andrey09121985
20 декабря 2018 г. 9:15
-
Изменено
-
в опенофисе этот файл открывается без пароля и без информации внутри файла, т.е. открывается пустой файл без пароля, как открыть без пароля, но с нужной информацией?
вот ссылка на файл, у которого нужно пароль удалить: https://yadi.sk/d/1la8e2g3HDnCowНикак скорее всего, ваши данные вероятно потеряны. Дело в том что уже довольно давно используется не защита по паролю (то есть данные доступны, но программа спрашивает пароль), а шифрование (то есть данные недоступны даже самой программе
без пароля).По умолчанию используется AES-256 что скорее всего ставит крест на вашем файле.
https://docs.microsoft.com/en-us/DeployOffice/security/cryptography-and-encryption-in-office
This posting is provided «AS IS» with no warranties, and confers no rights.
-
в опенофисе этот файл открывается без пароля и без информации внутри файла, т.е. открывается пустой файл без пароля, как открыть без пароля, но с нужной информацией?
вот ссылка на файл, у которого нужно пароль удалить: https://yadi.sk/d/1la8e2g3HDnCowНикак скорее всего, ваши данные вероятно потеряны. Дело в том что уже довольно давно используется не защита по паролю (то есть данные доступны, но программа спрашивает пароль), а шифрование (то есть данные недоступны даже самой программе
без пароля).По умолчанию используется AES-256 что скорее всего ставит крест на вашем файле.
https://docs.microsoft.com/en-us/DeployOffice/security/cryptography-and-encryption-in-office
This posting is provided «AS IS» with no warranties, and confers no rights.
а с помощью Microsoft Office 2013 DocRecrypt Tool нельзя сбросить или удалить пароль? или там нужно дополнительно сертификат крипто-про устанавливать?
-
Изменено
Andrey09121985
20 декабря 2018 г. 16:18
-
Изменено
-
а с помощью Microsoft Office 2013 DocRecrypt Tool нельзя сбросить или удалить пароль? или там нужно дополнительно сертификат крипто-про устанавливать?
При использовании шифрования невозможно ни сбросить, ни удалить пароль. Увы, но данный инструмент сработает только если администратор предприятия настроил опции для расшифровки _до_ утраты пароля.
Что до крипто-про, то ни этот продукт, ни сертификаты вам никак не помогут.
This posting is provided «AS IS» with no warranties, and confers no rights.
-
Изменено
Ilya TumanovMicrosoft employee
20 декабря 2018 г. 16:57
-
Изменено
-
а с помощью Microsoft Office 2013 DocRecrypt Tool нельзя сбросить или удалить пароль? или там нужно дополнительно сертификат крипто-про устанавливать?
При использовании шифрования невозможно ни сбросить, ни удалить пароль. Увы, но данный инструмент сработает только если администратор предприятия настроил опции для расшифровки _до_ утраты пароля.
Что до крипто-про, то ни этот продукт, ни сертификаты вам никак не помогут.
This posting is provided «AS IS» with no warranties, and confers no rights.
подскажите пожалуйста, что нужно будет настроить на компе, чтобы в следующий раз при создании пароля на excel , можно было восстановить или сбросить пароль? и для этого мы проведем за одно тест, подскажите, что нужно именно
настроить в системе?при выполнении команды DocRecrypt -i Test1.xlsx в cmd получается вот такой вывод: Error: Error_NoCertToUse Last Result: 0x80004005-
Изменено
Andrey09121985
20 декабря 2018 г. 17:58
-
Изменено
-
На «компе» ничего не надо, все делается через групповые политики в домене. Процедура описана тут (машинный перевод):
https://docs.microsoft.com/ru-ru/deployoffice/security/remove-or-reset-file-passwords-in-office
This posting is provided «AS IS» with no warranties, and confers no rights.
-
На «компе» ничего не надо, все делается через групповые политики в домене. Процедура описана тут (машинный перевод):
https://docs.microsoft.com/ru-ru/deployoffice/security/remove-or-reset-file-passwords-in-office
This posting is provided «AS IS» with no warranties, and confers no rights.
мне не нужно делать через групповые политики в домене в данный момент, для начала нужно протестировать, сделать на одном компьютере, есть подробная инструкция по настройке для одного компа?
-
На сколько я знаю такой инструкции нет так как вся система заточена на организации с доменами и инфраструктурой.
This posting is provided «AS IS» with no warranties, and confers no rights.
-
На сколько я знаю такой инструкции нет так как вся система заточена на организации с доменами и инфраструктурой.
This posting is provided «AS IS» with no warranties, and confers no rights.
а в той инструкции, по которой ссылку давали вроде есть настройка в реестре, создание раздела в реестре или создание reg-файла, а есть уже готовый reg-файл? не понятно как правильно создать раздел в реестре с такими табличными выражениями
или создать reg-файл, а потом его экспортировать в реестр, а вы можете помочь создать этот reg-файл или как правильно создать раздел в реестре со всеми значениями?-
Изменено
Andrey09121985
20 декабря 2018 г. 21:48
-
Изменено
-
Андрей, используйте более простое решение для хранения/вспоминания паролей — KeePass, 1password etc.
Минимум головной боли.
-
Андрей, используйте более простое решение для хранения/вспоминания паролей — KeePass, 1password etc.
Минимум головной боли.
в данный момент нам нужно настроить комп в реестре, чтобы можно было воспользоваться DocRecrypt, что нужно донастроить на компе, чтобы не выдавалась вот такая ошибка при вводе команды в командной строке DocRecrypt
-i Test1.xlsx выводится вот такая ошибка: Error: Error_NoCertToUse Last Result: 0x80004005судя по ошибке требуется установить сертификат, подскажите пожалуйста, какой нужно скачать и установить сертификат, чтобы данная ошибка не появлялась?
-
Изменено
Andrey09121985
21 декабря 2018 г. 7:13
-
Изменено


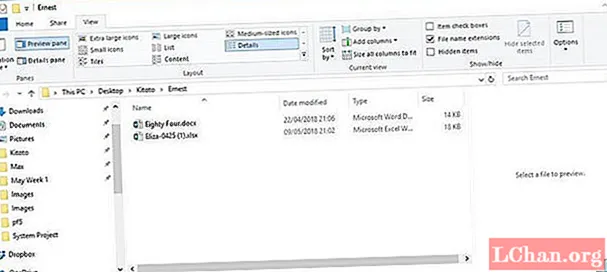



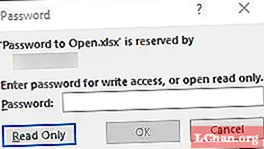




























 Примечание: приведенные в данном шаге и ниже действия в операционной системе описаны на примере Windows 10.
Примечание: приведенные в данном шаге и ниже действия в операционной системе описаны на примере Windows 10.


 Примечание: в Windows 10 назначить программу по умолчанию по типу файла можно в параметрах системы (запускаются нажатием клавиш Win+I), в разделе “Приложения”, затем – “Приложения по умолчанию” – “Выбор стандартных приложений для типов файлов”.
Примечание: в Windows 10 назначить программу по умолчанию по типу файла можно в параметрах системы (запускаются нажатием клавиш Win+I), в разделе “Приложения”, затем – “Приложения по умолчанию” – “Выбор стандартных приложений для типов файлов”.






 Примечание: запись “sheetProtection” присутствует во всех файлах листов, защищенных паролем. Поэтому описанные выше действия по ее нахождению и удалению проделываем со всеми остальными файлами XML в папке “worksheets”.
Примечание: запись “sheetProtection” присутствует во всех файлах листов, защищенных паролем. Поэтому описанные выше действия по ее нахождению и удалению проделываем со всеми остальными файлами XML в папке “worksheets”.




























 .
.





