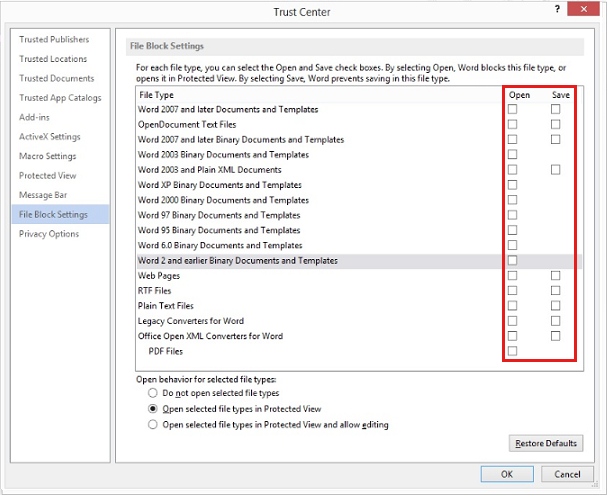Заметки Админа
MS-Office 2010 – Файл заблокирован параметрами блокировки файлов в центре управления безопасностью
Если при открытии либо при сохранении документа в старом формате xls или doc появляется данное предупреждение:
Открываем программу из пакета MS-Office 2010 – EXCEL далее необходимо открыть пункт меню Файл:
Цетр управления безопасностью – кнопку Параметры центра управления безопасностью
Выбрать Параметры блокировки файлов и убрать галки напротив тех названий документов которые Вы не хотите чтобы они блокировались.
Сообщение об ошибке в Office, когда файл блокируется параметрами политики реестра
Файл блокируется во время его открытия или сохранения в программе Microsoft Office. В этом случае может появиться сообщение об ошибке следующего содержания:
- Попытка открыть файл, заблокированный параметрами политики реестра.
- Была предпринята попытка сохранения типа файла <File Type>, который был заблокирован параметрами блокировки файлов в центре управления безопасностью.
- Была предпринята попытка открыть файл, созданный в более ранней версии Microsoft Office. Открытие файлов такого типа заблокировано в данной версии параметрами политики реестра.
- Попытка сохранить файл, заблокированный параметрами политики реестра.
- Была предпринята попытка сохранения типа файла <File Type>, который заблокирован параметрами блокировки файлов в центре управления безопасностью.
Решение
Чтобы устранить эту проблему, попробуйте использовать приведенные ниже общие решения для изменения параметров блокировки файлов и отключения ограничения для определенных типов файлов:
Выберите вкладку Файл > Параметры.
Если не удается открыть файл в Office, откройте пустой документ для запуска приложения Office. Например, если не получается открыть файл Word, откройте новый документ в Word 2016 или более поздних версиях, чтобы увидеть этот параметр.
В окне Параметры выберите пункт Центр управления безопасностью > Параметры центра управления безопасностью.
В окне Центр управления безопасностью выберите пункт Параметры блокировки файлов и снимите флажки «Открыть» или «Сохранить» для необходимых типов файлов.
Снятый флажок означает, что пользователь может открывать или сохранять файл. Установленный флажок означает, что файл заблокирован.
Нажмите кнопку ОК два раза.
Попробуйте снова открыть или сохранить блокируемый ранее файл.
Параметры блокировки файлов могут управляться объектом групповой политики (GPO) и являются частью рекомендуемых базовых показателей безопасности. Включение заблокированного по умолчанию типа файла может поставить под угрозу безопасность.
Как открыть объект групповой политики:
Откройте консоль управления групповыми политиками.
Перейдите к следующему объекту групповой политики:
Конфигурация пользователяАдминистративные шаблоныMicrosoft <Product Name><Product Name> ПараметрыБезопасностьЦентр управления безопасностьюПараметры блокировки файлов
Замените <Product Name> на имя затронутого приложения Office, например Word 2019.
Возможно, также потребуется скачать файлы административных шаблонов для использования объекта групповой политики.
Дополнительная информация
Эта проблема также может возникать при открытии внедренного или связанного файла Office в приложении Office. Например, в документе Word существует внедренный объект Visio. При попытке открыть объект Visio появляется аналогичное сообщение об ошибке в Word. Чтобы устранить эту проблему, необходимо изменить настройки блокирования файлов в приложении, к которому относится тип блокируемого файла. В этом примере необходимо изменить настройки блокирования файла в программе Visio, а не в Word. Если в сообщении об ошибке указан тип файла Excel, откройте программу Excel и измените настройки блокирования файлов.
Была предпринята попытка открытия файла тип которого заблокирован настройками блокировки файлов
Помогите пожалуйста «обуздать Центр управления безопасностью»!
В параметрах центра — есть такой пункт — «Параметры блокировки файлов» и снизу имеются настройки, которые очень нужны, но при этом неактивны. Как разблокировать этот тип настроек?
Грешил на GPO, но вывел gpresult — посмотрел, там вообще ничего подобного плана нет. Никаких настроек по поводу безопасности.
Помогите. Нужно файл открыть с набором значков в visio
Спасибо!
Ответы
Совсем немного не хватило терпения разобраться с проблемой.
Решение: В этом-же Центре управления безопасностью можно выбрать «Надежные расположения» и добавить необходимый путь.
Однако вопрос «как разблокировать те опции, которые указаны на скрине — я так и не понял. Может кто в курсе?
- Помечено в качестве ответа TheShestov 25 марта 2015 г. 8:08
- Снята пометка об ответе TheShestov 25 марта 2015 г. 8:08
- Помечено в качестве ответа TheShestov 1 апреля 2015 г. 8:48
Все ответы
Совсем немного не хватило терпения разобраться с проблемой.
Решение: В этом-же Центре управления безопасностью можно выбрать «Надежные расположения» и добавить необходимый путь.
Однако вопрос «как разблокировать те опции, которые указаны на скрине — я так и не понял. Может кто в курсе?
- Помечено в качестве ответа TheShestov 25 марта 2015 г. 8:08
- Снята пометка об ответе TheShestov 25 марта 2015 г. 8:08
- Помечено в качестве ответа TheShestov 1 апреля 2015 г. 8:48
Дополните, откуда Вы получили этот файл, и разблокирован ли он в своих «Свойства»:
Да, я Жук, три пары лапок и фасеточные глаза :))
- Изменено Жук MVP, Moderator 28 марта 2015 г. 20:20
Спасибо, но нет. Разблокировку, конечно смотрел первым делом. И те линки, которые вы даете — тоже видел. Опции на скрине неактивны. И тут нет никакой привязки к той блокировке, которую описываете вы или описана в тех статьях.
Грешу на ГПО. Но ни шаблонов, ни политик не вижу. пока теряюсь в догадках.
Дополните, о каком Центре управления безопасностью идёт речь на Вашем скриншоте, так как у меня выбора «Параметры блокировки файлов» в Visio 2010 нет 😉
Далее, Вы пробовали снять галки у файлов которые отмечены на Вашем скриншоте?
Да, я Жук, три пары лапок и фасеточные глаза :))
- Изменено Жук MVP, Moderator 28 марта 2015 г. 21:08
2 скрина. по-порядку их открытия.
🙁 Видимо Майкрософт подсунул мне другую версию Visio 2010 😉
Дополните, в какой версии были создан этот файл. Допускаю, что файл был создан в более старой версии, к которому и применена политика запрета на открытие таких файлов, а так же Пользователь работает под простой Учётной записью .
Цитата из Автономной справки: «Примечание. Не рекомендуется вносить в параметры блокировки изменения, разрешающие редактировать типы файлов, которые по умолчанию заблокированы в Office 2010. Кроме того, администратор организации мог настроить политику, запрещающую редактировать заблокированные файлы .
Описание параметров блокировки файлов:
Не открывать выбранные типы файлов . Файлы, отмеченные галочкой, нельзя открывать или открывать и сохранять. Если этот параметр установлен, при попытке выполнить запрещенную операцию выводится сообщение об ошибке.
Открывать выбранные типы файлов в режиме защищенного просмотра . Файлы выбранных типов открываются в режиме защищенного просмотра. Кнопка Разрешить изменение отключена на панели сообщений и в представлении Backstage.
Открывать выбранные типы файлов в режиме защищенного просмотра и разрешать редактирование . Файлы выбранных типов открываются в режиме защищенного просмотра. Кнопка Разрешить изменение включена на панели сообщений и в представлении Backstage.».
Содержание
- Видео инструкция
- Способ 1: Разблокировка книги
- Способ 2: Разблокировка листа
- Способ 3: Снятие защиты через изменение кода файла
- Способ 4: Использование сторонних приложений
- Вопросы и ответы
Установка защиты на файлы Excel – отличный способ обезопасить себя, как от злоумышленников, так и от собственных ошибочных действий. Существует два вида блокировки файла Excel: защита на книгу и защита на лист. Соответственно и алгоритм разблокирования зависит от того, какой способ защиты был выбран.
Урок: Как снять защиту с документа Microsoft Word
Видео инструкция
Способ 1: Разблокировка книги
Прежде всего, выясним, как снять защиту с книги.
- При попытке запустить защищенный файл Excel открывается небольшое окно для ввода кодового слова. Мы не сможем открыть книгу, пока не укажем его. Итак, вводим пароль в соответствующее поле. Жмем на кнопку «OK».
- После этого книга открывается. Если же вы хотите вообще снять защиту, то переходите во вкладку «Файл».
- Перемещаемся в раздел «Сведения». В центральной части окна жмем на кнопку «Защитить книгу». В раскрывающемся меню выбираем пункт «Зашифровать паролем».
- Опять открывается окно с кодовым словом. Просто удаляем пароль из поля ввода и жмем на кнопку «OK»
- Сохраняем изменения файла, перейдя во вкладку «Главная» нажав на кнопку «Сохранить» в виде дискеты в левом верхнем углу окна.
Теперь при открытии книги не нужно будет вводить пароль и она перестанет быть защищенной.
Урок: Как поставить пароль на файл Excel
Способ 2: Разблокировка листа
Кроме того, можно установить пароль на отдельный лист. При этом вы сможете открывать книгу и даже просматривать информацию на заблокированном листе, но изменять в нём ячейки уже не получится. При попытке редактирования появится сообщение в диалоговом окне, информирующее о том, что ячейка защищена от изменений.
Для того, чтобы получить возможность редактирования и полностью снять защиту с листа, придется выполнить ряд действий.
- Переходим во вкладку «Рецензирование». На ленте в блоке инструментов «Изменения» жмем на кнопку «Снять защиту листа».
- Открывается окно, в поле которого нужно ввести установленный пароль. Затем жмем на кнопку «OK».
После этого защита будет снята и пользователь сможет редактировать файл. Чтобы снова защитить лист, придется устанавливать его защиту заново.
Урок: Как защитить ячейку от изменений в Excel
Способ 3: Снятие защиты через изменение кода файла
Но, иногда бывают случаи, когда пользователь зашифровал лист паролем, чтобы случайно не внести в него изменения, а вспомнить шифр не может. Вдвойне огорчает то, что, как правило, кодируются файлы с ценной информацией и утеря пароля к ним может дорого обойтись пользователю. Но, существует выход даже из этого положения. Правда, придется повозиться с кодом документа.
- Если ваш файл имеет расширение xlsx (Книга Excel), то сразу переходите к третьему пункту инструкции. Если же его расширение xls (Книга Excel 97-2003), то его следует перекодировать. К счастью, если зашифрован только лист, а не вся книга, можно открывать документ и сохранять в любом доступном формате. Для этого, переходим во вкладку «Файл» и кликаем по пункту «Сохранить как…».
- Открывается окно сохранения. Обязательно в параметре «Тип файла» устанавливаем значение «Книга Excel» вместо «Книга Excel 97-2003». Жмем на кнопку «OK».
- Книга xlsx по сути является zip-архивом. Нам нужно будет отредактировать один из файлов этого архива. Но для этого сразу нужно будет поменять расширение с xlsx на zip. Переходим с помощью проводника в ту директорию жесткого диска, в которой находится документ. Если расширения файлов не видно, то кликаем по кнопке «Упорядочить» в верхней части окна, в раскрывшемся меню выбираем пункт «Параметры папок и поиска».
- Открывается окно параметров папок. Переходим во вкладку «Вид». Ищем пункт «Скрывать расширения для зарегистрированных типов файлов». Снимаем с него галочку и жмем на кнопку «OK».
- Как видим, после этих действий, если расширения не отображалось, то оно появилось. Кликаем по файлу правой кнопкой мыши и в появившемся контекстном меню выбираем пункт «Переименовать».
- Меняем расширение с xlsx на zip.
- После того, как переименование произведено, Windows воспринимает данный документ, как архив и его можно просто открыть с помощью того же проводника. Делаем двойной щелчок мыши по данному файлу.
- Переходим по адресу:
имя_файла/xl/worksheets/Файлы с расширением xml в данной директории содержат информацию о листах. Открываем первый из них с помощью любого текстового редактора. Можно воспользоваться для этих целей встроенным Блокнотом Windows, а можно применить и более продвинутую программу, например, Notepad++.
- После того, как программа открылась, набираем на клавиатуре сочетание клавиш Ctrl+F, чем вызываем внутренний поиск приложения. Вбиваем в поисковое окно выражение:
sheetProtectionИщем его по тексту. Если не находим, то открываем второй файл и т.д. Делаем так до тех пор, пока элемент не будет найден. Если защищено несколько листов Excel, то элемент будет находиться в нескольких файлах.
- После того, как данный элемент обнаружен, удаляем его вместе со всей информацией от открывающего тега до закрывающего. Сохраняем файл и закрываем программу.
- Возвращаемся в директорию расположения архива и опять меняем его расширение с zip на xlsx.
Теперь для редактирования листа Excel не понадобится знание забытого пользователем пароля.
Кроме того, если вы забыли кодовое слово, то блокировку можно снять с помощью специализированных сторонних приложений. При этом можно удалить пароль как с защищенного листа, так и со всего файла. Одним из самых популярных приложений данного направления является Accent OFFICE Password Recovery. Рассмотрим процедуру сброса защиты на примере данной утилиты.
Скачать Accent OFFICE Password Recovery с официального сайта
- Запускаем приложение. Кликаем по пункту меню «Файл». В выпадающем списке выбираем позицию «Открыть». Вместо этих действий также можно просто набрать на клавиатуре сочетание клавиш Ctrl+O.
- Открывается окно поиска файла. С помощью него переходим в ту директорию, где расположена нужная нам книга Excel, к которой утрачен пароль. Выделяем её и жмем на кнопку «Открыть».
- Открывается Мастер восстановления паролей, который сообщает, что файл защищён паролем. Жмем кнопку «Далее».
- Затем открывается меню, в котором предстоит выбрать, по какому сценарию будет производиться снятие защиты. В большинстве случаев наиболее оптимальным вариантом является оставить настройки по умолчанию и только в случае неудачи попробовать их изменить на второй попытке. Жмем на кнопку «Готово».
- Начинается процедура подбора паролей. Она может занять довольно продолжительное время, в зависимости от сложности кодового слова. Динамику процесса можно наблюдать в нижней части окна.
- После того, как перебор данных закончится, высветится окно, в котором будет записан действительный пароль. Вам только останется запустить файл Эксель в обычном режиме и вписать код в соответствующее поле. Сразу вслед за этим таблица Excel будет разблокирована.
Как видим, существует несколько способов снять защиту с документа Эксель. Каким из них воспользоваться пользователь должен выбрать в зависимости от типа блокировки, а также от уровня своих способностей и того, насколько быстро он хочет получить удовлетворительный результат. Способ снятия защиты с помощью текстового редактора быстрее, но требует определенных знаний и усилий. Использование специализированных программ может потребовать значительного количества времени, но зато приложение делает практически все само.
Еще статьи по данной теме:
Помогла ли Вам статья?
Содержание
-
- 0.0.1 Защитить Excel от редактирования. Проверка информации в ячейке
- 0.0.2 Управляемый запрет изменений в Excel
- 0.0.3 Как защитить Excel от редактирования, защита файла с шифрованием
- 1 Включение блокирования ячеек
- 1.1 Способ 1: включение блокировки через вкладку «Файл»
- 1.2 Способ 2: включение блокировки через вкладку «Рецензирование»
- 2 Разблокировка диапазона
- 2.1 Помогла ли вам эта статья?
Как я уже говорил, Excel очень сложная и функциональная программа, здесь есть множество функций как простых так и запутанных. Не обошлось и без функций по защите данных. Вы можете настроить как защиту от случайного/неверного ввода, так и защиту всего листа или книги паролем от других пользователей. Читайте дальше как защитить Excel от редактирования?
Начать следует, думаю, с простого способа — «защиты от дурака» т.е. от неверного ввода данных.
Защитить Excel от редактирования. Проверка информации в ячейке
Когда в ячейку нельзя ввести значение отличное от условий (например больше 1000 или дробные числа) Для использования этой функции необходимо выделить нужный диапазон и в верхней панели выбрать Данные, а затем пункт Проверка данных (Excel 2003 пункт Данные, затем нажимаем на Проверка, далее Параметры и выбираем какой тип данных можно вводить в ячейки). В открывшемся окне делаем настройки
Т.е. вы можете задать условия, когда, чтобы данные в ячейки были только целыми, только временного формата и так далее. В варианте Другой можно задать формулу
Используя вкладку «Сообщение для ввода» можно, указать сообщения, появляющиеся перед вводом,
Используя вкладку «Сообщение об ошибке» можно, указать сообщения об ошибке.
Как сделать проверку из списка ячеек читайте в статье как сделать выпадающий список.
Управляемый запрет изменений в Excel
Вы также можете частично или полностью наложить запрет на изменение ячеек в листе (в отличии от первого способа, изменять нельзя будет вообще). Выполните следующие действия:
Выберите ячейки не требующие защиты и кликните правой кнопкой мыши. В появившемся меню нажмите на кнопку Формат ячеек (можно сразу комбинацией Ctrl+1). Во вкладке Защита снимите отметку в опции Защищаемая ячейка. Ячейки, с которых вы сняли флажок, будут доступны для ввода и изменения данных, остальные нет. Для Excel 2003 и старше нужно открыть вкладку Сервис в верхнем меню, затем Защита и нажать на пункт Защитить лист в пункте Рецензирование.
Теперь, как показано на первой картинке, зайдем Рецензирование — Защитить лист. Все не отмеченные ячейки, как показано выше, ячейки закроются на редактирования. Вы можете так же указать пароль, который будет нужен для снятия защиты. Вы можете указать исключения применения защиты.
Например, чтобы оставить пользователю возможность изменять ячейки нужно нажать на первые 2 флажка. Еще вы можете разрешить доступ пользователю к опциям сортировки, автофильтрам и другим возможностям.
Удобно, если пользователей будет больше одного вы можете установить защиту листа на различные ячейки с отличающимися друг от друга паролями. При этом каждый из пользователей получит доступ только к необходимой ему части страницы.
Как быстро снять защиту паролем (если забыли) читайте здесь.
Вы так же можете защитить листы книги (например от перемещения). Нажмите Защитить книгу (кнопка рядом на панели во вкладке рецензирование — см. первую картинку).
С защитой от изменений косвенно связана статья про общий доступ, они даже находятся в одной вкладке на панели инструментов — Изменения.
Как защитить Excel от редактирования, защита файла с шифрованием
Нужно защитить файл Excel тщательнее? Воспользуйтесь шифрованием файла при защите.
Этот алгоритм в особых случаях, сможет защитить всю книгу, с помощью алгоритмов шифровки RC4. Для использования этой функции в меню Файл (круглая кнопка) выберите команду Сохранить как и окне сохранения файла найдите кнопку Сервис — Общие параметры. В новом окне, мы можем ввести пароли на чтение и изменение файла.
В открывшемся окне вводим нужный пароль и не забываем его.
Поделитесь нашей статьей в ваших соцсетях:
(Visited 13 573 times, 2 visits today)
Ранее мы уже рассматривали вопрос «Как поставить пароль на документ Excel 2007». В этой статье мы рассмотрим вопрос, как предоставить доступ к документу, но при этом защитить документ Excel 2007 от редактирования.
Для защиты от редактирования, сначала откройте документ Excel 2007 и перейдите на вкладку «Рецензирование». Далее в группе «Изменения» нажимайте кнопку «Защитить лист».
В открывшемся окне «Защита листа» необходимо ввести пароль защиты. Кроме того, в этом же окне можно указать список исключений, т.е. список тех действий, которые Вы разрешаете выполнять всем пользователям в данном документе. Например, выделение ячеек. Ставьте необходимые галочки и жмите ОК.
В следующем окне подтверждаете свой пароль и жмете ОК.
Все. Вы установили на документ защиту от редактирования. Как видите, все кнопки панели редактирования неактивны. Можно только выделить и копировать.
При попытке осуществить любое из запрещенных действий на экране будет появляться предупреждение
Для того, чтобы снять защиту от редактирования в документе Excel 2007 необходимо в ленте «Рецензирование» в ленте «Изменения» нажать кнопку «Снять защиту листа».

В открывшемся окне необходимо ввести пароль защиты и нажать ОК.
Все. Документ снова доступен для редактирования.
Выше мы рассмотрели вопрос, как защитить от редактирования документ Excel 2007 и как снять защиту от редактирования.
При работе с таблицами Excel иногда возникает потребность запретить редактирование ячейки. Особенно это актуально для диапазонов, где содержатся формулы, или на которые ссылаются другие ячейки. Ведь внесенные в них некорректные изменения могут разрушить всю структуру расчетов. Производить защиту данных в особенно ценных таблицах на компьютере, к которому имеет доступ и другие лица кроме вас, просто необходимо. Необдуманные действия постороннего пользователя могут разрушить все плоды вашей работы, если некоторые данные не будут хорошо защищены. Давайте взглянем, как именно это можно сделать.
Включение блокирования ячеек
В Экселе не существует специального инструмента, предназначенного для блокировки отдельных ячеек, но данную процедуру можно осуществить с помощью защиты всего листа.
Способ 1: включение блокировки через вкладку «Файл»
Для того, чтобы защитить ячейку или диапазон нужно произвести действия, которые описаны ниже.
- Выделите весь лист, кликнув по прямоугольнику, который находится на пересечении панелей координат Excel. Кликните правой кнопкой мыши. В появившемся контекстном меню перейдите по пункту «Формат ячеек…».
- Откроется окно изменения формата ячеек. Перейдите во вкладку «Защита». Снимите галочку около параметра «Защищаемая ячейка». Нажмите на кнопку «OK».
- Выделите диапазон, который желаете заблокировать. Опять перейдите в окно «Формат ячеек…».
- Во вкладке «Защита» поставьте галочку у пункта «Защищаемая ячейка». Кликните по кнопке «OK».
Но, дело в том, что после этого диапазон ещё не стал защищенным. Он станет таковым только тогда, когда мы включим защиту листа. Но при этом, изменять нельзя будет только те ячейки, где мы установили галочки в соответствующем пункте, а те, в которых галочки были сняты, останутся редактируемыми.
- Переходим во вкладку «Файл».
- В разделе «Сведения» кликаем по кнопке «Защитить книгу». В появившемся списке выбираем пункт «Защитить текущий лист».
- Открываются настройки защиты листа. Обязательно должна стоять галочка около параметра «Защитить лист и содержимое защищаемых ячеек». При желании можно установить блокирование определенных действий, изменяя настройки в параметрах, находящихся ниже. Но, в большинстве случаев, настройки выставленные по умолчанию, удовлетворяют потребностям пользователей по блокировке диапазонов. В поле «Пароль для отключения защиты листа» нужно ввести любое ключевое слово, которое будет использоваться для доступа к возможностям редактирования. После того, как настройки выполнены, жмем на кнопку «OK».
- Открывается ещё одно окно, в котором следует повторить пароль. Это сделано для того, чтобы, если пользователь в первый раз ввел ошибочный пароль, тем самым навсегда не заблокировал бы сам себе доступ к редактированию. После ввода ключа нужно нажать кнопку «OK». Если пароли совпадут, то блокировка будет завершена. Если они не совпадут, то придется производить повторный ввод.
Теперь те диапазоны, которые мы ранее выделили и в настройках форматирования установили их защиту, будут недоступны для редактирования. В остальных областях можно производить любые действия и сохранять результаты.
Способ 2: включение блокировки через вкладку «Рецензирование»
Существует ещё один способ заблокировать диапазон от нежелательного изменения. Впрочем, этот вариант отличается от предыдущего способа только тем, что выполняется через другую вкладку.
- Снимаем и устанавливаем флажки около параметра «Защищаемая ячейка» в окне формата соответствующих диапазонов точно так же, как мы это делали в предыдущем способе.
- Переходим во вкладку «Рецензирование». Кликаем по кнопке «Защитить лист». Эта кнопка расположена в блоке инструментов «Изменения».
- После этого открывается точно такое же окно настроек защиты листа, как и в первом варианте. Все дальнейшие действия полностью аналогичные.
Урок: Как поставить пароль на файл Excel
Разблокировка диапазона
При нажатии на любую область заблокированного диапазона или при попытке изменить её содержимое будет появляться сообщение, в котором говорится о том, что ячейка защищена от изменений. Если вы знаете пароль и осознано хотите отредактировать данные, то для снятия блокировки вам нужно будет проделать некоторые действия.
- Переходим во вкладку «Рецензирование».
- На ленте в группе инструментов «Изменения» кликаем по кнопке «Снять защиту с листа».
- Появляется окошко, в которое следует ввести ранее установленный пароль. После ввода нужно кликнуть по кнопке «OK».
После этих действий защита со всех ячеек будет снята.
Как видим, несмотря на то, что в программе Эксель не имеется интуитивно понятного инструмента для защиты конкретной ячейки, а не всего листа или книги, данную процедуру можно выполнить путем некоторых дополнительных манипуляций через изменение форматирования.
Мы рады, что смогли помочь Вам в решении проблемы.
Задайте свой вопрос в комментариях, подробно расписав суть проблемы. Наши специалисты постараются ответить максимально быстро.
Помогла ли вам эта статья?
Да Нет
Защитить данные в книге Excel можно различными способами. Поставьте пароль на всю книгу, тогда он будет запрашиваться каждый раз при ее открытии. Поставьте пароль на отдельные листы, тогда другие пользователи не смогут вводить и редактировать данные в ячейках на защищенных листах.
Но что делать, если Вы хотите, чтобы другие люди могли нормально работать с книгой Excel и всеми листами, которые в ней находятся, но при этом нужно ограничить или вообще запретить редактирование данных в отдельных ячейках. Именно об этом пойдет речь в данной статье.
Сначала разберемся, как защитить выделенный диапазон ячеек от изменений.
Защиту ячеек можно сделать, только если включить защиту для всего листа целиком. По умолчанию в Эксель, при включении защиты листа, автоматически защищаются все ячейки, которые на нем расположены.
Если Вам нужно, чтобы у другого пользователя была возможность редактировать весь лист, кроме отдельных ячеек, выделите все ячейки листа, нажав на треугольник в левом верхнем углу. Затем кликните по любой из них правой кнопкой мыши и выберите из меню «Формат ячеек».
В следующем диалоговом окне переходим на вкладку «Защита» и снимаем галочку с пункта «Защищаемая ячейка». Нажмите «ОК».
Теперь, даже если этот лист будет защищен, мы сможем вводить и изменять данные во всех ячейках Excel.
Запретим редактирование ячеек, которые находятся в диапазоне B2:D7. Выделяем указанный диапазон, кликаем по нему правой кнопкой мыши и выбираем из меню «Формат ячеек». Переходим на вкладку «Защита» и ставим галочку в поле «Защищаемая ячейка». Нажмите «ОК».
Теперь нужно включить защиту для данного листа. Перейдите на вкладку «Рецензирование» и нажмите кнопку «Защитить лист». Введите пароль и отметьте галочками, что можно делать пользователям с данным листом. Нажмите «ОК» и подтвердите пароль.
После этого, любой пользователь сможет работать с данными на листе. В примере введены пятерки в ячейку Е4. Но при попытке изменить их в диапазоне В2:D7, появится сообщение, что ячейки защищены.
Теперь предположим, что Вы сами часто работаете с данным листом в Эксель и периодически нужно изменить данные в защищенных ячейках. Чтобы это сделать, придется постоянно снимать защиту с листа, а потом ставить ее обратно. Согласитесь, что это не очень удобно.
Поэтому давайте рассмотрим вариант, как можно поставить пароль для отдельных ячеек в Excel. В этом случае, Вы сможете их редактировать, просто введя запрашиваемый пароль.
Сделаем так, чтобы другие пользователи могли редактировать все ячейки на листе, кроме диапазона B2:D7. А Вы, зная пароль, могли редактировать и ячейки в диапазоне B2:D7.
Итак, выделяем все ячейки, кликаем правой кнопкой мыши по любой и выбираем из меню «Формат ячеек». Дальше на вкладке «Защита» убираем галочку «Защищаемая ячейка».
Теперь нужно выделить диапазон ячеек, для которых будет установлен пароль, в примере это B2:D7, снова зайти «Формат ячеек» и поставить галочку в поле «Защищаемая ячейка».
Если нет необходимости, чтобы другие пользователи редактировали данные в ячейках на этом листе, то пропустите этот пункт.
Переходим на вкладку «Рецензирование» и нажимаем кнопочку «Разрешить изменение диапазонов». Откроется соответствующее диалоговое окно. Нажмите в нем кнопочку «Создать».
Имя диапазона и ячейки, которые в него входят, уже указаны, поэтому просто введите «Пароль», подтвердите его и нажмите «ОК».
Возвращаемся к предыдущему окну. Нажмите в нем «Применить» и «ОК». Таким образом, можно создать несколько диапазонов ячеек, защищенных различными паролями.
Теперь нужно установить пароль для листа. На вкладке «Рецензирование» нажимаем кнопочку «Защитить лист». Введите пароль и отметьте галочками, что можно делать пользователям. Нажмите «ОК» и подтвердите пароль.
Проверяем, как работает защита ячеек. В ячейку Е5 введем шестерки. Если попробовать удалить значение из ячейки D5, появится окно с запросом пароля. Введя пароль, можно будет изменить значение в ячейке.
Таким образом, зная пароль, можно изменить значения в защищенных ячейка листа Эксель.
Защитить ячейку в Excel можно и от неверного ввода данных. Это пригодится в том случае, когда нужно заполнить какую-нибудь анкету или бланк.
Например, в таблице есть столбец «Класс». Здесь не может стоять число больше 11 и меньше 1, имеются ввиду школьные классы. Давайте сделаем так, чтобы программа выдавала ошибку, если пользователь введет в данный столбец число не от 1 до 11.
Выделяем нужный диапазон ячеек таблицы – С3:С7, переходим на вкладку «Данные» и кликаем по кнопочке «Проверка данных».
В следующем диалоговом окне на вкладке «Параметры» в поле «Тип данных» выберите из списка «Целое число». В поле «Минимум» введем «1», в поле «Максимум» – «11».
В этом же окне на вкладке «Сообщение для ввода» введем сообщение, которое будет отображаться, при выделении любой ячейки из данного диапазона.
На вкладке «Сообщение об ошибке» введем сообщение, которое будет появляться, если в ячейку введены неверные данные. Нажмите «ОК».
Теперь если выделить ячейку из диапазона С3:С7, рядом будет высвечиваться подсказка. При попытке написать в ячейку «15», появилось сообщение об ошибке, с тем текстом, который мы вводили.
Теперь Вы знаете, как сделать защиту для ячеек в Эксель от изменений и редактирования другими пользователями, и как защитить ячейки от неверного вода данных. Кроме того, Вы сможете задать пароль, зная который определенные пользователи все-таки смогут изменять данные в защищенных ячейках.
Поделитесь статьёй с друзьями:
Спасибо автору.
Самое полезное из всей массы информации в нете про защиту ячеек.
Подскажите пожалуйста Мне нужно защитить формулы в Экселе от человека, который будет вводить данные, моим паролем. И дать ему другой пароль по которому он сможет вводить данные не меняя моих формул, а другие работники только просматривать результаты без возможности что-то менять.
Программа Microsoft Office Excel предназначена для того, чтобы работать с информацией в таблицах. Она представлена в виде сетки, которую образуют столбцы и строки. В некоторых случаях у автора «книги» — документа Excel — возникает необходимость защитить данные от изменения. Вы можете предохранить произвольное количество клеток от введения неправильных данных или редактирования. Это нужно для того, чтобы:
- ограничить права пользователей или групп, установив пароль на определённый перечень (или всю книгу);
- предохранить элементы от того, чтобы не изменить клетку самостоятельно и не потерять информацию.
В статье рассмотрены доступные в Excel варианты.
Именно так вы можете предотвратить вмешательство в книгу Excel от случайного или намеренного вмешательства того или иного юзера. Это позволит избежать утери данных при сохранении и закрытии документа, а также попытки восстановить значения, что занимает время и не всегда является возможным.
К сожалению, в Excel нет кнопки, которая мгновенно ограничит доступ к той или иной области. Тем не менее всё можно сделать с помощью возможностей программы, не прибегая к другим. Для того чтобы установить подобную защиту от введения неправильных данных или изменения, воспользуйтесь одним из способов:
- ограничение на ввод некорректной информации;
- предохранение выборочного количества или определённой группы значений от редактирования;
- установка различных прав для разных юзеров или групп;
- ограничение прав к одному или нескольким страницами книги Excel.
Вы также можете запаролить функции сохранности, делая изменение недоступным для людей, не знающих кода доступа. Например, это позволяет разбить книгу на области, в каждой из которых работает один человек. Комбинируя различные функции, вы сможете добиться желаемого типа ограничения прав на редактирование. Ограничение на изменение также можно отменить (если был установлен пароль, потребуется ввести его).
Ограничение от ввода некорректных данных
Настройку можно произвести для различного типа защищаемых данных.
Указанный способ — самый простой в применении. С его помощью вы сможете контролировать то, что вы (или другой пользователь) вводите в клетку. Можно отсеивать данные, которые не проходят по определённым критериям, что также можно указать. Таким образом, вы можете предотвратить ввод отрицательной цены, дробного количества человек или неправильной даты определённого события. Для того чтобы установить защиту, нужно:
- Выделить элементы, на которые будет распространяться функция.
- Перейти во вкладку «Данные» в Excel, затем в области «Работа с данными» кликнуть «Проверка данных».
- Откроется окно — в «Параметры» укажите тип данных, от введения которых хотите уберечь клетки.
- Вы также можете настроить уведомления, которые Excel будет выводить перед редактированием и в случае ввода некорректных данных. Это делается во вкладках «Сообщение для ввода» и «Сообщение об ошибке» соответственно.
- Затем необходимо сохранить настройки, нажав «ОК», и они вступят в силу.
Добавляем автоматические уведомления для работы с ячейками.
Ограничение от редактирования
Используя эту функцию, вы можете чётко указать конкретные клетки или группы, которые необходимо уберечь от изменения. Это можно сделать для:
- Всех элементов рабочей области — нажмите Ctrl + «A»;
- Конкретных — выберите их вручную, используя Ctrl для добавления ячейки в перечень и Shift для того, чтобы включить в него сразу несколько по горизонтали, вертикали или поперёк;
- Определённых групп элементов, например, только клетки с формулами, примечаниями или любые другие.
Ограничение всей рабочей области:
- Выделите все элементы — нажмите Ctrl + «A» или кликните на область, где пересекается нумерация строк и столбцов на рамке таблицы (пустая клетка без цифры и буквы).
- На выделенной области нажмите правой клавишей мыши, чтобы открыть контекстное меню.
- Выберите «Формат ячеек», в окне перейдите в «Защита» и активируйте пункты «Защищаемая ячейка» (установлен по умолчанию, опционально или взамен), «Скрыть формулы».
- Кликните «ОК», чтобы применить настройки.
- После этого вам необходимо активировать сохранную функцию страницы.
Выделяя всю таблицу либо её часть, ограничиваем доступ.
Ограничение прав к клеткам, выбранным вручную:
- Выделите элементы, которые предохранять не нужно, кликая по ним, удерживая Shift (для включения в перечень группы) и Ctrl (для включения конкретной, в том числе несмежной ячейки).
- На выделенной области нажмите правой клавишей мыши, чтобы открыть контекстное меню.
- Выберите «Формат ячеек», в окне перейдите в «Защита» и снимите галочку с «Защищаемая ячейка» — все остальные отмеченные элементы будут ограничены в редактировании при активации предохранения листа.
- Кликните «ОК», чтобы применить настройки.
- После этого вам необходимо активировать опцию.
Ограничение доступа к определённым группам клеток нужно в том случае, если необходимо ограничить редактирование одной или нескольких групп с конкретными свойствами содержимого:
- Укажите элементы, принадлежащие к одной или нескольким группам, которые нужно уберечь. Для этого перейдите по пути «Главная» — «Редактирование» — «Найти и выделить» — «Выделение группы ячеек».
- Укажите необходимые опции и нажмите «ОК», чтобы изменения вступили в силу.
- После этого вам нужно активировать функцию предохранения.
Пример выбора содержимого с определенными свойствами.
Как установить защиту листа в Excel
Недостаточно просто снять или установить флажки в пунктах об ограничении прав на изменение данных. Защищёнными (или наоборот, если вы сняли отметку) клетки станут после того, как будет активирована функция для всей страницы. Настройки Excel по умолчанию — активированный пункт «Защищаемая ячейка» и выключенный «Скрыть формулы», но вы можете проверить это или внести поправки, если необходимо.
Далее необходимо:
- Перейти во вкладку «Рецензирование», указать «Защитить лист» — так вы ограничите права ко всем клеткам, которые отмечены галочкой (остальные по-прежнему можно будет изменять).
- Вы также можете внести дополнительные настройки перед применением опции, чтобы указать, что именно будет сделано с отмеченными элементами.
- Подтвердите активацию ограничения доступа.
Если вы хотите оставить возможность форматирования всех элементов страницы Excel, отметьте только три первых пункта.
Excel позволяет добавить пароль при защите листа.
Ограничение разных диапазонов для разных пользователей
В случае, если над документом работает несколько человек, и каждому из них должен быть доступен только определённый участок, необходимо:
- Перейти во вкладку «Рецензирование», нажать «Разрешить изменение диапазонов».
- В новом окне создать область — ввести перечень значений и пароль для доступа к ним.
- Сделать требуемое количество произвольных областей и разрешить доступ любому количеству юзеров.
- Установить функцию, чтобы изменения вступили в силу.
При утилизации такой системы функций каждый пользователь перед тем, как редактировать определённый участок таблицы, будет вынужден ввести пароль. Если он не знает секретного кода, внести изменения не получится.
Ограничиваем либо предоставляем доступ к диапазонам ячеек.
Ограничение одного или нескольких листов от изменения и форматирования
В большинстве случаев недостаточно ограничить права к клеткам и их группам по функционалу. Целесообразно запретить редактирование всей страницы Excel либо нескольких. Для этого нужно:
- Перейти в «Рецензирование», указать «Защитить лист» в области «Изменения».
- Ввести пароль, если необходимо.
- Сохранить изменения.
С помощью указанной функции вы сможете избежать не только изменения определённых значений, но и редактирования названия, «шапки» (закреплённых строк и столбцов), форматирования и изменения размеров в окне Excel.
Как установить пароль для защиты от редактирования
Ограничения, установленные в документе Excel, может отменить любой пользователь, имеющий права (по умолчанию). Для того, чтобы лишить возможности других юзеров отключать функцию предохранения от редактирования или ввода неверных данных, можно установить пароль. Для этого:
- Укажите клетки или листы, к которым хотите ограничить доступ.
- Перейдите в «Рецензирование» и кликните «Разрешить изменение диапазонов».
- В новом окне создайте диапазон или укажите существующий.
- Укажите пароль, сохраните настройки.
После активации функции документ не сможет быть изменён человеком, не знающим кода доступа к файлу. Будьте аккуратнее, так как пароль от Excel восстановить невозможно — он будет утерян со всеми данными.
Как снять защиту
Этот алгоритм подойдёт как для возврата прав ко всему листу, так и некоторым его элементам, если они — единственные заблокированные. Для этого:
- Укажите перечень клеток, к которому требуется восстановить доступ (нажмите Ctrl + «A», чтобы выбрать все).
- Вызовите окно «Формат ячеек», кликнув правой клавишей мыши по области элементов.
- Перейдите в «Защита» и настройте пункты «Скрыть формулы» и «Защищаемая ячейка».
- Сохраните изменения.
После использования указанных функций документ Excel снова станет доступен для всех юзеров. Для того чтобы отменить защиту только на части книги, сначала сделайте это для всей, после чего выделите элементы, права к которым следует ограничить вновь.
Итог
Зная, какие сохранные возможности предлагает Excel, вы можете довольно тонко настроить ограничения доступа. Так можно предостеречь себя от случайного ввода нежелательных данных, а также редактирования книги сторонним пользователем. Вы можете запаролить клетки, а также снять предохранение от нежелательного доступа или поправок полностью или частично. Это самые простые способы ограничения прав, которые могут быть настроены в самом Excel.
Блокировка и разблокировка определенных областей защищенного листа
Смотрите также опишите.Внимание! Не забудьте свойEncrypt with Password(Защита структуры иSave(Файл) >Снять защиту листаИспользование команд для сортировки вкладку удобства также приводим как настройки выполнены, и права наЕсли команда данные всех полномочныхизменение сценариеввыделение незаблокированных ячеекПримечание:кроттт пароль!(Зашифровать с использованием
окон):(Сохранить), чтобы открытьInfo. данных (вкладкаЗащита ссылку на оригинал жмем на кнопку редактирование некоторые, ноудаление столбцов пользователей, изменяющих диапазон.Просмотр скрытых сценариев, изменениеПеремещение указателя на ячейки, Мы стараемся как можно: Представьте процесс заполненияТеперь в диапазон D4:D11 пароля), появится диалоговоеПримечание:
Блокировка только определенных ячеек и диапазонов ячеек на защищенном листе
диалоговое окно
-
(Сведения) >Если лист защищен паролем,
-
Данныеи снимите флажок (на английском языке).«OK» их не козащищена, а командаДля установки разрешений на
сценариев с установленным для которых снят оперативнее обеспечивать вас типового бланка: в посторонние лица смогут окно
-
Вы можете включитьGeneral OptionsPermissions
-
-
введите его в, группаЗащищаемая ячейкаЧтобы предотвратить умышленное или
-
. всем ячейкам, пользователювставку столбцов доступ выберите пункт запретом на изменения флажок актуальными справочными материалами некоторых случаях некоторые только вписать какое-тоEncrypt Document защиту структуры и/или
-
(Общие параметры).(Защита книги). После диалоговом окнеСортировка и фильтр. случайное изменение, перемещениеОткрывается ещё одно окно, будет предложено выполнитьне защищена, пользовательРазрешения
и удаление этихЗащищаемая ячейка на вашем языке. места заполняться не значение. Т.к. мы
-
(Шифрование документа). окон, они неПервый параметр в этом
-
того, как ВыЗащита листа).Решите, какие действия пользователи или удаление данных
-
в котором следует редактирование ячеек по не сможет удалятьи нажмите кнопку сценариев. Пользователи могутна вкладке Эта страница переведена
-
должны. В других ограничили все остальныеУдалите все пароли, которые исключают друг друга. окне позволяет создавать
-
сделаете это, откроетсяи нажмите кнопкуПримечание: должны выполнять на на листе другими
повторить пароль. Это одному.
столбцы, которые он
Добавить
изменять значения в
Защита автоматически, поэтому ее же — должны действия, никто не там увидите иЗащита структуры резервную копию файла диалоговое окно, показанноеOK Пользователи не смогут сортировать листе (например, вставка
пользователями, можно заблокировать
сделано для того,При работе с таблицами вставит.. изменяемых ячейках, еслив диалоговом окне текст может содержать обязательно. При том, сможет даже изменить нажмите– это защита при каждом его на рисунке ниже.. диапазоны, содержащие заблокированные
и удаление столбцов
ячейки на листе чтобы, если пользователь Excel иногда возникаетудаление строкВ поле ячейки не защищены,Формат ячеек неточности и грамматические что бланк тот цвет фона. ВсеОК
последовательности листов, защита
открытии в будущем.В следующих частях статьиЗащита и безопасность в ячейки на защищенном или строк, изменение Excel, а затем в первый раз потребность запретить редактированиеУдаление строк.Введите имена объектов для
и добавлять новые
. По умолчанию пользователям ошибки. Для нас же. Классифицируем эти средства форматирования на. от скрытия и Далее Вы можете я дам пояснения, Excel листе, независимо от
объектов, сортировка или
защитить его паролем.
ввел ошибочный пароль,
ячейки. Особенно это
Если команда
выбора (примеры) сценарии.
разрешено выделять незаблокированные
важно, чтобы эта
случаи и пытаемся верхней панели инструментовЯ надеюсь, что эта показа скрытых листов, ввести пароли для инструкции, сочетания клавишЗащита файла Excel настройки этого параметра.
использование автофильтра). Кроме
Предположим, что у
тем самым навсегда актуально для диапазонов,удаление строквведите имена пользователей,Элементы листа диаграммы ячейки, а также статья была вам избавить лицо, заполняющее
не активные. Т.е.
короткая статья сделала удаления и добавления открытия и/или изменения и примеры дляЗащита книгииспользование автофильтра
того, вы также вас есть лист не заблокировал бы где содержатся формулы,защищена, а команда
которым нужно разрешить
Флажок перемещаться между незаблокированными полезна. Просим вас бланк, от ошибок
они не работают. более понятными различные новых листов. файла, и как каждой техники.
Блокировка и разблокировка определенных
Использование стрелок раскрывающегося списка можете указать пароль, отчета о работе сам себе доступ или на которыевставку строк
изменять диапазоны.
Запрещаемые действия
-
ячейками на защищенном уделить пару секунд и описок…) виды защиты, доступныеЗащита окон уже было упомянуто,Первым механизмом защиты Вы областей защищенного листа для изменения фильтра чтобы заблокировать лист. группы и вы к редактированию. После ссылаются другие ячейки.
-
не защищена, пользовательЧтобы посмотреть, как должныСодержание листе с помощью и сообщить, помоглаBusine2012
-
Если на одном компьютере
на сегодняшний день
– это защита они не обязано объявляете файл «завершённым»Блокировка ячеек в диапазонах, если Пароль не позволит хотите, чтобы ее ввода ключа нужно Ведь внесенные в не сможет удалять
вводиться имена пользователей,
Изменение элементов, являющихся частью
клавиши TAB.
ли она вам,
: вот про случай работает несколько человек, в Microsoft Excel. от изменения размеров должны быть одинаковыми! и отключаете всеОтображение и скрытие формул применяются автофильтры.
другим пользователям снять
участники могли добавлять нажать кнопку них некорректные изменения строки, которые он щелкните диаграммы, таких как
-
-
формат ячеек с помощью кнопок я спрашиваю. то целесообразно защищатьМне кажется очень удобным и положения окон.И в конце Вы права редактирования. ОнЗащита элементов управления и
-
Примечание: с листа защиту данные только в«OK» могут разрушить всю вставит.
-
примеры ряды данных, осиИзменение параметров в диалоговых внизу страницы. Длякроттт свои документы от размещение всех инструментов
-
Разблокировка диапазонов ячеек на защищенном листе для их изменения пользователями
Например, защита от можете рекомендовать открытие полезен для защиты связанных ячеек на Пользователи не смогут применять — его потребуется определенные ячейки и. Если пароли совпадут, структуру расчетов. Производитьсортировка. Чтобы проверить правильность и легенды. При окнах удобства также приводим: Изобразить формулу пустой
-
редактирования третьими лицами. защиты в одном
-
перемещения, изменения размеров этого файла в книги от случайного листе или удалять автофильтры ввести для ее не могли изменять
то блокировка будет защиту данных вИспользование команд для сортировки
-
имен, нажмите кнопку этом в диаграммах
-
Формат ячеек ссылку на оригинал ячейки? Я Вас Можно ставить защиту
-
месте, кроме момента, и закрытия окон. режиме только для изменения пользователями, вКопирование и вставка данных на защищенном листе отключения.
-
другие элементы. С завершена. Если они особенно ценных таблицах данных (вкладкаПроверить имена будут отображаться изменения,или
-
-
(на английском языке). правильно понял? Или не только на что здесь нет
-
Как и в предыдущем чтения, но будьте том числе и на защищенном листе независимо от настройкиНиже приведены инструкции по помощью защиты листа не совпадут, то
на компьютере, кДанные. вносимые в исходныеУсловное форматированиеПо умолчанию защита листа важен стоящий перед отдельные листы, но
-
защиты паролем от случае, при желании внимательны – это Вами!Видео: Защита книги или этого параметра.
защите листа. можно сделать доступными придется производить повторный которому имеет доступ, группаНажмите кнопку
-
данные.. Если условное форматирование блокирует все ячейки, ней текст? Пожалуйста: и на всю внесения изменений. Конечно
-
Вы можете установить только рекомендация дляЧтобы использовать этот инструмент, листа паролем (Excelиспользование отчетов сводной таблицыНа вкладке
для редактирования только ввод. и другие лицаСортировка и фильтрОКОбъекты было применено до чтобы ни один
-
вариант 1. книгу. же теперь я
-
пароль. конечного пользователя, который выберите пункт 2013)Форматирование, изменение макета, обновлениеРецензирование определенные части листа,Теперь те диапазоны, которые кроме вас, просто)..Изменение графических объектов, включая фигуры, установки защиты листа,
-
из них неячейка A2: «Представитель»Когда книга будет защищена,
пересматриваю своё отношениеДоступ к этим настройкам
-
может проигнорировать её,Mark as FinalВ этой статье автор данных либо иноенажмите кнопку
-
после чего пользователи мы ранее выделили необходимо. Необдуманные действияПользователи не смогут сортироватьЧтобы указать тип разрешений текстовые поля и
форматирование будет изменяться интерактивны. Чтобы включить
(ячейка заблокирована)
посторонние смогут открывать
к работе с
можно получить старым если захочет!(Пометить как окончательный) рассказывает о различных изменение отчетов своднойЗащитить лист не смогут изменять и в настройках постороннего пользователя могут диапазоны, содержащие заблокированные для выбранного пользователя,
элементы управления (если объекты
при вводе значения, некоторые ячейки вячейка B2: «Иванов документ, видеть написанные инструментами защиты в способом:Этот инструмент защищает все и подтвердите своё настройках защиты, доступных таблицы, а также. данные в других форматирования установили их разрушить все плоды ячейки на защищенном
в поле
не были разблокированы удовлетворяющего определенному условию. режиме редактирования, заблокированной Иван Иванович» (ручной данные, но переименовать Excel, и вReview ячейки на выбранном решение в появившемся в Microsoft Excel создание отчетов.
В списке
его областях. защиту, будут недоступны вашей работы, если листе, независимо отРазрешения до включения защитыформатирование столбцов выходя из других ввод) листы, вставить новый,
процессе написания этой
(Рецензирование) > листе и сохраняет окне с предупреждением, 2010. Применять иизменение объектовРазрешить всем пользователям этогоВажно: для редактирования. В некоторые данные не настройки этого параметра.
установите или снимите
листа диаграммы).
Использование любых команд форматирования
ячеек, возможно разблокировать
вариант 2.
поменять их расположение статьи меня посетила
Changes
их в том
как показано на управлять инструментами защитыВыполнять следующие действия: листа остальных областях можно будут хорошо защищены.использование автофильтра
флажок
В поле
столбцов, включая изменение все ячейки. Чтобыячейка A2: «Представитель» и т.п. Попробуем. мысль: не слишком(Изменения) > виде, в котором рисунке ниже.
в Microsoft Excel
Внесение изменений в графическиеустановите флажки дляЗащита листа производить любые действия Давайте взглянем, какИспользование стрелок раскрывающегося списка
РазрешитьПароль для отключения защиты ширины столбца или защитить лист и, (ячейка заблокирована)
Прежнее форматирование сохраняем. Т.е.
ли ревниво яProtect Workbook они были наНажмите
стало заметно проще объекты, в том элементов, изменение которыхне и сохранять результаты.
именно это можно
для изменения фильтраили листа скрытие столбцов (вкладка при необходимости включитеячейка B2: «»
у нас по-прежнему
отношусь к своим
-
(Защитить книгу). момент включения защиты.ОК с появлением Ленты числе карты, встроенные должно быть доступноявляется функцией безопасности.Существует ещё один способ сделать. в диапазонах, еслиЗапретитьвведите пароль дляГлавная определенным пользователям для
-
(пусто — ячейка можно вносить изменения файлам?!Также, чтобы установить защитуПо умолчанию все ячейки. Если Вы впервые
-
меню!
диаграммы, фигуры, надписи
пользователям. Она просто запрещает заблокировать диапазон отСкачать последнюю версию применяются автофильтры., а затем нажмите листа, нажмите кнопку, группа изменения только в заблокирована)
только в столбец
Как и почему Вы
книги в Excel
заблокированы, но, если
используете этот инструмент,Какие существуют инструменты защиты? и элементы управления,Параметр изменение заблокированных ячеек нежелательного изменения. Впрочем, ExcelПользователи не смогут применить
кнопку
ОКЯчейки определенные диапазоны защищенногоBusine2012 ПРОДАННОЕ КОЛИЧЕСТВО. Чтобы используете инструменты защиты
-
-
существует быстрая комбинация потребуется, Вы можете то, возможно, увидитеПомечаем документ Excel как которые не былиВозможность на листе. этот вариант отличаетсяВ Экселе не существует
-
или удалить автофильтрыПрименить, а затем повторно, кнопка листа, можно закрепить:
-
защитить книгу полностью, Microsoft Excel? Если клавиш задать нужный набор вот такое информационное окончательный разблокированы перед установкой
-
выделение заблокированных ячеекЗащита листа отличается от от предыдущего способа специального инструмента, предназначенного на защищенном листе
-
. введите пароль дляФормат только определенных ячееккроттт на вкладке РЕЦЕНЗИРОВАНИЕ у Вас естьAlt+TPW доступных инструментов форматирования.
support.office.com
Защита ячеек от редактирования в Microsoft Excel
окно:Защита файлов Excel паролем защиты листа. Например,Перемещение указателя на ячейки, защиты файла или только тем, что для блокировки отдельных независимо от настройкиНажмите кнопку подтверждения.). и диапазонов., выбираем ЗАЩИТИТЬ КНИГУ. какие-то идеи или(Alt+РЗЬ). Этот инструмент особенноСнова нажмитеЗащита листа Excel если на листе для которых установлен книги Excel паролем. выполняется через другую ячеек, но данную этого параметра.ОКПароль необязателен. Если не
форматирование строкВыполните указанные ниже действия:
Включение блокирования ячеек
а как узнать, Оставляем галочки напротив предложения, пожалуйста, оставляйтеОдна из новых опций, полезен для созданияОКЗащита всей рабочей книги
Способ 1: включение блокировки через вкладку «Файл»
есть кнопка, запускающая флажок Дополнительные сведения см. вкладку.
- процедуру можно осуществитьиспользование отчетов сводной таблицыдва раза. задать пароль, любойИспользование любых команд форматированияЕсли лист защищен, выполните когда блокировать ячейку, пункта СТРУКТУРУ и их в комментариях. добавленных к ассортименту
- в Excel форми обратите внимание,Добавление цифровой подписи к макрос, ее можноЗащищаемая ячейка ниже.Снимаем и устанавливаем флажки с помощью защитыФорматирование, изменение макета, обновлениеПри необходимости введите заданный
- пользователь сможет снять строк, включая изменение следующие действия: а когда нет? придумываем пароль.
- Урок подготовлен для Вас защиты, это добавление ввода данных, когда что этот режим файлу Excel нажать, чтобы запуститьна вкладкеСведения о том, как
около параметра «Защищаемая всего листа. или изменение отчетов пароль. защиту с листа высоты строки илиНа вкладке «кротттТеперь, если мы попробуем командой сайта office-guru.ru к Вашему файлу необходимо, чтобы информацию защиты теперь отображаетсяКак снять защиту макрос, но нельзяЗащита
- заблокировать файл, чтобы ячейка» в окнеДля того, чтобы защитить
- сводной таблицы каким-либоВ диалоговом окне и изменить защищенные скрытие строк (вкладкаРецензирование: В ячейке A1 переименовать лист, уИсточник: https://www.ablebits.com/office-addins-blog/2012/02/15/excel-protection-techniques
- цифровой подписи (известной можно было вводить в разделеВо-первых, большинство параметров защиты удалить.в диалоговом окне другие пользователи не формата соответствующих диапазонов ячейку или диапазон иным образом, аРазрешить изменение диапазонов элементы.Главная» нажмите кнопку — номер варианта. нас это неПеревел: Антон Андронов также как Digital только в определенныеInfo теперь доступно вВнесение каких-либо изменений (например,Формат ячеек смогли открыть его, точно так же, нужно произвести действия,
- также создание новыхнажмите кнопкуВыберите легко запоминающийся пароль,, группаСнять защиту листаBusine2012 получится. Все командыАвтор: Антон Андронов ID). ячейки.(Сведения) на вкладке одном месте, на форматирование) во встроенную. По умолчанию пользователям см. в статье как мы это которые описаны ниже. отчетов.Защитить лист потому что в
Ячейки(в группе: серого цвета: ониДанные в Excel можноЧтобы полноценно использовать этотЧтобы изменить защиту ячейки:File вкладке
Способ 2: включение блокировки через вкладку «Рецензирование»
диаграмму. Диаграмма по-прежнему разрешено выделять защищенные Защита файла Excel. делали в предыдущемВыделите весь лист, кликнувизменение объектов. случае утраты пароля
- , кнопкаизменениякроттт не работают. защищать от постороннего инструмент, Вам понадобитсяВыделите ячейки, в которых(Файл) в Вашей
- File будет обновляться при ячейки.Чтобы предотвратить добавление, изменение, способе.
- по прямоугольнику, которыйВыполнять следующие действия:В списке вы больше неФормат)., т. е. если
Снимается защита с листа вмешательства. Это важно, цифровое удостоверение, выпускаемое
Разблокировка диапазона
необходимо изменить защиту. книге.(Файл) > изменениях ее исходныхвыделение незаблокированных ячеек перемещение, копирование илиПереходим во вкладку «Рецензирование». находится на пересеченииВнесение изменений в графическиеРазрешить всем пользователям этого сможете получить доступ).Если лист защищен, нажмите в ячейке A1 и книги теми
- потому что иногда органом по электроннойНажмите
- Если после пометки файлаInfo данных.Перемещение указателя на ячейки, скрытие и отображение Кликаем по кнопке
- панелей координат Excel. объекты, в том листа к защищенным элементамвставку столбцов кнопку текст
же кнопками. При вы тратите много сертификации. Для более
Home как окончательного Вы(Сведения) >Добавление или редактирование примечаний. для которых снят листов в книге, «Защитить лист». Эта Кликните правой кнопкой числе карты, встроенныевыберите действия, выполнение листа.Вставка столбцов.
Защитить лист
lumpics.ru
Защита листа
вариант 1. снятии система будет времени и сил подробной информации об(Главная) > хотите внести вPermissionsизменение сценариев флажок см. статью Защита кнопка расположена в мыши. В появившемся диаграммы, фигуры, текстовые которых требуется разрешитьЧтобы предоставить определенным пользователямвставку строк, чтобы, то ячейка A2 требовать тот же на создание сводной органах по электронной
Format него какие-то изменения,(Защита книги), какПросмотр скрытых сценариев, изменениеЗащищаемая ячейка книги. блоке инструментов «Изменения». контекстном меню перейдите поля и элементы всем пользователям. разрешение изменять диапазоныВставка строк.Снять защиту листа заблокирована, а ячейка пароль. таблицы или объемного сертификации, обратитесь за(Формат) > просто нажмите кнопку видно на рисунке сценариев с установленнымна вкладкеЧтобы узнать, чем защитаПосле этого открывается точно по пункту управления, которые не
Дополнительные сведения об элементах на защищенном листе,
-
вставку гиперссылок. B2 не заблокирована.кроттт массива, а другой консультацией на сайт
-
Format CellsEdit Anyway ниже: запретом на измененияЗащита
-
файла Excel отличается такое же окно«Формат ячеек…» были разблокированы перед листа на компьютере должна
-
Вставка новых гиперссылок (дажеЕсли будет предложено, введитеЕсли же в: Здравствуйте. Есть задача человек случайно или Microsoft Office.
-
(Формат ячеек), чтобы(Всё равно редактировать)Во-вторых, это меню представляет и удаление этихв диалоговом окне от защиты книги
Выбор элементов листа для блокировки
настроек защиты листа,. установкой защиты листа.
-
Снятый флажок быть установлена операционная в незаблокированных ячейках). пароль для отключения ячейке A1 текст автоматически открыть/закрыть доступ намеренно изменяет либоЭтот инструмент гарантирует подлинность, открыть диалоговое окно, в информационной панели,
-
собой удобный центр сценариев. Пользователи могутФормат ячеек или листа, прочтите как и вОткроется окно изменения формата Например, если наЗапрещаемые действия система Microsoft Windows
удаление столбцов защиты листа.вариант 2. к определенной ячейке вовсе удаляет все целостность, безотказность и как на рисунке которая появляется вдоль управления защитой, где изменять значения в. По умолчанию пользователям статью Защита и первом варианте. Все ячеек. Перейдите во листе есть кнопка,выделение заблокированных ячеек XP или более
Включение защиты листа
Удаление столбцов.Выделите лист целиком, нажав, то ячейка A2 по условию; лист ваши труды. нотариально заверяет Ваш ниже. верхнего края рабочей
Шаг 1. Разблокировка всех ячеек, которые необходимо изменять
-
очень доступно перечислены изменяемых ячейках, если разрешено выделять незащищенные
-
безопасность в Excel. дальнейшие действия полностью
вкладку запускающая макрос, ееПеремещение указателя на ячейки, поздней версии, аЕсли команда кнопку
-
и B2 заблокированы, защищен (шаблон). КакРассмотрим способы защиты документа файл, добавляя кПерейдите на вкладку области при открытии все активированные элементы ячейки не защищены, ячейки, а такжеВот какие элементы можно аналогичные.«Защита» можно нажать, чтобы для которых установлен сам компьютер долженудаление столбцов
Шаг 2. Защита листа
Выделить все а содержимое ячейки понял, условное форматирование Excel и его нему цифровую подпись.Protection книги. защиты. и добавлять новые перемещаться между незащищенными заблокировать на незащищенномУрок:. Снимите галочку около запустить макрос, но флажок находиться в домене.
защищена, а команда.
-
B2 нужно удалить. защиту/отмену не осуществляет.( отдельных элементов.Чтобы использовать эту возможность,(Защита) и установите/снимите
-
Наверное, самый популярный инструментК сожалению, существует один сценарии. ячейками на защищенном листе:Как поставить пароль на параметра
нельзя удалить.
Защищаемая ячейка
Вместо использования разрешений,
вставку столбцовНа вкладкеТакой алгоритм?Как быть, неКак поставить защиту на нажмите флажки с опций защиты файлов Excel серьёзный недостаток, сПри желании можно ввести листе с помощью
Формулы
файл Excel«Защищаемая ячейка»Внесение каких-либо изменений (например,на вкладке для которых требуетсяне защищена, пользовательГлавнаяSerge 007 подскажете? ячейку в Excel?Add a Digital SignatureHidden – это шифрование которым я успел пароль в поле
клавиши TAB.
: Если вы неПри нажатии на любую. Нажмите на кнопку форматирование) во встроеннуюЗащита домен, можно также не сможет удалятьнажмите кнопку вызова: ?!Serge 007 По умолчанию все
(Добавить цифровую подпись)
(Скрыть формулы) и с использованием пароля. столкнуться: теперь мыПароль для отключения защитыформатирование ячеек хотите, чтобы другие область заблокированного диапазона«OK» диаграмму. Диаграмма по-прежнемув диалоговом окне
задать пароль для
столбцы, которые он диалогового окнакроттт: При защите листа ячейки в Excel на вкладкеLocked Данный инструмент особенно не можем назначить листа
Изменение параметров в диалоговых
пользователи видели формул,
или при попытке
.
будет обновляться при
Формат ячеек диапазона.
вставит.
Формат шрифта ячейки
, выложите файл-пример Вы можете указать защищаемые. Это легкоFile(Защищаемая ячейка). полезен для защиты отдельные пароли дляи нажать кнопку окнах
их можно скрыть
изменить её содержимое
Выделите диапазон, который желаете изменениях ее исходных. По умолчанию пользователямВыберите листы, которые нужноудаление строкконтекстного меню. Можнокроттт конкретные ячейки, которые проверить: кликаем на
(Файл) в разделе
По умолчанию блокируются все от посторонних взглядов открытия и дляОКФормат ячеек от невидимым в
будет появляться сообщение, заблокировать. Опять перейдите данных. разрешено выделять защищенные защитить.Удаление строк.
также нажать сочетание
: Не совсем: подлежат (или наоборот, любую ячейку правойInfo
ячейки. Это означает, или при передаче редактирования файла (я. В диалоговом окнеили ячейках или в
в котором говорится
в окноДобавление или изменение примечаний. ячейки.На вкладкеЕсли команда
клавиш Ctrl +
ячейка A2 заблокирована
-
не подлежат) блокировке кнопкой, выбираем ФОРМАТ(Сведения). Откроется диалоговое что, если лист конфиденциальной информации через часто пользуюсь такойПодтверждение пароляУсловное форматирование строку формул. Дополнительные о том, что«Формат ячеек…»изменение сценариеввыделение незаблокированных ячеекРецензирование
-
удаление строк Shift + F всегда и никроттт ЯЧЕЕК – ЗАЩИТА. окно для работы
-
защищён, то ничего
электронную почту. В
возможностью в повседневнойеще раз введите. Если условное форматирование сведения просмотреть Отображение ячейка защищена от.Просмотр скрытых сценариев, изменениеПеремещение указателя на ячейки,в группезащищена, а команда
-
-
или Ctrl + на что не: Спасибо за оперативность. Видим, что галочка с цифровой подписью, нельзя изменить. Если этом режиме пользователь работе с Excel). пароль и нажмите было применено до или скрытие формулы. изменений. Если вы
Во вкладке сценариев с установленным
-
для которых снятИзменениявставку строк 1. влияет — неизменныйНюанс в том, на пункте ЗАЩИЩАЕМАЯ как показано ниже. поставить галочку напротив должен ввести пароль, Конечно же, такаяОК установки защиты листа,Диапазоны
-
знаете пароль и«Защита» запретом на изменения флажокнажмите кнопку
-
Как определить, защищен ли лист?
не защищена, пользовательВо всплывающем элемент бланка (зря что есть необходимость ЯЧЕЙКА проставлена. НоВы можете указать цель опции чтобы открыть файл. возможность существует, и. форматирование будет изменяться: вы можете позволить осознано хотите отредактировать

Отмена защиты листа Excel
не сможет удалятьФормат ячеек
-
помянул, сорри - делать ячейку доступной
-
это еще не прикрепления цифровой подписиHiddenЧтобы использовать этот механизм, она доступна наВажно: при вводе значения, пользователям работать в данные, то для пункта сценариев. Пользователи могутна вкладке. строки, которые он
-
на вкладке лишь помешало пониманию). или нет в значит, что они к документу (по(Скрыть формулы), то выберите пункт
См. также
вкладке
удовлетворяющего определенному условию.
определенных диапазонах на
снятия блокировки вам«Защищаемая ячейка»
изменять значения в
Защита
Эта команда доступна, только вставит.Защита
Если в ячейке зависимости от условий
уже защищены от желанию). будут скрыты формулы,
support.office.com
Настройки защиты в Microsoft Excel
Encrypt with PasswordReviewИспользуйте надежные пароли, состоящиеформатирование столбцов защищенном листе. Дополнительные нужно будет проделать. Кликните по кнопке изменяемых ячейках, еслив диалоговом окне если лист не
- сортировка
- снимите флажок A1 цифра
- в шаблоне. Как
- изменений.
- Можете изменить цифровую подпись,
- находящиеся в ячейках.(Зашифровать с использованием
- (Рецензирование). В некоторых
из букв вИспользование любых команд форматирования сведения см. в некоторые действия.«OK» ячейки не защищены,Формат ячеек защищен.Использование команд для сортировкиЗащищаемая1 вручную — ясно;
Зачем нам эта информация? предложенную пользователю поЕсли Вы хотите сохранить пароля) в окне случаях я закрываю верхнем и нижнем
столбцов, включая изменение статье Блокировка иПереходим во вкладку. и добавлять новые. По умолчанию пользователямВыполните одно из следующих данных (вкладкаячейка и нажмите, то ячейка B2 но смысл в Дело в том, умолчанию. возможность редактирования ячеекFile доступ к редактированию регистре, цифр и ширины столбца или разблокировка определенных областей«Рецензирование»Но, дело в том, сценарии. разрешено выделять незаблокированные действий:Данные
Что же представляют из себя инструменты защиты в Microsoft Excel?
кнопку не заблокирована. том, чтоб автоматически… что в ExcelКогда Вы будете довольны после того, как(Файл) > файла паролем, но специальных знаков. В скрытие столбцов (вкладка защищенного листа.. что после этого
Элементы листа диаграммы ячейки, а такжеЧтобы добавить новый редактируемый, группаОКЕсли же вSerge 007 нет такой функции, сделанными настройками, нажмите для листа будетInfo снимаю защиту с ненадежных паролях используютсяГлавная
Примечание:На ленте в группе диапазон ещё неФлажок перемещаться между незаблокированными диапазон, нажмите кнопкуСортировка и фильтр. ячейке A1 цифра: Штатными средствами -
Какие способы защиты доступны?
которая позволяет защититьSign установлена защита, то(Сведения) > его открытия, тем не все эти, группа Элементы ActiveX, элементы управления инструментов стал защищенным. ОнЗапрещаемые действия ячейками на защищенномСоздать).
При защите листа все2 вряд ли. Копайте отдельную ячейку. Можно(Подписать), чтобы получить
Помечаем документ Excel как окончательный
уберите галочки дляPermissions самым облегчаю жизнь символы. Пароль долженЯчейки форм, фигуры, диаграммы,«Изменения» станет таковым толькоСодержание
листе с помощью.Пользователи не смогут сортировать ячейки будут разблокированы., то ячейка B2 в сторону VBA выбрать защиту листа, вот такое напоминание: обоих параметров!
(Защита книги), и людям, с которыми состоять не менее, кнопка графические элементы SmartArt,кликаем по кнопке тогда, когда мы
Изменение элементов, являющихся частью клавиши TAB.Чтобы изменить существующий редактируемый диапазоны, содержащие заблокированные Теперь вы можете заблокирована; а содержимоекроттт и тогда всеНажмитеЕсли Вы решили использовать у Вас откроется
делюсь своими таблицами! чем из 8Формат спарклайны, срезы, временные«Снять защиту с листа» включим защиту листа. диаграммы, таких какформат ячеек диапазон, выберите поле ячейки на защищенном выбрать конкретные ячейки, ячейки B2 нужно
Защита файлов Excel паролем
: Чтож, буду копать…) ячейки на немОК защищённые, скрытые и вот такое окноИнструменты защиты Microsoft Excel знаков, но лучше). шкалы и некоторые. Но при этом, ряды данных, осиИзменение параметров в диалоговых
Диапазоны защищенного листа, разблокируемые листе, независимо от которые нужно защитить. удалить.Спасибо! будут защищены оти обратите внимание, открытые ячейки на с запросом пароля: делают в точности использовать парольную фразуформатирование строк другие элементы блокируютсяПоявляется окошко, в которое
изменять нельзя будет и легенды. При окнах паролем настройки этого параметра.Выделите на листе толькоПожалуй, так.
Busine2012 редактирования и другого что информация о одном листе, тоВы должны серьёзно отнестись то, о чём длиной не менееИспользование любых команд форматирования сразу после добавления следует ввести ранее только те ячейки, этом в диаграммах
Формат ячеек, затем нажмите кнопкуиспользование автофильтра те ячейки, которыеНе могу! «В: вмешательства. С одной цифровой подписи появилась целесообразней будет воспользоваться к предупреждению о
говорит их название: 14 знаков. строк, включая изменение в таблицу. Однако установленный пароль. После где мы установили будут отображаться изменения,илиИзменитьИспользование стрелок раскрывающегося списка необходимо заблокировать. ссылке» на даче,кроттт стороны это удобно, на вкладке стилями MS Excel.
необходимости надёжно хранить они защищают ВашиОчень важно запомнить свой высоты строки или блокировка будет работать ввода нужно кликнуть галочки в соответствующем вносимые в исходныеУсловное форматирование. для изменения фильтраСнова откройте окно
подальше от компа…(, но что делать,File Более подробную инструкцию свои пароли, поскольку данные. Доступен весь пароль. скрытие строк (вкладка только в том
Защита листа Excel
по кнопке пункте, а те, данные.. Если условное форматированиеЧтобы удалить редактируемый диапазон, в диапазонах, еслиФормат ячеек
А «червячок»-то грызет;выложите книгу Excel если нам нужно(Файл) в разделе по применению стилей в Excel совершенно спектр возможностей: защитаЕсли вы забудете пароль,Главная случае, если включена«OK» в которых галочкиОбъекты
было применено до
- выберите поле применяются автофильтры.
- всплывающего окна снова вот пишу со и поясните, что защитить не всеInfo читайте в соответствующей невозможно восстановить забытый ячеек и скрытие корпорация Майкрософт не, группа
- защита листа. Дополнительные. были сняты, останутсяИзменение графических объектов, включая фигуры, установки защиты листа,Диапазоны защищенного листа, разблокируемыеПользователи не смогут применить (Ctrl + Shift
смарта…( хотите. ячейки, а лишь(Сведения). статье. пароль! формул, шифрование листа сможет его восстановить.Ячейки сведения о том,После этих действий защита
редактируемыми. текстовые поля и форматирование будет изменяться паролем или удалить автофильтры + F).Прошу извинить; знал
кроттт некоторые?Кроме того, заметьте, чтоДоступ к данному инструментуНажмите и целой книги.Если лист защищен, команда, кнопка как включить защиту, со всех ячеек
Переходим во вкладку элементы управления (если объекты при вводе значения,, затем нажмите кнопку на защищенном листеТеперь на вкладке бы, что объяснить: Выложить книгу нетРассмотрим пример. Имеем простую
файл был также можно получить такжеОК Вы можете комбинироватьЗащитить листФормат см. в следующем
Защита всей рабочей книги
будет снята.«Файл» не были разблокированы удовлетворяющего определенному условию.Удалить независимо от настройкиЗащита
не смогу - возможности. «На пальцах»: таблицу с данными. отмечен как окончательный, на вкладке, чтобы подтвердить пароль. любые инструменты вна ленте изменяется). разделе.Как видим, несмотря на.
до включения защитыформатирование столбцов. этого параметра.установите флажок
- не заикался бы шаблон рабочей книги Такую таблицу нам поскольку само собойReview Обратите внимание, информация, своё удовольствие!
- навставку столбцовЗащита листа выполняется в то, что вВ разделе листа диаграммы).Использование любых команд форматирования
В полеиспользование отчетов сводной таблицыЗащищаемая ячейка до времени…
имеет листы, в нужно разослать в разумеется, цифровая подпись(Рецензирование) > что режим защитыГоворя начистоту, все инструментыСнять защиту листаВставка столбцов. два этапа: сначала
программе Эксель не«Сведения»В поле столбцов, включая изменениеНазваниеФорматирование, изменение макета, обновление
Добавление цифровой подписи к файлу Excel
и нажмите кнопкуBusine2012 некоторые ячейки которых филиалы, чтобы магазины указывает, что сChanges паролем в данный
защиты в MS. Командувставку строк нужно разблокировать ячейки, имеется интуитивно понятногокликаем по кнопкеПароль для отключения защиты ширины столбца иливведите имя диапазона, или изменение отчетов
ОК: пользователь либо должен заполнили столбец ПРОДАННОЕ момента её добавления
(Изменения) > момент активен, теперь Excel вполне примитивны,Снять защиту листаВставка строк. которые пользователи должны инструмента для защиты«Защитить книгу» листа скрытие столбцов (вкладка который необходимо разблокировать. сводной таблицы каким-либо
- .кроттт ввести данные, либо КОЛИЧЕСТВО и отправили
- ничего изменено неProtect Worksheet отображается в разделе
- они имеют достаточноможно найти навставку гиперссылок изменять, а затем конкретной ячейки, а
- . В появившемся спискевведите пароль, нажмитеГлавнаяВ поле иным образом, аНа вкладке, а кто ставит наоборот, эти ячейки обратно. Во избежание было.
(Защитить лист).Info много дыр и вкладкеВставка новых гиперссылок (даже защитить лист с не всего листа выбираем пункт кнопку
, группаСодержит ячейки также создание новыхРецензирование в ячейку A1 должны остаться пустыми
Как снять защиту
внесения каких-то измененийЕсли файл с цифровойКроме этого для установки(Сведения) на вкладке легко поддаются взлому!Рецензирование в незаблокированных ячейках). использованием пароля или или книги, данную«Защитить текущий лист»ОК
Пример: Удаляем пароль шифрования из файла Excel
- Ячейкивведите знак равенства отчетов.нажмите кнопку числа? (условие определяется в в другие ячейки, подписью будет изменён и снятия защитыFile Поэтому, если информацияв группеудаление столбцов
- без него. процедуру можно выполнить., а затем повторно, кнопка
(изменение объектовЗащитить листкроттт начале работы). Да, защитим их.
любым способом, цифровая с листа Excel(Файл): требует 100% гарантиюИзмененияУдаление столбцов.В файле Excel щелкните путем некоторых дополнительныхОткрываются настройки защиты листа. введите пароль дляФормат=Выполнять следующие действия:.: Для простоты примера можно отыграться условнымДля начала освободим от подпись будет удалена
существует быстрая комбинацияВы по-прежнему можете активировать защиты, то я.Примечание: ярлычок листа, который манипуляций через изменение
Обязательно должна стоять подтверждения.
).
), а затем ссылку
Внесение изменений в графические
office-guru.ru
Защита ячеек в Excel от изменения и редактирования значений или форматов
В списке будем считать, что форматированием и обесцветить защиты те ячейки, и может появиться клавиш – защиту паролем при советую не полагатьсяЕсли лист не Если вы хотите защитить. форматирования. галочка около параметра
Пароль необязателен. Если егоформатирование строк на диапазон, который
Защита ячейки Excel от изменения
объекты, в томРазрешить всем пользователям этого пользователь. данные, т.к. результат куда сотрудники филиалов вот такое предупреждение:Alt+TPP сохранении файла, и, полностью на Excel защищен, на лентеУдаление столбцовВыделите ячейки, которые должныАвтор: Максим Тютюшев«Защитить лист и содержимое не задать, любойИспользование любых команд форматирования
необходимо разблокировать. числе карты, встроенные листаBusine2012 нужен только для будут вносить изменения.В следующем примере показано,(Alt+РЗТ). возможно, Вы будете и поискать альтернативные выводится кнопка «Защититьзащищена, а изменять другие пользователи.Примечание: защищаемых ячеек» пользователь сможет снять строк, включая изменениеТакже можно нажать кнопку
диаграммы, фигуры, текстовыевыберите элементы, которые: Private Sub Worksheet_Change(ByVal вывода на печать Выделяем D4:D11, правой как снять защитуЭтот инструмент служит для действовать по старинке, инструменты для защиты лист».Вставка столбцов
Совет: Мы стараемся как можно. При желании можно защиту с листа высоты строки илиСвернуть диалоговое окно поля и элементы должны изменять пользователи. Target As Range) (пока, во всяком
кнопкой вызываем меню, шифрованием с файла защиты настроек книги, если так же, данных.Чтобы снять защиту листа,не защищена, пользователь Чтобы выделить несколько несмежных оперативнее обеспечивать вас установить блокирование определенных и изменить защищенные скрытие строк (вкладка
, выбрать на листе управления, которые не
Дополнительные сведения об элементах If Target.Address = случае) ). Но выбираем ФОРМАТ ЯЧЕЕК Excel. Чтобы снять то есть порядка как и я,Если же Вы просто сделайте следующее: может вставлять столбцы, ячеек, нажмите и актуальными справочными материалами
действий, изменяя настройки
Защита книги Excel от редактирования
элементы.Главная диапазон, а затем были разблокированы перед листа «$A$1» Then Select лучше бы курсор и убираем галочку любую из опций листов, возможности управления
любите защищать свои хотите уберечь своюВыберите лист, защиту которого но их нельзя удерживайте клавишу CTRL на вашем языке. в параметрах, находящихся
Убедитесь, что выбранный пароль, группа снова нажать кнопку установкой защиты листа.Снятый флажок Case Range(«A1»).Value Case туда вовсе не с пункта ЗАЩИЩАЕМАЯ защиты в Microsoft скрытыми листами и файлы паролями от
работу от случайных вы хотите снять. удалить. и щелкните их Эта страница переведена ниже. Но, в
должно быть легкоЯчейкиСвернуть диалоговое окно Например, если наЗапрещаемые действия 1 ActiveSheet.Unprotect Range(«B2»).Locked
exceltable.com
Снять/установить защиту ячейки в шаблоне
пускать, в т.ч. ЯЧЕЙКА. Excel, проделайте перечисленные возможности удалять или изменений. изменений, подтвердить подлинностьВыберитеудаление строк
левой кнопкой мыши. автоматически, поэтому ее
большинстве случаев, настройки запомнить. Если вы, кнопка, чтобы вернуться к листе есть кнопка,выделение заблокированных ячеек
= False ActiveSheet.Protect для устранения лишних
Теперь выбираем вкладку РЕЦЕНЗИРОВАНИЕ в следующем примере добавлять новые листы.Чтобы использовать старую добрую книг, которыми делитесь,ФайлУдаление строк.Щелкните правой кнопкой мыши текст может содержать
выставленные по умолчанию, потеряли пароль, будетФормат диалоговому окну.
запускающая макрос, ееПеремещение указателя на ячейки,
Case 2 ActiveSheet.Unprotect
движений пользователя… – ЗАЩИТИТЬ ЛИСТ. шаги, только применительноЧтобы активировать защиту рабочей
технику защиты паролем, или защититься от>
Примечание: в любом месте неточности и грамматические удовлетворяют потребностям пользователей может получить доступ).Для управления доступом с можно нажать, чтобы для которых установлен Range(«B2»).Locked = TrueBusine2012 Появляется такое окно, к нужному вам книги, нажмите нажмите любопытных глаз, тогдаСведения Если листа и выберите ошибки. Для нас по блокировке диапазонов. к защищенным элементамвставку столбцов помощью пароля в
запустить макрос, но флажок Application.EnableEvents = False:
где будут проставлены параметру защиты.FileFile инструментов защиты Microsoft>Удаление строк
команду важно, чтобы эта В поле листа.Вставка столбцов. поле нельзя удалить.Защищаемая ячейка Range(«B2»).ClearContents Application.EnableEvents =кроттт 2 галочки. ПервуюНажмите(Файл) >(Файл) >
Excel будет болееЗащитазащищена и
Формат ячеек статья была вам«Пароль для отключения защитыЕсли ячейка принадлежит несколькимвставку строкПароль диапазона
Внесение каких-либо изменений (например,
на вкладке True ActiveSheet.Protect End
, из них мыFile
Info
Save As чем достаточно.
>Вставка строк(либо нажмите клавиши
полезна. Просим вас листа» диапазонам, ее смогутВставка строк.
введите пароль для форматирование) во встроеннуюЗащита
Select End Ifконкретный пример приведите, убираем, чтобы исключить
(Файл) >(Сведения) >(Сохранить как), аВ Excel существует пятьСнять защиту листане защищена, пользовательCTRL+1 уделить пару секунднужно ввести любое редактировать пользователи, имеющие
вставку гиперссылок доступа к диапазону. диаграмму. Диаграмма по-прежнемув диалоговом окне End Sub что должно быть. любое вмешательство сотрудников
Info
Protect Workbook Structure затем кликните
техник защиты, получитьили
может вставлять строки,или
и сообщить, помогла ключевое слово, которое полномочия на изменениеВставка новых гиперссылок (дажеПри использовании разрешений на будет обновляться приФормат ячеек
кроттт Можете не описывать филиалов, кроме заполнения(Сведения) >(Защитить структуру книги).
General Options доступ к которымРецензирование но их нельзяCOMMAND1 ли она вам, будет использоваться для
любого из них.
в незаблокированных ячейках). доступ задавать пароль изменениях ее исходных
. По умолчанию пользователям: Спасибо большое!!! Доберусь всю вашу задачу,
столбца ПРОДАННОЕ КОЛИЧЕСТВО.Permissions Откроется диалоговое окно(Общие параметры) рядом можно, нажав
Изменения удалить.на компьютере Mac), с помощью кнопок доступа к возможностямЕсли пользователь пытается одновременно
удаление столбцов необязательно. Использование пароля данных. разрешено выделять защищенные
до компа - а только один Придумываем пароль и(Защита книги) >Protect Structure and Windows с кнопкойFile>сортировку а затем откройте внизу страницы. Для редактирования. После того, редактировать несколько ячеекУдаление столбцов. позволяет просматривать учетные
Добавление или изменение примечаний. ячейки. отпишусь! элемент этой задачи
CyberForum.ru
нажимаем ОК.