Содержание
- Выгружаем данные в Excel. Цивилизованно
- Загрузка данных из книги Excel в программу 1С
- Перенос данных из Эксель в 1С
- Подготовка данных
- Подключение внешнего загрузчика
- Загрузка данных
Выгружаем данные в Excel. Цивилизованно
Есть в IT-отрасли задачи, которые на фоне успехов в big data, machine learning, blockchain и прочих модных течений выглядят совершенно непривлекательно, но на протяжении десятков лет не перестают быть актуальными для целой армии разработчиков. Речь пойдёт о старой как мир задаче формирования и выгрузки Excel-документов, с которой сталкивался каждый, кто когда-либо писал приложения для бизнеса.
Какие возможности построения файлов Excel существуют в принципе?
- VBA-макросы. В наше время по соображениям безопасности идея использовать макросы чаще всего не подходит.
- Автоматизация Excel внешней программой через API. Требует наличия Excel на одной машине с программой, генерирующей Excel-отчёты. Во времена, когда клиенты были толстыми и писались в виде десктопных приложений Windows, такой способ годился (хотя не отличался скоростью и надёжностью), в нынешних реалиях это с трудом достижимый случай.
- Генерация XML-Excel-файла напрямую. Как известно, Excel поддерживает XML-формат сохранения документа, который потенциально можно сгенерировать/модифицировать с помощью любого средства работы с XML. Этот файл можно сохранить с расширением .xls, и хотя он, строго говоря, при этом не является xls-файлом, Excel его хорошо открывает. Такой подход довольно популярен, но к недостаткам следует отнести то, что всякое решение, основанное на прямом редактировании XML-Excel-формата, является одноразовым «хаком», лишенным общности.
- Наконец, возможна генерация Excel-файлов с использованием open source библиотек, из которых особо известна Apache POI. Разработчики Apache POI проделали титанический труд по reverse engineering бинарных форматов документов MS Office, и продолжают на протяжении многих лет поддерживать и развивать эту библиотеку. Результат этого reverse engineering-а, например, используется в Open Office для реализации сохранения документов в форматах, совместимых с MS Office.
На мой взгляд, именно последний из способов является сейчас предпочтительным для генерации MS Office-совместимых документов. С одной стороны, он не требует установки никакого проприетарного ПО на сервер, а с другой стороны, предоставляет богатый API, позволяющий использовать все функциональные возможности MS Office.
Но у прямого использования Apache POI есть и недостатки. Во-первых, это Java-библиотека, и если ваше приложение написано не на одном из JVM-языков, вы ей вряд ли сможете воспользоваться. Во-вторых, это низкоуровневая библиотека, работающая с такими понятиями, как «ячейка», «колонка», «шрифт». Поэтому «в лоб» написанная процедура генерации документа быстро превращается в обильную «лапшу» трудночитаемого кода, где отсутствует разделение на модель данных и представление, трудно вносить изменения и вообще — боль и стыд. И прекрасный повод делегировать задачу самому неопытному программисту – пусть ковыряется.
Но всё может быть совершенно иначе. Проект Xylophone под лицензией LGPL, построенный на базе Apache POI, основан на идее, которая имеет примерно 15-летнюю историю. В проектах, где я участвовал, он использовался в комбинации с самыми разными платформами и языками – а счёт разновидностей форм, сделанных с его помощью в самых разнообразных проектах, идёт, наверное, уже на тысячи. Это Java-проект, который может работать как в качестве утилиты командной строки, так и в качестве библиотеки (если у вас код на JVM-языке — вы можете подключить её как Maven-зависимость).
Xylophone реализует принцип отделения модели данных от их представления. В процедуре выгрузки необходимо сформировать данные в формате XML (не беспокоясь о ячейках, шрифтах и разделительных линиях), а Xylophone, при помощи Excel-шаблона и дескриптора, описывающего порядок обхода вашего XML-файла с данными, сформирует результат, как показано на диаграмме:
Шаблон документа (xls/xlsx template) выглядит примерно следующим образом:
Как правило, заготовку такого шаблона предоставляет сам заказчик. Вовлечённый заказчик с удовольствием принимает участие в создании шаблона: начиная с выбора нужной формы из «Консультанта» или придумывания собственной с нуля, и заканчивая размерами шрифтов и ширинами разделительных линий. Преимущество шаблона в том, что мелкие правки в него легко вносить уже тогда, когда отчёт полностью разработан.
Когда «оформительская» работа выполнена, разработчику остаётся
- Создать процедуру выгрузки необходимых данных в формате XML.
- Создать дескриптор, описывающий порядок обхода элементов XML-файла и копирования фрагментов шаблона в результирующий отчёт
- Обеспечить привязку ячеек шаблона к элементам XML-файла с помощью XPath-выражений.
С выгрузкой в XML всё более-менее понятно: достаточно выбрать адекватное XML-представление данных, необходимых для заполнения формы. Что такое дескриптор?
Если бы в форме, которую мы создаём, не было повторяющихся элементов с разным количеством (таких, как строки накладной, которых разное количество у разных накладных), то дескриптор выглядел бы следующим образом:
Здесь root – название корневого элемента нашего XML-файла с данными, а диапазон A1:Z100 – это прямоугольный диапазон ячеек из шаблона, который будет скопирован в результат. При этом, как можно видеть из предыдущей иллюстрации, подстановочные поля, значения которых заменяются на данные из XML-файла, имеют формат
(тильда, фигурная скобка, XPath-выражение относительно текущего элемента XML, закрывающая фигурная скобка).
Что делать, если в отчёте нам нужны повторяющиеся элементы? Естественным образом их можно представить в виде элементов XML-файла с данными, а помочь проитерировать по ним нужным образом помогает дескриптор. Повторение элементов в отчёте может иметь как вертикальное направление (когда мы вставляем строки накладной, например), так и горизонтальное (когда мы вставляем столбцы аналитического отчёта). При этом мы можем пользоваться вложенностью элементов XML, чтобы отразить сколь угодно глубокую вложенность повторяющихся элементов отчёта, как показано на диаграмме:
Красными квадратиками отмечены ячейки, которые будут являться левым верхним углом очередного прямоугольного фрагмента, который пристыковывает генератор отчёта.
Есть и ещё один возможный вариант повторяющихся элементов: листы в книге Excel. Возможность организовать такую итерацию тоже имеется.
Рассмотрим чуть более сложный пример. Допустим, нам надо получить сводный отчёт наподобие следующего:
Пусть диапазон лет для выгрузки выбирает пользователь, поэтому в этом отчёте динамически создаваемыми являются как строки, так и столбцы. XML-представление данных для такого отчёта может выглядеть следующим образом:
Мы вольны выбирать названия тэгов по своему вкусу, структура также может быть произвольной, но с оглядкой на простоту конвертации в отчёт. Например, выводимые на лист значения я обычно записываю в атрибуты, потому что это упрощает XPath-выражения (удобно, когда они имеют вид @имяатрибута ).
Шаблон такого отчёта будет выглядеть так (сравните XPath-выражения с именами атрибутов соответствующих тэгов):
Теперь наступает самая интересная часть: создание дескриптора. Т. к. это практически полностью динамически собираемый отчёт, дескриптор довольно сложен, на практике (когда у нас есть только «шапка» документа, его строки и «подвал») всё обычно гораздо проще. Вот какой в данном случае необходим дескриптор:
Полностью элементы дескриптора описаны в документации. Вкратце, основные элементы дескриптора означают следующее:
- element — переход в режим чтения элемента XML-файла. Может или являться корневым элементом дескриптора, или находиться внутри iteration . С помощью атрибута name могут быть заданы разнообразные фильтры для элементов, например
- name=»foo» — элементы с именем тэга foo
- name=»*» — все элементы
- name=»tagname[@attribute=’value’]» — элементы с определённым именем и значением атрибута
- name=»(before)» , name=»(after)» — «виртуальные» элементы, предшествующие итерации и закрывающие итерацию.
- iteration — переход в режим итерации. Может находиться только внутри element . Могут быть выставлены различные параметры, например
- mode=»horizontal» — режим вывода по горизонтали (по умолчанию — vertical)
- index=0 — ограничить итерацию только самым первым встреченным элементом
- output — переход в режим вывода. Основные атрибуты следующие:
- sourcesheet —лист книги шаблона, с которого берётся диапазон вывода. Если не указывать, то применяется текущий (последний использованный) лист.
- range – диапазон шаблона, копируемый в результирующий документ, например “A1:M10”, или “5:6”, или “C:C”. (Применение диапазонов строк типа “5:6” в режиме вывода horizontal и диапазонов столбцов типа “C:C” в режиме вывода vertical приведёт к ошибке).
- worksheet – если определён, то в файле вывода создаётся новый лист и позиция вывода смещается в ячейку A1 этого листа. Значение этого атрибута, равное константе или XPath-выражению, подставляется в имя нового листа.
В действительности всевозможных опций в дескрипторе гораздо больше, смотрите документацию.
Ну что же, настало время скачать Xylophone и запустить формирование отчёта.
Возьмите архив с bintray или Maven Central (NB: на момент прочтения этой статьи возможно наличие более свежих версий). В папке /bin находится shell-скрипт, при запуске которого без параметров вы увидите подсказку о параметрах командной строки. Для получения результата нам надо «скормить» ксилофону все приготовленные ранее ингредиенты:
Открываем файл report.xlsx и убеждаемся, что получилось именно то, что нам нужно:
Так как библиотека ru.curs:xylophone доступна на Maven Central под лицензией LGPL, её можно без проблем использовать в программах на любом JVM-языке. Пожалуй, самый компактный полностью рабочий пример получается на языке Groovy, код в комментариях не нуждается:
У класса XML2Spreadsheet есть несколько перегруженных вариантов статического метода process , но все они сводятся к передаче всё тех же «ингредиентов», необходимых для подготовки отчёта.
Важная опция, о которой я до сих пор не упомянул — это возможность выбора между DOM и SAX парсерами на этапе разбора файла с XML-данными. Как известно, DOM-парсер загружает весь файл в память целиком, строит его объектное представление и даёт возможность обходить его содержимое произвольным образом (в том числе повторно возвращаясь в один и тот же элемент). SAX-парсер никогда не помещает файл с данными целиком в память, вместо этого обрабатывает его как «поток» элементов, не давая возможности вернуться к элементу повторно.
Использование SAX-режима в Xylophone (через параметр командной строки -sax или установкой в true параметра useSax метода XML2Spreadsheet.process ) бывает критически полезно в случаях, когда необходимо генерировать очень большие файлы. За счёт скорости и экономичности к ресурсам SAX-парсера скорость генерации файлов возрастает многократно. Это даётся ценой некоторых небольших ограничений на дескриптор (описано в документации), но в большинстве случаев отчёты удовлетворяют этим ограничениям, поэтому я бы рекомендовал использование SAX-режима везде, где это возможно.
Надеюсь, что способ выгрузки в Excel через Xylophone вам понравился и сэкономит много времени и нервов — как сэкономил нам.
Источник
Загрузка данных из книги Excel в программу 1С
Уже давно самой популярной программой среди бухгалтеров, планировщиков, экономистов и управленцев стало приложение 1C. Оно имеет не только разнообразное количество конфигураций для различных видов деятельности, но и локализации под стандарты учета в нескольких странах мира. Все больше предприятий переходят на ведение учета именно в этой программе. Но процедура переноса данных вручную из других программ учета в 1C — довольно долгое и скучное занятие, отнимающее массу времени. Если на предприятии велся учет с помощью Excel, то процесс переноса можно существенно автоматизировать и ускорить.
Перенос данных из Эксель в 1С
Производить перенос данных из Excel в 1С требуется не только на начальном периоде работы с данной программой. Иногда наступает необходимость подобного, когда по ходу деятельности нужно занести какие-то списки, хранящиеся в книге табличного процессора. Например, если требуется перенести прайс-листы или заказы из онлайн-магазина. В случае, когда списки небольшие, то их можно вбить и вручную, но что делать, если они содержат сотни наименований? Для того, чтобы ускорить процедуру, можно прибегнуть к некоторым дополнительным возможностям.
Для автоматической загрузки подойдут практически все типы документов:
- Список номенклатуры;
- Список контрагентов;
- Список прайсов;
- Перечень заказов;
- Информация о покупках или продажах и т.д.
Сразу нужно отметить, что в 1С нет встроенных инструментов, которые позволяли бы переносить данные из Эксель. Для этих целей нужно подключить внешний загрузчик, который представляет собой файл в формате epf.
Подготовка данных
Нам нужно будет подготовить данные в самой таблице Excel.
- Любой список, загружаемый в 1С, должен быть однородно структурирован. Нельзя выполнять загрузку при наличии в одном столбце или ячейке данных нескольких типов, например, имя человека и его телефонный номер. В этом случае, такие двойные записи обязательно следует разделять в разные столбцы.

Открывается окно сохранения. В поле «Тип файла» по умолчанию будет указан формат xlsx. Меняем его на «Книга Excel 97-2003» и жмем на кнопку «Сохранить».
После этого документ будет сохранен в нужном формате.
Кроме этих универсальных действий по подготовке данных в книге Эксель, нужно будет ещё привести документ в соответствие с требованиями конкретного загрузчика, который мы будем использовать, но об этом мы поговорим чуть ниже.
Подключение внешнего загрузчика
Подключить внешний загрузчик с расширением epf к приложению 1С можно, как до подготовки файла Эксель, так и после. Главное, чтобы к началу процесса выполнения загрузки оба этих подготовительных момента были решены.
Существует несколько внешних загрузчиков таблиц Эксель для 1С, которые созданы различными разработчиками. Рассматривать мы будем пример с использованием инструмента для обработки информации «Загрузка данных из табличного документа» для версии 1С 8.3.
- После того, как файл в формате epf скачан и сохранен на жестком диске компьютера, запускаем программу 1С. Если файл epf упакован в архив, то его предварительно нужно извлечь оттуда. На верхней горизонтальной панели приложения жмем на кнопку, запускающую меню. В версии 1С 8.3 она представлена в виде вписанного в оранжевую окружность треугольника, перевернутого углом вниз. В появившемся списке последовательно переходим по пунктам «Файл» и «Открыть».
- Запускается окно открытия файла. Переходим в директорию его расположения, выделяем тот объект и жмем на кнопку «Открыть».
- После этого загрузчик запустится в 1С.
Загрузка данных
Одной из основных баз данных, с которыми работает 1C, является список номенклатуры товаров и услуг. Поэтому для описания процедуры загрузки из Excel остановимся на примере переноса именно этого типа данных.
- Возвращаемся к окну обработки. Так как мы будем загружать номенклатуру товаров, то в параметре «Загрузка в» переключатель должен стоять в позиции «Справочник». Впрочем, он так установлен по умолчанию. Переключать его следует только тогда, когда вы собрались переносить другой тип данных: табличную часть или регистр сведений. Далее в поле «Вид справочника» кликаем по кнопке, на которой изображено многоточие. Открывается выпадающий список. В нем нам следует выбрать пункт «Номенклатура».
- После этого обработчик автоматически расставляет те поля, которые программа использует в этом виде справочника. Нужно сразу отметить, что совсем не обязательно заполнять все поля.
- Теперь опять открываем переносимый документ Excel. Если наименование его колонок отличается от наименования полей справочника 1С, которые содержат соответствующие, то нужно переименовать эти столбцы в Экселе так, чтобы названия полностью совпадали. Если в таблице имеются столбцы, для которых в справочнике нет аналогов, то их следует удалить. В нашем случае такими столбцами являются «Количество» и «Цена». Также следует добавить, что порядок расстановки столбцов в документе должен строго совпадать с тем, который представлен в обработке. Если для некоторых столбцов, которые отображены в загрузчике, у вас нет данных, то эти колонки можно оставлять пустыми, но нумерация тех столбцов, где имеются данные, должна совпадать. Для удобства и быстроты редактирования можно применять специальную возможность Эксель для быстрого перемещения колонок местами.
После того, как данные действия произведены, жмем на значок «Сохранить», который представлен в виде пиктограммы, изображающей дискету в верхнем левом углу окна. Затем закрываем файл, нажав на стандартную кнопку закрытия. 






Мы проследили процедуру добавления данных в справочник номенклатуры в программе 1C 8.3. Для других справочников и документов загрузка будет проводиться по тому же принципу, но с некоторыми нюансами, с которыми пользователь сможет разобраться самостоятельно. Также нужно заметить, что у различных сторонних загрузчиков процедура может отличаться, но общий подход остается у всех одинаковый: сначала обработчик загружает из файла информацию в окно, где производится её редактирование, а уже потом она добавляется непосредственно в базу данных 1С.
Источник
Upload EXCEL file and xls, xlsx file format compatibility issues
tags: Code class java
/**
-
Import from EXCEL to the database
-
founder:
-
Creation time:
-
@version
*/
public class ObjectExcelRead {/**
-
@param filepath //File path
-
@param filename //File name
-
@param startrow //Start line number
-
@param startcol //Start column number
-
@param sheetnum //sheet
-
@return list
*/
@SuppressWarnings(“deprecation”)
public static List readExcel(String filepath, String filename, int startrow, int startcol, int sheetnum) {
List varList = new ArrayList();
try {
File target = new File(filepath, filename);
InputStream fi = new FileInputStream (target);
Workbook wb = ObjectExcelRead.create(fi);
Sheet sheet = wb.getSheetAt(sheetnum); //sheet starts from 0
int rowNum = sheet.getLastRowNum() + 1; //Get the row number of the last rowfor (int i = startrow; i <rowNum; i++) {// Row cycle starts PageData varpd = new PageData(); Row row = sheet.getRow(i); //row int cellNum = row.getLastCellNum(); //The last cell position of each row for (int j = startcol; j <cellNum; j++) {//Column cycle starts Cell cell = row.getCell(Short.parseShort(j + "")); String cellValue = null; if (null != cell) { switch (cell.getCellType()) {// Determine the format of excel cell content and convert it to insert into the database case 0: if(HSSFDateUtil.isCellDateFormatted(cell)){ Date cellValuedate = (Date) cell.getDateCellValue(); varpd.put("var"+j, cellValuedate); }else{ cellValue = String.valueOf(cell.getNumericCellValue()); int tag = cellValue.indexOf("."); int tage = cellValue.indexOf("E"); if(tag>0 && tage>0){ cellValue = String.valueOf((int)cell.getNumericCellValue()); }else{ if((cell.getNumericCellValue())==((int)cell.getNumericCellValue())){ cellValue = String.valueOf((int)cell.getNumericCellValue()); } } varpd.put("var"+j, cellValue.trim()); } break; case 1: cellValue = cell.getStringCellValue(); varpd.put("var"+j, cellValue.trim()); break; case 2: cellValue = cell.getNumericCellValue() + ""; varpd.put("var"+j, cellValue.trim()); // cellValue = String.valueOf(cell.getDateCellValue()); break; case 3: cellValue = ""; varpd.put("var"+j, cellValue); break; case 4: cellValue = String.valueOf(cell.getBooleanCellValue()); varpd.put("var"+j, cellValue); break; case 5: cellValue = String.valueOf(cell.getErrorCellValue()); varpd.put("var"+j, cellValue.trim()); break; } } else { cellValue = ""; varpd.put("var"+j, cellValue); } //varpd.put("var"+j, cellValue); } varList.add(varpd); }} catch (Exception e) {
System.out.println(e);
}return varList;
}
public static Workbook create(InputStream inp) throws Exception {
if (!inp.markSupported()) {
inp = new PushbackInputStream(inp, 8);
}
if (POIFSFileSystem.hasPOIFSHeader(inp)) {
return new HSSFWorkbook(inp);
}
if (POIXMLDocument.hasOOXMLHeader(inp)) {
return new XSSFWorkbook(OPCPackage.open(inp));
}
throw new IllegalArgumentException («Your excel version cannot be parsed by poi»);
}
} -
Intelligent Recommendation
Excel file (.xls and .xlsx) file reading summary
1. The difference between .xls and .xlsx (1) The file format is different. xls is a unique binary format, and its core structure is the structure of compound document types, while the core structure o…
More Recommendation
java parse Excel file (csv, xls, xlsx)
General Web project requirements is to upload a file, and then parse the data out of the file, the file upload see my another blogajaxFileUpload + struts2 file uploadHere we only talk about parsing Ex…
PANDAS’s use — Import .xls or .xlsx file (Excel)
contents PANDAS’s use — Import .xls or .xlsx file 0. Install OpenPYXL module 1. Import OpenPYXL in Spyder 2. Use DIR () View Properties 3. Import successfully and start importing an Excel file PANDA…
50_pandas Read the Excel file (XLSX, XLS)
50_pandas Read the Excel file (XLSX, XLS) To use Pandas to read the excel file (extension: .xlsx, .xls) as pandas.dataframe, please use the pandas.read_excel () function. Here, the following will be d…
Copyright DMCA © 2018-2023 — All Rights Reserved — www.programmersought.com User Notice
Top
Содержание
- Перенос данных из Эксель в 1С
- Подготовка данных
- Подключение внешнего загрузчика
- Загрузка данных
- Вопросы и ответы
Уже давно самой популярной программой среди бухгалтеров, планировщиков, экономистов и управленцев стало приложение 1C. Оно имеет не только разнообразное количество конфигураций для различных видов деятельности, но и локализации под стандарты учета в нескольких странах мира. Все больше предприятий переходят на ведение учета именно в этой программе. Но процедура переноса данных вручную из других программ учета в 1C — довольно долгое и скучное занятие, отнимающее массу времени. Если на предприятии велся учет с помощью Excel, то процесс переноса можно существенно автоматизировать и ускорить.
Производить перенос данных из Excel в 1С требуется не только на начальном периоде работы с данной программой. Иногда наступает необходимость подобного, когда по ходу деятельности нужно занести какие-то списки, хранящиеся в книге табличного процессора. Например, если требуется перенести прайс-листы или заказы из онлайн-магазина. В случае, когда списки небольшие, то их можно вбить и вручную, но что делать, если они содержат сотни наименований? Для того, чтобы ускорить процедуру, можно прибегнуть к некоторым дополнительным возможностям.
Для автоматической загрузки подойдут практически все типы документов:
- Список номенклатуры;
- Список контрагентов;
- Список прайсов;
- Перечень заказов;
- Информация о покупках или продажах и т.д.
Сразу нужно отметить, что в 1С нет встроенных инструментов, которые позволяли бы переносить данные из Эксель. Для этих целей нужно подключить внешний загрузчик, который представляет собой файл в формате epf.
Подготовка данных
Нам нужно будет подготовить данные в самой таблице Excel.
- Любой список, загружаемый в 1С, должен быть однородно структурирован. Нельзя выполнять загрузку при наличии в одном столбце или ячейке данных нескольких типов, например, имя человека и его телефонный номер. В этом случае, такие двойные записи обязательно следует разделять в разные столбцы.
- Не допускается наличия объединенных ячеек даже в заголовках. Это может привести к некорректным результатам при переносе данных. Поэтому, если объединенные ячейки имеются, их нужно разделить.
- Если исходную таблицу сделать максимально простой и понятной, без применения относительно сложных технологий (макросы, формулы, комментарии, сноски, лишние элементы форматирования и т.д.), то это поможет максимально предотвратить проблемы на дальнейших шагах переноса.
- Обязательно следует привести наименование всех величин к единому формату. Не допускается наличие обозначения, например, килограмм, отображаемого разными записями: «кг», «килограмм», «кг.». Программа будет их понимать как разные величины, поэтому нужно выбрать один вариант записи, а остальные исправить под этот шаблон.
- Обязательно наличие уникальных идентификаторов. В их роли может выступать содержимое любого столбца, которое не повторяется в других строках: индивидуальный налоговый номер, артикул и т.д. Если в существующей таблице нет столбца с подобным значением, то можно добавить дополнительную колонку и произвести там простую нумерацию. Это нужно для того, чтобы программа смогла идентифицировать данные в каждой строке отдельно, а не «сливала» их вместе.
- Большинство обработчиков файлов Эксель не работает с форматом xlsx, а только с форматом xls. Поэтому, если наш документ имеет расширение xlsx, то нужно его конвертировать. Для этого переходим во вкладку «Файл» и жмем на кнопку «Сохранить как».
Открывается окно сохранения. В поле «Тип файла» по умолчанию будет указан формат xlsx. Меняем его на «Книга Excel 97-2003» и жмем на кнопку «Сохранить».
После этого документ будет сохранен в нужном формате.
Кроме этих универсальных действий по подготовке данных в книге Эксель, нужно будет ещё привести документ в соответствие с требованиями конкретного загрузчика, который мы будем использовать, но об этом мы поговорим чуть ниже.
Подключение внешнего загрузчика
Подключить внешний загрузчик с расширением epf к приложению 1С можно, как до подготовки файла Эксель, так и после. Главное, чтобы к началу процесса выполнения загрузки оба этих подготовительных момента были решены.
Существует несколько внешних загрузчиков таблиц Эксель для 1С, которые созданы различными разработчиками. Рассматривать мы будем пример с использованием инструмента для обработки информации «Загрузка данных из табличного документа» для версии 1С 8.3.
- После того, как файл в формате epf скачан и сохранен на жестком диске компьютера, запускаем программу 1С. Если файл epf упакован в архив, то его предварительно нужно извлечь оттуда. На верхней горизонтальной панели приложения жмем на кнопку, запускающую меню. В версии 1С 8.3 она представлена в виде вписанного в оранжевую окружность треугольника, перевернутого углом вниз. В появившемся списке последовательно переходим по пунктам «Файл» и «Открыть».
- Запускается окно открытия файла. Переходим в директорию его расположения, выделяем тот объект и жмем на кнопку «Открыть».
- После этого загрузчик запустится в 1С.
Скачать обработку «Загрузка данных из табличного документа»
Загрузка данных
Одной из основных баз данных, с которыми работает 1C, является список номенклатуры товаров и услуг. Поэтому для описания процедуры загрузки из Excel остановимся на примере переноса именно этого типа данных.
- Возвращаемся к окну обработки. Так как мы будем загружать номенклатуру товаров, то в параметре «Загрузка в» переключатель должен стоять в позиции «Справочник». Впрочем, он так установлен по умолчанию. Переключать его следует только тогда, когда вы собрались переносить другой тип данных: табличную часть или регистр сведений. Далее в поле «Вид справочника» кликаем по кнопке, на которой изображено многоточие. Открывается выпадающий список. В нем нам следует выбрать пункт «Номенклатура».
- После этого обработчик автоматически расставляет те поля, которые программа использует в этом виде справочника. Нужно сразу отметить, что совсем не обязательно заполнять все поля.
- Теперь опять открываем переносимый документ Excel. Если наименование его колонок отличается от наименования полей справочника 1С, которые содержат соответствующие, то нужно переименовать эти столбцы в Экселе так, чтобы названия полностью совпадали. Если в таблице имеются столбцы, для которых в справочнике нет аналогов, то их следует удалить. В нашем случае такими столбцами являются «Количество» и «Цена». Также следует добавить, что порядок расстановки столбцов в документе должен строго совпадать с тем, который представлен в обработке. Если для некоторых столбцов, которые отображены в загрузчике, у вас нет данных, то эти колонки можно оставлять пустыми, но нумерация тех столбцов, где имеются данные, должна совпадать. Для удобства и быстроты редактирования можно применять специальную возможность Эксель для быстрого перемещения колонок местами.
После того, как данные действия произведены, жмем на значок «Сохранить», который представлен в виде пиктограммы, изображающей дискету в верхнем левом углу окна. Затем закрываем файл, нажав на стандартную кнопку закрытия.
- Возвращаемся в окно обработки 1С. Жмем на кнопку «Открыть», которая изображена в виде папки желтого цвета.
- Запускается окно открытия файла. Переходим в директорию, где расположен документ Эксель, который нам нужен. Переключатель отображения файлов по умолчанию установлен для расширения mxl. Для того чтобы показать нужный нам файл, его требуется переставить в позицию «Лист Excel». После этого выделяем переносимый документ и жмем на кнопку «Открыть».
- После этого содержимое открывается в обработчике. Чтобы проверить корректность заполнения данными, жмем на кнопку «Контроль заполнения».
- Как видим, инструмент контроля заполнения сообщает нам, что ошибки не найдены.
- Теперь перемещаемся во вкладку «Настройка». В «Поле поиска» ставим галочку в той строке, которая у всех наименований, заносимых в справочник номенклатуры, будет уникальная. Чаще всего для этого используют поля «Артикул» или «Наименование». Это нужно делать для того, чтобы при добавлении новых позиций в список, данные не задваивались.
- После того, как все данные внесены и настройки выполнены, можно переходить к непосредственной загрузке информации в справочник. Для этого кликаем по надписи «Загрузить данные».
- Выполняется процесс загрузки. После её завершения можно перейти в справочник номенклатуры и убедиться, что все нужные данные туда добавлены.
Урок: Как поменять столбцы местами в Excel
Мы проследили процедуру добавления данных в справочник номенклатуры в программе 1C 8.3. Для других справочников и документов загрузка будет проводиться по тому же принципу, но с некоторыми нюансами, с которыми пользователь сможет разобраться самостоятельно. Также нужно заметить, что у различных сторонних загрузчиков процедура может отличаться, но общий подход остается у всех одинаковый: сначала обработчик загружает из файла информацию в окно, где производится её редактирование, а уже потом она добавляется непосредственно в базу данных 1С.
Еще статьи по данной теме:
Помогла ли Вам статья?
На чтение 3 мин Просмотров 78 Опубликовано 09.01.2023
В этой статье мы рассмотрим, как читать файл Excel в Flask. Мы будем использовать библиотеку Python Pandas для анализа этих данных Excel как HTML, чтобы упростить нашу работу. Панды дополнительно зависят от библиотеки openpyxl для обработки форматов файлов Excel. Прежде чем мы начнем, убедитесь, что вы установили библиотеки Flask и Pandas вместе с зависимостью openpyxl.
Требуемый модуль:
pip install flask==2.2.2 pip install pandas==1.4.2 pip install openpyxl==3.0.10
Структура файла
Убедитесь, что вы назвали HTML-файл как «upload-excel.html» и поместили его в папку «templates» в корневом каталоге приложения.
HTML-шаблон
Создайте шаблон HTML, который будет отображать пользовательский интерфейс для просмотра параметров просмотра и загрузки файла. Мы разрешили загрузку форматов MS Excel и Open XML только через атрибут accept входного тега.
HTML
<!DOCTYPE html>
<htmllang="en">
<head>
<title>Upload/View Excel</title>
</head>
<body>
<h1>Upload Excel File (.xlsx)</h1>
<formaction="{{ url_for('view') }}"method="post"enctype="multipart/form-data">
<inputtype="file"name="file"
accept="application/vnd.openxmlformats-officedocument.spreadsheetml.sheet, application/vnd.ms-excel">
<inputtype="submit"value="Upload">
</form>
</body>
</html>
Загрузить и прочитать файл Excel в Flask
Шаг 1: Загрузите файл Excel в Flask
Импортировать нужный модуль
Python3
importpandasfromflaskimportFlask, render_template, request
Шаг 2: Чтение файла Excel в Flask
Эта функция возвращает индексную страницу для загрузки файла Excel.
Python3
@app.get('/')
defupload():
returnrender_template('upload-excel.html')
Шаг 3:
Здесь мы создали приложение Flask, которое будет содержать две конечные точки. Одна конечная точка будет обрабатывать запрос GET от корневого URL-адреса. Это вернет шаблон HTML, который содержит возможность загрузки файлов. Другая конечная точка — «/view», которая обрабатывает запросы POST. Это прочитает загруженный файл и вернет фрагмент HTML для просмотра загруженного Excel в табличном формате в окне браузера. Кроме того, файл будет сохранен в вашем локальном каталоге с помощью функции save().
Python3
importpandas
fromflaskimportFlask, render_template, request
fromfileinputimportfilename
app=Flask(__name__)
@app.get('/')
defupload():
returnrender_template('upload-excel.html')
@app.post('/view')
defview():
file=request.files['file']
file.save(file.filename)
data=pandas.read_excel(file)
returndata.to_html()
if__name__=='__main__':
app.run(debug=True)
python main.py
Вывод:

CSV – популярное расширение файлов, которые используются, в основном, для обмена данными между различными компьютерными программами. Чаще всего необходимости в открытии и редактировании таких документов нет. Однако в некоторых случаях перед пользователями может встать такая задача. Программа Excel позволяет это сделать, но в отличие от стандартных файлов в формате XLS и XLSX, простое открытие документа двойным щелчком мыши не всегда дает качественный результат, что может выражаться в некорректном отображении информации. Давайте посмотрим, каким образом можно открыть файлы с расширением CSV в Экселе.
-
Открываем CSV-файлы
- Метод 1: двойным щелчком или через контекстное меню
- Метод 2: применяем Мастер текстов
- Метод 3: через меню “Файл”
- Заключение
Для начала давайте разберемся, что из себя представляют документы в данном формате.
CSV – аббревиатура, которая расшифровывается как “Comma-Separated Values” (на русском языке означает “значения, разделенные запятыми”).
Как следует из названия, в таких документах используются разделители:
- запятая – в англоязычных версиях;
- точка с запятой – в русскоязычных версиях программы.
Во время открытия документа в Excel основная задача (проблема) заключается в выборе способа кодировки, примененного при сохранении файла. Если будет выбрана не та кодировка, скорее всего, пользователь увидит множество нечитаемых символов, и полезность информации будет сведена к минимуму. Помимо этого, ключевое значение имеет используемый разделитель. Например, если документ был сохранен в англоязычной версии, а затем его пытаются открыть в русскоязычной, скорее всего, качество отображаемой информации пострадает. Причина, как мы ранее отметили, заключается в том, что в разных версиях используются разные разделители. Давайте посмотрим, как избежать этих проблем и как правильно открывать файлы CSV.
Прежде, чем приступить к более сложным методам, давайте рассмотрим самый простой. Он применим только в тех случаях, когда файл был создан/сохранен и открывается в одной и той же версии программы, а значит, проблем с кодировкой и разделителями быть не должно. Здесь возможно два варианта, опишем их ниже.
Excel установлена как программа по умолчанию для открытия CSV-файлов
Если это так, открыть документ можно как и любой другой файл – достаточно просто дважды щелкнуть по нему.
Для открытия CSV-фалов назначена другая программа или не назначена вовсе
Алгоритм действия в таких ситуациях следующий (на примере Windows 10):
- Щелкаем правой кнопкой мыши по файлу и в открывшемся контекстном меню останавливаемся на команде “Открыть с помощью”.
- Во вспомогательном меню система может сразу предложить программу Excel. В этом случае кликаем по ней, в результате чего файл откроется (как и при двойном щелчке по нему). Если нужной нам программы нет в списке, кликаем по пункту “Выбрать другое приложение”.
- Появится окно, в котором мы можем выбрать программу (чтобы раскрыть весь список доступных вариантов, требуется нажать кнопку “Еще приложения”), с помощью которой требуется открыть документ. Ищем то, что нам нужно и жмем OK. Чтобы назначить Excel приложением по умолчанию для данного типа файлов, предварительно ставим соответствующую галочку.
- В некоторых случаях, когда и в этом окошке не удается найти Эксель, щелкаем по кнопке “Найти другое приложение на этом компьютере” в конце списка.
- На экране отобразится окно, в котором мы переходим к расположению программы на ПК, отмечаем исполняемый файл с расширением EXE и жмем кнопку “Открыть”.
Независимо от того, какой из описанных выше способов был выбран, результатом будет открытие CSV-файла. Как мы упомянули выше, корректно отображаться содержимое будет только при соответствии кодировки и разделителей.
В остальных случаях может показываться нечто подобное:
Поэтому описанный метод подходит не всегда, и мы переходим к следующим.
Метод 2: применяем Мастер текстов
Воспользуемся интегрированным в программу инструментом – Мастером текстов:
- Открыв программу и создав новый лист, чтобы получить доступ ко всем функциям и инструментам рабочей среды, переключаемся во вкладку “Данные”, где щелкаем по кнопке “Получение внешних данных”. Среди раскрывшихся вариантов выбираем “Из текста”.
- Откроется окно, в котором нам нужно перейти к расположению файла, который требуется импортировать. Отметив его жмем кнопку “Импорт”.
- Появится Мастер текстов. Проверяем, чтобы была выбрана опция “с разделителями” для параметра “Формат данных”. Выбор формата зависит от кодировки, которая была использована при его сохранении. Среди самых популярных форматов можно отметить “Кириллицу (DOS)” и “Юникод (UTF-8)”. Понять, что сделан правильный выбор можно, ориентируясь на предварительный просмотр содержимого в нижней части окна. В нашем случае подходит “Юникод (UTF-8)”. Остальные параметры чаще всего не требует настройки, поэтому жмем копку “Далее”.
- Следующим шагом определяемся с символом, который служит в качестве разделителя. Так как наш документ был создан/сохранен в русскоязычной версии программы, выбираем “точку с запятой”. Здесь у нас, как и в случае с выбором кодировки, есть возможность попробовать различные варианты, оценивая результат в области предпросмотра (можно, в том числе, указать свой собственный символ, выбрав опцию “другой”). Задав требуемые настройки снова нажимаем кнопку “Далее”.
- В последнем окне, чаще всего, вносить какие-либо изменения в стандартные настройки не нужно. Но если требуется изменить формат какого-то столбца, сначала кликаем по нему в нижней части окна (поле “Образец”), после чего выбираем подходящий вариант. По готовности жмем “Готово”.
- Появится окошко, в котором выбираем способ импорта данных (на имеющемся или на новом листе) и жмем OK.
- Все готово, нам удалось импортировать данные CSV-файла. В отличие от первого метода, мы можем заметить, что была соблюдена ширина столбцов с учетом содержимого ячеек.
И последний метод, которым можно воспользоваться заключается в следующем:
- Запустив программу выбираем пункт “Отрыть”.
Если программа уже ранее была открыта и ведется работа на определенном листе, переходим в меню “Файл”.
Щелкаем по команде “Открыть” в списк команд.
- Жмем кнопку “Обзор”, чтобы перейти к окну Проводника.
- Выбираем формат “Все файлы”, переходим к месту хранения нашего документа, отмечаем его и щелкаем кнопку “Открыть”.
- На экране появится уже знакомый нам Мастер импорта текстов. Далее руководствуемся шагами, описанными в Методе 2.
Заключение
Таким образом, несмотря на кажущуюся сложность, программа Эксель вполне позволяет открывать и работать с файлами в формате CSV. Главное – определиться с методом реализации. Если при обычном открытии документа (двойным щелчком мыши или через контекстное меню) его содержимое содержит непонятные символы, можно воспользоваться Мастером текста, который позволяет выбрать подходящую кодировку и знак разделителя, что напрямую влияет на корректность отображаемой информации.
Всем доброго время суток.
Можно сказать, что по азам и букварю сделал простую форму загрузки файлов на сайт.
<form action="index.php" method="post" enctype="multipart/form-data">
<input type="file" name="name_file">
<input type="submit" value="Отправить файл">
</form>Далее простой проверкой на РНР делаем загрузку:
<?php
/*проверяем, если файл загружен и ошибок нет*/
if($_FILES['file_name']['error'] == 0){
/*выбираем путь временного хранилища файла*/
$temp = $_FILES['name_file']['tmp_name'];
/*выбираем путь, куда будем сохранять файл*/
$name_file = $_FILES['name_file']['name'];
/*перемещаем файл из временной папки на сервер*/
move_uploaded_file($temp, "file/".$name_file);
}
?>
И вот проблема. Excel файлы форматом .xls и .xlsx через форму не загружаются.
Почему? и как устранить проблемку.
Если ваша учетная система не поддерживает установленный госорганом формат либо шаблоны устарели, выгрузите отчет в формате *.xls и загрузите в СБИС. Данные автоматически преобразуются в *.xml.
Размер файла и количество строк не имеют значения, СБИС работает с любым объемом данных. Единственное условие — файл должен соответствовать шаблону.
- Откройте окно загрузки одним из способов:
- на любой странице личного кабинета нажмите
и выберите «Загрузить/С компьютера»;
- в разделе «Отчетность» нажмите «Загрузить» и выберите «С компьютера».
- на любой странице личного кабинета нажмите
- Отметьте файлы и нажмите «Загрузить».
Для некоторых форм предусмотрен дополнительный способ загрузки:
- НД по НДС (Разделы 8-12);
- декларации ФСРАР;
- формы Росстата.
Прежде чем отправлять отчет в госорган, проверьте его.
Лицензия, права и роли
-
Отметьте отчет, в который будете импортировать данные из xls-файла.
- В верхнем меню нажмите «Электронная отчетность/Импорт данных/Прочие файлы/Добавить данные из Excel-файла». Для УПБ — «Электронная отчетность/Импорт данных/Добавить данные из Excel-файла».
- Выберите файл.
- Укажите имя листа и нажмите «Импортировать».
Для некоторых форм предусмотрен дополнительный способ загрузки:
- НД по НДС (Разделы 8-12);
- декларации ФСРАР;
- уведомление о контролируемых сделках.
Прежде чем отправлять отчет в госорган, проверьте его.
Лицензия
Нашли неточность? Выделите текст с ошибкой и нажмите ctrl + enter.
Соперничество между Google Таблицами и пользователями Excel продолжается. Это две из самых популярных программ для работы с электронными таблицами. Те, кому комфортно пользоваться таблицами Google, клянутся этим, в то время как любители Excel предпочитают оставаться в пределах своей зоны комфорта.
Но что происходит, когда пользователь Excel отправляет электронную таблицу пользователю Google Sheets?
Если у вас нет Excel, вы не можете открывать и редактировать его. Если вы являетесь одним из тех сторонников Google Таблиц, которые получают документ Excel, у вас есть выбор просто просмотреть документ в том виде, в каком он есть.
Но если вы хотите работать с отправленным файлом в знакомой и удобной среде Google Sheets, вы можете преобразовать документ Excel в Google Таблицы .
В этом руководстве я покажу вам несколько способов преобразования файла Excel в Google Таблицы.
Google Таблицы могут работать со следующими форматами файлов Excel:
- .xls
- .xlsx
- .xlsm
- .xlt
- .ods
- .csv
- .tsv
- .tab
Если вам нужно открыть файл в Google Таблицах, он должен сначала присутствовать на вашем Google диске. Итак, первый шаг к открытию файла Excel в Google Таблицах — это загрузить его на диск.
Чтобы загрузить файл Excel на свой Google Диск, выполните следующие действия:
Вышеупомянутые шаги добавят ваш файл Excel на диск, и теперь вы сможете открыть его, даже если в вашей системе не установлен Excel. Чтобы просмотреть содержимое файла, просто дважды щелкните по нему. На этом этапе вы можете просто просмотреть файл, но не можете вносить в него какие-либо изменения.
Если вы хотите внести в него изменения, вам нужно открыть его в Google Таблицах, нажав на опцию Открыть в Google Документах в верхней части экрана.

Теперь вы можете редактировать свой файл, делиться данными и сотрудничать с другими с помощью Гугл Таблиц.
Самое приятное то, что при сохранении этого файла все изменения будут сохранены в исходном файле Excel.
Как преобразовать файл Excel в формат Google Таблиц
Возможно, вы захотите не просто отредактировать файл в Google Таблицах, но и сохранить его в формате Google Таблиц, а не в формате Excel.
В этом случае убедитесь, что ваш файл уже открыт в таблицах Google, выберите «Сохранить как таблицы Google» в меню «Файл».

Таким образом, даже если вы внесете какие-либо изменения в этот файл Google Таблиц, ваш исходный файл .xls останется без изменений.
Как автоматически конвертировать все будущие загрузки файлов Excel
Вы можете настроить свой Google Диск на автоматическое преобразование последующих загрузок файлов Excel в формат Гугл Таблиц.
Это сэкономит вам много времени, если вам нужно часто использовать файлы Excel в Google Таблицах. Вы можете настроить это следующим образом:
Это преобразует любые файлы Office в формат Google Docs, Sheets или же Slides.
Однако ранее загруженные файлы не будут затронуты этим параметром и будут по-прежнему иметь исходный формат.
Как экспортировать файл таблицы обратно в Excel
Наконец, когда вы закончите работу с файлом Google Таблиц, вы можете захотеть преобразовать его обратно в Excel.
Это тоже довольно просто:
Если ваш файл уже открыт в Google Таблицах:
- Перейти к загрузке файла
- Выберите вариант Microsoft Excel (.xls).

Если вы хотите напрямую преобразовать файл Google Таблиц со своего диска Google:
- Щелкните правой кнопкой мыши значок файла
- Выберите вариант загрузки
Ваш лист автоматически преобразуется в формат, готовый к работе с Excel, при загрузке.
Проблемы совместимости
Хотя это здорово, что вы можете работать с файлами Excel в Google Таблицах, Excel по-прежнему гораздо более многофункциональный. В Google Таблицах отсутствуют многие функции, и у вас могут возникнуть проблемы с совместимостью при работе с файлом Excel, преобразованным в Google Таблицы.
Google постоянно совершенствуется, а также работает над улучшением функций редактирования в Office.
Но в то же время вы можете столкнуться с некоторыми проблемами совместимости с некоторыми функциями.
Прежде чем закончить обсуждение, вот несколько проблем несовместимости, с которыми вы можете столкнуться при попытке конвертировать файлы Excel в Google Таблицы:
- Если ваш файл защищен паролем, его невозможно будет импортировать в Google Таблицы.
- Google Таблицы не учитывают ссылки в вашем файле Excel на другие книги.
- Google Таблицы не поддерживают PowerPivot, Power Query или другие функции модели данных Excel.
- Если в вашем файле Excel есть макросы, написанные на VBA, они не учитываются в Google Таблицах. Однако вы можете написать свой код в AppScript при работе в Google Таблицах.
Если в вашем файле Excel есть какие-либо из вышеперечисленных элементов, они будут скрыты, потеряны или, что еще хуже, изменены! Поэтому перед преобразованием убедитесь, что вы избавились от перечисленных выше функций.
Зачем использовать Google Таблицы вместо Excel?
Microsoft Excel существует довольно давно и широко используется в компаниях и офисах по всему миру.
Однако после того, как Google выпустил свой аналог, Google Sheets, многим людям понравилась платформа электронных таблиц на основе браузера. Вот почему:
- Хотя установка Microsoft Excel стоит 99 долларов, Google Таблицы доступны в вашем обычном браузере Google совершенно бесплатно (все, что вам нужно, это бесплатная учетная запись Google).
- Excel существует дольше, поэтому многие люди привыкли к его интерфейсу. Google Таблицы во многом вдохновлены Excel, а их пользовательский интерфейс чистый и интуитивно понятный (конечно, с меньшими функциональными возможностями).
- Ваши таблицы Google хранятся на вашем Google Диске, поэтому вы можете получить доступ к своим файлам из любого места с помощью любого браузера. Для его запуска не требуется никакого специального программного обеспечения.
- Таблицы Google позволяют сотрудничать с другими пользователями на одном листе, поэтому вы можете работать со своими товарищами по команде в режиме реального времени и одновременно вносить изменения. Вы даже можете общаться с этими соавторами в режиме реального времени.
- Когда в Google Таблицах появляется новая функция или функциональность, они доступны всем одновременно. Вам не нужно беспокоиться о версиях и обратной совместимости документов с Google Таблицами.
- Когда вы работаете с Google Sheet, ваши файлы автоматически копируются на ваш Google Диск, так что больше никаких проблем.
- Вы можете добавлять код и запускать API с помощью Google Таблиц, что значительно повышает гибкость и функциональность того, как вы используете свои данные.
В этой статье вы увидели, как можно менять форматы между двумя гигантами электронных таблиц Google и Excel.
На данный момент обсуждаемые моменты верны, но, как упоминалось ранее, Google всегда вносит поправки в свои функции.
Надеюсь, вы нашли этот урок полезным!
I am using a JavaScript /AngularJS code excerpt from an article I found online. I made a couple of tweaks to it, because the original post would not work on IE 11, but other than that I am using it as I found it. This piece of code, allows you to upload and read an Excel file to a jQuery data table.
There is one requirement that I am missing and would like to ask for help, if possible. that requirement is to only allow Excel files to be uploaded, an no other type of file should be «visible» to the user.
Here is the code I am using:
AngularJS controller:
var app = angular.module('MyApp', []);
app.controller('MyController', ['$scope', '$http', function ($scope, $http) {
$scope.SelectedFileForUpload = null;
$scope.UploadFile = function (files) {
$scope.$apply(function () {
$scope.Message = "";
$scope.SelectedFileForUpload = files[0];
})
}
//Parse Excel Data
$scope.ParseExcelDataAndSave = function () {
var file = $scope.SelectedFileForUpload;
if (file) {
var reader = new FileReader();
reader.onload = function (e) {
var filename = file.name;
// pre-process data
var binary = "";
var bytes = new Uint8Array(e.target.result);
var length = bytes.byteLength;
for (var i = 0; i < length; i++) {
binary += String.fromCharCode(bytes[i]);
}
// call 'xlsx' to read the file
var data = e.target.result;
var workbook = XLSX.read(binary, { type: 'binary', cellDates: true, cellStyles: true });
var sheetName = workbook.SheetNames[0];
var excelData = XLSX.utils.sheet_to_row_object_array(workbook.Sheets[sheetName]);
if (excelData.length > 0) {
//Save data
$scope.SaveData(excelData);
}
else {
$scope.Message = "No data found";
} };
}
reader.onerror = function (ex) {
console.log(ex);
}
reader.readAsArrayBuffer(file);
}
html view:
<body ng-app="MyApp">
<div class="container py-4" ng-controller="MyController">
<div class="card">
<div class="card-header bg-primary text-white">
<h5>Common Council List</h5>
</div>
<div class="card-body">
@* Upload Button *@
<button style="margin-bottom:10px;" type="button" class="btn btn-primary rounded-0" data-toggle="modal" data-target="#myModal">
<i class="fa fa-file-excel-o"></i> Upload Excel File
</button>
@* Modal Window *@
<div class="modal" id="myModal">
<div class="modal-dialog">
<div class="modal-content">
<div class="modal-header">
<h4 class="modal-title">Upload Common Council Data</h4>
<button type="button" class="close" data-dismiss="modal">×</button>
</div>
<div class="modal-body">
<div class="col-md-12">
<div class="input-group">
<div class="custom-file">
<input type="file" name="file" class="custom-file-input" onchange="angular.element(this).scope().UploadFile(this.files)" />
<label class="custom-file-label" for="inputGroupFile04">Choose file</label>
</div>
<div class="input-group-append">
<button class="btn btn-outline-secondary" type="button" ng-disabled="!SelectedFileForUpload" ng-click="ParseExcelDataAndSave()"><i class="fa fa-upload"></i> Upload</button>
</div>
</div>
<span class="text-success">
{{Message}}
</span>
</div>
</div>
<div class="modal-footer">
<button type="button" class="btn btn-danger rounded-0" data-dismiss="modal" ng-click="clearText()">Close</button>
</div>
</div>
</div>
</div>
@* Main Table *@
<table id="dataTable" class="table table-bordered table-striped" ;>
<thead>
<tr>
<th style="width: 90px;">Meeting ID</th>
<th style="width: 105px;">Agenda Item</th>
<th style="width: 85px;">Legistar ID</th>
<th>Title</th>
</tr>
</thead>
</table>
</div>
</div>
</div>
</body>
Any help on this would be greatly appreciate it.
Thank you,
Erasmo
Update
html mark-up
@* Modal Window *@
<div class="modal" id="myModal">
<div class="modal-dialog">
<div class="modal-content">
<div class="modal-header">
<h4 class="modal-title">Upload Common Council Data</h4>
<button type="button" class="close" data-dismiss="modal">×</button>
</div>
<div class="modal-body">
<div class="col-md-12">
<div class="input-group">
<div class="custom-file">
<input type="file" name="file" class="custom-file-input" onchange="angular.element(this).scope().UploadFile(this.files)" />
<label class="custom-file-label" for="inputGroupFile04">Choose file</label>
</div>
<div class="input-group-append">
<button class="btn btn-outline-secondary" type="button" ng-disabled="!SelectedFileForUpload" ng-click="ParseExcelDataAndSave()" accept=".csv, application/vnd.openxmlformats-officedocument.spreadsheetml.sheet, application/vnd.ms-excel" />><i class="fa fa-upload"></i> Upload</button>
</div>
</div>
<span class="text-success">
{{Message}}
</span>
</div>
</div>
<div class="modal-footer">
<button type="button" class="btn btn-danger rounded-0" data-dismiss="modal" ng-click="clearText()">Close</button>
</div>
</div>
</div>
</div>

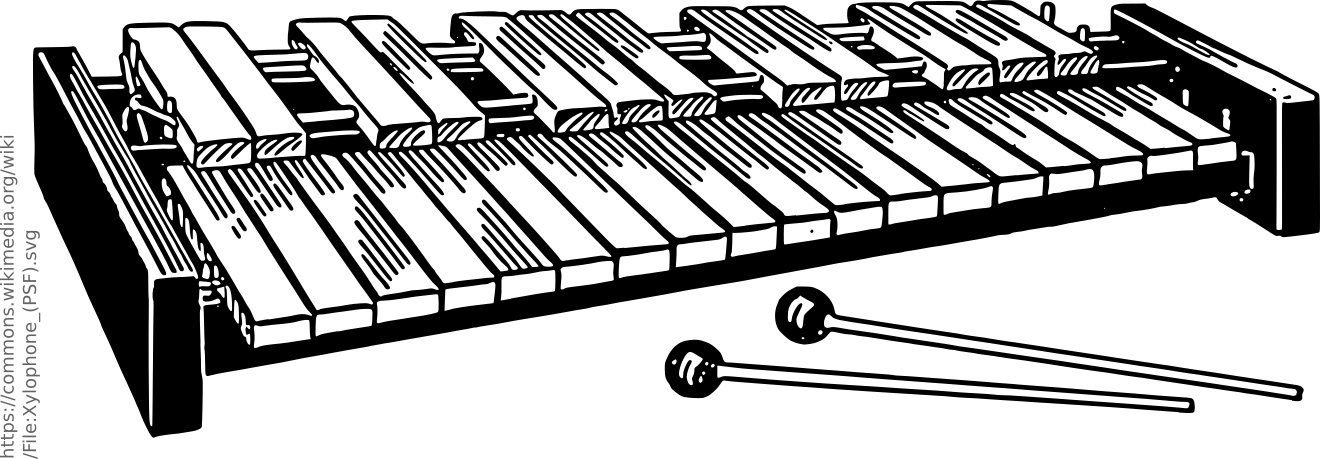


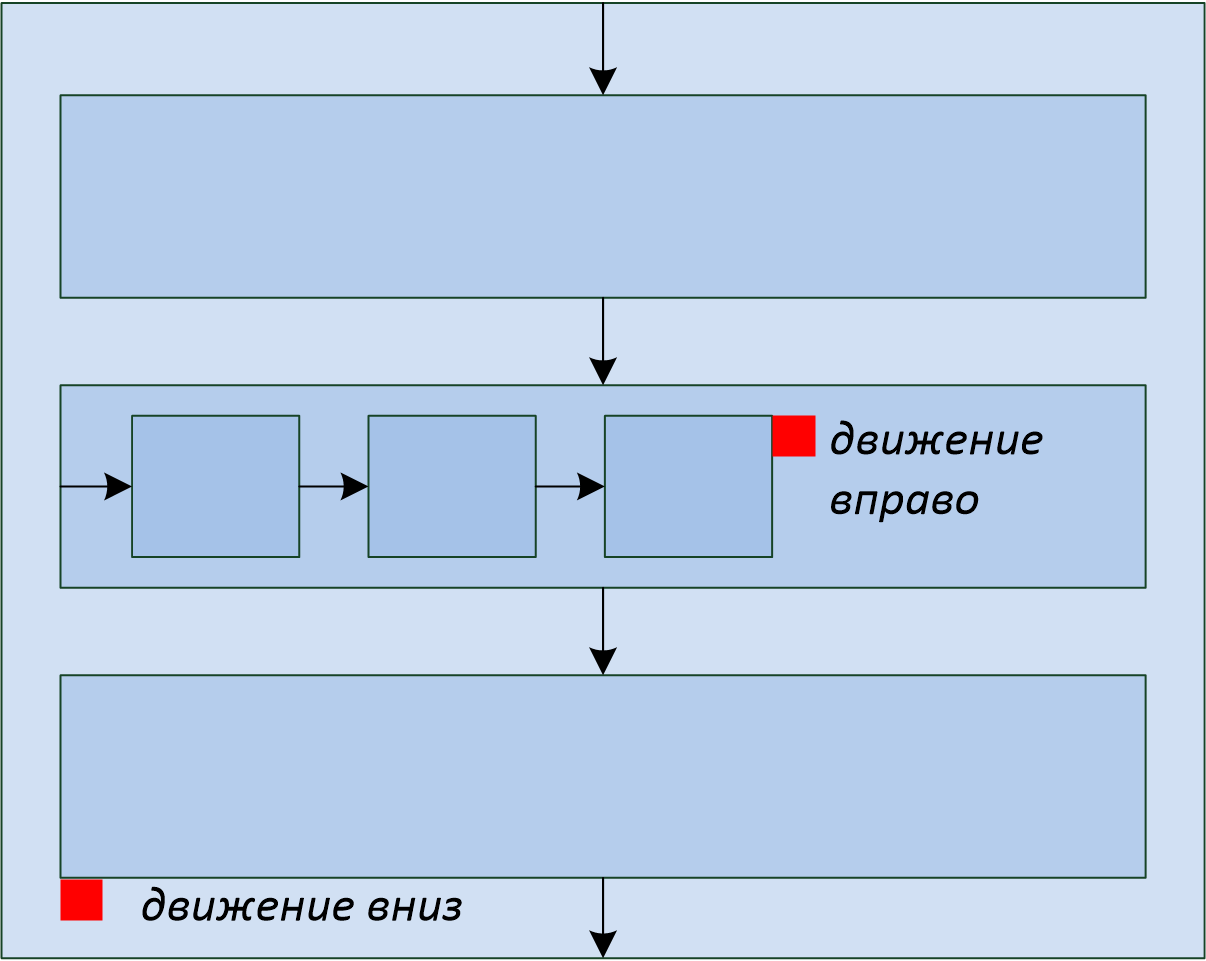































 Если программа уже ранее была открыта и ведется работа на определенном листе, переходим в меню “Файл”.
Если программа уже ранее была открыта и ведется работа на определенном листе, переходим в меню “Файл”. Щелкаем по команде “Открыть” в списк команд.
Щелкаем по команде “Открыть” в списк команд.










