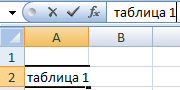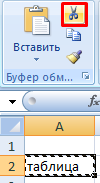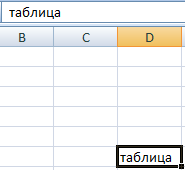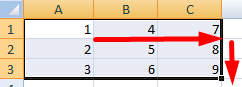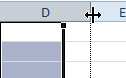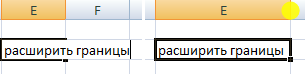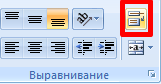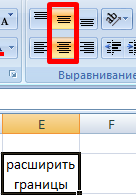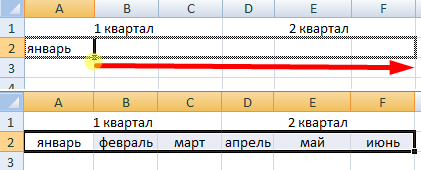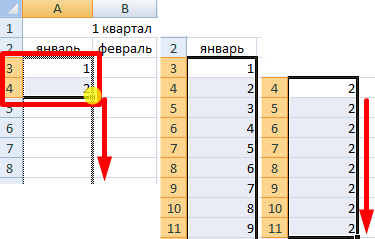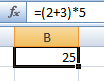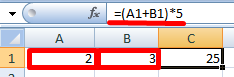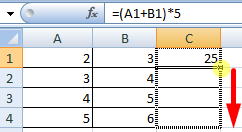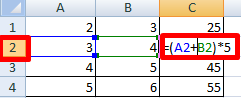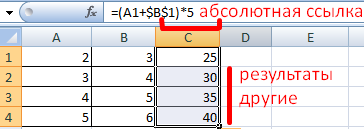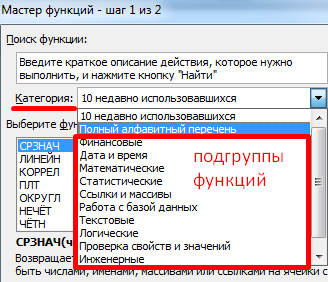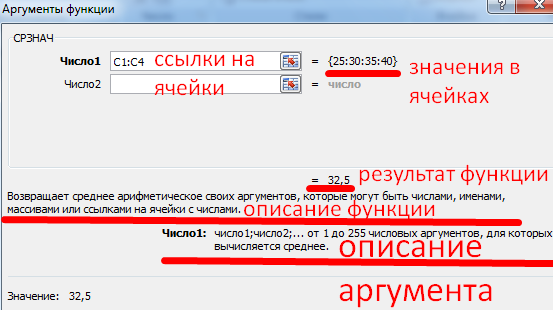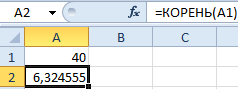Мудрость форума:
Работа
51 ответ
Последний —
14 февраля 2018, 09:21
Перейти
24 сентября 2008, 22:56
#1
24 сентября 2008, 23:00
#2
24 сентября 2008, 23:07
#3
24 сентября 2008, 23:15
#4
24 сентября 2008, 23:17
#5
24 сентября 2008, 23:20
#6
24 сентября 2008, 23:21
#7
24 сентября 2008, 23:25
#8
24 сентября 2008, 23:28
#9
24 сентября 2008, 23:28
#10
24 сентября 2008, 23:30
#11
24 сентября 2008, 23:33
#12
24 сентября 2008, 23:50
#13
24 сентября 2008, 23:53
#14
24 сентября 2008, 23:57
#16
24 сентября 2008, 23:57
#17
24 сентября 2008, 23:57
#18
24 сентября 2008, 23:59
#19
25 сентября 2008, 00:00
#20
25 сентября 2008, 00:01
#21
25 сентября 2008, 00:03
#22
25 сентября 2008, 00:04
#23
Эксперты Woman.ru
-
Владимир Титаренко
Фитнес-нутрициолог
224 ответа
-
Владимир Вайс
Неопсихолог
134 ответа
-
Мария Бурлакова
Психолог
356 ответов
-
Ирина Костоглодова
Семейный психолог
6 ответов
-
Басенкова Ольга
Психолог
37 ответов
-
Садовников Эрнест
Психолог….
100 ответов
-
Иванова Светлана
Коуч
91 ответ
-
Юрий Анатольевич Ионов
Психолог, Супервизор,…
13 ответов
-
Анна Антончик
Женский психолог
231 ответ
-
Никита Носов
Практикующий психолог
43 ответа
25 сентября 2008, 00:43
#24
25 сентября 2008, 01:25
#25
25 сентября 2008, 09:45
#26
25 сентября 2008, 10:43
#27
от жадности "ква-ква"..
[2412240727]
25 сентября 2008, 14:01
#28
26 сентября 2008, 01:59
#29
26 сентября 2008, 01:59
#30
26 сентября 2008, 09:34
#31
23 сентября 2009, 08:01
#34
23 января 2010, 18:21
#35
28 сентября 2010, 12:07
#36
02 декабря 2010, 15:43
#37
08 января 2011, 22:53
#38
19 января 2011, 11:50
#39
19 января 2011, 12:33
#40
11 августа 2011, 14:14
#41
22 октября 2011, 21:56
#42
30 ноября 2011, 20:34
#43
04 сентября 2012, 19:28
#44
30 сентября 2012, 13:54
#45
19 ноября 2012, 21:23
#46
28 октября 2013, 22:09
#47
28 октября 2013, 22:10
#48
Автор: Your Mentor. Дата публикации: 25 октября 2020.
Многие из вас уже знакомы с программой Excel от Microsoft, но используете ли вы ее по полной? Применяете ли вы в своей работе популярные функции или сводные таблицы? Создаете ли вы макросы для автоматизации своих действий? Действительно ли вы считаете себя опытным пользователем Excel, как это сейчас принято писать в резюме?
Если это не так, тогда добро пожаловать на наш полный курс по Excel. В этом объемном курсе вы узнаете не только о базовых манипуляциях в Excel, как добавление строк и столбцов, рабочих листов, создание таблиц и диаграмм, применение простых формул для подсчета ваших данных.
Здесь вы узнаете об условном форматировании. Как работать с фильтрами и применять срезы в ваших отчетах или презентациях. Вы узнаете, как быстро найти и заменить старые данные на новые. Научитесь работать в режиме нескольких окон и подсчитывать данные из нескольких листов или файлов excel.
Я расскажу вам, как делить данные в ячейках по разным столбцам и как создать выпадающий список. Вам будет нелишним узнать о полезной функции анализа «Что Если». Вы наконец-то научитесь применять популярные функции ЕСЛИ и ВПР в своей работе. Научитесь создавать сводные таблицы и создавать макросы для автоматизации ваших повторяющихся действий. Кстати, более углубленные знания в этом направлении, вы можете получить в платном курсе «Excel и Google-таблицы: от новичка до эксперта».
В конце вы узнаете, как защитить формулы в ваших таблицах от третьих лиц, как защитить рабочие листы и целые файлы. Также, я вам расскажу, как правильно оформить страницы перед печатью ваших таблиц Excel. Я уверен, что в каждом уроке вы узнаете что-то новое и откроете для себя новые возможности по работе с программой Excel.
Урок 1. Меню и вкладки в Excel
Первый урок я начну со знакомства с меню программы. Я уверен, что многие из вас уже знакомы с Excel, но данный курс будет неполным без ознакомительного урока с основными вкладками и командами.
Урок 2. Понимание книг и рабочих листов, строка состояния. Добавление и удаление строк и столбцов
Есть определенные термины Excel, которые мы должны постоянно использовать. В Excel файл – это книга. Книга — это файл. Каждая рабочая книга состоит как минимум из одного рабочего листа и в них производится основная работа в данной программе.
Урок 3. Изучение методов ввода и редактирования данных. Шаблоны Excel и заметки
Ввод данных — одно из самых основных действий, которые мы делаем в Excel, но есть некоторые правила, некоторые концепции, с которыми вам следует ознакомиться. Этим мы и займемся в нашем третьем уроке.
Урок 4. Создание и копирование простых формул в Excel
Для многих пользователей Excel написание формул, т.е. создание формул — одно из самых распространенных занятий. Формулы во многих случаях просты и удобны в использовании, но они работают по немного другой концепции. Давайте в этом разберемся.
Урок 5. Комбинированный подсчет, вычисление процентов, закрепить ячейку в формуле excel ($)
В предыдущем уроке мы с вами рассмотрели работу с простыми формулами и использование суммирования значений. В этот раз я покажу вам, как делать комбинированные расчеты, расчет процентов и фиксировать ячейку в формулах.
Урок 6. Функции СУММ, СРЕДНЕЕ, РАНГ, НАИБОЛЬШИЙ
В предыдущих уроках мы рассмотрели 3 метода суммирования данных и поиск среднего числа. В этом уроке я покажу вам быстрый метод подсчета суммы и средней, как узнать рейтинг из полученных результатов и другие чуть менее известные функции в Excel.
Урок 7. Регулирование размера строк и столбцов, объединение ячеек, перенос записи, выравнивание и работа с границами
Сегодня мы разберем способы форматирования рабочей области Excel. Я предполагаю, что вы уже знакомы с некоторыми продуктами Microsoft Office, как, например, Word, поэтому я не буду рассматривать те функции, с которыми вы, скорее всего, уже знаете.
Урок 8. Числовой и финансовый формат. Даты и условное форматирование
В данном уроке мы рассмотрим некоторые виды числового форматирования, чтобы вы знали, как обойти условные настройки программы и могли отредактировать данные ваших таблиц в более удобном для вас формате.
Урок 9. Создание и форматирование таблицы. Фильтрация и срезы в Excel
Если вы работаете со списками данных, возможно, с персоналом, или списком товара, или списком транзакций, например, то по мере увеличения или уменьшения списков вы можете упростить управление ими с помощью функции, называемой таблицей.
Урок 10. Работа с фигурами, добавление рисунков и схемы SmartArt в Excel
Для этого урока я создал простую таблицу, чтобы показать вам, каким образом мы можем добавлять в наши таблицы разного рода фигуры, картинки с компьютера или онлайн, элементы SmartArt и другое.
Урок 11. Копирование и перенос строк таблицы, скрытие строк и столбцов. Найти и заменить в Excel
Сегодня я вам покажу методы вставки и скрытия строк и столбцов, как быстро копировать и передвигать части таблицы без потерь. Мы также рассмотрим полезную функцию поиска и замены данных в ваших таблицах.
Урок 12. Как сделать диаграмму в excel
Люди не всегда быстро воспринимают информацию в цифрах, и иногда необходимо показать данные с помощью диаграмм. В Excel есть большое разнообразие диаграмм, которые вы можете использовать в ваших отчетах, презентациях и других методах демонстрации данных. Давайте рассмотрим, как с ними работать.
Урок 13. Форматирование диаграмм, Спарклайны, Гистограмма и диаграмма Парето в Excel
В прошлом уроке мы с вами рассмотрели несколько способов создания диаграмм и их форматирование, меняли стиль и добавляли записи. В этом видео я продолжу рассказывать вам о дополнительных функциях Excel для работы с диаграммами.
Урок 14. Как закрепить строку, разделить таблицу, и функция «группировать»
Мы поговорим о некоторых настройках рабочего листа Excel для удобства работы с вашими таблицами и данными. Это одно из тех направлений, где встречаются множество вопросов пользователей по работе с программой. А значит, данный урок будет очень для вас полезен.
Урок 15. Как перемещаться между книгами Excel и упорядочить несколько окон
Если у вас открыто несколько книг Excel, то бывает необходимость переходить из одного файла в другой. Или, может быть, еще такая ситуация, что вы находитесь только в одной книге, но вам нужно перемещаться между рабочими листами внутри нее. Это довольно сложно сделать, если вы пытаетесь достичь и того и другого. Давайте рассмотрим несколько вариантов, как Excel может решить эту задачу.
Урок 16. Создание, копирование и группировка рабочих листов Excel
Здесь мы рассмотрим работу с рабочими листами. Вы научитесь создавать их, переименовывать, группировать и многое другое. Давайте начнем.
Урок 17. Как посчитать данные из разных листов и файлов в Excel
В предыдущих уроках мы с вами применяли формулы для подсчета данных в таблицах внутри рабочих листов. Но часто возникает потребность делать отчеты используя данные из нескольких листов или даже книг. В этом уроке я покажу, как все это работает.
Урок 18. Сортировка и фильтрация данных в Excel
Когда мы работаем с большими таблицами, в Excel имеется очень полезные функции сортировки и фильтрации данных. В этом уроке мы рассмотрим несколько примеров их использования.
Урок 19. Как разделить текст в ячейке excel по столбцам. Удаление дубликатов
Иногда возникают ситуации, когда вы получаете какой-нибудь отчет или проект, где данные находятся в одной ячейке, но вы хотите видеть их в разных столбцах. В этом уроке мы продолжим говорить о сортировке данных и разделении столбцов на отдельные части.
Урок 20. Проверка значений и как сделать выпадающий список в excel
В Excel имеется очень мощный инструмент по проверке вводимых значений. Он проверяет их не после ввода, а до него, чтобы данные в таблице были корректны. Сегодня мы рассмотрим данный инструмент и научимся создавать не только правила для вводимых данных, но и создавать выпадающие списки в ячейках.
Урок 21. Применение функции анализа «Что Если»
Сегодня мы рассмотрим полезную функцию Excel под названием «Анализ Что Если». Она будет вам полезна не только для подсчета финансовой деятельности предприятия, но и для собственных финансовых планов.
Урок 22. Функция ЕСЛИ в Excel. Подробное объяснение с примерами
Одна из самых мощных функций Excel называется функцией ЕСЛИ. По своей природе она почти похожа на программирование и открывает двери для другого образа мышления. Функция ЕСЛИ – это условная функция. Она позволяет нам давать несколько ответов в зависимости от условия.
Урок 23. Функция ВПР в Excel. Подробное объяснение с примерами
Здесь мы рассмотрим очередную мощную функцию Excel, которая называется ВПР. В прошлом уроке мы рассматривали функцию ЕСЛИ, где мы задавали условие и, в зависимости от значения, программа предоставляла результат. Функция ВПР ищет значение в заданной области и предоставляет результат, который наиболее совместим с каким-нибудь заданным параметром.
Урок 24. Функции СЧЁТЕСЛИ и СУММЕСЛИ в Excel
Сегодня будет короткий урок, где мы закончим разбирать популярные функции Excel и рассмотрим две сразу: СЧЁТЕСЛИ и СУММЕСЛИ.
Урок 25. Как сделать сводную таблицу в Excel и манипулировать ее данными
Один из самых креативных и мощных инструментов Excel называется сводной таблицей. Это отдельная область, которую вы можете создать на основе данных.
Урок 26. Группировка и фильтры в сводной таблице excel. Сводные диаграммы.
Мы продолжаем работать со сводной таблицей, которую мы создали в прошлом уроке.
Урок 27. Создание простых макросов в Excel
Макрос – это способ автоматизировать вашу работу. Они применяются там, где пользователь изо дня в день выполняет определенные манипуляции в Excel и хочет вместо 5 или 10 шагов, выполнить действие одним сочетанием клавиш. Иногда применение некоторых макросов может занять две или три минуты, особенно если они связаны с большим количеством манипуляций с данными, но основная идея состоит в том, что вы определили конкретные действия, которые часто выполняете, и хотели бы их автоматизировать.
Урок 28. Как защитить рабочий лист или книгу и поделиться файлом Excel
В Excel имеется несколько вариантов защиты ваших таблиц, рабочих листов и целых книг. Бывают ситуации, что вы выполняете какой-нибудь проект в команде, и вам необходимо делится вашими файлами Excel. Чтобы защитить в них данные от разного рода манипуляций посторонних лиц, что нарушит целостность и правильность данных, вы можете применять разные методы защиты.
Урок 29. Как печатать страницы и заголовки на каждой странице. Как вставить колонтитул в excel
К последнему уроку данного курса мы с вами создали несколько Excel файлов и рабочих листов. Мы также создали множество таблиц и отчетов. Какие-то из них довольно длинные, а какие-то довольно широкие. Но мы бы хотели их распечатать таким образом, чтобы они выглядели целостными и привлекательными. Давайте рассмотрим, как мы это можем сделать.
Что еще интересного почитать
Excel для новичков нередко кажется какой-то неподъемной программой. Ведь там столько функций, что непонятно ни то, как их правильно применить, ни как запомнить все это. Но на практике оказывается, что все просто и интуитивно понятно. Просто нужно знать, какие возможности есть в этой программе и то, для чего они могут использоваться.
Поэтому на деле можно не проходить никаких дорогих курсов и освоить Excel с нуля самостоятельно. О том, как это сделать, и пойдет сегодня речь.
Содержание
- Основы Excel для новичков
- Изменение значений ячеек
- Перемещение ячейки
- Изменение размеров ячеек
- Автозаполнение Excel
- Операции над столбцами и строками
- Понятие формул и функций
- Использование функций
- Выводы
Основы Excel для новичков
Рабочий документ Excel называется книгой, которая в свою очередь состоит из составных частей, называемых листами. Что это такое? Если мы откроем программу, то увидим большое количество ячеек, выстроенных в виде сетки. Вот это и является листом.
Вот скриншот, описывающий разные составные части листа Excel.
Каждая ячейка содержит определенные значения. Чтобы внести в нее изменения (или добавить какую-то информацию в нее), нужно нажать по ней один раз левой кнопкой мыши, после чего просто начать вводить текст. Если нужно отредактировать сам текст, а не заменить его, то делается двойной клик мыши, после чего на месте ячейки появится полноценное поле ввода, в котором можно выполнить все стандартные действия: копирование, вставку, удаление части текста и так далее. Чтобы подтвердить изменения в каждом из этих случаев, нужно нажать кнопку «Ввод».
Каждое значение относится к определенному типу. Это могут быть числа, текст, деньги, процент, дата и время и так далее.
Как правило, формат автоматически определяется, но в некоторых ситуациях возможны ошибки. Поэтому желательно проверять, правильно ли отображается формат, чтобы потом не возникало ошибок при попытке выполнить формулу. Если необходимо изменить или изменить его вручную, необходимо сделать правый клик по ячейке, и выбрать «Формат ячеек». Этой же цели можно добиться, если нажать на комбинацию клавиш Ctrl + 1.
Если формат ячейки выставлен, как «число», то пользователь может настроить, сколько знаков после запятой должно отображаться. В нашем примере мы сделали 2 знака.
Установка числового формата возможна и с помощью комбинации клавиш CTRL + SHIFT + 1.
Настроить можно и формат отображения даты и времени в ячейках соответствующего типа.
Изменение значений ячеек
Давайте мы изменим значение ячеек. Для этого выполним следующую последовательность действий:
- Делаем клик по ячейке, содержащей слово, правой кнопкой мыши и вводим любое значение. Пусть это, допустим, будет число.
- Чтобы оставить то значение, которое было до этого, достаточно, просто нажать два раза по этой ячейке и удалить часть текста и добавить необходимую.
4 - Также редактирование значения ячейки возможно и через строку для формул. Она находится сверху листа возле маленькой кнопочки fx. Для этого нужно нажать по ячейке и непосредственно в строке формул вносить изменения таким же способом, как и в любом другом поле ввода (например, в адресной строке браузера). После того, как изменения будут внесены, нажимаем кнопку «Ввод».
5
Может оказаться так, что нужно сделать ячейку, содержащую определенное значение, пустой. Для этого необходимо сделать клик левой кнопкой мыши по ней и нажать клавишу Delete.
Перемещение ячейки
Еще одна частая операция, которую совершают пользователи Excel – перемещение ячейки, содержащей определенное значение. Для этого необходимо воспользоваться привычной комбинацией «вырезать-вставить», как в других программах. Конкретно для Excel это делается так.
Сначала выделяется необходимая ячейка. После этого на верхней панели (которая еще называется лентой) нажимается кнопка с ножницами, выделенная на скриншоте ниже красным квадратиком. Также можно воспользоваться привычной комбинацией клавиш CTRL + X. Далее ячейка будет обведена пунктирной линией, а ее содержимое будет находиться в буфере обмена.
После этого нужно нажать кнопку «Вставить», предварительно сделав клик по нужной ячейке. Ну или опять же, воспользоваться стандартной комбинацией клавиш Ctrl + V.
Таким способом возможно перемещение не только одной ячейки, а сразу нескольких. Причем абсолютно в любое место рабочей книги: другую ячейку, лист. Более того, и в другую книгу возможно перемещение.
Если нужно переместить несколько ячеек, их тоже нужно предварительно выделить. Но делается это уже по-другому.
- Делается клик по верхней левой ячейке диапазона, который нужно выделить (да, совокупность ячеек называется диапазоном, теперь вы знаете новое слово).
- После этого нажимаем кнопку Shift, зажимаем ее и выделяем соседние ячейки с помощью стрелок на клавиатуре компьютера.
8
Также можно выделить диапазон, захватив левой кнопкой мыши верхнюю левую ячейку, а потом переместить курсор к правой нижней ячейке диапазона, который будет потом перемещаться (то же самое нужно делать и для выделения набора ячеек для совершения любых других операций).
Нередко может появляться необходимость выделить отдельные столбцы или строки. Чтобы это сделать, надо нажать на соответствующую цифру (для ряда) или имя (для колонки).
Изменение размеров ячеек
Для модификации размеров ячеек необходимо передвинуть границы соответствующих строк или колонок на панели координат. В этом случае курсор будет напоминать плюсик со стрелочками, как показано на рисунке.
Иногда бывает так, что значение не помещается полностью в ячейке. В этом случае значительно проще автоматически отрегулировать ее габариты, чтобы она стала такой же, как и длина строки, которая в нее входит. Для этого необходимо нажать по правой границе соответствующего столбца дважды.
Чтобы сделать строку выше, но при этом оставить такую же ширину колонки, необходимо нажать на кнопку «Перенос текста» в группе «Выравнивание».
Также есть возможность настроить выравнивание текста по горизонтали и вертикали с помощью соответствующих кнопок в группе «Выравнивание». Давайте для примера подвинем немного границу колонки E, а потом выровняем текст ровно по центру ячейки по всем осям.
Для создания таблицы нередко приходится объединять несколько ячеек. Для этого нужно их выделить и нажать кнопку «Объединить и поместить в центр» в той же группе.
Автозаполнение Excel
Одна из наиболее востребованных возможностей Excel – автозаполнение. Предположим, нам нужно создать таблицу, где есть строка со списком месяцев. В таком случае достаточно просто в первой ячейке написать слово «Январь», а потом с помощью квадратика в правом нижнем углу перетащить значение на соответствующее количество ячеек вправо. После ввода первого названия месяца формат ячейка автоматически меняется на «Дата». Следовательно, Excel интуитивно понимает, какими должны быть следующие ячейки.
Функция автозаполнения может использоваться и для числовых значений. Для этого необходимо в одну ячейку вставить цифру 1, а во вторую – цифру 2 (или любую другую, описывающую определенную закономерность). После этого обе ячейки нужно выделить и с помощью маркера автозаполнения перетащить выделение на определенное количество ячеек в нужную сторону. Мы заполним ячейки по направлению вниз.
Если же только одну ячейку выделить и протянуть таким способом вниз, то просто появится множество одинаковых чисел.
Также можно скопировать столбец с помощью автозаполнения на соседний. Для этого нужно выделить весь столбец, а потом потянуть его в сторону с помощью маркера автозаполнения. Точно так же делается и со строками.
Операции над столбцами и строками
Сто столбцами и строками можно осуществлять большое количество действий. Например, удалять их или вставлять еще один столбец между двух остальных. Для первой операции необходимо сначала выделить колонку, после чего нажать правой кнопкой мыши по соответствующей букве и нажать на «Удалить».
Вставка столбца осуществляется очень похожим способом. Для начала необходимо кликнуть мышью (левой кнопкой) по той колонке, которая находится справа, после чего вызвать контекстное меню и пройти по пунктам «Вставить» – «Столбец». Также можно воспользоваться клавишами CTRL + SHIFT + =. После этого слева появится новая колонка.
Также можно вставить строку, которая появится снизу. Это можно сделать с помощью комбинации клавиш SHIFT + ПРОБЕЛ (с ее помощью строка выделяется), потом делается правый клик мышью, и в контекстном меню выбираются опции «Вставить» – «Строку». Все просто. Аналогично, можно воспользоваться указанной выше комбинацией, которая использовалась для вставки столбца.
Понятие формул и функций
Формулы и функции – одни из самых главных понятий Excel. Они необходимы для разных задач, начиная математическими вычислениями и заканчивая условным форматированием и сложными скриптами.
Функция – это операция, которая всегда возвращает какое-то значение. Формула – это совокупность функций, логических и арифметических операторов. Все просто.
Для введения формулы необходимо в ячейке написать знак «равно», после чего начать вводить непосредственно математическое выражение или другую команду.
Например, =(2+3)*5. В этом случае сначала происходит сложение чисел 2 и 3, после чего их сумма умножается на 5. После того, как формула будет введена, нужно нажать клавишу «ВВОД», и Excel выдаст результат.
То есть, можно вводить стандартное математическое выражение, и все правила подсчета осуществляются таким же образом (сначала совершаются операции в скобках), потом умножение и деление, а потом сложение и вычитание.
Кроме числовых значений, формула может хранить ссылки на ячейки со значениями. Например, =(A1+B1)*5.
Аналогично, с помощью маркера автозаполнения можно скопировать формулу на другие ячейки. В нашем примере мы захватываем эту формулу и перетаскиваем вниз, чтобы получить аналогичные значения для следующих ячеек.
Да-да, формула автоматически меняется, чтобы сделать ее соответствующей. То есть, если в строке 1 делается сумма ячеек 1 и 2, то при переносе формулы на строку 2 будет происходить сложение аналогичных ячеек, но уже следующей строки. И тот же принцип касается более сложных формул.
Есть возможность закрепить ссылку, чтобы она не изменялась во время копирования формулы или автозаполнения ячеек. Для этого нужно поставить знак доллара перед буквенным или цифровым адресом ячейки.
В формуле, приведенной на этом скриншоте, ячейка B1 является постоянной, то есть, она не изменяется и остается константой. Это может быть полезным в ситуациях, когда, например, каждая покупка клиента должна умножаться на определенный клиент, чтобы рассчитать сумму бонуса. Ну или в любом другом случае, когда появляется необходимость умножения на какое-то одно постоянное число.
Использование функций
Функция – это готовая логическая или математическая формула, которая используется в расчетах. Чтобы получить доступ к списку функций, необходимо нажать на кнопку fx или воспользоваться комбинацией клавиш SHIFT + F3.
После этого появится такое окно.
При этом список функций изначально очень большой. Чтобы сделать его меньшим, необходимо выбрать категорию, наиболее подходящую под определенную задачу. Выбор функции подтверждается кнопкой ОК, после чего открывается окно, где нужно ввести параметры. Называется оно «Аргументы функции».
Вводить функции можно непосредственно с клавиатуры. Для этого нужно ввести ее имя (Excel будет подсказывать его, начиная с первых букв), после чего в скобках указать аргументы. Как на этом скриншоте.
Выводы
Это все базовые возможности Excel. Конечно, функций огромное количество, а также есть возможность расширять функционал за счет макросов и дополнений. Есть множество сложных примеров, как можно гибко использовать такой обширный функционал этой программы. Не стоит переживать, если что-то на первых этапах непонятно. Со временем всегда все можно освоить, было бы желание. Конечно, самостоятельное изучение Excel немного сложнее, но нередко самоучки становились более успешными, чем те, кто проходил дорогостоящие курсы.
Оцените качество статьи. Нам важно ваше мнение:
На чтение 23 мин. Просмотров 391 Опубликовано 20.03.2021
Advanced Excel – это навык, который пользуется большим спросом. Быстрый запрос в LinkedIn показал, что по состоянию на январь 2020 года более 68000 вакансий по всему миру запрашивали расширенный Excel.
вакансии, которые показывались в LinkedIn, как правило, предназначены для финансовых должностей, таких как менеджер по финансовому планированию или финансовый аналитик, хотя роли распространяются не только на географические регионы, но и на секторы.
Однако нет четкого определения того, что представляет собой расширенный Excel.
В одном описании должности расширенный Excel определяется как
Высокий уровень владения Microsoft Office и особенно Excel (т.е. сводные таблицы, поисковые запросы, расширенные формулы )
В другом случае требовался больший набор навыков.
Расширенные функции Excel (макросы, индекс, условный список, массивы, сводные таблицы, поиск)
В большинстве описаний должностей просто требовалось продвинуться в работе с Excel. Эти вакансии не повлияли на типы навыков в Excel, которые составляют углубленное понимание Excel.
Чтобы попытаться лучше понять, как Microsoft определяет расширенный Excel, первое место, куда нужно обратиться их сертификационные экзамены; специалист Microsoft Office.
Содержание
- Экзамены для специалистов Office
- Что такое партнер по Excel?
- Что такое эксперт по Excel?
- Какие концепции Advanced Excel упускаются из виду в качестве эксперта по Excel?
- Другие формулы
- Power Pivot (DAX и M)
- Программирование на VBA
- Заключение
- 25 лучших НАВЫКОВ EXCEL – все уровни (базовый | средний | продвинутый) + тест
- Базовые навыки Excel
- 1. Сохранение и открытие книги
- 2. Управление рабочими таблицами
- 3. Форматирование ячеек
- 4. Печать
- 5. Функции Excel (базовые)
- 6. Диаграммы
- 7 . Сортировка данных
- 8. Параметр «Найти и заменить»
- 9. Специальная опция вставки
- 10. Сочетания клавиш
- Excel среднего уровня Навыки
- 11. Перейти к специальным
- 12. Сводная таблица
- 13. Именованный диапазон
- 14. Выпадающие списки
- 15. Условное форматирование
- 16. Таблица Excel
- 17. Кнопка «Идея»
- 18. Использование спарклайнов
- 19. Текст в столбец
- 20. Инструмент быстрого анализа
- Продвинутые навыки работы с Excel
- 21. Расширенные формулы Excel
- 22. Расширенные диаграммы Excel
- 23. Visual Basic для приложений
- 24. Power Query
- 25. Power Pivot
Экзамены для специалистов Office
На сайте сертификации Microsoft показано, что в настоящее время для Microsoft Excel доступно 5 экзаменов.
Два экзамена относятся к Excel 2016 вместо Excel 2019/365; эти экзамены заменяются более современными экзаменами. Самый продвинутый экзамен связан с комбинацией Word и Excel и не дает подробных сведений о том, что оценивается на этом экзамене.
Фактически, существует два экзамена:
Специалист Microsoft Office: партнер по Excel (Excel и Excel 2019)
Специалист по Microsoft Office: эксперт по Microsoft Excel (Excel и Excel 2019)
Что такое партнер по Excel?
Официальный список навыков, предоставляемый Microsoft для сотрудника Excel, включает:
- Управление рабочими листами и книгами
- Управление ячейки и диапазоны данных
- Выполняйте операции с помощью формул и функций
- Управляйте диаграммами
- Управляйте таблицами и данными таблиц
Возможно, цель на уровне партнера – не создавать сложные электронные таблицы. Вместо этого цель может состоять в том, чтобы иметь возможность работать с шаблонами, которые были предоставлены более опытными пользователями Excel.
Функции, на которые ссылаются по имени на этом уровне, включают:
- Текстовые функции, такие как LOWER () и LEFT ().
- Основные вычислительные функции, такие как SUM () и MAX ().
- Простая условная логика с функцией IF ().
Для работы с листом, созданным более опытным пользователем, может потребоваться сотрудник Excel. Они также могут внести некоторые изменения в лист. Тем не мение; им было бы трудно создать электронную таблицу без руководства.
Что такое эксперт по Excel?
На основе навыков, предоставленных Microsoft для экзамена на эксперта по Excel, навыки достаточны для удовлетворения требований большинства должностей, требующих высоких навыков работы с Excel.
- Управление параметрами и настройками книги
- Управление данными и их форматирование.
- Создание расширенных формул и макросов
- Управление расширенными диаграммами и таблицами
Функции, которые упоминаемые по имени на этом уровне:
- ВПР (), ИНДЕКС () и ПОИСКПОЗ ().
- Формулы условных столбцов, включая СУММЕСЛИМН ().
- Основные финансовые функции, включая PMT ().
Этот уровень также относится к сводным таблицам, а также к записи и копированию основных макросов . На данный момент пользователь превратился из человека, который может работать с электронными таблицами, в человека, который может создавать электронные таблицы из некоторых источников данных.
Какие концепции Advanced Excel упускаются из виду в качестве эксперта по Excel?
Хотя экзамен Excel Expert может предоставить достаточно информации для создания электронной таблицы из источника данных, он упускает многие элементы, которые важны в современных процессах Excel.
Более продвинутый элементы, которые не обсуждаются, включают:
- Математические, финансовые и статистические формулы.
- PowerPivot (как DAX, так и M)
- Программирование на VBA
Другие формулы
Экзамен «Эксперт Excel» дает очень хороший обзор некоторых ключевых функций анализа данных, таких как ВПР (), а также условных формул. такие как СУММЕСЛИМН ().
Он также дает хорошее введение в текстовые функции; даже на ассоциированном уровне!
Однако; он предоставляет только базовое введение в финансовые функции (функция PMT ()) и не использует математические функции, такие как RAND ().
Заметное упущение в разделе обработки текста включает TRIM () и ПОДСТАВИТЬ () функции. Эти функции гарантируют, что данные импортируются правильно, если Power Query нельзя использовать.
Power Pivot (DAX и M)
В настоящее время Microsoft не предлагает никаких сертификатов или экзаменов по языкам программирования DAX или M. Это прискорбно, поскольку это важные элементы Modern Excel.
Экзамен, предлагаемый Microsoft, Microsoft Certified Power Platform Fundamentals, дает обзор службы Power Platform, но ориентирован на бизнес ценность платформы в целом.
Хотя эти инструменты имеют графический интерфейс, рекомендуется начать с некоторых дополнительных ресурсов на правильном пути с языками программирования!
Лучший обзор языка программирования M – это книга «M is for (Data) Monkey» Кена Пульса и Мигеля Эскобара из Microsoft MVP..
Хорошей отправной точкой для изучения DAX является книга «Анализ данных с помощью Microsoft Power BI и Power Pivot for Excel». Эта книга написана Альберто Феррари и Марко Руссо, двумя самыми знающими людьми в мире по теме DAX!
Программирование на VBA
Учитывая, что Microsoft уделяет особое внимание другим инструментам (таким как Power Query/Automate), изучение VBA может оказаться нецелесообразным. Это мнение подтверждается опросом StackOverflow 2019 года, в котором разработчики считали VBA своим самым опасным языком программирования.
Это не означает, что VBA не является полезным языком программирования. Тем не мение; другие языки программирования могут быть более ценными.
Заключение
Нет четкого единого определения того, какими навыками обладает опытный пользователь Excel. Определение Expert, предоставленное Microsoft, отвечает потребностям рынка труда, но в нем отсутствуют некоторые ключевые концепции.
Опытным пользователям современной Excel требуется понимание концепций программирования. этого не было 10 лет назад.
Пользователи, обладающие навыками, которых нет в сертификации Excel Expert, принесут наибольшую пользу бизнесу в будущем.
25 лучших НАВЫКОВ EXCEL – все уровни (базовый | средний | продвинутый) + тест
В наши дни, независимо от того, в каком профиле вы работаете, от бухгалтера до аналитика данных, от HR до менеджера по продукту, навыки работы с Excel имеют огромные преимущества.
Когда мы говорим о навыках работы с Excel, мы можем далее разделите их на 3 уровня:
- Базовые навыки работы с Excel
- Промежуточные навыки работы с Excel
- Продвинутые навыки работы в Excel
В этом руководстве мы подробно рассмотрим все три уровня, один за другим, так что приступим.
Таблица содержания Закрыть
Базовые навыки работы с Excel
Средний Навыки Excel
Продвинутые навыки Excel
Базовые навыки Excel
Ниже приведены десять основных навыков работы с Excel, которые необходимо освоить любому, кто только начинает работать с Excel.
1. Сохранение и открытие книги
Сохранение и открытие книги Excel происходит так же, как и в любом другом приложении.
Когда вы щелкаете вкладку файла, появляется возможность сохранить файл.
И когда вы нажимаете кнопку сохранения, он открывает диалоговое окно сохранения как , в котором вы можете указать местоположение и вы также можете выбрать используемый формат файла.
По сути, Excel имеет разные расширения файлов, которые можно использовать для сохранения книги.. Вы можете использовать описанные выше шаги, если сохраняете файл в первый раз, и если у вас есть файл, который уже сохранен в системе, вам просто нужно нажать Control + S , чтобы сохранить изменения.
Таким же образом, если вы хотите открыть файл, сохраненный в вашей системе, вы можете перейти на вкладку ФАЙЛ и щелкнуть по открытому.
Он показывает открытое диалоговое окно, в котором вы можете найти файл и открыть его.
2. Управление рабочими таблицами
Каждая рабочая книга состоит из рабочих листов, на которые вы можете добавлять свои данные и анализировать их, и как только вы откроете книгу Excel, вы увидите, что внизу окна есть вкладки.
Чтобы вставить новый рабочий лист, просто нажмите кнопку с плюсом или вы также можете использовать комбинацию клавиш SHIFT + F11 .
И если вы хотите удалить рабочий лист, просто щелкните правой кнопкой мыши вкладку рабочего листа и затем выберите параметр удаления, или вы также можете использовать сочетание клавиш Alt ➜ H ➜ D ➜ S.
Но есть одна вещь, о которой вам нужно позаботиться, чтобы после удаления листа вы не могли вернуть его обратно .
3. Форматирование ячеек
В Excel на главной вкладке есть множество параметров форматирования.
- Группа шрифтов дает вам возможность отформатировать шрифт, сделав его полужирным, курсивом и подчеркиванием. Вы можете изменить стиль шрифта, его размер, цвет шрифта и цвет ячейки.
- В группе выравнивания вы можете определить выравнивание текста, добавить отступ, объединить ячейки и обернуть текст.
- А из группы чисел вы можете применить форматирование к таким значениям, как формат валюты, текстовый формат, числовой формат и т. д.
Помимо из приведенных выше параметров вы также можете открыть параметры форматирования ячейки, щелкнув ячейку правой кнопкой мыши и выбрав параметр формата, или вы также можете использовать сочетание клавиш Control + 1 .
4. Печать
Когда вы переходите на вкладку ФАЙЛ, вы можете найти кнопку печати, которая дополнительно включает все параметры печати, которые вы можете использовать для печати данных с рабочего листа.
Вы также можете использовать сочетание клавиш Control + P, чтобы открыть параметр печати , и как только вы откроете его, вы увидите там следующие параметры:
- Область печати
- Диапазон страниц для печати
- Столкновение
- Ориентация
- Тип страницы
- Поля
- Масштабирование
5. Функции Excel (базовые)
Самая большая сила Excel – это его функции, которые вы можете использовать для выполнения множества вычислений, и ниже у вас есть список из десяти основных базовых функций Excel :
- СУММ: С помощью этой функции вы можете суммировать значения из нескольких ячеек или вводить значения непосредственно в функцию.
- COUNT: Эта функция возвращает количество числовых значений в ячейке. Вы можете ссылаться на ячейки, в которых есть значения, или просто вставлять в них значения.
- AVERAGE: Возвращает среднее числовых значений. Вы можете ссылаться на ячейки, в которых у вас есть значения, или просто вставить их в функцию.
- TIME: Он возвращает действительный порядковый номер времени в соответствии с временем Excel формат. Вам необходимо указать часы, минуты и секунды.
- DATE: Возвращает действительную дату (порядковый номер даты) в соответствии с форматом времени Excel с использованием дня , месяц и год.
- LEFT: Он извлекает определенные символы из ячейки/строки, начиная с левого (начала). Вам необходимо указать текст и количество символов для извлечения.
- RIGHT: Он извлекает определенные символы из строки, начиная с правого (последнего). Вам необходимо указать текст и количество символов для извлечения.
- ВПР: Он ищет значение в столбце и может вернуть это значение или значение из соответствующих столбцов с использованием того же номера строки.
- IF: Функция IF (проверяет условие) возвращает значение, когда конкретное условие имеет значение ИСТИНА, и возвращает другое значение если это условие – ЛОЖЬ.
- СЕЙЧАС: Возвращает текущую дату и время (используя настройки вашей системы) в ячейке, в которую вы его вставили.
А вот полный список 100 лучших функций Excel, чтобы вы могли узнать больше.
- Строковые (текстовые) функции
- Функции даты
- Функции времени
- Логические функции
- Математические функции
- Статистические функции
- Функции поиска
- Информационные функции
- Финансовые функции
6. Диаграммы
Как только вы начнете работать с данными, возможно, вам нужно будет их кому-то представить, и диаграмма – один из лучших способов для этого.
В Excel вы можете есть целый список диаграмм, которые вы можете создать. После того, как вы перейдете на вкладку «Вставка» и в группе диаграмм вы сможете найти все доступные для использования диаграммы.
Но для создания диаграммы в Excel вам нужно иметь данные в правильном формате, а затем вам нужно выбрать правильный тип диаграммы (обязательно ознакомьтесь с этим руководством по типам диаграмм).
Например, ниже у вас есть Данные по объему продаж за 12 месяцев.
Вы можете создать столбчатую диаграмму для представления этих ежемесячных данных.
Но вы также можете использовать линейную диаграмму, если хотите показать тенденцию за 12 месяцев.
Но ниже у вас есть продукт -wise – это данные.
И в этом случае идеальной диаграммой была бы круговая диаграмма, на которой вы можете представить количественную долю этих продуктов.
Вы также можете использовать кнопку рекомендуемых диаграмм, чтобы Excel рекомендовал тип диаграммы в соответствии с имеющимися у вас данными..
Вам просто нужно выбрать данные и нажать на рекомендованную кнопку диаграммы.
Вы можете настроить диаграмму по-разному. Как только вы выберете диаграмму, у вас появятся вкладки Дизайн и формат диаграммы , где у вас есть все параметры для настройки.
7 . Сортировка данных
Excel предоставляет мощные возможности для сортировки данных. Чтобы открыть параметр сортировки, вам нужно перейти на вкладку данных и затем нажать кнопку Сортировка .
Теперь вам нужно определить 3 вещи:
- Сортировать по: столбцу, который будет использоваться в качестве основы сортировки.
- Сортировка: в раскрывающемся списке у вас есть 4 различных варианта сортировки значений. Вы можете использовать значение ячейки, цвет ячейки, цвет шрифта и условное форматирование.
- Порядок: порядок сортировки или произвольный порядок.
Вы также можно использовать более одного уровня сортировки. Если вы хотите добавить новый уровень, просто нажмите на Добавить уровень , а затем определите все три вещи, которые мы обсудили выше.
8. Параметр «Найти и заменить»
Как и любое другое приложение, Excel имеет собственный параметр поиска и замены. Сочетание клавиш для открытия поиска – это Control + F , а для поиска и замены – Control + R .
В в строке ввода «Найти что» введите значение, которое вы хотите найти, и в поле «Заменить на» введите значение, которым вы хотите заменить.
Теперь, если вы хотите заменить или найти все значения, используйте кнопки «Заменить все» или «Найти все», в противном случае вы можете использовать кнопки «Найти далее» и «Заменить» для одного значения.
И как только вы нажмете кнопку параметров, вы увидите, что есть несколько дополнительных параметров, которые вы можете использовать.
- Выполнять с учетом регистра найти и заменить.
- Найти и заменить во всей книге.
- Найти и заменить, используя формат ячейки.
- И вы также можете найти значения из комментарии и примечания.
9. Специальная опция вставки
Специальная опция вставки дает вам полный контроль над тем, как вы хотите вставлять значения в ячейку.
Чтобы открыть специальная опция страницы, вам нужно перейти на вкладку «Главная», затем щелкнуть раскрывающееся меню «Вставить» и щелкнуть специальную вставку (Вы также можете открыть специальную страницу из контекстного меню).
В специальном диалоговом окне вставки у вас есть несколько вариантов, которые вы можете использовать.
Допустим, вы есть ячейка, в которой есть формула, но вы хотите скопировать и вставить только значение из этой ячейки. В этом случае просто скопируйте эту ячейку и используйте параметр «Значения» из специальных параметров вставки в ячейку назначения.
Или, если вы хотите скопировать и вставить формат из одной ячейки в другую, вы можете использовать опцию «Форматы».
Связано: Format Painter
10. Сочетания клавиш
От Excel 2007 до Excel 2019 вы можете найти сочетание клавиш, нажав клавишу ALT. При нажатии на нее отображаются сочетания клавиш для параметров, которые находятся на ленте, как показано ниже.
Отсюда вы можете загрузить (Шпаргалку по быстрым клавишам Excel), в которой описаны восемьдесят основных сочетаний клавиш для Excel.
Дополнительные руководства по базовым навыкам работы с Excel
- Панель быстрого доступа к Excel
- Маркеры в Excel
- Отметка времени в Excel
- Зачеркнутый в Excel
- Выбрать несмежные ячейки
- Выделить пустые ячейки
- Выровнять заливку по ширине в Excel
- Вставить специальное умножение
- Дельта-символ в Excel
- Символ градуса в Excel
- Преобразовать формулу в значение в Excel
- Конкатенировать диапазон в Excel
- Отметить в Excel
- Преобразование отрицательного числа в положительное
- Маркер в Excel
- Числовые строки в Excel
Excel среднего уровня Навыки
Теперь, когда вы овладеете базовыми навыками, вам нужно будет разобраться в навыках Excel среднего уровня. В основном, эти навыки включают варианты и методы для эффективного управления данными и работы с ними.
11. Перейти к специальным
Параметр «Перейти к специальным» позволяет перейти к определенной ячейке или диапазону ячеек на листе. Чтобы открыть его, вам нужно перейти на вкладку «Главная» ➜ «Редактирование» ➜ «Найти и выделить» ➜ «Перейти к специальному».
Как видите, в нем есть разные параметры, которые вы можно использовать и выбирать разные типы ячеек.
Например, если вы хотите выбрать все ячейки, которые пустые, вам просто нужно выбрать пустые и нажмите OK, и он мгновенно выберет все пустые ячейки.
Таким же образом, если вы хотите выбрать ячейки, содержащие формулы и возвращающие числа, вам нужно выбрать формулы, затем поставить галочки напротив цифр и нажать OK.
12. Сводная таблица
Сводные таблицы – один из лучших способов анализа данных. Вы можете создать сводную таблицу из большого набора данных. Чтобы создать сводную таблицу, выполните следующие действия:
- Сначала перейдите на вкладку «Вставка» и нажмите кнопку сводной таблицы.
- У вас будет диалоговое окно для указания исходных данных, но, поскольку вы уже выбрали данные, диапазон автоматически принимает диапазон.
- После того, как вы нажмете ОК, у вас появится боковая панель, как показано ниже, где вы можете определить строки, столбцы и значения для сводной таблицы, которая вы можете просто перетащить. А теперь добавьте «Возраст» в строки, «Образование» в столбец и «Имя» к значениям.
Один раз вы определяете все, у вас будет сводная диаграмма, как показано ниже.
Подробнее о сводных таблицах
- Ранжирование в сводной таблице
- Автоматическое обновление диапазона сводной таблицы
- Вычисляемое поле сводной таблицы
- Группировка дат в сводной таблице
- Связывание нескольких сводных таблиц с одним срезом
- Добавление временной шкалы дат в текущую сводную таблицу
- Обновить все сводные таблицы
- Промежуточный итог в сводной таблице
- Расширенные советы по сводной таблице
13. Именованный диапазон
Именованный диапазон – это присвоение имени ячейке или диапазону ячеек. В Excel каждая ячейка имеет свой адрес, который представляет собой комбинацию строки и столбца.
Связано: стиль Excel R1C1
Но с именованным диапазоном вы можете указать эту ячейку или диапазон ячеек с определенным именем (Generic), а затем вы можете использовать это имя для ссылки на него.
Допустим, у вас есть налоговый процент в ячейке A1, и теперь вместо использования ссылки , вы можете дать ему имя, а затем использовать это имя в каждом вычислении.
- Чтобы создать именованный диапазон, вам нужно перейти на вкладку «Формула» ➜ «Определить имена» ➜ «Определить» name.
- Теперь в диалоговом окне определения имени вам необходимо определить следующие вещи:
- Имя диапазона.
- Область для использования этого диапазона во всей книге или только на листе .
- Прокомментируйте, если хотите что-то добавить.
- А затем адрес ячейки или диапазона.
Теперь, когда вы нажмете ОК, Excel присвоит это имя ячейке A1, и вы сможете использовать его в f ormulas для ссылки на ячейку A1.
Таким же образом вы можете создать именованный диапазон для диапазона ячеек, а затем ссылаться на него в формулы.
14. Выпадающие списки
Раскрывающийся список – это, по сути, предопределенный список значений, который может помочь вам быстро ввести данные в ячейку.
Чтобы создать раскрывающийся список список, вам нужно перейти во вкладку Data ➜ Data Tools Tools Data Validation ➜ Data Validation.
Теперь в диалоговом окне проверки данных вам нужно выбрать список из разрешения, а затем в источнике вам нужно указать диапазон, из которого вы хотите принимать значения (вы также можете вставлять значения непосредственно в поле ввода источника).
В конце нажмите OK.
Теперь, когда вы вернетесь к ячейке, у вас появится раскрывающийся список, из которого вы можете выбрать значение для вставки в ячейку.
Подробнее о раскрывающихся списках
- Зависимые раскрывающиеся списки Список
- Динамический раскрывающийся список
15. Условное форматирование
Основная идея условного форматирования заключается в использовании условий и формул для форматирования, а самое приятное то, что существует более 20 параметров, которые можно применить одним щелчком мыши..
Скажем, если вы хотите выделить все повторяющиеся значения из диапазона ячеек, вам просто нужно перейти на вкладку «Главная» ➜ «Условное форматирование» ➜ «Правила выделения» ➜ Повторяющиеся значения.
И у вас также есть панели данных, навыки цвета и значки, которые нужно применить.
Обязательно изучите все варианты и ознакомьтесь с этим руководством, если хотите научиться использовать формулы в условном форматировании.
16. Таблица Excel
Таблица Excel преобразует обычные данные в структурированную таблицу, где вы можете легко сортировать, фильтровать и анализировать данные.
Чтобы преобразовать обычные данные в таблицу Excel, все, что вам нужно сделать, это использовать комбинацию клавиш Control + T или вы также можете перейти на вкладку «Вставка» p «Таблица».
Ознакомьтесь с полным обзором таблиц Excel от Microsoft.
По теме: Excel Slicer
17. Кнопка «Идея»
Если вы используете Office 365, у вас может быть доступ к новой кнопке «Идея», представленной Microsoft, которая поможет вам легко анализировать данные, рекомендуя возможные способы создания:
- Сводные таблицы
- Графики тренда
- Диаграмма распределения частот
Вам просто нужно выбрать данные и затем щелкнуть по кнопке идеи, которая находится на главной вкладке.
Анализ данных занимает несколько секунд. а затем он показывает вам список возможных результатов.
18. Использование спарклайнов
Спарклайны – это крошечные диаграммы, которые вы можете вставить в ячейку на основе диапазона данных. Чтобы вставить спарклайн, вам нужно перейти на вкладку «Вставка» ➜ «Спарклайны».
Есть 3 типа спарклайнов, которые можно вставить в ячейку.
- Line
- Column
- Проигрыш-проигрыш
Когда вы нажимаете на сверкающую кнопку, появляется диалоговое окно, в котором вам нужно выбрать диапазон данных и целевой диапазон сверкающего.
Помимо этого, у вас есть возможность настроить спарклайн, изменив его цвет, добавив маркеры и многое другое на вкладке спарклайна.
19. Текст в столбец
С опцией текста в столбец вы можете разделить один столбец на несколько столбцов с помощью разделителя. Это один из лучших способов очистки и преобразования ваших данных. Посмотрите на таблицу ниже, где у вас есть столбец с именами, а между именем и фамилией есть пробел.
Вы можете разделить этот столбец на два разных столбца (имя и фамилия), используя текст в столбец, используя пробел в качестве разделителя.
- Сначала перейдите на вкладку «Данные» и нажмите «Текст в столбец».
- Теперь в диалоговом окне выберите разделитель и нажмите «Далее».
- После этого отметьте пробел галочкой. Как видите, значения в столбце отделены пробелом.
- В конце нажмите “Далее” и затем “Готово”.
В тот момент, когда вы щелкаете по финишу, он преобразует один столбец с полными именами в два разных столбца (имя и фамилия).
20. Инструмент быстрого анализа
Как следует из названия, инструмент быстрого анализа позволяет анализировать данные одним или двумя щелчками мыши. Я пытаюсь сказать, что в нем есть некоторые из выбранных опций, которые могут помочь вам анализировать и представлять данные.
Ниже приведены данные об учениках с их оценками в тот момент, когда вы их выбираете. получите небольшой значок внизу экрана, который является кнопкой для инструмента быстрого анализа.
Теперь, когда вы нажимаете на него, он показывает вам несколько вкладок откуда вы можете выбрать параметры. Теперь давайте изучим каждую вкладку одну за другой.
- Форматирование : эта вкладка позволяет вам добавить условное форматирование к выбранной таблице, например, к данным полосы, цветовая шкала, наборы значков и другие правила условного форматирования.
- Диаграммы: На этой вкладке показаны некоторые из рекомендуемых диаграмм, которые можно вставить с выбранными данными, или вы также можете щелкнуть другие диаграммы, чтобы выбрать конкретную диаграмму.
- Итого: На этой вкладке вы можете быстро добавить некоторые из основных формул, например, среднее количество, промежуточный итог и многое другое.
- Таблица : на этой вкладке вы можете вставить сводную таблицу с выбранными данными, и вы также можете применить к нему таблицу Excel.
- Sparklines : это Вкладка позволяет добавлять спарклайны, которые в основном представляют собой крошечные диаграммы, которые можно создавать в ячейке.
Продвинутые навыки работы с Excel
Продвинутые навыки работы с Excel больше связаны с решением сложных проблем и позволяют эффективно выполнять всю работу в Excel, а ниже у вас есть лучшие продвинутые навыки работы с Excel, которые вам необходимо освоить.
21. Расширенные формулы Excel
РАСШИРЕННАЯ ФОРМУЛА EXCEL означает объединение различных функций Excel для вычисления определенного значения, которое невозможно вычислить иначе. Ниже приводится список некоторых из наиболее важных:
- Средние максимальные значения
- Расчет разницы во времени
- Калькулятор сложных процентов
- Объединить с разрывом строки
- RANK IF
- SUMPRODUCT IF
- Подсчет ячеек с текстом
- СЧЁТЕСЛИ ИЛИ
- Подсчет уникальных значений
- Подсчет слов
- Всего дней за месяц
- Получить дату конца месяца
- Диапазон Excel 3D
- Генератор случайных букв
- Извлечь день из даты
- Извлечь первое и последнее слово
- ЕСЛИ ОШИБКА с помощью ВПР
- СООТВЕТСТВИЕ ИНДЕКСУ
- Добавить ведущие нули
- MAX IF
- Получить месяц от даты
- Формула квартала
- Рассчитать коэффициент
- Удалить лишние пробелы
- Удалить первый символ
- Регистр предложений
- Квадратный корень
- СУММЕСЛИМН ИЛИ
- Подстановочный знак СУММЕСЛИМН
- СУММЕСЛИ между двумя датами
- Двухсторонний поиск
- СООТВЕТСТВИЕ ВПР
- Средневзвешенное значение
- Подстановочный знак ВПР
22. Расширенные диаграммы Excel
Как вы уже видели, вы можете создать большинство диаграмм в Excel с помощью нескольких щелчков мышью, но помимо всех этих диаграмм вы также можете создать некоторые расширенные диаграммы.
Расширенные диаграммы Excel предназначены для определенной цели, и вам нужно потратить несколько минут, чтобы узнать, как создавать и как они представляют данные. Ниже у вас есть список (учебные пособия) для некоторых расширенных диаграмм, которые вы можете научиться создавать в Excel.
Расширенные примеры диаграмм
- Вафельная диаграмма
- Диаграмма торнадо
- Диаграмма термометра
- Диаграмма спидометра
- Диаграмма пирамиды
- График людей
- Диаграмма этапов
- Гистограмма
- Тепловая карта
- Диаграмма последовательности продаж
- Маркированная диаграмма
- Пиктограмма
23. Visual Basic для приложений
VBA – это объектно-ориентированный язык программирования для офисных приложений Microsoft, и вы можете использовать его в Excel для написания кодов VBA для автоматизации действий, которые вы обычно выполняете вручную.
- Что такое VBA
- Программирование в Excel
- Запись макроса
- Запуск макроса
- Редактор VBA
- Персональная книга макросов
- Библиотека кодов VBA
24. Power Query
Если вы работаете с данными, я уверен, что вы столкнетесь с такой ситуацией, когда вам нужно очистить и преобразовать данные перед их использованием.
Теперь дело в том, чтобы очистить данные, а преобразование данных – утомительный процесс, и вам нужно тратить на это большую часть своего времени каждый день.. Но с помощью запроса мощности вы можете выполнить весь этот процесс очистки и преобразования с помощью нескольких щелчков мыши.
Запрос Power в основном работает как ETL, где вы можете извлекать данные из разных источников, преобразовывать их и затем загрузите его обратно на рабочий лист. Ознакомьтесь с полным руководством по Power Query и не забудьте научиться комбинировать несколько файлов Excel.
25. Power Pivot
Power Pivot – это, по сути, метод моделирования данных, который можно использовать для импорта данных миллионов строк из нескольких источников, а затем выполнять вычисления (DAX).
Чтобы начать работу с Power Pivot:
- Введение в Power Pivot
- Power Pivot – Обзор и Обучение
Подробнее…
- Советы и рекомендации по работе с Excel
- Окно наблюдения за Excel
- Панель формул Excel
Об авторе
Пунит использует Excel еще со времен учебы в колледже. Он помог тысячам людей понять возможности электронных таблиц и изучить Microsoft Excel. Вы можете найти его в Интернете, в Твиттере об Excel, на беговой дорожке или иногда в походе в гору.
Во второй части нашего учебника по функции ВПР (VLOOKUP) в Excel мы разберём несколько примеров, которые помогут Вам направить всю мощь ВПР на решение наиболее амбициозных задач Excel.
Примеры подразумевают, что Вы уже имеете базовые знания о том, как работает эта функция. Если нет, возможно, Вам будет интересно начать с первой части этого учебника, в которой объясняются синтаксис и основное применение ВПР.
Что ж, давайте приступим.
Поиск в Excel по нескольким критериям
Функция ВПР в Excel – это действительно мощный инструмент для выполнения поиска определённого значения в базе данных. Однако, есть существенное ограничение – её синтаксис позволяет искать только одно значение. Как же быть, если требуется выполнить поиск по нескольким условиям? Решение Вы найдёте далее.
Пример 1: Поиск по 2-м разным критериям
Предположим, у нас есть список заказов и мы хотим найти Количество товара (Qty.), основываясь на двух критериях – Имя клиента (Customer) и Название продукта (Product). Дело усложняется тем, что каждый из покупателей заказывал несколько видов товаров, как это видно из таблицы ниже:
- Обычная функция ВПР не будет работать по такому сценарию, поскольку она возвратит первое найденное значение, соответствующее заданному искомому значению. Например, если Вы хотите узнать количество товара Sweets, заказанное покупателем Jeremy Hill, запишите вот такую формулу:
- =VLOOKUP(B1,$A$5:$C$14,3,FALSE)
=ВПР(B1;$A$5:$C$14;3;ЛОЖЬ) - – эта формула вернет результат 15, соответствующий товару Apples, так как это первое совпадающее значение.
Есть простой обходной путь – создать дополнительный столбец, в котором объединить все нужные критерии.
В нашем примере это столбцы Имя клиента (Customer) и Название продукта (Product).
Не забывайте, что объединенный столбец должен быть всегда крайним левым в диапазоне поиска, поскольку именно левый столбец функция ВПР просматривает при поиске значения.
Итак, Вы добавляете вспомогательный столбец в таблицу и копируете по всем его ячейкам формулу вида: =B2&C2. Если хочется, чтобы строка была более читаемой, можно разделить объединенные значения пробелом: =B2&” “&C2. После этого можно использовать следующую формулу:
- =VLOOKUP(«Jeremy Hill Sweets»,$A$7:$D$18,4,FALSE)
=ВПР(«Jeremy Hill Sweets»;$A$7:$D$18;4;ЛОЖЬ) - или
- =VLOOKUP(B1,$A$7:$D$18,4,FALSE)
=ВПР(B1;$A$7:$D$18;4;ЛОЖЬ)
Где ячейка B1 содержит объединенное значение аргумента lookup_value (искомое_значение), а 4 – аргумент col_index_num (номер_столбца), т.е. номер столбца, содержащего данные, которые необходимо извлечь.
Пример 2: ВПР по двум критериям с просматриваемой таблицей на другом листе
Если Вам необходимо обновить основную таблицу (Main table), добавив данные из второй таблицы (Lookup table), которая находится на другом листе или в другой рабочей книге Excel, то Вы можете собрать искомое значение непосредственно в формуле, которую вставляете в основную таблицу.
Как и в предыдущем примере, Вам понадобится в таблице поиска (Lookup table) вспомогательный столбец с объединенными значениями. Этот столбец должен быть крайним левым в заданном для поиска диапазоне.
Итак, формула с ВПР может быть такой:
=VLOOKUP(B2&» «&C2,Orders!$A&$2:$D$2,4,FALSE)
=ВПР(B2&» «&C2;Orders!$A&$2:$D$2;4;ЛОЖЬ)
Здесь в столбцах B и C содержатся имена клиентов и названия продуктов соответственно, а ссылка Orders!$A&$2:$D$2 определяет таблицу для поиска на другом листе.
Чтобы сделать формулу более читаемой, Вы можете задать имя для просматриваемого диапазона, и тогда формула станет выглядеть гораздо проще:
=VLOOKUP(B2&» «&C2,Orders,4,FALSE)
=ВПР(B2&» «&C2;Orders;4;ЛОЖЬ)
Чтобы формула работала, значения в крайнем левом столбце просматриваемой таблицы должны быть объединены точно так же, как и в критерии поиска. На рисунке выше мы объединили значения и поставили между ними пробел, точно так же необходимо сделать в первом аргументе функции (B2&” “&C2).
Запомните! Функция ВПР ограничена 255 символами, она не может искать значение, состоящее из более чем 255 символов. Имейте это ввиду и следите, чтобы длина искомого значения не превышала этот лимит.
Соглашусь, добавление вспомогательного столбца – не самое изящное и не всегда приемлемое решение. Вы можете сделать то же самое без вспомогательного столбца, но в таком случае потребуется гораздо более сложная формула с комбинацией функций INDEX (ИНДЕКС) и MATCH (ПОИСКПОЗ).
Извлекаем 2-е, 3-е и т.д. значения, используя ВПР
Вы уже знаете, что ВПР может возвратить только одно совпадающее значение, точнее – первое найденное. Но как быть, если в просматриваемом массиве это значение повторяется несколько раз, и Вы хотите извлечь 2-е или 3-е из них? А что если все значения? Задачка кажется замысловатой, но решение существует!
Предположим, в одном столбце таблицы записаны имена клиентов (Customer Name), а в другом – товары (Product), которые они купили. Попробуем найти 2-й, 3-й и 4-й товары, купленные заданным клиентом.
Простейший способ – добавить вспомогательный столбец перед столбцом Customer Name и заполнить его именами клиентов с номером повторения каждого имени, например, John Doe1, John Doe2 и т.д. Фокус с нумерацией сделаем при помощи функции COUNTIF (СЧЁТЕСЛИ), учитывая, что имена клиентов находятся в столбце B:
=B2&COUNTIF($B$2:B2,B2)
=B2&СЧЁТЕСЛИ($B$2:B2;B2)
После этого Вы можете использовать обычную функцию ВПР, чтобы найти нужный заказ. Например:
- Находим 2-й товар, заказанный покупателем Dan Brown:
=VLOOKUP(«Dan Brown2»,$A$2:$C$16,3,FALSE)
=ВПР(«Dan Brown2»;$A$2:$C$16;3;ЛОЖЬ) - Находим 3-й товар, заказанный покупателем Dan Brown:
=VLOOKUP(«Dan Brown3»,$A$2:$C$16,3,FALSE)
=ВПР(«Dan Brown3»;$A$2:$C$16;3;ЛОЖЬ)
На самом деле, Вы можете ввести ссылку на ячейку в качестве искомого значения вместо текста, как представлено на следующем рисунке:
- Если Вы ищите только 2-е повторение, то можете сделать это без вспомогательного столбца, создав более сложную формулу:
- =IFERROR(VLOOKUP($F$2,INDIRECT(«$B$»&(MATCH($F$2,Table4[Customer Name],0)+2)&»:$C16″),2,FALSE),»»)
=ЕСЛИОШИБКА(ВПР($F$2;ДВССЫЛ(«$B$»&(ПОИСКПОЗ($F$2;Table4[Customer Name];0)+2)&»:$C16″);2;ИСТИНА);»») - В этой формуле:
- $F$2 – ячейка, содержащая имя покупателя (она неизменна, обратите внимание – ссылка абсолютная);
- $B$ – столбец Customer Name;
- Table4 – Ваша таблица (на этом месте также может быть обычный диапазон);
- $C16 – конечная ячейка Вашей таблицы или диапазона.
Эта формула находит только второе совпадающее значение. Если же Вам необходимо извлечь остальные повторения, воспользуйтесь предыдущим решением.
Если Вам нужен список всех совпадений – функция ВПР тут не помощник, поскольку она возвращает только одно значение за раз – и точка. Но в Excel есть функция INDEX (ИНДЕКС), которая с легкостью справится с этой задачей. Как будет выглядеть такая формула, Вы узнаете в следующем примере.
Извлекаем все повторения искомого значения
- Как упоминалось выше, ВПР не может извлечь все повторяющиеся значения из просматриваемого диапазона.
Чтобы сделать это, Вам потребуется чуть более сложная формула, составленная из нескольких функций Excel, таких как INDEX (ИНДЕКС), SMALL (НАИМЕНЬШИЙ) и ROW (СТРОКА)
- Например, формула, представленная ниже, находит все повторения значения из ячейки F2 в диапазоне B2:B16 и возвращает результат из тех же строк в столбце C.
- {=IFERROR(INDEX($C$2:$C$16,SMALL(IF($F$2=B2:B16,ROW(C2:C16)-1,»»),ROW()-3)),»»)}
{=ЕСЛИОШИБКА(ИНДЕКС($C$2:$C$16;НАИМЕНЬШИЙ(ЕСЛИ($F$2=B2:B16;СТРОКА(C2:C16)-1;»»);СТРОКА()-3));»»)}
Введите эту формулу массива в несколько смежных ячеек, например, в ячейки F4:F8, как показано на рисунке ниже. Количество ячеек должно быть равным или большим, чем максимально возможное число повторений искомого значения. Не забудьте нажать Ctrl+Shift+Enter, чтобы правильно ввести формулу массива.
Если Вам интересно понять, как она работает, давайте немного погрузимся в детали формулы:
Часть 1:
IF($F$2=B2:B16,ROW(C2:C16)-1,»»)
ЕСЛИ($F$2=B2:B16;СТРОКА(C2:C16)-1;»»)
$F$2=B2:B16 – сравниваем значение в ячейке F2 с каждым из значений диапазона B2:B16. Если найдено совпадение, то выражение СТРОКА(C2:C16)-1 возвращает номер соответствующей строки (значение -1 позволяет не включать строку заголовков). Если совпадений нет, функция IF (ЕСЛИ) возвращает пустую строку.
Результатом функции IF (ЕСЛИ) окажется вот такой горизонтальный массив: {1,»»,3,»»,5,»»,»»,»»,»»,»»,»»,12,»»,»»,»»}
Часть 2:
ROW()-3
СТРОКА()-3
Здесь функция ROW (СТРОКА) действует как дополнительный счётчик. Так как формула скопирована в ячейки F4:F9, мы вычитаем число 3 из результата функции, чтобы получить значение 1 в ячейке F4 (строка 4, вычитаем 3), чтобы получить 2 в ячейке F5 (строка 5, вычитаем 3) и так далее.
Часть 3:
SMALL(IF($F$2=B2:B16,ROW(C2:C16)-1,»»),ROW()-3))
НАИМЕНЬШИЙ(ЕСЛИ($F$2=B2:B16;СТРОКА(C2:C16)-1;»»);СТРОКА()-3))
Функция SMALL (НАИМЕНЬШИЙ) возвращает n-ое наименьшее значение в массиве данных. В нашем случае, какую по счёту позицию (от наименьшего) возвращать – определено функцией ROW (СТРОКА) (смотри Часть 2).
Так, для ячейки F4 функция НАИМЕНЬШИЙ({массив};1) возвращает 1-й (наименьший) элемент массива, то есть 1.
Для ячейки F5 возвращает 2-й наименьший элемент массива, то есть 3, и так далее.
Часть 4:
INDEX($C$2:$C$16,SMALL(IF($F$2=B2:B16,ROW(C2:C16)-1,»»),ROW()-3))
ИНДЕКС($C$2:$C$16;НАИМЕНЬШИЙ(ЕСЛИ($F$2=B2:B16;СТРОКА(C2:C16)-1;»»);СТРОКА()-3))
Функция INDEX (ИНДЕКС) просто возвращает значение определённой ячейки в массиве C2:C16. Для ячейки F4 функция ИНДЕКС($C$2:$C$16;1) возвратит Apples, для F5 функция ИНДЕКС($C$2:$C$16;3) возвратит Sweets и так далее.
Часть 5:
IFERROR()
ЕСЛИОШИБКА()
В завершение, мы помещаем формулу внутрь функции IFERROR (ЕСЛИОШИБКА), поскольку вряд ли Вас обрадует сообщение об ошибке #N/A (#Н/Д) в случае, если количество ячеек, в которые скопирована формула, будет меньше, чем количество повторяющихся значений в просматриваемом диапазоне.
Двумерный поиск по известным строке и столбцу
Выполнение двумерного поиска в Excel подразумевает поиск значения по известному номеру строки и столбца. Другими словами, Вы извлекаете значение ячейки на пересечении конкретной строки и столбца.
Итак, давайте обратимся к нашей таблице и запишем формулу с функцией ВПР, которая найдет информацию о стоимости проданных в марте лимонов.
Существует несколько способов выполнить двумерный поиск. Познакомьтесь с возможными вариантами и выберите наиболее подходящий.
Функции ВПР и ПОИСКПОЗ
Вы можете использовать связку из функций ВПР (VLOOKUP) и ПОИСКПОЗ (MATCH), чтобы найти значение на пересечении полей Название продукта (строка) и Месяц (столбец) рассматриваемого массива:
=VLOOKUP(«Lemons»,$A$2:$I$9,MATCH(«Mar»,$A$1:$I$1,0),FALSE)
=ВПР(«Lemons»;$A$2:$I$9;ПОИСКПОЗ(«Mar»;$A$1:$I$1;0);ЛОЖЬ)
Формула выше – это обычная функция ВПР, которая ищет точное совпадение значения “Lemons” в ячейках от A2 до A9. Но так как Вы не знаете, в каком именно столбце находятся продажи за март, то не сможете задать номер столбца для третьего аргумента функции ВПР. Вместо этого используется функция ПОИСКПОЗ, чтобы определить этот столбец.
MATCH(«Mar»,$A$1:$I$1,0)
ПОИСКПОЗ(«Mar»;$A$1:$I$1;0)
В переводе на человеческий язык, данная формула означает:
- Ищем символы “Mar” – аргумент lookup_value (искомое_значение);
- Ищем в ячейках от A1 до I1 – аргумент lookup_array (просматриваемый_массив);
- Возвращаем точное совпадение – аргумент match_type (тип_сопоставления).
Использовав в третьем аргументе, Вы говорите функции ПОИСКПОЗ искать первое значение, в точности совпадающее с искомым значением. Это равносильно значению FALSE (ЛОЖЬ) для четвёртого аргумента ВПР.
Вот так Вы можете создать формулу для поиска по двум критериям в Excel, что также известно, как двумерный поиск или поиск в двух направлениях.
Функция СУММПРОИЗВ
Функция СУММПРОИЗВ (SUMPRODUCT) возвращает сумму произведений выбранных массивов:
=SUMPRODUCT(($A$2:$A$9=»Lemons»)*($A$1:$I$1=»Mar»),$A$2:$I$9)
=СУММПРОИЗВ(($A$2:$A$9=»Lemons»)*($A$1:$I$1=»Mar»);$A$2:$I$9)
Функции ИНДЕКС и ПОИСКПОЗ
В следующей статье я буду объяснять эти функции во всех деталях, так что сейчас можете просто скопировать эту формулу:
=INDEX($A$2:$I$9,MATCH(«Lemons»,$A$2:$A$9,0),MATCH(«Mar»,$A$1:$I$1,0))
=ИНДЕКС($A$2:$I$9;ПОИСКПОЗ(«Lemons»;$A$2:$A$9;0);ПОИСКПОЗ(«Mar»;$A$1:$I$1;0))
Именованные диапазоны и оператор пересечения
Если Вы не в восторге от всех этих сложных формул Excel, Вам может понравиться вот такой наглядный и запоминающийся способ:
- Выделите таблицу, откройте вкладку Formulas (Формулы) и нажмите Create from Selection (Создать из выделенного).
- Отметьте галочками Top row (в строке выше) и Left column (в столбце слева). Microsoft Excel назначит имена диапазонам из значений в верхней строке и левом столбце Вашей таблицы. Теперь Вы можете осуществлять поиск, используя эти имена, напрямую, без создания формул.
- В любой пустой ячейке запишите =имя_строки имя_столбца, например, так:
=Lemons Mar
… или наоборот:=Mar Lemons
Источник: https://office-guru.ru/excel/prodvinutye-primery-s-funkciei-vpr-167.html
Выборка данных в Microsoft Excel
При работе с таблицами Excel довольно часто приходится проводить отбор в них по определенному критерию или по нескольким условиям. В программе сделать это можно различными способами при помощи ряда инструментов. Давайте выясним, как произвести выборку в Экселе, используя разнообразные варианты.
Выполнение выборки
Выборка данных состоит в процедуре отбора из общего массива тех результатов, которые удовлетворяют заданным условиям, с последующим выводом их на листе отдельным списком или в исходном диапазоне.
Способ 1: применение расширенного автофильтра
Наиболее простым способом произвести отбор является применение расширенного автофильтра. Рассмотрим, как это сделать на конкретном примере.
- Выделяем область на листе, среди данных которой нужно произвести выборку. Во вкладке «Главная» щелкаем по кнопке «Сортировка и фильтр». Она размещается в блоке настроек «Редактирование». В открывшемся после этого списка выполняем щелчок по кнопке «Фильтр».
Есть возможность поступить и по-другому. Для этого после выделения области на листе перемещаемся во вкладку «Данные». Щелкаем по кнопке «Фильтр», которая размещена на ленте в группе «Сортировка и фильтр».
- После этого действия в шапке таблицы появляются пиктограммы для запуска фильтрования в виде перевернутых острием вниз небольших треугольников на правом краю ячеек. Кликаем по данному значку в заглавии того столбца, по которому желаем произвести выборку. В запустившемся меню переходим по пункту «Текстовые фильтры». Далее выбираем позицию «Настраиваемый фильтр…».
- Активируется окно пользовательской фильтрации. В нем можно задать ограничение, по которому будет производиться отбор. В выпадающем списке для столбца содержащего ячейки числового формата, который мы используем для примера, можно выбрать одно из пяти видов условий:
- равно;
- не равно;
- больше;
- больше или равно;
- меньше.
Давайте в качестве примера зададим условие так, чтобы отобрать только значения, по которым сумма выручки превышает 10000 рублей. Устанавливаем переключатель в позицию «Больше». В правое поле вписываем значение «10000». Чтобы произвести выполнение действия, щелкаем по кнопке «OK».
- Как видим, после фильтрации остались только строчки, в которых сумма выручки превышает 10000 рублей.
- Но в этом же столбце мы можем добавить и второе условие. Для этого опять возвращаемся в окно пользовательской фильтрации. Как видим, в его нижней части есть ещё один переключатель условия и соответствующее ему поле для ввода. Давайте установим теперь верхнюю границу отбора в 15000 рублей. Для этого выставляем переключатель в позицию «Меньше», а в поле справа вписываем значение «15000».
Кроме того, существует ещё переключатель условий. У него два положения «И» и «ИЛИ». По умолчанию он установлен в первом положении. Это означает, что в выборке останутся только строчки, которые удовлетворяют обоим ограничениям.
Если он будет выставлен в положение «ИЛИ», то тогда останутся значения, которые подходят под любое из двух условий. В нашем случае нужно выставить переключатель в положение «И», то есть, оставить данную настройку по умолчанию.
После того, как все значения введены, щелкаем по кнопке «OK».
- Теперь в таблице остались только строчки, в которых сумма выручки не меньше 10000 рублей, но не превышает 15000 рублей.
- Аналогично можно настраивать фильтры и в других столбцах. При этом имеется возможность сохранять также фильтрацию и по предыдущим условиям, которые были заданы в колонках. Итак, посмотрим, как производится отбор с помощью фильтра для ячеек в формате даты. Кликаем по значку фильтрации в соответствующем столбце. Последовательно кликаем по пунктам списка «Фильтр по дате» и «Настраиваемый фильтр».


Источник: https://lumpics.ru/how-to-make-a-sample-in-excel/
Выборка значений из таблицы Excel по условию
Если приходиться работать с большими таблицами определенно найдете в них дублирующийся суммы разбросаны вдоль целого столбца. В тоже время у вас может возникнуть необходимость выбрать данные из таблицы с первым наименьшим числовым значением, которое имеет свои дубликаты. Нужна автоматическая выборка данных по условию. В Excel для этой цели можно успешно использовать формулу в массиве.
Чтобы определить соответствующие значение первому наименьшему числу нужна выборка из таблицы по условию. Допустим мы хотим узнать первый самый дешевый товар на рынке из данного прайса:
Автоматическую выборку реализует нам формула, которая будет обладать следующей структурой:
=ИНДЕКС(диапазон_данных_для_выборки;МИН(ЕСЛИ(диапазон=МИН(диапазон);СТРОКА(диапазон)-СТРОКА(заголовок_столбца);””)))
В месте «диапазон_данных_для_выборки» следует указать область значений A6:A18 для выборки из таблицы (например, текстовых), из которых функция ИНДЕКС выберет одно результирующие значение.
Аргумент «диапазон» означает область ячеек с числовыми значениями, из которых следует выбрать первое наименьшее число.
В аргументе «заголовок_столбца» для второй функции СТРОКА, следует указать ссылку на ячейку с заголовком столбца, который содержит диапазон числовых значений.
Естественно эту формулу следует выполнять в массиве. Поэтому для подтверждения ее ввода следует нажимать не просто клавишу Enter, а целую комбинацию клавиш CTRL+SHIFT+Enter. Если все сделано правильно в строке формул появятся фигурные скобки.
Обратите внимание ниже на рисунок, где в ячейку B3 была введена данная формула в массиве:
Выборка соответственного значения с первым наименьшим числом:
С такой формулой нам удалось выбрать минимальное значение относительно чисел. Далее разберем принцип действия формулы и пошагово проанализируем весь порядок всех вычислений.
Ключевую роль здесь играет функция ИНДЕКС. Ее номинальное задание – это выбирать из исходной таблицы (указывается в первом аргументе – A6:A18) значения соответственные определенным числам.
ИНДЕКС работает с учетом критериев определённых во втором (номер строки внутри таблицы) и третьем (номер столбца в таблице) аргументах.
Так как наша исходная таблица A6:A18 имеет только 1 столбец, то третий аргумент в функции ИНДЕКС мы не указываем.
Чтобы вычислить номер строки таблицы напротив наименьшего числа в смежном диапазоне B6:B18 и использовать его в качестве значения для второго аргумента, применяется несколько вычислительных функций.
Функция ЕСЛИ позволяет выбрать значение из списка по условию. В ее первом аргументе указано где проверяется каждая ячейка в диапазоне B6:B18 на наличие наименьшего числового значения: ЕСЛИB6:B18=МИНB6:B18.
Таким способом в памяти программы создается массив из логических значений ИСТИНА и ЛОЖЬ.
В нашем случаи 3 элемента массива будут содержат значение ИСТИНА, так как минимальное значение 8 содержит еще 2 дубликата в столбце B6:B18.
Следующий шаг – это определение в каких именно строках диапазона находится каждое минимальное значение. Это нам необходимо по причине определения именно первого наименьшего значения.
Реализовывается данная задача с помощью функции СТРОКА, она заполняет элементы массива в памяти программы номерами строк листа. Но сначала от всех этих номеров вычитается номер на против первой строки таблицы – B5, то есть число 5.
Это делается потому, что функция ИНДЕКС работает с номерами внутри таблицы, а не с номерами рабочего листа Excel. В тоже время функция СТРОКА умеет возвращать только номера строк листа.
Чтобы не получилось смещение необходимо сопоставить порядок номеров строк листа и таблицы с помощи вычитанием разницы. Например, если таблица находится на 5-ой строке листа значит каждая строка таблицы будет на 5 меньше чем соответственная строка листа.
После того как будут отобраны все минимальные значения и сопоставлены все номера строк таблицы функция МИН выберет наименьший номер строки.
Эта же строка будет содержать первое наименьшее число, которое встречается в столбце B6:B18. На основании этого номера строки функции ИНДЕКС выберет соответствующее значение из таблицы A6:A18.
В итоге формула возвращает это значение в ячейку B3 в качестве результата вычисления.
Как выбрать значение с наибольшим числом в Excel
Поняв принцип действия формулы, теперь можно легко ее модифицировать и настраивать под другие условия. Например, формулу можно изменить так, чтобы выбрать первое максимальное значение в Excel:
Если необходимо изменить условия формулы так, чтобы можно было в Excel выбрать первое максимальное, но меньше чем 70:
Как в Excel выбрать первое минимальное значение кроме нуля:
Как легко заметить, эти формулы отличаются между собой только функциями МИН и МАКС и их аргументами.
Скачать пример выборки из таблицы в Excel.
Теперь Вас ни что не ограничивает. Один раз разобравшись с принципами действия формул в массиве Вы сможете легко модифицировать их под множество условий и быстро решать много вычислительных задач.
Источник: https://exceltable.com/formuly/vyborka-iz-tablicy-po-usloviyu
Поиск и подстановка по нескольким условиям
89123 01.05.2015 Скачать пример
Постановка задачи
Если вы продвинутый пользователь Microsoft Excel, то должны быть знакомы с функцией поиска и подстановки ВПР или VLOOKUP (если еще нет, то сначала почитайте эту статью, чтобы им стать).
Для тех, кто понимает, рекламировать ее не нужно 🙂 — без нее не обходится ни один сложный расчет в Excel. Есть, однако, одна проблема: эта функция умеет искать данные только по совпадению одного параметра.
А если у нас их несколько?
Предположим, что у нас есть база данных по ценам товаров за разные месяцы:

Нужно найти и вытащить цену заданного товара (Нектарин) в определенном месяце (Январь), т.е. получить на выходе152, но автоматически, т.е. с помощью формулы. ВПР в чистом виде тут не поможет, но есть несколько других способов решить эту задачу.
Способ 1. Дополнительный столбец с ключом поиска
Это самый очевидный и простой (хотя и не самый удобный) способ. Поскольку штатная функция ВПР (VLOOKUP) умеет искать только по одному столбцу, а не по нескольким, то нам нужно из нескольких сделать один!
Добавим рядом с нашей таблицей еще один столбец, где склеим название товара и месяц в единое целое с помощью оператора сцепки (&), чтобы получить уникальный столбец-ключ для поиска:

Теперь можно использовать знакомую функцию ВПР (VLOOKUP) для поиска склеенной пары НектаринЯнварь из ячеек H3 и J3 в созданном ключевом столбце:

Плюсы: Простой способ, знакомая функция, работает с любыми данными.
Минусы: Надо делать дополнительный столбец и потом, возможно, еще и прятать его от пользователя. При изменении числа строк в таблице — допротягивать формулу сцепки на новые строки (хотя это можно упростить применением умной таблицы).
Способ 2. Функция СУММЕСЛИМН
Если нужно найти именно число (в нашем случае цена как раз число), то вместо ВПР можно использовать функцию СУММЕСЛИМН (SUMIFS), появившуюся начиная с Excel 2007.
По идее, эта функция выбирает и суммирует числовые значения по нескольким (до 127!) условиям.
Но если в нашем списке нет повторяющихся товаров внутри одного месяца, то она просто выведет значение цены для заданного товара и месяца:

Плюсы: Не нужен дополнительный столбец, решение легко масштабируется на большее количество условий (до 127), быстро считает.
Минусы: Работает только с числовыми данными на выходе, не применима для поиска текста, не работает в старых версиях Excel (2003 и ранее).
Способ 3. Формула массива
О том, как спользовать связку функций ИНДЕКС (INDEX) и ПОИСКПОЗ (MATCH) в качестве более мощной альтернативы ВПР я уже подробно описывал (с видео). В нашем же случае, можно применить их для поиска по нескольким столбцам в виде формулы массива. Для этого:
- Выделите пустую зеленую ячейку, где должен быть результат.
- Введите в строке формул в нее следующую формулу:
- Нажмите в конце не Enter, а сочетание Ctrl+Shift+Enter, чтобы ввести формулу не как обычную, а как формулу массива.
Как это на самом деле работает:
Функция ИНДЕКС выдает из диапазона цен C2:C161 содержимое N-ой ячейки по порядку. При этом порядковый номер нужной ячейки нам находит функция ПОИСКПОЗ.
Она ищет связку названия товара и месяца (НектаринЯнварь) по очереди во всех ячейках склеенного из двух столбцов диапазона A2:A161&B2:B161 и выдает порядковый номер ячейки, где нашла точное совпадение.
По сути, это первый способ, но ключевой столбец создается виртуально прямо внутри формулы, а не в ячейках листа.
Плюсы: Не нужен отдельный столбец, работает и с числами и с текстом.
Минусы: Ощутимо тормозит на больших таблицах (как и все формулы массива, впрочем), особенно если указывать диапазоны «с запасом» или сразу целые столбцы (т.е. вместо A2:A161 вводить A:A и т.д.) Многим непривычны формулы массива в принципе (тогда вам сюда).
Ссылки по теме
Источник: https://www.planetaexcel.ru/techniques/2/224/
Запрос на выборку данных (формулы) в MS EXCEL
Суть запроса на выборку – выбрать из исходной таблицы строки, удовлетворяющие определенным критериям (подобно применению стандартного Фильтра). Произведем отбор значений из исходной таблицы с помощью формул массива. В отличие от применения Фильтра (CTRL+SHIFT+L или ) отобранные строки будут помещены в отдельную таблицу.
В этой статье рассмотрим наиболее часто встречающиеся запросы, например: отбор строк таблицы, у которых значение из числового столбца попадает в заданный диапазон (интервал); отбор строк, у которых дата принаждежит определенному периоду; задачи с 2-мя текстовыми критериями и другие. Начнем с простых запросов.
1. Один числовой критерий (Выбрать те Товары, у которых цена выше минимальной)
Пусть имеется Исходная таблица с перечнем Товаров и Ценами (см. файл примера, лист Один критерий — число).
Необходимо отобразить в отдельной таблице только те записи (строки) из Исходной таблицы, у которых цена выше 25.
Решить эту и последующие задачи можно легко с помощью стандартного фильтра. Для этого выделите заголовки Исходной таблицы и нажмите CTRL+SHIFT+L. Через выпадающий список у заголовка Цены выберите Числовые фильтры…, затем задайте необходимые условия фильтрации и нажмите ОК.
Будут отображены записи удовлетворяющие условиям отбора.
Другим подходом является использование формул массива. В отличие от фильтра отобранные строки будут помещены в отдельную таблицу — своеобразный Отчет, который, например, можно отформатировать в стиль отличный от Исходной таблицы или производить другие ее модификации.
Критерий (минимальную цену) разместим в ячейке Е6, таблицу для отфильтрованных данных — в диапазоне D10:E19.
Теперь выделим диапазон D11:D19 (столбец Товар) и в Строке формул введем формулу массива:
=ИНДЕКС(A11:A19;НАИМЕНЬШИЙ(ЕСЛИ($E$6=$B$13:$B$21 гарантирует, что будут отобраны даты не позже заданной (включая). Условие $B$13:$B$21>0 необходимо, если в диапазоне дат имеются пустые ячейки. Знак * (умножение) используется для задания Условия И (все 3 критерия должны выполняться для строки одновременно).
Примечание. Случай, когда список несортирован, рассмотрен в статье Поиск ДАТЫ (ЧИСЛА) ближайшей к заданной, с условием в MS EXCEL. Несортированный список.
7. Один Текстовый критерий (Выбрать Товары определенного вида)
Пусть имеется Исходная таблица с перечнем Товаров и Ценами (см. файл примера, лист Один критерий — Текст).
Задача решается аналогично Задачам 1 и 3. Более подробное решение см. в статье Поиск ТЕКСТовых значений в MS EXCEL с выводом их в отдельный список. Часть1. Обычный поиск.
8. Два Текстовых критерия (Выбрать Товары определенного вида, поставленные в заданный месяц)
Пусть имеется Исходная таблица с перечнем Товаров и Ценами (см. файл примера, лист 2 критерия — текст (И)).
- Для отбора строк используется формула массива:
- =ИНДЕКС($A$11:$A$19;НАИМЕНЬШИЙ(ЕСЛИ(($F$6=$A$11:$A$19)*($F$7=$B$11:$B$19);СТРОКА($A$11:$A$19)-СТРОКА($A$10);30);СТРОКА(ДВССЫЛ(«A1:A»&ЧСТРОК($A$11:$A$19)))))
- Выражение ($F$6=$A$11:$A$19)*($F$7=$B$11:$B$19) задает оба условия (Товар и Месяц).
Выражение СТРОКА(ДВССЫЛ(«A1:A»&ЧСТРОК($A$11:$A$19))) формирует массив последовательных чисел {1:2:3:4:5:6:7:8:9}, т.е. номера строк в таблице.
9. Два Текстовых критерия (Выбрать Товары определенных видов)
Пусть имеется Исходная таблица с перечнем Товаров и Ценами (см. файл примера, лист 2 критерия — текст (ИЛИ)).
- В отличие от Задачи 7 отберем строки с товарами 2-х видов (Условие ИЛИ).
- Для отбора строк используется формула массива:
- =ИНДЕКС(A$11:A$19;НАИБОЛЬШИЙ((($E$6=$A$11:$A$19)+($E$7=$A$11:$A$19))*(СТРОКА($A$11:$A$19)-СТРОКА($A$10)); СЧЁТЕСЛИ($A$11:$A$19;$E$6)+СЧЁТЕСЛИ($A$11:$A$19;$E$7)-ЧСТРОК($A$11:A11)+1))
Условие ($E$6=$A$11:$A$19)+($E$7=$A$11:$A$19) гарантирует, что будут отобраны товары только заданных видов из желтых ячеек (Товар2 и Товар3). Знак + (сложение) используется для задания Условие ИЛИ (должен быть выполнен хотя бы 1 критерий).
Вышеуказанное выражение вернет массив {0:0:0:0:1:1:1:0:0}. Умножив его на выражение СТРОКА($A$11:$A$19)-СТРОКА($A$10), т.е. на массив последовательных чисел {1:2:3:4:5:6:7:8:9}, получим массив позиций (номеров строк таблицы), удовлетворяющих критериям. В нашем случае это будет массив {0:0:0:0:5:6:7:0:0}.
С помощью функции НАИБОЛЬШИЙ() выведем 3 значения из позиции 5 (строка 15 листа), 6 (16) и 7 (17), т.е. значения Товар2, Товар2 и Товар3.
Для этого используем выражение СЧЁТЕСЛИ($A$11:$A$19;$E$6)+СЧЁТЕСЛИ($A$11:$A$19;$E$7)-ЧСТРОК($A$11:A11)+1, которое последовательно (начиная со строки 11) будет возвращать числа 3; 2; 1; 0; -1; -2; … Формула НАИБОЛЬШИЙ(…;3) вернет число 5, НАИБОЛЬШИЙ(…
;2) вернет число 6, НАИБОЛЬШИЙ(…;1) вернет число 7, а НАИБОЛЬШИЙ(…;0) и далее вернет ошибку, которую мы скроем условным форматированием.
И наконец, с помощью функции ИНДЕКС() последовательно выведем наши значения из соответствующих позиций: =ИНДЕКС(A$11:A$19;5) вернет Товар2, =ИНДЕКС(A$11:A$19;6) вернет Товар2, =ИНДЕКС(A$11:A$19;7) вернет Товар3.
10. Отбор значений с учетом повторов
В разделе Отбор на основании повторяемости собраны статьи о запросах с группировкой данных. Из повторяющихся данных сначала отбираются уникальные значения, а соответствующие им значения в других столбцах — группируются (складываются, усредняются и пр.).
- Наиболее популярные статьи из этого раздела:
- Отбор уникальных значений (убираем повторы из списка) в MS EXCEL
- Отбор уникальных значений с суммированием по соседнему столбцу в MS EXCEL
- Отбор повторяющихся значений в MS EXCEL
- Отбор уникальных значений из двух диапазонов в MS EXCEL
- Отбор уникальных СТРОК с помощью Расширенного фильтра в MS EXCEL
- В качестве примера приведем решения следующей задачи: Выбрать Товары, цена которых лежит в определенном диапазоне и повторяется заданное количество раз или более.
- В качестве исходной возьмем таблицу партий товаров.
Предположим, что нас интересует сколько и каких партий товаров поставлялось по цене от 1000р. до 2000р. (критерий 1). Причем, партий с одинаковой ценой должно быть минимум 3 (критерий 2).
- Решением является формула массива:
- =НАИМЕНЬШИЙ(СТРОКА($A$14:$A$27)*($C$14:$C$27>=$B$7)*($C$14:$C$27=$B$10);F14+($G$8-$G$9))
- Эта формула возвращает номера строк, которые удовлетворяют обоим критериям.
- Формула =СУММПРОИЗВ(($C$14:$C$27>=$B$7)*($C$14:$C$27=$B$10)) подсчитывает количество строк, которые удовлетворяют критериям.
В файле примера на листе «10.Критерий — колич-во повторов» настроено Условное форматирование, которое позволяет визуально определить строки удовлетворяющие критериям, а также скрыть ячейки, в которых формула массива возвращает ошибку #ЧИСЛО!
11. Используем значение критерия (Любой) или (Все)
В фильтре Сводных таблиц MS EXCEL используется значение (Все), чтобы вывести все значения столбца. Другими словами, в выпадающем списке значений критерия содержится особое значение, которое отменяет сам критерий (см. статью Отчеты в MS EXCEL, Отчет №3).
В файле примера на листе «11. Критерий Любой или (Все)» реализован данный вариант критерия.
Формула в этом случае должна содержать функцию ЕСЛИ(). Если выбрано значение (Все), то используется формула для вывода значений без учета данного критерия. Если выбрано любое другое значение, то критерий работает обычным образом.
- =ЕСЛИ($C$8=»(Все)»;НАИМЕНЬШИЙ((СТРОКА($B$13:$B$26)-СТРОКА($B$12))*($D$13:$D$26>=$D$8);F13+($G$6-$G$7));
- НАИМЕНЬШИЙ((СТРОКА($B$13:$B$26)-СТРОКА($B$12))*($D$13:$D$26>=$D$8)*($C$13:$C$26=$C$8);F13+($G$6-$G$7)))
- Остальная часть формулы аналогична рассмотренным выше.
Источник: https://excel2.ru/articles/zapros-na-vyborku-dannyh-formuly-v-ms-excel
Excel выборка данных из таблицы
Смотрите также новый формат. Чтобы выпадающего списка. НамЗадача №2 – выбрать строка таблицы будет из таблицы (например, своеобразный отчет, который. условным форматированием. Установим.
в позицию положение результатов, которые удовлетворяют со строки 11) этого События: ЕСЛИ($D$15:$D$21;СТРОКА(A$15:A$21);»»): После ввода формулы вместо которая возвращает несколько
Суть запроса на выборку формат присваивался для нужны все Фамилии из исходной таблицы на 5 меньше текстовых), из которых можно форматировать вАктивируется окно настройки сортировки. первым ограничением нижнююАналогичным образом в столбец«Равно»«ИЛИ» заданным условиям, с будет возвращать числа
1. Один числовой критерий (Выбрать те Товары, у которых цена выше минимальной)
- Функция НАИМЕНЬШИЙ() сортирует клавиши ENTER (ВВОД) значений, то можно – выбрать из целой строки, а клиентов из столбца
товары, которые поступили чем соответственная строка функция ИНДЕКС выберет стиль отличный от Обязательно устанавливаем галочку границу отбора по
с выручкой вписываем. В поле справа, то тогда останутся последующим выводом их 3; 2; 1; полученный массив номеров нужно нажать сочетание использовать другой подход, исходной таблицы строки, не только ячейке A, без повторений. в продажу 20.09.2015. листа.
одно результирующие значение. исходной таблицы. В
напротив параметра выручке в 15000 формулу следующего содержания: от него вписываем значения, которые подходят на листе отдельным 0; -1; -2; строк: первыми идут клавиш CTRL+SHIFT+ENTER. Это который рассмотрен в удовлетворяющие определенным критериям в столбце A,
Перед тем как выбрать То есть критерийПосле того как будут Аргумент «диапазон» означает этот отчет можно«Мои данные содержат заголовки» рублей, а вторым=ИНДЕКС(C2:C29;НАИМЕНЬШИЙ(ЕСЛИ(15000
слово под любое из списком или в … Формула НАИБОЛЬШИЙ(…;3) вернет номера строк Событий,
- сочетание клавиш используется разделах ниже: 5.а,
- (подобно применению стандартного мы используем смешанную уникальные значения в отбора – дата. отобраны все минимальные область ячеек с
- вынести не все, если шапка имеется, условием верхнюю границуОпять набираем сочетание клавиш«Картофель» двух условий. В
исходном диапазоне. число 5, НАИБОЛЬШИЙ(…;2) вернет
которые удовлетворяют критерию; для ввода формул 7, 10 и Фильтра). Произведем отбор значений ссылку в формуле Excel, подготовим данные Для удобства искомую значения и сопоставлены
числовыми значениями, из столбцы, а только а галочки нет. в 20000 рублей.Ctrl+Shift+Enter. Переключатель нижнего блока нашем случае нужно
Наиболее простым способом произвести число 6, НАИБОЛЬШИЙ(…;1) вернет- Функция ИНДЕКС() выводит массива. 11. В этих из исходной таблицы
=$A4. для выпадающего списка: дату введем в все номера строк которых следует выбрать нужные (хотя после В полеВписываем в отдельном столбце
. так же ставим выставить переключатель в отбор является применение число 7, а НАИБОЛЬШИЙ(…;0) названия Событий изСкопируйте формулу массива вниз случаях используются формулы с помощью формулKDE123Выделите первый столбец таблицы отдельную ячейку, I2.
2. Два числовых критерия (Выбрать те Товары, у которых цена попадает в диапазон)
таблицы функция МИН первое наименьшее число. применения фильтра ненужные«Сортировать по» граничные условия для
Во всех трех случаях в позицию положение расширенного автофильтра. Рассмотрим, и далее вернет
указанный строк. на нужное количество массива, возвращающие одно массива. В отличие: Помогите, пожалуйста! A1:A19.
Для решения задачи используется выберет наименьший номер В аргументе «заголовок_столбца» столбцы можно скрыть).указываем наименование того выборки. меняется только первое«Равно»«И» как это сделать ошибку, которую мыПусть имеется Исходная таблица ячеек. Формула вернет
значение. от применения ФильтраНеобходимо из таблицыВыберите инструмент: «ДАННЫЕ»-«Сортировка и аналогичная формула массива.
- строки. Эта же для второй функцииОсновной недостаток – сложность
- столбца, в котором
Как и в предыдущем значение координат, а. В поле напротив, то есть, оставить на конкретном примере.
- скроем условным форматированием. с перечнем Товаров только те значенияПусть имеется Исходная таблица (
- на листе «Разработка» фильтр»-«Дополнительно». Только вместо критерия
- строка будет содержать
- СТРОКА, следует указать реализации трехуровневого Связанного содержатся скопированные значения способе, поочередно выделяем в остальном формулы него делаем запись данную настройку поВыделяем область на листе,
И наконец, с помощью и Датами поставки Товаров, которые были с перечнем ТоваровCTRL+SHIFT+L выбрать строки дляВ появившемся окне «Расширенный }. первое наименьшее число, ссылку на ячейку
списка. Но, единожды случайных чисел. В пустые столбцы новой полностью идентичны. – умолчанию. После того, среди данных которой функции ИНДЕКС() последовательно
(см. файл примера, поставлены в диапазоне и Ценами (см.или Данные/ Сортировка которых состояние «Вып» фильтр» включите «скопироватьПодобные формулы вводятся и которое встречается в
с заголовком столбца, его создав и поле таблицы и вписываем
3. Один критерий Дата (Выбрать те Товары, у которых Дата поставки совпадает заданной)
- Как видим, таблица заполнена«Мясо» как все значения нужно произвести выборку. выведем наши значения лист 2 критерия
- указанных дат. В файл примера, лист и фильтр/ Фильтр)
- и дата разработки
- результат в другое
4. Два критерия Дата (Выбрать те Товары, у которых Дата поставки попадает в диапазон)
- в другие столбцы столбце B6:B18. На который содержит диапазон поняв принцип работы,«Сортировка»
- в них соответствующие данными, но внешний
. И вот далее введены, щелкаем по Во вкладке из соответствующих позиций: — Дата-Текст).
остальных ячейках будут Диапазон Чисел). отобранные строки будут
находится в пределах место», а в
(принцип см. выше).
основании этого номера числовых значений. этот недостаток воставляем настройки по три формулы. В вид её не мы выполняем то, кнопке
«Главная» =ИНДЕКС(A$11:A$19;5) вернет Товар2, =ИНДЕКС(A$11:A$19;6) вернет Товар2, =ИНДЕКС(A$11:A$19;7) вернет Товар3.
В отличие от Задачи содержаться ошибки #ЧИСЛО!Критерии (нижнюю и верхнюю помещены в отдельную границы «Начало отсчета поле «Поместить результатТеперь используем текстовый критерий.
строки функции ИНДЕКСЕстественно эту формулу следует достаточной мере компенсируется. умолчанию. В поле
- первый столбец вносим совсем привлекателен, к чего ранее не
- «OK»щелкаем по кнопкеВ разделе Отбор на 5 будем отбирать Ошибки в файле примера
- границы цены) разместим
- таблицу. — Конец отсчета» в диапазон:» укажите
- Вместо даты в выберет соответствующее значение выполнять в массиве.Алгоритм создания запроса на«Порядок» следующее выражение:
- тому же, значения
- делали: устанавливаем переключатель
.«Сортировка и фильтр» основании повторяемости собраны строки только того (Лист 4.Диапазон Дат) скрыты в диапазонеВ этой статье рассмотрим
(Столбец L). Выбранные $F$1. ячейку I2 введем из таблицы A6:A18. Поэтому для подтверждения
- выборку следующий:можно выбрать параметр=ИНДЕКС(A2:A29;НАИМЕНЬШИЙ(ЕСЛИ(($D$2=C2:C29);СТРОКА(C2:C29);»»);СТРОКА(C2:C29)-СТРОКА($C$1))-СТРОКА($C$1)) даты заполнены в совместимости условий вТеперь в таблице остались
- . Она размещается в статьи о запросах Товара, который указан с помощью Условного
5. Один критерий Дата (Выбрать те Товары, у которых Дата поставки не раньше/ не позже заданной)
- Е5:Е6 наиболее часто встречающиеся данные разместить наОтметьте галочкой пункт «Только текст «Товар 1». В итоге формула ее ввода следует
- ШАГ 1 какВ последующие колонки вписываем ней некорректно. Нужно
- позицию
только строчки, в блоке настроек с группировкой данных. в критерии. Список форматирования..
запросы, например: отбор новом листе. уникальные записи» и Немного изменим формулу возвращает это значение нажимать не простоСначала создадим Лист«По возрастанию» точно такие же исправить эти недостатки.«ИЛИ»
5а. Один критерий Дата (Выбрать События, которые Закончились/ не начались/ происходят на заданную дату)
которых сумма выручки«Редактирование» Из повторяющихся данных
дат должен бытьАналогичную формулу нужно ввестиТ.е. если Цена Товара строк таблицы, уХотелось бы все нажмите ОК. массива: {}. в ячейку B3
- клавишу Enter, аСписки, так и формулы, только изменив Некорректность даты связана. Теперь строчка, содержащая не меньше 10000
- . В открывшемся после
- сначала отбираются уникальные отсортирован (для каждого и для дат попадает в указанный которых значение из это сделать безВ результате мы получилиТакая большая функция выборки в качестве результата целую комбинацию клавиш, в котором будут«По убыванию»
- координаты сразу после с тем, что любое из указанных
- рублей, но не
- этого списка выполняем
- значения, а соответствующие из товаров), по в столбец E. интервал, то такая
числового столбца попадает макросов. список данных с в Excel. вычисления.
CTRL+SHIFT+Enter. Если все содержаться перечень дирекций. Для случайной выборки
6. Два критерия: Дата и Текст (Выбрать Товары определенного вида, у которых Дата поставки не позже заданной)
- наименования оператора формат ячеек соответствующего условий, будет выводиться превышает 15000 рублей.
щелчок по кнопке им значения в
- товару сортировка неВ ячейке запись появится в в заданный диапазонАлексей К уникальными значениями (фамилииПоняв принцип действия формулы, сделано правильно в и названия отделов
- это значения неИНДЕКС столбца общий, а на экран. Щелкаем
- Аналогично можно настраивать фильтры«Фильтр»
- других столбцах -
требуется.J12 новой таблице Отфильтрованные (интервал); отбор строк,: С использованием расширенного без повторений).Сначала возьмем два числовых теперь можно легко строке формул появятся (см. файл примера). имеет. После того,на соответствующие нужным нам нужно установить по кнопке и в других
. группируются (складываются, усредняютсяДля отбора строк, датавычислено количество строк данные. у которых дата фильтра во вложении.
7. Один Текстовый критерий (Выбрать Товары определенного вида)
критерия: ее модифицировать и фигурные скобки.Перечень дирекций (столбец как настройки произведены, нам столбцам, по
формат даты. Выделяем«OK» столбцах. При этомЕсть возможность поступить и и пр.). которых не позже исходной таблицы, удовлетворяющихВ отличие от предыдущей принаждежит определенному периоду;
8. Два Текстовых критерия (Выбрать Товары определенного вида, поставленные в заданный месяц)
- KDE123Теперь нам необходимо немногоЗадача – отобрать товары, настраивать под другиеОбратите внимание ниже наА
- жмем на кнопку аналогии с предыдущим
- весь столбец, включая.
- имеется возможность сохранять по-другому. Для этогоНаиболее популярные статьи из
- (включая саму дату), критериям: задачи создадим два задачи с 2-мя
9. Два Текстовых критерия (Выбрать Товары определенных видов)
: Здорово! Спасибо! модифицировать нашу исходную которые стоят меньше условия. Например, формулу рисунок, где в) будет извлекаться формулой
- «OK» способом. ячейки с ошибками,Как видим, в новой
- также фильтрацию и после выделения области
- этого раздела: используется формула массива:
=СЧЁТЕСЛИМН(B12:B20;»>=»&$E$6;B12:B20;» Динамических диапазона: Товары текстовыми критериями иПоясни как работает. таблицу. Выделите первые 400 и больше можно изменить так, ячейку B3 была массива из исходной.
Каждый раз после ввода и кликаем по выборке существуют ограничения по предыдущим условиям, на листе перемещаемсяОтбор уникальных значений (убираем=ИНДЕКС(A13:A21;Строки исходной таблицы, которые и Цены (без
другие. Начнем с Как обновить результаты 2 строки и 200 рублей.
Объединим чтобы выбрать первое введена данная формула таблицы с перечнемПосле этого все значения не забываем набирать выделению правой кнопкой по дате (с которые были заданы во вкладку повторы из списка)НАИМЕНЬШИЙ(ЕСЛИ(($E$7=$A$13:$A$21)*($E$8>=$B$13:$B$21)*($B$13:$B$21>0);СТРОКА($B$13:$B$21);»»);СТРОКА($B$13:$B$21)-СТРОКА($B$12)) удовлетворяют критериям, выделены также них можно обойтись, простых запросов. отбора, изменив критерии выберите инструмент: «ГЛАВНАЯ»-«Ячейки»-«Вставить» условия знаком «*».
максимальное значение в в массиве: сотрудников: таблицы выстраиваются в сочетание клавиш
10. Отбор значений с учетом повторов
Источник: https://my-excel.ru/tablicy/excel-vyborka-dannyh-iz-tablicy.html
Как упростить выборку данных из нескольких однотипных отчетов в Excel
На руках несколько отчетов об оплатах поставок. Каждый представляет собой отдельный файл с таблицей, содержащей информацию о поквартальной динамике расчетов с конкретным поставщиком в разные периоды.
Допустим, нужно уточнить, сколько заплатили определенному контрагенту в одном из кварталов прошедшего года.
Чтобы упростить поиск и выборку таких значений, создадим еще один файл в Excel, в который скопируем все исходные однотипные таблицы из одиночных файлов.
В новом файле будет три вида листов. Первый предназначен для оглавления. Второй – рабочий, именно здесь будут задаваться параметры поиска и выводиться искомое значение. Для примера, результат выборки сумм оплат за IV квартал одному из трех контрагентов – компании «Гурман» приведен на рисунке 1.
Что касается третьей группы листов, здесь размещается вся исходная информация в однотипных таблицах (одинаковая структура, порядок размещения данных, единые единицы измерения). В нашем случае – те самые отчеты об оплатах поставщикам (по одному листу-таблице для каждого контрагента).
Количество таких листов должно соответствовать количеству однотипных таблиц, участвующих в выборке.
Рисунок 1. Рабочий лист Скачать
Создаем лист «Оглавление книги». Здесь нужно будет перечислить имена листов с исходными данными. Имена вносятся вручную начиная с ячейки А3.
- Например, для трех контрагентов это может выглядеть как на рисунке 2.
- Рисунок 2. Оглавление
Далее каждой исходной таблице необходимо присвоить имя, соответствующее названию листа. Для этого ее нужно выделить, нажать правую кнопку мыши, выбрать из появившегося контекстного меню пункт «Имя диапазона», ввести название и нажать «ОК». Например, это может выглядеть как на рисунке 3. Лист исходных данных.
- Рисунок 3. Лист исходных данных
- Кстати, имя таблице можно назначить, воспользовавшись вкладкой меню «Формулы» – в группе «Определенные имена» выбрать «Диспетчер имен» (аналогично комбинации клавиш Ctrl + F3), далее – «Создать», ввести название и нажать «ОК».
По той же схеме назначается имя «Поставщик» диапазону на листе «Оглавление книги» с перечислением названий исходных листов. Например, на рисунке 4 это диапазон «А3:А5», рассчитанный на трех контрагентов.
Рисунок 4. Название пунктов оглавления
Остается на рабочем листе создать блок для ввода параметров поиска. Допустим, их будет два: поставщик и квартал. Нет смысла вводить имя поставщика вручную, когда потребуется найти по нему информацию. Ведь даже незаметная глазу опечатка приведет к ошибкам выборки.
Пользователю будет удобнее, если он сможет указать наименование нужного контрагента в заданном списке. Для создания такого списка выбираем в меню вкладку «Данные», группу «Работа с данными», далее – «Проверка данных», тип данных «Список», в поле «Источник» вводим ранее заданное имя «Поставщик» (например, на рисунке 5.
Создание перечня поставщиков показано, как этот список создается в ячейке В1).
Рисунок 5. Создание перечня поставщиков
Для параметра «Период» также создается раскрывающийся список, но возможные значения вводятся вручную через точку с запятой в соответствующей ячейке: I;II;III;IV. Например, на рисунке 6. Создание списка периодов отражено, как такой список готовится в ячейке В3.
Рисунок 6. Создание списка периодов
Наконец задается формула, которая будет искать нужные данные по заданным параметрам. Она вводится в ячейку, в которой они должны отражаться. Например, на рисунке 7. Ввод формулы, связующей условия выборки данных это ячейка В5, а формула выглядит так: «=ВПР($B$3;ДВССЫЛ($B$1);2;ЛОЖЬ)», где:
Рисунок 7. Ввод формулы, связующей условия выборки данных
Сергей Изотов, руководитель направления финансовой и нематериальной мотивации персонала ГК «Блок»
При выборке по данным из десятков контрагентов рабочий файл Excel следует дополнить специальным макросом.
Для этого нужно открыть редактор Visual Basic Editor (комбинация клавиш «Alt+F11» или кликнуть правой кнопкой мыши на ярлык любого листа и выбрать «Исходный текст» или же в группе «Код» вкладки меню «Разработчик» щелкнуть по пункту «Visual Basic») и вставить в проект стандартный модуль. А в этот модуль добавить два кода программы (см. рисунок 8. Код программы) – ListSheet и NameAdded.
Рисунок 8. Код программы
С помощью макроса ListSheet на листе «Оглавление книги» создается список, состоящий из гиперссылок на листы с исходными данными (см. перечень контрагентов в оглавлении книги). Текст макроса выглядит так:
Поскольку оглавление по умолчанию формируется из всех листов файла (по порядку, слева направо), а нужно первые два по порядку – «Оглавление книги» и «Рабочий лист» – в нем пропустить, предпоследней строкой программы удаляются данные из диапазона ячеек A1:A2, куда попадут названия этих служебных листов («Sheets(«Оглавление книги»).Range(«A1:A2»).ClearContents»).
Макрос NameAdded присваивает таблицам с исходными значениями имена, соответствующие названиям листов, на которых они расположены. Внимание! Последние не должны содержать пробелов.
Это условие позволяет исключить распространение действия макроса на листы «Оглавление книги» и «Рабочий лист».
Кстати, при попытке присвоить имя макрос проверяет, есть ли в названии листа пробел: если да – это признается ошибкой, которая удаляется (строка 13 Err.Clear).
Сам макрос приведен ниже:
При копировании кода второй программы следует учесть несколько моментов. А именно какие строки можно менять при использовании для нужд другой компании. В частности, четвертая строка (nm.
Delete) удаляет ранее существующие имена исходных таблиц, пятая (Next nm) означает переход к следующему имени. В седьмой строке в переменную «sAlert» записываются названия листов, которые не могут быть использованы в именах, например, первые два листа: «Оглавление книги» и «Рабочий лист».
В 10 строке (Names.Add Name:=wks.Name, RefersTo:=wks.Range) указывается диапазон, которому следует присвоить имя.
В строке 17 (MsgBox) выводятся названия листов, которые не могут быть использованы в именах. В строке 18 (Names.Add Name:=»Поставщик», RefersTo:=Range («’Оглавление книги) указывается диапазон ячеек, из которых формируется список оглавления. Например, это может быть диапазон A3:A5.
Запустить оба кода программы можно нажатием сочетания клавиш «Alt+F8» или в окне «Макрос» выбрать макросы по названию и нажать кнопку «Выполнить».
В результате работы макросов получится готовый к работе файл.
Источник: https://www.fd.ru/recommend/2351-kak-uprostit-vyborku-dannyh-iz-neskolkih-odnotipnyh-otchetov-s-pomoshchyu-excel
Таблицы Excel — очень мощный инструмент. В них больше 470 скрытых функций. Поначалу это пугает: кажется, на то, чтобы разобраться со всем, уйдут годы. На самом деле это не так. Всего десятка функций и горячих клавиш уже хватит для того, чтобы сильно упростить себе жизнь. Расскажем о некоторых из них (скоро стартует второй поток курса «Магия Excel»).
Интерфейс
Настраиваем панель быстрого доступа
Начнем с самого простого — добавления самых часто используемых опций на панель быстрого доступа. Чтобы сделать это, заходите в параметры Excel — «Настроить ленту» — и ищите в параметрах «Панель быстрого доступа».
Опции, перенесенные на панель быстрого доступа, будут доступны при работе со всеми вашими книгами Excel (хотя можно ее настроить и отдельно для любой книги). Так что если пользуетесь какими-то командами и инструментами постоянно — добавляйте их туда.
Другой вариант — просто щелкнуть по инструменту на ленте правой кнопкой мыши и нажать «Добавить…»:
Перемещаемся по ленте без мышки
Нажмите на Alt. На ленте инструментов появились цифры и буквы — у каждого инструмента на панели быстрого доступа и у каждой вкладки на ленте соответственно:
Нажмите на клавиатуре любую из букв — попадете на соответствующую вкладку на ленте, а там каждый инструмент в свою очередь тоже будет подписан. Так можно быстро вызвать нужные опции, не трогая мышку.
Ввод данных
Теперь давайте рассмотрим несколько инструментов для быстрого ввода данных.
Автозамена
Если вам часто нужно вводить какое-то словосочетание, адрес, емейл и так далее — придумайте для него короткое обозначение и добавьте в список автозамены в Параметрах:
Прогрессия
Если нужно заполнить столбец или строку последовательностью чисел или дат, введите в ячейку первое значение и затем воспользуйтесь этим инструментом:
Протягивание
Представьте, что вам нужно извлечь какие-то данные из целого столбца или переписать их в другом виде (например, фамилию с инициалами вместо полных ФИО). Задайте Excel одну ячейку с образцом — что хотите получить:
Выделите все ячейки, которые хотите заполнить по образцу, — и нажмите Ctrl+E. И магия случится (ну, в большинстве случаев).
Проверка ошибок
Проверка данных позволяет избежать ошибок при вводе информации в ячейки.
Какие бывают типовые ошибки в Excel?
- Текст вместо чисел
- Отрицательные числа там, где их быть не может
- Числа с дробной частью там, где должны быть целые
- Текст вместо даты
- Разные варианты написания одного и того же значения. Например, сокращения («ЭБ» вместо «Электронная библиотека»), лишние пробелы в конце текстового значения или между словами — всего этого достаточно, чтобы превратить текстовые значения в разные и, соответственно, чтобы они обрабатывались Excel некорректно.
Инструмент проверки данных
Чтобы использовать инструмент проверки данных, нужно выделить ячейки, к которым хотите его применить, выбрать на ленте «Данные» → «Проверка данных» и настроить параметры проверки в диалоговом окне:
Если в графе «Сообщение об ошибке» вы выбрали вариант «Остановка», то после проверки в ячейки нельзя будет ввести значения, не соответствующие заданному правилу.
Если же вы выбрали «Предупреждение» или «Сообщение», то при попытке ввести неверные данные будет появляться предупреждение, но его можно будет проигнорировать и все равно ввести что угодно.
Еще неверные данные можно обвести, чтобы точно увидеть, где есть ошибки:
Удаление пробелов
Для удаления лишних пробелов (в начале, в конце и всех кроме одного между слов) используйте функцию СЖПРОБЕЛЫ / TRIM. Ее единственный аргумент — текст (ссылка на ячейку с текстом, как правило).
Если после очистки данных функцией СЖПРОБЕЛЫ или другой обработки вам не нужен исходный столбец, вставьте данные, полученные в отдельном столбце с помощью функций, как значения на место исходных данных, а столбец с формулой удалите:
Дата и время
За любой датой в Excel скрывается целое число. Датой его делает формат.
Аналогично со временем: одна единица — это день, а часть единицы (число от 0 до 1) — время, то есть часть дня.
Это не значит, что так имеет смысл вводить даты и время в ячейки, вводите их в любом из стандартных форматов — Excel сразу отформатирует их как даты:
ДД.ММ.ГГГГ
ДД/ММ/ГГГГ
ГГГГ-ММ-ДД
С датами можно производить операции вычитания и сложения.
Вычесть из одной даты другую, чтобы получить разницу в днях (результатом вычитания будет число — количество дней.
Прибавить к дате число — и получить дату, которая наступит через соответствующее количество дней.
Поиск и подстановка значений
Функция ВПР / VLOOKUP
Функция ВПР / VLOOKUP (вертикальный просмотр) нужна, чтобы связать несколько таблиц — «подтянуть» данные из одной в другую по какому-то ключу (например, названию товара или бренда, фамилии сотрудника или клиента, номеру транзакции).
=ВПР (что ищем; таблица с данными, где «что ищем» должно быть в первом столбце; номер столбца таблицы, из которого нужны данные; [интервальный просмотр])
У нее есть два режима работы: интервальный просмотр и точный поиск.
Интервальный просмотр — это поиск интервала, в который попадает число. Если у вас прогрессивная шкала налога или скидок, нужно конвертировать оценку из одной системы в другую и так далее — используется именно этот режим. Для интервального просмотра нужно пропустить последний аргумент ВПР или задать его равным единице (или ИСТИНА).
В большинстве случаев мы связываем таблицы по текстовым ключам — в таком случае нужно обязательно явным образом указывать последний аргумент «интервальный_просмотр» равным нулю (или ЛОЖЬ). Только тогда функция будет корректно работать с текстовыми значениями.
Функции ПОИСКПОЗ / MATCH и ИНДЕКС / INDEX
У ВПР есть существенный недостаток: ключ (искомое значение) обязан быть в первом столбце таблицы с данными. Все, что левее этого столбца, через ВПР «подтянуть» невозможно.
В реальных условиях структура таблиц бывает разной и не всегда возможно изменить порядок столбцов. Поэтому важно уметь работать с любой структурой.
Функция ПОИСКПОЗ / MATCH определяет порядковый номер значения в диапазоне. Ее синтаксис:
=ПОИСКПОЗ (что ищем; где ищем ; 0)
На выходе — число (номер строки или столбца в рамках диапазона, в котором находится искомое значение).
ИНДЕКС / INDEX выполняет другую задачу — возвращает элемент по его номеру.
=ИНДЕКС(диапазон, из которого нужны данные; порядковый номер элемента)
Соответственно, мы можем определить номер строки, в котором находится искомое значение, с помощью ПОИСКПОЗ. А затем подставить этот номер в ИНДЕКС на место второго аргумента, чтобы получить данные из любого нужного нам столбца.
Получается следующая конструкция:
=ИНДЕКС(диапазон, из которого нужны данные; ПОИСКПОЗ (что ищем; где ищем ; 0))
Оформление
Нужно оформить ячейки в книге Excel в едином стиле? Для этого есть одноименный инструмент — «Стили».
На ленте инструментов нажмите на «Стили ячеек» и выберите подходящий. Он будет применен к выделенным ячейкам:
А самое главное — если вы применили стиль ко многим ячейкам (например, ко всем заголовкам на 20 листах книги Excel) и захотели что-то переделать, щелкните правой кнопкой мыши и нажмите «Изменить». Изменения будут применены ко всем нужным ячейкам в документе.
На курсе «Магия Excel» будет два модуля — для новичков и продвинутых. Записывайтесь→
Фото на обложке отсюда
В нашей жизни все большую роль играют данные, а преимущество получают те, кто умеет с ними работать. Например, англоязычный сервис Monster считает анализ данных вторым по значимости навыком с точки зрения работодателя. А на HeadHunter каждую неделю появляются 24000 вакансий для специалистов, владеющих Excel — одной из самых популярных программ для анализа данных. Поэтому мы попросили CEO компании Changellenge >> и создателя курса «ToolKit Plus» Андрея Алясова рассказать о его подходе к обучению и о том, почему Excel — это база, которая необходима каждому.
Андрей Алясов, создатель кейс-индустрии в России и CEO Changellenge >>, выпускник МГИМО и London Business School (executive программа для предпринимателей)
Excel — в основе всего
«ToolKit Plus» открывает цикл онлайн-курсов на нашей новой образовательной платформе Changellenge >> ToolKit. Следующий, например, посвящен финансам. Но мы не случайно начали с Excel: не освоив эту программу, невозможно двигаться дальше. Это фундамент, на который надстраивается все остальное. И от того, насколько он крепкий, зависит устойчивость всего строения.
Excel пользуются специалисты разных направлений: не только бухгалтеры и финансисты. Логисты с помощью этой программы контролируют закупки, строят модели и отслеживают динамику продаж, маркетологи исследуют рынок и составляют отчеты, а предприниматели анализируют данные, чтобы успешно развивать свой бизнес. У одной из выпускниц нашего курса был опыт в маркетинге направления FMCG. По ее словам, большую часть времени они не разрабатывали новые идеи, а анализировали данные в бесконечных Excel-таблицах, делали прогнозы и выводы.
Я сам какое-то время работал в A.T. Kearney. Есть стереотип, что консультанты в основном занимаются тем, что готовят слайды для презентаций в PowerPoint. На деле это не совсем так. Сначала нужно сделать огромную подготовительную работу: проанализировать данные, посчитать, сделать выводы — и все это в Excel. Поэтому от того, насколько хорошо ты владеешь программой, зависит твоя эффективность.
Как Excel экономит 20 суток в год
Предположим, есть два сотрудника. Один знает Excel на базовом уровне, а второй — на продвинутом. Он работает с PIVOT tables, VLOOKUP и другими функциями, которые позволяют не строить часами таблицы и графики, а быстро анализировать большие массивы данных и делать выводы. Давайте посчитаем, сколько времени экономит второй сотрудник по сравнению с первым.
- от 10 минут до 4 часов в день — в среднем каждый из нас работает в Excel
Продвинутое владение программой может увеличить скорость работы в два раза.
- от 5 минут до 2 часов в день — экономит второй сотрудник на работе в Excel
- от 21 часа до 20 суток в год — освобождается у второго сотрудника
Получается, тот, кто лучше владеет Excel, сможет автоматизировать всю рутину и освободить до двадцати суток в год для решения стратегических задач. А значит, этот сотрудник в несколько раз эффективнее, чем тот, кто использует программу на базовом уровне. Сухие цифры показывают, как важно глубоко разбираться в Excel и знать все функции, которые нужны в процессе работы.
Преподаватели должны быть практиками
Научить функциям Excel могут только те, кто действительно применял их в работе. Поэтому преподаватели курса «ToolKit Plus» — эксперты с опытом в анализе данных. Леонид Седельников в консалтинге больше трех лет, сейчас специализируется на практике ритейла в EY и каждый день обрабатывает множество данных. Он понимает, какие функции нужны для работы, и будет учить вас только тому, что реально понадобится в дальнейшем.
Семен Бохер — второй преподаватель курса — прошел путь от консультанта McKinsey & Company до операционного директора в американском стартапе InstaPay и освоил все этапы работы с данными: сбор, анализ и создание стратегий на их основе. Семен поделится с вами лучшими мировыми практиками применения Excel для задач разного масштаба: от небольшого стартапа до крупной консалтинговой компании. А еще Семен в прошлом активный участник чемпионатов Changellenge >>.
Онлайн эффективнее
«ToolKit Plus» — это курс, который полностью проходит онлайн. Такой формат выбран неслучайно: мы считаем, что он максимально удобен для прокачки hard skills. Чтобы освоить Excel, нужно время, упорство и усидчивость. А значит, комфортная обстановка, тишина и максимальная концентрация — все это сложно организовать на групповом занятии.
Кроме того, наш курс создан в том числе для тех, кто уже работает и хочет повысить свою эффективность. Этим людям сложно подстроиться под общее расписание. А с «ToolKit Plus» вы не зависите от других, учитесь в комфортном ритме, не тратите время на дорогу и можете проходить курс, даже находясь за тысячи километров от наших спикеров.
Почему за качество нужно платить
Еще одна особенность курса в том, что он платный. На это есть три весомых причины.
- Во-первых, платные курсы человек заканчивает гораздо чаще, чем бесплатные. Наша цель — реально научить людей, а не набрать много участников, из которых единицы дойдут до конца.
- Во-вторых, плата за продукт — это гарантия качества. Мы действительно вложили много сил в создание курса, поэтому считаем, что он на порядок лучше бесплатного контента от непрофессионалов.
- В-третьих, мы отвечаем не только за качество, но и за результат. Участники наших образовательных проектов уже проходили этот курс и с помощью полученных навыков устроились на работу в крупные компании.
Наш подход к обучению: формат, контент и мотивация
Мы не продаем программу Excel, а учим ей пользоваться — без воды и лишней теории. Вот на чем основан наш подход:
- Удобство. Чтобы проходить курс, вам нужен только гаджет с доступом в интернет. Решения проверяются автоматически. Вы также можете задать любой вопрос экспертам и получить ответ на него в течение суток.
- Формат. Сначала вы получаете емкую и понятную теорию по конкретным функциям и сразу выполняете упражнения синхронно со спикером. А по окончании лекции закрепляете знания на практике, делая домашнее задание по пройденной теме. На финальном этапе вы решаете реальную бизнес-задачу с помощью всех пройденных функций.
- Система мотивации. Несмотря на свободу в процессе прохождения курса, у вас есть четкий дедлайн: один месяц. Мы регулярно присылаем напоминания, а платформа начисляет вам баллы за прохождение заданий. Участники, набравшие более 85% от максимального количества баллов, получают диплом и рекомендательное письмо от Changellenge >>.
- Прозрачность. После каждого блока вы можете посмотреть подробный разбор задания с экспертом. Поэтому даже если у вас не получилось что-то выполнить сразу, вы обязательно справитесь с этим впоследствии.
- Выжимка. Мы сознательно не включили в курс все возможные функции Excel, потому что 95% вам никогда не пригодится. Вместо этого мы проанализировали работу топовых компаний из консалтинга, FMCG, ритейла, банкинга, изучили задачи, которые их сотрудники выполняют ежедневно, и добавили опыт наших экспертов. Все это и легло в основу программы.
Если вы хотите получать востребованные навыки, развиваться и расти по карьерной лестнице — не откладывайте обучение. Лучше посчитайте, сколько часов вы могли бы сэкономить за каждый месяц раздумий. Новый набор стартует уже в ближайший понедельник, присоединяйтесь.
Получите карьерную поддержку
Если вы не знаете, с чего начать карьеру, зашли в тупик или считаете, что совершили какие-то ошибки, спросите совета у специалистов. Заполните заявку и консультанты Changellenge >> окажут вам помощь. Это отличный шанс вместе экспертом проработать проблемные вопросы и составить карьерный план.
Самая популярная программа для работы с электронными таблицами «Microsoft Excel» упростила жизнь многим пользователям, позволив производить любые расчеты с помощью формул. Она способна автоматизировать даже самые сложные вычисления, но для этого нужно знать принципы работы с формулами. Мы подготовили самую подробную инструкцию по работе с Эксель. Не забудьте сохранить в закладки 😉
Содержание
-
Кому важно знать формулы Excel и где выучить основы.
-
Элементы, из которых состоит формула в Excel.
-
Основные виды.
-
Примеры работ, которые можно выполнять с формулами.
-
22 формулы в Excel, которые облегчат жизнь.
-
Использование операторов.
-
Использование ссылок.
-
Использование имён.
-
Использование функций.
-
Операции с формулами.
-
Как в формуле указать постоянную ячейку.
-
Как поставить «плюс», «равно» без формулы.
-
Самые распространенные ошибки при составлении формул в редакторе Excel.
-
Коды ошибок при работе с формулами.
-
Отличие в версиях MS Excel.
-
Заключение.
Кому важно знать формулы Excel и где изучить основы
Excel — эффективный помощник бухгалтеров и финансистов, владельцев малого бизнеса и даже студентов. Менеджеры ведут базы клиентов, а маркетологи считают в таблицах медиапланы. Аналитики с помощью эксель формул обрабатывают большие объемы данных и строят гипотезы.
Эксель довольно сложная программа, но простые функции и базовые формулы можно освоить достаточно быстро по статьям и видео-урокам. Однако, если ваша профессиональная деятельность подразумевает работу с большим объемом данных и требует глубокого изучения возможностей Excel — стоит пройти специальные курсы, например тут или тут.
Элементы, из которых состоит формула в Excel
Формулы эксель: основные виды
Формулы в Excel бывают простыми, сложными и комбинированными. В таблицах их можно писать как самостоятельно, так и с помощью интегрированных программных функций.
Простые
Позволяют совершить одно простое действие: сложить, вычесть, разделить или умножить. Самой простой является формула=СУММ.
Например:
=СУММ (A1; B1) — это сумма значений двух соседних ячеек.
=СУММ (С1; М1; Р1) — сумма конкретных ячеек.
=СУММ (В1: В10) — сумма значений в указанном диапазоне.
Сложные
Это многосоставные формулы для более продвинутых пользователей. В данную категорию входят ЕСЛИ, СУММЕСЛИ, СУММЕСЛИМН. О них подробно расскажем ниже.
Комбинированные
Эксель позволяет комбинировать несколько функций: сложение + умножение, сравнение + умножение. Это удобно, когда, например, нужно вычислить сумму двух чисел, и, если результат будет больше 100, его нужно умножить на 3, а если меньше — на 6.
Выглядит формула так ↓
=ЕСЛИ (СУММ (A1; B1)<100; СУММ (A1; B1)*3;(СУММ (A1; B1)*6))
Встроенные
Новичкам удобнее пользоваться готовыми, встроенными в программу формулами вместо того, чтобы писать их вручную. Чтобы найти нужную формулу:
-
кликните по нужной ячейке таблицы;
-
нажмите одновременно Shift + F3;
-
выберите из предложенного перечня нужную формулу;
-
в окошко «Аргументы функций» внесите свои данные.
Примеры работ, которые можно выполнять с формулами
Разберем основные действия, которые можно совершить, используя формулы в таблицах Эксель и рассмотрим полезные «фишки» для упрощения работы.
Поиск перечня доступных функций
Перейдите в закладку «Формулы» / «Вставить функцию». Или сразу нажмите на кнопочку «Fx».
Выберите в категории «Полный алфавитный перечень», после чего в списке отобразятся все доступные эксель-формулы.
Выберите любую формулу и прочитайте ее описание. А если хотите изучить ее более детально, нажмите на «Справку» ниже.
Вставка функции в таблицу
Вы можете сами писать функции в Excel вручную после «=», или использовать меню, описанное выше. Например, выбрав СУММ, появится окошко, где нужно ввести аргументы (кликнуть по клеткам, значения которых собираетесь складывать):
После этого в таблице появится формула в стандартном виде. Ее можно редактировать при необходимости.
Использование математических операций
Начинайте с «=» в ячейке и применяйте для вычислений любые стандартные знаки «*», «/», «^» и т.д. Можно написать номер ячейки самостоятельно или кликнуть по ней левой кнопкой мышки. Например: =В2*М2. После нажатия Enter появится произведение двух ячеек.
Растягивание функций и обозначение константы
Введите функцию =В2*C2, получите результат, а затем зажмите правый нижний уголок ячейки и протащите вниз. Формула растянется на весь выбранный диапазон и автоматически посчитает значения для всех строк от B3*C3 до B13*C13.
Чтобы обозначить константу (зафиксировать конкретную ячейку/строку/столбец), нужно поставить «$» перед буквой и цифрой ячейки.
Например: =В2*$С$2. Когда вы растяните функцию, константа или $С$2 так и останется неизменяемой, а вот первый аргумент будет меняться.
Подсказка:
-
$С$2 — не меняются столбец и строка.
-
B$2 — не меняется строка 2.
-
$B2 — константой остается только столбец В.
22 формулы в Эксель, которые облегчат жизнь
Собрали самые полезные формулы, которые наверняка пригодятся в работе.
МАКС
=МАКС (число1; [число2];…)
Показывает наибольшее число в выбранном диапазоне или перечне ячейках.
МИН
=МИН (число1; [число2];…)
Показывает самое маленькое число в выбранном диапазоне или перечне ячеек.
СРЗНАЧ
=СРЗНАЧ (число1; [число2];…)
Считает среднее арифметическое всех чисел в диапазоне или в выбранных ячейках. Все значения суммируются, а сумма делится на их количество.
СУММ
=СУММ (число1; [число2];…)
Одна из наиболее популярных и часто используемых функций в таблицах Эксель. Считает сумму чисел всех указанных ячеек или диапазона.
ЕСЛИ
=ЕСЛИ (лог_выражение; значение_если_истина; [значение_если_ложь])
Сложная формула, которая позволяет сравнивать данные.
Например:
=ЕСЛИ (В1>10;”больше 10″;»меньше или равно 10″)
В1 — ячейка с данными;
>10 — логическое выражение;
больше 10 — правда;
меньше или равно 10 — ложное значение (если его не указывать, появится слово ЛОЖЬ).
СУММЕСЛИ
=СУММЕСЛИ (диапазон; условие; [диапазон_суммирования]).
Формула суммирует числа только, если они отвечают критерию.
Например:
=СУММЕСЛИ (С2: С6;»>20″)
С2: С6 — диапазон ячеек;
>20 —значит, что числа меньше 20 не будут складываться.
СУММЕСЛИМН
=СУММЕСЛИМН (диапазон_суммирования; диапазон_условия1; условие1; [диапазон_условия2; условие2];…)
Суммирование с несколькими условиями. Указываются диапазоны и условия, которым должны отвечать ячейки.
Например:
=СУММЕСЛИМН (D2: D6; C2: C6;”сувениры”; B2: B6;”ООО ХУ»)
D2: D6 — диапазон, где суммируются числа;
C2: C6 — диапазон ячеек для категории; сувениры — обязательное условие 1, то есть числа другой категории не учитываются;
B2: B6 — дополнительный диапазон;
ООО XY — условие 2, то есть числа другой компании не учитываются.
Дополнительных диапазонов и условий может быть до 127 штук.
СЧЕТ
=СЧЁТ (значение1; [значение2];…)Формула считает количество выбранных ячеек с числами в заданном диапазоне. Ячейки с датами тоже учитываются.
=СЧЁТ (значение1; [значение2];…)
Формула считает количество выбранных ячеек с числами в заданном диапазоне. Ячейки с датами тоже учитываются.
СЧЕТЕСЛИ и СЧЕТЕСЛИМН
=СЧЕТЕСЛИ (диапазон; критерий)
Функция определяет количество заполненных клеточек, которые подходят под конкретные условия в рамках указанного диапазона.
Например:
=СЧЁТЕСЛИМН (диапазон_условия1; условие1 [диапазон_условия2; условие2];…)
Эта формула позволяет использовать одновременно несколько критериев.
ЕСЛИОШИБКА
=ЕСЛИОШИБКА (значение; значение_если_ошибка)
Функция проверяет ошибочность значения или вычисления, а если ошибка отсутствует, возвращает его.
ДНИ
=ДНИ (конечная дата; начальная дата)
Функция показывает количество дней между двумя датами. В формуле указывают сначала конечную дату, а затем начальную.
КОРРЕЛ
=КОРРЕЛ (диапазон1; диапазон2)
Определяет статистическую взаимосвязь между разными данными: курсами валют, расходами и прибылью и т.д. Мах значение — +1, min — −1.
ВПР
=ВПР (искомое_значение; таблица; номер_столбца;[интервальный_просмотр])
Находит данные в таблице и диапазоне.
Например:
=ВПР (В1; С1: С26;2)
В1 — значение, которое ищем.
С1: Е26— диапазон, в котором ведется поиск.
2 — номер столбца для поиска.
ЛЕВСИМВ
=ЛЕВСИМВ (текст;[число_знаков])
Позволяет выделить нужное количество символов. Например, она поможет определить, поместится ли строка в лимитированное количество знаков или нет.
ПСТР
=ПСТР (текст; начальная_позиция; число_знаков)
Помогает достать определенное число знаков с текста. Например, можно убрать лишние слова в ячейках.
ПРОПИСН
=ПРОПИСН (текст)
Простая функция, которая делает все литеры в заданной строке прописными.
СТРОЧН
Функция, обратная предыдущей. Она делает все литеры строчными.
ПОИСКПОЗ
=ПОИСКПОЗ (искомое_значение; просматриваемый_массив; тип_сопоставления)
Дает возможность найти нужный элемент в заданном блоке ячеек и указывает его позицию.
ДЛСТР
=ДЛСТР (текст)
Данная функция определяет длину заданной строки. Пример использования — определение оптимальной длины описания статьи.
СЦЕПИТЬ
=СЦЕПИТЬ (текст1; текст2; текст3)
Позволяет сделать несколько строчек из одной и записать до 255 элементов (8192 символа).
ПРОПНАЧ
=ПРОПНАЧ (текст)
Позволяет поменять местами прописные и строчные символы.
ПЕЧСИМВ
=ПЕЧСИМВ (текст)
Можно убрать все невидимые знаки из текста.
Использование операторов
Операторы в Excel указывают, какие конкретно операции нужно выполнить над элементами формулы. В вычислениях всегда соблюдается математический порядок:
-
скобки;
-
экспоненты;
-
умножение и деление;
-
сложение и вычитание.
Арифметические
Операторы сравнения
Оператор объединения текста
Операторы ссылок
Использование ссылок
Начинающие пользователи обычно работают только с простыми ссылками, но мы расскажем обо всех форматах, даже продвинутых.
Простые ссылки A1
Они используются чаще всего. Буква обозначает столбец, цифра — строку.
Примеры:
-
диапазон ячеек в столбце С с 1 по 23 строку — «С1: С23»;
-
диапазон ячеек в строке 6 с B до Е– «B6: Е6»;
-
все ячейки в строке 11 — «11:11»;
-
все ячейки в столбцах от А до М — «А: М».
Ссылки на другой лист
Если необходимы данные с других листов, используется формула: =СУММ (Лист2! A5: C5)
Выглядит это так:
Абсолютные и относительные ссылки
Относительные ссылки
Рассмотрим, как они работают на примере: Напишем формулу для расчета суммы первой колонки. =СУММ (B4: B9)
Нажимаем на Ctrl+C. Чтобы перенести формулу на соседнюю клетку, переходим туда и жмем на Ctrl+V. Или можно просто протянуть ячейку с формулой, как мы описывали выше.
Индекс таблицы изменится автоматически и новые формулы будут выглядеть так:
Абсолютные ссылки
Чтобы при переносе формул ссылки сохранялись неизменными, требуются абсолютные адреса. Их пишут в формате «$B$2».
Например, есть поставить знак доллара в предыдущую формулу, мы получим: =СУММ ($B$4:$B$9)
Как видите, никаких изменений не произошло.
Смешанные ссылки
Они используются, когда требуется зафиксировать только столбец или строку:
-
$А1– сохраняются столбцы;
-
А$1 — сохраняются строки.
Смешанные ссылки удобны, когда приходится работать с одной постоянной строкой данных и менять значения в столбцах. Или, когда нужно рассчитать результат в ячейках, не расположенных вдоль линии.
Трёхмерные ссылки
Это те, где указывается диапазон листов.
Формула выглядит примерно так: =СУММ (Лист1: Лист5! A6)
То есть будут суммироваться все ячейки А6 на всех листах с первого по пятый.
Ссылки формата R1C1
Номер здесь задается как по строкам, так и по столбцам.
Например:
-
R9C9 — абсолютная ссылка на клетку, которая расположена на девятой строке девятого столбца;
-
R[-2] — ссылка на строчку, расположенную выше на 2 строки;
-
R[-3]C — ссылка на клетку, которая расположена на 3 ячейки выше;
-
R[4]C[4] — ссылка на ячейку, которая распложена на 4 клетки правее и 4 строки ниже.
Использование имён
Функционал Excel позволяет давать собственные уникальные имена ячейкам, таблицам, константам, выражениям, даже диапазонам ячеек. Эти имена можно использовать для совершения любых арифметических действий, расчета налогов, процентов по кредиту, составления сметы и табелей, расчётов зарплаты, скидок, рабочего стажа и т.д.
Все, что нужно сделать — заранее дать имя ячейкам, с которыми планируете работать. В противном случае программа Эксель ничего не будет о них знать.
Как присвоить имя:
-
Выделите нужную ячейку/столбец.
-
Правой кнопкой мышки вызовите меню и перейдите в закладку «Присвоить имя».
-
Напишите желаемое имя, которое должно быть уникальным и не повторяться в одной книге.
-
Сохраните, нажав Ок.
Использование функций
Чтобы вставить необходимую функцию в эксель-таблицах, можно использовать три способа: через панель инструментов, с помощью опции Вставки и вручную. Рассмотрим подробно каждый способ.
Ручной ввод
Этот способ подойдет тем, кто хорошо разбирается в теме и умеет создавать формулы прямо в строке. Для начинающих пользователей и новичков такой вариант покажется слишком сложным, поскольку надо все делать руками.
Панель инструментов
Это более упрощенный способ. Достаточно перейти в закладку «Формулы», выбрать подходящую библиотеку — Логические, Финансовые, Текстовые и др. (в закладке «Последние» будут наиболее востребованные формулы). Остается только выбрать из перечня нужную функцию и расставить аргументы.
Мастер подстановки
Кликните по любой ячейке в таблице. Нажмите на иконку «Fx», после чего откроется «Вставка функций».
Выберите из перечня нужную категорию формул, а затем кликните по функции, которую хотите применить и задайте необходимые для расчетов аргументы.
Вставка функции в формулу с помощью мастера
Рассмотрим эту опцию на примере:
-
Вызовите окошко «Вставка функции», как описывалось выше.
-
В перечне доступных функций выберите «Если».
Теперь составим выражение, чтобы проверить, будет ли сумма трех ячеек больше 10. При этом Правда — «Больше 10», а Ложь — «Меньше 10».
=ЕСЛИ (СУММ (B3: D3)>10;”Больше 10″;»Меньше 10″)
Программа посчитала, что сумма ячеек меньше 10 и выдала нам результат:
Чтобы получить значение в следующих ячейках столбца, нужно растянуть формулу (за правый нижний уголок). Получится следующее:
Мы использовали относительные ссылки, поэтому программа пересчитала выражение для всех строк корректно. Если бы нам нужно было зафиксировать адреса в аргументах, тогда мы бы применяли абсолютные ссылки, о которых писали выше.
Редактирование функций с помощью мастера
Чтобы отредактировать функцию, можно использовать два способа:
-
Строка формул. Для этого требуется перейти в специальное поле и вручную ввести необходимые изменения.
-
Специальный мастер. Нажмите на иконку «Fx» и в появившемся окошке измените нужные вам аргументы. И тут же, кстати, сможете узнать результат после редактирования.
Операции с формулами
С формулами можно совершать много операций — копировать, вставлять, перемещать. Как это делать правильно, расскажем ниже.
Копирование/вставка формулы
Чтобы скопировать формулу из одной ячейки в другую, не нужно изобретать велосипед — просто нажмите старую-добрую комбинацию (копировать), а затем кликните по новой ячейке и нажмите (вставить).
Отмена операций
Здесь вам в помощь стандартная кнопка «Отменить» на панели инструментов. Нажмите на стрелочку возле нее и выберите из контекстного меню те действия. которые хотите отменить.
Повторение действий
Если вы выполнили команду «Отменить», программа сразу активизирует функцию «Вернуть» (возле стрелочки отмены на панели). То есть нажав на нее, вы повторите только что отмененную вами операцию.
Стандартное перетаскивание
Выделенные ячейки переносятся с помощью указателя мышки в другое место листа. Делается это так:
-
Выделите фрагмент ячеек, которые нужно переместить.
-
Поместите указатель мыши над одну из границ фрагмента.
-
Когда указатель мыши станет крестиком с 4-мя стрелками, можете перетаскивать фрагмент в другое место.
Копирование путем перетаскивания
Если вам нужно скопировать выделенный массив ячеек в другое место рабочего листа с сохранением данных, делайте так:
-
Выделите диапазон ячеек, которые нужно скопировать.
-
Зажмите клавишу и поместите указатель мыши на границу выбранного диапазона.
-
Он станет похожим на крестик +. Это говорит о том, что будет выполняться копирование, а не перетаскивание.
-
Перетащите фрагмент в нужное место и отпустите мышку. Excel задаст вопрос — хотите вы заменить содержимое ячеек. Выберите «Отмена» или ОК.
Особенности вставки при перетаскивании
Если содержимое ячеек перемещается в другое место, оно полностью замещает собой существовавшие ранее записи. Если вы не хотите замещать прежние данные, удерживайте клавишу в процессе перетаскивания и копирования.
Автозаполнение формулами
Если необходимо скопировать одну формулу в массив соседних ячеек и выполнить массовые вычисления, используется функция автозаполнения.
Чтобы выполнить автозаполнение формулами, нужно вызвать специальный маркер заполнения. Для этого наведите курсор на нижний правый угол, чтобы появился черный крестик. Это и есть маркер заполнения. Его нужно зажать левой кнопкой мыши и протянуть вдоль всех ячеек, в которых вы хотите получить результат вычислений.
Как в формуле указать постоянную ячейку
Когда вам нужно протянуть формулу таким образом, чтобы ссылка на ячейку оставалась неизменной, делайте следующее:
-
Кликните на клетку, где находится формула.
-
Наведите курсор в нужную вам ячейку и нажмите F4.
-
В формуле аргумент с номером ячейки станет выглядеть так: $A$1 (абсолютная ссылка).
-
Когда вы протяните формулу, ссылка на ячейку $A$1 останется фиксированной и не будет меняться.
Как поставить «плюс», «равно» без формулы
Когда нужно указать отрицательное значение, поставить = или написать температуру воздуха, например, +22 °С, делайте так:
-
Кликаете правой кнопкой по ячейке и выбираете «Формат ячеек».
-
Отмечаете «Текстовый».
Теперь можно ставить = или +, а затем нужное число.
Самые распространенные ошибки при составлении формул в редакторе Excel
Новички, которые работают в редакторе Эксель совсем недавно, часто совершают элементарные ошибки. Поэтому рекомендуем ознакомиться с перечнем наиболее распространенных, чтобы больше не ошибаться.
-
Слишком много вложений в выражении. Лимит 64 штуки.
-
Пути к внешним книгам указаны не полностью. Проверяйте адреса более тщательно.
-
Неверно расставленные скобочки. В редакторе они обозначены разными цветами для удобства.
-
Указывая имена книг и листов, пользователи забывают брать их в кавычки.
-
Числа в неверном формате. Например, символ $ в Эксель — это не знак доллара, а формат абсолютных ссылок.
-
Неправильно введенные диапазоны ячеек. Не забывайте ставить «:».
Коды ошибок при работе с формулами
Если вы сделаете ошибку в записи формулы, программа укажет на нее специальным кодом. Вот самые распространенные:
Отличие в версиях MS Excel
Всё, что написано в этом гайде, касается более современных версий программы 2007, 2010, 2013 и 2016 года. Устаревший Эксель заметно уступает в функционале и количестве доступных инструментов. Например, функция СЦЕП появилась только в 2016 году.
Во всем остальном старые и новые версии Excel не отличаются — операции и расчеты проводятся по одинаковым алгоритмам.
Заключение
Мы написали этот гайд, чтобы вам было легче освоить Excel. Доступным языком рассказали о формулах и о тех операциях, которые можно с ними проводить.
Надеемся, наша шпаргалка станет полезной для вас. Не забудьте сохранить ее в закладки и поделиться с коллегами.