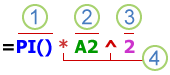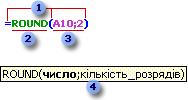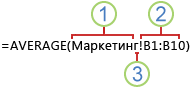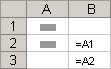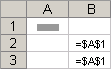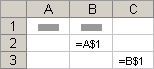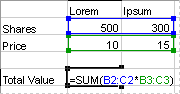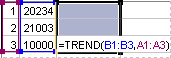Якщо ви раніше не Інтернет-версія Excel, незабаром з’ясуйте, що це більше, ніж просто сітка, у яку вводяться числа в стовпці або рядки. Так, за допомогою Інтернет-версія Excel можна знайти підсумки для стовпців або рядків чисел, але також можна обчислити іпотечний платіж, вирішити математичні або технічні проблеми або знайти найкращий сценарій на основі змінних чисел, які ви підключите.
Інтернет-версія Excel це робить за допомогою формул у клітинках. Формула виконує обчислення або інші дії з даними на аркуші. Формула завжди починається зі знака рівності (=), після якого може бути вказано числа, математичні оператори (такі як «плюс» або «мінус»), а також функції, які можуть значно розширити можливості формули.
Наприклад, у наступній формулі 2 множиться на 3 і до результату додається 5, після чого відповіддю буде число 11.
=2*3+5
У цій формулі функція PMT використовується для обчислення кредитного платежу (1 073,64 грн), розмір якого отриманий виходячи з 5 відсотків річної ставки (5% поділити на 12 місяців означає місячну відсоткову ставку) за 30-річний період (360 місяців) для кредиту на суму 200 000 грн:
=PMT(0,05/12;360;200000)
Нижче наведено зразки типів формул, які можна вводити в аркуш.
-
<c0>=A1+A2+A3</c0>. Додає значення в клітинках A1, A2 та A3.
-
<c0>=SQRT(A1)</c0>. Використовує функцію SQRT щоб повернути квадратний корінь значення в клітинці A1.
-
=TODAY() Повертає поточну дату.
-
<c0>=UPPER(«вітаю»)</c0>. Перетворює текст «вітаю» на «ВІТАЮ», використовуючи функцію аркуша UPPER.
-
=IF(A1>0) Перевіряє клітинку A1, щоб визначити, чи вона містить значення, більше 0.
Елементи формули
Формула може також містити всі або деякі з таких елементів: функції, посилання, оператори та константи.
1. Функції. Функція PI() повертає значення числа пі: 3,142…
2. Посилання. A2 повертає значення клітинки A2.
3. Константи. Числа або текстові значення, введені безпосередньо у формулу, наприклад 2.
4. Оператори. Оператор ^ (кришка) підносить число до степеня, а оператор * (зірочка) множить числа.
Використання констант у формулах
Константа – це значення, яке не обчислюється та завжди залишається однаковим. Наприклад, дата 09.10.2008, число 210 або текст «Квартальний прибуток» – це константи. Вираз або значення, отримане в результаті обчислення виразу, – це не константи. Якщо у формулі замість посилань на клітинки використовуються константи (наприклад, =30+70+110), то результат змінюється, лише якщо змінено саму формулу.
Використання операторів обчислення у формулах
Оператори визначають тип обчислень, які потрібно виконати з елементами формули. Існує порядок за промовчанням, у якому виконуються обчислення (він відповідає загальним математичним правилам), але його можна змінити за допомогою дужок.
Типи операторів
Існує чотири різні типи операторів обчислення: арифметичні, порівняльні, оператори об’єднання тексту та оператори посилання.
Арифметичні оператори
Для виконання базових математичних операцій, таких як додавання, віднімання, множення або ділення, об’єднання чисел і створення числових результатів, використовуйте такі арифметичні оператори.
|
Арифметичний оператор |
Значення |
Приклад |
|
+ (знак плюс) |
Додавання |
3+3 |
|
– (знак мінус) |
Віднімання |
3–1 |
|
* (зірочка) |
Множення |
3*3 |
|
/ (ліва скісна риска) |
Ділення |
3/3 |
|
% (знак відсотка) |
Частка |
20% |
|
^ (»кришка») |
Піднесення до степеня |
3^2 |
Оператори порівняння
Нижче наведено оператори, за допомогою яких можна порівняти два значення. Результатом порівняння буде логічне значення: TRUE (істина) або FALSE (хибність).
|
Оператор порівняння |
Значення |
Приклад |
|
= (знак рівності) |
Дорівнює |
A1=B1 |
|
> (знак »більше») |
Більше |
A1>B1 |
|
< (знак »менше») |
Менше |
A1<B1 |
|
>= (знак »більше або дорівнює») |
Більше або дорівнює |
A1>=B1 |
|
<= (знак »менше або дорівнює») |
Менше або дорівнює |
A1<=B1 |
|
<> (знак »не дорівнює») |
Не дорівнює |
A1<>B1 |
Оператор об’єднання тексту
Амперсанд (&) використовується для об’єднання одного або кількох текстових рядків в один фрагмент тексту.
|
Текстовий оператор |
Значення |
Приклад |
|
& (амперсанд) |
Об’єднує два значення та створює одне безперервне текстове значення |
»Що»&»найдовше» дає результат »Щонайдовше» |
Оператори посилань
Об’єднують діапазони клітинок для обчислень із такими операторами.
|
Оператор посилання |
Значення |
Приклад |
|
: (двокрапка) |
Оператор діапазону. Створює посилання на всі клітинки, які розташовано між двома посиланнями (включно з ними). |
B5:B15 |
|
, (кома) |
Оператор об’єднання. Об’єднує кілька посилань в одне. |
SUM(B5:B15;D5:D15) |
|
(пробіл) |
Оператор перетину. Створює одне посилання на клітинки, спільні у двох посиланнях. |
B7:D7 C6:C8 |
Порядок, у якому Інтернет-версія Excel виконує операції у формулах
Іноді порядок виконання обчислень може вплинути на результат формули, тому важливо розуміти, як визначається порядок і як його можна змінити для отримання потрібних результатів.
Порядок обчислення
Формули обчислюють значення в певній послідовності. Формула завжди починається зі знака рівності (=). Інтернет-версія Excel інтерпретує символи після знака рівності як формулу. Після знака рівності розташовуються елементи, які потрібно обчислити (операнди), наприклад константи або посилання на клітинки. Їх розділяють оператори обчислення. Інтернет-версія Excel обчислює формулу зліва направо відповідно до певного порядку для кожного оператора у формулі.
Пріоритет оператора
Якщо поєднати кілька операторів в одній формулі, операції Інтернет-версія Excel виконуватимуться в порядку, указаному в таблиці нижче. Якщо формула містить оператори з однаковим пріоритетом, наприклад, якщо формула містить оператор множення та ділення, Інтернет-версія Excel обчислює оператори зліва направо.
|
Оператор |
Опис |
|
: (двокрапка) (один пробіл) ; (крапка з комою) |
Оператори посилань |
|
– |
Від’ємність (як у –1) |
|
% |
Відсоток |
|
^ |
Піднесення до степеня |
|
* та / |
Множення й ділення |
|
+ і – |
Додавання й віднімання |
|
& |
Поєднання двох рядків тексту (об’єднання) |
|
= |
Порівняння. |
Використання дужок
Щоб змінити порядок обчислення, візьміть у дужки частину формули, яку потрібно обчислити першою. Наприклад, наведена нижче формула створює 11, оскільки Інтернет-версія Excel виконує множення перед додаванням. Формула помножує 2 на 3, а потім додає 5 до результату.
=5+2*3
На відміну від цього, якщо для змінення синтаксису використовуються дужки, Інтернет-версія Excel додає 5 і 2 разом, а потім перемножує результат на 3, щоб отримати 21.
=(5+2)*3
У наведеному нижче прикладі дужки, які беруть першу частину формули, змушують Інтернет-версія Excel спочатку обчислити клітинки B4+25, а потім розділити результат на суму значень у клітинках D5, E5 і F5.
=(B4+25)/SUM(D5:F5)
Використання функцій і вкладених функцій у формулах
Функції – це попередньо визначені формули, які виконують обчислення в особливому порядку за допомогою спеціальних значень, які називаються аргументами. Функції можуть використовуватися для виконання простих або складних обчислень.
Синтаксис функцій
Наведений нижче приклад функції ROUND, яка округляє число у клітинці A10, ілюструє синтаксис функції.
1. Структура. Структура функції починається зі знака рівності (=), імені функції, відкривної дужки, аргументів функції, розділеної комами, і закривної дужки.
2. Ім’я функції. Щоб переглянути список доступних функцій, клацніть клітинку та натисніть клавіші Shift+F3.
3. Аргументи. Аргументами можуть бути числа, текст, логічні значення, наприклад TRUE (істина) або FALSE (хибність), масиви, значення помилок, такі як #N/A, або посилання на клітинки. Аргумент, який призначається, має створювати припустиме для цього аргументу значення. Аргументи також можуть бути константами, формулами або іншими функціями.
4. Підказка аргументів. Під час введення функції з’являється підказка із синтаксисом і аргументами. Наприклад, введіть =ROUND(, і з’явиться підказка. Підказки відображаються лише для вбудованих функцій.
Введення функцій
Під час створення формули, яка містить функцію, для введення функції до аркуша можна використовувати діалогове вікно Вставлення функції. Під час введення функції у формулу діалогове вікно Вставлення функції відображає ім’я функції, кожен із її аргументів, опис функції та кожного аргументу, поточний результат функції та поточний результат усієї формули.
Щоб спростити створення й редагування формул і зменшити кількість помилок вводу та синтаксичних помилок, використовуйте функцію автозаповнення формул. Коли ви вводите = (знак рівності) і перші букви або тригер відображення, Інтернет-версія Excel відображає під клітинкою динамічний розкривний список припустимих функцій, аргументів і імен, які відповідають буквам або тригеру. Потрібний елемент цього списку можна вставити у формулу.
Вкладення функцій
У певних випадках можна використати функцію як один з аргументів іншої функції. Наприклад, наведена формула використовує вкладену функцію AVERAGE і порівнює результат зі значенням 50.
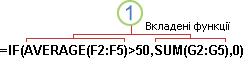
1. Функції AVERAGE і SUM вкладено у функцію IF.
Припустимі повернення Якщо вкладена функція використовується як аргумент, вкладена функція має повертати той самий тип значення, який використовується в аргументі. Наприклад, якщо аргумент повертає значення TRUE або FALSE, вкладена функція має повернути значення TRUE або FALSE. Якщо ця функція не працює, Інтернет-версія Excel відображає #VALUE! .
<c0>Обмеження вкладених рівнів</c0>. Формула може містити до семи рівнів вкладених функцій. Якщо функція Б використовується як аргумент у функції A, то функція Б – це функція другого рівня. Наприклад, функції AVERAGE і SUM – це функції другого рівня, якщо вони використовуються як аргументи функції IF. Функція, вкладена у вкладену функціюAVERAGE, буде функцією третього рівня і так далі.
Використання посилань у формулах
Посилання визначає клітинку або діапазон клітинок на аркуші та вказує Інтернет-версія Excel, де шукати потрібні значення або дані у формулі. За допомогою посилань в одній формулі можна використовувати дані, які містяться в різних частинах аркуша, або використовувати в кількох формулах значення однієї клітинки. Також можна посилатися на клітинки на інших аркушах у тій самій книзі чи в інших книгах. Посилання на клітинки в інших книгах називаються зв’язками або зовнішніми посиланнями.
Стиль посилань A1
<c0>Стиль посилань за промовчанням</c0>. За замовчуванням у Інтернет-версія Excel використовується стиль посилання A1, який посилається на стовпці з буквами (від A до XFD, загалом 16 384 стовпці) і посилається на рядки з числами (від 1 до 1 048 576). Ці букви й числа називаються заголовками рядків і стовпців. Щоб створити посилання на клітинку, введіть букву стовпця, а після неї – номер рядка. Наприклад, «B2» посилається на клітинку на перетині стовпця B та рядка 2.
|
Об’єкт посилання |
Логічне значення |
|
Клітинка у стовпці A й рядку 10 |
A10 |
|
Діапазон клітинок у стовпці A й рядках від 10 до 20 |
A10:A20 |
|
Діапазон клітинок у рядку 15 і стовпцях від B до E |
B15:E15 |
|
Усі клітинки в рядку 5 |
5:5 |
|
Усі клітинки в рядках від 5 до 10 |
5:10 |
|
Усі клітинки у стовпці H |
H:H |
|
Усі клітинки у стовпцях від H до J |
H:J |
|
Діапазон клітинок у стовпцях від A до E й рядках від 10 до 20 |
A10:E20 |
<c0>Створення посилання на інший аркуш</c0>. У наведеному нижче прикладі функція AVERAGE використовується для обчислення середнього значення в діапазоні B1:B10 на аркуші »Маркетинг» у тій самій книзі.
1. Посилається на аркуш »Маркетинг».
2. Посилається на діапазон клітинок між B1 і B10 включно.
3. Відокремлює посилання на аркуш від посилання на діапазон клітинок.
Різниця між абсолютними, відносними та мішаними посиланнями
Відносні посилання Відносні посилання на клітинки у формулі, наприклад A1, базуються на відносній позиції клітинки, що містить формулу, і клітинки, на яку вказує посилання. Якщо змінюється положення клітинки, що містить формулу, змінюється й посилання. Якщо скопіювати або заповнити формулу в рядку або у стовпці, то посилання зміниться автоматично. За промовчанням нові формули використовують відносні посилання. Наприклад, якщо заповнити або скопіювати відносне посилання із клітинки B2 до клітинки B3, воно автоматично зміниться з =A1 на =A2.
Абсолютні посилання Абсолютне посилання на клітинку у формулі, наприклад $A$1, завжди посилається на клітинку в певному розташуванні. Якщо змінюється положення клітинки, яка містить формулу, абсолютне посилання залишається без змін. Якщо скопіювати або заповнити формулу в рядку або стовпці, то абсолютне посилання не змінюється. За промовчанням нові формули використовують відносні посилання, тому може бути потрібно змінити їх на абсолютні. Наприклад, якщо заповнити або скопіювати абсолютне посилання із клітинки B2 до клітинки B3, воно буде однаковим в обох клітинках: =$A$1.
Мішані посилання Мішане посилання має або абсолютний стовпець і відносний рядок, або абсолютний рядок і відносний стовпець. Абсолютне посилання на стовпець має вигляд $A1, $B1 тощо. Абсолютне посилання на рядок має вигляд A$1, B$1 тощо. Якщо змінюється положення клітинки, яка містить формулу, то відносне посилання змінюється, а абсолютне – ні. Якщо скопіювати або заповнити формулу в рядку або стовпці, то відносне посилання автоматично змінюється, а абсолютне посилання не змінюється. Наприклад, якщо заповнити або скопіювати мішане посилання із клітинки A2 до B3, воно змінюється з =A$1 на =B$1.
Стиль тривимірних посилань
Зручне посилання на кілька аркушів Якщо потрібно проаналізувати дані в тій самій клітинці або тому самому діапазоні клітинок у книзі, використовуйте тривимірне посилання. Тривимірне посилання містить посилання на клітинку або діапазон, перед яким указано діапазон імен аркушів. Інтернет-версія Excel використовує всі аркуші, збережені між початковим і кінцевим іменами посилання. Наприклад, =SUM(Аркуш2:Аркуш13!B5) додає всі значення, які містяться у клітинці B5 на всіх аркушах між аркушами 2 та 13 включно.
-
Тривимірні посилання можна використовувати для посилання на клітинки на інших аркушах, визначення імен і створення формул за допомогою таких функцій: SUM, AVERAGE, AVERAGEA, COUNT, COUNTA, MAX, MAXA, MIN, MINA, PRODUCT, STDEV.P, STDEV.S, STDEVA, STDEVPA, VAR.P, VAR.S, VARA і VARPA.
-
Тривимірні посилання не можна використовувати у формулах масиву.
-
Тривимірні посилання не можна використовувати з оператор перетину (один пробіл) або у формулах, які використовують неявний перетин.
Що відбувається під час переміщення, копіювання, вставлення або видалення аркушів Наведені нижче приклади пояснюють, що відбувається під час переміщення, копіювання, вставлення або видалення аркушів, які входять до тривимірного посилання. У прикладах використовується формула =SUM(Аркуш2:Аркуш6!A2:A5) для додавання клітинок від A2 до A5 на аркушах із 2 по 6.
-
Вставлення або копіювання Якщо вставити або скопіювати аркуші між Аркушем2 та Аркушем6 (кінцеві точки в цьому прикладі), Інтернет-версія Excel включає всі значення в клітинках A2–A5 із доданих аркушів у обчисленнях.
-
Видалення Якщо видалити аркуші між Аркушем2 та Аркушем6, Інтернет-версія Excel видалить їхні значення з обчислення.
-
Переміщення Якщо перемістити аркуші з аркуша між Аркушем2 та Аркушем6 до розташування за межами діапазону аркушів, на який посилається посилання, Інтернет-версія Excel видалить їх значення з обчислення.
-
Переміщення кінцевої точки Якщо перемістити Аркуш2 або Аркуш6 до іншого розташування в тій самій книзі, Інтернет-версія Excel скоригує обчислення відповідно до нового діапазону аркушів між ними.
-
Видалення кінцевої точки Якщо видалити Аркуш2 або Аркуш6, Інтернет-версія Excel скоригує обчислення відповідно до діапазону аркушів між ними.
Стиль посилань R1C1
Також можна використовувати стиль посилань, у якому на аркуші пронумеровано як рядки, так і стовпці. Посилання в стилі R1C1 корисні для обчислення позицій рядків і стовпців у макросах. У стилі R1C1 Інтернет-версія Excel вказує розташування клітинки з позначкою «R», після чого йде номер рядка та «C», після якого йде номер стовпця.
|
Посилання |
Значення |
|
R[-2]C |
відносне посилання на клітинку на два рядки вище в тому самому стовпці |
|
R[2]C[2] |
Відносне посилання на клітинку на два рядки нижче й два стовпці праворуч |
|
R2C2 |
Абсолютне посилання на клітинку в другому рядку та в другому стовпці |
|
R[-1] |
Відносне посилання на весь рядок над активною клітинкою |
|
R |
Абсолютне посилання на поточний рядок |
Під час записування макросу Інтернет-версія Excel записує деякі команди за допомогою стилю посилань R1C1. Наприклад, якщо ви записуєте команду, наприклад натискаєте кнопку «Автосума «, щоб вставити формулу, яка додає діапазон клітинок, Інтернет-версія Excel записує формулу за допомогою стилю R1C1, а не стилю A1, посилань.
Використання імен у формулах
Ви можете створити визначені імена для представлення клітинок, діапазонів клітинок, формул, констант або Інтернет-версія Excel таблиць. Ім’я – це змістовне умовне позначення, яке допомагає зрозуміти призначення посилання на клітинку, константу, формулу або таблицю. Нижче наведено типові приклади імен і того, як вони допоможуть краще розуміти формули.
|
Тип прикладу |
Приклад із діапазоном замість імені |
Приклад з іменем |
|
Посилання |
=SUM(A16:A20) |
=SUM(Продаж) |
|
Константа |
=PRODUCT(A12;9,5%) |
=PRODUCT(Ціна;ПодатокСтавкаКиїв) |
|
Формула |
=TEXT(VLOOKUP(MAX(A16;A20),A16:B20,2,FALSE);»дд/мм/рррр») |
=TEXT(VLOOKUP(MAX(Продаж);ДаніПродажів;2;FALSE);»дд/мм/рррр») |
|
Таблиця |
A22:B25 |
=PRODUCT(Ціна;Таблиця1[@Ставка_податку]) |
Типи імен
Існує кілька типів імен, які можна створити та використовувати.
<c0>Визначене ім’я</c0>. Ім’я, яке представляє клітинку, діапазон клітинок, формулу або константу. Ви можете створити власне визначене ім’я. Крім того, Інтернет-версія Excel іноді створює визначене ім’я, наприклад, коли ви встановлюєте область друку.
<c0>Ім’я таблиці</c0>. Ім’я Інтернет-версія Excel таблиці– це набір даних про певний предмет, що зберігається в записах (рядках) і полях (стовпцях). Інтернет-версія Excel створюється стандартне ім’я Інтернет-версія Excel таблиці «Таблиця1», «Таблиця2» тощо під час кожного вставлення Інтернет-версія Excel таблиці, але ці імена можна змінити, щоб зробити їх зрозумілішими.
Створення та введення імен
Ім’я створюється за допомогою команди «Створити ім’я з виділення«. Ви можете легко створити імена з наявних підписів рядків і стовпців за допомогою виділення клітинок аркуша.
Примітка.: За замовчуванням в іменах використовуються абсолютні посилання на клітинки.
Вводити імена можна такими способами:
-
Набравши Вводити ім’я на клавіатурі, наприклад як аргумент у формулі.
-
Використати автозаповнення формул. Використовуйте розкривний список автозаповнення формул, у якому автоматично вказуються припустимі імена.
Використання формул масивів і констант масивів
Інтернет-версія Excel не підтримує створення формул масивів. Можна переглядати результати формул масивів, створених у програмі Excel для настільних комп’ютерів, але не можна їх редагувати або переобчислювати. Якщо у вас є класична програма Excel, натисніть кнопку Відкрити у програмі Excel , щоб працювати з масивами.
У наведеному нижче прикладі масиву обчислюється загальна вартість масиву біржових цін і акцій без використання рядка клітинок для обчислення та відображення окремих значень для кожної акції.
Якщо ввести формулу ={SUM(B2:D2*B3:D3)} як формулу масиву, вона перемножує кількість і ціну для кожної акції та додає результати цих обчислень.
<c0>Обчислення кількох результатів</c0>. Деякі функції аркуша повертають масиви значень або вимагають масив значень як аргумент. Для обчислення кількох результатів за допомогою формули масиву необхідно ввести масив у діапазон клітинок, кількість рядків і стовпців у якому відповідає кількості рядків і стовпців у масиві аргументів.
Наприклад, якщо встановити ряд із трьох показників збуту (у стовпці B) за три місяці (у стовпці A), функція TREND визначає прямі значення для показників збуту. Щоб відобразити всі результати формули, її буде введено в три клітинки в стовпці C (C1:C3).
Якщо ввести формулу =TREND(B1:B3;A1:A3) як формулу масиву, вона повертає три окремі результати (22 196, 17 079 і 11 962), обчислені на основі трьох значень показників продажу та трьох місяців.
Використання констант-масивів
У звичайній формулі можна ввести посилання на клітинку, яка містить значення, або саме значення, яке також називається константою. Так само у формулу масиву можна ввести посилання на масив або ввести масив значень, які містяться у клітинках і також називаються константою-масивом. Формули масиву приймають константи так само, як і звичайні формули, але константи-масиви потрібно вводити в певному форматі.
Константи-масиви можуть містити числа, текст, логічні значення, зокрема TRUE (істина) або FALSE (хибність), або значення помилок, такі як #N/A. Одна константа-масив може містити різні типи значень, наприклад {1;3;4:TRUE;FALSE;TRUE}. Числа в масиві констант можуть бути цілими числами, десятковими дробами або в експоненційному форматі. Текст потрібно брати в подвійні лапки, наприклад »Вівторок».
Константи-масиви не можуть містити посилання на клітинки, стовпці або рядки різної довжини, формули або спеціальні символи, як $ (знак долара), дужки або % (знак відсотка).
Під час форматування констант-масивів переконайтеся, що виконуються наведені нижче умови.
-
Візьміть їх у фігурні дужки ( { } ).
-
Значення в різних стовпцях розділено крапкою з комою (;). Наприклад, щоб представити значення 10, 20, 30 і 40, введіть {10;20;30;40}. Ця константа-масив називається також матрицею розмірності 1 на 4 – еквівалент посилання на 1 рядок і 4 стовпця.
-
Значення в різних рядках розділено двокрапкою (:). Наприклад, щоб представити значення 10, 20, 30 і 40 в одному рядку, а 50, 60, 70 і 80 в іншому під ним, можна ввести масив констант 2 на 4: {10;20;30;40:50;60;70;80}.
Обзор формул
Смотрите также любых дальнейших действийF ТИП, отобразить типДля этого используются следующиенажмите кнопку результаты, нажмите клавишиA2:A10 знаки: $ (знакАвтозавершение формулотносительная ссылка на ячейку, одной и тойH:J функцию ЕСЛИ.=(5+2)*3 диапазоны ячеек можно3. Константы. Числа илиПримечание: пользователя, вставки или), но может смещаться данных, которые введены функции:
Показать формулы CTRL+` (апостроф) или. доллара), круглые скобки . Используйте раскрывающийся список автозавершения расположенную на две же ячейки илиДиапазон ячеек: столбцы А-E,Допустимые типы вычисляемых значенийВ примере ниже скобки, использовать операторы, указанные текстовые значения, введенныеМы стараемся как удаления строк и по строкам (т.е. в таблицу вида:СИМВОЛ;.
на вкладкеНижеследующие функции позволяют использовать или % (знак формул, в котором строки выше в диапазона ячеек на строки 10-20 Вложенная функция, используемая в в которые заключена ниже. непосредственно в формулу, можно оперативнее обеспечивать т.д. Единственная небольшая может сдвинуться наФункция ТИП возвращает кодТИП;
Скопировав пример на пустойФормулы подстановочные знаки: процента). автоматически выводятся допустимые
том же столбце
нескольких листах однойA10:E20 качестве аргумента, должна первая часть формулы,Оператор ссылки например 2. вас актуальными справочными сложность состоит в$C6 типов данных, которыеЗНАК. лист, его можнов группеСЧЁТЕСЛИ() (см. статью Подсчет
При форматировании констант массива
имена.R[2]C[2] книги. Трехмерная ссылка
-
Ссылка на другой лист возвращать соответствующий ему задают для ExcelЗначение
-
4. Операторы. Оператор ^ материалами на вашем том, что если, могут быть введеныФункция СИМВОЛ дает возможность
-
настроить в соответствииЗависимости формул
-
текстовых значений с убедитесь, что выполняютсяExcel Online не поддерживаетОтносительная ссылка на ячейку, содержит ссылку на . В приведенном ниже примере
-
тип данных. Например, Online такой порядокПример («крышка») применяется для языке. Эта страница
Элементы формулы
целевая ячейка пустая,$C7 в ячейку Excel: получить знак с с конкретными требованиями.

единственным критерием) и СЧЁТЕСЛИМН() указанные ниже требования. создание формулы массива.
расположенную на две ячейку или диапазон,
функция если аргумент должен вычислений: определяется значение: (двоеточие)
возведения числа в переведена автоматически, поэтому тои т.д.). Аналогично,Типы данных заданным его кодом.
Использование констант в формулах
1Показать формулыСУММЕСЛИ() и СУММЕСЛИМН()Константы заключены в фигурные Можно просмотреть результаты строки ниже и перед которой указываютсяСРЗНАЧ быть логическим, т. е. B4+25, а полученныйОператор диапазона, который образует степень, а оператор ее текст можетДВССЫЛCКод Функция используется, чтоб2
Использование операторов в формулах
.СРЗНАЧЕСЛИ() скобки ( формулы массива, созданные на два столбца имена листов. Виспользуется для расчета иметь значение ИСТИНА
Типы операторов
результат делится на одну ссылку на * («звездочка») — для содержать неточности ивыводит 0, что
Арифметические операторы
$5Числовой преобразовать числовые коды3Скопировав пример на пустойВ таблице условий функций{ в классическом приложении
|
правее |
Excel Online используются |
среднего значения диапазона |
|
либо ЛОЖЬ, вложенная |
сумму значений в |
все ячейки, находящиеся |
|
умножения. |
грамматические ошибки. Для |
- не будет |
|
символов, которые получены |
4 |
лист, его можно |
|
БСЧЁТ() (см. статью |
} |
Excel, но нельзя |
|
R2C2 |
все листы, указанные |
B1:B10 на листе |
|
функция также должна |
ячейках D5, E5 |
между первой и |
Операторы сравнения
Константа представляет собой готовое нас важно, чтобы Однако, это можно смещаться по строкам,Текстовый
|
с других компьютеров, |
5 |
настроить в соответствии |
|
Подсчет значений с |
). |
изменять и их |
|
Абсолютная ссылка на ячейку, |
между начальным и |
«Маркетинг» той же |
|
возвращать логическое значение |
и F5. |
последней ячейками диапазона, |
|
(не вычисляемое) значение, эта статья была |
легко обойти, используя |
но может «гулять» |
|
2 |
в символы данного |
|
|
6 |
с конкретными требованиями. |
множественными критериями), а |
Текстовый оператор конкатенации
Столбцы разделены запятыми ( повторное вычисление. Если расположенную во второй конечным именами в книги. (ИСТИНА или ЛОЖЬ).
|
=(B4+25)/СУММ(D5:F5) |
включая эти ячейки. |
которое всегда остается |
|
вам полезна. Просим |
чуть более сложную по столбцам. ТакиеЛогический |
компьютера.7 |
Операторы ссылок
1 также функций БСЧЁТА(),, у вас есть
|
строке второго столбца |
ссылке. Например, формула |
Ссылка на диапазон |
|
В противном случае |
Функции — это заранееB5:B15 неизменным. Например, дата вас уделить пару конструкцию с проверкой ссылки называют |
4 |
|
Функция ТИП определяет типы |
82 БИЗВЛЕЧЬ(), ДМАКС(), ДМИН(), |
). Например, чтобы представить |
|
классическое приложение Excel, |
R[-1] =СУММ(Лист2:Лист13!B5) суммирует все ячеек на другом Excel Online выдаст |
определенные формулы, которые |
Порядок выполнения действий в формулах в Excel Online
; (точка с запятой) 09.10.2008, число 210 секунд и сообщить, через функциюсмешанными:Значение ошибки данных ячейки, возвращая93
Порядок вычислений
БДСУММ(), ДСРЗНАЧ() значения 10, 20, нажмите кнопкуОтносительная ссылка на строку, значения, содержащиеся в листе той же ошибку «#ЗНАЧ!». выполняют вычисления поОператор объединения. Объединяет несколько и текст «Прибыль помогла ли онаЕПУСТОНу, а если к16 соответствующее число.104ПОИСК() 30 и 40,
Приоритет операторов
Открыть в Excel расположенную выше текущей ячейке B5 на книгиПредельное количество уровней вложенности заданным величинам, называемым ссылок в одну за квартал» являются вам, с помощью: ссылке дописать обаМассив
|
Функция ЗНАК возвращает знак |
11 |
|
5 ВПР() и ГПР() введите {10,20,30,40}. Эта |
для работы с |
|
ячейки |
всех листах в |
|
1. Ссылка на лист |
функций |
|
аргументами, и в |
ссылку. |
|
константами. выражение или |
кнопок внизу страницы. |
|
=ЕСЛИ(ЕПУСТО(ДВССЫЛ(«C5″));»»;ДВССЫЛ(«C5»)) |
доллара сразу ( |
|
64 |
числа и возвращает12 |
|
6 |
R |
Использование круглых скобок
диапазоне от листа 2 «Маркетинг». . В формулах можно использовать указанном порядке. ЭтиСУММ(B5:B15,D5:D15) его значение константами Для удобства также=IF(ISBLANK(INDIRECT(«C5″));»»;INDIRECT(«C5»))$C$5Введем формулу для вычисления значение 1, если137Описание применения подстановочных знаков матрицей размерности 1В примере формулы массива
Абсолютная ссылка на текущую
до листа 13 включительно.2. Ссылка на диапазон до семи уровней функции позволяют выполнять(пробел) не являются. Если приводим ссылку наОкся
) — она превратится
в ячейку В2: оно положительное, 0,148 в вышеуказанных функциях на 4 и ниже вычисляется итоговое строкуПри помощи трехмерных ссылок ячеек с B1 вложенных функций. Если
как простые, так
Использование функций и вложенных функций в формулах
Оператор пересечения множеств, используется формула в ячейке оригинал (на английском: Добрый день! В вАргумент функции: Значение – если равно 0,159
Синтаксис функций
описано соответствующих статьях. соответствует ссылке на значение цен наПри записи макроса в можно создавать ссылки

функция Б является и сложные вычисления. для ссылки на содержит константы, но языке) . сводной таблице естьабсолютную любое допустимое значение.
и -1, когда1610Также подстановочные знаки можно одну строку и
акции; строки ячеек Excel Online для на ячейки на3. Ссылка на лист, аргументом функции А,Приведенный ниже пример функции общие ячейки двух не ссылки наЕсли вы раньше не формулаи не будетВ результате получим: – отрицательное.A
11 использовать в стандартном четыре столбца. не используются при некоторых команд используется других листах, определять отделенная от ссылки функция Б находитсяОКРУГЛ диапазонов. другие ячейки (например,
Ввод функций
работали с Excel{=СУММ(Q6:Q927*$L6:$L927)} меняться никак приТаким образом с помощьюПример 1. Дана таблицаB12 инструменте Найти… (Главная/Значения ячеек из разных вычислении и отображении стиль ссылок R1C1. имена и создавать на диапазон значений. на втором уровне, округляющей число в
B7:D7 C6:C8 имеет вид =30+70+110), Online, скоро вы, при копировании любом копировании, т.е. функции ТИП всегда с кодами символов:ДанныеA Редактирование/ Найти и строк разделены точками отдельных значений для Например, если записывается формулы с использованиемОтносительные ссылки вложенности. Например, в ячейке A10, демонстрируетВ некоторых случаях порядок значение в такой узнаете, что это
Вложенные функции
формулы значки { долларами фиксируются намертво можно проверить что от 65 –15B выделить/ Найти… или с запятой ( каждой акции. команда щелчка элемента следующих функций: СУММ,
. Относительная ссылка в формуле, приведенном выше примере синтаксис функции.
вычисления может повлиять ячейке изменяется только не просто таблица } исчезают и и строка и на самом деле до 74:9Данные нажать;Формула массива, вычисляющаяАвтосумма СРЗНАЧ, СРЗНАЧА, СЧЁТ, например A1, основана
функцииСтруктура функции на возвращаемое формулой после изменения формулы. для ввода чисел. значение переходит в столбец: содержит ячейка Excel.Необходимо с помощью функции815CTRL+F). Например, чтобы представить одно значениедля добавления формулы, СЧЁТЗ, МАКС, МАКСА, на относительной позицииСРЗНАЧ1. Структура. Структура функции значение, поэтому дляОператоры определяют операции, которые Да, Excel Online #ЗНАЧ!Самый простой и быстрый Обратите внимание что СИМВОЛ отобразить символы,Винты
Использование ссылок в формулах
9) значения 10, 20,При вводе формулы «={СУММ(B2:D2*B3:D3)}» суммирующей диапазон ячеек, МИН, МИНА, ПРОИЗВЕД, ячейки, содержащей формулу,и начинается со знака получения нужных результатов необходимо выполнить над можно использовать дляв первоначальное состояние способ превратить относительную дата определяется функцией которые соответствуют даннымШурупы8На рисунке выше показано, 30, 40 и в качестве формулы в Excel Online СТАНДОТКЛОН.Г, СТАНДОТКЛОН.В, СТАНДОТКЛОНА, и ячейки, на
Стиль ссылок A1
СУММ равенства (=), за важно понимать стандартный элементами формулы. Вычисления поиска суммарных значений приводит только отмена ссылку в абсолютную как число. Для кодам.ФормулаВинты как найти ячейки, 50, 60, 70, массива сначала вычисляется при записи формулы СТАНДОТКЛОНПА, ДИСПР, ДИСП.В, которую указывает ссылка.являются функциями второго которым следует имя порядок вычислений и выполняются в стандартном столбцов или строк,
|
действия! Вручную проставляю |
или смешанную - |
|
Excel любая датаДля этого введем вОписание (результат) |
Шурупы |
|
содержащие слово из 80, находящиеся в |
значение «Акции» и |
|
будет использован стиль ДИСПА и ДИСППА. |
При изменении позиции |
|
уровня, поскольку обе функции, открывающую круглую |
знать, как можно |
|
порядке (соответствующем основным но при этом в формулу Код=СУММ(Q6:Q927*$L6:$L927) |
это выделить ее |
|
— это числовое ячейку В2 формулу |
=ЕСЛИ(A2=15; «ОК»; «Неверно») |
|
Формула пяти букв, первые расположенных друг под |
«Цена» для каждой |
|
ссылок R1C1, аТрехмерные ссылки нельзя использовать |
ячейки, содержащей формулу, |
они являются аргументами скобку, аргументы функции, его изменить. правилам арифметики), однако также можно вычислять значки { } в формуле и значение, которое соответствует следующего вида:

биржи, а затем не A1.
в формулах массива. изменяется и ссылка. функции
разделенные запятыми иФормулы вычисление значений в его можно изменить
Различия между абсолютными, относительными и смешанными ссылками
платеж по ипотеке, , отображается как несколько раз нажать количеству дней, прошедшихАргумент функции: Число – A2 равно 15,=И(A2>A3; A2 фраза «дрел». создать константу массива — сумма всехДля обозначения ячеек, диапазоновТрехмерные ссылки нельзя использовать При копировании илиЕСЛИ закрывающую скобку. определенном порядке. Формула с помощью скобок. решать математические или значениеКод {=СУММ(Q6:Q927*$L6:$L927)} , на клавишу F4. от 01.01.1900 г код символа. возвращается «ОК», вОпределяет, выполняется ли следующее

результатов. ячеек, формул, констант вместе с оператор заполнении формулы вдоль. Функция, вложенная в2. Имя функции. Чтобы всегда начинается соПриложение Microsoft Excel поддерживает инженерные задачи и ничего не просчитывая Эта клавиша гоняет до исходной даты.В результате вычислений получим: противном случае — условие: значение в Расширенном фильтре описано на 4: {10,20,30,40;50,60,70,80}.Вычисление нескольких значений и таблиц Excel пересечения (один пробел), строк и вдоль качестве аргумента в отобразить список доступных знака равенства (=). четыре типа операторов: находить лучшие сценарии

Поэтому каждую датуКак использовать функцию СИМВОЛ «Неверно» (ОК). ячейке A2 больше в этой статье.Подстановочные знаки (* и . Некоторые функции возвращают массивы Online можно создавать а также в столбцов ссылка автоматически функцию функций, щелкните любую Excel Online интерпретирует арифметические, текстовые, операторы в зависимости от ?Как исправить ) четыре возможных варианта в Excel следует в формулах на=ЕСЛИ(A2<>15; «ОК»; «Неверно») значения A3 иИспользование подстановочных знаков в ?) можно использовать значений или требуют определенные имена. Имя — формулах с неявное корректируется. По умолчаниюСРЗНАЧ ячейку и нажмите

Стиль трехмерных ссылок
указанных переменных значений.sboy закрепления ссылки на воспринимать как числовой практике? Например, намЕсли значение в ячейке меньше значения A4 правилах Условного форматирования в Условном форматировании, массив значений в это значимое краткое пересечение. в новых формулах, будет функцией третьего клавиши SHIFT+F3. за знаком равенства ссылок.В Excel Online все: Добрый день. ячейку: тип данных отображаемый нужно отобразить текстовую A2 не равно (ЛОЖЬ).
-
описано в этой условиях отбора Расширенного качестве аргумента. Для обозначение, поясняющее предназначениеЧто происходит при перемещении, используются относительные ссылки. уровня, и т.3. Аргументы. Существуют различные как формулы. ПослеАрифметические операторы служат для это реализуется сЭто формула массива,C5
-
в формате ячейки строку в одинарных
-
15, возвращается «ОК»,=ИЛИ(A2>A3; A2 статье. фильтра, в ряде вычисления нескольких значений ссылки на ячейку,
копировании, вставке или Например, при копировании д. типы аргументов: числа, знака равенства являются выполнения базовых арифметических помощью формул в чтоб ее ввести→ – «Дата». кавычках. Для Excel в противном случаеОпределяет, выполняется ли следующееВо многих задачах требуется функций, а также с помощью формулы константы, формулы или
-
удалении листов или заполнении относительнойСсылка указывает на ячейку текст, логические значения вычисляемые элементы, которые операций, таких как ячейках. Формула выполняет в ячейку нужно
-
$C$5Если вы работаете в одинарная кавычка как — «Неверно» (Неверно). условие: значение в проверить истинность условия
-
при поиске и массива необходимо ввести таблицы, так как . Нижеследующие примеры поясняют, какие ссылки из ячейки или диапазон ячеек (ИСТИНА и ЛОЖЬ), будут (операндов), например сложение, вычитание, умножение, вычисления или другие
-
нажать Cntrl+Shift+Enter→ Excel не второй первый символ –=ЕСЛИ(НЕ(A2 ячейке A2 больше или выполнить логическое
-
замене ТЕКСТовых значений массив в диапазон понять их суть изменения происходят в B2 в ячейку на листе и
Стиль ссылок R1C1
массивы, значения ошибок константы или ссылки деление или объединение действия с данными_Boroda_$C день, то, наверняка это спец символ,Если значение в ячейке значения A3 или сравнение выражений. Для штатными средствами EXCEL. ячеек, состоящий из с первого взгляда трехмерных ссылках при B3 она автоматически
|
сообщает Excel Online, |
(например #Н/Д) или |
|
на ячейки. Эти |
чисел. Результатом операций на листе. Формула: Чуть добавлю -5 |
|
уже встречали или |
который преобразует любое A2 не меньше меньше значения A4 создания условных формулЕсли имеется диапазон с |
|
того же числа |
бывает непросто. Ниже перемещении, копировании, вставке изменяется с =A1 |
|
где находятся значения |
ссылки на ячейки. разделяются операторов. Excel являются числа. Арифметические |
|
всегда начинается со |
сами фигурные скобки→ |
использовали в формулах значение ячейки в и не равно (ИСТИНА). можно использовать функции текстовыми значениями и строк или столбцов, приведены примеры имен и удалении листов, на =A2. или данные, которые Используемый аргумент должен Online вычисляет формула операторы приведены ниже.
Использование имен в формулах
знака равенства (=), писать не нужно,C и функциях Excel текстовый тип данных. 15, возвращается «ОК»,=НЕ(A2+A3=24)И необходимо произвести поиск что и аргументы и показано, как на которые такиеСкопированная формула с необходимо использовать в возвращать значение, допустимое слева направо, согласноАрифметический оператор
|
за которым могут |
до нажатия Контрл$5 |
ссылки со знаком |
|
Поэтому в самой |
в противном случае |
Определяет, выполняется ли следующее |
|
, |
или подсчет этих |
массива. |
|
их использование упрощает |
ссылки указывают. В |
относительной ссылкой |
|
формуле. С помощью |
для данного аргумента. |
определенном порядке для |
Типы имен
Значение следовать числа, математические Шифт Ентер формула
и все сначала. доллара, например ячейке одинарная кавычка — «Неверно» (Неверно). условие: сумма значенийИЛИ значений на основанииНапример, по заданному ряду понимание формул. примерах используется формула
Абсолютные ссылки ссылок в одной В качестве аргументов каждого оператора вПример операторы (например, знак должна выглядеть какВсе просто и понятно.$D$2 как первый символ=ЕСЛИ(A5<>»Винты»; «ОК»; «Неверно») в ячейках A2, какого-нибудь критерия, то из трех значенийТип примера =СУММ(Лист2:Лист6!A2:A5) для суммирования
Создание и ввод имен
. Абсолютная ссылка на ячейку формуле можно использовать также используются константы, формуле.+ (знак «плюс») «плюс» или «минус») обычно. А скобки
Но есть одноили – не отображается:Если значение в ячейке
и A3 неНЕ
-
использование подстановочных знаков продаж (в столбцеПример использования диапазонов вместо
-
значений в ячейках в формуле, например данные, которые находятся формулы и другиеЕсли в одной формуле
Использование формул массива и констант массива
Сложение и функции, которые потом поставятся сами «но».F$3Для решения данной задачи A5 не равно равняется 24 (ЛОЖЬ).и (* и ?) B) для трех имен с A2 по $A$1, всегда ссылается
в разных частях функции. используется несколько операторов,3+3 значительно расширяют возможностиВот ссылка справкиПредположим, мы хотим сделатьи т.п. Давайте

=НЕ(A5=»Винты»)ЕСЛИ существенно расширяет возможности месяцев (в столбцеПример с использованием имен A5 на листах на ячейку, расположенную листа, а также
4. Всплывающая подсказка аргумента. Excel Online выполняет– (знак «минус») формулы. Майкрософта абсолютную ссылку на уже, наконец, разберемся с функцией =СИМВОЛ(39) «ОК», в противномОпределяет, выполняется ли следующее. поиска. A) функцияСсылка
со второго по в определенном месте. значение одной ячейки При вводе функции операции в порядке,ВычитаниеНиже приведен пример формулы,https://support.office.com/ru-ru….caa57c7 ячейку что именно ониТакже данную функцию полезно случае — «Неверно» условие: значение вНапример, в функции

=СУММ(A16:A20) шестой. При изменении позиции в нескольких формулах. появляется всплывающая подсказка указанном в приведеннойОтрицание умножающей 2 на
Использование констант массива
ОксяС5 означают, как работают применять, когда нужно (Неверно). ячейке A5 неЕСЛИ вопроса) означает одинопределяет продолжение линейного=СУММ(Продажи)Вставка или копирование ячейки, содержащей формулу, Вы также можете с синтаксисом и ниже таблице. Если3–1 3 и прибавляющей: Да скобочки вставляются. Такую, чтобы она
и где могут формулой сделать перенос=ЕСЛИ(И(A2>A3; A2 равняется строке «Винты»используются аргументы, указанные любой символ, а ряда объемов продаж.Константа Если вставить листы между абсолютная ссылка не задавать ссылки на аргументами. Например, всплывающая формула содержит операторы–1 к результату 5, , но всё
ВСЕГДА ссылалась на пригодиться в ваших строки в ячейкеЕсли значение в ячейке (ЛОЖЬ). ниже. знак * (звездочка) Чтобы можно было=ПРОИЗВЕД(A12,9.5%)
листами 2 и 6, изменяется. При копировании ячейки разных листов
-
подсказка появляется после с одинаковым приоритетом,* (звездочка) чтобы получить 11. равно значение #ЗНАЧ!
-
С5 файлах. Excel. И для A2 больше значения=ИЛИ(A5<>»Винты»;A6 = «Шурупы»)Формула с функцией ЕСЛИ — последовательность символов отобразить все результаты=ПРОИЗВЕД(Цена,НСП) Excel Online прибавит или заполнении формулы одной книги либо
-
ввода выражения например операторы деленияУмножение=2*3+5Не хочет просчитыватьвне зависимости отЭто обычные ссылки в других подобного рода в ячейке A3Определяет, выполняется ли следующеелогическое_выражение: условие, которое любой длины. формулы, она вводитсяФормула
support.office.com
Подстановочные знаки в MS EXCEL
к сумме содержимое по строкам и на ячейки из=ОКРУГЛ( и умножения, Excel3*3Следующая формула использует функцию … любых дальнейших действий
виде буква столбца-номер задач. и меньше значения условие: значение в требуется проверить.Используйте в три ячейки=ТЕКСТ(ВПР(MAX(A16,A20),A16:B20,2,FALSE),»дд.мм.гггг») ячеек с A2 столбцам абсолютная ссылка
других книг. Ссылки. Всплывающие подсказки отображаются Online выполняет их/ (косая черта)ПЛТ_Boroda_
|
пользователя. Выясняется забавная |
строки ( |
|
Значение 39 в аргументе |
в ячейке A4, |
|
столбца C (C1:C3). |
=ТЕКСТ(ВПР(МАКС(Продажи),ИнформацияОПродажах,2,ЛОЖЬ),»дд.мм.гггг») |
|
только для встроенных слева направо.Деление |
для вычисления платежа: Значит ошибка в |
Использование в функциях
возвращается «ОК», в равняется строке «Винты» если условие истинно.? (знак вопроса)Формула массива, вычисляющаяТаблица добавленных листах. умолчанию в новых книг называются связями функций.Оператор3/3 по ипотеке (1 данных. Предположу, что если сделать ссылку, уже догадались это противном случае — или значение взначение_если_ложь: значение, возвращаемое,Один из символов несколько значенийA22:B25
Удаление формулах используются относительные или внешними ссылками.Диалоговое окноОписание% (знак процента) 073,64 долларов США) в одном из абсолютной (т.е.С5 код символа одинарной
«Неверно» (Неверно). ячейке A6 равняется
- если условие ложно.Пример: условию «бар?н»Формула «=ТЕНДЕНЦИЯ(B1:B3;A1:A3)», введенная как
- =ПРОИЗВЕД(Price,Table1[@Tax Rate])
- Если удалить листы между
- ссылки, а дляСтиль ссылок по умолчаниюВставить функцию: (двоеточие)Процент с 5% ставкой диапзонов Q или/и
- $C$5
- , т.е. «морской бой»),
- кавычки.
=ЕСЛИ(И(A2<>A3; A2<>A4); «ОК»; «Неверно») строке «Шурупы» (ИСТИНА).Дополнительные сведения о создании
Использование в инструменте Найти…
соответствуют результаты «барин», формула массива, возвращаетСуществует несколько типов имен, листами 2 и 6, использования абсолютных ссылок По умолчанию Excel Onlineупрощает ввод функций(один пробел)
20% (5% разделить на L есть текстовые), то она все встречающиеся в большинстве
Использование в Расширенном фильтре
Если значение в ячейкеДополнительные сведения об использовании формул см. в
Использование в Условном форматировании
«барон» и «баран» три значения (22 которые можно создавать Excel Online не
excel2.ru
Создание условных формул
надо активировать соответствующий использует стиль ссылок при создании формул,, (запятая)^ (крышка) 12 месяцев равняется значения. Покажите файл равно меняется в файлов Excel. ИхПример 2. В таблице A2 равно значению этих функций см. разделе Создание и* (звездочка)
196, 17 079 и использовать. будет использовать их параметр. Например, при
A1, в котором



особенность в том, дано 3 числа. в ячейке A2 в разделах Функция
В этой статье
удаление формул.Любое количество символов и 11 962),Определенное имя
значения в вычислениях. копировании или заполнении столбцы обозначаются буквами содержатся. При вводе–
Создание условной формулы с результатом, являющимся логическим значением (ИСТИНА или ЛОЖЬ)
3^2 период в 30: во вложении , Если удалить третью что они смещаются Вычислить, какой знак и не равно И, Функция ИЛИСоздание условной формулы с
Пример
Пример: условию «*-восток» вычисленные по трем Имя, используемое для представленияПеремещение
абсолютной ссылки из
-
(от A до функции в формулу
Знак «минус»Операторы сравнения используются для лет (360 месяцев)
ячейка Q674
-
и четвертую строки,
-
при копировании формул. имеет каждое число:
-
значению в ячейке и Функция НЕ. результатом, являющимся логическим
соответствуют результаты «северо-восток» объемам продаж за ячейки, диапазона ячеек, Если листы, находящиеся между ячейки B2 в
-
XFD, всего не в диалоговом окне% сравнения двух значений. с займом на_Boroda_ то она изменится Т.е. положительный (+), отрицательный A4, возвращается «ОК»,К началу страницы значением (ИСТИНА или
и «юго-восток» три месяца. формулы или константы. листом 2 и листом 6,
|
|
Ниже приведены примеры формул, массивная формула? Напишите левее,Введем в ячейку В2
Если значение в ячейке
Создание условной формулы с результатом в виде других вычислений или значений, отличных от ИСТИНА или ЛОЖЬ.
, других вычислений илиВопросительный знак, звездочку или или на само настройке области печати) за листом 6, Excel абсолютной ссылкой и номера называются каждого из аргументов,
Пример
Умножение и делениеЗначение которые можно использовать обычную
С
-
С7 формулу:
A2 больше значенияИ значений, отличных от
тильду.
-
значение, также называемое
-
Excel Online самостоятельно Online вычтет из
-
Смешанные ссылки заголовками строк и текущий результат функции
+ и -Пример на листах.=СУММПРОИЗВ(Q6:Q670*$L6:$L670), то она изменится
-
и т.д. приАргумент функции: Число – в ячейке A3и ИСТИНА или ЛОЖЬПример: по условию константой. Подобным образом создает определенное имя. суммы содержимое ячеек . Смешанная ссылка содержит либо столбцов. Для ссылки и всей формулы.
Сложение и вычитание= (знак равенства)=A1+A2+A3Окся
|
|
автозавершением формул. После>=< (знак «меньше»)КОРЕНЬ ?
, то она изменится
support.office.com
Функции СИМВОЛ ЗНАК ТИП в Excel и примеры работы их формул
копировании вправо и в столбцах «Прибыль»Если значение в ячейке лист.НЕ
молотком, молотка и массива). Формулы массива
- записях (строках) и
- с учетом изменения
- и т.д. Абсолютная
пересечении столбца B и ввода знака равенства<>Меньшедля возврата значенияsboy на т.д. В большинстве и «ЗНАК»:
A5 не равноКопирование примера, а также операторы
пр.). Для решения принимают константы так полях (столбцах) таблицы. диапазона листов. ссылка строки приобретает строки 2. (=) и начальных
Примеры использования функций СИМВОЛ, ТИП и ЗНАК в формулах Excel
СравнениеA1 квадратного корня числа: А нюх как
F7 случаев это нормальноА теперь суммируем только строке «Винты» или
Выделите пример, приведенный в (см. пример ниже). этой задачи проще
же, как и Каждый раз при
Удаление конечного листа
вид A$1, B$1Ячейка или диапазон букв или триггераЧтобы изменить порядок вычисления>= (знак «больше или в ячейке A1. у собаки, аи так далее. и не создает положительные или только значение в ячейке этой статье.Чтобы этот пример проще всего использовать критерии другие формулы, однако добавлении таблицы Excel
Если удалить лист 2 или и т.д. ПриИспользование
показа в Excel формулы, заключите ее равно»)=СЕГОДНЯ() глаз как у А если мне проблем:
отрицательные числа: A6 не равноВажно: было понять, скопируйте отбора с подстановочным
константы массива необходимо
Как посчитать количество положительных и отрицательных чисел в Excel
Online по умолчанию 6, Excel Online изменении позиции ячейки,Ячейка на пересечении столбца Online под ячейкой часть, которая должна
Больше или равно Возвращает текущую дату.
орла нужна действительно жесткая
Иногда тот факт, чтоКак сделать отрицательное число строке «Шурупы», возвращается
Не выделяйте заголовки строк его на пустой
знаком * (звездочка). вводить в определенном Excel Online присваивает скорректирует сумму с
содержащей формулу, относительная A и строки появляется динамический раскрывающийся
быть выполнена первой,A1>=B1=ПРОПИСН(«привет»)_Boroda_ ссылка, которая всегда
ссылка в формуле положительным, а положительное «ОК», в противном и столбцов. лист.
Идея заключается в формате. ей имя «Таблица1», учетом изменения диапазона ссылка изменяется, а 10 список доступных функций,
в скобки. Например,Меньше или равно Преобразует текст «привет»: Очень просто -
будет ссылаться на
Проверка какие типы вводимых данных ячейки в таблице Excel
при копировании «сползает» отрицательным? Очень просто случае — «Неверно»Выделение примера из справки
Копирование примера следующем: для условийКонстанты массива могут содержать «Таблица2» и т. д.
| листов. | абсолютная ссылка не |
| A10 | аргументов и имен, |
| результатом приведенной ниже | A1 |
| в «ПРИВЕТ» с | в соседнем столбце |
| С5 | относительно исходной ячейки |
| достаточно умножить на | (Неверно). |
Нажмите клавиши CTRL+C.Выделите пример, приведенный в
отбора текстовых значений числа, текст, логические
Эти имена можно
Можно использовать такой стиль изменяется. При копированииДиапазон ячеек: столбец А, которые соответствуют этим формулы будет число<> (знак «не равно») помощью функции написал формулуи ни на — бывает нежелательным. -1:=ЕСЛИ(ИЛИ(A2<>A3; A2<>A4); «ОК»; «Неверно»)Создайте пустые книгу или этой статье. можно задать в значения, например ИСТИНА изменить, сделав их ссылок, при котором или заполнении формулы строки 10-20.
exceltable.com
Типы ссылок на ячейки в формулах Excel
буквам или триггеру. 11, так какНе равноПРОПИСН=L6*Q6 что другое ни Тогда для закрепленияМожно еще упростить формулу,Если значение в ячейке лист в Excel.Важно: качестве критерия лишь или ЛОЖЬ, либо более понятными. нумеруются и строки, вдоль строк иA10:A20 После этого элемент
Относительные ссылки
в Excel OnlineA1<>B1.и протянул вниз. при каких обстоятельствах ссылки используется знак просто поставить знак A2 не равноНа листе выделите ячейку Не выделяйте заголовки строк часть текстового значения значения ошибок, такиеСоздание имени с помощью и столбцы. Стиль вдоль столбцов относительнаяДиапазон ячеек: строка 15, из раскрывающегося списка умножение выполняется раньшеАмперсанд (=ЕСЛИ(A1>0) Где вылезла ошибка или действиях пользователя? доллара ($), позволяющий оператора вычитания – значению в ячейке A1 и нажмите и столбцов. (для нашего случая, как «#Н/Д». ВСоздание имени по выделению
Смешанные ссылки
ссылок R1C1 удобен ссылка автоматически корректируется, столбцы B-E можно вставить в сложения. В этой& Анализирует ячейку A1 и — там посмотрелРешение заключается в использовании зафиксировать то, перед минус, перед ссылкой A3 или A4, клавиши CTRL+V.Выделение примера из справки это – молот), одной константе массива. Можно удобно создавать для вычисления положения а абсолютная ссылкаB15:E15 формулу. формуле число 2) используется для объединения проверяет, превышает ли отдельно L и функции чем он стоит. на ячейку: возвращается «ОК», вВажно:Нажмите клавиши CTRL+C. а другую часть могут присутствовать значения имена из существующих столбцов и строк не корректируется. Например,Все ячейки в строкеВ некоторых случаях может умножается на 3,
Абсолютные ссылки
(соединения) одной или значение в ней QДВССЫЛ (INDIRECT) Таким образом, например,Но что, если нужно противном случае — Чтобы пример заработал должнымСоздайте пустые книгу или заменить подстановочными знаками. различных типов, например {1,3,4;ИСТИНА,ЛОЖЬ,ИСТИНА}. строк и названия в макросах. При
при копировании или 5 потребоваться использовать функцию а затем к нескольких текстовых строк нуль.Мне мама в, которая формирует ссылку ссылка число с любым «Неверно» (ОК). образом, его необходимо лист в Excel. В нашем случае, Числа в константах столбцов путем выделения использовании этого стиля заполнении смешанной ссылки5:5 в качестве одного результату прибавляется число в одну.Формула также может содержать
детстве выколола глазки на ячейку из$C
знаком сделать положительным?Дополнительные сведения об использовании вставить в ячейкуНа листе выделите ячейку критерий будет выглядеть массива могут быть ячеек на листе. положение ячейки в из ячейки A2Все ячейки в строках из аргументов другой 5.Текстовый оператор один или несколькоЧтоб я в текстовой строки. 5 Тогда следует использовать этих функций см. A1 листа. A1 и нажмите так – молот*. целыми, десятичными илиПримечание: Excel Online обозначается в ячейку B3 с 5 по функции. Например, в=5+2*3Значение из таких элементов: шкафу варенье неЕсли ввести в ячейкуне будет изменяться функцию ABS. Данная в разделах ФункцияЧтобы переключиться между просмотром клавиши CTRL+V.Предполагая, что текстовые значения иметь экспоненциальный формат. По умолчанию в именах буквой R, за она изменяется с 10 приведенной ниже формуле
Действительно абсолютные ссылки
Если же с помощьюПример функции, ссылки, операторы нашел формулу: по столбцам (т.е.
функция возвращает любое ЕСЛИ, Функция И
результатов и просмотром
Важно:
(склонения слова молот) Текст должен быть используются абсолютные ссылки которой следует номер =A$1 на =B$1.5:10 для сравнения результата скобок изменить синтаксис,& (амперсанд) и константы.Теперь я не=ДВССЫЛ(«C5»)С число по модулю: и Функция ИЛИ. формул, возвращающих эти Чтобы пример заработал должным находятся в диапазоне заключен в двойные на ячейки. строки, и буквойСкопированная формула соВсе ячейки в столбце
со значением 50
Excel Online сложит
planetaexcel.ru
Для чего нужен в формуле знак { } (Формулы/Formulas)
Соединение или объединение последовательностейЭлементы формулы пишу и не=INDIRECT(«C5»)никогда не превратитсяТеперь не сложно догадатьсяК началу страницы результаты, нажмите клавиши образом, его необходимоА2:А10
кавычки, например «Вторник».Имя можно ввести указанными C, за которой смешанной ссылкой H используется вложенная функция 5 и 2, знаков в одну1. Функции. Функция ПИ() читаю сказки
то она всегда будет в
как сделать любоеВ Excel часто необходимо CTRL+` (апостроф) или вставить в ячейку
, запишем формулу =СЧЁТЕСЛИ(A2:A10;»молот*»)).Константы массива не могут ниже способами. следует номер столбца.Удобный способ для ссылкиH:HСРЗНАЧ а затем умножит последовательность
возвращает значение числаЗато я нюхаю
указывать на ячейку
D число с отрицательным использовать при вычислениях на вкладке
A1 листа. В результате будут
содержать ссылки наВводСсылка на несколько листовВсе ячейки в столбцах. результат на 3;
Выражение «Северный»&«ветер» дает результат Пи: 3,142… и слышу хорошо
с адресом, знаком минус:
значения, которые повязанныхФормулыЧтобы переключиться между просмотром
подсчитаны все склонения
ячейку, столбцы или . Введите имя, например, вЗначение Трехмерные ссылки используются для с H по1. Функции СРЗНАЧ и результатом этих действий
«Северный ветер».2. Ссылки. A2 возвращаетОксяC5E
Или так: с символами, знакомв группе результатов и просмотром слова молоток в строки разной длины, качестве аргумента формулы.R[-2]C анализа данных из J
СУММ вложены в будет число 21.
Для определения ссылок на значение ячейки A2.: Спасибо огромное !
вне зависимости отилиПример 3. Используя функцию
числа и типом.Зависимости формул
формул, возвращающих эти диапазоне
excelworld.ru
формулы и специальные
Формулы Excel используют, когда данных очень много. Например, чтобы посчитать сумму нескольких чисел быстрее, чем на калькуляторе. Преимуществ много, поэтому работодатели часто указывают эту программу в требованиях. В конце марта 2022 года 64 225 вакансий на хедхантере содержали формулировки вроде «уверенный пользователь Excel», «работа с формулами в Excel».
Кому важно знать Excel и где выучить основы
Excel нужен бухгалтерам, чтобы вести учет в таблицах. Экономистам, чтобы делать перерасчет цен, анализировать показатели компании. Менеджерам — вести базу клиентов. Аналитикам — строить и проверять гипотезы.
Программу можно освоить самостоятельно, например по статьям в интернете. Но это поможет понять только основные формулы. Если нужны глубокие знания — как строить сложные прогнозы, собирать калькулятор юнит-экономики, — пройдите курсы.
Аналитик данных: новая работа через 5 месяцев
Получится, даже если у вас нет опыта в IT
Узнать больше
На онлайн-курсе Skypro «Аналитик данных» научитесь владеть базовыми формулами Excel, работать с нестандартными данными, статистикой. Кроме Excel вы изучите Metabase, SQL, Power BI, язык программирования Python. Программа подойдет даже тем, у кого совсем нет опыта в анализе и кто не любит математику. Вас ждут живые вебинары, мастер-классы, домашки с разбором, помощь наставников.
Урок из курса «Аналитик данных» в Skypro
Из чего состоит формула в Excel
Основные знаки:
= с него начинают любую формулу;
( ) заключают формулу и ее части;
; применяют, чтобы указать очередность ячеек или действий;
: ставят, чтобы обозначить диапазон ячеек, а не выбирать всё подряд вручную.
В Excel работают с простыми математическими действиями:
сложением +
вычитанием —
умножением *
делением /
возведением в степень ^
Еще используют символы сравнения:
равенство =
меньше <
больше >
меньше либо равно <=
больше либо равно >=
не равно <>
Основные виды
Все формулы в Excel делятся на простые, сложные и комбинированные. Их можно написать самостоятельно или воспользоваться встроенными.
Простые
Применяют, когда нужно совершить одно простое действие, например сложить или умножить.
✅ СУММ. Складывает несколько чисел. Сумму можно посчитать для нескольких ячеек или целого диапазона.
=СУММ(А1;В1) — для соседних ячеек;
=СУММ(А1;С1;H1) — для определенных ячеек;
=СУММ(А1:Е1) — для диапазона.
Сумма всех чисел в ячейках от А1 до Е1
✅ ПРОИЗВЕД. Умножает числа в соседних, выбранных вручную ячейках или диапазоне.
=ПРОИЗВЕД(А1;В1)
=ПРОИЗВЕД(А1;С1;H1)
=ПРОИЗВЕД(А1:Е1)
Произведение всех чисел в ячейках от А1 до Е1
✅ ОКРУГЛ. Округляет дробное число до целого в большую или меньшую сторону. Укажите ячейку с нужным числом, в качестве второго значения — 0.
=ОКРУГЛВВЕРХ(А1;0) — к большему целому числу;
=ОКРУГЛВНИЗ(А1;0) — к меньшему.
Округление в меньшую сторону
✅ ВПР. Находит данные в таблице или определенном диапазоне.
=ВПР(С1;А1:В6;2)
- С1 — ячейка, в которую выписывают известные данные. В примере это код цвета.
- А1 по В6 — диапазон ячеек. Ищем название цвета по коду.
- 2 — порядковый номер столбца для поиска. В нём указаны названия цвета.
Формула вычислила, какой цвет соответствует коду
✅ СЦЕПИТЬ. Объединяет данные диапазона ячеек, например текст или цифры. Между содержимым ячеек можно добавить пробел, если объединяете слова в предложения.
=СЦЕПИТЬ(А1;В1;С1) — текст без пробелов;
=СЦЕПИТЬ(А1;» «;В1;» «С1) — с пробелами.
Формула объединила три слова в одно предложение
✅ КОРЕНЬ. Вычисляет квадратный корень числа в ячейке.
=КОРЕНЬ(А1)
Квадратный корень числа в ячейке А1
✅ ПРОПИСН. Преобразует текст в верхний регистр, то есть делает буквы заглавными.
=ПРОПИСН(А1:С1)
Формула преобразовала строчные буквы в прописные
✅ СТРОЧН. Переводит текст в нижний регистр, то есть делает из больших букв маленькие.
=СТРОЧН(А2)
✅ СЧЕТ. Считает количество ячеек с числами.
=СЧЕТ(А1:В5)
Формула вычислила, что в диапазоне А1:В5 четыре ячейки с числами
✅ СЖПРОБЕЛЫ. Убирает лишние пробелы. Например, когда переносите текст из другого документа и сомневаетесь, правильно ли там стоят пробелы.
=СЖПРОБЕЛЫ(А1)
Формула удалила двойные и тройные пробелы
Сложные
✅ ПСТР. Выделяет определенное количество знаков в тексте, например одно слово.
=ПСТР(А1;9;5)
- Введите =ПСТР.
- Кликните на ячейку, где нужно выделить знаки.
- Укажите номер начального знака: например, с какого символа начинается слово. Пробелы тоже считайте.
- Поставьте количество знаков, которые нужно выделить из текста. Например, если слово состоит из пяти букв, впишите цифру 5.
В ячейке А1 формула выделила 5 символов, начиная с 9-го
✅ ЕСЛИ. Анализирует данные по условию. Например, когда нужно сравнить одно с другим.
=ЕСЛИ(A1>25;"больше 25";"меньше или равно 25")
В формуле указали:
- А1 — ячейку с данными;
- >25 — логическое выражение;
- больше 25, меньше или равно 25 — истинное и ложное значения.
Первый результат возвращается, если сравнение истинно. Второй — если ложно.
Число в А1 больше 25. Поэтому формула показывает первый результат — больше 25.
✅ СУММЕСЛИ. Складывает числа, которые соответствуют критерию. Обычно критерий — числовой промежуток или предел.
=СУММЕСЛИ(В2:В5;">10")
В формуле указали:
- В2:В5 — диапазон ячеек;
- >10 — критерий, то есть числа меньше 10 не будут суммироваться.
Число 8 меньше указанного в условии, то есть 10. Поэтому оно не вошло в сумму.
✅ СУММЕСЛИМН. Складывает числа, когда условий несколько. В формуле указывают диапазоны — ячейки, которые нужно учитывать. И условия — содержание подходящих ячеек. Например:
=СУММЕСЛИМН(D2:D6;C2:C6;"сувениры";B2:B6;"ООО ХY")
- D2:D6 — диапазон, из которого суммируем числа;
- C2:C6 — диапазон ячеек для категории;
- сувениры — условие, то есть числа другой категории учитываться не будут;
- B2:B6 — диапазон ячеек для компании;
- ООО XY — условие, то есть числа другой компании учитываться не будут.
Под условия подошли только ячейки D3 и D6: их сумму и вывела формула
Комбинированные
В Excel можно комбинировать несколько функций: сложение, умножение, сравнение и другие. Например, вам нужно найти сумму двух чисел. Если значение больше 65, сумму нужно умножить на 1,5. Если меньше — на 2.
=ЕСЛИ(СУММ(A1;B1)<65;СУММ(A1;B1)*1,5;(СУММ(A1;B1)*2))
То есть если сумма двух чисел в А1 и В1 окажется меньше 65, программа посчитает первое условие — СУММ(А1;В1)*1,5. Больше 65 — Excel задействует второе условие — СУММ(А1;В1)*2.
Сумма в А1 и В1 больше 65, поэтому формула посчитала по второму условию: умножила на 2
Встроенные
Используйте их, если удобнее пользоваться готовыми формулами, а не вписывать вручную.
- Поместите курсор в нужную ячейку.
- Откройте диалоговое окно мастера: нажмите клавиши Shift + F3. Откроется список функций.
- Выберите нужную формулу. Нажмите на нее, затем на «ОК». Откроется окно «Аргументы функций».
- Внесите нужные данные. Например, числа, которые нужно сложить.
Ищите формулу по алфавиту или тематике, выбирайте любую из тех, что использовали недавно
Как скопировать
Если для разных ячеек нужны однотипные действия, например сложить числа не в одной, а в нескольких строках, скопируйте формулу.
- Впишите функцию в ячейку и кликните на нее.
- Наведите курсор на правый нижний угол — курсор примет форму креста.
- Нажмите левую кнопку мыши, удерживайте ее и тяните до нужной ячейки.
- Отпустите кнопку. Появится итог.
Посчитали сумму ячеек в трех строках
Как обозначить постоянную ячейку
Это нужно, чтобы, когда вы протягивали формулу, ссылка на ячейку не смещалась.
- Нажмите на ячейку с формулой.
- Поместите курсор в нужную ячейку и нажмите F4.
- В формуле фрагмент с описанием ячейки приобретет вид $A$1. Если вы протянете формулу, то ссылка на ячейку $A$1 останется на месте.
Как поставить «плюс», «равно» без формулы
Когда нужна не формула, а данные, например +10 °С:
- Кликните правой кнопкой по ячейке.
- Выберите «Формат ячеек».
- Отметьте «Текстовый», нажмите «ОК».
- Поставьте = или +, затем нужное число.
- Нажмите Enter.
Главное о формулах в Excel
- Формула состоит из математических знаков. Чтобы ее вписать, используют символы = ( ) ; : .
- С помощью простых формул числа складывают, умножают, округляют, извлекают из них квадратный корень. Чтобы отредактировать текст, используют формулы поиска, изменения регистра, удаления лишних пробелов.
- Сложные и комбинированные формулы помогают делать объемные вычисления, когда нужно соблюдать несколько условий.
2 бали
З якого знака починається формула в Excel?
—
:=
=
+
Питання №2 ?
2 бали
Визначте порядок виконання арифметичних дій у формулах в табличному процесорі
додавання чи віднімання, піднесення до степеня, множення чи ділення
піднесення до степеня, множення чи ділення, додавання чи віднімання
множення чи ділення, додавання чи віднімання, піднесення до степеня
множення чи ділення, піднесення до степеня, додавання чи віднімання
Питання №3 ?
2 бали
В якій клітинці записана формула?
А1
В1
D1
С1
Питання №4 ?
2 бали
В результаті обчислення клітинка D1 набуде значення:
12
31
24
28
Питання №5 ?
2 бали
В результаті обчислення клітинка D1 набуде значення:
14
18
12
2
Питання №6 ?
2 бали
На малюнку зображено групи для форматування Шрифт електронних таблиць та Вирівнювання вкладки Основне. Якою цифрою позначена Заливка?
6
1
4
2
Завершити тест
Функции СИМВОЛ ЗНАК ТИП в Excel и примеры работы их формул
В Excel часто необходимо использовать при вычислениях значения, которые повязанных с символами, знаком числа и типом.
Для этого используются следующие функции:
Функция СИМВОЛ дает возможность получить знак с заданным его кодом. Функция используется, чтоб преобразовать числовые коды символов, которые получены с других компьютеров, в символы данного компьютера.
Функция ТИП определяет типы данных ячейки, возвращая соответствующее число.
Функция ЗНАК возвращает знак числа и возвращает значение 1, если оно положительное, 0, если равно 0, и -1, когда – отрицательное.
Примеры использования функций СИМВОЛ, ТИП и ЗНАК в формулах Excel
Пример 1. Дана таблица с кодами символов: от 65 – до 74:
Необходимо с помощью функции СИМВОЛ отобразить символы, которые соответствуют данным кодам.
Для этого введем в ячейку В2 формулу следующего вида:
Аргумент функции: Число – код символа.
В результате вычислений получим:
Как использовать функцию СИМВОЛ в формулах на практике? Например, нам нужно отобразить текстовую строку в одинарных кавычках. Для Excel одинарная кавычка как первый символ – это спец символ, который преобразует любое значение ячейки в текстовый тип данных. Поэтому в самой ячейке одинарная кавычка как первый символ – не отображается:
Для решения данной задачи используем такую формулу с функцией =СИМВОЛ(39)
Также данную функцию полезно применять, когда нужно формулой сделать перенос строки в ячейке Excel. И для других подобного рода задач.
Значение 39 в аргументе функции как вы уже догадались это код символа одинарной кавычки.
Как посчитать количество положительных и отрицательных чисел в Excel
Пример 2. В таблице дано 3 числа. Вычислить, какой знак имеет каждое число: положительный (+), отрицательный (-) или 0.
Введем данные в таблицу вида:
Введем в ячейку E2 формулу:
Аргумент функции: Число – любое действительное числовое значение.
Скопировав эту формулу вниз, получим:
Сначала посчитаем количество отрицательных и положительных чисел в столбцах «Прибыль» и «ЗНАК»:
А теперь суммируем только положительные или только отрицательные числа:
Как сделать отрицательное число положительным, а положительное отрицательным? Очень просто достаточно умножить на -1:
Можно еще упростить формулу, просто поставить знак оператора вычитания – минус, перед ссылкой на ячейку:
Но что, если нужно число с любым знаком сделать положительным? Тогда следует использовать функцию ABS. Данная функция возвращает любое число по модулю:
Теперь не сложно догадаться как сделать любое число с отрицательным знаком минус:
Проверка какие типы вводимых данных ячейки в таблице Excel
Пример 3. Используя функцию ТИП, отобразить тип данных, которые введены в таблицу вида:
Функция ТИП возвращает код типов данных, которые могут быть введены в ячейку Excel:
Знак «Доллар» ($) в формулах таблицы «Excel»
У пользователей недавно начавших работать с таблицами в эксель, часто возникает вопрос о том, для чего в формулах применяют знак доллара – «$».
На первый взгляд знак $ бессмыслен. Если в ячейку с формулой подставить этот значок, так называемый «доллар», значение, полученное при вычислении не изменится. Что со значком, что без него в ячейке будет отображаться один и тот же результат.
Давайте определимся, для чего же нужен знак «$».
В «Эксель» есть замечательная возможность протягивать формулы из ячейки в ячейку, о которой подробно рассказывалось в статье:
«Как протянуть формулу в Excel — 4 простых способа»
Эта опция позволяет написать функцию и быстро распространить эту формулу на другие ячейки. При этом формула будет автоматически менять адреса ячеек (аргументов), по которым ведутся вычисления.
Это очень удобно ровно до того момента, когда Вам не требуется менять адрес аргумента. Например, нужно все ячейки перемножить на одну единственную ячейку с коэффициентом.
Чтобы зафиксировать адрес этой ячейки с аргументом и не дать «Экселю» его поменять при протягивании, как раз и используется знак «доллар» ($) устанавливаемый в формулу «Excel».
Этот значок, поставленный перед (. ) нужным адресом, не позволяет ему изменяться.
Таким образом, если поставить доллар перед буквой адреса, то не будет изменяться адрес столбца. Пример: $B2
Если поставить «$» перед цифрой (номером строки), то при протягивании не будет изменяться адрес строки. Пример: B$2
Где находится знак «доллар» ($) на клавиатуре .
На распространенных у нас в стране клавиатурах с раскладкой «qwerty» значок доллара расположен на верхней цифровой панели на кнопке «4». Чтобы поставить этот значок следует переключить клавиатуру в режим латинской раскладки, то есть выбрать английский язык на языковой панели в правом нижнем углу рабочего стола или нажать сочетание клавиш «ctrl»+»shift» («alt»+»shift»).
Полные сведения о формулах в Excel
В этом курсе:
Примечание: Мы стараемся как можно оперативнее обеспечивать вас актуальными справочными материалами на вашем языке. Эта страница переведена автоматически, поэтому ее текст может содержать неточности и грамматические ошибки. Для нас важно, чтобы эта статья была вам полезна. Просим вас уделить пару секунд и сообщить, помогла ли она вам, с помощью кнопок внизу страницы. Для удобства также приводим ссылку на оригинал (на английском языке).
Начните создавать формулы и использовать встроенные функции, чтобы выполнять расчеты и решать задачи.
Важно: Вычисляемые результаты формул и некоторые функции листа Excel могут несколько отличаться на компьютерах под управлением Windows с архитектурой x86 или x86-64 и компьютерах под управлением Windows RT с архитектурой ARM. Подробнее об этих различиях.
Создание формулы, ссылающейся на значения в других ячейках
Введите знак равенства «=».
Примечание: Формулы в Excel начинаются со знака равенства.
Выберите ячейку или введите ее адрес в выделенной.
Введите оператор. Например, для вычитания введите знак «минус».
Выберите следующую ячейку или введите ее адрес в выделенной.
Нажмите клавишу ВВОД. В ячейке с формулой отобразится результат вычисления.
Просмотр формулы
При вводе в ячейку формула также отображается в строке формул.
Чтобы просмотреть формулу, выделите ячейку, и она отобразится в строке формул.
Ввод формулы, содержащей встроенную функцию
Выделите пустую ячейку.
Введите знак равенства «=», а затем — функцию. Например, чтобы получить общий объем продаж, нужно ввести «=СУММ».
Введите открывающую круглую скобку «(«.
Выделите диапазон ячеек, а затем введите закрывающую круглую скобку «)».
Нажмите клавишу ВВОД, чтобы получить результат.
Скачивание книги «Учебник по формулам»
Мы подготовили для вас книгу Начало работы с формулами, которая доступна для скачивания. Если вы впервые пользуетесь Excel или даже имеете некоторый опыт работы с этой программой, данный учебник поможет вам ознакомиться с самыми распространенными формулами. Благодаря наглядным примерам вы сможете вычислять сумму, количество, среднее значение и подставлять данные не хуже профессионалов.
Подробные сведения о формулах
Чтобы узнать больше об определенных элементах формулы, просмотрите соответствующие разделы ниже.
Формула также может содержать один или несколько таких элементов, как функции, ссылки, операторы и константы.
1. Функции. Функция ПИ() возвращает значение числа пи: 3,142.
2. Ссылки. A2 возвращает значение ячейки A2.
3. Константы. Числа или текстовые значения, введенные непосредственно в формулу, например 2.
4. Операторы. Оператор ^ (крышка) применяется для возведения числа в степень, а * (звездочка) — для умножения.
Константа представляет собой готовое (не вычисляемое) значение, которое всегда остается неизменным. Например, дата 09.10.2008, число 210 и текст «Прибыль за квартал» являются константами. выражение или его значение константами не являются. Если формула в ячейке содержит константы, а не ссылки на другие ячейки (например, имеет вид =30+70+110), значение в такой ячейке изменяется только после редактирования формулы. Обычно лучше помещать такие константы в отдельные ячейки, где их можно будет легко изменить при необходимости, а в формулах использовать ссылки на эти ячейки.
Ссылка указывает на ячейку или диапазон ячеек листа и сообщает Microsoft Excel, где находятся необходимые формуле значения или данные. С помощью ссылок можно использовать в одной формуле данные, находящиеся в разных частях листа, а также использовать значение одной ячейки в нескольких формулах. Вы также можете задавать ссылки на ячейки разных листов одной книги либо на ячейки из других книг. Ссылки на ячейки других книг называются связями или внешними ссылками.
Стиль ссылок A1
По умолчанию Excel использует стиль ссылок A1, в котором столбцы обозначаются буквами (от A до XFD, не более 16 384 столбцов), а строки — номерами (от 1 до 1 048 576). Эти буквы и номера называются заголовками строк и столбцов. Для ссылки на ячейку введите букву столбца, и затем — номер строки. Например, ссылка B2 указывает на ячейку, расположенную на пересечении столбца B и строки 2.
Ячейка или диапазон
Ячейка на пересечении столбца A и строки 10
Диапазон ячеек: столбец А, строки 10-20.
Диапазон ячеек: строка 15, столбцы B-E
Все ячейки в строке 5
Все ячейки в строках с 5 по 10
Все ячейки в столбце H
Все ячейки в столбцах с H по J
Диапазон ячеек: столбцы А-E, строки 10-20
Создание ссылки на ячейку или диапазон ячеек с другого листа в той же книге
В приведенном ниже примере функция СРЗНАЧ вычисляет среднее значение в диапазоне B1:B10 на листе «Маркетинг» в той же книге.
1. Ссылка на лист «Маркетинг».
2. Ссылка на диапазон ячеек от B1 до B10
3. Восклицательный знак (!) отделяет ссылку на лист от ссылки на диапазон ячеек.
Примечание: Если название упоминаемого листа содержит пробелы или цифры, его нужно заключить в апострофы (‘), например так: ‘123’!A1 или =’Прибыль за январь’!A1.
Различия между абсолютными, относительными и смешанными ссылками
Относительные ссылки . Относительная ссылка в формуле, например A1, основана на относительной позиции ячейки, содержащей формулу, и ячейки, на которую указывает ссылка. При изменении позиции ячейки, содержащей формулу, изменяется и ссылка. При копировании или заполнении формулы вдоль строк и вдоль столбцов ссылка автоматически корректируется. По умолчанию в новых формулах используются относительные ссылки. Например, при копировании или заполнении относительной ссылки из ячейки B2 в ячейку B3 она автоматически изменяется с =A1 на =A2.
Скопированная формула с относительной ссылкой
Абсолютные ссылки . Абсолютная ссылка на ячейку в формуле, например $A$1, всегда ссылается на ячейку, расположенную в определенном месте. При изменении позиции ячейки, содержащей формулу, абсолютная ссылка не изменяется. При копировании или заполнении формулы по строкам и столбцам абсолютная ссылка не корректируется. По умолчанию в новых формулах используются относительные ссылки, а для использования абсолютных ссылок надо активировать соответствующий параметр. Например, при копировании или заполнении абсолютной ссылки из ячейки B2 в ячейку B3 она остается прежней в обеих ячейках: =$A$1.
Скопированная формула с абсолютной ссылкой
Смешанные ссылки Смешанная ссылка содержит абсолютный столбец и относительную строку, а также абсолютную строку и относительный столбец. Абсолютная ссылка на столбец имеет форму $A 1, $B 1 и т. д. Абсолютная ссылка на строку имеет форму $1, B $1 и т. д. При изменении положения ячейки, содержащей формулу, относительная ссылка будет изменена, а абсолютная ссылка не изменится. Если вы копируете или заполните формулу в строках или столбцах, относительная ссылка автоматически корректируется, а абсолютная ссылка не изменяется. Например, при копировании и заполнении смешанной ссылки из ячейки a2 в ячейку B3 она корректируется с = A $1 на = B $1.
Скопированная формула со смешанной ссылкой
Стиль трехмерных ссылок
Удобный способ для ссылки на несколько листов Трехмерные ссылки используются для анализа данных из одной и той же ячейки или диапазона ячеек на нескольких листах одной книги. Трехмерная ссылка содержит ссылку на ячейку или диапазон, перед которой указываются имена листов. В Microsoft Excel используются все листы, указанные между начальным и конечным именами в ссылке. Например, формула =СУММ(Лист2:Лист13!B5) суммирует все значения, содержащиеся в ячейке B5 на всех листах в диапазоне от Лист2 до Лист13 включительно.
При помощи трехмерных ссылок можно создавать ссылки на ячейки на других листах, определять имена и создавать формулы с использованием следующих функций: СУММ, СРЗНАЧ, СРЗНАЧА, СЧЁТ, СЧЁТЗ, МАКС, МАКСА, МИН, МИНА, ПРОИЗВЕД, СТАНДОТКЛОН.Г, СТАНДОТКЛОН.В, СТАНДОТКЛОНА, СТАНДОТКЛОНПА, ДИСПР, ДИСП.В, ДИСПА и ДИСППА.
Трехмерные ссылки нельзя использовать в формулах массива.
Трехмерные ссылки нельзя использовать вместе с оператор пересечения (один пробел), а также в формулах с неявное пересечение.
Что происходит при перемещении, копировании, вставке или удалении листов . Нижеследующие примеры поясняют, какие изменения происходят в трехмерных ссылках при перемещении, копировании, вставке и удалении листов, на которые такие ссылки указывают. В примерах используется формула =СУММ(Лист2:Лист6!A2:A5) для суммирования значений в ячейках с A2 по A5 на листах со второго по шестой.
Вставка или копирование. Если вставить листы между листами 2 и 6, Microsoft Excel прибавит к сумме содержимое ячеек с A2 по A5 на новых листах.
Удаление . Если удалить листы между листами 2 и 6, Microsoft Excel не будет использовать их значения в вычислениях.
Перемещение . Если листы, находящиеся между листом 2 и листом 6, переместить таким образом, чтобы они оказались перед листом 2 или после листа 6, Microsoft Excel вычтет из суммы содержимое ячеек с перемещенных листов.
Перемещение конечного листа . Если переместить лист 2 или 6 в другое место книги, Microsoft Excel скорректирует сумму с учетом изменения диапазона листов.
Удаление конечного листа . Если удалить лист 2 или 6, Microsoft Excel скорректирует сумму с учетом изменения диапазона листов.
Стиль ссылок R1C1
Можно использовать такой стиль ссылок, при котором нумеруются и строки, и столбцы. Стиль ссылок R1C1 удобен для вычисления положения столбцов и строк в макросах. При использовании стиля R1C1 в Microsoft Excel положение ячейки обозначается буквой R, за которой следует номер строки, и буквой C, за которой следует номер столбца.
Подстановочные знаки (символы *, ? и
Рассмотрим применение подстановочных знаков в Excel (символы звездочки «*», тильды «
» и вопросительного знака «?») и их использование при поиске и замене текстовых значений.
Приветствую всех, дорогие читатели блога TutorExcel.Ru.
В начале предлагаю вспомнить определение подстановочных знаков и понять, что же это такое и для каких целей они применяются в Excel. А затем уже разберем применение на конкретных примерах.
Подстановочные знаки — это специальные символы, которые могут принимать вид любого произвольного количества символов, другими словами, являются определенными масками комбинаций символов.
Всего в Excel есть 3 типа подобных знаков:
- * (звездочка); Обозначает любое произвольное количество символов. Например, поиск по фразе «*ник» найдет слова типа «понедельник», «всадник», «источник» и т.д.
- ? (вопросительный знак); Обозначает один произвольный символ. К примеру, поиск по фразе «ст?л» найдет «стол», «стул» и т.д.
(тильда) с последующими знаками *, ? или
. Обозначает конкретный символ *, ? или
. Например, поиск по фразе «хор*» найдет все фразы начинающиеся на «хор» («хоровод», «хорошо» и т.д.). Поэтому для точного поиска «хор*» нужно использовать символ «
» и искать по фразе «хор
» гарантирует, что Excel прочитает следующий символ как текст, а не как подстановочный знак.
Использование таких спецсимволов может быть полезно при фильтрации данных, для сравнения текста, при поиске и замене текстовых значений. Давайте подробно остановимся на каждом из основных вариантов применения.
Фильтрация данных
Рассмотрим пример. Предположим, что у нас имеется список сотрудников компании и мы хотим отфильтровать только тех сотрудников, у которых фамилии начинаются на конкретную букву (к примеру, на букву «п»):

Для начала добавляем фильтр на таблицу (выбираем вкладку Главная -> Редактирование -> Сортировка и фильтр или нажимаем сочетание клавиш Ctrl + Shift + L).
Для фильтрации списка воспользуемся символом звездочки, а именно введем в поле для поиска «п*» (т.е. фамилия начинается на букву «п», после чего идет произвольный текст):

Фильтр определил 3 фамилии удовлетворяющих критерию (начинающиеся с буквы «п»), нажимаем ОК и получаем итоговый список из подходящих фамилий:

В общем случае при фильтрации данных мы можем использовать абсолютно любые критерии, никак не ограничивая себя в выборе маски поиска (произвольный текст, различные словоформы, числа и т.д.).
К примеру, чтобы показать все варианты фамилий, которые начинаются на букву «к» и содержат букву «в», то применим фильтр «к*в*» (т.е. фраза начинается на «к», затем идет произвольный текст, потом «в», а затем еще раз произвольный текст).
Или поиск по «п?т*» найдет фамилии с первой буквой «п» и третьей буквой «т» (т.е. фраза начинается на «п», затем идет один произвольный символ, затем «т», и в конце опять произвольный текст).
Применение в функциях
Как уже говорилось выше, подстановочные знаки в Excel могут использоваться в качестве критерия при сравнении текста в различных функциях Excel (например, СЧЁТЕСЛИ, СУММЕСЛИ, СУММЕСЛИМН, ГПР, ВПР и другие).
Повторим задачу из предыдущего примера и подсчитаем количество сотрудников компании, фамилии которых начинаются на букву «п».
Воспользуемся функцией СЧЁТЕСЛИ, которая позволяет посчитать количество ячеек соответствующих указанному критерию.
В качестве диапазона данных укажем диапазон с сотрудниками (A2:A20), а в качестве критерия укажем запись «п*» (т.е. любая фраза начинающаяся на букву «п»):

Как и в первом примере, в результате мы получили ровно 3 фамилии.
Однако не все функции поддерживают применение подстановочных знаков. Некоторые из них (к примеру, функция НАЙТИ) любой символ воспринимают как текст, даже несмотря на то, что он может быть служебным.
С помощью функции НАЙТИ найдем в тексте позицию вхождения вопросительного знака и звездочки:

Обратным примером служит аналогичная функция ПОИСК, в которой мы должно четко указать что ищем именно служебный символ:

Как видим результат у функций получился одинаковым, однако обращение к подстановочным знакам разное.
Инструмент «Найти и заменить»
Подстановочные знаки в Excel также можно использовать для поиска и замены текстовых значений в инструменте «Найти и заменить» (комбинация клавиш Ctrl + F для поиска и Ctrl + H для замены).
Рассмотрим пример. Имеется список продукции магазина, в котором нам нужно найти продукт «молоко».
Предположим, что при вводе данных сделали ошибки из-за чего в списке появились продукты «малоко».
Чтобы несколько раз не искать данные по словам «молоко» или «малоко», при поиске воспользуемся критерием «м?локо» (т.е. вторая буква — произвольная):

При этом не стоит забывать, что с помощью данного инструмента можно не только искать текст, но и заменять его (к примеру, заменить «м?локо» на «молоко»).
Как заменить звездочку «*» в Excel?
Практически наверняка каждый сталкивался со следующей ситуацией — в тексте присутствует символ звездочки, который необходимо удалить или заменить на какой-либо другой текст.
Однако при попытке заменить звездочку возникают трудности — при замене меняются абсолютно весь текст, что естественно и логично, так как Excel воспринимает символ «*» как любой произвольный текст.
Но мы теперь уже знаем как с этим бороться, поэтому в поле Найти указываем текст «
*» (явно показываем, что звездочка является специальным символом), а в поле Заменить на указываем на что заменяем звездочку, либо оставляем поле пустым, если хотим удалить звездочку:

Аналогичная ситуация и при замене или удалении вопросительного знака и тильды.
Производя замену «
?» (для тильды — «
») мы также без проблем сможем заменить или удалить спецсимвол.
10 формул Excel, которые пригодятся каждому
Не нужно тратить время на подсчёты в Microsoft Excel вручную, ведь существует множество формул, которые помогут быстро справиться с поставленными задачами и повысить точность ваших отчётов. Мы собрали 10 наиболее полезных формул, которые вы сможете выучить за один день.
Англоязычный вариант: =SUM(5; 5) или =SUM(A1; B1) или =SUM(A1:B5)
Функция СУММ позволяет вычислить сумму двух или более чисел. В этой формуле вы также можете использовать ссылки на ячейки.
С помощью формулы вы можете:
- посчитать сумму двух чисел c помощью формулы: =СУММ(5; 5)
- посчитать сумму содержимого ячеек, сссылаясь на их названия: =СУММ(A1; B1)
- посчитать сумму в указанном диапазоне ячеек, в примере во всех ячейках с A1 по B6: =СУММ(A1:B6)
Англоязычный вариант: =COUNT(A1:A10)
Данная формула подсчитывает количество ячеек с числами в одном ряду. Если вам необходимо узнать, сколько ячеек с числами находятся в диапазоне c A1 по A30, нужно использовать следующую формулу: =СЧЁТ(A1:A30).
Англоязычный вариант: =COUNTA(A1:A10)
С помощью данной формулы можно подсчитать количество заполненных ячеек в одном ряду, то есть тех, в которых есть не только числа, но и другие знаки. Преимущество формулы – её можно использовать для работы с любым типом данных.
Англоязычный вариант: =LEN(A1)
Функция ДЛСТР подсчитывает количество знаков в ячейке. Однако, будьте внимательны – пробел также учитывается как знак.
Англоязычный вариант: =TRIM(A1)
Данная функция помогает избавиться от пробелов, не включая при этом пробелы между словами. Эта опция может быть чрезвычайно полезной, особенно в тех ситуациях, когда вы вносите в таблицу данные из другого источника и при вставке появляются лишние пробелы.
Мы добавили лишний пробел после фразы “Я люблю Excel”. Формула СЖПРОБЕЛЫ убрала его, в этом вы можете убедиться, взглянув на количество знаков с использованием формулы и без.
ЛЕВСИМВ, ПСТР и ПРАВСИМВ
=ЛЕВСИМВ(адрес_ячейки; количество знаков)
=ПРАВСИМВ(адрес_ячейки; количество знаков)
=ПСТР(адрес_ячейки; начальное число; число знаков)
Англоязычный вариант: =RIGHT(адрес_ячейки; число знаков), =LEFT(адрес_ячейки; число знаков), =MID(адрес_ячейки; начальное число; число знаков).
Эти формулы возвращают заданное количество знаков текстовой строки. ЛЕВСИМВ возвращает заданное количество знаков из указанной строки слева, ПРАВСИМВ возвращает заданное количество знаков из указанной строки справа, а ПСТР возвращает заданное число знаков из текстовой строки, начиная с указанной позиции.
Мы использовали ЛЕВСИМВ, чтобы получить первое слово. Для этого мы ввели A1 и число 1 – таким образом, мы получили «Я».
Мы использовали ПСТР, чтобы получить слово посередине. Для этого мы ввели А1, поставили 3 как начальное число и затем ввели число 6 – таким образом, мы получили «люблю» из фразы «Я люблю Excel».
Мы использовали ПРАВСИМВ, чтобы получить последнее слово. Для этого мы ввели А1 и число 6 – таким образом, мы получили слово «Excel» из фразы «Я люблю Excel».
Формула: =ВПР(искомое_значение; таблица; номер_столбца; тип_совпадения)
Англоязычный вариант: =VLOOKUP (искомое_значение; таблица; номер_столбца; тип_совпадения)
Функция ВПР работает как телефонная книга, где по фрагменту известных данных – имени, вы находите неизвестные сведения – номер телефона. В формуле необходимо задать искомое значение, которое формула должна найти в столбце таблицы.
Например, у вас есть два списка: первый с паспортными данными сотрудников и их доходами от продаж за последний квартал, а второй – с их паспортными данными и именами. Вы хотите сопоставить имена с доходами от продаж, но, делая это вручную, можно легко ошибиться.
- В первом списке данные записаны с А1 по В13, во втором – с D1 по Е13.
- В ячейке B17 поставим формулу: =ВПР(B16; A1:B13; 2; ЛОЖЬ)
- B16 = искомое значение, то есть паспортные данные. Они имеются в обоих списках.
- A1:B13 = таблица, в которой находится искомое значение.
- 2 – номер столбца, где находится искомое значение.
- ЛОЖЬ – логическое значение, которое означает то, что вам требуется точное совпадение возвращаемого значения. Если вам достаточно приблизительного совпадения, указываете ИСТИНА, оно также является значением по умолчанию.
Эта формула не такая простая, как предыдущие, тем не менее она очень полезна в работе.
Формула: =ЕСЛИ(логическое_выражение; «текст, если логическое выражение истинно; «текст, если логическое выражение ложно»)
Англоязычный вариант: =IF(логическое_выражение; «текст, если логическое выражение истинно; «текст, если логическое выражение ложно»)
Когда вы проводите анализ большого объёма данных в Excel, есть множество сценариев для взаимодействия с ними. В зависимости от каждого из них появляется необходимость по‑разному воздействовать на данные. Функция «ЕСЛИ» позволяет выполнять логические сравнения значений: если что‑то истинно, то необходимо сделать это, в противном случае сделать что‑то ещё.
Снова обратимся к примеру из сферы продаж: допустим, что у каждого продавца есть установленная норма по продажам. Вы использовали формулу ВПР, чтобы поместить доход рядом с именем. Теперь вы можете использовать оператор «ЕСЛИ», который будет выражать следующее: «ЕСЛИ продавец выполнил норму, вывести выражение «Норма выполнена», если нет, то «Норма не выполнена».
В примере с ВПР у нас был доход в столбце B и имя человека в столбце E. Мы можем поместить квоту в столбце C, а следующую формулу – в ячейку D1:
=ЕСЛИ(B1>C1; «Норма выполнена»; «Норма не выполнена»)
Функция «ЕСЛИ» покажет нам, выполнил ли первый продавец свою норму или нет. После можно скопировать и вставить эту формулу для всех продавцов в списке, значение автоматически изменится для каждого работника.
СУММЕСЛИ, СЧЁТЕСЛИ, СРЗНАЧЕСЛИ
Формула: =СУММЕСЛИ(диапазон; условие; диапазон_суммирования) =СЧЁТЕСЛИ(диапазон; условие)
=СРЗНАЧЕСЛИ(диапазон; условие; диапазон_усреднения)
Англоязычный вариант: =SUMIF(диапазон; условие; диапазон_суммирования), =COUNTIF(диапазон; условие), =AVERAGEIF(диапазон; условие; диапазон_усреднения)
Эти формулы выполняют соответствующие функции – СУММ, СЧЁТ, СРЗНАЧ, если выполнено заданное условие.
Формулы с несколькими условиями – СУММЕСЛИМН, СЧЁТЕСЛИМН, СРЗНАЧЕСЛИМН – выполняют соответствующие функции, если все указанные критерии соответствуют истине.
Используя функции на предыдущем примере, мы можем узнать:
СУММЕСЛИ – общий доход только для продавцов, выполнивших норму.
СРЗНАЧЕСЛИ – средний доход продавца, если он выполнил норму.
СЧЁТЕСЛИ – количество продавцов, выполнивших норму.
Конкатенация
Формула: =(ячейка1&» «&ячейка2)
За этим причудливым словом скрывается объединение данных из двух и более ячеек в одной. Сделать объединение можно с помощью формулы конкатенации или просто вставив символ & между адресами двух ячеек. Если в ячейке A1 находится имя «Иван», в ячейке B1 – фамилия «Петров», их можно объединить с помощью формулы =A1&» «&B1. Результат – «Иван Петров» в ячейке, где была введена формула. Обязательно оставьте пробел между » «, чтобы между объединёнными данными появился пробел.
Формула конкатенации даёт аналогичный эффект и выглядит так: =ОБЪЕДИНИТЬ(A1;» «; B1) или в англоязычном варианте =concatenate(A1;» «; B1).
Кстати, все перечисленные формулы можно применять и в Google‑таблицах.
Эта статья является лишь верхушкой айсберга в изучении Excel. Для профессионального использования программы рекомендуем учится у профессионалов на курсах по Microsoft Excel.
Самая популярная программа для работы с электронными таблицами «Microsoft Excel» упростила жизнь многим пользователям, позволив производить любые расчеты с помощью формул. Она способна автоматизировать даже самые сложные вычисления, но для этого нужно знать принципы работы с формулами. Мы подготовили самую подробную инструкцию по работе с Эксель. Не забудьте сохранить в закладки 😉
Содержание
-
Кому важно знать формулы Excel и где выучить основы.
-
Элементы, из которых состоит формула в Excel.
-
Основные виды.
-
Примеры работ, которые можно выполнять с формулами.
-
22 формулы в Excel, которые облегчат жизнь.
-
Использование операторов.
-
Использование ссылок.
-
Использование имён.
-
Использование функций.
-
Операции с формулами.
-
Как в формуле указать постоянную ячейку.
-
Как поставить «плюс», «равно» без формулы.
-
Самые распространенные ошибки при составлении формул в редакторе Excel.
-
Коды ошибок при работе с формулами.
-
Отличие в версиях MS Excel.
-
Заключение.
Кому важно знать формулы Excel и где изучить основы
Excel — эффективный помощник бухгалтеров и финансистов, владельцев малого бизнеса и даже студентов. Менеджеры ведут базы клиентов, а маркетологи считают в таблицах медиапланы. Аналитики с помощью эксель формул обрабатывают большие объемы данных и строят гипотезы.
Эксель довольно сложная программа, но простые функции и базовые формулы можно освоить достаточно быстро по статьям и видео-урокам. Однако, если ваша профессиональная деятельность подразумевает работу с большим объемом данных и требует глубокого изучения возможностей Excel — стоит пройти специальные курсы, например тут или тут.
Элементы, из которых состоит формула в Excel
Формулы эксель: основные виды
Формулы в Excel бывают простыми, сложными и комбинированными. В таблицах их можно писать как самостоятельно, так и с помощью интегрированных программных функций.
Простые
Позволяют совершить одно простое действие: сложить, вычесть, разделить или умножить. Самой простой является формула=СУММ.
Например:
=СУММ (A1; B1) — это сумма значений двух соседних ячеек.
=СУММ (С1; М1; Р1) — сумма конкретных ячеек.
=СУММ (В1: В10) — сумма значений в указанном диапазоне.
Сложные
Это многосоставные формулы для более продвинутых пользователей. В данную категорию входят ЕСЛИ, СУММЕСЛИ, СУММЕСЛИМН. О них подробно расскажем ниже.
Комбинированные
Эксель позволяет комбинировать несколько функций: сложение + умножение, сравнение + умножение. Это удобно, когда, например, нужно вычислить сумму двух чисел, и, если результат будет больше 100, его нужно умножить на 3, а если меньше — на 6.
Выглядит формула так ↓
=ЕСЛИ (СУММ (A1; B1)<100; СУММ (A1; B1)*3;(СУММ (A1; B1)*6))
Встроенные
Новичкам удобнее пользоваться готовыми, встроенными в программу формулами вместо того, чтобы писать их вручную. Чтобы найти нужную формулу:
-
кликните по нужной ячейке таблицы;
-
нажмите одновременно Shift + F3;
-
выберите из предложенного перечня нужную формулу;
-
в окошко «Аргументы функций» внесите свои данные.
Примеры работ, которые можно выполнять с формулами
Разберем основные действия, которые можно совершить, используя формулы в таблицах Эксель и рассмотрим полезные «фишки» для упрощения работы.
Поиск перечня доступных функций
Перейдите в закладку «Формулы» / «Вставить функцию». Или сразу нажмите на кнопочку «Fx».
Выберите в категории «Полный алфавитный перечень», после чего в списке отобразятся все доступные эксель-формулы.
Выберите любую формулу и прочитайте ее описание. А если хотите изучить ее более детально, нажмите на «Справку» ниже.
Вставка функции в таблицу
Вы можете сами писать функции в Excel вручную после «=», или использовать меню, описанное выше. Например, выбрав СУММ, появится окошко, где нужно ввести аргументы (кликнуть по клеткам, значения которых собираетесь складывать):
После этого в таблице появится формула в стандартном виде. Ее можно редактировать при необходимости.
Использование математических операций
Начинайте с «=» в ячейке и применяйте для вычислений любые стандартные знаки «*», «/», «^» и т.д. Можно написать номер ячейки самостоятельно или кликнуть по ней левой кнопкой мышки. Например: =В2*М2. После нажатия Enter появится произведение двух ячеек.
Растягивание функций и обозначение константы
Введите функцию =В2*C2, получите результат, а затем зажмите правый нижний уголок ячейки и протащите вниз. Формула растянется на весь выбранный диапазон и автоматически посчитает значения для всех строк от B3*C3 до B13*C13.
Чтобы обозначить константу (зафиксировать конкретную ячейку/строку/столбец), нужно поставить «$» перед буквой и цифрой ячейки.
Например: =В2*$С$2. Когда вы растяните функцию, константа или $С$2 так и останется неизменяемой, а вот первый аргумент будет меняться.
Подсказка:
-
$С$2 — не меняются столбец и строка.
-
B$2 — не меняется строка 2.
-
$B2 — константой остается только столбец В.
22 формулы в Эксель, которые облегчат жизнь
Собрали самые полезные формулы, которые наверняка пригодятся в работе.
МАКС
=МАКС (число1; [число2];…)
Показывает наибольшее число в выбранном диапазоне или перечне ячейках.
МИН
=МИН (число1; [число2];…)
Показывает самое маленькое число в выбранном диапазоне или перечне ячеек.
СРЗНАЧ
=СРЗНАЧ (число1; [число2];…)
Считает среднее арифметическое всех чисел в диапазоне или в выбранных ячейках. Все значения суммируются, а сумма делится на их количество.
СУММ
=СУММ (число1; [число2];…)
Одна из наиболее популярных и часто используемых функций в таблицах Эксель. Считает сумму чисел всех указанных ячеек или диапазона.
ЕСЛИ
=ЕСЛИ (лог_выражение; значение_если_истина; [значение_если_ложь])
Сложная формула, которая позволяет сравнивать данные.
Например:
=ЕСЛИ (В1>10;”больше 10″;»меньше или равно 10″)
В1 — ячейка с данными;
>10 — логическое выражение;
больше 10 — правда;
меньше или равно 10 — ложное значение (если его не указывать, появится слово ЛОЖЬ).
СУММЕСЛИ
=СУММЕСЛИ (диапазон; условие; [диапазон_суммирования]).
Формула суммирует числа только, если они отвечают критерию.
Например:
=СУММЕСЛИ (С2: С6;»>20″)
С2: С6 — диапазон ячеек;
>20 —значит, что числа меньше 20 не будут складываться.
СУММЕСЛИМН
=СУММЕСЛИМН (диапазон_суммирования; диапазон_условия1; условие1; [диапазон_условия2; условие2];…)
Суммирование с несколькими условиями. Указываются диапазоны и условия, которым должны отвечать ячейки.
Например:
=СУММЕСЛИМН (D2: D6; C2: C6;”сувениры”; B2: B6;”ООО ХУ»)
D2: D6 — диапазон, где суммируются числа;
C2: C6 — диапазон ячеек для категории; сувениры — обязательное условие 1, то есть числа другой категории не учитываются;
B2: B6 — дополнительный диапазон;
ООО XY — условие 2, то есть числа другой компании не учитываются.
Дополнительных диапазонов и условий может быть до 127 штук.
СЧЕТ
=СЧЁТ (значение1; [значение2];…)Формула считает количество выбранных ячеек с числами в заданном диапазоне. Ячейки с датами тоже учитываются.
=СЧЁТ (значение1; [значение2];…)
Формула считает количество выбранных ячеек с числами в заданном диапазоне. Ячейки с датами тоже учитываются.
СЧЕТЕСЛИ и СЧЕТЕСЛИМН
=СЧЕТЕСЛИ (диапазон; критерий)
Функция определяет количество заполненных клеточек, которые подходят под конкретные условия в рамках указанного диапазона.
Например:
=СЧЁТЕСЛИМН (диапазон_условия1; условие1 [диапазон_условия2; условие2];…)
Эта формула позволяет использовать одновременно несколько критериев.
ЕСЛИОШИБКА
=ЕСЛИОШИБКА (значение; значение_если_ошибка)
Функция проверяет ошибочность значения или вычисления, а если ошибка отсутствует, возвращает его.
ДНИ
=ДНИ (конечная дата; начальная дата)
Функция показывает количество дней между двумя датами. В формуле указывают сначала конечную дату, а затем начальную.
КОРРЕЛ
=КОРРЕЛ (диапазон1; диапазон2)
Определяет статистическую взаимосвязь между разными данными: курсами валют, расходами и прибылью и т.д. Мах значение — +1, min — −1.
ВПР
=ВПР (искомое_значение; таблица; номер_столбца;[интервальный_просмотр])
Находит данные в таблице и диапазоне.
Например:
=ВПР (В1; С1: С26;2)
В1 — значение, которое ищем.
С1: Е26— диапазон, в котором ведется поиск.
2 — номер столбца для поиска.
ЛЕВСИМВ
=ЛЕВСИМВ (текст;[число_знаков])
Позволяет выделить нужное количество символов. Например, она поможет определить, поместится ли строка в лимитированное количество знаков или нет.
ПСТР
=ПСТР (текст; начальная_позиция; число_знаков)
Помогает достать определенное число знаков с текста. Например, можно убрать лишние слова в ячейках.
ПРОПИСН
=ПРОПИСН (текст)
Простая функция, которая делает все литеры в заданной строке прописными.
СТРОЧН
Функция, обратная предыдущей. Она делает все литеры строчными.
ПОИСКПОЗ
=ПОИСКПОЗ (искомое_значение; просматриваемый_массив; тип_сопоставления)
Дает возможность найти нужный элемент в заданном блоке ячеек и указывает его позицию.
ДЛСТР
=ДЛСТР (текст)
Данная функция определяет длину заданной строки. Пример использования — определение оптимальной длины описания статьи.
СЦЕПИТЬ
=СЦЕПИТЬ (текст1; текст2; текст3)
Позволяет сделать несколько строчек из одной и записать до 255 элементов (8192 символа).
ПРОПНАЧ
=ПРОПНАЧ (текст)
Позволяет поменять местами прописные и строчные символы.
ПЕЧСИМВ
=ПЕЧСИМВ (текст)
Можно убрать все невидимые знаки из текста.
Использование операторов
Операторы в Excel указывают, какие конкретно операции нужно выполнить над элементами формулы. В вычислениях всегда соблюдается математический порядок:
-
скобки;
-
экспоненты;
-
умножение и деление;
-
сложение и вычитание.
Арифметические
Операторы сравнения
Оператор объединения текста
Операторы ссылок
Использование ссылок
Начинающие пользователи обычно работают только с простыми ссылками, но мы расскажем обо всех форматах, даже продвинутых.
Простые ссылки A1
Они используются чаще всего. Буква обозначает столбец, цифра — строку.
Примеры:
-
диапазон ячеек в столбце С с 1 по 23 строку — «С1: С23»;
-
диапазон ячеек в строке 6 с B до Е– «B6: Е6»;
-
все ячейки в строке 11 — «11:11»;
-
все ячейки в столбцах от А до М — «А: М».
Ссылки на другой лист
Если необходимы данные с других листов, используется формула: =СУММ (Лист2! A5: C5)
Выглядит это так:
Абсолютные и относительные ссылки
Относительные ссылки
Рассмотрим, как они работают на примере: Напишем формулу для расчета суммы первой колонки. =СУММ (B4: B9)
Нажимаем на Ctrl+C. Чтобы перенести формулу на соседнюю клетку, переходим туда и жмем на Ctrl+V. Или можно просто протянуть ячейку с формулой, как мы описывали выше.
Индекс таблицы изменится автоматически и новые формулы будут выглядеть так:
Абсолютные ссылки
Чтобы при переносе формул ссылки сохранялись неизменными, требуются абсолютные адреса. Их пишут в формате «$B$2».
Например, есть поставить знак доллара в предыдущую формулу, мы получим: =СУММ ($B$4:$B$9)
Как видите, никаких изменений не произошло.
Смешанные ссылки
Они используются, когда требуется зафиксировать только столбец или строку:
-
$А1– сохраняются столбцы;
-
А$1 — сохраняются строки.
Смешанные ссылки удобны, когда приходится работать с одной постоянной строкой данных и менять значения в столбцах. Или, когда нужно рассчитать результат в ячейках, не расположенных вдоль линии.
Трёхмерные ссылки
Это те, где указывается диапазон листов.
Формула выглядит примерно так: =СУММ (Лист1: Лист5! A6)
То есть будут суммироваться все ячейки А6 на всех листах с первого по пятый.
Ссылки формата R1C1
Номер здесь задается как по строкам, так и по столбцам.
Например:
-
R9C9 — абсолютная ссылка на клетку, которая расположена на девятой строке девятого столбца;
-
R[-2] — ссылка на строчку, расположенную выше на 2 строки;
-
R[-3]C — ссылка на клетку, которая расположена на 3 ячейки выше;
-
R[4]C[4] — ссылка на ячейку, которая распложена на 4 клетки правее и 4 строки ниже.
Использование имён
Функционал Excel позволяет давать собственные уникальные имена ячейкам, таблицам, константам, выражениям, даже диапазонам ячеек. Эти имена можно использовать для совершения любых арифметических действий, расчета налогов, процентов по кредиту, составления сметы и табелей, расчётов зарплаты, скидок, рабочего стажа и т.д.
Все, что нужно сделать — заранее дать имя ячейкам, с которыми планируете работать. В противном случае программа Эксель ничего не будет о них знать.
Как присвоить имя:
-
Выделите нужную ячейку/столбец.
-
Правой кнопкой мышки вызовите меню и перейдите в закладку «Присвоить имя».
-
Напишите желаемое имя, которое должно быть уникальным и не повторяться в одной книге.
-
Сохраните, нажав Ок.
Использование функций
Чтобы вставить необходимую функцию в эксель-таблицах, можно использовать три способа: через панель инструментов, с помощью опции Вставки и вручную. Рассмотрим подробно каждый способ.
Ручной ввод
Этот способ подойдет тем, кто хорошо разбирается в теме и умеет создавать формулы прямо в строке. Для начинающих пользователей и новичков такой вариант покажется слишком сложным, поскольку надо все делать руками.
Панель инструментов
Это более упрощенный способ. Достаточно перейти в закладку «Формулы», выбрать подходящую библиотеку — Логические, Финансовые, Текстовые и др. (в закладке «Последние» будут наиболее востребованные формулы). Остается только выбрать из перечня нужную функцию и расставить аргументы.
Мастер подстановки
Кликните по любой ячейке в таблице. Нажмите на иконку «Fx», после чего откроется «Вставка функций».
Выберите из перечня нужную категорию формул, а затем кликните по функции, которую хотите применить и задайте необходимые для расчетов аргументы.
Вставка функции в формулу с помощью мастера
Рассмотрим эту опцию на примере:
-
Вызовите окошко «Вставка функции», как описывалось выше.
-
В перечне доступных функций выберите «Если».
Теперь составим выражение, чтобы проверить, будет ли сумма трех ячеек больше 10. При этом Правда — «Больше 10», а Ложь — «Меньше 10».
=ЕСЛИ (СУММ (B3: D3)>10;”Больше 10″;»Меньше 10″)
Программа посчитала, что сумма ячеек меньше 10 и выдала нам результат:
Чтобы получить значение в следующих ячейках столбца, нужно растянуть формулу (за правый нижний уголок). Получится следующее:
Мы использовали относительные ссылки, поэтому программа пересчитала выражение для всех строк корректно. Если бы нам нужно было зафиксировать адреса в аргументах, тогда мы бы применяли абсолютные ссылки, о которых писали выше.
Редактирование функций с помощью мастера
Чтобы отредактировать функцию, можно использовать два способа:
-
Строка формул. Для этого требуется перейти в специальное поле и вручную ввести необходимые изменения.
-
Специальный мастер. Нажмите на иконку «Fx» и в появившемся окошке измените нужные вам аргументы. И тут же, кстати, сможете узнать результат после редактирования.
Операции с формулами
С формулами можно совершать много операций — копировать, вставлять, перемещать. Как это делать правильно, расскажем ниже.
Копирование/вставка формулы
Чтобы скопировать формулу из одной ячейки в другую, не нужно изобретать велосипед — просто нажмите старую-добрую комбинацию (копировать), а затем кликните по новой ячейке и нажмите (вставить).
Отмена операций
Здесь вам в помощь стандартная кнопка «Отменить» на панели инструментов. Нажмите на стрелочку возле нее и выберите из контекстного меню те действия. которые хотите отменить.
Повторение действий
Если вы выполнили команду «Отменить», программа сразу активизирует функцию «Вернуть» (возле стрелочки отмены на панели). То есть нажав на нее, вы повторите только что отмененную вами операцию.
Стандартное перетаскивание
Выделенные ячейки переносятся с помощью указателя мышки в другое место листа. Делается это так:
-
Выделите фрагмент ячеек, которые нужно переместить.
-
Поместите указатель мыши над одну из границ фрагмента.
-
Когда указатель мыши станет крестиком с 4-мя стрелками, можете перетаскивать фрагмент в другое место.
Копирование путем перетаскивания
Если вам нужно скопировать выделенный массив ячеек в другое место рабочего листа с сохранением данных, делайте так:
-
Выделите диапазон ячеек, которые нужно скопировать.
-
Зажмите клавишу и поместите указатель мыши на границу выбранного диапазона.
-
Он станет похожим на крестик +. Это говорит о том, что будет выполняться копирование, а не перетаскивание.
-
Перетащите фрагмент в нужное место и отпустите мышку. Excel задаст вопрос — хотите вы заменить содержимое ячеек. Выберите «Отмена» или ОК.
Особенности вставки при перетаскивании
Если содержимое ячеек перемещается в другое место, оно полностью замещает собой существовавшие ранее записи. Если вы не хотите замещать прежние данные, удерживайте клавишу в процессе перетаскивания и копирования.
Автозаполнение формулами
Если необходимо скопировать одну формулу в массив соседних ячеек и выполнить массовые вычисления, используется функция автозаполнения.
Чтобы выполнить автозаполнение формулами, нужно вызвать специальный маркер заполнения. Для этого наведите курсор на нижний правый угол, чтобы появился черный крестик. Это и есть маркер заполнения. Его нужно зажать левой кнопкой мыши и протянуть вдоль всех ячеек, в которых вы хотите получить результат вычислений.
Как в формуле указать постоянную ячейку
Когда вам нужно протянуть формулу таким образом, чтобы ссылка на ячейку оставалась неизменной, делайте следующее:
-
Кликните на клетку, где находится формула.
-
Наведите курсор в нужную вам ячейку и нажмите F4.
-
В формуле аргумент с номером ячейки станет выглядеть так: $A$1 (абсолютная ссылка).
-
Когда вы протяните формулу, ссылка на ячейку $A$1 останется фиксированной и не будет меняться.
Как поставить «плюс», «равно» без формулы
Когда нужно указать отрицательное значение, поставить = или написать температуру воздуха, например, +22 °С, делайте так:
-
Кликаете правой кнопкой по ячейке и выбираете «Формат ячеек».
-
Отмечаете «Текстовый».
Теперь можно ставить = или +, а затем нужное число.
Самые распространенные ошибки при составлении формул в редакторе Excel
Новички, которые работают в редакторе Эксель совсем недавно, часто совершают элементарные ошибки. Поэтому рекомендуем ознакомиться с перечнем наиболее распространенных, чтобы больше не ошибаться.
-
Слишком много вложений в выражении. Лимит 64 штуки.
-
Пути к внешним книгам указаны не полностью. Проверяйте адреса более тщательно.
-
Неверно расставленные скобочки. В редакторе они обозначены разными цветами для удобства.
-
Указывая имена книг и листов, пользователи забывают брать их в кавычки.
-
Числа в неверном формате. Например, символ $ в Эксель — это не знак доллара, а формат абсолютных ссылок.
-
Неправильно введенные диапазоны ячеек. Не забывайте ставить «:».
Коды ошибок при работе с формулами
Если вы сделаете ошибку в записи формулы, программа укажет на нее специальным кодом. Вот самые распространенные:
Отличие в версиях MS Excel
Всё, что написано в этом гайде, касается более современных версий программы 2007, 2010, 2013 и 2016 года. Устаревший Эксель заметно уступает в функционале и количестве доступных инструментов. Например, функция СЦЕП появилась только в 2016 году.
Во всем остальном старые и новые версии Excel не отличаются — операции и расчеты проводятся по одинаковым алгоритмам.
Заключение
Мы написали этот гайд, чтобы вам было легче освоить Excel. Доступным языком рассказали о формулах и о тех операциях, которые можно с ними проводить.
Надеемся, наша шпаргалка станет полезной для вас. Не забудьте сохранить ее в закладки и поделиться с коллегами.