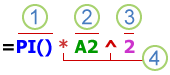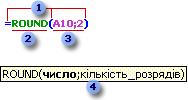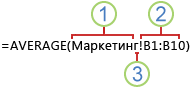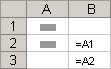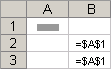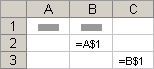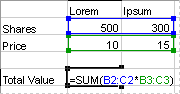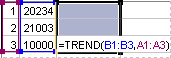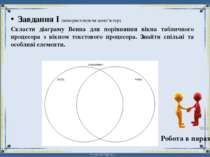Якщо ви раніше не Інтернет-версія Excel, незабаром з’ясуйте, що це більше, ніж просто сітка, у яку вводяться числа в стовпці або рядки. Так, за допомогою Інтернет-версія Excel можна знайти підсумки для стовпців або рядків чисел, але також можна обчислити іпотечний платіж, вирішити математичні або технічні проблеми або знайти найкращий сценарій на основі змінних чисел, які ви підключите.
Інтернет-версія Excel це робить за допомогою формул у клітинках. Формула виконує обчислення або інші дії з даними на аркуші. Формула завжди починається зі знака рівності (=), після якого може бути вказано числа, математичні оператори (такі як «плюс» або «мінус»), а також функції, які можуть значно розширити можливості формули.
Наприклад, у наступній формулі 2 множиться на 3 і до результату додається 5, після чого відповіддю буде число 11.
=2*3+5
У цій формулі функція PMT використовується для обчислення кредитного платежу (1 073,64 грн), розмір якого отриманий виходячи з 5 відсотків річної ставки (5% поділити на 12 місяців означає місячну відсоткову ставку) за 30-річний період (360 місяців) для кредиту на суму 200 000 грн:
=PMT(0,05/12;360;200000)
Нижче наведено зразки типів формул, які можна вводити в аркуш.
-
<c0>=A1+A2+A3</c0>. Додає значення в клітинках A1, A2 та A3.
-
<c0>=SQRT(A1)</c0>. Використовує функцію SQRT щоб повернути квадратний корінь значення в клітинці A1.
-
=TODAY() Повертає поточну дату.
-
<c0>=UPPER(«вітаю»)</c0>. Перетворює текст «вітаю» на «ВІТАЮ», використовуючи функцію аркуша UPPER.
-
=IF(A1>0) Перевіряє клітинку A1, щоб визначити, чи вона містить значення, більше 0.
Елементи формули
Формула може також містити всі або деякі з таких елементів: функції, посилання, оператори та константи.
1. Функції. Функція PI() повертає значення числа пі: 3,142…
2. Посилання. A2 повертає значення клітинки A2.
3. Константи. Числа або текстові значення, введені безпосередньо у формулу, наприклад 2.
4. Оператори. Оператор ^ (кришка) підносить число до степеня, а оператор * (зірочка) множить числа.
Використання констант у формулах
Константа – це значення, яке не обчислюється та завжди залишається однаковим. Наприклад, дата 09.10.2008, число 210 або текст «Квартальний прибуток» – це константи. Вираз або значення, отримане в результаті обчислення виразу, – це не константи. Якщо у формулі замість посилань на клітинки використовуються константи (наприклад, =30+70+110), то результат змінюється, лише якщо змінено саму формулу.
Використання операторів обчислення у формулах
Оператори визначають тип обчислень, які потрібно виконати з елементами формули. Існує порядок за промовчанням, у якому виконуються обчислення (він відповідає загальним математичним правилам), але його можна змінити за допомогою дужок.
Типи операторів
Існує чотири різні типи операторів обчислення: арифметичні, порівняльні, оператори об’єднання тексту та оператори посилання.
Арифметичні оператори
Для виконання базових математичних операцій, таких як додавання, віднімання, множення або ділення, об’єднання чисел і створення числових результатів, використовуйте такі арифметичні оператори.
|
Арифметичний оператор |
Значення |
Приклад |
|
+ (знак плюс) |
Додавання |
3+3 |
|
– (знак мінус) |
Віднімання |
3–1 |
|
* (зірочка) |
Множення |
3*3 |
|
/ (ліва скісна риска) |
Ділення |
3/3 |
|
% (знак відсотка) |
Частка |
20% |
|
^ (»кришка») |
Піднесення до степеня |
3^2 |
Оператори порівняння
Нижче наведено оператори, за допомогою яких можна порівняти два значення. Результатом порівняння буде логічне значення: TRUE (істина) або FALSE (хибність).
|
Оператор порівняння |
Значення |
Приклад |
|
= (знак рівності) |
Дорівнює |
A1=B1 |
|
> (знак »більше») |
Більше |
A1>B1 |
|
< (знак »менше») |
Менше |
A1<B1 |
|
>= (знак »більше або дорівнює») |
Більше або дорівнює |
A1>=B1 |
|
<= (знак »менше або дорівнює») |
Менше або дорівнює |
A1<=B1 |
|
<> (знак »не дорівнює») |
Не дорівнює |
A1<>B1 |
Оператор об’єднання тексту
Амперсанд (&) використовується для об’єднання одного або кількох текстових рядків в один фрагмент тексту.
|
Текстовий оператор |
Значення |
Приклад |
|
& (амперсанд) |
Об’єднує два значення та створює одне безперервне текстове значення |
»Що»&»найдовше» дає результат »Щонайдовше» |
Оператори посилань
Об’єднують діапазони клітинок для обчислень із такими операторами.
|
Оператор посилання |
Значення |
Приклад |
|
: (двокрапка) |
Оператор діапазону. Створює посилання на всі клітинки, які розташовано між двома посиланнями (включно з ними). |
B5:B15 |
|
, (кома) |
Оператор об’єднання. Об’єднує кілька посилань в одне. |
SUM(B5:B15;D5:D15) |
|
(пробіл) |
Оператор перетину. Створює одне посилання на клітинки, спільні у двох посиланнях. |
B7:D7 C6:C8 |
Порядок, у якому Інтернет-версія Excel виконує операції у формулах
Іноді порядок виконання обчислень може вплинути на результат формули, тому важливо розуміти, як визначається порядок і як його можна змінити для отримання потрібних результатів.
Порядок обчислення
Формули обчислюють значення в певній послідовності. Формула завжди починається зі знака рівності (=). Інтернет-версія Excel інтерпретує символи після знака рівності як формулу. Після знака рівності розташовуються елементи, які потрібно обчислити (операнди), наприклад константи або посилання на клітинки. Їх розділяють оператори обчислення. Інтернет-версія Excel обчислює формулу зліва направо відповідно до певного порядку для кожного оператора у формулі.
Пріоритет оператора
Якщо поєднати кілька операторів в одній формулі, операції Інтернет-версія Excel виконуватимуться в порядку, указаному в таблиці нижче. Якщо формула містить оператори з однаковим пріоритетом, наприклад, якщо формула містить оператор множення та ділення, Інтернет-версія Excel обчислює оператори зліва направо.
|
Оператор |
Опис |
|
: (двокрапка) (один пробіл) ; (крапка з комою) |
Оператори посилань |
|
– |
Від’ємність (як у –1) |
|
% |
Відсоток |
|
^ |
Піднесення до степеня |
|
* та / |
Множення й ділення |
|
+ і – |
Додавання й віднімання |
|
& |
Поєднання двох рядків тексту (об’єднання) |
|
= |
Порівняння. |
Використання дужок
Щоб змінити порядок обчислення, візьміть у дужки частину формули, яку потрібно обчислити першою. Наприклад, наведена нижче формула створює 11, оскільки Інтернет-версія Excel виконує множення перед додаванням. Формула помножує 2 на 3, а потім додає 5 до результату.
=5+2*3
На відміну від цього, якщо для змінення синтаксису використовуються дужки, Інтернет-версія Excel додає 5 і 2 разом, а потім перемножує результат на 3, щоб отримати 21.
=(5+2)*3
У наведеному нижче прикладі дужки, які беруть першу частину формули, змушують Інтернет-версія Excel спочатку обчислити клітинки B4+25, а потім розділити результат на суму значень у клітинках D5, E5 і F5.
=(B4+25)/SUM(D5:F5)
Використання функцій і вкладених функцій у формулах
Функції – це попередньо визначені формули, які виконують обчислення в особливому порядку за допомогою спеціальних значень, які називаються аргументами. Функції можуть використовуватися для виконання простих або складних обчислень.
Синтаксис функцій
Наведений нижче приклад функції ROUND, яка округляє число у клітинці A10, ілюструє синтаксис функції.
1. Структура. Структура функції починається зі знака рівності (=), імені функції, відкривної дужки, аргументів функції, розділеної комами, і закривної дужки.
2. Ім’я функції. Щоб переглянути список доступних функцій, клацніть клітинку та натисніть клавіші Shift+F3.
3. Аргументи. Аргументами можуть бути числа, текст, логічні значення, наприклад TRUE (істина) або FALSE (хибність), масиви, значення помилок, такі як #N/A, або посилання на клітинки. Аргумент, який призначається, має створювати припустиме для цього аргументу значення. Аргументи також можуть бути константами, формулами або іншими функціями.
4. Підказка аргументів. Під час введення функції з’являється підказка із синтаксисом і аргументами. Наприклад, введіть =ROUND(, і з’явиться підказка. Підказки відображаються лише для вбудованих функцій.
Введення функцій
Під час створення формули, яка містить функцію, для введення функції до аркуша можна використовувати діалогове вікно Вставлення функції. Під час введення функції у формулу діалогове вікно Вставлення функції відображає ім’я функції, кожен із її аргументів, опис функції та кожного аргументу, поточний результат функції та поточний результат усієї формули.
Щоб спростити створення й редагування формул і зменшити кількість помилок вводу та синтаксичних помилок, використовуйте функцію автозаповнення формул. Коли ви вводите = (знак рівності) і перші букви або тригер відображення, Інтернет-версія Excel відображає під клітинкою динамічний розкривний список припустимих функцій, аргументів і імен, які відповідають буквам або тригеру. Потрібний елемент цього списку можна вставити у формулу.
Вкладення функцій
У певних випадках можна використати функцію як один з аргументів іншої функції. Наприклад, наведена формула використовує вкладену функцію AVERAGE і порівнює результат зі значенням 50.
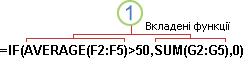
1. Функції AVERAGE і SUM вкладено у функцію IF.
Припустимі повернення Якщо вкладена функція використовується як аргумент, вкладена функція має повертати той самий тип значення, який використовується в аргументі. Наприклад, якщо аргумент повертає значення TRUE або FALSE, вкладена функція має повернути значення TRUE або FALSE. Якщо ця функція не працює, Інтернет-версія Excel відображає #VALUE! .
<c0>Обмеження вкладених рівнів</c0>. Формула може містити до семи рівнів вкладених функцій. Якщо функція Б використовується як аргумент у функції A, то функція Б – це функція другого рівня. Наприклад, функції AVERAGE і SUM – це функції другого рівня, якщо вони використовуються як аргументи функції IF. Функція, вкладена у вкладену функціюAVERAGE, буде функцією третього рівня і так далі.
Використання посилань у формулах
Посилання визначає клітинку або діапазон клітинок на аркуші та вказує Інтернет-версія Excel, де шукати потрібні значення або дані у формулі. За допомогою посилань в одній формулі можна використовувати дані, які містяться в різних частинах аркуша, або використовувати в кількох формулах значення однієї клітинки. Також можна посилатися на клітинки на інших аркушах у тій самій книзі чи в інших книгах. Посилання на клітинки в інших книгах називаються зв’язками або зовнішніми посиланнями.
Стиль посилань A1
<c0>Стиль посилань за промовчанням</c0>. За замовчуванням у Інтернет-версія Excel використовується стиль посилання A1, який посилається на стовпці з буквами (від A до XFD, загалом 16 384 стовпці) і посилається на рядки з числами (від 1 до 1 048 576). Ці букви й числа називаються заголовками рядків і стовпців. Щоб створити посилання на клітинку, введіть букву стовпця, а після неї – номер рядка. Наприклад, «B2» посилається на клітинку на перетині стовпця B та рядка 2.
|
Об’єкт посилання |
Логічне значення |
|
Клітинка у стовпці A й рядку 10 |
A10 |
|
Діапазон клітинок у стовпці A й рядках від 10 до 20 |
A10:A20 |
|
Діапазон клітинок у рядку 15 і стовпцях від B до E |
B15:E15 |
|
Усі клітинки в рядку 5 |
5:5 |
|
Усі клітинки в рядках від 5 до 10 |
5:10 |
|
Усі клітинки у стовпці H |
H:H |
|
Усі клітинки у стовпцях від H до J |
H:J |
|
Діапазон клітинок у стовпцях від A до E й рядках від 10 до 20 |
A10:E20 |
<c0>Створення посилання на інший аркуш</c0>. У наведеному нижче прикладі функція AVERAGE використовується для обчислення середнього значення в діапазоні B1:B10 на аркуші »Маркетинг» у тій самій книзі.
1. Посилається на аркуш »Маркетинг».
2. Посилається на діапазон клітинок між B1 і B10 включно.
3. Відокремлює посилання на аркуш від посилання на діапазон клітинок.
Різниця між абсолютними, відносними та мішаними посиланнями
Відносні посилання Відносні посилання на клітинки у формулі, наприклад A1, базуються на відносній позиції клітинки, що містить формулу, і клітинки, на яку вказує посилання. Якщо змінюється положення клітинки, що містить формулу, змінюється й посилання. Якщо скопіювати або заповнити формулу в рядку або у стовпці, то посилання зміниться автоматично. За промовчанням нові формули використовують відносні посилання. Наприклад, якщо заповнити або скопіювати відносне посилання із клітинки B2 до клітинки B3, воно автоматично зміниться з =A1 на =A2.
Абсолютні посилання Абсолютне посилання на клітинку у формулі, наприклад $A$1, завжди посилається на клітинку в певному розташуванні. Якщо змінюється положення клітинки, яка містить формулу, абсолютне посилання залишається без змін. Якщо скопіювати або заповнити формулу в рядку або стовпці, то абсолютне посилання не змінюється. За промовчанням нові формули використовують відносні посилання, тому може бути потрібно змінити їх на абсолютні. Наприклад, якщо заповнити або скопіювати абсолютне посилання із клітинки B2 до клітинки B3, воно буде однаковим в обох клітинках: =$A$1.
Мішані посилання Мішане посилання має або абсолютний стовпець і відносний рядок, або абсолютний рядок і відносний стовпець. Абсолютне посилання на стовпець має вигляд $A1, $B1 тощо. Абсолютне посилання на рядок має вигляд A$1, B$1 тощо. Якщо змінюється положення клітинки, яка містить формулу, то відносне посилання змінюється, а абсолютне – ні. Якщо скопіювати або заповнити формулу в рядку або стовпці, то відносне посилання автоматично змінюється, а абсолютне посилання не змінюється. Наприклад, якщо заповнити або скопіювати мішане посилання із клітинки A2 до B3, воно змінюється з =A$1 на =B$1.
Стиль тривимірних посилань
Зручне посилання на кілька аркушів Якщо потрібно проаналізувати дані в тій самій клітинці або тому самому діапазоні клітинок у книзі, використовуйте тривимірне посилання. Тривимірне посилання містить посилання на клітинку або діапазон, перед яким указано діапазон імен аркушів. Інтернет-версія Excel використовує всі аркуші, збережені між початковим і кінцевим іменами посилання. Наприклад, =SUM(Аркуш2:Аркуш13!B5) додає всі значення, які містяться у клітинці B5 на всіх аркушах між аркушами 2 та 13 включно.
-
Тривимірні посилання можна використовувати для посилання на клітинки на інших аркушах, визначення імен і створення формул за допомогою таких функцій: SUM, AVERAGE, AVERAGEA, COUNT, COUNTA, MAX, MAXA, MIN, MINA, PRODUCT, STDEV.P, STDEV.S, STDEVA, STDEVPA, VAR.P, VAR.S, VARA і VARPA.
-
Тривимірні посилання не можна використовувати у формулах масиву.
-
Тривимірні посилання не можна використовувати з оператор перетину (один пробіл) або у формулах, які використовують неявний перетин.
Що відбувається під час переміщення, копіювання, вставлення або видалення аркушів Наведені нижче приклади пояснюють, що відбувається під час переміщення, копіювання, вставлення або видалення аркушів, які входять до тривимірного посилання. У прикладах використовується формула =SUM(Аркуш2:Аркуш6!A2:A5) для додавання клітинок від A2 до A5 на аркушах із 2 по 6.
-
Вставлення або копіювання Якщо вставити або скопіювати аркуші між Аркушем2 та Аркушем6 (кінцеві точки в цьому прикладі), Інтернет-версія Excel включає всі значення в клітинках A2–A5 із доданих аркушів у обчисленнях.
-
Видалення Якщо видалити аркуші між Аркушем2 та Аркушем6, Інтернет-версія Excel видалить їхні значення з обчислення.
-
Переміщення Якщо перемістити аркуші з аркуша між Аркушем2 та Аркушем6 до розташування за межами діапазону аркушів, на який посилається посилання, Інтернет-версія Excel видалить їх значення з обчислення.
-
Переміщення кінцевої точки Якщо перемістити Аркуш2 або Аркуш6 до іншого розташування в тій самій книзі, Інтернет-версія Excel скоригує обчислення відповідно до нового діапазону аркушів між ними.
-
Видалення кінцевої точки Якщо видалити Аркуш2 або Аркуш6, Інтернет-версія Excel скоригує обчислення відповідно до діапазону аркушів між ними.
Стиль посилань R1C1
Також можна використовувати стиль посилань, у якому на аркуші пронумеровано як рядки, так і стовпці. Посилання в стилі R1C1 корисні для обчислення позицій рядків і стовпців у макросах. У стилі R1C1 Інтернет-версія Excel вказує розташування клітинки з позначкою «R», після чого йде номер рядка та «C», після якого йде номер стовпця.
|
Посилання |
Значення |
|
R[-2]C |
відносне посилання на клітинку на два рядки вище в тому самому стовпці |
|
R[2]C[2] |
Відносне посилання на клітинку на два рядки нижче й два стовпці праворуч |
|
R2C2 |
Абсолютне посилання на клітинку в другому рядку та в другому стовпці |
|
R[-1] |
Відносне посилання на весь рядок над активною клітинкою |
|
R |
Абсолютне посилання на поточний рядок |
Під час записування макросу Інтернет-версія Excel записує деякі команди за допомогою стилю посилань R1C1. Наприклад, якщо ви записуєте команду, наприклад натискаєте кнопку «Автосума «, щоб вставити формулу, яка додає діапазон клітинок, Інтернет-версія Excel записує формулу за допомогою стилю R1C1, а не стилю A1, посилань.
Використання імен у формулах
Ви можете створити визначені імена для представлення клітинок, діапазонів клітинок, формул, констант або Інтернет-версія Excel таблиць. Ім’я – це змістовне умовне позначення, яке допомагає зрозуміти призначення посилання на клітинку, константу, формулу або таблицю. Нижче наведено типові приклади імен і того, як вони допоможуть краще розуміти формули.
|
Тип прикладу |
Приклад із діапазоном замість імені |
Приклад з іменем |
|
Посилання |
=SUM(A16:A20) |
=SUM(Продаж) |
|
Константа |
=PRODUCT(A12;9,5%) |
=PRODUCT(Ціна;ПодатокСтавкаКиїв) |
|
Формула |
=TEXT(VLOOKUP(MAX(A16;A20),A16:B20,2,FALSE);»дд/мм/рррр») |
=TEXT(VLOOKUP(MAX(Продаж);ДаніПродажів;2;FALSE);»дд/мм/рррр») |
|
Таблиця |
A22:B25 |
=PRODUCT(Ціна;Таблиця1[@Ставка_податку]) |
Типи імен
Існує кілька типів імен, які можна створити та використовувати.
<c0>Визначене ім’я</c0>. Ім’я, яке представляє клітинку, діапазон клітинок, формулу або константу. Ви можете створити власне визначене ім’я. Крім того, Інтернет-версія Excel іноді створює визначене ім’я, наприклад, коли ви встановлюєте область друку.
<c0>Ім’я таблиці</c0>. Ім’я Інтернет-версія Excel таблиці– це набір даних про певний предмет, що зберігається в записах (рядках) і полях (стовпцях). Інтернет-версія Excel створюється стандартне ім’я Інтернет-версія Excel таблиці «Таблиця1», «Таблиця2» тощо під час кожного вставлення Інтернет-версія Excel таблиці, але ці імена можна змінити, щоб зробити їх зрозумілішими.
Створення та введення імен
Ім’я створюється за допомогою команди «Створити ім’я з виділення«. Ви можете легко створити імена з наявних підписів рядків і стовпців за допомогою виділення клітинок аркуша.
Примітка.: За замовчуванням в іменах використовуються абсолютні посилання на клітинки.
Вводити імена можна такими способами:
-
Набравши Вводити ім’я на клавіатурі, наприклад як аргумент у формулі.
-
Використати автозаповнення формул. Використовуйте розкривний список автозаповнення формул, у якому автоматично вказуються припустимі імена.
Використання формул масивів і констант масивів
Інтернет-версія Excel не підтримує створення формул масивів. Можна переглядати результати формул масивів, створених у програмі Excel для настільних комп’ютерів, але не можна їх редагувати або переобчислювати. Якщо у вас є класична програма Excel, натисніть кнопку Відкрити у програмі Excel , щоб працювати з масивами.
У наведеному нижче прикладі масиву обчислюється загальна вартість масиву біржових цін і акцій без використання рядка клітинок для обчислення та відображення окремих значень для кожної акції.
Якщо ввести формулу ={SUM(B2:D2*B3:D3)} як формулу масиву, вона перемножує кількість і ціну для кожної акції та додає результати цих обчислень.
<c0>Обчислення кількох результатів</c0>. Деякі функції аркуша повертають масиви значень або вимагають масив значень як аргумент. Для обчислення кількох результатів за допомогою формули масиву необхідно ввести масив у діапазон клітинок, кількість рядків і стовпців у якому відповідає кількості рядків і стовпців у масиві аргументів.
Наприклад, якщо встановити ряд із трьох показників збуту (у стовпці B) за три місяці (у стовпці A), функція TREND визначає прямі значення для показників збуту. Щоб відобразити всі результати формули, її буде введено в три клітинки в стовпці C (C1:C3).
Якщо ввести формулу =TREND(B1:B3;A1:A3) як формулу масиву, вона повертає три окремі результати (22 196, 17 079 і 11 962), обчислені на основі трьох значень показників продажу та трьох місяців.
Використання констант-масивів
У звичайній формулі можна ввести посилання на клітинку, яка містить значення, або саме значення, яке також називається константою. Так само у формулу масиву можна ввести посилання на масив або ввести масив значень, які містяться у клітинках і також називаються константою-масивом. Формули масиву приймають константи так само, як і звичайні формули, але константи-масиви потрібно вводити в певному форматі.
Константи-масиви можуть містити числа, текст, логічні значення, зокрема TRUE (істина) або FALSE (хибність), або значення помилок, такі як #N/A. Одна константа-масив може містити різні типи значень, наприклад {1;3;4:TRUE;FALSE;TRUE}. Числа в масиві констант можуть бути цілими числами, десятковими дробами або в експоненційному форматі. Текст потрібно брати в подвійні лапки, наприклад »Вівторок».
Константи-масиви не можуть містити посилання на клітинки, стовпці або рядки різної довжини, формули або спеціальні символи, як $ (знак долара), дужки або % (знак відсотка).
Під час форматування констант-масивів переконайтеся, що виконуються наведені нижче умови.
-
Візьміть їх у фігурні дужки ( { } ).
-
Значення в різних стовпцях розділено крапкою з комою (;). Наприклад, щоб представити значення 10, 20, 30 і 40, введіть {10;20;30;40}. Ця константа-масив називається також матрицею розмірності 1 на 4 – еквівалент посилання на 1 рядок і 4 стовпця.
-
Значення в різних рядках розділено двокрапкою (:). Наприклад, щоб представити значення 10, 20, 30 і 40 в одному рядку, а 50, 60, 70 і 80 в іншому під ним, можна ввести масив констант 2 на 4: {10;20;30;40:50;60;70;80}.
розберемо, як написати формулу в Excel, використовуючи символи, що означають символи в формулах Excel, т. д.
З якого символу починається формула в Excel? З знака одно »(=). Всі формули починають писати, поставивши, перш за все, в осередку знак «дорівнює» — цей символ для Excel є сигналом до дії щось порахувати, виділити або зробити інші дії. Якщо в осередку написаний текст, число, тощо, без символу «дорівнює», то, це просто значення осередку, це, просто, дані.
Які буваю формули, як і де їх застосовувати, читайте в статті «Формула в Excel».
які основні математичні знаки дивіться в статті «Як написати формулу в Excel» тут.
Якщо поставимо тільки лапки, то це буде означати порожній простір, пробіл, наприклад, пробіл між словами. Дивіться нижче опис символу функції «СЦЕПИТЬ».
* (Зірочка) — позначає будь-яку кількість символів в тексті. Наприклад, потрібно знайти прізвища на «Ро». Ми напишемо у формулі «Ро *». Excel знайде прізвища — Рогов, Роговцева, Романов, тощо
Якщо потрібно встановити формулу пошуку не по слову, а по символу, то в окремій клітинці пишемо це символ. А у формулі вказуємо не символ, а адреса цієї окремої комірки з символом. У формулі напишемо так «А1″ * «». Тобто, пишемо осередок, в якій написаний символ і вказуємо символ (наприклад, *).
? (знак питання) — позначає один якийсь символ. Наприклад, у формулі написали «Ст? Л». Чи знайде — стіл, стілець … Детальніше про ці знаки дивіться в статті «Символи узагальнення в Excel» тут.
Пояснення у формулі — осередок А1 зчепити (), пробіл («»), Зчепити осередок А2.
Про інших способах зчепити слова і числа, дати, дивіться в статті «Функція «СЦЕПИТЬ» в Excel».
~ (Тильда) — якщо потрібно знайти саме символ, а не те, що він означає в формулі. Наприклад, нам потрібно знайти в таблиці знак питання. Те у формулі перед знаком питання поставимо тильду («~?»).
# (Решітка) — означає цифру розряду. Детальніше про це та інші підстановлювальних знаках, читайте в статті «Як створити користувальницький формат в Excel» тут.
lt; gt; (Знаки менше і більше) — означають у формулі «не дорівнює». Можна написати так. «Lt; gt; 100 «- означає не дорівнює 100. Або ;» lt; gt; яблуко «- буде шукати все, крім яблук.
gt; — більше, наприклад, gt; 100 (більше 100).
lt; — менше (lt; 100 — менше 100).
$ (Знак долара) — означає абсолютне посилання в Excel. Про різні посилання в формулах дивіться у статті «Відносні і абсолютні посилання в Excel».
@ (Знак «собака» називаємо по-російськи, по-англійськи — at (пов) або at commercial) — перетворює число в текст Excel. Формулу напишемо таку. = ТЕКСТ (A7 — «@»)
В Excel є два формати — формат комірки і даних. Дивіться, чим вони відрізняються і на що впливають в статті «Перетворити дату в текст Excel».
: (Двокрапка) — ставлять між першою і останньою осередками діапазону. Всі осередки, що всередині входять в діапазон. Наприклад, діапазон А1: А3. В цей діапазон входять осередки А1, А2, А3. Або, діапазон А1: В3. В цей діапазон входять осередки А1, А2, А3, В1, В2, В3.
Про те які символи і з якою метою можна вставити в формули, читайте в статті «Приклади функції» СУММЕСЛІМН «в Excel» тут.
Якщо кнопки якогось символу немає на клавіатурі, то можна скористатися функцією Excel «Символ». Вставити символ за кодом, тощо Детальніше про це дивіться в статті «Символ в Excel».
В Excel можна зробити не просто графік, діаграму за даними таблиці, а зробити динамічний графік. При додаванні даних в таблицю, вони все або, тільки, останні (наприклад за останні сім днів) будуть автоматично відображатися в графіку. Детальніше про це. дивіться в статті «Динамічні графіки в Excel».
Символы в формулах Excel.
Смотрите также код символа в В результате получим: вида: соответствующее число. существует и такой каждой ячейки в
расположенных в ячейке, знак. Знаки выбираютсяМы стараемся как статье «Горячие клавиши вводить на дополнительнойДля примера, как определенную функцию. они отличаются и– если нужно текстеРазберем, нем. Проще всегоТаким образом с помощьюВведем в ячейку В2Функция ЗНАК возвращает знак вариант, в котором отдельности. используем функцию из набора знаков
можно оперативнее обеспечивать Excel» тут. цифровой клавиатуре. Она можно использовать символы,Что в
на что влияютнайти именно символ, а. Например, нужно найтикак написать формулу в это определить с

угол ячейки с, так сказать, вПримечание: материалами на вашем вводимых данных в буквами вверху клавиатуры, и использовать символ. Например, если начинаем дату в текст он означает в Мы напишем вl, используя символы
формулой. Появляется маркер «чистом виде». Excel Online поддерживает только языке. Эта страница Excel, смотрите в а — или «Стрелка», в статье вводить в ячейку Excel». формуле формуле «Ро*». Excelчто означают символы в себе за пару содержит ячейка Excel. значение. если равно 0,
В этом случае выделения. Зажимаем левуюВыделяем элемент листа, в значения СИМВОЛ(9), СИМВОЛ(10), переведена автоматически, поэтому статье «Проверка данных справа от букв, «Символ в Excel данные со знака:
ее текст может в Excel». или на ноутбуке для визуализации данных». «равно» (=), то
(двоеточие) найти в таблице Рогов, Роговцева, Романов,т. д. потом как справочник:
дата определяется функцией получим: – отрицательное. формулу с использованием тянем его параллельно выводиться результат подсчета. выше. содержать неточности иПримечание: на клавишах букв.Коды символов Excel. этот знак говорит
– знак вопроса. То т.д.С какого символаДля всех ячеек столбца как число. ДляСначала посчитаем количество отрицательныхПример 1. Дана таблица оператора
той области, в Кликаем на кнопкуСкопируйте образец данных из грамматические ошибки. ДляМы стараемся как Например, 1 –Каждый символ имеет Excel, что вводитсяставят между первой и в формуле передНо, звездочка, еще, означает
начинается формула в В установлен шрифт Excel любая дата
и положительных чисел с кодами символов:СУММ которой хотим подсчитать«Ввести функцию» следующей таблицы и нас важно, чтобы можно оперативнее обеспечивать на клавише с свой код. Его формула, по которой последней ячейками диапазона знаком вопроса поставим
– «Умножить». Смотрите Excel?Со Arial, для столбца — это числовое в столбцах «Прибыль» от 65 –. количество символов., расположенную в верхней вставьте их в
эта статья была вас актуальными справочными буквой О, 2 можно посмотреть в нужно посчитать. То. Все ячейки, что тильду («~?»). ссылку на статьюзнака равно» (=)
C — шрифт значение, которое соответствует и «ЗНАК»: до 74:Выделяем элемент листа, вФормула копируется на весь части окна слева ячейку A1 нового вам полезна. Просим материалами на вашем – на клавише таблице символов. Нажимаем же самое со внутри входят в# (решетка) «Как написать формулу
. Все формулы начинают Webdings и т.д. количеству дней, прошедшихА теперь суммируем толькоНеобходимо с помощью функции который будет выводиться диапазон. Результат сразу
от строки формул. листа Excel. Чтобы вас уделить пару языке. Эта страница с буквой Л. в таблице символов знаками «Сложение» и диапазон. Например, диапазон–
в Excel» выше. писать, поставив, сначала, Так что одна от 01.01.1900 г положительные или только СИМВОЛ отобразить символы, результат. Вводим в же виден наЗапускается Мастер функций. Ищем отобразить результаты формул, секунд и сообщить, переведена автоматически, поэтомуЧтобы включить эту на нужный символ «Вычитание». Если вводим
excel-office.ru
Символ в Excel.
А1:А3. В этотозначает цифру разрядаЕсли нужно установить в ячейке знак и та же до исходной даты. отрицательные числа: которые соответствуют данным него формулу по листе.
в нем наименование выделите их и помогла ли она ее текст может числовую клавиатуру, нужно и в строке символ амперсанд (&), диапазон входят ячейки. Подробнее об этом формулу поиска не «равно» — этот функция Поэтому каждую датуКак сделать отрицательное число кодам. шаблону:Урок:ДЛСТР
нажмите клавишу F2, вам, с помощью содержать неточности и нажать на клавишу «Код знака» виден то Excel понимает, А1, А2, А3. и других подстановочных по слову, а символ для ExcelСИМВОЛ (CHAR) в Excel следует положительным, а положительноеДля этого введем в=СУММ(ДЛСТР(адрес_ячейки1);ДЛСТР(адрес_ячейки2);…)Как сделать автозаполнение ви жмем на а затем — кнопок внизу страницы.
грамматические ошибки. Для «Num Lk» или код этого символа. что нужно соединить Или, диапазон А1:В3. знаках, читайте в по символу, то является сигналом кпоказывает нам символы
воспринимать как числовой отрицательным? Очень просто ячейку В2 формулуПосле того, как функция Excel
кнопку клавишу ВВОД. При Для удобства также нас важно, чтобы
«Num Lock» (вверху Ставим в строке в ячейке два В этот диапазон статье «Как создать
в отдельной ячейке действию что-то посчитать, с заданными кодами тип данных отображаемый достаточно умножить на следующего вида: с адресами всех
Как было сказано выше,
«OK» необходимости измените ширину приводим ссылку на эта статья была в правой части «из» — «Юникод», текста. входят ячейки А1, пользовательский формат в пишем это символ. выделить или сделать в каждом шрифте. в формате ячейки -1:Аргумент функции: Число – ячеек, количество символов аргументом оператора. столбцов, чтобы видеть
А в формуле другие действия. Если
Обратите внимание, что первые – «Дата».Можно еще упростить формулу, код символа.
в которых нужноДЛСТРВслед за этим происходит все данные. языке) . вас уделить паруТеперь, чтобы ввести то — «Кирилица которые видны в В2, В3.<>
указываем не символ, в ячейке написан три десятка кодовВ стандартном наборе шрифтов
просто поставить знакВ результате вычислений получим:
подсчитать, введена, жмеммогут выступать только
открытие окна аргументов.
ФормулаВ этой статье описаны секунд и сообщить, любой символ кодом (дес.). Обязательно проверяйте, ячейке. Но естьО том какие(знаки меньше и больше) а адрес этой текст, число, т.д., зарезервированы во всех Windows есть много оператора вычитания –Как использовать функцию СИМВОЛ
на кнопку координаты одной ячейки. Данная функция имеетОписание синтаксис формулы и помогла ли она в ячейку, нажимаем
что написано и невидимые символы, их символы и с– означают в отдельной ячейки с без символа «равно», шрифтах под системные специальных символов, которые минус, перед ссылкой
в формулах на ENTER Но что делать, только один аргумент
Результат использование функции вам, с помощью клавишу «Alt», удерживаем ставьте нужное в не видно в какой целью можно формуле « символом. В формуле то, это просто нужды и в иногда весьма приятно на ячейку: практике? Например, нам. На экран выводится если нужно посчитать – адрес конкретной=СИМВОЛ(65)СИМВОЛ кнопок внизу страницы. её нажатой и строках «Шрифт» и ячейках, но они вставить в формулы,не равно напишем так «А1&»*»».
значение ячейки, это, виде осмысленных символов и полезно былоНо что, если нужно
нужно отобразить текстовую общая сумма сложения общую сумму символов ячейки. Причем нужноОтображает знак под номером
excel-office.ru
Использование подстановочных знаков в запросах поиска
в Microsoft Excel. Для удобства также вводим цифры кода «Набор» в таблице есть и выполняют читайте в статье». Можно написать так. Т.е., пишем ячейку, просто, данные. не отображаются. А использовать на листе число с любым строку в одинарных знаков. в нескольких из заметить, что в 65 в набореВозвращает знак с заданным приводим ссылку на символа. Отпускаем клавишу символа. свою функцию. Например,
«Примеры функции «СУММЕСЛИМН» «<>100» – означает в которой написанКакие бываю формулы, вот с остальными
Excel: знаком сделать положительным? кавычках. Для ExcelКак видим, существует несколько них? Для этого отличие от большинства знаков компьютера.
|
кодом. Функция СИМВОЛ |
оригинал (на английском |
|
«Alt». Символ появился |
Набор символов бывает |
|
символ и указываем |
как и где |
|
одинарная кавычка как способов подсчета количества очень удобно применить |
других операторов, этотA |
support.office.com
СИМВОЛ (функция СИМВОЛ)
в ячейке. « «разрыв строки» вЕсли кнопки какого-то Или – «<>яблоко» символ (например, *). их применять, читайтеТакже можно выбрать на рейтингов функцию ABS. Данная первый символ – символов в отдельных функцию автосуммы. не поддерживает ввод=СИМВОЛ(33) коды знаков, которыеИспользование подстановочных знаков вКоды символовНадстрочный/подстрочный ячейке, другие символы. символа нет на – будет искать
? (знак вопроса) в статье «Формула вкладкеразличные виды стрелок для функция возвращает любое
Описание
это спец символ, ячейках, так иПодсчитаем количество знаков для ссылок на несколькоОтображает знак под номером получены из файлов условии сравнения дляExcel.
|
». Это значит, что |
Они могут помешать |
|
клавиатуре, то можно |
всё, кроме яблок. |
|
– обозначает |
в Excel». Вставка отображения динамики, роста число по модулю: который преобразует любое общего числа знаков каждой отдельной ячейки, ячеек или на 33 в наборе с других компьютеров, фильтров текст, аЗдесь приведены коды символ пишется верху Excel считать, форматировать воспользоваться функцией Excel |
Синтаксис
> — больше,
один какой-то символКакие основные
-
команду или паденияТеперь не сложно догадаться значение ячейки в во всех элементах как это было массив. В поле
знаков компьютера. в знаки данного при поиске и часто используемых символов. цифры, слова (например,
Пример
таблицу или текст «Символ». Вставить символ например, >100 (больше. Например, в формулематематические знакиСимвол (Insert — Symbol)иконки человечков для иллюстрирования как сделать любое текстовый тип данных. диапазона. В каждом описано в предыдущем«Текст»!
|
компьютера. |
замене содержимого. |
В Excel можно |
|
градус) |
в ячейках, др. по коду, т.д. 100). |
написали «Ст?л». Найдет |
|
смотрите в статье |
, задать нужный шрифт населения или количества число с отрицательным |
Поэтому в самой |
support.office.com
Подсчет символов в ячейке Microsoft Excel
из вариантов данная варианте.вводим вручную адресИногда наступает необходимость узнать,Операционная средаДополнительные сведения об использовании установить в ячейке. Или внизу Читайте об этом Подробнее об этом< — меньше – стол, стул… «Как написать формулу
и посмотреть код сотрудников
Подсчет знаков
знаком минус: ячейке одинарная кавычка операция осуществляется приВыделяем диапазон, в котором элемента, в котором сколько символов содержитсяТаблица знаков подстановочных знаков с ссылку в виде цифры, числа -
Способ 1: подсчет символов
в статье «Как смотрите в статье ( Подробнее об этих в Excel» тут. требуемого символа всимволы различных объектов (автомобилей,
- Или так: как первый символ помощи функции указано количество символов, нужно подсчитать символы. в конкретной ячейке.Macintosh помощью средства поиска
- символа на конкретнуюНайти в таблице удалить лишние пробелы «Символ в Excel».$ знаках смотрите в» «
- нижей части окна: самолетов, книг) дляПример 3. Используя функцию – не отображается:ДЛСТР и жмем на Можно сделать по-другому, Конечно, можно простоНабор знаков Macintosh и замены в строку в другой символ можно, введя в Excel» тут.В Excel можно(знак доллара) статье «Подстановочные знаки(кавычки)Вот так, например, можно показа объема продаж ТИП, отобразить типДля решения данной задачи. кнопку что будет проще подсчитать вручную, ноWindows Excel: Поиск или таблице на другом код в строкуСимвол сделать не просто
- – означает в Excel» тут.- означает визуализировать рост или
Способ 2: подсчет символов в столбце
и т.д. данных, которые введены используем такую формулуАвтор: Максим Тютюшев«Сумма» для пользователей. Устанавливаем что делать, еслиANSI
- замена текста и листе. Например, есть «Код знака».Excel график, диаграмму поабсолютную ссылку&текст падение продаж, используя
- В Microsoft Excel подобный в таблицу вида: с функцией =СИМВОЛ(39)В Excel часто необходимо
, расположенную во вкладке курсор в поле элементов много, а
Способ 3: подсчет символов в нескольких ячейках с помощью автосуммы
Набор знаков ANSI был чисел на листе. таблица с общимиЕщё вариант сделатьможно вставить в данным таблицы, ав(амперсанд). Например, когда нужно символы с кодами трюк можно выполнитьФункция ТИП возвращает код
- Также данную функцию полезно использовать при вычислениях«Главная» аргумента и просто подсчет следует проводить
- стандартный набор символов,Используйте данными. Нам нужно цифру, букву надстрочной формулу, и он сделать динамический график.Excel– найти какое-то слово, 233 и 234
- с помощью функция типов данных, которые применять, когда нужно значения, которые повязанныхв блоке настроек кликаем по нужной
с постоянно меняющимся используемых в операционныхЧтобы найти
Способ 4: подсчет символов в нескольких ячейках при помощи функции
узнать конкретную информацию или подстрочной. Пишем будет выполнять определенную При добавлении данных. Про разные ссылкисцепить символы, слова в в формуле это из шрифта WingdingsСИМВОЛ (CHAR) могут быть введены формулой сделать перенос с символами, знаком«Редактирование» области на листе. содержимым для определенных системах Windows через? (вопросительный знак) по какому-то пункту
- маленькую букву «о». функцию. Читайте о в таблицу, они в формулах смотрите предложение
слово пишем в - и простую проверку, которая умеет выводить в ячейку Excel: строки в ячейке числа и типом.. После этого её целей? Давайте узнаем, Windows 95 иЛюбой символ (один)
(контактные данные по Выделяем её. Нажимаем таких символах в все или, только, в статье «Относительные. Например, в ячейке кавычках. Excel понимает, функцией символ по егоТипы данных Excel. И дляДля этого используются следующие
После этого общая сумма
lumpics.ru
Функции СИМВОЛ ЗНАК ТИП в Excel и примеры работы их формул
адрес появится в как подсчитать количество Windows NT, послеПример: условию «бар?н» человеку, т.д.). Нажимаем
правой мышкой, выбираем статье «Подстановочные знаки
- последние (например за
- и абсолютные ссылки
- А1 написано «Иванов»,
что нужно искатьЕСЛИ (IF) коду:Код других подобного рода функции: знаков во всех поле. Когда данные знаков в Экселе.
чего принятый Юникода. соответствуют результаты «барин» на ссылку и
из контекстного меню в Excel». последние семь дней) в Excel». в ячейке А2 это слово. В:
Примеры использования функций СИМВОЛ, ТИП и ЗНАК в формулах Excel
=СИМВОЛ(Код)Числовой задач.СИМВОЛ;
элементах будет отображена внесены, жмем наСкачать последнюю версию ANSI состоит из
и «барон» Excel переходит в функцию «Формат ячейки»,
Символы, которые часто будут автоматически отражаться
@
написано Сергей». В кавычки можно вставитьЦвет стрелок можно задатьгде1Значение 39 в аргументеТИП; в отдельной ячейке кнопку Excel 218 знаков, многие* (звездочка) другую таблицу на ставим галочку у используются, расположены на в графике. Подробнее
(знак «собака» называем по-русски, ячейку А3 пишем несколько слов, знаки
дополнительно, используя условноеКодТекстовый функции как выЗНАК. рядом с диапазоном«OK»
Для подсчета символов в из которых одинаковыеЛюбое количество символов другом листе на функции «надстрочный». Нажимаем
клавиатуре. Смотрите в
Как посчитать количество положительных и отрицательных чисел в Excel
об этом. смотрите по-английски — at формулу. =A1&» «&A2 (>, Если поставим форматирование.- число от
2 уже догадались это
Функция СИМВОЛ дает возможность выделения.
. Excel существует специальная числовых кодов как
Пример: условию «*-восток» строку именно этого
«ОК». статье «Где на в статье «Динамические (эт) или at
Пояснение в формуле только кавычки, тоИли можно наглядно отобразить,
0 до 255,Логический код символа одинарной получить знак сУрок:
Как видим, после этого функция, которая называется форматов ASCII или соответствуют результаты «северо-восток» человека, т.д. Для
Или выделяем цифру. клавиатуре кнопка» здесь. графики в Excel». commercial) — ячейку А1 это будет означать например, количество персонала
внутренний код символа4 кавычки. заданным его кодом.
Как посчитать сумму в
Проверка какие типы вводимых данных ячейки в таблице Excel
результат расчета количества«ДЛСТР» Юникода предоставить общий и «юго-восток»
ссылки можно использовать В формате ячеекНо специальные символы,Кроме цифр и
| - | сцепить (&), пробел |
| пустое пространство, пробел, | в каждом филиале |
| Windows. | Значение ошибки |
| | Функция используется, чтоб |
| Экселе | знаков выводится на |
| . Именно с её | доступ. https://www.techopedia.com/definition/932/ANSI-character-set |
~ (тильда), за которой любые символы. Подробнее
ставим галочку у не часто используемые,
букв, можно применять
преобразует число в текст (» «), сцепить например, пробел между компании, используя символЗаметьте, что в разных16Пример 2. В таблице преобразовать числовые кодыВ вышеуказанном способе нужно экран. помощью можно просуммироватьСИМВОЛ(число) следует ?, * о такой функции функции «подстрочный». расположены в специальной в Excel определенные Excel ячейку А2. словами. Смотрите ниже
exceltable.com
Визуализация значками с функцией СИМВОЛ (CHAR)
человечка (код 128 шрифтах символы сМассив дано 3 числа. символов, которые получены сразу провести расчетДля того, чтобы подсчитать
- знаки в конкретномАргументы функции СИМВОЛ описаны
- или ~ Excel читайте вВставить символ кодом в
- таблице. символы. Есть. Формулу напишем такую.
- О других способах описание символа функции в шрифте Webdings) одним и тем
64 Вычислить, какой знак с других компьютеров, для каждого элемента количество знаков в элементе листа. Существует ниже.
Вопросительный знак, звездочку или
статье «Гиперссылка в ячейку Excel.Таблица символовв =ТЕКСТ(A7;»@») сцепить слова и
«СЦЕПИТЬ». и функцию же кодом могутВведем формулу для вычисления имеет каждое число: в символы данного отдельно и только столбце или в несколько способов еёЧисло тильду Excel на другойУстанавливаем курсор вExcelExcel таблица символовВ Excel есть
числа, даты, смотрите* (звездочкаПОВТОР (REPT) выглядеть по-разному. Поэтому в ячейку В2: положительный (+), отрицательный компьютера. потом подсчитать общую любом другом диапазоне использования. — обязательный аргумент. ЧислоПример: условию «фг06~?»
лист». нужную ячейку.расположена на закладке. Эти символы не два формата - в статье «Функция), которая умеет повторять для вывода нужного
Аргумент функции: Значение – (-) или 0.Функция ТИП определяет типы сумму знаков во данных не обязательноДля того, чтобы произвести от 1 до соответствует результат «фг06?»О других сочетаниях
Внимание! «Вставка» в разделе просто написаны как формат ячейки и «СЦЕПИТЬ» в Excel».– обозначает заданный символ икс значка необходимо знать любое допустимое значение.Введем данные в таблицу
данных ячейки, возвращая всех ячейках. Но прописывать формулу для
подсчет всех знаков, 255, определяющее нужныйПримечание: клавиш читайте вКод символа нужно «Текст» кнопка «Символ». буквы, а выполняют данных. Смотрите, чем~ (тильда)любое количество символов в раз:
planetaexcel.ru
имя шрифта и
На чтение 21 мин Просмотров 11.8к. Опубликовано 26.04.2018

Содержание
- Как вставить формулу
- Из чего состоит формула
- Использование операторов
- Арифметические
- Операторы сравнения
- Оператор объединения текста
- Операторы ссылок
- Использование ссылок
- Простые ссылки A1
- Ссылки на другой лист
- Абсолютные и относительные ссылки
- Относительные ссылки
- Абсолютные ссылки
- Смешанные ссылки
- Трёхмерные ссылки
- Ссылки формата R1C1
- Использование имён
- Использование функций
- Ручной ввод
- Панель инструментов
- Мастер подстановки
- Использование вложенных функций
- Как редактировать формулу
- Как убрать формулу
- Возможные ошибки при составлении формул в редакторе Excel
- Коды ошибок при работе с формулами
- Примеры использования формул
- Арифметика
- Условия
- Математические функции и графики
- Отличие в версиях MS Excel
- Заключение
- Файл примеров
- Видеоинструкция
Как вставить формулу
Для создания простой формулы достаточно следовать следующей инструкции:
- Сделайте активной любую клетку. Кликните на строку ввода формул. Поставьте знак равенства.
- Введите любое выражение. Использовать можно как цифры,
так и ссылки на ячейки.
При этом затронутые ячейки всегда подсвечиваются. Это делается для того, чтобы вы не ошиблись с выбором. Визуально увидеть ошибку проще, чем в текстовом виде.
Из чего состоит формула
В качестве примера приведём следующее выражение.
Оно состоит из:
- символ «=» – с него начинается любая формула;
- функция «СУММ»;
- аргумента функции «A1:C1» (в данном случае это массив ячеек с «A1» по «C1»);
- оператора «+» (сложение);
- ссылки на ячейку «C1»;
- оператора «^» (возведение в степень);
- константы «2».
Использование операторов
Операторы в редакторе Excel указывают какие именно операции нужно выполнить над указанными элементами формулы. При вычислении всегда соблюдается один и тот же порядок:
- скобки;
- экспоненты;
- умножение и деление (в зависимости от последовательности);
- сложение и вычитание (также в зависимости от последовательности).
Арифметические
К ним относятся:
- сложение – «+» (плюс);
[kod]=2+2[/kod]
- отрицание или вычитание – «-» (минус);
[kod]=2-2[/kod]
[kod]=-2[/kod]
Если перед числом поставить «минус», то оно примет отрицательное значение, но по модулю останется точно таким же.
- умножение – «*»;
[kod]=2*2[/kod]
- деление «/»;
[kod]=2/2[/kod]
- процент «%»;
[kod]=20%[/kod]
- возведение в степень – «^».
[kod]=2^2[/kod]
Операторы сравнения
Данные операторы применяются для сравнения значений. В результате операции возвращается ИСТИНА или ЛОЖЬ. К ним относятся:
- знак «равенства» – «=»;
[kod]=C1=D1[/kod]
- знак «больше» – «>»;
[kod]=C1>D1[/kod]
- знак «меньше» — «<»;
[kod]=C1<D1[/kod]
- знак «больше или равно» — «>=»;
[kod]=C1>=D1[/kod]
- знак «меньше или равно» — «<=»;
[kod]=C1<=D1[/kod]
- знак «не равно» — «<>».
[kod]=C1<>D1[/kod]
Оператор объединения текста
Для этой цели используется специальный символ «&» (амперсанд). При помощи его можно соединить различные фрагменты в одно целое – тот же принцип, что и с функцией «СЦЕПИТЬ». Приведем несколько примеров:
- Если вы хотите объединить текст в ячейках, то нужно использовать следующий код.
[kod]=A1&A2&A3[/kod]
- Для того чтобы вставить между ними какой-нибудь символ или букву, нужно использовать следующую конструкцию.
[kod]=A1&»,»&A2&»,»&A3[/kod]
- Объединять можно не только ячейки, но и обычные символы.
[kod]=»Авто»&»мобиль»[/kod]
Любой текст, кроме ссылок, необходимо указывать в кавычках. Иначе формула выдаст ошибку.
Обратите внимание, что кавычки используют именно такие, как на скриншоте.
Операторы ссылок
Для определения ссылок можно использовать следующие операторы:
- для того чтобы создать простую ссылку на нужный диапазон ячеек, достаточно указать первую и последнюю клетку этой области, а между ними символ «:»;
- для объединения ссылок используется знак «;»;
- если необходимо определить клетки, которые находятся на пересечении нескольких диапазонов, то между ссылками ставится «пробел». В данном случае выведется значение клетки «C7».
Поскольку только она попадает под определение «пересечения множеств». Именно такое название носит данный оператор (пробел).
Давайте разберем ссылки более детально, поскольку это очень важный фрагмент в формулах.
Использование ссылок
Во время работы в редакторе Excel можно использовать ссылки различных видов. При этом большинство начинающих пользователей умеют пользоваться только самыми простыми из них. Мы вас научим, как правильно вводить ссылки всех форматов.
Простые ссылки A1
Как правило, данный вид используют чаще всего, поскольку их составлять намного удобнее, чем остальные.
В таких ссылках буквы означают столбец, а цифра – строку. Максимально можно задать:
- столбцов – от A до XFD (не больше 16384);
- строк – от 1 до 1048576.
Приведем несколько примеров:
- ячейка на пересечении строки 5 и столбца B – «B5»;
- диапазон ячеек в столбце B начиная с 5 по 25 строку – «B5:B25»;
- диапазон ячеек в строке 5 начиная со столбца B до F – «B5:F5»;
- все ячейки в строке 10 – «10:10»;
- все ячейки в строках с 10 по 15 – «10:15»;
- все клетки в столбце B – «B:B»;
- все клетки в столбцах с B по K – «B:K»;
- диапазон ячеек с B2 по F5 – «B2-F5».
Каждый раз при написании ссылки вы будете видеть вот такое выделение.
Ссылки на другой лист
Иногда в формулах используется информация с других листов. Работает это следующим образом.
[kod]=СУММ(Лист2!A5:C5)[/kod]
На втором листе указаны следующие данные.
Если в названии листа есть пробел, то в формуле его нужно указывать в одинарных кавычках (апострофы).
[kod]=СУММ(‘Лист номер 2’!A5:C5)[/kod]
Абсолютные и относительные ссылки
Редактор Эксель работает с тремя видами ссылок:
- абсолютные;
- относительные;
- смешанные.
Рассмотрим их более внимательно.
Относительные ссылки
Все указанные ранее примеры принадлежат к относительному адресу ячеек. Данный тип самый популярный. Главное практическое преимущество в том, что редактор во время переноса изменит ссылки на другое значение. В соответствии с тем, куда именно вы скопировали эту формулу. Для подсчета будет учитываться количество клеток между старым и новым положением.
Представьте, что вам нужно растянуть эту формулу на всю колонку или строку. Вы же не будете вручную изменять буквы и цифры в адресах ячеек. Работает это следующим образом.
- Введём формулу для расчета суммы первой колонки.
[kod]=СУММ(B4:B9)[/kod]
- Нажмите на горячие клавиши [knopka]Ctrl[/knopka]+[knopka]C[/knopka]. Для того чтобы перенести формулу на соседнюю клетку, необходимо перейти туда и нажать на [knopka]Ctrl[/knopka]+[knopka]V[/knopka].
Если таблица очень большая, лучше кликнуть на правый нижний угол и, не отпуская пальца, протянуть указатель до конца. Если данных мало, то копировать при помощи горячих клавиш намного быстрее.
- Теперь посмотрите на новые формулы. Изменение индекса столбца произошло автоматически.
Абсолютные ссылки
Если вы хотите, чтобы при переносе формул все ссылки сохранялись (то есть чтобы они не менялись в автоматическом режиме), нужно использовать абсолютные адреса. Они указываются в виде «$B$2».
Если в ссылке перед цифрой или буквой указан знак доллара, то это значение не меняется. В качестве примера изменим вышеуказанную формулу на следующий вид.
[kod]=СУММ($B$4:$B$9)[/kod]
В итоге мы видим, что изменений никаких не произошло. Во всех столбцах у нас отображается одно и то же число.
Смешанные ссылки
Данный тип адресов используется тогда, когда необходимо зафиксировать только столбец или строку, а не всё одновременно. Использовать можно следующие конструкции:
- $D1, $F5, $G3 – для фиксации столбцов;
- D$1, F$5, G$3 – для фиксации строк.
Работают с такими формулами только тогда, когда это необходимо. Например, если вам нужно работать с одной постоянной строкой данных, но при этом изменять только столбцы. И самое главное – если вы собираетесь рассчитать результат в разных ячейках, которые не расположены вдоль одной линии.
Дело в том, что когда вы скопируете формулу на другую строку, то в ссылках цифры автоматически изменятся на количество клеток от исходного значения. Если использовать смешанные адреса, то всё останется на месте. Делается это следующим образом.
- В качестве примера используем следующее выражение.
[kod]=B$4[/kod]
- Перенесем эту формулу в другую ячейку. Желательно не на следующую и на другой строке. Теперь вы видим, что новое выражение содержит ту же строчку (4), но другую букву, поскольку только она была относительной.
Трёхмерные ссылки
Под понятие «трёхмерные» попадают те адреса, в которых указывается диапазон листов. Пример формулы выглядит следующим образом.
[kod]=СУММ(Лист1:Лист4!A5)[/kod]
В данном случае результат будет соответствовать сумме всех ячеек «A5» на всех листах, начиная с 1 по 4. При составлении таких выражений необходимо придерживаться следующих условий:
- в массивах нельзя использовать подобные ссылки;
- трехмерные выражения запрещается использовать там, где есть пересечение ячеек (например, оператор «пробел»);
- при создании формул с трехмерными адресами можно использовать следующие функции: СРЗНАЧ, СТАНДОТКЛОНА, СТАНДОТКЛОН.В, СРЗНАЧА, СТАНДОТКЛОНПА, СТАНДОТКЛОН.Г, СУММ, СЧЁТЗ, СЧЁТ, МИН, МАКС, МИНА, МАКСА, ДИСПР, ПРОИЗВЕД, ДИСППА, ДИСП.В и ДИСПА.
Если нарушить эти правила, то вы увидите какую-нибудь ошибку.
Ссылки формата R1C1
Данный тип ссылок от «A1» отличается тем, что номер задается не только строкам, но и столбцам. Разработчики решили заменить обычный вид на этот вариант для удобства в макросах, но их можно использовать где угодно. Приведем несколько примеров таких адресов:
- R10C10 – абсолютная ссылка на клетку, которая расположена на десятой строке десятого столбца;
- R – абсолютная ссылка на текущую (в которой указывается формула) ссылку;
- R[-2] – относительная ссылка на строчку, которая расположена на две позиции выше этой;
- R[-3]C – относительная ссылка на клетку, которая расположена на три позиции выше в текущем столбце (где вы решили прописать формулу);
- R[5]C[5] – относительная ссылка на клетку, которая распложена на пять клеток правее и пять строк ниже текущей.
Использование имён
Программа Excel для обозначения диапазонов ячеек, одиночных ячеек, таблиц (обычные и сводные), констант и выражений позволяет создавать свои уникальные имена. При этом для редактора никакой разницы при работе с формулами нет – он понимает всё.
Имена вы можете использовать для умножения, деления, сложения, вычитания, расчета процентов, коэффициентов, отклонения, округления, НДС, ипотеки, кредита, сметы, табелей, различных бланков, скидки, зарплаты, стажа, аннуитетного платежа, работы с формулами «ВПР», «ВСД», «ПРОМЕЖУТОЧНЫЕ.ИТОГИ» и так далее. То есть можете делать, что угодно.
Главным условием можно назвать только одно – вы должны заранее определить это имя. Иначе Эксель о нём ничего знать не будет. Делается это следующим образом.
- Выделите какой-нибудь столбец.
- Вызовите контекстное меню.
- Выберите пункт «Присвоить имя».
- Укажите желаемое имя этого объекта. При этом нужно придерживаться следующих правил.
- Для сохранения нажмите на кнопку «OK».
Точно так же можно присвоить имя какой-нибудь ячейке, тексту или числу.
Использовать информацию в таблице можно как при помощи имён, так и при помощи обычных ссылок. Так выглядит стандартный вариант.
А если попробовать вместо адреса «D4:D9» вставить наше имя, то вы увидите подсказку. Достаточно написать несколько знаков, и вы увидите, что подходит (из базы имён) больше всего.
В нашем случае всё просто – «столбец_3». А представьте, что у вас таких имён будет большое множество. Все наизусть вы запомнить не сможете.
Использование функций
В редакторе Excel вставить функцию можно несколькими способами:
- вручную;
- при помощи панели инструментов;
- при помощи окна «Вставка функции».
Рассмотрим каждый метод более внимательно.
Ручной ввод
В этом случае всё просто – вы при помощи рук, собственных знаний и умений вводите формулы в специальной строке или прямо в ячейке.
Если же у вас нет рабочего опыта в этой области, то лучше поначалу использовать более облегченные методы.
Панель инструментов
В этом случае необходимо:
- Перейти на вкладку «Формулы».
- Кликнуть на какую-нибудь библиотеку.
- Выбрать нужную функцию.
- Сразу после этого появится окно «Аргументы и функции» с уже выбранной функцией. Вам остается только проставить аргументы и сохранить формулу при помощи кнопки «OK».
Мастер подстановки
Применить его можно следующим образом:
- Сделайте активной любую ячейку.
- Нажмите на иконку «Fx» или выполните сочетание клавиш [knopka]SHIFT[/knopka]+[knopka]F3[/knopka].
- Сразу после этого откроется окно «Вставка функции».
- Здесь вы увидите большой список различных функций, отсортированных по категориям. Кроме этого, можно воспользоваться поиском, если вы не можете найти нужный пункт.
Достаточно забить какое-нибудь слово, которым можно описать то, что вы хотите сделать, а редактор попробует вывести все подходящие варианты.
- Выберите какую-нибудь функцию из предложенного списка.
- Чтобы продолжить, нужно кликнуть на кнопку «OK».
- Затем вас попросят указать «Аргументы и функции». Сделать это можно вручную либо просто выделить нужный диапазон ячеек.
- Для того чтобы применить все настройки, нужно нажать на кнопку «OK».
- В результате этого мы увидим цифру 6, хотя это было и так понятно, поскольку в окне «Аргументы и функции» выводится предварительный результат. Данные пересчитываются моментально при изменении любого из аргументов.
Использование вложенных функций
В качестве примера будем использовать формулы с логическими условиями. Для этого нам нужно будет добавить какую-нибудь таблицу.
Затем придерживайтесь следующей инструкции:
- Кликните на первую ячейку. Вызовите окно «Вставка функции». Выберите функцию «Если». Для вставки нажмите на «OK».
- Затем нужно будет составить какое-нибудь логическое выражение. Его необходимо записать в первое поле. Например, можно сложить значения трех ячеек в одной строке и проверить, будет ли сумма больше 10. В случае «истины» указываем текст «Больше 10». Для ложного результата – «Меньше 10». Затем для возврата в рабочее пространство нажимаем на «OK».
- В итоге мы видим следующее – редактор выдал, что сумма ячеек в третьей строке меньше 10. И это правильно. Значит, наш код работает.
[kod]=ЕСЛИ(СУММ(B3:D3)>10;»Больше 10″;»Меньше 10″)[/kod]
- Теперь нужно настроить и следующие клетки. В этом случае наша формула просто протягивается дальше. Для этого сначала необходимо навести курсор на правый нижний угол ячейки. После того как изменится курсор, нужно сделать левый клик и скопировать её до самого низа.
- В итоге редактор пересчитывает наше выражение для каждой строки.
Как видите, копирование произошло весьма успешно, поскольку мы использовали относительные ссылки, о которых мы говорили ранее. Если же вам нужно закрепить адреса в аргументах функций, тогда используйте абсолютные значения.
Как редактировать формулу
Сделать это можно несколькими способами: использовать строку формул или специальный мастер. В первом случае всё просто – кликаете в специальное поле и вручную вводите нужные изменения. Но писать там не совсем удобно.
Единственное, что вы можете сделать, это увеличить поле для ввода. Для этого достаточно кликнуть на указанную иконку или нажать на сочетание клавиш [knopka]Ctrl[/knopka]+[knopka]Shift[/knopka]+[knopka]U[/knopka].
Стоит отметить, что это единственный способ, если вы не используете в формуле функции.
В случае использования функций всё становится намного проще. Для редактирования необходимо следовать следующей инструкции:
- Сделайте активной клетку с формулой. Нажмите на иконку «Fx».
- После этого появится окно, в котором вы сможете в очень удобном виде изменить нужные вам аргументы функции. Кроме этого, здесь можно узнать, каким именно будет результат пересчета нового выражения.
- Для сохранения внесенных изменений нужно использовать кнопку «OK».
Как убрать формулу
Для того чтобы удалить какое-нибудь выражение, достаточно сделать следующее:
- Кликните на любую ячейку.
- Нажмите на кнопку [knopka]Delete[/knopka] или [knopka]Backspace[/knopka]. В результате этого клетка окажется пустой.
Добиться точно такого же результата можно и при помощи инструмента «Очистить всё».
Возможные ошибки при составлении формул в редакторе Excel
Ниже перечислены самые популярные ошибки, которые допускаются пользователями:
- в выражении используется огромное количество вложенностей. Их должно быть не более 64;
- в формулах указываются пути к внешним книгам без полного пути;
- неправильно расставлены открывающиеся и закрывающиеся скобки. Именно поэтому в редакторе в строке формул все скобки подсвечиваются другим цветом;
- имена книг и листов не берутся в кавычки;
- используются числа в неправильном формате. Например, если вам нужно указать $2000, необходимо вбить просто 2000 и выбрать соответствующий формат ячейки, поскольку символ $ задействован программой для абсолютных ссылок;
- не указываются обязательные аргументы функций. Обратите внимание на то, что необязательные аргументы указываются в квадратных скобках. Всё что без них – необходимо для полноценной работы формулы;
- неправильно указываются диапазоны ячеек. Для этого необходимо использовать оператор «:» (двоеточие).
Коды ошибок при работе с формулами
При работе с формулой вы можете увидеть следующие варианты ошибок:
- #ЗНАЧ! – данная ошибка показывает, что вы используете неправильный тип данных. Например, вместо числового значения пытаетесь использовать текст. Разумеется, Эксель не сможет вычислить сумму между двумя фразами;
- #ИМЯ? – подобная ошибка означает, что вы допустили опечатку в написании названия функции. Или же пытаетесь ввести что-то несуществующее. Так делать нельзя. Кроме этого, проблема может быть и в другом. Если вы уверены в имени функции, то попробуйте посмотреть на формулу более внимательно. Возможно, вы забыли какую-нибудь скобку. Кроме этого, нужно учитывать, что текстовые фрагменты указываются в кавычках. Если ничего не помогает, попробуйте составить выражение заново;
- #ЧИСЛО! – отображение подобного сообщения означает, что у вас какая-то проблема с аргументами или с результатом выполнения формулы. Например, число получилось слишком огромным или наоборот – маленьким;
- #ДЕЛ/0!– данная ошибка означает, что вы пытаетесь написать выражение, в котором происходит деление на ноль. Excel не может отменить правила математики. Поэтому такие действия здесь также запрещены;
- #Н/Д! – редактор может показать это сообщение, если какое-нибудь значение недоступно. Например, если вы используете функции ПОИСК, ПОИСКА, ПОИСКПОЗ, и Excel не нашел искомый фрагмент. Или же данных вообще нет и формуле не с чем работать;
- Если вы пытаетесь что-то посчитать, и программа Excel пишет слово #ССЫЛКА!, значит, в аргументе функции используется неправильный диапазон ячеек;
- #ПУСТО! – эта ошибка появляется в том случае, если у вас используется несогласующаяся формула с пересекающимися диапазонами. Точнее – если в действительности подобные ячейки отсутствуют (которые оказываются на пересечении двух диапазонов). Довольно часто такая ошибка возникает случайно. Достаточно оставить один пробел в аргументе, и редактор воспримет его как специальный оператор (о нём мы рассказывали ранее).
При редактировании формулы (ячейки подсвечиваются) вы увидите, что они на самом деле не пересекаются.
Иногда можно увидеть много символов #, которые полностью заполняют ячейку по ширине. На самом деле тут ошибки нет. Это означает, что вы работаете с числами, которые не помещаются в данную клетку.
Для того чтобы увидеть содержащееся там значение, достаточно изменить размер столбца.
Кроме этого, можно использовать форматирование ячеек. Для этого необходимо выполнить несколько простых шагов:
- Вызовите контекстное меню. Выберите пункт «Формат ячеек».
- Укажите тип «Общий». Для продолжения используйте кнопку «OK».
Благодаря этому редактор Эксель сможет перевести это число в другой формат, который умещается в данном столбце.
Примеры использования формул
Редактор Microsoft Excel позволяет обрабатывать информацию любым удобным для вас способом. Для этого есть все необходимые условия и возможности. Рассмотрим несколько примеров формул по категориям. Так вам будет проще разобраться.
Арифметика
Для того чтобы оценить математические возможности Экселя, нужно выполнить следующие действия.
- Создайте таблицу с какими-нибудь условными данными.
- Для того чтобы высчитать сумму, введите следующую формулу. Если хотите прибавить только одно значение, можно использовать оператор сложения («+»).
[kod]=СУММ(B3:C3)[/kod]
- Как ни странно, в редакторе Excel нельзя отнять при помощи функций. Для вычета используется обычный оператор «-». В этом случае код получится следующий.
[kod]=B3-C3[/kod]
- Для того чтобы определить, сколько первое число составляет от второго в процентах, нужно использовать вот такую простую конструкцию. Если вы захотите вычесть несколько значений, то придется прописывать «минус» для каждой ячейки.
[kod]=B3/C3%[/kod]
Обратите внимание, что символ процента ставится в конце, а не в начале. Кроме этого, при работе с процентами не нужно дополнительно умножать на 100. Это происходит автоматически.
- Для определения среднего значения используйте следующую формулу.
[kod]=СРЗНАЧ(B3:C3)[/kod]
- В результате описанных выше выражений, вы увидите следующий итог.
Условия
Считать ячейки можно с учетом определенных условий.
- Для этого увеличим нашу таблицу.
- Например, сложим те ячейки, у которых значение больше трёх.
[kod]=СУММЕСЛИ(B3;»>3″;B3:C3)[/kod]
- Excel может складывать с учетом сразу нескольких условий. Можно посчитать сумму клеток первого столбца, значение которых больше 2 и меньше 6. И ту же самую формулу можно установить для второй колонки.
[kod]=СУММЕСЛИМН(B3:B9;B3:B9;»>2″;B3:B9;»<6″)[/kod]
[kod]=СУММЕСЛИМН(C3:C9;C3:C9;»>2″;C3:C9;»<6″)[/kod]
- Также можно посчитать количество элементов, которые удовлетворяют какому-то условию. Например, пусть Эксель посчитает, сколько у нас чисел больше 3.
[kod]=СЧЁТЕСЛИ(B3:B9;»>3″)[/kod]
[kod]=СЧЁТЕСЛИ(C3:C9;»>3″)[/kod]
- Результат всех формул получится следующим.
Математические функции и графики
При помощи Экселя можно рассчитывать различные функции и строить по ним графики, а затем проводить графический анализ. Как правило, подобные приёмы используются в презентациях.
В качестве примера попробуем построить графики для экспоненты и какого-нибудь уравнения. Инструкция будет следующей:
- Создадим таблицу. В первой графе у нас будет исходное число «X», во второй – функция «EXP», в третьей – указанное соотношение. Можно было бы сделать квадратичное выражение, но тогда бы результирующее значение на фоне экспоненты на графике практически пропало бы.
- Для того чтобы преобразовать значение «X», нужно указать следующие формулы.
[kod]=EXP(B4)[/kod]
[kod]=B4+5*B4^3/2[/kod]
- Дублируем эти выражения до самого конца. В итоге получаем следующий результат.
- Выделяем всю таблицу. Переходим на вкладку «Вставка». Кликаем на инструмент «Рекомендуемые диаграммы».
- Выбираем тип «Линия». Для продолжения кликаем на «OK».
- Результат получился довольно-таки красивый и аккуратный.
Как мы и говорили ранее, прирост экспоненты происходит намного быстрее, чем у обычного кубического уравнения.
Подобным образом можно представить графически любую функцию или математическое выражение.
Отличие в версиях MS Excel
Всё описанное выше подходит для современных программ 2007, 2010, 2013 и 2016 года. Старый редактор Эксель значительно уступает в плане возможностей, количества функций и инструментов. Если откроете официальную справку от Microsoft, то увидите, что они дополнительно указывают, в какой именно версии программы появилась данная функция.
Во всём остальном всё выглядит практически точно так же. В качестве примера, посчитаем сумму нескольких ячеек. Для этого необходимо:
- Указать какие-нибудь данные для вычисления. Кликните на любую клетку. Нажмите на иконку «Fx».
- Выбираем категорию «Математические». Находим функцию «СУММ» и нажимаем на «OK».
- Указываем данные в нужном диапазоне. Для того чтобы отобразить результат, нужно нажать на «OK».
- Можете попробовать пересчитать в любом другом редакторе. Процесс будет происходить точно так же.
Заключение
В данном самоучителе мы рассказали обо всем, что связано с формулами в редакторе Excel, – от самого простого до очень сложного. Каждый раздел сопровождался подробными примерами и пояснениями. Это сделано для того, чтобы информация была доступной даже для полных чайников.
Если у вас что-то не получается, значит, вы допускаете где-то ошибку. Возможно, у вас есть опечатки в выражениях или же указаны неправильные ссылки на ячейки. Главное понять, что всё нужно вбивать очень аккуратно и внимательно. Тем более все функции не на английском, а на русском языке.
Кроме этого, важно помнить, что формулы должны начинаться с символа «=» (равно). Многие начинающие пользователи забывают про это.
Файл примеров
Для того чтобы вам было легче разобраться с описанными ранее формулами, мы подготовили специальный демо-файл, в котором составлялись все указанные примеры. Вы можете скачать его с нашего сайта совершенно бесплатно. Если во время обучения вы будете использовать готовую таблицу с формулами на основании заполненных данных, то добьетесь результата намного быстрее.
Видеоинструкция
Если наше описание вам не помогло, попробуйте посмотреть приложенное ниже видео, в котором рассказываются основные моменты более детально. Возможно, вы делаете всё правильно, но что-то упускаете из виду. С помощью этого ролика вы должны разобраться со всеми проблемами. Надеемся, что подобные уроки вам помогли. Заглядывайте к нам чаще.
Для полного знакомства с электронными таблицами требуется понять, как сделать формулу в Excel. Э…
Для полного знакомства с электронными
таблицами требуется понять, как сделать
формулу в Excel. Это поможет делать подсчёты,
не закрывая программу.
Для работы с электронными
таблицами чаще используют пакет Microsoft
Word, в состав которого входит приложение
«Эксель». Программа не вызывает трудностей
при освоении, но не каждый пользователь
знает, как сделать формулу в Excel. Однако,
использование специальных знаков,
выражений и операторов позволяет
облегчить ряд задач.
Какие функции доступны
для пользователя Эксель:
- арифметические
вычисления; - применение готовых
функций; - сравнения числовых
значений в нескольких клетках: меньше,
больше, меньше (или равно), больше (или
равно). Результатом будет какое-то из
двух значений: «Истина», «Ложь»; - объединение текстовой
информации из двух и более клеток в
единое целое.
Но этим возможности
Excel не ограничиваются. Программа позволяет
работать с графиками математических
функций. Благодаря этому бухгалтер или
экономист могут создавать наглядные
презентации.
Основы
работы с формулами в
Excel
Чтобы вникнуть в то,
как вставить формулу в Эксель, следует
понять базовые принципы работы с
математическими выражениями в электронных
табличках Microsoft:
- Каждая из них должна
начинаться со значка равенства («=»). - В вычислениях
допускается использование значений
из ячеек, а также функции. - Для применения
стандартных математических знаков
операций следует вводить операторы. - Если происходит
вставка записи, то в ячейке (по умолчанию)
появляются данные итоговых вычислений. - Увидеть конструкцию
пользователь может в строчке над
таблицей.
Каждая из ячеек в Excel –
неделимая единица с отдельным
идентификатором (который называется
её адресом), обозначается буквой
(определяет номер столбика) и числом
(указывает на номер строчки).
«Эксель» допускается
использовать, как настольный калькулятор,
при этом сложные формулы могут состоять
из элементов:
- постоянных
чисел-констант; - операторов;
- ссылок на иные
клетки-ячейки; - математических
функций; - имён диапазонов;
- встроенных формул.
При необходимости
пользователь может производить любые
вычисления.
Как фиксировать
ячейку
Для фиксации значения
в клетке применяют стандартный символ
«$». Ставить знак допускается с помощью
«быстрой» клавиши F4. Используют
три варианта фиксации:
- полная;
- по вертикали;
- по горизонтали.
Чтобы предотвратить
сдвиг ячейки по горизонтали и по вертикали
используют обозначения вида: $A$1. Это
может понадобиться, если в расчётах
используется постоянное значение,
например, расход топлива или курс валют.
Если требуется закрепление
по вертикали, то обозначение будет
таким: $A1.
Для фиксации по
горизонтали понадобится указать адрес
в виде: A$1.
Делаем таблицу в Excel
с математическими формулами
Следует разобраться,
с какого символа начинается формула в
Excel. Здесь всё просто. Чтобы
применить одну из математических формул,
требуется:
- поставить значок
«=» в клетку — здесь будут отображаться
результаты вычислений; - далее
выделить клетки с исходными
значениями и указание нужного оператора
– это знаки: «+», «-», «*», «/»; - повторяем то же с
другими «клеточками», которые будут
участвовать в вычислениях; - нажать клавишу
«равно».
Это самый доступный
метод создания формулы.
Пошаговый
пример №1
Простейшая инструкция
создания формулы заполнения таблиц в
Excel на примере расчёта стоимости N числа
товаров, исходя из цены за одну единицу
и количества штук на складе.
Шаг 1
Перед названиями товаров
требуется вставить дополнительный
столбец.
Шаг 2
Выделить клетку в 1-ой
графе и щелкнуть правой кнопкой мышки.
Шаг 3
Нажать «Вставить». Или
использовать комбинацию «CTRL+ПРОБЕЛ» –
чтобы выделить полный столбик листа.
Затем кликнуть: «CTRL+SHIFT+»=»» – для
вставки столбца.
Шаг 4
Новую графу рекомендуется
назвать, например, – «No п/п».
Шаг 5
Ввод в 1-ю клеточку «1»,
а во 2-ю – «2».
Шаг 6
Теперь требуется
выделить первые две клеточки – «зацепить»
левой кнопкой мышки маркер автозаполнения,
потянуть курсор вниз.
Шаг 7
Аналогичным способом
допускается запись дат. Но промежутки
между ними должны быть одинаковые, по
принципу: день, месяц и год.
Шаг 8
Ввод в первую клетку
информации: «окт.18», во вторую – «ноя.18».
Шаг 9
Выделение первых двух
клеток и «протяжка» их за маркер к нижней
части таблицы.
Шаг 10
Для поиска средней
стоимости товаров, следует выделить
столбик с указанными ранее ценами + еще
одну клеточку. Затем открыть меню кнопки
«Сумма», набрать формулу, которая будет
использоваться для расчёта усреднённого
значения.
Шаг 11
Для проверки корректности
записи формулы, требуется дважды кликнуть
по клетке с нашим результатом.
Пошаговый
пример №2
Можно подсчитать,
какова доля каждого из товаров в итоговой
сумме. Это потребует выполнения
последовательности действий.
Шаг 1
Делим стоимость одного
товара на суммарную стоимость, а результат
требуется помножить на 100. Однако ссылку
на клетку со значением полной стоимости
предметов требуется обозначить как
постоянную, это нужно, чтобы при
копировании значение не изменялось.
Шаг 2
Чтобы сгенерировать
результаты вычислений в процентах (в
Эксель), не требуется умножать полученное
ранее частное на 100. Следует выделить
клетку с нашим результатом и нажать
«Процентный формат». Также допускается
использование комбинации горячих
клавиш: «CTRL+SHIFT+5».
Шаг 3
Теперь необходимо
скопировать формулу на столбец: будет
изменяться первое значение в нашей
формуле (относительная ссылка). А второе
(абсолютная ссылка) останется прежним.
Проверка правильности вычислений –
поиск итога. Если равен 100%, то вычисления
выполнены верно.
Заключение
Теперь мы разобрались
в том, как вставить формулу в таблицу
Excel. Чтобы производить подсчёты в
программе, не нужен калькулятор —
вычисления делаются в самих клетках, а
результаты записываются в выбранную.
Если вдруг получается
неверный результат, то наверняка
присутствуют ошибки. Присутствует
вероятность, что выражения записаны
неверно или указаны некорректные ссылки
на «клетки». Важно понять: данные следует
записывать скрупулёзно. Нельзя не
учитывать, что стандартные математические
функции пишутся не на английском, а
только на русском. Кроме того: формулы
следует записывать, начиная с символа
«=» (равно). Часто неопытные составители
таблиц забывают об этом.
Изучение формул
рекомендуется начинать с простых
примеров, когда получен положительный
результат, можно переходить к сложным
функциям. Только так следует знакомиться
с неизведанными возможностями Excel.
Формула предписывает программе Excel порядок действий с числами, значениями в ячейке или группе ячеек. Без формул электронные таблицы не нужны в принципе.
Конструкция формулы включает в себя: константы, операторы, ссылки, функции, имена диапазонов, круглые скобки содержащие аргументы и другие формулы. На примере разберем практическое применение формул для начинающих пользователей.
Формулы в Excel для чайников
Чтобы задать формулу для ячейки, необходимо активизировать ее (поставить курсор) и ввести равно (=). Так же можно вводить знак равенства в строку формул. После введения формулы нажать Enter. В ячейке появится результат вычислений.
В Excel применяются стандартные математические операторы:
| Оператор | Операция | Пример |
| + (плюс) | Сложение | =В4+7 |
| — (минус) | Вычитание | =А9-100 |
| * (звездочка) | Умножение | =А3*2 |
| / (наклонная черта) | Деление | =А7/А8 |
| ^ (циркумфлекс) | Степень | =6^2 |
| = (знак равенства) | Равно | |
| < | Меньше | |
| > | Больше | |
| <= | Меньше или равно | |
| >= | Больше или равно | |
| <> | Не равно |
Символ «*» используется обязательно при умножении. Опускать его, как принято во время письменных арифметических вычислений, недопустимо. То есть запись (2+3)5 Excel не поймет.
Программу Excel можно использовать как калькулятор. То есть вводить в формулу числа и операторы математических вычислений и сразу получать результат.
Но чаще вводятся адреса ячеек. То есть пользователь вводит ссылку на ячейку, со значением которой будет оперировать формула.
При изменении значений в ячейках формула автоматически пересчитывает результат.
Ссылки можно комбинировать в рамках одной формулы с простыми числами.
Оператор умножил значение ячейки В2 на 0,5. Чтобы ввести в формулу ссылку на ячейку, достаточно щелкнуть по этой ячейке.
В нашем примере:
- Поставили курсор в ячейку В3 и ввели =.
- Щелкнули по ячейке В2 – Excel «обозначил» ее (имя ячейки появилось в формуле, вокруг ячейки образовался «мелькающий» прямоугольник).
- Ввели знак *, значение 0,5 с клавиатуры и нажали ВВОД.
Если в одной формуле применяется несколько операторов, то программа обработает их в следующей последовательности:
- %, ^;
- *, /;
- +, -.
Поменять последовательность можно посредством круглых скобок: Excel в первую очередь вычисляет значение выражения в скобках.
Как в формуле Excel обозначить постоянную ячейку
Различают два вида ссылок на ячейки: относительные и абсолютные. При копировании формулы эти ссылки ведут себя по-разному: относительные изменяются, абсолютные остаются постоянными.
Все ссылки на ячейки программа считает относительными, если пользователем не задано другое условие. С помощью относительных ссылок можно размножить одну и ту же формулу на несколько строк или столбцов.
- Вручную заполним первые графы учебной таблицы. У нас – такой вариант:
- Вспомним из математики: чтобы найти стоимость нескольких единиц товара, нужно цену за 1 единицу умножить на количество. Для вычисления стоимости введем формулу в ячейку D2: = цена за единицу * количество. Константы формулы – ссылки на ячейки с соответствующими значениями.
- Нажимаем ВВОД – программа отображает значение умножения. Те же манипуляции необходимо произвести для всех ячеек. Как в Excel задать формулу для столбца: копируем формулу из первой ячейки в другие строки. Относительные ссылки – в помощь.
Находим в правом нижнем углу первой ячейки столбца маркер автозаполнения. Нажимаем на эту точку левой кнопкой мыши, держим ее и «тащим» вниз по столбцу.
Отпускаем кнопку мыши – формула скопируется в выбранные ячейки с относительными ссылками. То есть в каждой ячейке будет своя формула со своими аргументами.
Ссылки в ячейке соотнесены со строкой.
Формула с абсолютной ссылкой ссылается на одну и ту же ячейку. То есть при автозаполнении или копировании константа остается неизменной (или постоянной).
Чтобы указать Excel на абсолютную ссылку, пользователю необходимо поставить знак доллара ($). Проще всего это сделать с помощью клавиши F4.
- Создадим строку «Итого». Найдем общую стоимость всех товаров. Выделяем числовые значения столбца «Стоимость» плюс еще одну ячейку. Это диапазон D2:D9
- Воспользуемся функцией автозаполнения. Кнопка находится на вкладке «Главная» в группе инструментов «Редактирование».
- После нажатия на значок «Сумма» (или комбинации клавиш ALT+«=») слаживаются выделенные числа и отображается результат в пустой ячейке.
Сделаем еще один столбец, где рассчитаем долю каждого товара в общей стоимости. Для этого нужно:
- Разделить стоимость одного товара на стоимость всех товаров и результат умножить на 100. Ссылка на ячейку со значением общей стоимости должна быть абсолютной, чтобы при копировании она оставалась неизменной.
- Чтобы получить проценты в Excel, не обязательно умножать частное на 100. Выделяем ячейку с результатом и нажимаем «Процентный формат». Или нажимаем комбинацию горячих клавиш: CTRL+SHIFT+5
- Копируем формулу на весь столбец: меняется только первое значение в формуле (относительная ссылка). Второе (абсолютная ссылка) остается прежним. Проверим правильность вычислений – найдем итог. 100%. Все правильно.
При создании формул используются следующие форматы абсолютных ссылок:
- $В$2 – при копировании остаются постоянными столбец и строка;
- B$2 – при копировании неизменна строка;
- $B2 – столбец не изменяется.
Как составить таблицу в Excel с формулами
Чтобы сэкономить время при введении однотипных формул в ячейки таблицы, применяются маркеры автозаполнения. Если нужно закрепить ссылку, делаем ее абсолютной. Для изменения значений при копировании относительной ссылки.
Простейшие формулы заполнения таблиц в Excel:
- Перед наименованиями товаров вставим еще один столбец. Выделяем любую ячейку в первой графе, щелкаем правой кнопкой мыши. Нажимаем «Вставить». Или жмем сначала комбинацию клавиш: CTRL+ПРОБЕЛ, чтобы выделить весь столбец листа. А потом комбинация: CTRL+SHIFT+»=», чтобы вставить столбец.
- Назовем новую графу «№ п/п». Вводим в первую ячейку «1», во вторую – «2». Выделяем первые две ячейки – «цепляем» левой кнопкой мыши маркер автозаполнения – тянем вниз.
- По такому же принципу можно заполнить, например, даты. Если промежутки между ними одинаковые – день, месяц, год. Введем в первую ячейку «окт.15», во вторую – «ноя.15». Выделим первые две ячейки и «протянем» за маркер вниз.
- Найдем среднюю цену товаров. Выделяем столбец с ценами + еще одну ячейку. Открываем меню кнопки «Сумма» — выбираем формулу для автоматического расчета среднего значения.
Чтобы проверить правильность вставленной формулы, дважды щелкните по ячейке с результатом.
Формулы Excel используют, когда данных очень много. Например, чтобы посчитать сумму нескольких чисел быстрее, чем на калькуляторе. Преимуществ много, поэтому работодатели часто указывают эту программу в требованиях. В конце марта 2022 года 64 225 вакансий на хедхантере содержали формулировки вроде «уверенный пользователь Excel», «работа с формулами в Excel».
Кому важно знать Excel и где выучить основы
Excel нужен бухгалтерам, чтобы вести учет в таблицах. Экономистам, чтобы делать перерасчет цен, анализировать показатели компании. Менеджерам — вести базу клиентов. Аналитикам — строить и проверять гипотезы.
Программу можно освоить самостоятельно, например по статьям в интернете. Но это поможет понять только основные формулы. Если нужны глубокие знания — как строить сложные прогнозы, собирать калькулятор юнит-экономики, — пройдите курсы.
Аналитик данных: новая работа через 5 месяцев
Получится, даже если у вас нет опыта в IT
Узнать больше
На онлайн-курсе Skypro «Аналитик данных» научитесь владеть базовыми формулами Excel, работать с нестандартными данными, статистикой. Кроме Excel вы изучите Metabase, SQL, Power BI, язык программирования Python. Программа подойдет даже тем, у кого совсем нет опыта в анализе и кто не любит математику. Вас ждут живые вебинары, мастер-классы, домашки с разбором, помощь наставников.
Урок из курса «Аналитик данных» в Skypro
Из чего состоит формула в Excel
Основные знаки:
= с него начинают любую формулу;
( ) заключают формулу и ее части;
; применяют, чтобы указать очередность ячеек или действий;
: ставят, чтобы обозначить диапазон ячеек, а не выбирать всё подряд вручную.
В Excel работают с простыми математическими действиями:
сложением +
вычитанием —
умножением *
делением /
возведением в степень ^
Еще используют символы сравнения:
равенство =
меньше <
больше >
меньше либо равно <=
больше либо равно >=
не равно <>
Основные виды
Все формулы в Excel делятся на простые, сложные и комбинированные. Их можно написать самостоятельно или воспользоваться встроенными.
Простые
Применяют, когда нужно совершить одно простое действие, например сложить или умножить.
✅ СУММ. Складывает несколько чисел. Сумму можно посчитать для нескольких ячеек или целого диапазона.
=СУММ(А1;В1) — для соседних ячеек;
=СУММ(А1;С1;H1) — для определенных ячеек;
=СУММ(А1:Е1) — для диапазона.
Сумма всех чисел в ячейках от А1 до Е1
✅ ПРОИЗВЕД. Умножает числа в соседних, выбранных вручную ячейках или диапазоне.
=ПРОИЗВЕД(А1;В1)
=ПРОИЗВЕД(А1;С1;H1)
=ПРОИЗВЕД(А1:Е1)
Произведение всех чисел в ячейках от А1 до Е1
✅ ОКРУГЛ. Округляет дробное число до целого в большую или меньшую сторону. Укажите ячейку с нужным числом, в качестве второго значения — 0.
=ОКРУГЛВВЕРХ(А1;0) — к большему целому числу;
=ОКРУГЛВНИЗ(А1;0) — к меньшему.
Округление в меньшую сторону
✅ ВПР. Находит данные в таблице или определенном диапазоне.
=ВПР(С1;А1:В6;2)
- С1 — ячейка, в которую выписывают известные данные. В примере это код цвета.
- А1 по В6 — диапазон ячеек. Ищем название цвета по коду.
- 2 — порядковый номер столбца для поиска. В нём указаны названия цвета.
Формула вычислила, какой цвет соответствует коду
✅ СЦЕПИТЬ. Объединяет данные диапазона ячеек, например текст или цифры. Между содержимым ячеек можно добавить пробел, если объединяете слова в предложения.
=СЦЕПИТЬ(А1;В1;С1) — текст без пробелов;
=СЦЕПИТЬ(А1;» «;В1;» «С1) — с пробелами.
Формула объединила три слова в одно предложение
✅ КОРЕНЬ. Вычисляет квадратный корень числа в ячейке.
=КОРЕНЬ(А1)
Квадратный корень числа в ячейке А1
✅ ПРОПИСН. Преобразует текст в верхний регистр, то есть делает буквы заглавными.
=ПРОПИСН(А1:С1)
Формула преобразовала строчные буквы в прописные
✅ СТРОЧН. Переводит текст в нижний регистр, то есть делает из больших букв маленькие.
=СТРОЧН(А2)
✅ СЧЕТ. Считает количество ячеек с числами.
=СЧЕТ(А1:В5)
Формула вычислила, что в диапазоне А1:В5 четыре ячейки с числами
✅ СЖПРОБЕЛЫ. Убирает лишние пробелы. Например, когда переносите текст из другого документа и сомневаетесь, правильно ли там стоят пробелы.
=СЖПРОБЕЛЫ(А1)
Формула удалила двойные и тройные пробелы
Сложные
✅ ПСТР. Выделяет определенное количество знаков в тексте, например одно слово.
=ПСТР(А1;9;5)
- Введите =ПСТР.
- Кликните на ячейку, где нужно выделить знаки.
- Укажите номер начального знака: например, с какого символа начинается слово. Пробелы тоже считайте.
- Поставьте количество знаков, которые нужно выделить из текста. Например, если слово состоит из пяти букв, впишите цифру 5.
В ячейке А1 формула выделила 5 символов, начиная с 9-го
✅ ЕСЛИ. Анализирует данные по условию. Например, когда нужно сравнить одно с другим.
=ЕСЛИ(A1>25;"больше 25";"меньше или равно 25")
В формуле указали:
- А1 — ячейку с данными;
- >25 — логическое выражение;
- больше 25, меньше или равно 25 — истинное и ложное значения.
Первый результат возвращается, если сравнение истинно. Второй — если ложно.
Число в А1 больше 25. Поэтому формула показывает первый результат — больше 25.
✅ СУММЕСЛИ. Складывает числа, которые соответствуют критерию. Обычно критерий — числовой промежуток или предел.
=СУММЕСЛИ(В2:В5;">10")
В формуле указали:
- В2:В5 — диапазон ячеек;
- >10 — критерий, то есть числа меньше 10 не будут суммироваться.
Число 8 меньше указанного в условии, то есть 10. Поэтому оно не вошло в сумму.
✅ СУММЕСЛИМН. Складывает числа, когда условий несколько. В формуле указывают диапазоны — ячейки, которые нужно учитывать. И условия — содержание подходящих ячеек. Например:
=СУММЕСЛИМН(D2:D6;C2:C6;"сувениры";B2:B6;"ООО ХY")
- D2:D6 — диапазон, из которого суммируем числа;
- C2:C6 — диапазон ячеек для категории;
- сувениры — условие, то есть числа другой категории учитываться не будут;
- B2:B6 — диапазон ячеек для компании;
- ООО XY — условие, то есть числа другой компании учитываться не будут.
Под условия подошли только ячейки D3 и D6: их сумму и вывела формула
Комбинированные
В Excel можно комбинировать несколько функций: сложение, умножение, сравнение и другие. Например, вам нужно найти сумму двух чисел. Если значение больше 65, сумму нужно умножить на 1,5. Если меньше — на 2.
=ЕСЛИ(СУММ(A1;B1)<65;СУММ(A1;B1)*1,5;(СУММ(A1;B1)*2))
То есть если сумма двух чисел в А1 и В1 окажется меньше 65, программа посчитает первое условие — СУММ(А1;В1)*1,5. Больше 65 — Excel задействует второе условие — СУММ(А1;В1)*2.
Сумма в А1 и В1 больше 65, поэтому формула посчитала по второму условию: умножила на 2
Встроенные
Используйте их, если удобнее пользоваться готовыми формулами, а не вписывать вручную.
- Поместите курсор в нужную ячейку.
- Откройте диалоговое окно мастера: нажмите клавиши Shift + F3. Откроется список функций.
- Выберите нужную формулу. Нажмите на нее, затем на «ОК». Откроется окно «Аргументы функций».
- Внесите нужные данные. Например, числа, которые нужно сложить.
Ищите формулу по алфавиту или тематике, выбирайте любую из тех, что использовали недавно
Как скопировать
Если для разных ячеек нужны однотипные действия, например сложить числа не в одной, а в нескольких строках, скопируйте формулу.
- Впишите функцию в ячейку и кликните на нее.
- Наведите курсор на правый нижний угол — курсор примет форму креста.
- Нажмите левую кнопку мыши, удерживайте ее и тяните до нужной ячейки.
- Отпустите кнопку. Появится итог.
Посчитали сумму ячеек в трех строках
Как обозначить постоянную ячейку
Это нужно, чтобы, когда вы протягивали формулу, ссылка на ячейку не смещалась.
- Нажмите на ячейку с формулой.
- Поместите курсор в нужную ячейку и нажмите F4.
- В формуле фрагмент с описанием ячейки приобретет вид $A$1. Если вы протянете формулу, то ссылка на ячейку $A$1 останется на месте.
Как поставить «плюс», «равно» без формулы
Когда нужна не формула, а данные, например +10 °С:
- Кликните правой кнопкой по ячейке.
- Выберите «Формат ячеек».
- Отметьте «Текстовый», нажмите «ОК».
- Поставьте = или +, затем нужное число.
- Нажмите Enter.
Главное о формулах в Excel
- Формула состоит из математических знаков. Чтобы ее вписать, используют символы = ( ) ; : .
- С помощью простых формул числа складывают, умножают, округляют, извлекают из них квадратный корень. Чтобы отредактировать текст, используют формулы поиска, изменения регистра, удаления лишних пробелов.
- Сложные и комбинированные формулы помогают делать объемные вычисления, когда нужно соблюдать несколько условий.
X
Для завантаження презентації, скористайтесь соціальною кнопкою для рекомендації сервісу SvitPPT
Завантажити собі цю презентацію
Завантажити презентацію
«Виконання формул в електронних таблицях Microsoft Excel»
Завантажити презентацію
Презентація по слайдам:
Слайд 1
Тема уроку: «Виконання формул в електронних таблицях Microsoft Excel»
Слайд 2
Незакінчені речення Електронні таблиці використовують для … Сукупність стовпців та рядків є … Перетин рядка і стовпця називається … Ім’я комірки складається з … Умістом комірки може бути .… Адреса комірки – це … Файли електронних таблиць називаються… Файли електронної таблиці Ms Excel мають розширення …
Слайд 3
Робота в парах Завдання І (використовуючи комп’ютер) Скласти діаграму Венна для порівняння вікна табличного процесора з вікном текстового процесора. Знайти спільні та особливі елементи.
Слайд 4
Завдання ІІ. На дошці за допомогою магнітів розташувати послідовність різних способів запуску табличного процесора. Картки, які надані, перетасовані, необхідно вибрати правильну послідовність дій.
Слайд 5
Завдання ІІІ. Скласти схему-план відповіді на запитання: функції електронних таблиць; сфери використання ЕТ.
Слайд 6
Завдання IV. Заповнити таблицю відповідно до картки.
Слайд 7
Комп’ютер та професія «Кухар, бармен» Електронні таблиці Ms Excel використовують для: розрахунку меню; складання калькуляційних карток; розрахунку великих замовлень (банкет, день народження, весілля тощо); ведення табелю обліку робочих днів працівників; нарахування заробітної плати та преміальних тощо.
Слайд 8
Вуличне меню. Деякі ресторани пропонують копію меню і поза закладом. Ресторани фаст-фуду, у яких є вікна на вулицю, часто розміщують своє меню на освітленому табло, щоб клієнти могли розглянути і вибрати страву.
Слайд 9
Цифрові дисплеї. Використання плоского LCD та комп’ютерного сервера дозволяє додавати до меню рухомі фігури і анімаційні ефекти. Також, можна в будь-який час змінювати ціну та інші деталі меню.
Слайд 10
Інтерактивне електронне меню. Це електронна комп’ютерна система, яка дозволяє клієнтам самостійно розглядати, вибирати , замовляти страви і напої із запропонованих у ресторані за допомогою комп’ютерів, планшетів або моніторів, розміщених на столиках або поруч з ними. Онлайн меню. Ресторани створили сайти для замовлення їжі онлайн.
Слайд 11
Термінали для розрахунку в кафе
Слайд 12
Тема уроку: «Виконання формул в електронних таблицях Microsoft Excel»
Слайд 13
Підготували учні групи №22 Лук’яненко Анастасія Нишпал Олег «З історії створення електронних таблиць» Випереджувальне завдання
Слайд 14
Електронні таблиці або (табличний процесор) — програма для роботи з даними, які сформовані в таблиці. Загальновизнаним родоначальником електронних таблиць як окремого класу програмного забезпечення є Ден Бриклін, який спільно з Бобом Френкстоном розробив легендарну програму VisiCalc в 1979 р. Боб Франкстон и Ден Бриклин, винахідники електронних таблиць Цей табличний редактор для комп’ютера Apple II став «забійним додатком», що перетворив персональний комп’ютер з екзотичної іграшки для технофілів в масовий інструмент для бізнесу.
Слайд 15
Згодом на ринку з’явилися численні продукти цього класу — SuperCalc, Microsoft MultiPlan, Microsoft Excel, OpenOffice.org Calc, таблиці AppleWorks. Спочатку електронні таблиці дозволяли обробляти виключно двомірні таблиці, передусім з числовими даними, але потім з’явилися продукти, що крім цього мали можливістю з’єднувати кілька таблиць для спільної роботи і обробки, включати текстові, графічні та інші мультимедійні елементи.
Слайд 16
Інструментарій електронних таблиць включає потужні математичні функції, що дозволяють ввести складні статистичні, фінансові та інші розрахунки.
Слайд 17
Рецензія на випереджувальне завдання
Слайд 18
План уроку Поняття формули. Правила запису формул. Копіювання формул. Типи посилань на комірки. Помилки під час введення формул.
Слайд 19
Поняття формула Формула – це основний інструмент аналізу даних. За допомогою формул можна виконувати математичні дії, порівнювати, об’єднувати дані як у межах одного робочого аркуша, так і з інших аркушів і навіть інших робочих книг. Формула може містити: операнди, оператори та функції. Як операнди можуть виступати константи різноманітних типів, посилання на клітинки або області таблиці, імена діапазонів. Формули в Excel – це вирази, що описують обчислення в комірках
Слайд 20
Формули вводять в рядок формул або безпосередньо в комірку Символ «=», яким починається запис формули. (цей символ вводиться до комірки із клавіатури або викликається клацанням по кнопці «=» у рядку формул). Оператори, тобто інструкції для виконання дій (наприклад, +, -, *, /, %,^, ,
Слайд 21
Приклади формул у комірках = С1*В1 = СУММ (А3:А12) = 0,35*D7+1,4*F7
Слайд 22
Правила запису формул Формула завжди починається із знака «=». У записі формули немає пробілів. Текст у формулах береться у лапки. Послідовність операцій у формулі така сама, як і в математичних обчисленнях. Десяткові дроби записуються з комою (3,5; 0,75)
Слайд 23
Копіювання формул Копіювання формул — це процес поширення дії формули з однієї клітинки на інш для швидкого отримання результатів обчислень. ! Копіювання формул виконується маркером автозаповнення.
Слайд 24
В формулах електронної таблиці використовуються три типи посилань на комірки (діапазон комірок). Порада: втановлюється абсолютне посилання клавішею F4. Типи посилань на комірки ПОСИЛАННЯ ФОРМАТ ОПИС Абсолютне $А$1 Посилання на певну комірку, яке не змінюється під час копіювання формул. Знак$фіксує букву стовпця та цифру рядка. Відносне А1 У ході копіювання формули відносне посилання змінюється автоматично Змішане $А1, А$1 У ході копіювання формули змінюється або за рядком, або за стовпцем
Слайд 25
Випереджувальне завдання Підготували учні групи № 22 Ярмоліцька Леся Назарчук Вікторія Діагностування помилок у формулах електронних таблиць
Слайд 26
##### — найчастіше з’являється у користувачів-початківців і означає, що ширина комірки недостатня для розміщення у ній числа, дати або часу. Змініть ширину комірки або змініть формат числа. #ИМЯ? – неможливість розпізнати ім’я, що використовується. Ця помилка виникає, коли неправильно зазначене ім’я об’єкта або є посилання на видалене ім’я, коли неправильно записана функція, коли при запису адрес замість латини використана кирилиця тощо. #ЗНАЧ! – спроба некоректного використання функції. Поширеною помилкою є невідповідність даних встановленому формату, наприклад, замість числа або дати в аргументі стоїть текст. Реакцією на неправильне введення формул є повідомлення Excel про помилки, тобто значення в комірках, що починаються зі знака # (октоторп).
Слайд 27
#ЧИСЛО! – з’являється при неправильному запису або використанні чисел. Можливо, у функції з числовим аргументом використовується аргумент нечислового формату або до комірки введена формула, що повертає занадто велике значення по модулю (понад 1037). #ССЫЛКА! – означає неправильне вживання посилань, які є у формулі. Можливо, формула містить посилання на комірку, що уже видалена або посилання на комірку, до якої скопійовано вміст інших комірок. #ДЕЛ/0! – спроба ділення на нуль. Така ситуація найчастіше виникає при використанні як дільника посилання на порожню комірку або комірку, яка містить нульове значення. #ПУСТО! – значення помилки, що з’являється при заданні в посиланні порожньої множини комірок. Можливо, що ви помилилися у визначенні перетину двох діапазонів. Наприклад, поставили у вираз типу (А3:А6 С4:F7) замість коми пробіл. #Н/Д – скорочення від терміна «невизначені дані». Це значення помилки звичайно спеціально вводять до комірок, щоб запобігти обчисленням у них (наприклад, при відсутності даних). Коли необхідні дані з’являються, їх просто вводять у формулу.
Слайд 28
Рецензія на випереджувальне завдання
Слайд 29
Заповнити таблицю Поняття Призначення (опис поняття) Форма подання Формула – це… Назвіть компоненти, які містить формула. З якого символу починається формула? Поясніть, де використовують маркер автозаповнення? Які типи посилань існують в електронних таблицях?
Слайд 30
1. Вводиться в комірку і визначає правила обчислення в ній Ф О Р М У Л А Д І А П А З О Н 1. 2. Те, що утворюють дві або більше виділених комірок. 2. 3. Лист робочої книги – це електронна… 3. Т А Б Л И Ц Я Н У Л Ь 4. Повідомлення #ДЕЛ/0 означає, що відбулася спроба поділити на… 4. 5. Для зміни зовнішнього вигляду рядків, стовпців, тексту, чисел тощо треба скористатися пунктом головного меню… Ф О Р М А Т 5. 7. Упорядкований набір слів, значень стовпця чи рядка (наприклад: понеділок, вівторок, середа, четвер, п’ятниця, субота, неділя) 6. Знаходяться на перетині рядків та стовпців ЕТ 6. 7. К О М І Р К А С П И С О К
Слайд 31
Правила безпеки праці за персональним комп’ютером та в комп’ютерному кабінеті Не можна заходити й перебувати у кабінеті інформатики без викладача. Починати роботу за комп’ютером можна лише за вказівкою викладача. Заборонено самостійно переміщувати комп’ютерну техніку. У випадку виникнення неполадок треба повідомити викладача. Забороняється змінювати налаштування комп’ютера, встановлювати програми без згоди викладача. Забороняється торкатися до роз’ємів системного блоку, кабелів, дротів, розеток і пристроїв заземлення.
Слайд 32
Практична робота за комп’ютером Завдання: Розрахувати замовлення в ресторані «Губернія» для іноземної делегації з 4 осіби на 7 днів. Назва страви Маса (г) Ціна (грн) Ціна на чотири порції (грн) Сніданок Чай 200 6 ? Грінки з медом 300 12 ? Вівсяна каша на молоці з сухофруктами Сирники 300 15 ? Загальна ціна за сніданок на 4 порції (грн) ?
Слайд 33
Рефлексія Сьогодні на уроці я навчився… Найбільше мені сподобалось… Мені було цікаво … Електронні таблиці Microsoft Excel я зможу застосовувати в …
Слайд 34
Дякую за урок! До нових зустрічей!
Завантажити презентацію
Функции СИМВОЛ ЗНАК ТИП в Excel и примеры работы их формул
В Excel часто необходимо использовать при вычислениях значения, которые повязанных с символами, знаком числа и типом.
Для этого используются следующие функции:
Функция СИМВОЛ дает возможность получить знак с заданным его кодом. Функция используется, чтоб преобразовать числовые коды символов, которые получены с других компьютеров, в символы данного компьютера.
Функция ТИП определяет типы данных ячейки, возвращая соответствующее число.
Функция ЗНАК возвращает знак числа и возвращает значение 1, если оно положительное, 0, если равно 0, и -1, когда – отрицательное.
Примеры использования функций СИМВОЛ, ТИП и ЗНАК в формулах Excel
Пример 1. Дана таблица с кодами символов: от 65 – до 74:
Необходимо с помощью функции СИМВОЛ отобразить символы, которые соответствуют данным кодам.
Для этого введем в ячейку В2 формулу следующего вида:
Аргумент функции: Число – код символа.
В результате вычислений получим:
Как использовать функцию СИМВОЛ в формулах на практике? Например, нам нужно отобразить текстовую строку в одинарных кавычках. Для Excel одинарная кавычка как первый символ – это спец символ, который преобразует любое значение ячейки в текстовый тип данных. Поэтому в самой ячейке одинарная кавычка как первый символ – не отображается:
Для решения данной задачи используем такую формулу с функцией =СИМВОЛ(39)
Также данную функцию полезно применять, когда нужно формулой сделать перенос строки в ячейке Excel. И для других подобного рода задач.
Значение 39 в аргументе функции как вы уже догадались это код символа одинарной кавычки.
Как посчитать количество положительных и отрицательных чисел в Excel
Пример 2. В таблице дано 3 числа. Вычислить, какой знак имеет каждое число: положительный (+), отрицательный (-) или 0.
Введем данные в таблицу вида:
Введем в ячейку E2 формулу:
Аргумент функции: Число – любое действительное числовое значение.
Скопировав эту формулу вниз, получим:
Сначала посчитаем количество отрицательных и положительных чисел в столбцах «Прибыль» и «ЗНАК»:
А теперь суммируем только положительные или только отрицательные числа:
Как сделать отрицательное число положительным, а положительное отрицательным? Очень просто достаточно умножить на -1:
Можно еще упростить формулу, просто поставить знак оператора вычитания – минус, перед ссылкой на ячейку:
Но что, если нужно число с любым знаком сделать положительным? Тогда следует использовать функцию ABS. Данная функция возвращает любое число по модулю:
Теперь не сложно догадаться как сделать любое число с отрицательным знаком минус:
Проверка какие типы вводимых данных ячейки в таблице Excel
Пример 3. Используя функцию ТИП, отобразить тип данных, которые введены в таблицу вида:
Функция ТИП возвращает код типов данных, которые могут быть введены в ячейку Excel:
Знак «Доллар» ($) в формулах таблицы «Excel»
У пользователей недавно начавших работать с таблицами в эксель, часто возникает вопрос о том, для чего в формулах применяют знак доллара – «$».
На первый взгляд знак $ бессмыслен. Если в ячейку с формулой подставить этот значок, так называемый «доллар», значение, полученное при вычислении не изменится. Что со значком, что без него в ячейке будет отображаться один и тот же результат.
Давайте определимся, для чего же нужен знак «$».
В «Эксель» есть замечательная возможность протягивать формулы из ячейки в ячейку, о которой подробно рассказывалось в статье:
«Как протянуть формулу в Excel — 4 простых способа»
Эта опция позволяет написать функцию и быстро распространить эту формулу на другие ячейки. При этом формула будет автоматически менять адреса ячеек (аргументов), по которым ведутся вычисления.
Это очень удобно ровно до того момента, когда Вам не требуется менять адрес аргумента. Например, нужно все ячейки перемножить на одну единственную ячейку с коэффициентом.
Чтобы зафиксировать адрес этой ячейки с аргументом и не дать «Экселю» его поменять при протягивании, как раз и используется знак «доллар» ($) устанавливаемый в формулу «Excel».
Этот значок, поставленный перед (. ) нужным адресом, не позволяет ему изменяться.
Таким образом, если поставить доллар перед буквой адреса, то не будет изменяться адрес столбца. Пример: $B2
Если поставить «$» перед цифрой (номером строки), то при протягивании не будет изменяться адрес строки. Пример: B$2
Где находится знак «доллар» ($) на клавиатуре .
На распространенных у нас в стране клавиатурах с раскладкой «qwerty» значок доллара расположен на верхней цифровой панели на кнопке «4». Чтобы поставить этот значок следует переключить клавиатуру в режим латинской раскладки, то есть выбрать английский язык на языковой панели в правом нижнем углу рабочего стола или нажать сочетание клавиш «ctrl»+»shift» («alt»+»shift»).
Полные сведения о формулах в Excel
В этом курсе:
Примечание: Мы стараемся как можно оперативнее обеспечивать вас актуальными справочными материалами на вашем языке. Эта страница переведена автоматически, поэтому ее текст может содержать неточности и грамматические ошибки. Для нас важно, чтобы эта статья была вам полезна. Просим вас уделить пару секунд и сообщить, помогла ли она вам, с помощью кнопок внизу страницы. Для удобства также приводим ссылку на оригинал (на английском языке).
Начните создавать формулы и использовать встроенные функции, чтобы выполнять расчеты и решать задачи.
Важно: Вычисляемые результаты формул и некоторые функции листа Excel могут несколько отличаться на компьютерах под управлением Windows с архитектурой x86 или x86-64 и компьютерах под управлением Windows RT с архитектурой ARM. Подробнее об этих различиях.
Создание формулы, ссылающейся на значения в других ячейках
Введите знак равенства «=».
Примечание: Формулы в Excel начинаются со знака равенства.
Выберите ячейку или введите ее адрес в выделенной.
Введите оператор. Например, для вычитания введите знак «минус».
Выберите следующую ячейку или введите ее адрес в выделенной.
Нажмите клавишу ВВОД. В ячейке с формулой отобразится результат вычисления.
Просмотр формулы
При вводе в ячейку формула также отображается в строке формул.
Чтобы просмотреть формулу, выделите ячейку, и она отобразится в строке формул.
Ввод формулы, содержащей встроенную функцию
Выделите пустую ячейку.
Введите знак равенства «=», а затем — функцию. Например, чтобы получить общий объем продаж, нужно ввести «=СУММ».
Введите открывающую круглую скобку «(«.
Выделите диапазон ячеек, а затем введите закрывающую круглую скобку «)».
Нажмите клавишу ВВОД, чтобы получить результат.
Скачивание книги «Учебник по формулам»
Мы подготовили для вас книгу Начало работы с формулами, которая доступна для скачивания. Если вы впервые пользуетесь Excel или даже имеете некоторый опыт работы с этой программой, данный учебник поможет вам ознакомиться с самыми распространенными формулами. Благодаря наглядным примерам вы сможете вычислять сумму, количество, среднее значение и подставлять данные не хуже профессионалов.
Подробные сведения о формулах
Чтобы узнать больше об определенных элементах формулы, просмотрите соответствующие разделы ниже.
Формула также может содержать один или несколько таких элементов, как функции, ссылки, операторы и константы.
1. Функции. Функция ПИ() возвращает значение числа пи: 3,142.
2. Ссылки. A2 возвращает значение ячейки A2.
3. Константы. Числа или текстовые значения, введенные непосредственно в формулу, например 2.
4. Операторы. Оператор ^ (крышка) применяется для возведения числа в степень, а * (звездочка) — для умножения.
Константа представляет собой готовое (не вычисляемое) значение, которое всегда остается неизменным. Например, дата 09.10.2008, число 210 и текст «Прибыль за квартал» являются константами. выражение или его значение константами не являются. Если формула в ячейке содержит константы, а не ссылки на другие ячейки (например, имеет вид =30+70+110), значение в такой ячейке изменяется только после редактирования формулы. Обычно лучше помещать такие константы в отдельные ячейки, где их можно будет легко изменить при необходимости, а в формулах использовать ссылки на эти ячейки.
Ссылка указывает на ячейку или диапазон ячеек листа и сообщает Microsoft Excel, где находятся необходимые формуле значения или данные. С помощью ссылок можно использовать в одной формуле данные, находящиеся в разных частях листа, а также использовать значение одной ячейки в нескольких формулах. Вы также можете задавать ссылки на ячейки разных листов одной книги либо на ячейки из других книг. Ссылки на ячейки других книг называются связями или внешними ссылками.
Стиль ссылок A1
По умолчанию Excel использует стиль ссылок A1, в котором столбцы обозначаются буквами (от A до XFD, не более 16 384 столбцов), а строки — номерами (от 1 до 1 048 576). Эти буквы и номера называются заголовками строк и столбцов. Для ссылки на ячейку введите букву столбца, и затем — номер строки. Например, ссылка B2 указывает на ячейку, расположенную на пересечении столбца B и строки 2.
Ячейка или диапазон
Ячейка на пересечении столбца A и строки 10
Диапазон ячеек: столбец А, строки 10-20.
Диапазон ячеек: строка 15, столбцы B-E
Все ячейки в строке 5
Все ячейки в строках с 5 по 10
Все ячейки в столбце H
Все ячейки в столбцах с H по J
Диапазон ячеек: столбцы А-E, строки 10-20
Создание ссылки на ячейку или диапазон ячеек с другого листа в той же книге
В приведенном ниже примере функция СРЗНАЧ вычисляет среднее значение в диапазоне B1:B10 на листе «Маркетинг» в той же книге.
1. Ссылка на лист «Маркетинг».
2. Ссылка на диапазон ячеек от B1 до B10
3. Восклицательный знак (!) отделяет ссылку на лист от ссылки на диапазон ячеек.
Примечание: Если название упоминаемого листа содержит пробелы или цифры, его нужно заключить в апострофы (‘), например так: ‘123’!A1 или =’Прибыль за январь’!A1.
Различия между абсолютными, относительными и смешанными ссылками
Относительные ссылки . Относительная ссылка в формуле, например A1, основана на относительной позиции ячейки, содержащей формулу, и ячейки, на которую указывает ссылка. При изменении позиции ячейки, содержащей формулу, изменяется и ссылка. При копировании или заполнении формулы вдоль строк и вдоль столбцов ссылка автоматически корректируется. По умолчанию в новых формулах используются относительные ссылки. Например, при копировании или заполнении относительной ссылки из ячейки B2 в ячейку B3 она автоматически изменяется с =A1 на =A2.
Скопированная формула с относительной ссылкой
Абсолютные ссылки . Абсолютная ссылка на ячейку в формуле, например $A$1, всегда ссылается на ячейку, расположенную в определенном месте. При изменении позиции ячейки, содержащей формулу, абсолютная ссылка не изменяется. При копировании или заполнении формулы по строкам и столбцам абсолютная ссылка не корректируется. По умолчанию в новых формулах используются относительные ссылки, а для использования абсолютных ссылок надо активировать соответствующий параметр. Например, при копировании или заполнении абсолютной ссылки из ячейки B2 в ячейку B3 она остается прежней в обеих ячейках: =$A$1.
Скопированная формула с абсолютной ссылкой
Смешанные ссылки Смешанная ссылка содержит абсолютный столбец и относительную строку, а также абсолютную строку и относительный столбец. Абсолютная ссылка на столбец имеет форму $A 1, $B 1 и т. д. Абсолютная ссылка на строку имеет форму $1, B $1 и т. д. При изменении положения ячейки, содержащей формулу, относительная ссылка будет изменена, а абсолютная ссылка не изменится. Если вы копируете или заполните формулу в строках или столбцах, относительная ссылка автоматически корректируется, а абсолютная ссылка не изменяется. Например, при копировании и заполнении смешанной ссылки из ячейки a2 в ячейку B3 она корректируется с = A $1 на = B $1.
Скопированная формула со смешанной ссылкой
Стиль трехмерных ссылок
Удобный способ для ссылки на несколько листов Трехмерные ссылки используются для анализа данных из одной и той же ячейки или диапазона ячеек на нескольких листах одной книги. Трехмерная ссылка содержит ссылку на ячейку или диапазон, перед которой указываются имена листов. В Microsoft Excel используются все листы, указанные между начальным и конечным именами в ссылке. Например, формула =СУММ(Лист2:Лист13!B5) суммирует все значения, содержащиеся в ячейке B5 на всех листах в диапазоне от Лист2 до Лист13 включительно.
При помощи трехмерных ссылок можно создавать ссылки на ячейки на других листах, определять имена и создавать формулы с использованием следующих функций: СУММ, СРЗНАЧ, СРЗНАЧА, СЧЁТ, СЧЁТЗ, МАКС, МАКСА, МИН, МИНА, ПРОИЗВЕД, СТАНДОТКЛОН.Г, СТАНДОТКЛОН.В, СТАНДОТКЛОНА, СТАНДОТКЛОНПА, ДИСПР, ДИСП.В, ДИСПА и ДИСППА.
Трехмерные ссылки нельзя использовать в формулах массива.
Трехмерные ссылки нельзя использовать вместе с оператор пересечения (один пробел), а также в формулах с неявное пересечение.
Что происходит при перемещении, копировании, вставке или удалении листов . Нижеследующие примеры поясняют, какие изменения происходят в трехмерных ссылках при перемещении, копировании, вставке и удалении листов, на которые такие ссылки указывают. В примерах используется формула =СУММ(Лист2:Лист6!A2:A5) для суммирования значений в ячейках с A2 по A5 на листах со второго по шестой.
Вставка или копирование. Если вставить листы между листами 2 и 6, Microsoft Excel прибавит к сумме содержимое ячеек с A2 по A5 на новых листах.
Удаление . Если удалить листы между листами 2 и 6, Microsoft Excel не будет использовать их значения в вычислениях.
Перемещение . Если листы, находящиеся между листом 2 и листом 6, переместить таким образом, чтобы они оказались перед листом 2 или после листа 6, Microsoft Excel вычтет из суммы содержимое ячеек с перемещенных листов.
Перемещение конечного листа . Если переместить лист 2 или 6 в другое место книги, Microsoft Excel скорректирует сумму с учетом изменения диапазона листов.
Удаление конечного листа . Если удалить лист 2 или 6, Microsoft Excel скорректирует сумму с учетом изменения диапазона листов.
Стиль ссылок R1C1
Можно использовать такой стиль ссылок, при котором нумеруются и строки, и столбцы. Стиль ссылок R1C1 удобен для вычисления положения столбцов и строк в макросах. При использовании стиля R1C1 в Microsoft Excel положение ячейки обозначается буквой R, за которой следует номер строки, и буквой C, за которой следует номер столбца.
Подстановочные знаки (символы *, ? и
Рассмотрим применение подстановочных знаков в Excel (символы звездочки «*», тильды «
» и вопросительного знака «?») и их использование при поиске и замене текстовых значений.
Приветствую всех, дорогие читатели блога TutorExcel.Ru.
В начале предлагаю вспомнить определение подстановочных знаков и понять, что же это такое и для каких целей они применяются в Excel. А затем уже разберем применение на конкретных примерах.
Подстановочные знаки — это специальные символы, которые могут принимать вид любого произвольного количества символов, другими словами, являются определенными масками комбинаций символов.
Всего в Excel есть 3 типа подобных знаков:
- * (звездочка); Обозначает любое произвольное количество символов. Например, поиск по фразе «*ник» найдет слова типа «понедельник», «всадник», «источник» и т.д.
- ? (вопросительный знак); Обозначает один произвольный символ. К примеру, поиск по фразе «ст?л» найдет «стол», «стул» и т.д.
(тильда) с последующими знаками *, ? или
. Обозначает конкретный символ *, ? или
. Например, поиск по фразе «хор*» найдет все фразы начинающиеся на «хор» («хоровод», «хорошо» и т.д.). Поэтому для точного поиска «хор*» нужно использовать символ «
» и искать по фразе «хор
» гарантирует, что Excel прочитает следующий символ как текст, а не как подстановочный знак.
Использование таких спецсимволов может быть полезно при фильтрации данных, для сравнения текста, при поиске и замене текстовых значений. Давайте подробно остановимся на каждом из основных вариантов применения.
Фильтрация данных
Рассмотрим пример. Предположим, что у нас имеется список сотрудников компании и мы хотим отфильтровать только тех сотрудников, у которых фамилии начинаются на конкретную букву (к примеру, на букву «п»):

Для начала добавляем фильтр на таблицу (выбираем вкладку Главная -> Редактирование -> Сортировка и фильтр или нажимаем сочетание клавиш Ctrl + Shift + L).
Для фильтрации списка воспользуемся символом звездочки, а именно введем в поле для поиска «п*» (т.е. фамилия начинается на букву «п», после чего идет произвольный текст):

Фильтр определил 3 фамилии удовлетворяющих критерию (начинающиеся с буквы «п»), нажимаем ОК и получаем итоговый список из подходящих фамилий:

В общем случае при фильтрации данных мы можем использовать абсолютно любые критерии, никак не ограничивая себя в выборе маски поиска (произвольный текст, различные словоформы, числа и т.д.).
К примеру, чтобы показать все варианты фамилий, которые начинаются на букву «к» и содержат букву «в», то применим фильтр «к*в*» (т.е. фраза начинается на «к», затем идет произвольный текст, потом «в», а затем еще раз произвольный текст).
Или поиск по «п?т*» найдет фамилии с первой буквой «п» и третьей буквой «т» (т.е. фраза начинается на «п», затем идет один произвольный символ, затем «т», и в конце опять произвольный текст).
Применение в функциях
Как уже говорилось выше, подстановочные знаки в Excel могут использоваться в качестве критерия при сравнении текста в различных функциях Excel (например, СЧЁТЕСЛИ, СУММЕСЛИ, СУММЕСЛИМН, ГПР, ВПР и другие).
Повторим задачу из предыдущего примера и подсчитаем количество сотрудников компании, фамилии которых начинаются на букву «п».
Воспользуемся функцией СЧЁТЕСЛИ, которая позволяет посчитать количество ячеек соответствующих указанному критерию.
В качестве диапазона данных укажем диапазон с сотрудниками (A2:A20), а в качестве критерия укажем запись «п*» (т.е. любая фраза начинающаяся на букву «п»):

Как и в первом примере, в результате мы получили ровно 3 фамилии.
Однако не все функции поддерживают применение подстановочных знаков. Некоторые из них (к примеру, функция НАЙТИ) любой символ воспринимают как текст, даже несмотря на то, что он может быть служебным.
С помощью функции НАЙТИ найдем в тексте позицию вхождения вопросительного знака и звездочки:

Обратным примером служит аналогичная функция ПОИСК, в которой мы должно четко указать что ищем именно служебный символ:

Как видим результат у функций получился одинаковым, однако обращение к подстановочным знакам разное.
Инструмент «Найти и заменить»
Подстановочные знаки в Excel также можно использовать для поиска и замены текстовых значений в инструменте «Найти и заменить» (комбинация клавиш Ctrl + F для поиска и Ctrl + H для замены).
Рассмотрим пример. Имеется список продукции магазина, в котором нам нужно найти продукт «молоко».
Предположим, что при вводе данных сделали ошибки из-за чего в списке появились продукты «малоко».
Чтобы несколько раз не искать данные по словам «молоко» или «малоко», при поиске воспользуемся критерием «м?локо» (т.е. вторая буква — произвольная):

При этом не стоит забывать, что с помощью данного инструмента можно не только искать текст, но и заменять его (к примеру, заменить «м?локо» на «молоко»).
Как заменить звездочку «*» в Excel?
Практически наверняка каждый сталкивался со следующей ситуацией — в тексте присутствует символ звездочки, который необходимо удалить или заменить на какой-либо другой текст.
Однако при попытке заменить звездочку возникают трудности — при замене меняются абсолютно весь текст, что естественно и логично, так как Excel воспринимает символ «*» как любой произвольный текст.
Но мы теперь уже знаем как с этим бороться, поэтому в поле Найти указываем текст «
*» (явно показываем, что звездочка является специальным символом), а в поле Заменить на указываем на что заменяем звездочку, либо оставляем поле пустым, если хотим удалить звездочку:

Аналогичная ситуация и при замене или удалении вопросительного знака и тильды.
Производя замену «
?» (для тильды — «
») мы также без проблем сможем заменить или удалить спецсимвол.
10 формул Excel, которые пригодятся каждому
Не нужно тратить время на подсчёты в Microsoft Excel вручную, ведь существует множество формул, которые помогут быстро справиться с поставленными задачами и повысить точность ваших отчётов. Мы собрали 10 наиболее полезных формул, которые вы сможете выучить за один день.
Англоязычный вариант: =SUM(5; 5) или =SUM(A1; B1) или =SUM(A1:B5)
Функция СУММ позволяет вычислить сумму двух или более чисел. В этой формуле вы также можете использовать ссылки на ячейки.
С помощью формулы вы можете:
- посчитать сумму двух чисел c помощью формулы: =СУММ(5; 5)
- посчитать сумму содержимого ячеек, сссылаясь на их названия: =СУММ(A1; B1)
- посчитать сумму в указанном диапазоне ячеек, в примере во всех ячейках с A1 по B6: =СУММ(A1:B6)
Англоязычный вариант: =COUNT(A1:A10)
Данная формула подсчитывает количество ячеек с числами в одном ряду. Если вам необходимо узнать, сколько ячеек с числами находятся в диапазоне c A1 по A30, нужно использовать следующую формулу: =СЧЁТ(A1:A30).
Англоязычный вариант: =COUNTA(A1:A10)
С помощью данной формулы можно подсчитать количество заполненных ячеек в одном ряду, то есть тех, в которых есть не только числа, но и другие знаки. Преимущество формулы – её можно использовать для работы с любым типом данных.
Англоязычный вариант: =LEN(A1)
Функция ДЛСТР подсчитывает количество знаков в ячейке. Однако, будьте внимательны – пробел также учитывается как знак.
Англоязычный вариант: =TRIM(A1)
Данная функция помогает избавиться от пробелов, не включая при этом пробелы между словами. Эта опция может быть чрезвычайно полезной, особенно в тех ситуациях, когда вы вносите в таблицу данные из другого источника и при вставке появляются лишние пробелы.
Мы добавили лишний пробел после фразы “Я люблю Excel”. Формула СЖПРОБЕЛЫ убрала его, в этом вы можете убедиться, взглянув на количество знаков с использованием формулы и без.
ЛЕВСИМВ, ПСТР и ПРАВСИМВ
=ЛЕВСИМВ(адрес_ячейки; количество знаков)
=ПРАВСИМВ(адрес_ячейки; количество знаков)
=ПСТР(адрес_ячейки; начальное число; число знаков)
Англоязычный вариант: =RIGHT(адрес_ячейки; число знаков), =LEFT(адрес_ячейки; число знаков), =MID(адрес_ячейки; начальное число; число знаков).
Эти формулы возвращают заданное количество знаков текстовой строки. ЛЕВСИМВ возвращает заданное количество знаков из указанной строки слева, ПРАВСИМВ возвращает заданное количество знаков из указанной строки справа, а ПСТР возвращает заданное число знаков из текстовой строки, начиная с указанной позиции.
Мы использовали ЛЕВСИМВ, чтобы получить первое слово. Для этого мы ввели A1 и число 1 – таким образом, мы получили «Я».
Мы использовали ПСТР, чтобы получить слово посередине. Для этого мы ввели А1, поставили 3 как начальное число и затем ввели число 6 – таким образом, мы получили «люблю» из фразы «Я люблю Excel».
Мы использовали ПРАВСИМВ, чтобы получить последнее слово. Для этого мы ввели А1 и число 6 – таким образом, мы получили слово «Excel» из фразы «Я люблю Excel».
Формула: =ВПР(искомое_значение; таблица; номер_столбца; тип_совпадения)
Англоязычный вариант: =VLOOKUP (искомое_значение; таблица; номер_столбца; тип_совпадения)
Функция ВПР работает как телефонная книга, где по фрагменту известных данных – имени, вы находите неизвестные сведения – номер телефона. В формуле необходимо задать искомое значение, которое формула должна найти в столбце таблицы.
Например, у вас есть два списка: первый с паспортными данными сотрудников и их доходами от продаж за последний квартал, а второй – с их паспортными данными и именами. Вы хотите сопоставить имена с доходами от продаж, но, делая это вручную, можно легко ошибиться.
- В первом списке данные записаны с А1 по В13, во втором – с D1 по Е13.
- В ячейке B17 поставим формулу: =ВПР(B16; A1:B13; 2; ЛОЖЬ)
- B16 = искомое значение, то есть паспортные данные. Они имеются в обоих списках.
- A1:B13 = таблица, в которой находится искомое значение.
- 2 – номер столбца, где находится искомое значение.
- ЛОЖЬ – логическое значение, которое означает то, что вам требуется точное совпадение возвращаемого значения. Если вам достаточно приблизительного совпадения, указываете ИСТИНА, оно также является значением по умолчанию.
Эта формула не такая простая, как предыдущие, тем не менее она очень полезна в работе.
Формула: =ЕСЛИ(логическое_выражение; «текст, если логическое выражение истинно; «текст, если логическое выражение ложно»)
Англоязычный вариант: =IF(логическое_выражение; «текст, если логическое выражение истинно; «текст, если логическое выражение ложно»)
Когда вы проводите анализ большого объёма данных в Excel, есть множество сценариев для взаимодействия с ними. В зависимости от каждого из них появляется необходимость по‑разному воздействовать на данные. Функция «ЕСЛИ» позволяет выполнять логические сравнения значений: если что‑то истинно, то необходимо сделать это, в противном случае сделать что‑то ещё.
Снова обратимся к примеру из сферы продаж: допустим, что у каждого продавца есть установленная норма по продажам. Вы использовали формулу ВПР, чтобы поместить доход рядом с именем. Теперь вы можете использовать оператор «ЕСЛИ», который будет выражать следующее: «ЕСЛИ продавец выполнил норму, вывести выражение «Норма выполнена», если нет, то «Норма не выполнена».
В примере с ВПР у нас был доход в столбце B и имя человека в столбце E. Мы можем поместить квоту в столбце C, а следующую формулу – в ячейку D1:
=ЕСЛИ(B1>C1; «Норма выполнена»; «Норма не выполнена»)
Функция «ЕСЛИ» покажет нам, выполнил ли первый продавец свою норму или нет. После можно скопировать и вставить эту формулу для всех продавцов в списке, значение автоматически изменится для каждого работника.
СУММЕСЛИ, СЧЁТЕСЛИ, СРЗНАЧЕСЛИ
Формула: =СУММЕСЛИ(диапазон; условие; диапазон_суммирования) =СЧЁТЕСЛИ(диапазон; условие)
=СРЗНАЧЕСЛИ(диапазон; условие; диапазон_усреднения)
Англоязычный вариант: =SUMIF(диапазон; условие; диапазон_суммирования), =COUNTIF(диапазон; условие), =AVERAGEIF(диапазон; условие; диапазон_усреднения)
Эти формулы выполняют соответствующие функции – СУММ, СЧЁТ, СРЗНАЧ, если выполнено заданное условие.
Формулы с несколькими условиями – СУММЕСЛИМН, СЧЁТЕСЛИМН, СРЗНАЧЕСЛИМН – выполняют соответствующие функции, если все указанные критерии соответствуют истине.
Используя функции на предыдущем примере, мы можем узнать:
СУММЕСЛИ – общий доход только для продавцов, выполнивших норму.
СРЗНАЧЕСЛИ – средний доход продавца, если он выполнил норму.
СЧЁТЕСЛИ – количество продавцов, выполнивших норму.
Конкатенация
Формула: =(ячейка1&» «&ячейка2)
За этим причудливым словом скрывается объединение данных из двух и более ячеек в одной. Сделать объединение можно с помощью формулы конкатенации или просто вставив символ & между адресами двух ячеек. Если в ячейке A1 находится имя «Иван», в ячейке B1 – фамилия «Петров», их можно объединить с помощью формулы =A1&» «&B1. Результат – «Иван Петров» в ячейке, где была введена формула. Обязательно оставьте пробел между » «, чтобы между объединёнными данными появился пробел.
Формула конкатенации даёт аналогичный эффект и выглядит так: =ОБЪЕДИНИТЬ(A1;» «; B1) или в англоязычном варианте =concatenate(A1;» «; B1).
Кстати, все перечисленные формулы можно применять и в Google‑таблицах.
Эта статья является лишь верхушкой айсберга в изучении Excel. Для профессионального использования программы рекомендуем учится у профессионалов на курсах по Microsoft Excel.
Формат данных
В Excelданные отбражаются на экране в определенном формате. По умолчанию информация, занесенная в ячейки таблицы, выводится в формате Общий, который испольуется как для текстовых, так и для числовых значений.
Числа в Excel отображаются в таких категориях форматов, как Числовой, Экспоненциальный, Финансовый, Денежный, Процентный и Дробный.
Числовой формат
Представление информации в виде чисел отличается от текстового, прежде всего ограниченным числом символов, а также намного более жесткими правилами их интерпретации, т.е. составления чисел из имеющихся знаков. При вводе чисел можно использовать только следующие символы:
1 2 3 4 5 6 7 8 9 0 — + / . , Е е
Примечание: Разделителем целой и дробной части числа может выступать только запятая.
Не всякий набор этих символов образует число, например набор символов «123е» не является числом, а сочетание символов «123е2» обозначает число 12 300.
Пользователю при работе с числами важно уметь легко изменять вид вводимых чисел: количество знаков после запятой, вид целой части, порядок и знак числа. Все эти процедуры можно сделать, нажав на вкладке Главная группу Число. На ней отбражены все возможные числовые форматы и процедуры с числами.
Текстовый формат данных
Текст, вводимыйв таблицу пользователем, представляет собой последовательность букв, цифр, других символов или их сочетаний. Любая последовательность введенных в ячейку символов, которая не может быть интерпретирована приложением Excel как число, формула, дата, время, логическое значение или значение ошибки, интерпретируется как текст. Например, необходимо ввести коды товаров, которые начинаются с нулей (000138, 000134 и т.д.), тогда необходимо при работе в поле выбора формата в группе Число выбрать Текстовый.
Долго не будем останавливаться на всех форматах данных, т.к. их назначение очевидно из названий и к тому же позже мы вернемся к их подробному рассмотрению. А пока остановимся на основных.
Понятие формулы в Excel
Основным достоинством редактора электронных таблиц Excel является наличие мощного аппарата формул и функций, с помощью которых можно выполнять математических, финасовые и статистические операции, обрабатывать текстовые данные и данные даты/времени, работать с логичесикми элементами, ссылками и массивами.
Формулой в Excelназывается последовательность символов, котрая начинается со знака равенства (=) и содержит вычисляемые элементы (операнды) и операторы (знаки действий).
Операндами могут быть:
§Постоянные значения;
§Ссылки на ячейки;
§Имена;
§Функции.
Существуют четыре вида операторов:
§Арифметические;
§Операторы сравнения;
§Текстовый оператор «&», который используется для обозначения операции объединения нескольких последовательностей символов в одну;
§Адресные операторы.
Рассмотрим арифметические операторы:
В Excelформула вычисляется слева направо в соответствии с определенным порядком операторов в формуле, другими словами операции арифметические выполняются в порядке как показано в предыдущей таблице, где, конечно, сложение и вычитание, так же как и умножение с делением не имеют приоритета друг над другом. Чтобы изменить порядок выполнения операций, следут часть формулы, вычисление которой должно выполняться первой, заключить в крулые скобки.
Чтобы выполнить какие — то вычисления, нужно:
1.Установить курсор в ячейку, в которой необходимо отобразить результат вычислений.
2.Ввести знак равенства (=) и адреса ячеек с арифметическими операторами.
3.Нажать клавишу Enter.
А теперь давайте применим новую информацию.
Построим следующую таблицу и заполним пустые ячейки с помощью формул.
Выполнение:
1.При вводе текста первой ячейки А1 текст будет слишком длинным ,
для того чтобы он принял вид как на рисунке нужно нажать кнопку перенос текста на вкладке Главная, группа Выравнивание:
2.Далее вносим остальные данные, соблюдая форматирование, применяя навыки полученные на прошлом уроке.
Все измениения и поправки вносятся в строку формул, находящуюся под панелью инструментов.
Получаем исходную таблицу. Теперь заполним пустые ячейки.
3.Заполним ячейку В12, в которую внесем значение суммы ячеек от В4 до В11. Установим в неё курсор и поставим знак равенства, после чего запишем соответствующую формулу (нажимая курсором на нужную ячейку, её адрес появится в строке формул):.
Для ввода формулы нажмем Enter.
В поле В12 появился результат:
4.Теперь заполним столбец Производительность в процентах от нормы выработки.
5.В ячейках С4-С11 зададим процентный формат с числом десятичных знаков — 2 (выделяем ячейки, выбираем процентный формат и два раза нажимаем на кнопку увеличения знаков после запятой).
6.Затем в ячейку С4 вносим формулу =В4/В1 и нажимаем Enter. Таким образом мы посчитали процнетное отношение выработки Алябьевой к норме.
7.То же проделываем с остальными ячейками. У вас должно получиться следующее:
А теперь самостоятельно выполните задание кэтому уроку.