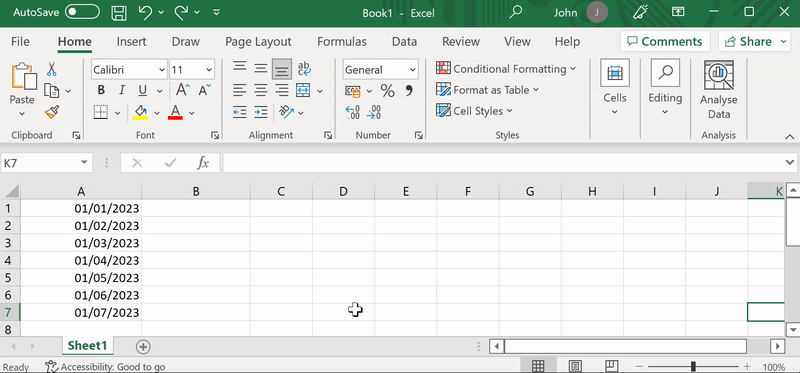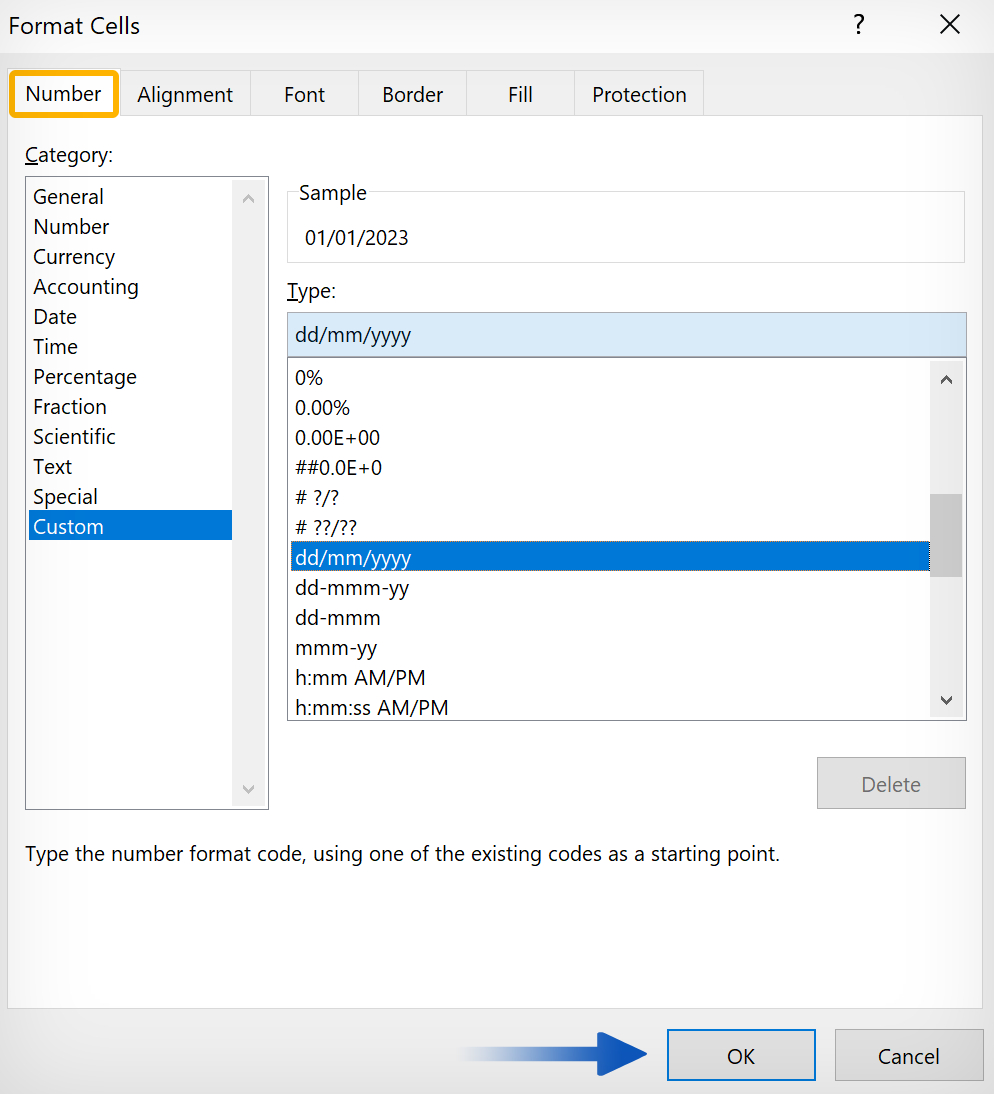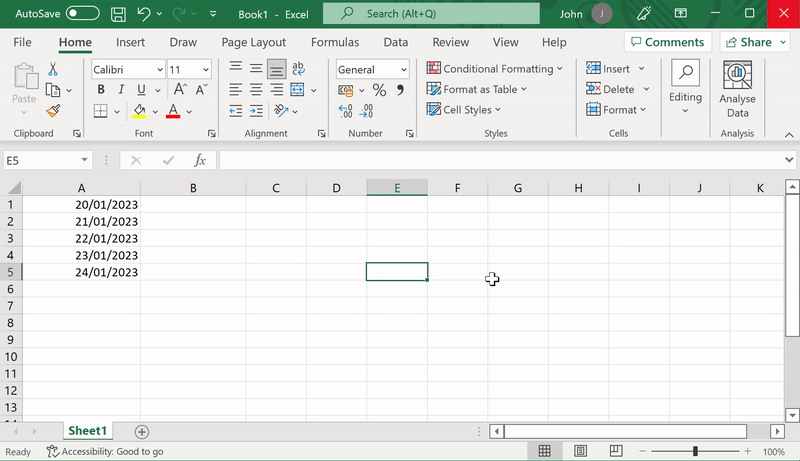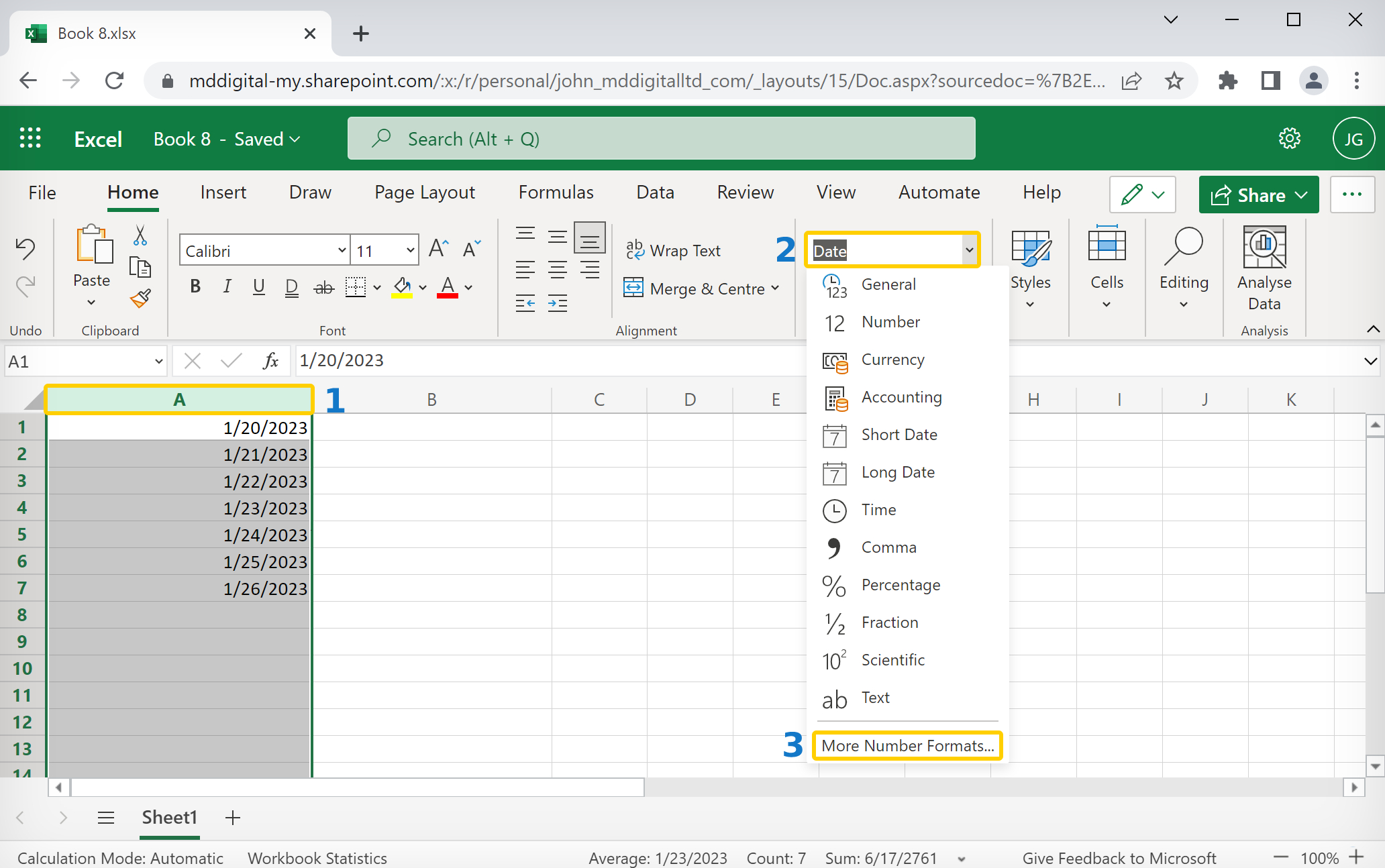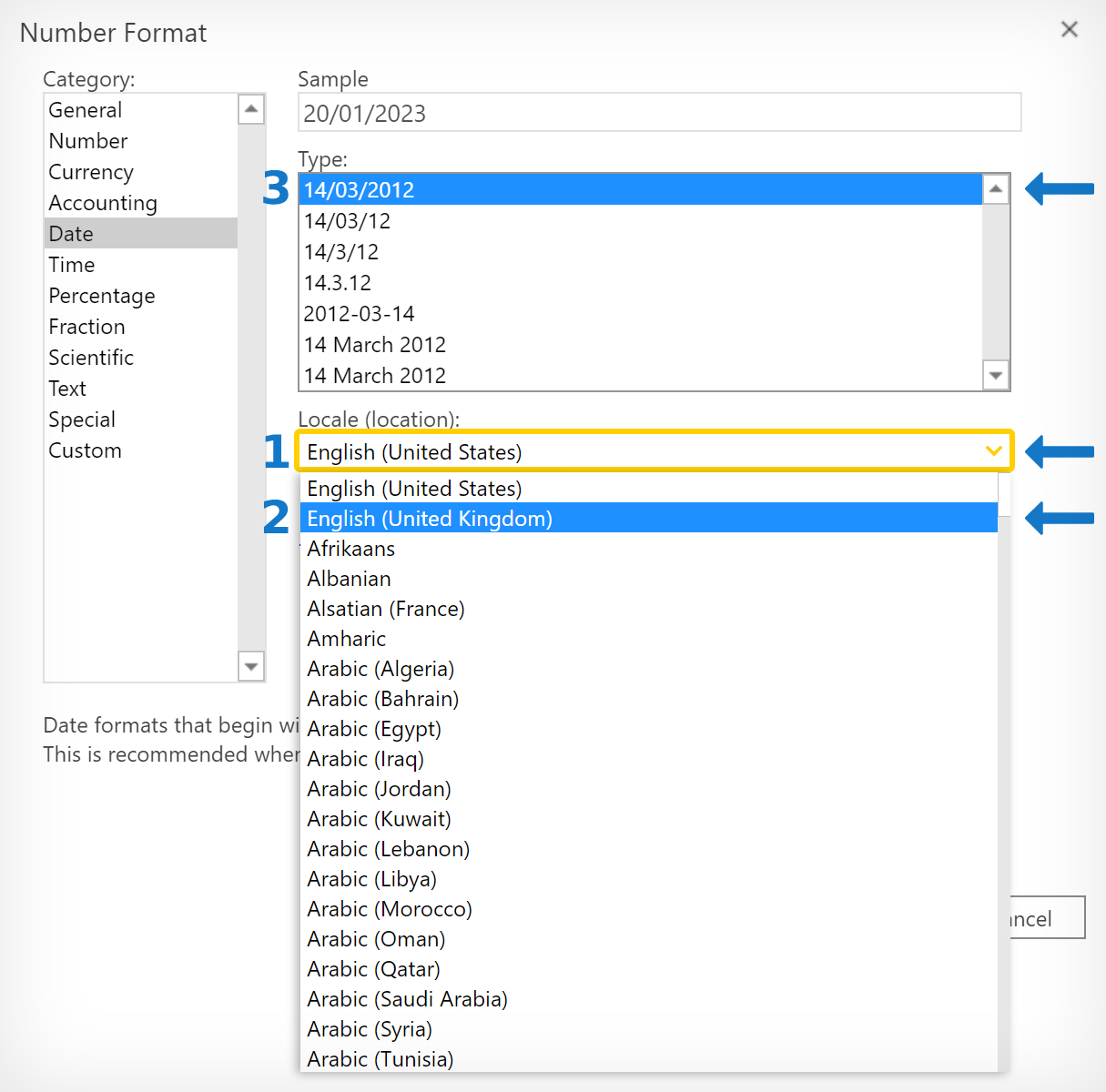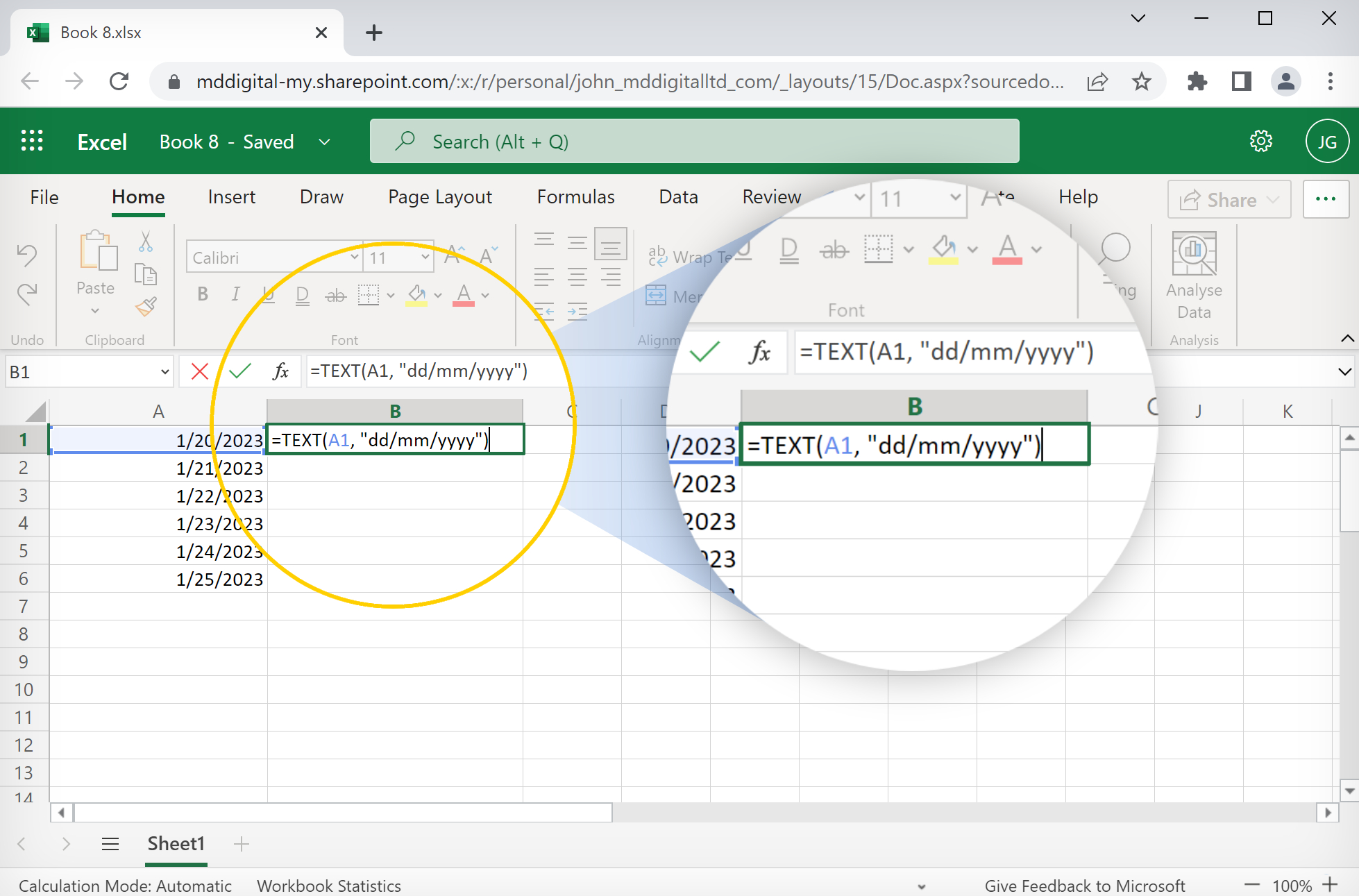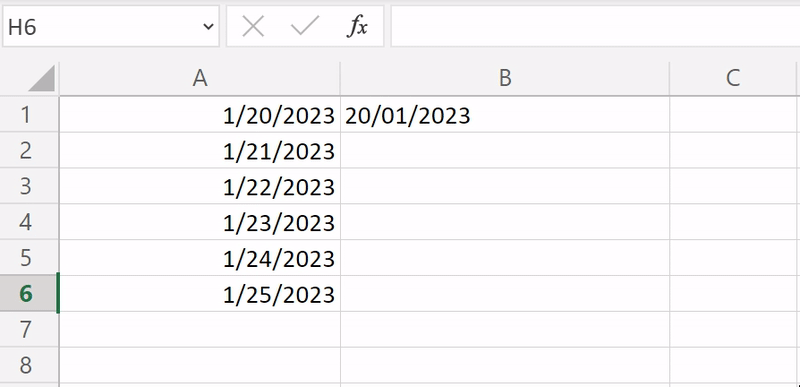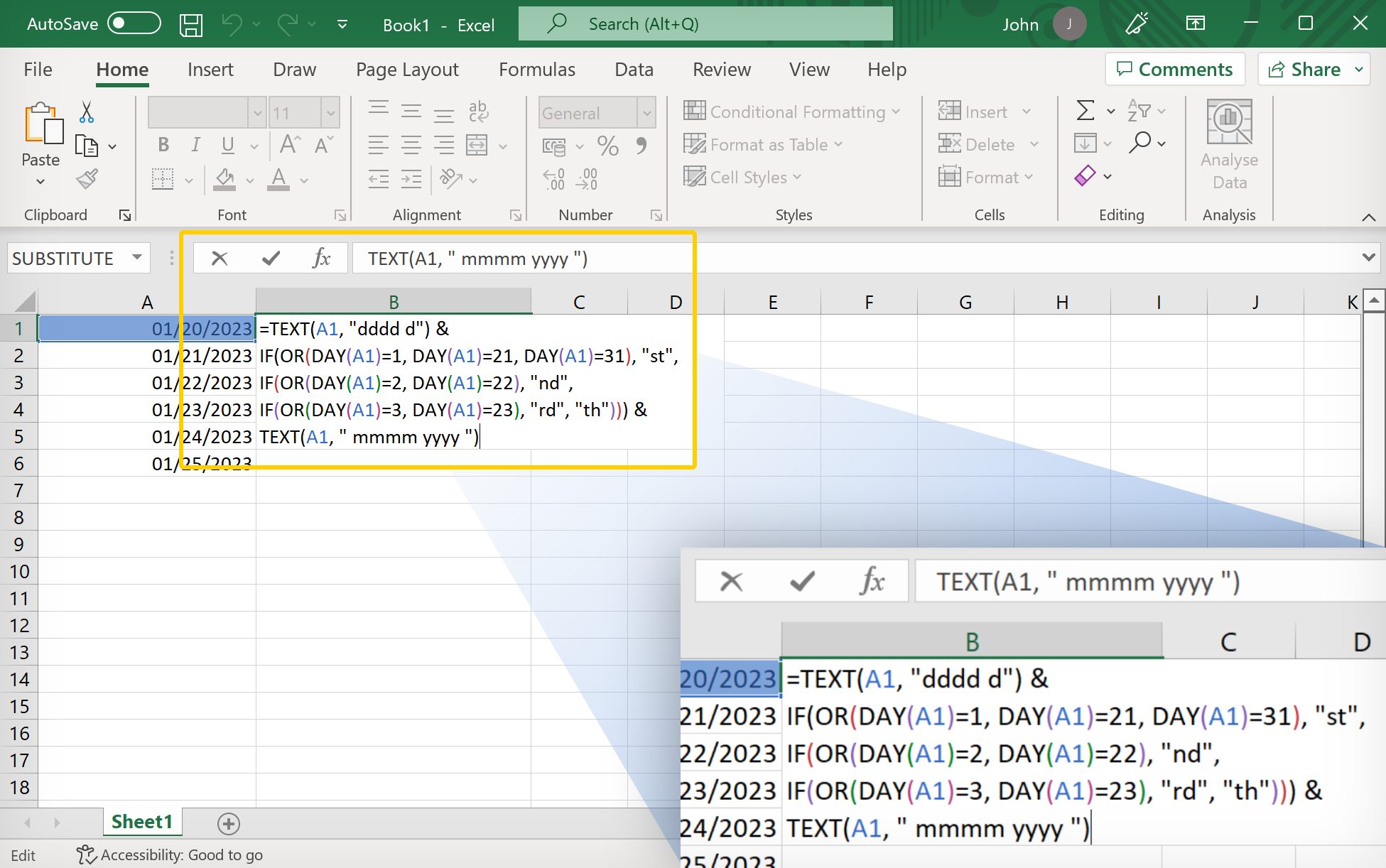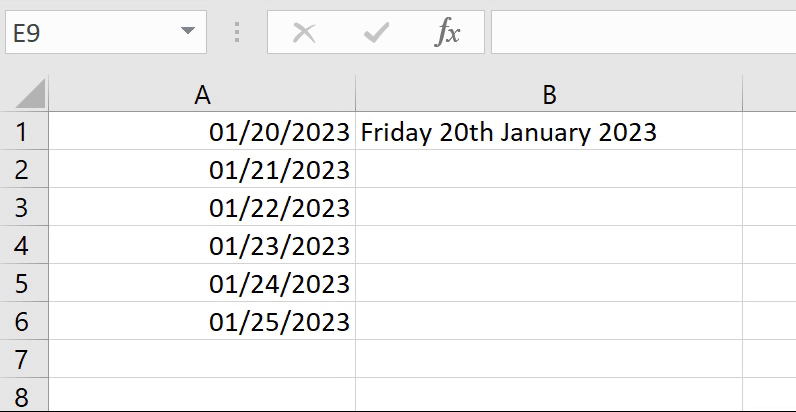OPTION 1)
Assuming that you source date that is in the number format dd.mm.yyyy stored as an excel date serial and only formatted to display as dd.mm.yyyy then the best fix is to select the cells you want to modify. Go to your home tab, and select the number format and change it to General. See Green circles in image below. IF the format is already set to general, or when you switch it to general your numbers do not change, then it is most likely that your date in dd.mm.yyyy format is actually text. and will needed to be converted as per OPTION 2 below. However, if the number does change when you set it to general, select the arrow in the bottom right corner of the number area (see red circle).
After clicking the arrow in the red circle you should see a screen similar to the one below:
Select Custom from the category list on the left, and then in the Type bar enter the format you want which is yyyy/mm/dd.
OPTION 2
=date(Right(A1,4),mid(A1,4,2),left(A1,2))
This assumes your original date is a string stored in A1, and converts the string to a date serial in the form excel stores dates in.1 You can copy this formula down beside you dates. You can then apply cell formatting for the date as described above, or use the build short or long date if that style matches your needs.
1Excel counts the number of days since January 0 1900 for the windows version of excel. I believe mac is 1904 or 1905.
The standard date format in the UK is different for the US. In the UK, dates are formatted dd/mm/yyyy (day/month/year), whereas in the US, dates are formatted mm/dd/yyyy (month/day/year). If you want to switch from one format to another, you can do that using the desktop and web versions of Microsoft Excel. And in this guide, we’ll show you how!
How to change the date format in Excel from mm/dd/yyyy to dd/mm/yyyy (desktop):
- Open your
Excel desktop application.
- Select the cell, row, or column that you want to change in your spreadsheet.
- Press Ctrl+1 or click “Home,” then click the
pop out icon in the “Number” section.
- Click on “Custom” at the bottom of the left menu.
- Select “dd/mm/yyyy” from the list.
- Click “OK.”
How to change the date format in Excel from mm/dd/yyyy to dd/mm/yyyy (web):
- Go to
office.com and open Excel.
- Select the cell, row, or column that you want to change in your spreadsheet.
- Press Ctrl+1 or click “Home,” click the select box in the “Number” section, then select “More Number Formats” at the bottom of the list.
- Click the dropdown box under “Locale (Location).”
- Select “English (United Kingdom)” from the dropdown box.
- Then select “14/03/2012” from the “Type” list.
- Click “OK.”
Please continue reading for a detailed, step-by-step guide on changing the date format in Excel.
How are dates formatted in Excel?
Dates in Excel are referred to as “Serial numbers” and can be stored in long or short-form, as well as numeric values. A simple way to convert or format a date is to use the TEXT function. For example, the function =TEXT(A1, “dddd”) would return “Sunday” if the date in the “A1” cell was “01/01/2023.”
| Date / Time | Format | Result |
|---|---|---|
| 01/01/2023 | d | 1 |
| 01/01/2023 | dd | 01 |
| 01/01/2023 | ddd | Sun |
| 01/01/2023 | dddd | Sunday |
| 01/01/2023 | m | 1 |
| 01/01/2023 | mm | 01 |
| 01/01/2023 | mmm | Jan |
| 01/01/2023 | mmmm | January |
| 01/01/2023 | mmmmm | J |
| 01/01/2023 | y | 23 |
| 01/01/2023 | yy | 23 |
| 01/01/2023 | yyy | 2023 |
| 01/01/2023 | yyyy | 2023 |
| 1:05:06 AM | h | 1 |
| 1:05:06 AM | hh | 01 |
| 1:05:06 AM | h:m | 1:5 |
| 1:05:06 AM | h:mm | 1:05 |
| 1:05:06 AM | hh:mm | 01:05 |
| 1:05:06 AM | s | 6 |
| 1:05:06 AM | ss | 06 |
| 1:05:06 AM | hh:mm:ss AM/PM | 01:05:06 AM |
Method 1: Format dates using a custom format (Desktop)
To demonstrate this method, we’ve created a spreadsheet in Excel with a list of US-formatted dates. You can still follow along if the dates in your spreadsheet are listed differently. However, you will need the desktop version of Microsoft Excel for the steps below.
The same effect can be achieved in the web version of Excel using a slightly different process.
- First, open the desktop version of Excel and the workbook containing your dates.
- Then, select all the cells you want to format.
Notes:
- A simple way to select cells is to click and drag over them.
- Alternatively, you can select the entire row or column.
- Or select individual cells by pressing Ctrl + click.
- Then, with your cells selected, press Ctrl + 1 on your keyboard.
- Alternatively, click on the
pop out icon in the “Number” section in the “Home” tab.
- Next, click on “Custom” at the bottom of the left menu.
- Then select “dd/mm/yyyy” from the “Type” list.
- You can also manually type in the format of your choice into the text bar.
- Click “OK” to finish.
By formatting the whole column instead of individual rows, any additional dates entered into that column will be changed from mm/dd/yyyy to dd/mm/yyyy automatically. You can also use the same process to change a date from dd/mm/yyyy to mm/dd/yyyy. Please view the image below:
Method 2: How to change the date format in Excel from mm/dd/yyyy to dd/mm/yyyy using a custom format (Web)
- First, go to
office.com and open Excel.
- Open the workbook containing your dates.
- Select the cells that you want to format.
Notes:
- A simple way to select cells is to click and drag over them.
- Alternatively, you can select the entire row or column. (1)
- Or select individual cells by pressing Ctrl + click.
- With the cells selected, press Ctrl + 1.
- Alternatively, click the dropdown box in the “Number” section. (2)
- Then select “More Number Formats” at the bottom of the list. (3)
- Click the dropdown box under “Locale (Location).” (1)
- Select “English (United Kingdom)” from the dropdown box. (2)
- Then select “14/03/2012” from the “Type” list. (3)
- Click the “OK” button, and your dates will change from mm/dd/yyyy to dd/mm/yyyy.
- To reverse the process, select “English (United States)” as the location.
- Then select “*3/14/2012” from the “Type” list.
Method 3: How to change date format in Excel from mm/dd/yyyy to dd/mm/yyyy using a formula (Desktop & Web)
If you want to change an mm/dd date to a dd/mm date in the web version of Excel, you can do that by using the TEXT function. Please follow the steps below to learn how.
- First, go to
office.com and open Excel, or open your Excel desktop application.
- Open your workbook and select an empty cell on the same row or adjacent to your date.
- Then, type the following formula into the cell:
=TEXT(CELL, "dd/mm/yyyy")Replace “CELL” with the cell address of your date (e.g., A1). If your dates are in a list, select an empty cell in the same row as the top date.
- Once you’ve typed in the formula, press the Enter key.
- Click the formula cell and hover over the corner until you see a black
plus symbol.
- Then click and drag the function down next to all your dates.
The dates in Column A will automatically appear in Column B with the format changed from the US standard (mm/dd/yyyy) to the UK standard (dd/mm/yyyy).
Method 4: Change the short date format to a long-form date in Excel with st, nd, and rd (Desktop & Web)
So far, we’ve covered how to convert an mm/dd date into a dd/mm date, but there are other interesting ways of formatting dates in Excel. You can’t add st, nd, and rd to the days of the month using a single function, but you can achieve that effect using a formula.
We’re going to turn “1/20/2023” into “Friday 20th January 2023.”
- First, go to
office.com and open Excel, or open your Excel desktop application.
- Open your workbook and select an empty cell on the same row or adjacent to your date.
- Then, type the following formula into the cell:
=TEXT(CELL, "dddd d") &
IF(OR(DAY(CELL)=1, DAY(CELL)=21, DAY(CELL)=31), "st",
IF(OR(DAY(CELL)=2, DAY(CELL)=22), "nd",
IF(OR(DAY(CELL)=3, DAY(CELL)=23), "rd", "th"))) &
TEXT(CELL, " mmmm yyyy ")- Change “CELL” to the cell address (e.g., A1) where your first date is located.
- Then press the “Enter” key.
- Click the formula cell and hover over the corner until you see a black
plus symbol.
- Then click and drag the function down next to all your dates.
The dates in Column A will automatically appear in Column B with the format changed from the US standard to a long format, including st, nd, and rd for the days of the month.
Conclusion
The best way to format mm/dd dates into dd/mm dates in Excel is to use Method 1 or 2, depending on whether you are using the desktop or web version. It would be ideal if your dates were listed in a single column, as you can format the whole column into dd/mm. That way, whenever you add a new date to the column, it will automatically change to the correct format.
Method 3 is ideal if you want to keep both the US (mm/dd) and UK (dd/mm) date formats in separate columns. But if you’re looking for readability, Method 4 is perfect!
Thank you for reading our guide.
This post will guide you how to convert the current date to a specified date format in Excel. How do I convert date to YYYY-MM-DD format with Format Cells Feature in Excel. How to convert date format to a specific date format with a formula in Excel.
- Convert Date to YYYY-MM-DD Format with Format Cell
- Convert Date to YYYY-MM-DD Format with a Formula
Assuming that you have a list of data in range A1:A4, in which contain date values with MM/DD/YYYY format. And you need to convert the date to the YYYY-MM-DD format for your selected cells in Excel. How to do it. You can use achieve the result via format cells feature or a formula. Let’s see the following detailed introduction.
If you want to convert the selected range of cells to a given YYYY-MM-DD format, you can use the format cells to change the date format. Here are the steps:
#1 select the date values that you want to convert the date format.
#2 right click on it, and select Format Cells from the pop up menu list. And the Format Cells will open.
#3 switch to the Number tab in the Format Cells dialog box, and click the Custom category under the Category: list box, and enter the format code YYYY-MM-DD into the type text box, and click OK button.
#4 the selected date values should be converted to YYYY-MM-DD format.
Convert Date to YYYY-MM-DD Format with a Formula
You can also use an Excel formula based on the TEXT function to convert the given date value to a given format (yyyy-mm-dd). Like this:
=TEXT(A1,"yyyy-mm-dd")
Type this formula into a blank cell and press Enter key on your keyboard, and then drag the AutoFill Handle over to other cells to apply this formula.
This article will explain how to convert the date YYYYMMDD to DD/MM/YYYY. You can use one of two techniques:
- Formulae
- Excel tool
Convert YYYYMMDD date with formulas
With this technique, you must extract each part of a date with the text functions.
So if you have a YYYYMMDD format to transform, here are the steps to follow.
Step 1: Extract the year
=LEFT(A1,4) => 2018
Step 2: Extract the day
=RIGHT(A1,2) => 25
Step 3: Extract the month
This step is a little bit more difficult because you must extract 2 characters in the middle of your string. In that case, you use the function MID.
=MID(A1,5,2) => 12
You extract 2 characters from the 5th position
Step 4: Convert each part as a date
Now we are going to gather each part of the date to return a «real» date. To do this we use the DATE function.
=DATE(B1,D1,C1)
Convert YYYYMMDD without formula
But you can convert YYYYMMDD date, or any other date format, to your local date format with the tool Text to Columns. Normally this tool is used to split text with a delimiter.
1. Select your date(s) to convert
2. Go to the menu Data > Text to Columns
3. Skip the 2 first steps because there is no need to split your column 😉
4. The key to the technique is the 3rd step. With the dropdown list, you can select the type of date format that you have in your column.
So, in our example, we are going to select YMD because our dates are written YYYYMMDD.
5. Press Finish and that’s it 😃
Formula or not ?
Well, it depends on what you want to do. Of course, the technique with the tool «Text to Columns» is easier than the formulas.
But if your list will be updated often, creating formulas to perform the conversion is a good solution to avoid redoing the 5 steps.
What is the Date Format in Excel?
In Excel, a date is displayed according to the format selected by the user. One can choose from the different formats available or create a customized format according to the requirement. The default date format is specified in the “Control Panel” of the system. However, it is possible to change these default settings.
For example, the date 01/01/2021 corresponds to the format dd/mm/yyyy. If the format is changed to d-mmm-yyyy, the date becomes 1-Jan-2021.
We can change the date format in Excel either from the “Number Format” of the “Home” tab or the “Format Cells” option of the context menu.
In Excel for Windows, 1900 is the default date system. Whereas, in Excel for Mac, 1904 is the default date system. Both these systems store the dates as consecutive numbers having a difference of 1. These numbers are known as serial values or serial numbers. The reason dates are stored as serial numbers is to facilitate calculations.
In the 1900 date system, the first date that Excel recognizes is January 1, 1900. This date is stored as the number 1 in Excel. Consequently, the number 2 represents January 2, 1900. The last date recognized by Excel is December 31, 9999. It is represented by the serial number 2958465. Date before 1900 or after 9999 is identified as a text value by Excel.
Dates are stored only as positive integers in the 1900 date system. However, to display negative numbers as negative dates, one needs to switch to the 1904 date system.
In the 1904 date system, 0 represents January 1, 1904, and -1 means January -2, 1904. The number 1 represents January 2, 1904. The last date recognized by Excel (in the 1904 date system) is December 31, 9999, represented by the serial number 2957003.
In this article, we follow the 1900 date system.
Table of contents
- What is theDate Format in Excel?
- Code of Date Format in Excel
- How to Change Date Format in Excel?
- Example #1–Apply Default Format of Long Date in Excel
- Example #2–Change the Date Excel Format Using “Custom” Option
- Example #3–Apply Different Types of Customized Date Formats in Excel
- Example #4–Convert Text Values Representing Dates to Actual Dates
- Example #5–Change the Date Format Using “Find and Replace” Box
- Frequently Asked Questions
- Recommended Articles
Code of Date Format in Excel
A code (like dd-mm-yyyy) is a representation of a day (d), month (m), and year (y). We can change the appearance of the date by changing the specified code.
The different codes, their explanation, and output (for days, months, and years) have been presented in the following images.
Notations for a Day
Notations for a Month
Notations for a Year
How to Change Date Format in Excel?
Here we look at some of the date format examples in Excel and how to change them.
Example #1–Apply Default Format of Long Date in Excel
The following image shows a number in cell A1. We want to know the date represented by this number. The output should be in the long date format of Excel.

The steps to know the date represented by the number in cell A1 are listed as follows:
- We must first select cell A1. Then, from the “Home” tab, click the “Number Format” drop-down appearing in the “Number” section. Next, select “Long Date,” shown in the following image.
- The output is shown in the following image. The long date format displayed is dd mmmm yyyy. Hence, the number 1 represents the date 01 January 1900 in the long date format.
Note: The short and long dates appear as set in the “Control Panel.” Click “Clock, Language, and Region” in the “Control Panel” to change these default date formats. After that, click “Change date, time, or number formats.” Make the desired changes and click “OK.”Likewise, had there been 2 in cell A1, the long date format would have been 02 January 1900. The number 3 would have been displayed as 03 January 1900 in the long date format.
Note: To switch to the 1904 date system, we must select “Advanced” from the “Options” of the “File” tab. Under “When calculating this workbook,” select “use 1904 date system” and click “OK.”
You can download this Change Date Format Excel Template here – Change Date Format Excel Template
Example #2–Change the Date Excel Format Using “Custom” Option
The following image shows some dates in the range A1:A6. These dates are in the format dd-mm-yyyy. We want to change their format to dd-mmmm-yyyy.
For instance, the date in cell A1 should appear as 25-February-2018. We may use the “Custom” option of the “Format Cells” dialog box.
The steps to change the date format in Excel are listed as follows:
Step 1: We need to select all the dates of the range A1:A6. The same is shown in the following image.
Step 2: We must right-click the selection and choose “Format Cells” from the context menu. Alternatively, we may also press the keys “Ctrl+1” together.
Step 3: The “Format Cells” window opens, as shown in the following image.
Note: The default short date and long date formats are marked with an asterisk (*) in the box under “type.” The short date is 3/14/2012 (m/dd/yyyy), and the long date is Wednesday, March 14, 2012 (dddd, mmmm dd, yyyy).
Step 4: From the “Number” tab, we need to select “Custom” under “Category.” The categories are shown on the left side of the “Format Cells” window.
Step 5: Under “Type,” we must insert the required date format. Either type the format (dd-mmmm-yyyy) or select it from the various options displayed in the box below “Type.”
Once the format has been entered, check the preview of the first date (of the range A1:A6) under “Sample.” The same is shown in the following image. Click “OK” in the “Format Cells” window if the date preview looks good.
Note 1: The date under “Sample” is displayed according to the format specified under “Type.”
Note 2: While creating custom date formats, we can use a forward slash (/), hyphen (-), comma (,), space ( ), etc.
Step 6: The output is shown in the following image. All dates of the range A1:A6 have been converted to the format dd-mmmm-yyyy. However, the Excel formula bar can still see the default date format. This default format corresponds with the short date set in the “Control Panel.”
Example #3–Apply Different Types of Customized Date Formats in Excel
The next image shows certain dates in the range A1:A6. At present, the date format is dd-mm-yyyy.
We want to apply four different formats to these dates. For using each format, the common steps to be performed are given as follows:
- First, we must select the range A1:A6.
- Then, right-click the selection and choose “Format Cells.”
- After that, from the “Number” tab, select “Custom” under “Category.”
Further, under each format, the additional steps to be performed followed by two images are given.
Format 1: dd-mmm-yyyy
- In the “Custom” option of the “Number” tab, select the format “dd-mmm-yyyy” under “Type.”
- Click “Ok.”
The output is given in the following image. All dates are displayed according to the format dd-mmm-yyyy. The hyphen is the separator between the day, month, and year in this format.
Format 2: dd mmm yyyy
- We must select the format “dd mmm yyyy” under “Type” of the “custom” option.
- Click “Ok.”
The output is given in the following image. All dates are converted to the format dd mmm yyyy. The space is the only separator between the day, month, and year in this format.
Format 3: ddd mmm yyyy
- In the “Custom” option, select the format “ddd mmm yyyy” under “Type.”
- Click “Ok.”
The output is given in the following image. The dates are shown in the format ddd mmm yyyy. The day and the month are displayed in their short notations in this format.
Format 4: dddd mmmm yyyy
- From the “Custom” option of the “Number” tab, select “dddd mmmm yyyy” under “Type.”
- Click “Ok.”
The output is given in the following image. All dates have been converted to the format dddd mmmm yyyy. The date, month, and year are displayed in their respective full forms in this format.
It must be observed that the date format changes as per the style set by the user. Therefore, the user can select a date format according to their convenience.
Example #4–Convert Text Values Representing Dates to Actual Dates
The following image shows a list of dates in the range A1:A6. At present, these dates are appearing as text values. We want to convert these text values to dates having the format dd-mmm-yyyy.
The steps to convert text values to dates having the given format are listed as follows:
Step 1: First, enter the following formula in cell B1.
“=VALUE(A1)”
Then, press the “Enter” key.
Note 1: The VALUE functionIn Excel, the value function returns the value of a text representing a number. So, if we have a text with the value $5, we can use the value formula to get 5 as a result, so this function gives us the numerical value represented by a text.read more returns the numeric form of a text string that represents a number. In other words, it converts a number looking like the text into an actual number.
Note 2: Instead of the VALUE function, one can also use the DATEVALUE functionThe DATEVALUE function in Excel shows any given date in absolute format. This function takes an argument in the form of date text normally not represented by Excel as a date and converts it into a format that Excel can recognize as a date.read more of Excel. The latter converts a date stored as text to a serial number. This serial number is recognized as a date by Excel.
Step 2: We must select cell B1 and drag the fill handle until cell B6. The output is shown in the following image. All text values (A1:A6) have been converted to numbers (in the range B1:B6).
Ideally, the text string in Excel is left-aligned while the number string is right-aligned. However, we have centrally aligned both the ranges (A1:A6 and B1:B6).
Note: When text strings representing dates have been converted to serial values (or dates), we can use them for performing different calculations like addition, subtraction, and so on.
Step 3: To view the obtained serial numbers (in column B) as dates, apply the required format. We must select the range B1:B6, right-click and choose “Format Cells.”
In the “Number” tab, select the option “Custom.” Then, under “Type,” enter or choose the format “dd-mmm-yyyy.” The same is shown in the following image.
If the sample date looks alright, click “OK.”
Step 4: The output is shown in the following image. Hence, all text values (of column A) have been converted to valid dates (in column B) having the format dd-mmm-yyyy.
Note: To ensure that a value is recognized as a date by Excel, check for the following signs:
- The dates are right-aligned as they are numerical values.
- If two or more dates are selected, the status bar (at the bottom of the worksheet) shows the count, average, numerical count, and sum. In addition, it may display one or more options according to the Excel version.
If a value is a text string, it would be left-aligned, and the status bar will show only the count.
Often, the Excel date format needs to be changed (from text to dates) when data is downloaded (or copied and pasted) from the web. That is because, in such instances, the dates may not be displayed as numbers.
Example #5–Change the Date Format Using “Find and Replace” Box
The following image shows some text values representing dates in the range A1:A6. The days, months, and numbers have been separated with a backslash. That is because we want to perform the following tasks:
- Replace all the backslashes () with forwarding slashes (/) by using the “Find and Replace” dialog box.
- Convert text values representing dates to actual dates.
The steps to perform the given tasks are listed as follows:
Step 1: We must press the keys “Ctrl+H” together. Then, the “find and replace” dialog box opens, as shown in the following image.
Step 2: Type a backslash in the “Find what” box (). In the “Replace with” box, type a forward slash (/).
Step 3: Next, we must click “Replace All.” Excel shows a message stating the number of replacements it has made. Click “OK” to proceed. The final output is shown in the following image.
Hence, all backslashes have been replaced with forwarding slashes. With this replacement, the text values representing dates have automatically been converted to actual dates by Excel.
Since column A was aligned centrally from the beginning, this alignment is retained even after the values are converted to dates.
Frequently Asked Questions
1. How can the date format in Excel be changed?
The steps to change the date format in Excel are listed as follows:
The steps to change the date format in Excel are listed as follows:
a. Select the cell containing the date. If the date format of a range needs to be changed, select the entire range.
b. Right-click the selection and choose “Format Cells” from the context menu. Alternatively, press the keys “Ctrl+1” together.
c. IIn the “Number” tab, select the option “Date.” Next, select the required date format under “Type.”
d. Check the preview (of the first date of the selected range) under “Sample.” If the preview is good, click “OK.”
The date format of the selected cell or cells (selected in step a) is changed.
Note 1: The required date format may not be available under the “Date” option’s “Type.” If it is not available, select “Custom” as the “category” from the “Number” tab. Then, type the required date format under “Type” and click “OK.”
Note 2: If the selected cell (selected in step a) contains a text string representing a date, convert this string to date first. Then change the format to the desired date format.
2. How to change the date format permanently in Excel?
To change a date format permanently, one needs to make changes to the date formats of the “Control Panel.” That is because the short and long date formats of Excel reflect the date settings of the “Control Panel.”
The steps to change the date settings of the “Control Panel” are listed as follows:
We must open the “Control Panel” first from the “Start” menu.
b. In the “Clock, Language, and Region” category, click “Change date, time, or number format.” It is available under the “Region and Language” option.
c. The “Region and Language” or “Region” dialog box opens. Under “Format,” we must select the region.
d. Enter the required short and long date formats under “Date and Time Formats.” To enter customized short and long date formats, click “Additional Settings.” The “Customize Format” dialog box opens. Make the changes in the “Date” tab and click “OK.”
e. Check the preview under “Examples” at the bottom of the “Region and Language” box. If the preview is alright, click “OK.”
The default date settings have been changed. Now, we should enter a date in any format in Excel. Then select the short or the long date format from the “Number Format” (in the “Number” section) of the “Home” tab.
The dates will appear in the format set in the “Control Panel.” So, the user need not change the format of each date manually.
3. How to change a date to a text string in Excel?
Let us change the date 22/1/2019 in cell A1 to a text string in Excel. The text string should be in the format yyyy-mm-dd.
The steps to change a date to a text string are listed as follows:
a. First, we must enter the formula =TEXT(A1, “yyyy-mm-dd”) in cell B1.
b. Then, press the “Enter” key.
The date in cell A1 (22/1/2019) is converted to 2019-01-22 in cell B1. We must note that the date in cell A1 is right-aligned, being a number. In contrast, the text in cell B1 is left-aligned.
Note: The TEXT function helps convert numbers to text strings. It is used to display values in a specific format. The syntax is TEXT(value,format_text). “Value” is the number to be converted to text. “Format_text” is the format in which the number should be displayed.
Recommended Articles
This article has been a guide to the Date Format in Excel. We discuss changing and customizing date formats in Excel, practical examples, and a downloadable Excel template. You may also look at these useful functions in Excel: –
- Concatenate Columns in Excel
- Convert Date to Text in Excel
- Insert Date in Excel
- Concatenate Date in Excel