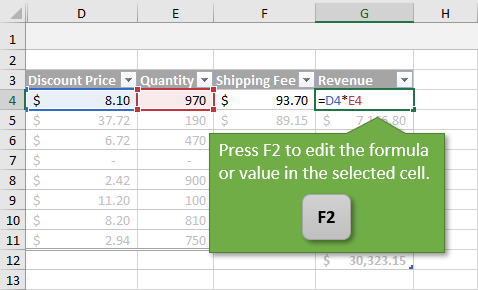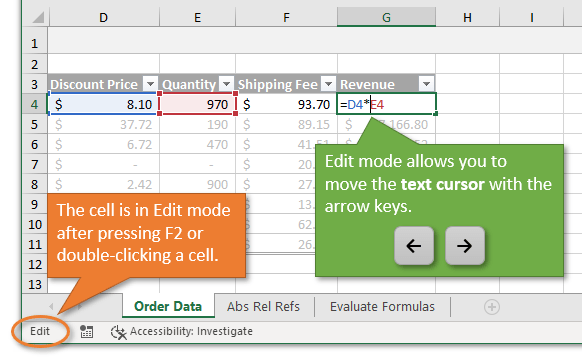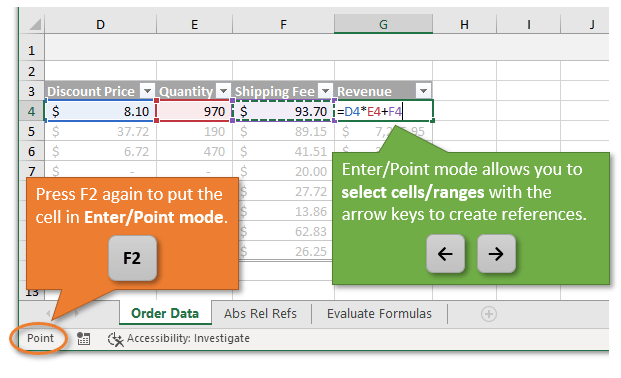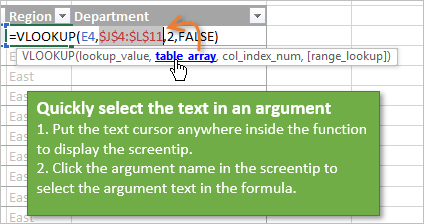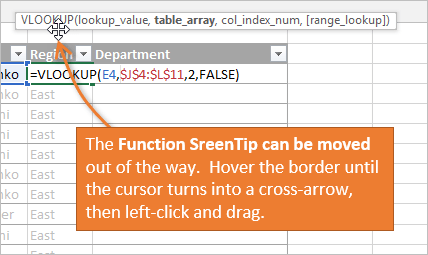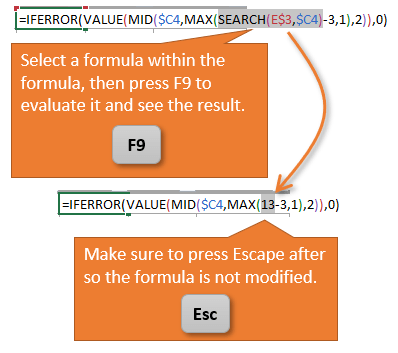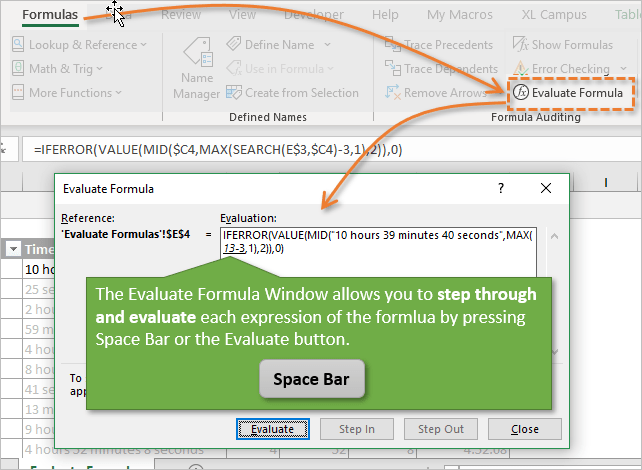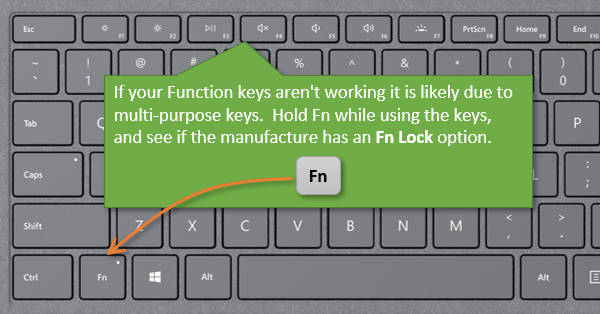Replace formulas with their calculated values
When you replace formulas with their values, Excel permanently removes the formulas. If you accidentally replace a formula with a value and want to restore the formula, click Undo 
-
Select the cell or range of cells that contains the formulas.
If the formula is an array formula, select the range that contains the array formula.
How to select a range that contains the array formula
-
Click a cell in the array formula.
-
On the Home tab, in the Editing group, click Find & Select, and then click Go To.
-
Click Special.
-
Click Current array.
-
-
Click Copy
.
-
Click Paste
.
-
Click the arrow next to Paste Options
, and then click Values Only.
The following example shows a formula in cell D2 that multiplies cells A2, B2, and a discount derived from C2 to calculate an invoice amount for a sale. To copy the actual value instead of the formula from the cell to another worksheet or workbook, you can convert the formula in its cell to its value by doing the following:
-
Press F2 to edit the cell.
-
Press F9, and then press ENTER.
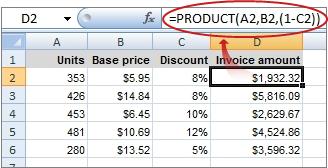
After you convert the cell from a formula to a value, the value appears as 1932.322 in the formula bar. Note that 1932.322 is the actual calculated value, and 1932.32 is the value displayed in the cell in a currency format.
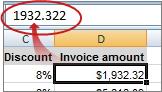
Tip: When you are editing a cell that contains a formula, you can press F9 to permanently replace the formula with its calculated value.
Replace part of a formula with its calculated value
There may be times when you want to replace only a part of a formula with its calculated value. For example, you want to lock in the value that is used as a down payment for a car loan. That down payment was calculated based on a percentage of the borrower’s annual income. For the time being, that income amount won’t change, so you want to lock the down payment in a formula that calculates a payment based on various loan amounts.
When you replace a part of a formula with its value, that part of the formula cannot be restored.
-
Click the cell that contains the formula.
-
In the formula bar
, select the portion of the formula that you want to replace with its calculated value. When you select the part of the formula that you want to replace, make sure that you include the entire operand. For example, if you select a function, you must select the entire function name, the opening parenthesis, the arguments, and the closing parenthesis.
-
To calculate the selected portion, press F9.
-
To replace the selected portion of the formula with its calculated value, press ENTER.
In Excel for the web the results already appear in the workbook cell and the formula only appears in the formula bar 
To edit a formula:
- Select the cell containing the formula you want to edit.
- Click the formula bar to edit the formula.
- A border will appear around any referenced cells.
- When you’re finished, press Enter on your keyboard or click the checkmark in the formula bar.
Contents
- 1 What is the fastest way to change the formula in Excel?
- 2 How do you manually change formulas in Excel?
- 3 How do I change the formula for multiple cells in Excel?
- 4 How do you change a formula to a value cell?
- 5 How do you replace formula with results?
- 6 How do I change my formula mode to automatic?
- 7 How do I turn off Formula mode in Excel?
- 8 What does F9 do in Excel?
- 9 How do you change formulas?
- 10 What is an Xlookup in Excel?
- 11 How do you remove formula and keep value in Excel?
- 12 How do I turn on formulas in Excel?
- 13 How do I recalculate all formulas in Excel?
- 14 What does Alt F11 do in Excel?
- 15 What does Alt F5 do in Excel?
- 16 What does Alt R do?
- 17 How do you apply formula to entire column in Excel without dragging?
- 18 How do I apply a formula to an entire column in sheets?
- 19 How do you copy formulas in Excel without changing references?
- 20 How do you copy formulas to all cells without columns dragging?
What is the fastest way to change the formula in Excel?
Just select all of the formulas at once, make the change you need, and press Control + Enter.
How do you manually change formulas in Excel?
For those who prefer to use the keyboard, “Alt-F” opens the File Menu, then “T” chooses Excel Options. Click the down arrow to navigate to Formulas in the dialog box. Finally, choose a calculation mode: “Alt-A” for Automatic, “Alt-D” for Automatic with Data Tables or “Alt-M” for Manual calculation.
How do I change the formula for multiple cells in Excel?
Type the formula you want to appear in each cell in the set, then press Ctrl+Enter. If you want to change an existing formula in the cells, simply create your selection set of those cells and then use Find and Replace to search for the formula you want to change.
How do you change a formula to a value cell?
Here it is:
- Select the cells for which you want to convert formulas to values.
- Bring your mouse cursor over the outline of the selected cells. (You will see an icon of four arrows pointing in the four directions).
- Press the RIGHT button of your mouse.
- Click on Copy Here as Values only.
- That’s it.
How do you replace formula with results?
Replace part of a formula with its calculated value
- Click the cell that contains the formula.
- In the formula bar.
- To calculate the selected portion, press F9.
- To replace the selected portion of the formula with its calculated value, press ENTER.
How do I change my formula mode to automatic?
In the Excel for the web spreadsheet, click the Formulas tab. Next to Calculation Options, select one of the following options in the dropdown: To recalculate all dependent formulas every time you make a change to a value, formula, or name, click Automatic. This is the default setting.
How do I turn off Formula mode in Excel?
On the Excel Options dialog box, click Formulas in the menu on the left. Scroll down to the Calculation options section and select Manual to prevent the formulas from being calculated every time you make a change to a value, formula, or name or open a worksheet containing formulas.
What does F9 do in Excel?
F9. Calculates the workbook. By default, any time you change a value, Excel automatically calculates the workbook. Turn on Manual calculation (on the Formulas tab, in the Calculation group, click Calculations Options, Manual) and change the value in cell A1 from 5 to 6.
How do you change formulas?
Try making a gradual change if your baby does not seem to like the new choice of formula. You can start with a combination of three parts old to one part new, and when your baby accepts that, move to half-and-half. Keep gradually changing the ratio until you are feeding only the new formula.
What is an Xlookup in Excel?
Use the XLOOKUP function to find things in a table or range by row.With XLOOKUP, you can look in one column for a search term, and return a result from the same row in another column, regardless of which side the return column is on.
How do you remove formula and keep value in Excel?
Delete a formula but keep the results
- Select the cell or range of cells that contains the formula.
- Click Home > Copy (or press Ctrl + C).
- Click Home > arrow below Paste > Paste Values.
How do I turn on formulas in Excel?
Show Formulas in Excel Instead of the Values
- Go to the ‘File’ tab.
- Click on ‘Options’.
- In the left pane, select Advanced.
- On the right, scroll down to the ‘Display options for this worksheet’ section.
- From the drop down, select the worksheet in which you want to show the formulas instead of values.
How do I recalculate all formulas in Excel?
How to recalculate and refresh formulas
- F2 – select any cell then press F2 key and hit enter to refresh formulas.
- F9 – recalculates all sheets in workbooks.
- SHIFT+F9 – recalculates all formulas in the active sheet.
What does Alt F11 do in Excel?
F11 Creates a chart of the data in the current range in a separate Chart sheet. Shift+F11 inserts a new worksheet. Alt+F11 opens the Microsoft Visual Basic For Applications Editor, in which you can create a macro by using Visual Basic for Applications (VBA).
What does Alt F5 do in Excel?
h) Alt + Ctrl + Shift + F4: “Alt + Ctrl + Shift + F4” keys closes all open Excel file i.e. these work similar to “Alt + F4” keys. “F5” key is used to display “Go To” dialog box; it will help you in viewing named range. This will restore windows size of the current excel workbook.
What does Alt R do?
Alt+R is a keyboard shortcut most often used to open the Review tab in the Office programs Ribbon.
How do you apply formula to entire column in Excel without dragging?
7 Answers
- First put your formula in F1.
- Now hit ctrl+C to copy your formula.
- Hit left, so E1 is selected.
- Now hit Ctrl+Down.
- Now hit right so F20000 is selected.
- Now hit ctrl+shift+up.
- Finally either hit ctrl+V or just hit enter to fill the cells.
How do I apply a formula to an entire column in sheets?
Drag the cell’s handle to the bottom of your data in the column. Click the small blue square at the bottom-right of the cell and drag it down across all the cells you want to apply the formula to. When you release the click, the formula from the first cell will be copied into every cell in your selection.
How do you copy formulas in Excel without changing references?
Press F2 (or double-click the cell) to enter the editing mode. Select the formula in the cell using the mouse, and press Ctrl + C to copy it. Select the destination cell, and press Ctl+V. This will paste the formula exactly, without changing the cell references, because the formula was copied as text.
How do you copy formulas to all cells without columns dragging?
Fill formula without dragging with Name box
1. Type the formula in the first cell you want to apply the formula, and copy the formula cell by pressing Ctrl + C keys simultaneously. 3. Then press Ctrl + V keys together to paste the copied formula to the selected cells, and press Enter key.
Transcript
One thing you’ll need to do in Excel is check and edit formulas to keep them in sync with other worksheet changes. Editing a formula in Excel is similar to editing other content. One difference is that you can update cell references using drag and drop.
Let’s take a look.
Here we have a worksheet with some incorrect formulas. Let’s check these formulas against the instructions to understand what’s wrong.
An easy way to check a formula is to double-click the cell. To get back out of edit mode without making changes, just press Escape.
We can see that the first formula is adding the wrong cells together. It should be adding B7 to D9, but it’s adding B7 to D6.
Let’s press Escape and look at the next formula.
The next formula is manually adding only the first three cells in the range F7:F10, so it’s missing F10. And we really should use the SUM function here.
The last formula is summing the range H8:H11. It’s using the SUM function, which is good, but it’s including an extra cell.
Now let’s fix the problems.
To edit an existing formula, just double-click, and revise as needed.
Excel also has a cool way to let you change cell references by dragging. If we undo our change, and then edit the cell again, we can just drag the reference to D6 onto the cell D9, and press Enter.
The next formula would be better rewritten using the SUM function. So we’ll just replace the formula.
In our last example, we just need to adjust the range being used by the SUM function. We can do that by entering edit mode and using one of the highlighted handles to size the range correctly.
Bottom line: Learn time-saving tips that will help you write, modify, and audit formulas in Excel.
Skill level: Beginner
Video Tutorial
We probably spend the majority of our Excel lives writing and modifying formulas. They are the heart of Excel, and amazingly powerful!
Formulas can also be frustrating, overwhelming, and difficult to figure out. So, in this post I share five tips & shortcuts to help you read and write formulas faster.
#1 – Enter & Edit Modes with F2
When you have a cell selected, pressing the F2 key puts the cell in Edit mode. If the cell contains a formula, you will see the formula in the cell and be able to edit it. This is the same as double-clicking the cell with the mouse.
But there’s more to it…
Sometimes you might want to select a cell/range with arrow keys to change a reference. When you press the arrow keys in Edit mode, the text cursor moves within the formula.
At this point you can press F2 again to put the formula in Enter or Point mode. Now the arrow keys will select cells instead of moving the text cursor.
The mode is displayed in the bottom-left corner of the application window in the Status Bar.
You can press F2 again to toggle back to Edit mode, to move the text cursor. This toggle allows you to modify formulas by just using the keyboard.
The use of F2 will depend on the scenario. Sometimes it’s faster to use the mouse. However, Enter & Edit modes make it very easy to select text or ranges with shortcut keys like Ctrl+Shift+End.
Checkout my articles on 5 Keyboard Shortcuts for Rows and Columns in Excel and 2 Keyboard Shortcuts to Select a Column with Blank Cells to learn more tips for selecting ranges.
#2 – Absolute & Relative Reference with F4
If you find yourself typing the $ symbol to create absolute/relative references, then the F4 key will quickly become your new best friend.
After creating a range reference in a formula (with either the mouse or keyboard), pressing the F4 key will add the $ symbols and make the reference absolute.
The F4 key is a toggle that will cycle through all absolute, mixed, and relative reference states.
- 1st press – Full Absolute Reference: $A$2
- 2nd press – Absolute Row Reference: A$2
- 3rd press – Absolute Column Reference: $A2
- 4th press – Full Relative Reference: A2
You can continue to press F4 to cycle through these states. The cycle will start at the existing state for the reference and change to the next when you press F4.
F4 also works on range references ($A$2:$A$10).
When you first create the reference by selecting it with the mouse or keyboard, press F4 to make apply the change to the full reference.
If you modify an existing range reference then you will need to select the entire reference before pressing F4. Otherwise it will only modify the part of the reference that the text cursor is in.
I share a quick way to select the entire range reference in the next tip
#3 – Select Argument Text with Screentip Hyperlinks
Sometimes it’s difficult to find and modify arguments within complex formulas. We can use the function’s screentip hyperlinks to help with this.
When you put the text cursor inside a function, a screentip appears below with the function’s arguments. Click the hyperlink for any argument to select the argument’s text in the formula.
If you are modifying the absolute/relative reference of the formula, then you can press F4 directly after clicking the link.
Bonus tip: If the function screentip is in your way, you can also move it by hovering the mouse over the border until the cursor turns into a cross arrow.
#4 – Evaluate Formula Components with F9
When dealing with long and complex formulas, you might want to see the results of a nested function/formula (a formula within the formula).
Select the text within the formula that you want to evaluate, then press the F9 key. Excel will calculate the selected text and return the result direct to the formula.
This can help you step through and understand how a formula calculates, but there are a few important things to know.
- You must select the entire expression or function. If you only select part of a function’s text then Excel will show an error message.
- Press Escape after evaluating parts of the formula. This is important! Escape will exit out of Edit mode and not commit the changes.
If you press Enter then the results of the evaluation will be committed to the formula, and you will lose the parts of the formula you evaluated.
The F9 shortcut works well when you are trying to figure out what a specific component of the formula is calculating. The next tip explains how to step through the entire formula.
#5 – The Evaluate Formula Window
The Evaluate Formula Window is a great tool if you’ve inherited a workbook that contains complex formulas. It allows you to step through each component of the formula and see how it calculates.
Here’s how to use it.
- Select the cell that contains the formula you want to evaluate.
- Go to the Formulas tab in the Ribbon and press the Evaluate Formula button. (keyboard shortcut: Alt, T, U, F)
- The Evaluate Formula window will appear with the formula loaded in the Evaluation box.
- The underlined expression within the formula will be evaluated next.
- Press the Evaluate button, or the Space Bar, to evaluate the expression and see the result in the formula.
- You can continue to press Evaluate or Space Bar to evaluate each step.
- You will eventually see the result of the entire formula. You can then press Restart or Space Bar again to start over.
- You can close the window at any time during the evaluation process. The window does NOT change the formula at all.
If you find yourself stepping through the formula several times, then you might want to switch back to editing the formula and use the F9 shortcut. I often use both of these techniques when learning or debugging a complex formula.
Function Lock on Laptop Keyboards
At the end of the video I mentioned a tip if the function keys (F1-F12) are not working for you. This is typically due to your keyboard having multi-purpose function keys, which is common on laptops and smaller/newer keyboards.
If that’s the case, you will have to press the Fn key in combination with the function key. This can definitely slow you down!
Fortunately, many keyboards have an Fn Lock feature that allows you make the function keys the primary command. You can usually do a quick Google search with the model name of your keyboard/laptop and the phrase “fn lock”, to see if it is available. All manufactures handle this differently.
As a last resort, you can also modify the BIOS to lock the function keys. This is not a permanent change, but harder to toggle on/off quickly.
Checkout my article on the Best Keyboards for Excel Keyboard Shortcuts to learn what to look for in a keyboard. I also share the keyboard I use in that article.
Conclusion
I hope these tips help save you time when working with formulas. This is by no means an exhaustive list.
Please leave comment below with any additional tips or shortcuts you use when working with formulas. Thank you! 🙂
Формулы Excel используют, когда данных очень много. Например, чтобы посчитать сумму нескольких чисел быстрее, чем на калькуляторе. Преимуществ много, поэтому работодатели часто указывают эту программу в требованиях. В конце марта 2022 года 64 225 вакансий на хедхантере содержали формулировки вроде «уверенный пользователь Excel», «работа с формулами в Excel».
Кому важно знать Excel и где выучить основы
Excel нужен бухгалтерам, чтобы вести учет в таблицах. Экономистам, чтобы делать перерасчет цен, анализировать показатели компании. Менеджерам — вести базу клиентов. Аналитикам — строить и проверять гипотезы.
Программу можно освоить самостоятельно, например по статьям в интернете. Но это поможет понять только основные формулы. Если нужны глубокие знания — как строить сложные прогнозы, собирать калькулятор юнит-экономики, — пройдите курсы.
Аналитик данных: новая работа через 5 месяцев
Получится, даже если у вас нет опыта в IT
Узнать больше
На онлайн-курсе Skypro «Аналитик данных» научитесь владеть базовыми формулами Excel, работать с нестандартными данными, статистикой. Кроме Excel вы изучите Metabase, SQL, Power BI, язык программирования Python. Программа подойдет даже тем, у кого совсем нет опыта в анализе и кто не любит математику. Вас ждут живые вебинары, мастер-классы, домашки с разбором, помощь наставников.
Урок из курса «Аналитик данных» в Skypro
Из чего состоит формула в Excel
Основные знаки:
= с него начинают любую формулу;
( ) заключают формулу и ее части;
; применяют, чтобы указать очередность ячеек или действий;
: ставят, чтобы обозначить диапазон ячеек, а не выбирать всё подряд вручную.
В Excel работают с простыми математическими действиями:
сложением +
вычитанием —
умножением *
делением /
возведением в степень ^
Еще используют символы сравнения:
равенство =
меньше <
больше >
меньше либо равно <=
больше либо равно >=
не равно <>
Основные виды
Все формулы в Excel делятся на простые, сложные и комбинированные. Их можно написать самостоятельно или воспользоваться встроенными.
Простые
Применяют, когда нужно совершить одно простое действие, например сложить или умножить.
✅ СУММ. Складывает несколько чисел. Сумму можно посчитать для нескольких ячеек или целого диапазона.
=СУММ(А1;В1) — для соседних ячеек;
=СУММ(А1;С1;H1) — для определенных ячеек;
=СУММ(А1:Е1) — для диапазона.
Сумма всех чисел в ячейках от А1 до Е1
✅ ПРОИЗВЕД. Умножает числа в соседних, выбранных вручную ячейках или диапазоне.
=ПРОИЗВЕД(А1;В1)
=ПРОИЗВЕД(А1;С1;H1)
=ПРОИЗВЕД(А1:Е1)
Произведение всех чисел в ячейках от А1 до Е1
✅ ОКРУГЛ. Округляет дробное число до целого в большую или меньшую сторону. Укажите ячейку с нужным числом, в качестве второго значения — 0.
=ОКРУГЛВВЕРХ(А1;0) — к большему целому числу;
=ОКРУГЛВНИЗ(А1;0) — к меньшему.
Округление в меньшую сторону
✅ ВПР. Находит данные в таблице или определенном диапазоне.
=ВПР(С1;А1:В6;2)
- С1 — ячейка, в которую выписывают известные данные. В примере это код цвета.
- А1 по В6 — диапазон ячеек. Ищем название цвета по коду.
- 2 — порядковый номер столбца для поиска. В нём указаны названия цвета.
Формула вычислила, какой цвет соответствует коду
✅ СЦЕПИТЬ. Объединяет данные диапазона ячеек, например текст или цифры. Между содержимым ячеек можно добавить пробел, если объединяете слова в предложения.
=СЦЕПИТЬ(А1;В1;С1) — текст без пробелов;
=СЦЕПИТЬ(А1;» «;В1;» «С1) — с пробелами.
Формула объединила три слова в одно предложение
✅ КОРЕНЬ. Вычисляет квадратный корень числа в ячейке.
=КОРЕНЬ(А1)
Квадратный корень числа в ячейке А1
✅ ПРОПИСН. Преобразует текст в верхний регистр, то есть делает буквы заглавными.
=ПРОПИСН(А1:С1)
Формула преобразовала строчные буквы в прописные
✅ СТРОЧН. Переводит текст в нижний регистр, то есть делает из больших букв маленькие.
=СТРОЧН(А2)
✅ СЧЕТ. Считает количество ячеек с числами.
=СЧЕТ(А1:В5)
Формула вычислила, что в диапазоне А1:В5 четыре ячейки с числами
✅ СЖПРОБЕЛЫ. Убирает лишние пробелы. Например, когда переносите текст из другого документа и сомневаетесь, правильно ли там стоят пробелы.
=СЖПРОБЕЛЫ(А1)
Формула удалила двойные и тройные пробелы
Сложные
✅ ПСТР. Выделяет определенное количество знаков в тексте, например одно слово.
=ПСТР(А1;9;5)
- Введите =ПСТР.
- Кликните на ячейку, где нужно выделить знаки.
- Укажите номер начального знака: например, с какого символа начинается слово. Пробелы тоже считайте.
- Поставьте количество знаков, которые нужно выделить из текста. Например, если слово состоит из пяти букв, впишите цифру 5.
В ячейке А1 формула выделила 5 символов, начиная с 9-го
✅ ЕСЛИ. Анализирует данные по условию. Например, когда нужно сравнить одно с другим.
=ЕСЛИ(A1>25;"больше 25";"меньше или равно 25")
В формуле указали:
- А1 — ячейку с данными;
- >25 — логическое выражение;
- больше 25, меньше или равно 25 — истинное и ложное значения.
Первый результат возвращается, если сравнение истинно. Второй — если ложно.
Число в А1 больше 25. Поэтому формула показывает первый результат — больше 25.
✅ СУММЕСЛИ. Складывает числа, которые соответствуют критерию. Обычно критерий — числовой промежуток или предел.
=СУММЕСЛИ(В2:В5;">10")
В формуле указали:
- В2:В5 — диапазон ячеек;
- >10 — критерий, то есть числа меньше 10 не будут суммироваться.
Число 8 меньше указанного в условии, то есть 10. Поэтому оно не вошло в сумму.
✅ СУММЕСЛИМН. Складывает числа, когда условий несколько. В формуле указывают диапазоны — ячейки, которые нужно учитывать. И условия — содержание подходящих ячеек. Например:
=СУММЕСЛИМН(D2:D6;C2:C6;"сувениры";B2:B6;"ООО ХY")
- D2:D6 — диапазон, из которого суммируем числа;
- C2:C6 — диапазон ячеек для категории;
- сувениры — условие, то есть числа другой категории учитываться не будут;
- B2:B6 — диапазон ячеек для компании;
- ООО XY — условие, то есть числа другой компании учитываться не будут.
Под условия подошли только ячейки D3 и D6: их сумму и вывела формула
Комбинированные
В Excel можно комбинировать несколько функций: сложение, умножение, сравнение и другие. Например, вам нужно найти сумму двух чисел. Если значение больше 65, сумму нужно умножить на 1,5. Если меньше — на 2.
=ЕСЛИ(СУММ(A1;B1)<65;СУММ(A1;B1)*1,5;(СУММ(A1;B1)*2))
То есть если сумма двух чисел в А1 и В1 окажется меньше 65, программа посчитает первое условие — СУММ(А1;В1)*1,5. Больше 65 — Excel задействует второе условие — СУММ(А1;В1)*2.
Сумма в А1 и В1 больше 65, поэтому формула посчитала по второму условию: умножила на 2
Встроенные
Используйте их, если удобнее пользоваться готовыми формулами, а не вписывать вручную.
- Поместите курсор в нужную ячейку.
- Откройте диалоговое окно мастера: нажмите клавиши Shift + F3. Откроется список функций.
- Выберите нужную формулу. Нажмите на нее, затем на «ОК». Откроется окно «Аргументы функций».
- Внесите нужные данные. Например, числа, которые нужно сложить.
Ищите формулу по алфавиту или тематике, выбирайте любую из тех, что использовали недавно
Как скопировать
Если для разных ячеек нужны однотипные действия, например сложить числа не в одной, а в нескольких строках, скопируйте формулу.
- Впишите функцию в ячейку и кликните на нее.
- Наведите курсор на правый нижний угол — курсор примет форму креста.
- Нажмите левую кнопку мыши, удерживайте ее и тяните до нужной ячейки.
- Отпустите кнопку. Появится итог.
Посчитали сумму ячеек в трех строках
Как обозначить постоянную ячейку
Это нужно, чтобы, когда вы протягивали формулу, ссылка на ячейку не смещалась.
- Нажмите на ячейку с формулой.
- Поместите курсор в нужную ячейку и нажмите F4.
- В формуле фрагмент с описанием ячейки приобретет вид $A$1. Если вы протянете формулу, то ссылка на ячейку $A$1 останется на месте.
Как поставить «плюс», «равно» без формулы
Когда нужна не формула, а данные, например +10 °С:
- Кликните правой кнопкой по ячейке.
- Выберите «Формат ячеек».
- Отметьте «Текстовый», нажмите «ОК».
- Поставьте = или +, затем нужное число.
- Нажмите Enter.
Главное о формулах в Excel
- Формула состоит из математических знаков. Чтобы ее вписать, используют символы = ( ) ; : .
- С помощью простых формул числа складывают, умножают, округляют, извлекают из них квадратный корень. Чтобы отредактировать текст, используют формулы поиска, изменения регистра, удаления лишних пробелов.
- Сложные и комбинированные формулы помогают делать объемные вычисления, когда нужно соблюдать несколько условий.

 .
. .
. , and then click Values Only.
, and then click Values Only.