1. Calculate the amount of time you’ve spent in the industry. The most common way to calculate work experience is by assessing the number of hours/weeks/months or years you have spent in a role or the duration of your comprehensive work in the industry.
Contents
- 1 How do you calculate years of experience?
- 2 How do you calculate years of experience from joining date?
- 3 How do you calculate experience hours?
- 4 How do you write years of experience on a resume?
- 5 Is 6 months considered as experience?
- 6 How do you calculate years of experience in Excel?
- 7 How do you calculate tenure years?
- 8 How do you write years and experience in months?
- 9 How are months and years calculated?
- 10 How many FTE is 30 hours?
- 11 How much is 40 hours a week per day?
- 12 Should I list years of experience on resume?
- 13 How long should a 20 year experience resume be?
- 14 How long should a resume be with 10 years experience?
- 15 Is 1 year of experience enough?
- 16 How do you put 6 months experience on a resume?
- 17 How do I explain leaving a job after 3 months?
- 18 How do I calculate years of service in Google Sheets?
- 19 How do you calculate years of anniversary in Excel?
- 20 How do I manually calculate my service length?
How do you calculate years of experience?
How to calculate work experience?
- Step 1: First, consider the Date of Joining (i.e) DOJ.
- Step 2: Then, consider the Last Working Date (i.e) LWD.
- Step 3: Calculate the difference between Date of Joining and Last Working Date.
- Step 4: Minus the two dates.
- Step 5: Hence, the difference is mathematically proved.
How do you calculate years of experience from joining date?
Use the DATEDIF function when you want to calculate the difference between two dates. First put a start date in a cell, and an end date in another.
Calculate age in accumulated years, months, and days
- Use DATEDIF to find the total years.
- Use DATEDIF again with “ym” to find months.
- Use a different formula to find days.
How do you calculate experience hours?
How to calculate hours worked
- Determine the start and the end time.
- Convert the time to military time (24 hours)
- Transform the minutes in decimals.
- Subtract the start time from the end time.
- Subtract the unpaid time taken for breaks.
How do you write years of experience on a resume?
If a job requires 20 years of experience, for example, you’ll want to include more than 10 – 15 years of work history. Include positions from earlier in your career that are relevant to the role you are applying for. It’s acceptable to include 10 – 15 years of experience on your resume.
Is 6 months considered as experience?
Originally Answered: If I leave my company in six months will my experience count ? Yes, it counts. In a way that you can definitely mention in your resume. And if you complete six more months in another company, your total work experience becomes one year.
How do you calculate years of experience in Excel?
In a new cell, type in =DATEDIF(A1,B1,”Y”). The “Y” signifies that you’d like the information reported in years. This will give you the number of years between the two dates.
How do you calculate tenure years?
Calculate the Tenure for Staff in Months
- =DATEDIF(start_date,end_date,unit)
- Step 1: in C2, enter the formula =DATEDIF(B2,NOW(),”M”).
- Step 2: Click Enter to get result.
- Step 4: Click Enter to get result.
- Step 1: In D2, enter the formula =DATEDIF(B2,NOW(),”Y”).
- Step 2: In D4, enter the formula =DATEDIF(B4,C4,”Y”).
How do you write years and experience in months?
If you choose to list employment dates in the form of “from month-year to month-year” then there is no ambiguity. If you are just referring to lengths of experience, then it’s your call. Some employers might see rounding up experience as cause for termination.
How are months and years calculated?
First, we subtract the start year from the end year and multiply the result times 12. This gives us total months in the full years between the two dates. Next, we add the difference between the end month and start month to get the remaining months between the dates.
How many FTE is 30 hours?
0.75 FTE
To calculate the FTE value for a specific position, simply divide the number of hours worked by the number of hours considered to be full-time. If you use 40 hours as full time, someone who works 35 hours has a 0.875 FTE. Someone who works 30 hours has a 0.75 FTE.
How much is 40 hours a week per day?
The Fair Labor Standards Act (FLSA) states that any work over 40 hours in a 168 hour period is counted as overtime, since the average American work week is 40 hours – that’s eight hours per day for five days a week.
Should I list years of experience on resume?
Limit your resume’s work history.
Unless the job calls for a huge amount of experience, most coaches recommend including the last 10 to 15 years of your work history, with dates, on your resume. Anything older than that can be kept off the resume.
How long should a 20 year experience resume be?
Two pages are the standard length in 2021 to fit all your keywords, work history, experience, and skills on your resume.
How long should a resume be with 10 years experience?
Ideally, a resume should be one page—especially for students, new graduates and professionals with one to 10 years of experience.
Is 1 year of experience enough?
And although many think that one year at a company is long enough, the statistics say otherwise: 18 months is the bare minimum, but 24 months is the safest bet. This means that if you want to quit or see a possible firing on the horizon, you should try toughing it out for at least a year and a half, suggests the site.
How do you put 6 months experience on a resume?
If a given job fits into your recent past, i.e. the past year or two, and it lasted six to 12 months, you must put the job description into your Work History section. For jobs that lasted six to 12 months and are buried in your past work chronology, leave them off.
How do I explain leaving a job after 3 months?
How to quit your job after 3 months
- Assess your financial options. Before you notify your employer of your plans to leave their company, assess your financial options.
- Update your job application materials.
- Provide adequate notice.
- Create a professional resignation letter.
- Be prepared to offer feedback.
How do I calculate years of service in Google Sheets?
Another way to calculate the age in years in Google Sheets is by using the YEARFRAC function. The YEARFRAC function will give you the number of years (including fractional years), between two given dates.
How do you calculate years of anniversary in Excel?
Formula to create 1,3 and 5 year anniversaries from employee start date. The formula =EDATE(date,(DATEDIF(date,as_of,”y”)+1)*12) for some reason does not work for me 🙁 I’m sure it’s human error, sigh.
How do I manually calculate my service length?
Step 1: Only calculate the length of service with Year unit. Enter the formula =DATEDIF(C2,D2,”y”)&” years “. Step 2: Only calculate the length of service with Month unit. Enter the formula =DATEDIF(C2,D2,”m”)&” months “.
Excel experts, also known as Excel specialists, generated average annual salaries of $54,385 in 2022, according to Payscale.com. These professionals are often vital to the daily operations of a business, and as such, competition for these roles is often remarkably high. To differentiate yourself from the field of applicants and make a positive impression on the hiring manager, you’ll need to craft a compelling resume that encapsulates the full breadth of your professional achievements. Below, you’ll find resume examples for job seekers at the entry-level and Excel experts with years of industry experience to accelerate your job search.
Excel Expert Resume Examples
Years of Experience
-
Entry-level
Entry-level -
Mid-career
Mid-career -
Senior-level
Senior-level
James Conrad
(123) 456-7890
[email protected]
123 Your Street, Atlanta, GA 12345
Profile
An Excel Expert with entry-level experience, specializing in data analysis, pivot tables, PowerBI, and Tableau. Adept at creating dashboards and conducting complex reporting on financial performance to enhance data-driven decision-making for businesses.
Professional Experience
Excel Expert, Corbin Manufacturing Co., Atlanta, GA
May 2021 – Present
- Coordinate with technical teams to create pivot tables and charts for the automation of a spreadsheet containing pricing and costs for specific materials and items, which resulted in a reduction of over 30 work hours per month
- Create reports on long-term and short-term financial data and business performance, including developing graphs to support forecasting activities
- Analyze and compile data from accounting teams to consolidate reporting processes and create a master spreadsheet
Academic Experience
Academic Projects, University of Atlanta, Atlanta, GA
September 2020 – May 2021
- Executed an academic project to create a budget tracker for college expenses using line graphs and pie charts, which enabled a visual overview of housing costs, tuition, textbook pricing, and miscellaneous expenses
- Completed coursework on statistics, accounting, Tableau dashboards, pivot tables, Vlookups, quantitative analysis, and advanced Excel formulas
Education
Bachelor of Science (B.S.) Accounting
University of Atlanta, Atlanta, GA September 2017 – May 2021
Key Skills
- Microsoft Excel
- Data Analysis
- Vlookups
- Pivot Tables
- Tableau
Certifications
- Excel Skills for Business Specialization, Coursera, 2021
- Microsoft Office Specialist, Expert Certification, 2021
Alisha Marquez
(123) 456-7890
[email protected]
123 Your Street, San Diego, CA 12345
Profile
A Senior Excel Expert with 10+ years of experience, specializing in data management, pivot tables, statistical analysis, and COUNTIF formulas. A proven track record of coordinating with cross-functional teams to identify process improvement opportunities and enhance the integrity and efficiency of data reporting for large organizations.
Professional Experience
Excel Expert, Clear Energy Inc., Philadelphia, PA
May 2018 – Present
- Manage and track customer appointments and cancellations for energy consultations and export data from the Microsoft Catalyst CRM into the master spreadsheet
- Create pivot tables and COUNTIF formulas in Excel to automate data entry processes, resulting in a reduction of 40 work hours per week and $100K in annual cost savings
- Support a large scale initiative to provide a visual overview of program data over a five years, including the consolidation of 20+ spreadsheets with over 1K line items
Excel Expert, Alternative Energy Partners, Philadelphia, PA
May 2016 – May 2018
- Performed comprehensive analysis and validation of customer data during export from the Salesforce CRM, created macros and data filters to identify and remove duplicate line items, and created cost accounting spreadsheets for project teams
- Interface cross-functionally with field advisors to standardize data reporting for customer assessments and sales consultations
Education
Bachelor of Science (B.S.) Business Intelligence
Temple University, Philadelphia, PA September 2012 – May 2016
Key Skills
- Microsoft Excel
- Data Management
- COUNTIF Formulas
- Salesforce CRM
- Pivot Tables
Certifications
- Excel Skills for Business Specialization, Coursera, 2016
- Microsoft Office Specialist, Expert Certification, 2016
Derek Jones
(123) 456-7890
[email protected]
123 Your Street, San Diego, CA 12345
Profile
A Senior Excel Expert with 10+ years of experience, specializing in financial reporting, data visualization, Tableau, pivot tables, and data analytics. A strong history of leading initiatives to automate data reporting for multimillion-dollar client accounts. Adept at delivering business solutions to improve data validation and visualization.
Professional Experience
Excel Expert, Westbrook Financial Consulting, San Diego, CA
May 2016 – Present
- Serve as the Microsoft Excel subject matter expert for the delivery of reporting services to 50+ client accounts for business financials, real estate funds, operational data, cash flow, cost accounting, and financial forecasting
- Design, develop, and implement data reporting solutions according to client business requirements, including the creation of master spreadsheets, pivot tables, and graphs
- Oversee a project to streamline data entry and reporting for a real estate firm by developing formulas and data filters to support analysis of net-asset values
Excel Expert, Cortez and Johnson Legal Associates, San Diego, CA
May 2011 – May 2016
- Led a team of program coordinators and data analysts to migrate confidential data to a new internal CRM tool, which included creating comprehensive spreadsheets in Excel to validate the accuracy and integrity of client information
- Conducted research on the viability of the new CRM platform to reduce export processing time for data reports from one hour to two minutes
Education
Bachelor of Science (B.S.) Computer Science
San Diego, CA September 2007 – May 2011
Key Skills
- Microsoft Excel
- Vlookups
- Data Analytics
- Cell Formatting
- Data Manipulation
Certifications
- Microsoft Office Specialist, Master Certification, 2015
- Excel Skills for Business Specialization, Coursera, 2011
Common Key Skills and Action Verbs for Excel Expert Resumes
Incorporating key skills and action verbs that align with the job description is essential for the resume-building process. To get your document past the Applicant Tracking Software (ATS) and into the hiring manager’s hands, you need to ensure that your resume has all of the necessary skill sets and qualifications that the employer is looking for. It’s also important to provide tangible examples of using these skill sets throughout your career. You want to draw attention to your own hands-on experience rather than simply copying and pasting from the job posting. Below, you’ll find examples of potential keywords that you may encounter during your job search.
Tips for Writing a Better Excel Expert Resume
Quantify your Excel experience
Numbers are a powerful asset you can leverage to help your accomplishments stand out to hiring managers. By incorporating key metrics, data, and monetary figures into your bullet points, you’ll paint a clearer picture of your career achievements and showcase your ability to create value for the organizations that invest in you. For example, if you created a formula or pivot table to automate a manual data entry process, you should try and incorporate data that highlights a reduction in work hours or labor costs. Below, you’ll find examples to help you quantify your Excel expertise on your resume.
Example #1
Good
Automated manual data entry for invoices, leads, and client information from the Salesforce CRM using COUNTIF formulas and pivot tables, which reduced work hours by 20 per week
Bad
Utilized COUNTIF formulas and pivot tables to improve the efficiency of manual processes, which helped to reduce the number of hours required for manual data entry
Example #2
Good
Consolidated 15 disparate spreadsheets with over 5K line items into a master spreadsheet, which provided an improved overview for senior leadership to facilitate data-driven decision making for a manufacturing business with a $2M annual operating budget
Bad
Merged various spreadsheets with a substantial amount of line items into a master spreadsheet, which helped senior leaders improve business decision making
Highlight all Excel formulas and technical skills
As an Excel Expert, you want to focus on drawing attention to your in-depth knowledge of the program by featuring specific formulas and techniques. For example, an employer may be focused on identifying a candidate with an advanced background in SUMIF formulas and cell formatting, while another may require a professional who has a strong understanding of COUNTIF and pie graphs. Avoid incorporating generic skill sets such as problem-solving or critical thinking, as these won’t provide the hiring manager any insights into why you’re qualified for the role. Below, you’ll find examples to help you feature your Excel skills on your resume.
Example #1
Good
COUNTIF, SUMIF, Vlookups, VBA, Cell Formatting, Customized MAX MIN
Bad
Creative Problem Solving, Team Player, Technical Acumen, Adaptable
Example #2
Good
Data Manipulation, Data Validation, Quality Assurance, Pivot Tables, PowerBI
Bad
Hardworking, Critical Thinking Skills, Organized, Reliable, Fast Learner
How to Align Your Resume With the Job Description
Aligning your resume with the job description will give you a substantial edge over the competition during the job hunt. Many candidates make the mistake of using the same document for each application. While there may be overlap across different job opportunities, you won’t stand out from other applicants by providing a generic resume. Hiring managers are attracted to candidates who are a clear fit for their organizational needs. The best way to demonstrate this is by incorporating keywords directly from the job posting.
When determining what skill sets and qualifications to feature on your resume, you should carefully analyze the order in which the keywords appear within the job description. Key terms that appear within the opening paragraphs are more likely to be present during the initial ATS scan. If you notice that a keyword is repeated more than once, this is another sign that the employer is paying close attention to candidates with this skill set. Below, you’ll find an example to help you align your resume with the job description.
Excel Expert Job Description Example
XYZ, Inc. is a leading HR consulting firm named one of Boston’s best places to work. We’re seeking an Excel Expert with an advanced knowledge of data validation and automation to join our team. Our organization prides itself on our reputation for providing high-quality data reporting solutions to our clients, and value candidates who have a strong background in both data validation and cell formatting.
Responsibilities:
- Manage and create Excel spreadsheets and pivot tables to analyze hiring metrics, employee retention, and terminations for client businesses
- Create graphs and pie charts to provide data visualization for trends related to payroll, compensation, benefits, and pay increases over three years
Qualifications:
- Bachelor’s degree in computer science, finance, or accounting required
- Four years of experience as an Excel Expert
- Strong knowledge of SUMIF, COUNTIF, and Vlookups
- Microsoft Office Specialist, Master Certification required
According to the job description, the ideal job applicant should have the following qualities and/or experience:
- Excel Expert
- Microsoft Excel
- Excel Spreadsheets
- Data Validation
- Automation
- Data Reporting
- Pivot Tables
- Cell Formatting
- Graphs
- Pie Charts
- Data Visualization
- Data Reporting
- SUMIF
- COUNTIF
- Vlookups
- Microsoft Office Specialist, Master Certification
Next, take what you highlighted from the job description and include your experience and skills that match. Below is an example of how to incorporate them in your resume to your advantage:
Excel Expert Work Experience Example
Excel Expert
Johnson Auto Dealership, October 2017 – Present
- Manage data reporting for sales, prospects, and cost accounting using Microsoft Excel spreadsheets, including using pivot tables and Vlookups to track metrics for sales performance based on the car model, age, and brand
- Support data visualization efforts by creating pie charts and graphs showcasing annual sales numbers and revenue generated by individual sales representatives
Key Skills
- Microsoft Excel
- Data Validation
- SUMIF
- COUNTIF
- Cell Formatting
Certifications
- Microsoft Office Specialist, Master Certification, 2019
Click here to go to the complete excel expert resume example directly.
This blog is the ultimate resource where you can find 3 ready-made excel specialist resumes, which you can replicate to create your own excel expert resume.
- Excel Resume Template 1
- Excel Resume Template 2
- Excel Resume Template 3
Not just that, if you are looking for an existing resource of resume bullet points which you can use as it is in your own resume, you can find it deep in this blog.
This blog will tell you everything you need to know about creating an excel expert resume.
Here is the summary of this blog:
- Optimize the resume with keywords that you will find on the job description
- Since this is a non-technical profile, add your core skills in the Key Skills section
- Add your Linkedin profile link on the excel specialist resume
- Use one-liner bullet points when writing the professional experience section of the resume
- Place the summary on the top of the excel experience resume and wrap it up within 3-4 lines
- Use proper formatting in the resume and use professional fonts such as “Ariel,” “Times New Roman” etc.
These are just the tip of the iceberg. You need to know a lot of things to create an excel specialist resume.
In this 2023 Excel Resume guide, you will get to know about the following:
- What are the main sections of an excel specialist resume?
- How to create the personal information section of the excel resume?
- How to create the resume excel skills section?
- How to present your professional experience in the excel specialist resume?
- How to curate the education section in the excel specialist resume?
- What are the best practices of writing the excel specialist resume summary?
If you are looking to get your hands dirty for creating an excel resume, visit Hiration Resume Builder and give it a try.
If you are interested in applying for some other profiles as well, you can look into these profiles:
- Administrative Assistant Resume
- Web Developer Resume
- Office 360 Resume
- Accounting Resume
- Financial Analyst Resume
Excel Resume Job Description
Here are some of the typical job responsibilities of an Excel specialist:
- Maintain an extensive database on Excel
- Administer transactions with 100% accuracy
- Maintain income and expense report
- Calculate interest payment for securities
- Develop dividend projection for future
- Maintain accounts and reconcile balance sheets
Minimum Qualification for Excel Specialist:
- Proficiency in MS Excel & Pivot Tables
- Ability to enter data on an excel sheet
- Ability to complete projects within a timeline
- Ability to work without supervision
- Skilled in Microsoft Dynamics NAV, C++
- Bachelor’s Degree in Accounting preferred
- Proficient in excel add-ons, mail merges, macros, and scripts
Excel Specialist Salary in the USA
-
According to Zipricruter.com, an Excel Specialist makes around $42,943 per year in the USA.
-
Payscale.com says that an Excel Specialist makes $53,928
-
According to Salary.com, an Excel analyst makes $32 per hour in the USA.
## Excel Specialist Resume: Bullet Points
Job candidates nowadays struggle with creating the one-liner bullet points for creating a resume. However, it is not that difficult. You can easily create a resume with bullet points.
Here are some of the tips to create one line bullet points:
- Create an action-result relationship in your bullet points
- Always start the bullet points with a power verb
- Bold, vital statistics and words to highlight your skills
Even after this resource, if you cannot create resume bullet points successfully, Hiraiton has made a massive resource to help you create bullet points for yourself.
Here is some example of resume bullet points for you:
- Managed multiple calendars and coordinated meetings
- Managed multiple calendars and coordinated travel
- Managed multiple projects and schedules for the Director of Human Services
- Managed outgoing and incoming calls for the Director of Human Resources
- Managed database of incoming and received correspondence
- Managed all aspects of the receptionist and office
- Performed research and analysis of information to support the organization
- Performed extensive data analysis and research
- Performed administrative duties for the office
- Performed data entry and maintained filing system for the Office of Personnel Security
- Performed the duties of a secretary, including scheduling meetings and travel
- Provided daily support to the office staff and assisted with administrative duties
Apart from that, you can find resume bullet points for the following profiles:
- Office Administer Resume points
- Office Manager Resume Points
- Bookkeeper Office Manager Resume Points
- Executive Assistant Resume Points
Excel Resume Formatting
It doesn’t matter if you are applying for an excel specialist or data entry job; your resume should look professional to impress the recruiter and get yourself a job.
So, to structure the resume beautifully, you need to ensure the formatting of the resume is stellar.
We suggest you use reverse-chronological formatting to create the Excel specialist resume. It highlights your accomplishments in an easy way.
Here are the main resume sections you need to add to your resume:
- Resume Header
- Personal Information
- Contact Number
- Email ID
- Address
- Job Title: Your recent job title
- Resume Summary: A 3-4 sentence summary where you talk about your achievements
- Key Skills: A list of your core excel skills
- Professional Experience: Details of your job achievements
- Internship (fresher): Only if you are a fresher
- Education: Your relevant high school and graduation degree, along with any training/ certifications
- Additional Information / Extracurricular Activities
Here’s how you format the Excel Specialist Resume:
- Use an ATS-compliant resume template, preferably a reverse-chronological resume
- Always set your resume margin to ** 1-inch** around the page. Do not go below 1 inch. Set the line spacing between 1-1.5 points
- Always use professional resume fonts such as Calibri, Times New Roman, Arial, etc
- Keep the fonts between 11-12 points, and for the heading, use 14-16 point fonts
- Keep the resume within 1 page. Not 1.25, not .75. If you have 10+ years of experience only, then use a two-page resume.
## Excel Resume Skills
The following skills are the essential requirement for an entry-level excel expert:
- SUMIF/SUMIFS
- COUNTIF / COUNTIFS
- Data Filters
- Data Sorting
- Pivot Tables
- Cell Formatting
- Data validation
- Excel shortcut keys
- Workbook
- Managing Page Layout
- Charts & its Analysis
However, these skills will not help you get far as these are entry-level resume excel skills.
If you want to get hired for a senior-level position, you must include advanced level excel skills in the resume, Such as:
- Excel Worksheets
- Advanced Charting
- Functions
- Advanced Formula
- Tool Bars
- VLOOKUP
- INDEX + MATCH
- Conditional Formatting
- PIVOT Tables & PIVOT Reporting
- VBA & Macros
- Data Tables, Simulations & solver
How to Describe Excel Skills on Resume?
Recruiters only spend 7.4 seconds reviewing a resume. That means the candidate must highlight the skills to grab the reader’s attention immediately, and recruiters can quickly identify the candidate’s skills.
The best way to do that is by creating a separate key skills section in a resume and adding the core skills there.
Excel skills resume examples:
## Excel Resume Header
There are four crucial elements in the resume header, which you must include in your resume.
- Name
- Contact Number
- Location
- Email ID
- Linkedin ID (optional)
Name:
It situates at the top of your resume. It will help the recruiter identify your resumes from piles of resumes.
- Never write “Resume” or “CV” in place of your name
- Use the 16- 20 font size for the resume header.
Contact Number:
- Make sure to write your contact number without any typo or spelling mistakes, as these silly mistakes can cost you your job.
- Always write the ISD code before your contact number and use a plus (+) sign before it.
Email ID: - Do not use your current work email address
- Make sure that your email id looks professional
Location:
- Add your location in city, country code format if you are applying for a job in your country.
- Add your location in state, country code format if you apply for a job outside your country.
- Do not add your full address to your resume.
Here is an example of an Excel Resume Header for your resume:
Elliot Anderson
Senior Excel Expert
+1 (333) 555 7777 | elliot@hiration.com | SF, CA
Excel Specialist Resume: Profile Title
Resume profile title is an essential part of a resume. If you want to get an in-depth understanding of the resume profile title, you can read it from Hiration’s Profile Title guide.
Here are the tips to create a profile title:
- Frame the resume profile title with the second-largest text in the resume
- Keep the resume title font size within 14-16 points
## Excel Specialist Resume: Summary
Excel specialist resume summary or objective; which one should you use in your resume?
Most of the time, it depends on the candidate’s experience.
A resume summary highlights your skills and accomplishments to the recruiter.
- If the candidate has less than three years of experience, use the Excel Resume objective.
- If the candidate has more than three years of experience, use the Excel experience resume summary.
- Wrap the resume summary within 3-4 lines
- Do not use first-person or second-person pronouns in the resume summary
- Start each resume summary point with «Proficient in,» «Adept at,» etc.
This is how your resume summary should look:
Process-oriented 5+ years experienced excel specialist highly skilled in analyzing data to bolster business growth for pharmaceutical companies. Proficient in optimizing financial operations for reduced operating costs. Adept at furnishing insights and business intelligence for assisting in data-driven decision-making.
I am an experienced excel expert skilled in crunching numbers for drug companies for increasing profit.
Excel Resume Objective
Use the resume objective if you do not have much relevant experience. The difference between resume summary and objective is unlike resume summary, Objective talks about your academic accomplishments and soft skills more than your professional skills.
This is how your resume objective should look:
Enterprising excel expert possessing experience in managing and analyzing large amounts of data for assisting with data-driven decision making. Possessing excellent leadership and communication skills.
College graduate with a passion for numbers and looking for a job in the data management field.
## Excel Specialist Resume: Professional Experience
Here are the tips to follow when creating the professional experience section of your resume:
- Start the professional experience with your most recent experience and follow the reverse chronological format for writing the professional experience section.
- Read the job description and tailor your experience to fit the job description.
- Excel experts with data and numbers. Similarly, quantify your professional experience in the excel expert resume.
- Write the experiences in single line bullet points
- Make sure you highlight essential keywords and statistics in the excel expert resume to make it more scannable
- Club 2-3 related bullet points under one skill sub-heading. It improves readability
- Start the bullet points with power verbs but try to use different power verbs for other profiles.
- Use the cause & effect format when writing the excel resume bullet points.
Here’s the experience section of a Excel Specialist Resume :
Data Optimization & Database Management
- Organized rate card data into excel sheet for facilitating effective export operations
- Managed & cleaned old financial data from the database and uploaded current data into the financial systems
Data Backup & Error Management
- Performed weekly data-backup to reduce the risk of data loss
- Compared source data with system entries to detect errors for ensuring 100% accurate end results
I performed data entry for managing the export of material. Additionally, I removed old financial data and update the system with new financial data. I compiled and prioritized data and performed data backup on a weekly basis. I also reverify entered data with the source data to ensure maximum accuracy.
Boost your chance of getting shortlisted by the recruiters by adding project information to your resume. The project will give the hiring manager more reason to hire you.
## Excel Resume: Education Section
The minimum requirement for becoming an excel expert is having a bachelor’s degree in any field. However, most of the excel experts have a Bachelor’s degree in accounting or finance.
Senior profiles need you to have a Master’s degree or higher.
- Here are the tips for writing the education section in your resume:
- If you are applying for an entry-level position, keep the education section at the top of the resume.
- If you are applying for an experienced profile, keep the education section after the resume.
- For an entry-level resume, focus more on the relevant coursework section in the education section.
- Include the GPA only if you have a GPA higher than 3.5
- Also, ensure you are including high school information in the education section
Here are the elements you should fill in the education section:
- Degree type
- Major
- University and location
- Honors, awards, and other academic achievements
This is how the entry-level education section should look:
Education
Master of Arts in Business Administration May ’19
Stony Brook University, New York, NY
- GPA: 3.5 | Dean’s list for 4 Semesters
Relevant Coursework: - Accounting, Business Management, Data Management, Financial Management, Business Accounting
Excel Expert Certification
Excel is an advanced skill that requires advanced certification.
It exponentially increases your chance of getting shortlisted for an interview.
Here are the following details which you need to include in the certification section:
- Certification name
- Name of institute
- Location of institute
- Date of enrollment and completion in month & year format
Format of Certification information in resume:
{Certification Name} | {Name of Certification body} | {Location} | {Date of enrollment & completion}
Here are some certifications that you can pursue to get an excel expert job:
- **Microsoft Excel Certifications (Microsoft)
- Excel from Beginner to Advanced (Udemy)
- Excel Skills for Business (Coursera)
- Excel Certification (LinkedIn Learning)
- Introduction to Data Analysis using Excel (Coursera)
- Excel Essentials: The Complete Excel Series (Udemy)
- Microsoft Excel Certification (GoSkills)
- Excel Certification Courses (E-LearnExcel)**
Additional Excel Expert Resume Sections to Consider:
Here are the additional information you can add in your resume:
- Awards & Honors
- Community Involvement
- Leadership & Memberships
- Workshops & Training
Cover Letter for Excel Expert Resume
Getting a job in this highly competitive space is not a piece of cake.
You need to give 110% of your resources to grab the recruiter’s attention.
We recommend you to include a cover letter along with the resume to increase your chances of getting a job.
Here are some tips for creating the excel expert resume:
- Use paragraph format to write the excel specialist cover letter
- Write the first paragraph by telling where did you find the job posting followed by your years of experience to entice the recruiter
- In the second paragraph, write about your previous experience and accomplishments
- In the third paragraph, showcase why you are the perfect candidate for the job and ask the recruiter for an interview
- Keep your word count between 300-500 words, and do not go over one page for the cover letter
Excel Resume Template
~6 years experienced Excel expert armed with a demonstrated history of cleaning, manipulating, and transforming data while ensuring compliance with the company’s policies and quality standards. Adept at utilizing advanced filters and functions as part of enhancing the overall data quality while employing worksheet data and external resources to create & modify pivot tables and charts. Proficient in preparing presentations, recording journal entries, verifying balance sheets, and generating & evaluating reports while ensuring 100% accurate information to deliver top to deliver top-notch services.
• Data Management • Data Entry • Pivot Table Development & Management • Spreadsheet Maintenance • Data Validation
• Data Sorting • Balance Sheet Reconciliation • Issue Resolution • Process Improvement • Report Generation
Technical Skills: MS Excel, MS Word, MS PowerPoint
Start typing, then use the up and down arrows to select an option from the list
Data Cleaning & Quality Assurance
-
Performing a key role in cleaning, manipulating, and transforming data to improve overall data quality
-
Verifying accurate data availability for managers and decision-makers by effectively maintaining data currency
-
Utilizing worksheet data and external resources to create and modify pivot tables & charts with extreme precision
-
Playing a critical role in cleaning old financial data and uploading required data into new financial systems
Data Modification & SOP Development
-
Generating and modifying spreadsheets comprising the company’s performance data to achieve analytical goals
-
Utilizing database functions, advanced filters, automatic outlining as part of compiling, sorting, and prioritizing data
-
Designing and implementing standard operating procedures (SOPs) to resolve issues pertaining to data gaps
-
Performing routine database backups to safeguard and secure data
-
Leading and training a team of ~5 professionals on creating reports via Excel in adherence to the company’s guidelines
Start typing, then use the up and down arrows to select an option from the list
Data Entry & Spreadsheets Review
-
Prepared reports and presentations by utilizing Microsoft Word, Excel, and PowerPoint to facilitate sound decision-making
-
Provided data entry support and compiled project status to render support to the top-level management
-
Assisted in scheduling meetings, reviews, and conferences as per clients’ and business requirements
-
Oversaw email requests and reviewed data spreadsheets while ensuring 100% accuracy
Report Evaluation & Compliance
-
Performed a key role in maintaining a record of journal entries adhering to the company’s guidelines
-
Developed and evaluated reports while ensuring 100% industrial compliances to verify the accuracy of financial information
-
Played a key role in reconciling balance sheet accounts on a monthly and annual basis
-
Certified Excel Specialist | Microsoft Corporation | Jan ’21
-
Excel Foundation Course | elearn Excel | May ’20
Start typing, then use the up and down arrows to select an option from the list
-
CGPA: 3.8/4.0
-
Member of Student Union | Organized meetings to delegate work to the team | Aug ‘ 13 — Jan ’15
-
Volunteer at Miracle Foundation | May ’20 — Present
-
Coordinating with 10+ volunteers to organize workshops for teaching excel skills to children-at-risk
-
Performing a key role in raising funds for the NGO; raised USD 60k to date
-
Languages: English (native) and Spanish (working proficiency)
Excel Expert Interview Questions
Here are some questions to help you with your interview preperation for excel expert job.
1) What is Microsoft Excel?
Ans. Excel is a Microsoft-developed spreadsheet application that is used for maintaining, organizing, and analyzing complex data.
2) What are cells in Microsoft Excel?
Ans. The individual boxed inside an excel spreadsheet is called cells. These cells are responsible for holding data.
3) How can cells be recognized?
Ans. Each cell have a unique address that depends on the row & column value of the cell
4) How can you add new cells in excel?
Ans. It’s an easy process.
- Right-click on any cell.
- Click on Insert
- This will open a menu where you can add a cell, a column, or a row to the sheet.
5) What are the number formats in a cell?
Ans. A cell has 11 number formats.
- General
- Number
- Currency
- Accounting
- Short Data
- Long Date
- Time
- Percentage
- Fraction
- Scientific
- Text
Resume Review Service
Hiration resume experts will review your resume and help you fix your resume.
Here are the parameter Hiration checks:
- ATS Compliance
- Design Compatibility
- Performance Assessment
- Compliance with industry norms
- Content Relevance
- Recruiter Friendly
- Conversion Scope
- Global Compatibility
- Resume Formatting
You will also get two resume templates for free, along with our resume review services!
Online Resume Builder
Here are the features you will get with Hiration’s resume builder:
- LIVE resume editor
- A sharable link
- Full rich-text editor
- Intuitive next text suggestion
- 100+ pre-filled resume templates
- LIVE resume score
- JD-resume matcher
- Save unlimited resumes
- Unlimited PDF downloads
- 25+ resume designers
- 1-click design change
- Auto bold
Go to Hiration’s Online Resume Builder and explore all the features.
Key Takeaways
Here are some of the highlights from the blog:
- Divide the resume into multiple sections to increase the readability
- Use the single-line bullet points to write the professional experience section of the resume
- Create a separate section for key skills and put all the skills in that section
- Read the job description and identify the keywords and optimize the resume for those keywords.
- For an entry-level position, focus more on education, certification, projects, training, and additional experiences.
Follow the excel resume sample and examples to understand how to write a perfect excel specialist resume.
Go to Hiration resume builder and create a professional resume for yourself. Additionally, reach out to us at support@hiration.com and you can get 24/7 professional assistance with all your job & career-related queries.
Содержание
- How to Respond to the Interview Question, “How would you describe your Excel abilities?”
- Interview questions answered: Describe your experience using Microsoft Excel
- 7 sample answers to “Describe your experience using Microsoft Excel” interview question
- Practical test of your skills with MS Excel
- To see something once is better than to hear about it a thousand times
- 42 Excel Interview Questions and Answers [2023]
- Table of Contents
- What to Expect With Excel Interview Questions
- Beginner-Level Excel Interview Questions
- 1. What Is a Cell?
- 2. What Is the Difference Between a Range and a Cell?
- 3. What Is the Difference Between a Column and a Row?
- 4. How Do You Enter and Format Text in a Cell?
- 5. What Can a Cell Contain?
- 6. How Do You Format Numbers in a Cell?
- 7. What Is an Excel Formula?
- 8. How Do You Enter a Formula Into a Cell?
- 9. How Do You Edit a Formula?
- 10. What Is a Function?
- 11. How Do You Use a Function in a Formula?
- 12. How Do You Change the Page Formatting or Margins in a Worksheet?
- 13. What Is a Header or a Footer?
- 14. What Is a Worksheet?
- Intermediate Level MS Excel Interview Questions and Answers
- 15. What Are the Major Competitors of Excel?
- 16. What Are the Benefits of Microsoft Excel?
- 17. What Are the Downsides of Microsoft Excel?
- 18. What Are Some of the Most Popular Microsoft Excel Functions?
- 19. How Do You Sort Data in Excel?
- 20. What Is the Order of Operations in Excel?
- 21. What is VLOOKUP?
- 22. What Charts Are Available in Excel?
- 23. What Are Comments, and How Do You Use Them?
- 24. Why Would You “Freeze Panes” in Microsoft Excel?
- 25. What Does It Mean to “Hide” a Sheet?
- 26. How Do You Protect a Workbook in Excel?
- 27. What Does “Merge” Do in Excel?
- Advanced Excel Interview Questions and Answers for Excel Experts
- 28. What Is a Pivot Table in Excel, and How Would You Use One?
- 29. What Is a Macro in Excel, and How Would You Use One?
- 30. What Is a What-if Analysis in Excel?
- 31. Where Can You Import Data From Into Excel?
- 32. What Is a Surface Chart in Excel?
- 33. What Is a Bubble Chart in Excel?
- 34. What Is a Donut Chart in Excel?
- 35. What Is VBA Code and How Is It Used?
- 36. What is XLM?
- 37. How Can You Import Data From Another Workbook?
- 38. What Is a Logical Test in Excel?
- 39. What Is a Timeline Used for in Excel?
- 40. How Can You Create a Pivot Table With Multiple Data Sources?
- 41. How Can You Debug Code in VBA?
- 42. What Are the Major Types of Errors You Can Encounter in Excel?
- 7 Tips for an Excel Interview
- Conclusion
- Frequently Asked Questions
- 1. How Do You Test Excel Skills in an Interview?
- 2. What Should You Expect in an Excel Interview?
- 3. What Should I Say in an Excel Interview?
How to Respond to the Interview Question, “How would you describe your Excel abilities?”
Interviewers commonly ask “How would you describe your Excel ability” or “How much experience do you have in Excel?” Taking a quick informal survey, I found most people answered, generically “intermediate”. This makes sense, no one wants to claim to be a beginner, but no one wants to claim to be advanced and be asked questions to verify. You won’t stand out using this approach.
Instead, we suggest the following response:
1. Qualify your response by indicating that while you think you’re good at Excel, that you want to become much better.
It really depends on who you compare me to. Compared to my classmates I think I’m very advanced, but being a student there’s only so much experience with Excel I can have. I’m happy with where I’m at, but I know I have much to learn.
2. Name drop some Excel features.
I know vlookups, PivotTables, text functions, and I have a little experience with macros.
3. Mention areas that you are working to improve.
Recently, I’ve really been concentrating on keyboard shortcuts and not using the mouse. I’ve seen people work ridiculously fast with just the keyboard and want to get to that level.
4. Going along with item #3, mention how you’re working to improve.
I’ve actually been working through this Excel Tutorial and I’ve really been learning a lot.
Rememeber Spreadsheet Boot Camp has a free Efficiency Trainer that you can download. Try referencing that!
I’ve really been concentrating recently on keyboard shortcuts and not using the mouse. You can work so much faster that way. I’ve been going through an “Efficiency Trainer” by Spreadsheet Boot Camp to help learn the techniques I need.
From my own experience, I’ve noticed interns with weak Excel skills be “cast aside” and not given work or attention during their internship. Training them takes too much effort. So you can bet employers want to weed out potential hires without strong Excel skills. Not because Excel skills = competence, but because if you have weak Excel skills you’re going to waste other people’s time while they bring you up to speed. So, go out and learn Excel!
Источник
Interview questions answered: Describe your experience using Microsoft Excel
Microsoft Excel has been around for decades. And though many other, more robust spreadsheets entered the market over the years, it is still the most widely used spreadsheet across the corporate world in both US and Europe. Featuring calculation, graphing tools, pivot tables, and a macro programming language called Visual Basic, it really offers everything an analyst may need in their daily work. To sum it up, more likely than not you will work with Excel in your new job, and they may ask you about your skills with the program in your interview.
Let’s have a look at 7 sample answers to the question, for different levels of experience with MS Excel, and different interview scenarios. Do not forget to read also my notes below the answers, to learn what exactly you should focus on, and what mistakes you should avoid, while describing your experience with this widespread software from Microsoft.
7 sample answers to “Describe your experience using Microsoft Excel” interview question
- I’ve been working with it daily in my last job of a market research analyst. I had my master spreadsheet, with over 50 sheets inside, everything well organized, and basically on the beginning of each day I opened the spreadsheet and didn’t close it until I leave the work. I used mostly basic mathematical and statistical functionality, and I sometimes created graphs for weekly team meetings. Feeling confident with the software, I have no doubt it will help me a lot in my new job as well.
- It’s been some time since I worked with MS Excel regularly. Sure enough, I used it often at school, for basic calculations and for the purpose of making illustrated charts for school presentations. I think it is a great software, really intuitive, and easy to use, because it has similar user interface as other programs from Microsoft, such as MS Word, which I am using more frequently. To sum it up, I may need a day or two to polish my skills with MS Excel, to recall this or that functionality. But I won’t struggle working with it in the job, that’s for sure.
- Well, I’ve been working mostly with Open Office, which is a free alternative to MS Office. I do not know if you have some experience with Calc from Open Office, but the user interface and functionality is almost identical to MS Excel. That’s why I am fairly confident to handle the same things in MS Excel, including mathematical and statistical calculations, and even creating macros, to simplify my work.
- I would describe my experience as basic. Speaking honestly, I did not have a need to work with MS Excel since leaving high school. It just wasn’t required in the jobs I had. Having said that, I am quite tech savvy, and can typically find my way around any computer software in no time. What’s more, nowadays you can find tutorials on YouTube for everything. When I do not know how to proceed with any task on a computer, I just go to YouTube, type in the right keywords, watch the tutorial, and follow the steps. It’s been working like a charm up to this point, and I see no reason why it should not work with MS Excel.
- Instead of describing it, let’s have a look at my portfolio. Here you can see my outputs from MS Excel, this chart for example, illustrating the distribution of sales of XZY car model among different demographic groups. As you can see, I can work with the software, I’ve been using it almost daily in my former job, and I should not struggle with any task you assign me to do in the software.
- It’s been a love affair from day one. I really enjoy the intuitive user interface, the automated suggestions the software gives you when you try to write some formula, the variety of statistical functions it offers, and how even an average mathematician, someone without an advanced degree in the field, can perform some advanced statistical calculations with the help of the software. When you ask about MS Excel in the interview, I really hope it means you use it in your company. Because I cannot imagine working with any other spreadsheet really, considering the advantages of Microsoft Excel.
- There’s nothing to describe really, because I have never worked with Microsoft Excel. I know about the program, and how widespread it is, but being an Apple user all my life, I have worked with iWork Suite instead. However, I believe that I can adapt to new conditions in the workplace. If you use MS Excel here, I am definitely willing do dig deep and try my best to learn to work with it in shortest possible time. At the end of the day, it shouldn’t be much different from iWork Suite…
* Do not forget to check also : Why should we hire you? Sample answers to the dreaded interview question.
Practical test of your skills with MS Excel
Talking about your experience with a software program is one thing, demonstrating the experience in a practical test another. If you will spend most of your days in work glued to a computer screen, with MS Excel open on your desktop, there is a decent chance they will test your skills with a short practical test.
Needless to say, you typically do not have to achieve a perfect score in the test. They will set some threshold, let’s say 75%, and everyone who scores 75% or more in the test will be considered as a candidate for the job (will progress to other rounds of the interviews).
Bearing this in mind, I suggest you to be modest when it comes to your skills with Microsoft Excel. It isn’t a bad idea admitting that you may need a week or two to polish your skills, and watch a couple of tutorials on YouTube, to really get into the grove and work efficiently with the software.
Because the worst thing that can happen to you is when your test results do not correspond with your words in the interview. For example, if you claimed to be an expert user of MS Excel, and then struggled to score 70% in the test, the hiring managers might easily start doubting the authenticity of all your interview answers. And that would mark an end to your chances in the interview…
* Special Tip: You will face many more difficult questions in your interview than the one about your experiences with MS Excel. They may ask you questions about prioritization, dealing with pressure, solving problems, and other tricky scenarios that happen in the workplace. If you want to make sure that you stand out with your answers and outclass your competitors, have a look at our Interview Success Package. Up to 10 premium answers to 31 tricky scenario based questions (+ more) will make your life much easier in the interviews. Thank you for checking it out!
To see something once is better than to hear about it a thousand times
You may have some interesting exports from Microsoft Excel in your laptop, either from your last job, or even from school. Perhaps you exported some graphs, or even still have in your laptop sheets with analyzed data from your last corporate position.
In such a case, it isn’t bad idea opening your laptop (if you took it to the interview with you, which is always a good idea), and showing the sheets and charts to the hiring managers. Describe them what exactly you did, what functions in Microsoft Excel you used to come to this and that conclusion, and how it helped you in your work.
Once they see on your screen what you have already done with MS Excel, they won’t have any reason to doubt your skills with the software. What’s more, they may even decide to skip the practical test with you, which will be a nice bonus of a great interview answer…
Ready to answer this one? I hope so! Do not forget to check also 7 sample answers to other tricky interview questions:
Источник
42 Excel Interview Questions and Answers [2023]
Table of Contents
If you’re interested in a career in data analysis or business intelligence (BI) in 2023, you will need strong Excel skills. And if you have any upcoming interviews, not only should you be prepared to answer programming interview questions, but you’ll also need to tackle Excel related interview questions, as these will almost certainly come up.
MS Excel continues to be a diverse and essential program for working with data, meaning there are lots of potential Excel interview questions for data analysts and BI.
To help you prepare, we’ve compiled a comprehensive list of 42 common MS Excel questions and answers, with options for beginners, intermediate users, and advanced Excel wizards.
What to Expect With Excel Interview Questions
Microsoft Excel is an exceptionally common and important skill in various roles and industries. Chances are, if you’ve ever dealt with any data, you’ve used Excel.
And while most people know a little Excel, distinguishing yourself as a power user can give you the edge over the competition when applying for data analytics and business intelligence roles.
When it comes to Excel questions for interviews, your interviewer will have a large list of Excel questions to determine your skill level, and on occasion, they may forego verbal Microsoft Excel interview questions in favor of technical interview questions.
If you do encounter Excel technical interview questions, you’ll be expected to solve problems in real-time with an Excel simulation. But just remember to take your time and think through the solution.
Beginner-Level Excel Interview Questions
These basic Excel interview questions cover the fundamentals, so anyone that’s worked with Microsoft Excel should be able to answer these fundamental questions on MS Excel. Let’s dive into Excel basic interview questions.
1. What Is a Cell?
A cell is the basic unit of a worksheet, in which you enter data. Each cell has an address, denoted by a column letter and row number. For example, the address of the cell in the image above is B5.
2. What Is the Difference Between a Range and a Cell?
A range is a group of cells adjacent to each other. A cell is part of a range if it is adjacent to at least one other cell in the range. You can select a range of cells either moving vertically (across a column) or moving horizontally (across a row).
3. What Is the Difference Between a Column and a Row?
A column is a vertical grouping of cells in a worksheet. A row is a horizontal grouping of cells in a worksheet.
4. How Do You Enter and Format Text in a Cell?
To enter text into a cell, simply type it directly in the cell. You can also use the keyboard shortcut Ctrl+Enter to enter text into a cell. To format the cell, you can use the ribbon bar.
5. What Can a Cell Contain?
A cell can contain any type of text, number, date, or formula that calculates a solution. A cell can even contain a URL. A cell cannot contain images. While you can paste images into Excel, they won’t be held in a specific cell.
6. How Do You Format Numbers in a Cell?
To format numbers in a cell, select the cell number(s) and then use the formatting options available on the ribbon. You can change the format, decimal places, and thousands separators. For example, some countries stylize $1,000 as “$1,000,” while others use “$1.000.”
7. What Is an Excel Formula?
A formula is an equation that calculates a result based on the values of other cells in a worksheet. Formulas always start with an equals sign (=).
8. How Do You Enter a Formula Into a Cell?
To enter a formula into a cell, type it in the cell as a value. Every formula will start with the equals sign (=). You can also use the keyboard shortcut Shift+Enter to enter a formula into a cell.
9. How Do You Edit a Formula?
To edit a formula, double-click on the cell that contains the formula. This opens up the Formula Editor, where you can change the formula. As you edit a formula, suggestions will pop up; the auto-suggest can be very useful for remembering the parameters of a formula.
10. What Is a Function?
A function is a predefined equation that calculates a result based on given values. For example, the SUM() function calculates a given sum of values. You can use a function in a formula by typing it in along with its parameters.
11. How Do You Use a Function in a Formula?
To use a function in a formula, simply type the function name into the Formula Editor and then provide the required values. For example, the SUM() function requires you to specify a range of cells to add up.
12. How Do You Change the Page Formatting or Margins in a Worksheet?
To change the margins or page options in a worksheet, go to the Page Layout section of the ribbon. In older versions of Excel, you may need to use File > Page Setup to open the Page Setup dialog box, where you can adjust the margins for your worksheet.
Like Microsoft Word, a header and footer in Excel are displayed at the top and bottom of each page in a worksheet. You can customize these headers and footers to include the date, time, sheet name, and more.
14. What Is a Worksheet?
A worksheet is a document that contains data and information. A worksheet is divided into rows and columns to organize and group data. Each Microsoft Excel worksheet is one sheet in a total workbook.
Intermediate questions delve a little deeper than basic questions of Excel, so if you use Microsoft Excel for many of your job functions, you should be able to answer intermediate questions on Microsoft Excel. These slightly harder interview questions for Excel will cover topics you should know if you’ve had one to two years of Excel experience.
15. What Are the Major Competitors of Excel?
Google Sheets, Zoho Sheet, and LibreOffice are common spreadsheet applications and alternatives to Excel. For analytics purposes, MATLAB and PowerBI are ideal, and you can even create an SQL database like MySQL to crunch larger volumes of more complex data.
16. What Are the Benefits of Microsoft Excel?
Microsoft Excel is easy to use, portable, and universal, meaning you can import and export it into many utilities. Most people have some familiarity with Microsoft Excel, making it easily shareable, and Microsoft Excel is also available on desktops and online.
17. What Are the Downsides of Microsoft Excel?
Microsoft Excel is a proprietary, paid solution, so not everyone uses it. Some prefer free solutions like Google Sheets. Microsoft Excel is primarily used as a spreadsheet to collect data and perform minor analysis functions, so it might not be ideal for complex database tasks.
18. What Are Some of the Most Popular Microsoft Excel Functions?
SUM() is likely the most popular Microsoft Excel function, as it adds up given values. Another common Microsoft Excel function is AVERAGE(), which will return the mean value for a range of numbers. More advanced users often use IF() functions and LOOKUP() functions.
19. How Do You Sort Data in Excel?
Once data has been entered into Excel, it can be automatically sorted and filtered. Go to Data in the ribbon, and use either Sort ascending, Sort descending, or Custom sort shortcut. You could also use a FILTER function or the SORT function.
20. What Is the Order of Operations in Excel?
Excel follows PEMDAS: parentheses, exponents, multiplication, division, addition, and subtraction. If you type in “=1 + 2/4” the answer will be 1.5 rather than 0.75.
21. What is VLOOKUP?
The Excel VLOOKUP() function is designed to find data within exceptionally large spreadsheets. It can be used to find data that is identical to or similar to a given string and locate associated data. This means VLOOKUP() is a bit like a database function, even though Excel is not a database
As an aside, Excel now has the XLOOKUP, which can search both vertically and horizontally.
22. What Charts Are Available in Excel?
Excel has many types of charts, including column charts, pie charts, line charts, area charts, scatter charts, bubble charts, surface charts, and donut charts. Of these, column charts, pie charts, and line charts are the most popular.
23. What Are Comments, and How Do You Use Them?
On a cell, you can right-click and add a comment. Comments are useful for conveying information to others viewing an Excel sheet without directly editing the data.
24. Why Would You “Freeze Panes” in Microsoft Excel?
Freezing a pane means that a section of the sheet will never move, even if you’re scrolling through other data. It is frequently used to create a static element (such as an index) on a page.
25. What Does It Mean to “Hide” a Sheet?
When you “hide” a sheet, it’s no longer visible in your sheet navigation. The sheet is still there and can still be revealed and manipulated unless you take further action to protect the workbook. Hiding a sheet can be useful for “archiving” old information, although the information will still be present in the file.
26. How Do You Protect a Workbook in Excel?
You can protect workbooks with a password. The “Protect Workbook” tool provides numerous options: read-only, password encryption, sheet and workbook protection, and digital signatures. You get there by heading to File > Info > Protect Workbook.
27. What Does “Merge” Do in Excel?
Merge combines multiple cells into a single cell, which is useful for formatting. You can combine all the cells in a row, for instance, to create a title.
Advanced Excel Interview Questions and Answers for Excel Experts
Advanced Excel interview questions are much harder than intermediate and basic questions on Excel, as they involve complex features like Questions on MS SQL.
Most Microsoft Excel users won’t need to know these advanced interview questions, as these questions are for power users and people who use Excel extensively for operations pushing the boundaries of Excel’s capabilities.
28. What Is a Pivot Table in Excel, and How Would You Use One?
A pivot table performs a deeper data analysis by creating a view to reorganize, average, count, or otherwise analyze data held within a table.
29. What Is a Macro in Excel, and How Would You Use One?
A macro is a hard-coded sequence of events, such as opening a spreadsheet and entering specific text into the header. Macros can be used to save time and can be very powerful when in the hands of the right programmer.
30. What Is a What-if Analysis in Excel?
Excel’s what-if analysis uses your spreadsheet data to conduct data-driven simulations. Under the what-if analysis, you can select certain cells that will change to get different reporting metrics.
31. Where Can You Import Data From Into Excel?
Excel can import data directly from SQL Server Database, Microsoft Access Database, Analysis Services, and SQL Server Analysis Services. Excel can also bring in Google Sheets, CSV, and several other popular formats.
32. What Is a Surface Chart in Excel?
A surface chart is a unique 3D topological map that can be used with data that provides the correct coordinates.
33. What Is a Bubble Chart in Excel?
A bubble chart is a special type of scatter chart. While a scatter chart tracks two variables (X and Y) a bubble chart tracks a third variable, which is represented by the size of the scatter chart dot, creating a bubble. Put simply, a bubble chart has larger bubbles for larger numbers.
34. What Is a Donut Chart in Excel?
A donut chart uses concentric rings. Like most Excel charts, donut charts can provide a powerful visualization depending on the data that’s being presented. It is similar to a pie chart but does not have a center, hence the name.
35. What Is VBA Code and How Is It Used?
VBA code is a type of Visual Basic used to create Excel macros. For example, the following VBA would open a workbook:
Workbooks.open(“test.XLSX”)
VBA is a powerful scripting language and one of the most advanced uses of Microsoft Excel. You can edit VBA code directly through the Excel sheet or create standalone code snippets that the program will run.
36. What is XLM?
Today, Microsoft Excel sheets use VBA. But in the past, they used XLM for macros, a language that was designed specifically for Excel. If you’re working with older Excel sheets, you may be called upon to code in XLM.
37. How Can You Import Data From Another Workbook?
Microsoft Excel makes it easy to import data from another workbook. You can create an external reference between workbooks by typing the source workbook name and the sheet you are pulling data from, as shown in the command below.
data from: =[SourceWorkbook.xlsx]Sheet1!$A$1
Note that if the file is moved, the sheet is renamed, or the data is shifted, the data that is pulled will be incorrect.
38. What Is a Logical Test in Excel?
Excel can be used to perform basic logical tests with the IF() function. The IF() function produces a test scenario and an output based on the scenario. The following code would produce “Yes” if a number was greater than 0 but “No” if a number was equal to or less than 0.
39. What Is a Timeline Used for in Excel?
When crunching data, a timeline can separate data based on a given sequence of dates. A powerful form of analysis, a timeline shows how the information changes over time. You can interactively sort dates by year, quarter, month, or day.
40. How Can You Create a Pivot Table With Multiple Data Sources?
You can create a pivot table using multiple data sources with the Pivot Data Modeling function. Data can be pulled dynamically into the pivot table for a broader analysis.
41. How Can You Debug Code in VBA?
The most basic method of debugging code in VBA is to press the F8 button to go through code execution. Code execution shows you exactly where your code may be failing. You can also use breakpoints (F9).
42. What Are the Major Types of Errors You Can Encounter in Excel?
There are six major types of error:#N/A, #DIV/0, #VALUE, #REF, #NAME, and #NUM. Each of these refers to an element that is either missing or incorrect, except for DIV/0 (which is a division by 0 error).
As an example, the #VALUE and #REF errors refer to a value or a reference that is either the wrong type (such as a text being used as a number) or simply unavailable.
7 Tips for an Excel Interview
Beyond the Excel basic questions, what do you need to know about Excel for an interview? This depends on the position, as the MS Excel interview questions for someone that’s pursuing data analysis will differ to interview questions related to Excel for a simple desk position.
Some positions list “Excel” as a skill when all they really need is for you to be able to make a worksheet. On the other hand, some positions will need you to dig deeper, use macros, and handle merging.
Either way, let’s look at 7 tips to feel prepared that extend beyond the Excel practical questions.
- Know the basics: Refresh yourself on the basic features of Excel. Create a workbook, enter data into a cell, and practice making a sheet. Another great way to refresh skills for interview questions on MS Excel is to look over Excel cheat sheets.
- Consider taking an Excel class: Taking an Excel class or tutorial might only take an hour or two, but it can teach you vital information for interviews. Microsoft Excel changes with every new release, so while you may know a lot about Excel, a course can help. Udemy has a fantastic Excel class to progress from beginner to advanced.
- Think about real-world situations: When interviewers ask you questions, think about a situation you might be in where you’d need to manipulate this data in real-life. This can help if you’re having trouble thinking abstractly.
- Remain calm when you don’t know an answer: Because Excel is such a common but complex program, everyone’s experience with Excel can be vastly different. You can learn as long as you’re relatively competent in the program.
- Practice simulations: Many interviews today include a technical exam requiring you to manipulate data in a simulated Excel window. Practicing these simulations in advance can help.
- Use your experience as examples: When answering interview questions on Excel, try to use examples from your real-life experience. This helps you come across as experienced and adds personality to your answers.
- Don’t lie: If you’re asked a question, and you don’t know the answer, try to respond to the best of your ability, but don’t lie. Make sure to stress that you are aware of your limits and are willing to work on them.
Overall, don’t be afraid to clarify or say that you don’t know something. Excel skills are very trainable, and your interviewer is likely trying to ascertain your skill level rather than discount your experience. Do the prep work, and you’ll be ready for basic questions on MS Excel.
Conclusion
And there you have it, 42 of the most common Excel interview questions and answers you need to know in 2023 if you’re planning to attend an interview for a job in data analytics or business intelligence.
As long as MS Excel continues to be an essential program for working with data, there will be a need to remain ready to tackle potential Excel interview questions for data analysts and BI. But with our comprehensive list of MS Excel questions and answers, you’ll be ready to ace any interview question, whether you’re a beginner, intermediate user, or power user.
Frequently Asked Questions
1. How Do You Test Excel Skills in an Interview?
Sometimes interviewers will ask basic, intermediate, or advanced questions. Other times, interviewers will ask you to make a spreadsheet and perform certain functions.
2. What Should You Expect in an Excel Interview?
If the position is Excel-centered, then you may have a technical interview (simulations) and various questions to determine your experience level with Excel. If the position merely includes Excel, you may face three to four questions about Excel and how you’ve used it in the past. If the position is solely based on Excel, you may need to prepare for a more robust interview, including an exam.
3. What Should I Say in an Excel Interview?
Talk about a time when you used Excel to solve a specific problem. Discuss the features you used, what worked, what didn’t work, and how you learned from it.
Источник
‘Proficient in Excel’. That’s something we’ve all seen at least once when looking through job adverts.
It doesn’t really matter whether you’re aiming for a position in finance, marketing, or education. It also doesn’t matter if the organization you’re applying for is a multinational corporation or a small NGO.
In fact, being proficient in Microsoft Excel is sometimes listed as a more straightforward alternative to being tech-savvy.
But how can you tell whether you’re really ‘proficient’ in Excel or just average? Does this even matter that much to recruiters?
And most of all – how do you prove your Excel proficiency on your resume? Let’s find out!
What are Excel skills and why are they wanted on your resume
Excel is considered important by recruiters because it allows users to organize data, identify trends, and most importantly – draw priceless conclusions.
It’s not as intuitive as its sibling MS Word, for instance, and requires some time to master. That’s exactly why applicants with strong Excel skills are preferred over others, even if they have less experience.
There are two types of Excel skills — basic and advanced. Basic skills include stuff like being able to add and subtract numbers in different cells, change cell styles, and insert graphs. Advanced Excel skills, on the other hand, include using functions and formulas, creating pivot tables, and knowing how to make your own conditional formatting rules.
And usually, recruiters add ‘Excel skills’ or ‘Proficient Excel user’ to job requirements for two main reasons.
Firstly, to separate strong candidates from weaker candidates. As mentioned above, many recruiters believe Excel to be a complicated software that requires discipline and a strong work ethic to master.
Secondly, to point applicants to the fact that the job will most probably require them to use MS Excel in some form or another.
It’s also worth remembering that an increasing number of recruiters have started using applicant tracking systems (ATS) that screen resumes for certain keywords.
That being said, if knowledge of Excel is mentioned as a job requirement, make sure to list it explicitly in different sections of your resume.
Let’s now look at some examples of specific Excel skills worth adding to your resume!
Examples of excel skills for your resume
Instead of just plainly listing ‘Excel’ or ‘Microsoft Excel’ in your skills section, we advise you to try something less common that will help you stand out. You can list these skills in any part of your resume:
Ms Excel Fundamental Skill Set:
- Task automation using macros and VBA
- Creating dynamic reports with PivotTables
- Building formulas
- Cell formatting
- Managing large datasets with functions: IF, SUM, INDEX, MATCH, VLOOKUP
- Task automation
- Manipulate date, time, text, and arrays
- Building charts and graphs
- Pivot tables and reporting
- Data recording
- VLOOKUP and XLOOKUP
- INDEX MATCH
- Advanced conditional formatting
- Data simulations
- Data validation
- Charts and graphs creation
Pro tip
MS Excel is one of the most asked for skills in business today. Almost any job application that requires computer skills has “MS Excel” listed.
Power phrases for your MS Excel skills on resume
- Used MS Excel to organize company data and budget reports into detailed pivot tables
- Monitored office inventory by tracking stock items with advanced skills in MS Excel
- Automated manual MS Excel tasks using macros which lead to a 12% boost in productivity
You should also aim to give specific examples of situations when your Excel skills have helped you excel in your previous job (pun intended).
Another great option is to mention the courses you’ve taken to strengthen your MS Excel skills. This will show recruiters that you’re inquisitive and passionate about improvement.
How to demonstrate Excel skills on your resume
- List any courses you’ve taken to improve your Excel skills.
- Share more about how you’ve used Excel to optimize different processes.
- Highlight your Excel skills in your resume summary.
- Mention some achievements related to your Excel skills.
- Discuss how having strong Excel skills has helped you do well in your previous job.
Example 1: Show excel skills in the experience section
Date period
-
Built complex Excel models to forecast client growth
-
Identified important trends to suggest working solutions
-
Worked with PM team to create Gantt-charts and optimize internal processes
-
Used Pivot Tables to create quarterly reports
RIGHT
Look at the experience section of this business consultant. They’ve done a great job at illustrating how they use Excel in their daily tasks by mentioning specific tools and functions.
They’ve also implied that they can work both individually and as part of a team, which increases their chance of landing an interview.
Wondering how to describe your work experience? Check out this article!
Example 2: Demonstrate excel skills in the resume summary section
A disciplined yet empathetic Human Resources Manager with 12 years of experience. Able to turn every entry-level candidate into a professional. Proficient in using MS Excel for all stages of the hiring process — assessment, hiring, onboarding, and performance monitoring.
RIGHT
Your resume summary should be no longer than 2-3 sentences and should contain at least some relevant keywords.
In addition to providing insight into what their strengths are, this HR manager has also made it clear that they’re an Excel master.
They have done this by linking MS Excel with specific tasks and responsibilities. This gives context and depth to their whole resume.
Example 3: Show your Excel skills in your achievements sections
Collected and updated old data to optimize future costs using Excel
Used a mix of creativity, design thinking, and Excel to come up with a new and more engaging way of presenting financial data to clients and partners. This increased their satisfaction by 76% on average.
In 2008, I created my first start-up that used Excel to analyze flight prices and suggest what the optimal price for certain destinations was. Later sold this model to Google.
RIGHT
In case there are certain accomplishments you’d like to highlight, you can add an ‘Achievements’ or a ‘Most Proud of’ section to your resume.
Try to mention only things that are linked to your Excel skills or are relevant to the job you’re applying for.
For instance, this Enhancv user has used the achievements section to point out how their Excel skills have helped them succeed throughout the years.
Read this: Why Resume Accomplishments Get You Hired
Example 4: Use a separate skills’ section
Going for a separate technology section increases your chances of landing an interview for one main reason – it’s the perfect place to add keywords and pass ATS.
Here’s one example of using it to emphasize your Excel skills:
Advanced Conditional Formatting
Visual Basic Application (VBA)
RIGHT
Looking for other technical skills worth adding to your resume? Click here!
Should I show or say what level my Excel skills are?
We advise you to not mention the level of your Excel skills explicitly.
Rather, prove your expertise by elaborating on your experience, your accomplishments, and the courses you’ve taken.
This means much more than simply stating ‘Proficient in Excel’. It also gives recruiters an idea of what to expect when working with you.
Last, but not least, different people have different understandings of what ‘proficient’ means. For basic users, it might mean sorting data in a specific way. For experts, it might mean analyzing tens of thousands of numbers and drawing a single conclusion.
Looking for a fun and easy way to build your resume? Check out our free-to-use resume builder!
Should I categorize my excel skills?
Categorizing your Excel skills helps for an organized resume. That’s why we encourage you to have at least some form of category.
This will also help you show you’re well aware of all things Excel could be used for. And isn’t this what you want?
Excel skills: key takeaways for your resume
- Use all sections of your resume: Simply stating ‘Excel’ in your skills section won’t do you any favor
- Link your skills to your achievements: Showing that your knowledge in Excel has helped you smash your goals in the past is always a good idea
- Mention courses and certifications: Use the courses or certifications section to show you’re passionate about strengthening your Excel skills
Looking for more tips on crafting a job-winning resume? Check out this guide!
About this report:
Data reflects analysis made on over 1M resume profiles and examples over the last 2 years from Enhancv.com.
While those skills are most commonly met on resumes, you should only use them as inspiration and customize your resume for the given job.
Microsoft Excel has been around for decades. And though many other, more robust spreadsheets entered the market over the years, it is still the most widely used spreadsheet across the corporate world in both US and Europe. Featuring calculation, graphing tools, pivot tables, and a macro programming language called Visual Basic, it really offers everything an analyst may need in their daily work. To sum it up, more likely than not you will work with Excel in your new job, and they may ask you about your skills with the program in your interview.
Let’s have a look at 7 sample answers to the question, for different levels of experience with MS Excel, and different interview scenarios. Do not forget to read also my notes below the answers, to learn what exactly you should focus on, and what mistakes you should avoid, while describing your experience with this widespread software from Microsoft.
- I’ve been working with it daily in my last job of a market research analyst. I had my master spreadsheet, with over 50 sheets inside, everything well organized, and basically on the beginning of each day I opened the spreadsheet and didn’t close it until I leave the work. I used mostly basic mathematical and statistical functionality, and I sometimes created graphs for weekly team meetings. Feeling confident with the software, I have no doubt it will help me a lot in my new job as well.
- It’s been some time since I worked with MS Excel regularly. Sure enough, I used it often at school, for basic calculations and for the purpose of making illustrated charts for school presentations. I think it is a great software, really intuitive, and easy to use, because it has similar user interface as other programs from Microsoft, such as MS Word, which I am using more frequently. To sum it up, I may need a day or two to polish my skills with MS Excel, to recall this or that functionality. But I won’t struggle working with it in the job, that’s for sure.
- Well, I’ve been working mostly with Open Office, which is a free alternative to MS Office. I do not know if you have some experience with Calc from Open Office, but the user interface and functionality is almost identical to MS Excel. That’s why I am fairly confident to handle the same things in MS Excel, including mathematical and statistical calculations, and even creating macros, to simplify my work.
- I would describe my experience as basic. Speaking honestly, I did not have a need to work with MS Excel since leaving high school. It just wasn’t required in the jobs I had. Having said that, I am quite tech savvy, and can typically find my way around any computer software in no time. What’s more, nowadays you can find tutorials on YouTube for everything. When I do not know how to proceed with any task on a computer, I just go to YouTube, type in the right keywords, watch the tutorial, and follow the steps. It’s been working like a charm up to this point, and I see no reason why it should not work with MS Excel.
* May also interest you: Answers to 15 most common interview questions.
- Instead of describing it, let’s have a look at my portfolio. Here you can see my outputs from MS Excel, this chart for example, illustrating the distribution of sales of XZY car model among different demographic groups. As you can see, I can work with the software, I’ve been using it almost daily in my former job, and I should not struggle with any task you assign me to do in the software.
- It’s been a love affair from day one. I really enjoy the intuitive user interface, the automated suggestions the software gives you when you try to write some formula, the variety of statistical functions it offers, and how even an average mathematician, someone without an advanced degree in the field, can perform some advanced statistical calculations with the help of the software. When you ask about MS Excel in the interview, I really hope it means you use it in your company. Because I cannot imagine working with any other spreadsheet really, considering the advantages of Microsoft Excel.
- There’s nothing to describe really, because I have never worked with Microsoft Excel. I know about the program, and how widespread it is, but being an Apple user all my life, I have worked with iWork Suite instead. However, I believe that I can adapt to new conditions in the workplace. If you use MS Excel here, I am definitely willing do dig deep and try my best to learn to work with it in shortest possible time. At the end of the day, it shouldn’t be much different from iWork Suite…
* Do not forget to check also: Why should we hire you? Sample answers to the dreaded interview question.
Practical test of your skills with MS Excel
Talking about your experience with a software program is one thing, demonstrating the experience in a practical test another. If you will spend most of your days in work glued to a computer screen, with MS Excel open on your desktop, there is a decent chance they will test your skills with a short practical test.
Needless to say, you typically do not have to achieve a perfect score in the test. They will set some threshold, let’s say 75%, and everyone who scores 75% or more in the test will be considered as a candidate for the job (will progress to other rounds of the interviews).
Bearing this in mind, I suggest you to be modest when it comes to your skills with Microsoft Excel. It isn’t a bad idea admitting that you may need a week or two to polish your skills, and watch a couple of tutorials on YouTube, to really get into the grove and work efficiently with the software.
Because the worst thing that can happen to you is when your test results do not correspond with your words in the interview. For example, if you claimed to be an expert user of MS Excel, and then struggled to score 70% in the test, the hiring managers might easily start doubting the authenticity of all your interview answers. And that would mark an end to your chances in the interview…
* Special Tip: You will face many more difficult questions in your interview than the one about your experiences with MS Excel. They may ask you questions about prioritization, dealing with pressure, solving problems, and other tricky scenarios that happen in the workplace. If you want to make sure that you stand out with your answers and outclass your competitors, have a look at our Interview Success Package. Up to 10 premium answers to 31 tricky scenario based questions (+ more) will make your life much easier in the interviews. Thank you for checking it out!
To see something once is better than to hear about it a thousand times
You may have some interesting exports from Microsoft Excel in your laptop, either from your last job, or even from school. Perhaps you exported some graphs, or even still have in your laptop sheets with analyzed data from your last corporate position.
In such a case, it isn’t bad idea opening your laptop (if you took it to the interview with you, which is always a good idea), and showing the sheets and charts to the hiring managers. Describe them what exactly you did, what functions in Microsoft Excel you used to come to this and that conclusion, and how it helped you in your work.
Once they see on your screen what you have already done with MS Excel, they won’t have any reason to doubt your skills with the software. What’s more, they may even decide to skip the practical test with you, which will be a nice bonus of a great interview answer…
Ready to answer this one? I hope so! Do not forget to check also 7 sample answers to other tricky interview questions:
- What makes you uncomfortable?
- Describe your experience working with MS Word.
- Describe your experience using a computer.
- Author
- Recent Posts
Matthew has been working in international recruitment since 2008. He helps job seekers from all walks of life to pursue their career goals, and to prepare for their interviews. He is the founder of InterviewPenguin.com website.
Latest posts by Matthew Chulaw (see all)
The definitive guide to hiring an expert with advanced Excel skills
Share
Hiring an employee with advanced Excel skills can be challenging. Not only do you have to identify which advanced Excel skills their job will require, but you also have to find a way to test these skills in your candidates. Things get even more complicated if you’re not an Excel expert. Fortunately, there are ways to find these candidates, even if you’re not an Excel master, like using an Excel proficiency test.
Figuring out if a candidate has advanced Excel skills when you’re not an expert yourself may be tricky — but it’s not impossible. There are ways to check the expertise of candidates on the required skills.
In this article, we’ll talk about the Excel skills that are considered advanced, the combination of skills needed for certain job roles, and how to assess whether a candidate has the needed skills or not. Let’s dive right into it!
Table of contents:
- What are advanced Excel skills?
- 6 advanced Excel skills to look for
- 1. VLOOKUP
- 2. INDEX MATCH
- 3. Advanced conditional formatting
- 4. Pivot tables and reporting
- 5. Macros and VBA
- 6. Data simulations
- How can you assess candidates on their Excel skills?
- Testing spreadsheet acumen with screening questions
- Conducting Excel proficiency tests to assess skills
- Comparison between using screening questions and Excel proficiency tests
- What job roles require Excel skills?
- 1. Financial analyst
- 2. Business and market analyst
- 3. Data analyst
- 4. Cost estimator
- 5. Information clerk
- 6. Accountant or auditor
- Hire the right Excel expert
What are advanced Excel skills?
Advanced knowledge of Excel means possessing the ability to use spreadsheets, graphing, tables, calculations, and automation efficiently to process large quantities of data relevant to business tasks.
The way Excel is used depends on the needs and duties of specific departments or job roles.
Let’s take a look at the three tiers of Excel skills and then we’ll expand on the specific skills an advanced Excel user should have. After that we’ll cover Excel proficiency tests and other ways to assess Excel skills.
Basic Excel skills include common Excel keyboard shortcuts, using cell references, styles, and ranges with data. Different view options like zooming in or out and showing formulas, and basic spreadsheet formatting also belong to the basic skillset for Excel.
Intermediate Excel skills include more advanced formulas and functions like SUM, AVERAGE, and SUMPRODUCT for efficient use of spreadsheets. Intermediate users should also have a working knowledge of charts.
Advanced Excel skills are all about mastery over formulas, VBA (Visual Basic for Applications) programming, and other Excel features for handling complex tasks. Experts can use Excel for more advanced purposes like data analytics and simulation.
6 advanced Excel skills to look for
There are a lot of things you can do with Excel — but the following six skills are the ones that separate the real experts from the rest. Familiarizing yourself with these skills will help you determine which ones your ideal candidates should have. Then you can choose the right interview questions and Excel proficiency tests to be sure your candidates have what it takes to get the job done.

1. VLOOKUP
VLOOKUP (vertical lookup) is a function to look up a value in a table and retrieve data from a specific column. Basically, it retrieves data in a table vertically using a lookup value.
VLOOKUP is a valuable skill to have as it helps merge multiple sets of information into one — like a merger tool.
In practice, VLOOKUP is useful for:
- Coming up with the corresponding interest rate flow in a financial model with a debt schedule
- Looking up the quantity sold for a specific item
- Calculating sales bonuses
2. INDEX MATCH
The INDEX MATCH combination is made up of two Excel functions — INDEX and MATCH. The former returns the value of a cell at a given location in a list or table. The latter returns the position of a cell in a row or column.

Source: Ablebits
When combined, these functions allow a formula to become dynamic, like in the case of a two-way lookup. Its uses are similar to VLOOKUP although INDEX MATCH is more flexible.
In terms of usage, here are examples:
- Returning the sales figures for a specific month for a specific agent
- Creating a financial summary
- Making a purchase order with a price list
3. Advanced conditional formatting
Conditional formatting is a great way to design a spreadsheet as it gives a user a quick way to add a visual analysis layer on a data set. It can also be used to create advanced tools like heat maps and Harvey bubbles.
A heat map is a representation of data with values represented as colors, usually a warm-to-cool color spectrum, to show which values are larger or smaller than the others.

Source: Excel-Easy
Harvey balls are graphical representations of qualitative information to indicate the degree to which an item meets a specific criterion.

Source: Contextures Blog
Here’s more of what advanced conditional formatting can do:
- Flag data entry problems
- Show duplicates
- Highlight rows that have the most sales
4. Pivot tables and reporting
A pivot table is a powerful Excel feature used in creating reports of large data sets. In a sense, a pivot table is like an ordinary report table with one vital difference — you can look at the same data from different perspectives.

Source: Excel-Easy
A user can group data into categories, filter data to include/exclude categories, and even build charts with pivot tables.
In real life, pivot tables can be used to build:
- Employee database
- Product database
- Project sales record
5. Macros and VBA
A macro is a small computer program that will do an action or a set of actions once turned on. Macros are written using VBA (Visual Basic for Applications) language stored in modules. Using a macro needs a deep understanding of VBA.

Source: Spreadsheeto
VBA macros help automate tasks. However, because of its complexity, not every Excel user has this skill.
Advanced Excel users apply VBA Macro to:
- Cleanup and format data quickly
- Listing data on all sheets
- Automate properties and actions in pivot tables
- Create and modify user forms
- Creating systems to make, update, or change Excel files
6. Data simulations
A simulation usually entails making a mathematical model that will represent the characteristics of a system. While there are specialized software programs today for simulations, someone with advanced skills can use Excel tools for simulation.

Source: SpreadsheetWEB
To do a simulation in Excel, a user needs to know how to use features like:
- Random number generation functions
- Statistical functions
- Data tables
- What-if analysis tools
In terms of application, here are some use cases of data simulations:
- Simulate online ads activities to determine possible average sales for a period
- Find sales patterns based on recent data
- Model customer lifetime value based on their product-purchasing trajectory
How can you assess candidates on their Excel skills?
You may receive applications from a lot of candidates who consider themselves experts in Excel. After all, Excel skill is common considering that 16% of the world’s population use Excel.
To make sure you hire a candidate with the most applicable advanced Excel skills, you’ll need to test them. Let’s go through the different ways to scrutinize the competency of your candidates.
Testing spreadsheet acumen with screening questions
Screening questions help you manage the volume of incoming applications by showing you which applicants have the required skills.
This enables you to sift applicants from the start. However, you can also choose to screen during the application process or even after the selection process. But pre-screening applicants will definitely save time in the long run.
There are three types of screening questions:
- Text or open-ended
- Yes/No
- Multiple choice
For example, you may ask applicants:
- How many years of experience do you have in Excel?
- What do you consider your hardest project completed in Excel? Explain how you approached it and the results.
- Any experience with VBA macros? If so, tell us when and how you’ve used it to improve data processing.
- In what circumstances do you prefer VLOOKUP over INDEX MATCH?
Yes/No questions are helpful for getting a quick overview of candidates’ skills and comparing your candidates on clear parameters. Yes/No questions are much more specific than open-ended questions and allow to zoom into specific knowledge.
Sample questions include:
- VBA macros are used to automate the processing of data. True or false?
- VLOOKUP and INDEX MATCH are the same. Yes or no?
- You can create heat maps with advanced conditional formatting. Yes or no?
One of the best and commonly used types of screening questions is multiple choice. With the right questions and a timer, you’ll be able to test a candidate’s skills in Excel.
Here’s an example from TestGorilla’s very own Excel test:

TestGorilla has a massive test library. Explore the test library and search for specific tests and see test recommendations. You can also set up your own custom questions.
Conducting Excel proficiency tests to assess skills
An Excel proficiency test can show you how well a candidate applies advanced Excel skills.
Ideally, this should be done either after the initial screening right before the interview or after a round of interviews.
Opting for free exams found online means that your candidates may also be able to find the answers to these online. If you want to avoid this, it’s better to bring in an expert who can design an exam just for you. If that’s not an option, TestGorilla has a general Excel proficiency test, an advanced Excel proficiency test, and a test to gauge a candidate’s skill in financial modelling with Excel.
Here’s an example of a free advanced Excel practical exam from eExcel LTD:

General Excel proficiency test
TestGorilla’s general Excel test evaluates a candidate’s ability to read and interpret Excel spreadsheets, perform basic calculations, and manipulate tables. That way you can hire candidates who understand how to use Excel as part of the Microsoft Office suite.
This test is a good option if you’re looking to hire managerial assistants, executive assistants, or other job roles that require a good understanding of the basic functionality of Microsoft Excel.
You can take a look at some sample questions in our Test Library. If you like what you see, sign up for a free trial.
Advanced Excel proficiency test
The Advanced Excel proficiency test evaluates a candidate’s mastery of a wide range of Excel features and formulas to help you identify candidates who are skilled in using Excel to organize data and draw insights from them using Microsoft Excel.
This test is a good way to make better decisions when hiring finance professionals, marketers, salespeople, executives, data scientists, and other job roles that require an advanced command of Microsoft Excel.
If this is what you’re looking for take a look at some sample questions in our Test Library. If you like what you see, sign up for a free trial.
Financial modeling Excel proficiency test
The financial modeling Excel proficiency test evaluates a candidate’s essential finance and valuation skills and their ability to create and maintain financial models using Excel. It’s designed to help you hire finance professionals who need to work with Excel frequently.
Consider this test if you’re hiring finance professionals (controllers, analysts, consultants) who need to have solid financial modeling skills in Excel.
You can get a better feel for what this test looks like by reviewing some sample questions in our Test Library. If you like what you see, sign up for a free trial.
Comparison between using screening questions and Excel proficiency tests
Screening questions and practical exams offer different advantages and drawbacks.
Let’s look at each one in the following table:

With the right combination of assessment methods, you’ll be able to correctly determine if the candidate really has the required skills.
What job roles require Excel skills?
Excel has many uses — from generating pivot tables for accounting ledgers, to tracking sales data of a company.
Depending on the job role, you want to look for specific advanced Excel skills from candidates. Here’s a list of some of the job roles that require Excel skills and what skill set you should look for:
1. Financial analyst
Financial analysts study financial data to discover investment opportunities, lower operating costs, and write reports on the details of the information. Together with a sales manager, a financial analyst also suggests ways to increase the financial growth of the company.
The advanced Excel skills to look for in a financial analyst are:
- VLOOKUP
- INDEX MATCH
- Data simulations
Example job description text:
“For this role, you need to be familiar with accounting functions in Excel to be able to execute techniques in accounting. You should also have experience with forecast and sales trend tools in Excel. Knowing how to use data simulations and solver is a plus.”
2. Business and market analyst
A business analyst helps bridge the gap between IT and the business with data analytics, enabling business intelligence to be extracted from raw data. A market analyst follows it up by helping the business make informed decisions about the market based on the data.
The advanced Excel skills to look for in a business and market analyst are:
- Pivot tables
- Conditional formatting
- VBA
- Forecast and trend Excel tools
Example job description text:
“For this role, you need to have a strong understanding of Excel, with expert proficiency in pivot tables, conditional formatting, VBA, forecast & trend tools.”
3. Data analyst
A data analyst supports a company in decision-making by inspecting, transforming, and modeling data to discover useful information and come up with a conclusion. In addition, they also identify trends and make predictions about the future.
The advanced Excel skills to look for in a data analyst are:
- Pivot tables
- VLOOKUP, INDEX, and MATCH functions
- Forecast and trend Excel tools
Example job description text:
“For this role, you need to be an expert in Excel’s analysis tools. You should also have mastery over analysis functions and lookup functions like VLOOKUP, INDEX, and MATCH. It would also be great if you know how to create advanced charts and use forecast & trend tools.”
4. Cost estimator
A cost estimator is responsible for collecting and analyzing data to estimate the time and resources needed to manufacture a product. Naturally, a cost estimator has to be good at reading, analyzing, and maintaining records of estimated and actual costs.
The advanced Excel skills to look for in a cost estimator:
- Pivot tables
- VLOOKUP, INDEX, and MATCH functions
- Conditional formatting
Example job description text:
“For this role, you need to know how to create and modify pivot tables and report data from them. You should also be familiar with VLOOKUP, INDEX, and MATCH Excel functions. It will also be best if you have mastered conditional formatting in Excel.”
5. Information clerk
An information clerk performs clerical tasks like maintaining records, collecting data, and helping customers with data and information management.
The advanced Excel skills to look for in an information clerk:
- VLOOKUP, INDEX, and MATCH functions
- Conditional formatting
- Pivot tables
Example job description text:
“For this role, you need to have a strong understanding of Excel’s VLOOKUP, INDEX, and MATCH functions. You should also know how to use conditional formatting and advanced charts in Excel.”
6. Accountant or auditor
Accountants and auditors analyze financial statements and documents to make sure it’s accurate and up to date. They also file important financial data and submit tax returns.
The advanced Excel skills to look for in an accountant or auditor:
- Accounting functions
- VLOOKUP, INDEX, and MATCH functions
Example job description text:
“For this role, you need to have a strong understanding of Excel’s accounting functions. You should also know how to use VLOOKUP, INDEX, and MATCH functions in Excel.”
Hire the right Excel expert
As we’ve seen, different job roles require different advanced Excel skills. The good news is that you don’t need to be an Excel expert yourself to assess candidates on their expertise.
With a combination of pre-employment screening questions and tailored practical exams, you can assess whether a candidate has the advanced skills your open role requires. These objective results will help you evaluate each candidate individually and rank all your candidates based on expertise to make the right hiring decision for your role.
Hire the best candidates
with TestGorilla.
Create pre-employment assessments in minutes to screen candidates, save time, and hire the best talent.
Try for free
Для вычисления возраста или стажа мы будет использовать недокументированную функцию Excel — РАЗНДАТ() (в английской версии Excel — DATEDIF())
Описание этой функции есть только в английской справке, ее невозмжно вызвать стандартным способом, она сохранена в Excel только для совместимости работы со старыми версиями Excel и Lotus 1-2-3
Но несмотря на это, если мы ее пропишем в Excel, то она отлично будет работать во всех версиях Excel без необходимости, что-то включать или устанавливать дополнительно.
Синтаксис функции РАЗНДАТ() с помощью которой мы будем вычислять возраст или стаж человека следующий:
=РАЗНДАТ(начальная_дата; конечная_дата; способ_измерения)
начальная_дата — это дата отсчета, если мы вычисляем возраст, то это дата рождения, если вычисляем стаж работы, то это дата трудоустройства.
конечная_дата — это дата на которую нам необходимо посчитать то или иное значение. Если рассматривать стаж и возраст, то как правило, требуется посчитать на сегодняшнее число. То есть какой стаж у сотрудника с начала даты трудоустройства и до сегодняшнего дня. Аналогично и для даты рождения.Текущую дату можно вставлять в ручную, но если открыть файл на следующий день, то сегодняшняя дата превратится во вчерашнюю, поэтому вы можете использовать функцию СЕГОДНЯ(), которая будет автоматически вставлять сегодняшнюю дату при любом обновлении файла. Таким образом у вас стаж работы или возраст будет считаться автоматически в Excel при любом открытии файла.
Особое внимание стоит обратить на самый последний аргумент — способ_измерения, который определяет тип и единицу измерения между начальной и конечными датами. Ниже перечислены все возможные варианты данного аргумента:
- «y» разница дат в полных годах
- «m» разница дат в полных месяцах
- «d» разница дат в полных днях
- «yd» разница дат в днях с начала года без учета лет
- «md» разница дат в днях без учета месяцев и лет
- «ym» разница дат в полных месяцах без учета лет
Таким образом, если нам необходимо посчитать возраст или стаж работы в полных лет, то мы можем использовать аргумент «y», и формула будет выглядеть следующим образом:
=РАЗНДАТ(A2;B2;«y»)
В английской версии Excel =DATEDIF(A2;B2;»y»)
Либо можно удалить второй столбец и прописать формулу =РАЗНДАТ(A2;Сегодня();«y»)
Самое главное, что при этом будет учитываться дата и месяц рождения, например, если сегодня было бы 10.04.2014 (в примере на картинке), то возраст был бы не 31, а 30 лет, так как день рождение в 2014 году еще не наступило.
Если вы хотите указать стаж работы в полном варианте, например «2 г. 3 мес. 4 дня», то формула будет выглядеть следующим образом:
=РАЗНДАТ(A2;B2;«y»)&» г. «&РАЗНДАТ(A2;B2;«ym»)&» мес. «&РАЗНДАТ(A2;B2;«md»)&» дн.»
в английской версии Excel =DATEDIF(A2;B2;»y»)&» г. «&DATEDIF(A2;B2;»ym»)&» мес. «&DATEDIF(A2;B2;»md»)&» дн.»
Тут мы сначала вычисляем количество полных лет «y», затем количество полных месяцев без учета лет «ym» и последнее это «md» — разница дат без учета месяцев и лет. После этого все эти числа и текст мы склеиваем с помощью специального символа и получаем нужный нам результат.
Надеюсь, что статья помогла вам в решении ваших задач в Excel, спасибо, что ставите лайки, вступайте в наши группы в Вконтакте и Facebook.
Excel can be quite useful when you’re working dates. It has some powerful built-in formulas that allow you to do calculations based on dates.
One common scenario where you have to perform calculations with dates would be to find out how many years or months or dates have elapsed between two given dates.
This could especially be useful if you want to calculate years of service of employees in your company (where you have their joining date and the end date).
In this tutorial, I will show you some formula techniques that you can use to calculate the years of service in years (or years and months and days).
Calculating Years of Service Using the YEARFRAC Formula
If you only want to get the total number of years of service between two dates, you can use the YEARFRAC function.
Below I have a data set where I have the start date and end date for a set of employees, and I want to calculate their years of service in column D.

You can do that using the below formula:
=INT(YEARFRAC(B2,C2,1))

The YEARFRAC function gives you the total number of years between two dates (where full years are shown as integers and incomplete years are shown as decimals).
The INT function then extracts the integer part from the result of YERAFRAC, which is the total number of years of service between the two given dates.
Also read: How to Get the Number of Days in a Month in Excel?
Calculating Years of Service Using the DATEDIF Formula
If you need to calculate the use of service where you may want to get the number of years as well as the number of months and/or days, then you are better off using the DATEDIF formula (pronounced as DATE DIF formula)
It’s one of the undocumented functions in Excel, which means that you would not find any help on this function from Microsoft or see this as a part of the IntelliSense when you type it in a cell in Excel.
But when it comes to calculating the total years of service between two dates, this is the best function to use.
Calculating Only the Years of Service
Below I have a data set where I have the start date and end date for a set of employees, and I want to calculate the total number of years of service for each employee.

Below is the formula that will do this:
=DATEDIF(B2,C2,"y")
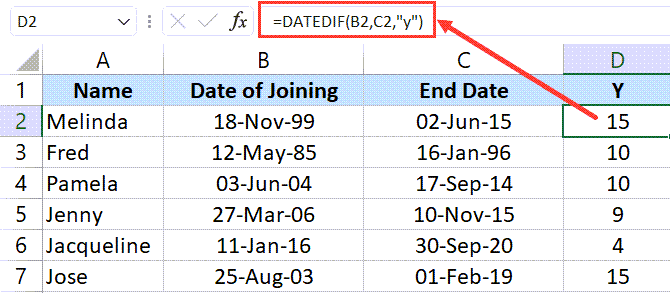
The DATEDIF formula takes the start and the end date as the first two arguments and gives the total years between the dates (as I have specified Y as the third argument).
Calculating Service Duration in Years and Months
Below I again have the same data set and I want to calculate the duration of service of each employee in years and months.

Below is the formula that will do this:
=DATEDIF(B2,C2,"y")&" Years "&DATEDIF(B2,C2,"ym")&" Months"

The above formula contains two DATEDIF functions
- The first one is used to calculate the total number of completed years between the two dates
- The second one is used to calculate the total number of months between the two dates, but does not include those months that have completed an year. For example, if the difference between two dates is 14 months, this would only return 2, as the first 12 months completed to become a year.
These DATEDIF functions are combined with the text “Years” and “Months”, so that the result is more meaningful and the user would know how many years and months of service has been completed.
Calculating Service Duration in Years, Months, and Days
And if you want to get the total service duration in Years, Months as Days, you can use the below formula:
=DATEDIF(B2,C2,"y")&" Years "&DATEDIF(B2,C2,"ym")&" Months "&DATEDIF(B2,C2,"md")&" Days"

The above formula uses three DATEDIF functions to find out the numbers of years months and days in the total service and then combine these using the & operator.
I have also added the words Years, Months, and Days to make the result easy to comprehend.
Calculating Service Duration Till Today
If you want to calculate the total time elapsed between a given date and the current date, you can use the same DATEDIF formula, and replace the end date with the TODAY formula.
TODAY() formula gives you the current date based on your computer settings. It’s a volatile formula, which means that the next time you open the workbook or make a change in the workbook, this formula would be refreshed, and if the date has changed, then the new date would be used.
Below I have a data set where I want to calculate the total years of service for each employee from their joining date till today.

Here’s the formula that will do that:
=DATEDIF(B2,TODAY(),"y")&" Years "&DATEDIF(B2,TODAY(),"ym")&" Months "&DATEDIF(B2,TODAY(),"md")&" Days"

Note: You can also use this formula to calculate the age of a person when you have their date of birth
Calculate the Date After a Specific Duration of Service
Another scenario involving total tenure of service could be when you want the date after a specific number of years in service.
For example, let’s say you’re the HR in a company that offers loyalty bonuses to employees who complete 10 years in service.
You have a list of employees and their joining data shown below, and you need to know on what date their loyalty bonus would be due.

Below is the formula that will give you this date:
=EDATE(B2,10*12)

The EDATE formula is meant to return the date after or before the specified number of months, but we have hacked it to give us the date after 10 years.
To do this, instead of specifying the number of months as the second argument, we have specified 10*12, which is the total number of months in 10 years.
So these are some of the ways you can use to calculate the years of service in Excel and get the result in years, years, and months, or years months and days.
I also covered how to get the date after a specific number of years using the EDATE formula.
I hope you found this tutorial useful.
Other Excel tutorials you may also like:
- Get Day Name from Date in Excel (Easy Formulas)
- How to SUM values between two dates (using SUMIFS formula)
- Calculate the Number of Months Between Two Dates in Excel
- How to Calculate the Number of Days Between Two Dates in Excel
- How to Add Months to Date in Excel (Easy Formula)
- Check IF a Date is Between Two Given Dates in Excel (Easy Formula)
If you’re interested in a career in data analysis or business intelligence (BI) in 2023, you will need strong Excel skills. And if you have any upcoming interviews, not only should you be prepared to answer programming interview questions, but you’ll also need to tackle Excel related interview questions, as these will almost certainly come up.
MS Excel continues to be a diverse and essential program for working with data, meaning there are lots of potential Excel interview questions for data analysts and BI.
To help you prepare, we’ve compiled a comprehensive list of 42 common MS Excel questions and answers, with options for beginners, intermediate users, and advanced Excel wizards.
What to Expect With Excel Interview Questions
Microsoft Excel is an exceptionally common and important skill in various roles and industries. Chances are, if you’ve ever dealt with any data, you’ve used Excel.
And while most people know a little Excel, distinguishing yourself as a power user can give you the edge over the competition when applying for data analytics and business intelligence roles.
When it comes to Excel questions for interviews, your interviewer will have a large list of Excel questions to determine your skill level, and on occasion, they may forego verbal Microsoft Excel interview questions in favor of technical interview questions.
If you do encounter Excel technical interview questions, you’ll be expected to solve problems in real-time with an Excel simulation. But just remember to take your time and think through the solution.
Beginner-Level Excel Interview Questions
These basic Excel interview questions cover the fundamentals, so anyone that’s worked with Microsoft Excel should be able to answer these fundamental questions on MS Excel. Let’s dive into Excel basic interview questions.
1. What Is a Cell?
A cell is the basic unit of a worksheet, in which you enter data. Each cell has an address, denoted by a column letter and row number. For example, the address of the cell in the image above is B5.
2. What Is the Difference Between a Range and a Cell?
A range is a group of cells adjacent to each other. A cell is part of a range if it is adjacent to at least one other cell in the range. You can select a range of cells either moving vertically (across a column) or moving horizontally (across a row).
3. What Is the Difference Between a Column and a Row?
A column is a vertical grouping of cells in a worksheet. A row is a horizontal grouping of cells in a worksheet.
4. How Do You Enter and Format Text in a Cell?
To enter text into a cell, simply type it directly in the cell. You can also use the keyboard shortcut Ctrl+Enter to enter text into a cell. To format the cell, you can use the ribbon bar.
5. What Can a Cell Contain?
A cell can contain any type of text, number, date, or formula that calculates a solution. A cell can even contain a URL. A cell cannot contain images. While you can paste images into Excel, they won’t be held in a specific cell.
6. How Do You Format Numbers in a Cell?
To format numbers in a cell, select the cell number(s) and then use the formatting options available on the ribbon. You can change the format, decimal places, and thousands separators. For example, some countries stylize $1,000 as “$1,000,” while others use “$1.000.”
7. What Is an Excel Formula?
A formula is an equation that calculates a result based on the values of other cells in a worksheet. Formulas always start with an equals sign (=).
8. How Do You Enter a Formula Into a Cell?
To enter a formula into a cell, type it in the cell as a value. Every formula will start with the equals sign (=). You can also use the keyboard shortcut Shift+Enter to enter a formula into a cell.
9. How Do You Edit a Formula?
To edit a formula, double-click on the cell that contains the formula. This opens up the Formula Editor, where you can change the formula. As you edit a formula, suggestions will pop up; the auto-suggest can be very useful for remembering the parameters of a formula.
10. What Is a Function?
A function is a predefined equation that calculates a result based on given values. For example, the SUM() function calculates a given sum of values. You can use a function in a formula by typing it in along with its parameters.
11. How Do You Use a Function in a Formula?
To use a function in a formula, simply type the function name into the Formula Editor and then provide the required values. For example, the SUM() function requires you to specify a range of cells to add up.
12. How Do You Change the Page Formatting or Margins in a Worksheet?
To change the margins or page options in a worksheet, go to the Page Layout section of the ribbon. In older versions of Excel, you may need to use File > Page Setup to open the Page Setup dialog box, where you can adjust the margins for your worksheet.
Like Microsoft Word, a header and footer in Excel are displayed at the top and bottom of each page in a worksheet. You can customize these headers and footers to include the date, time, sheet name, and more.
14. What Is a Worksheet?
A worksheet is a document that contains data and information. A worksheet is divided into rows and columns to organize and group data. Each Microsoft Excel worksheet is one sheet in a total workbook.
Intermediate questions delve a little deeper than basic questions of Excel, so if you use Microsoft Excel for many of your job functions, you should be able to answer intermediate questions on Microsoft Excel. These slightly harder interview questions for Excel will cover topics you should know if you’ve had one to two years of Excel experience.
15. What Are the Major Competitors of Excel?
Google Sheets, Zoho Sheet, and LibreOffice are common spreadsheet applications and alternatives to Excel. For analytics purposes, MATLAB and PowerBI are ideal, and you can even create an SQL database like MySQL to crunch larger volumes of more complex data.
16. What Are the Benefits of Microsoft Excel?
Microsoft Excel is easy to use, portable, and universal, meaning you can import and export it into many utilities. Most people have some familiarity with Microsoft Excel, making it easily shareable, and Microsoft Excel is also available on desktops and online.
17. What Are the Downsides of Microsoft Excel?
Microsoft Excel is a proprietary, paid solution, so not everyone uses it. Some prefer free solutions like Google Sheets. Microsoft Excel is primarily used as a spreadsheet to collect data and perform minor analysis functions, so it might not be ideal for complex database tasks.
18. What Are Some of the Most Popular Microsoft Excel Functions?
SUM() is likely the most popular Microsoft Excel function, as it adds up given values. Another common Microsoft Excel function is AVERAGE(), which will return the mean value for a range of numbers. More advanced users often use IF() functions and LOOKUP() functions.
19. How Do You Sort Data in Excel?
Once data has been entered into Excel, it can be automatically sorted and filtered. Go to Data in the ribbon, and use either Sort ascending, Sort descending, or Custom sort shortcut. You could also use a FILTER function or the SORT function.
20. What Is the Order of Operations in Excel?
Excel follows PEMDAS: parentheses, exponents, multiplication, division, addition, and subtraction. If you type in “=1 + 2/4” the answer will be 1.5 rather than 0.75.
21. What is VLOOKUP?
The Excel VLOOKUP() function is designed to find data within exceptionally large spreadsheets. It can be used to find data that is identical to or similar to a given string and locate associated data. This means VLOOKUP() is a bit like a database function, even though Excel is not a database
As an aside, Excel now has the XLOOKUP, which can search both vertically and horizontally.
22. What Charts Are Available in Excel?
Excel has many types of charts, including column charts, pie charts, line charts, area charts, scatter charts, bubble charts, surface charts, and donut charts. Of these, column charts, pie charts, and line charts are the most popular.
23. What Are Comments, and How Do You Use Them?
On a cell, you can right-click and add a comment. Comments are useful for conveying information to others viewing an Excel sheet without directly editing the data.
24. Why Would You “Freeze Panes” in Microsoft Excel?
Freezing a pane means that a section of the sheet will never move, even if you’re scrolling through other data. It is frequently used to create a static element (such as an index) on a page.
25. What Does It Mean to “Hide” a Sheet?
When you “hide” a sheet, it’s no longer visible in your sheet navigation. The sheet is still there and can still be revealed and manipulated unless you take further action to protect the workbook. Hiding a sheet can be useful for “archiving” old information, although the information will still be present in the file.
26. How Do You Protect a Workbook in Excel?
You can protect workbooks with a password. The “Protect Workbook” tool provides numerous options: read-only, password encryption, sheet and workbook protection, and digital signatures. You get there by heading to File > Info > Protect Workbook.
27. What Does “Merge” Do in Excel?
Merge combines multiple cells into a single cell, which is useful for formatting. You can combine all the cells in a row, for instance, to create a title.
Advanced Excel Interview Questions and Answers for Excel Experts
Advanced Excel interview questions are much harder than intermediate and basic questions on Excel, as they involve complex features like Questions on MS SQL.
Most Microsoft Excel users won’t need to know these advanced interview questions, as these questions are for power users and people who use Excel extensively for operations pushing the boundaries of Excel’s capabilities.
28. What Is a Pivot Table in Excel, and How Would You Use One?
A pivot table performs a deeper data analysis by creating a view to reorganize, average, count, or otherwise analyze data held within a table.
29. What Is a Macro in Excel, and How Would You Use One?
A macro is a hard-coded sequence of events, such as opening a spreadsheet and entering specific text into the header. Macros can be used to save time and can be very powerful when in the hands of the right programmer.
30. What Is a What-if Analysis in Excel?
Excel’s what-if analysis uses your spreadsheet data to conduct data-driven simulations. Under the what-if analysis, you can select certain cells that will change to get different reporting metrics.
31. Where Can You Import Data From Into Excel?
Excel can import data directly from SQL Server Database, Microsoft Access Database, Analysis Services, and SQL Server Analysis Services. Excel can also bring in Google Sheets, CSV, and several other popular formats.
32. What Is a Surface Chart in Excel?
A surface chart is a unique 3D topological map that can be used with data that provides the correct coordinates.
33. What Is a Bubble Chart in Excel?
A bubble chart is a special type of scatter chart. While a scatter chart tracks two variables (X and Y) a bubble chart tracks a third variable, which is represented by the size of the scatter chart dot, creating a bubble. Put simply, a bubble chart has larger bubbles for larger numbers.
34. What Is a Donut Chart in Excel?
A donut chart uses concentric rings. Like most Excel charts, donut charts can provide a powerful visualization depending on the data that’s being presented. It is similar to a pie chart but does not have a center, hence the name.
35. What Is VBA Code and How Is It Used?
VBA code is a type of Visual Basic used to create Excel macros. For example, the following VBA would open a workbook:
Workbooks.open(“test.XLSX”)
VBA is a powerful scripting language and one of the most advanced uses of Microsoft Excel. You can edit VBA code directly through the Excel sheet or create standalone code snippets that the program will run.
36. What is XLM?
Today, Microsoft Excel sheets use VBA. But in the past, they used XLM for macros, a language that was designed specifically for Excel. If you’re working with older Excel sheets, you may be called upon to code in XLM.
37. How Can You Import Data From Another Workbook?
Microsoft Excel makes it easy to import data from another workbook. You can create an external reference between workbooks by typing the source workbook name and the sheet you are pulling data from, as shown in the command below.
data from: =[SourceWorkbook.xlsx]Sheet1!$A$1
Note that if the file is moved, the sheet is renamed, or the data is shifted, the data that is pulled will be incorrect.
38. What Is a Logical Test in Excel?
Excel can be used to perform basic logical tests with the IF() function. The IF() function produces a test scenario and an output based on the scenario. The following code would produce “Yes” if a number was greater than 0 but “No” if a number was equal to or less than 0.
39. What Is a Timeline Used for in Excel?
When crunching data, a timeline can separate data based on a given sequence of dates. A powerful form of analysis, a timeline shows how the information changes over time. You can interactively sort dates by year, quarter, month, or day.
40. How Can You Create a Pivot Table With Multiple Data Sources?
You can create a pivot table using multiple data sources with the Pivot Data Modeling function. Data can be pulled dynamically into the pivot table for a broader analysis.
41. How Can You Debug Code in VBA?
The most basic method of debugging code in VBA is to press the F8 button to go through code execution. Code execution shows you exactly where your code may be failing. You can also use breakpoints (F9).
42. What Are the Major Types of Errors You Can Encounter in Excel?
There are six major types of error:#N/A, #DIV/0, #VALUE, #REF, #NAME, and #NUM. Each of these refers to an element that is either missing or incorrect, except for DIV/0 (which is a division by 0 error).
As an example, the #VALUE and #REF errors refer to a value or a reference that is either the wrong type (such as a text being used as a number) or simply unavailable.
7 Tips for an Excel Interview
Beyond the Excel basic questions, what do you need to know about Excel for an interview? This depends on the position, as the MS Excel interview questions for someone that’s pursuing data analysis will differ to interview questions related to Excel for a simple desk position.
Some positions list “Excel” as a skill when all they really need is for you to be able to make a worksheet. On the other hand, some positions will need you to dig deeper, use macros, and handle merging.
Either way, let’s look at 7 tips to feel prepared that extend beyond the Excel practical questions.
- Know the basics: Refresh yourself on the basic features of Excel. Create a workbook, enter data into a cell, and practice making a sheet. Another great way to refresh skills for interview questions on MS Excel is to look over Excel cheat sheets.
- Consider taking an Excel class: Taking an Excel class or tutorial might only take an hour or two, but it can teach you vital information for interviews. Microsoft Excel changes with every new release, so while you may know a lot about Excel, a course can help. Udemy has a fantastic Excel class to progress from beginner to advanced.
- Think about real-world situations: When interviewers ask you questions, think about a situation you might be in where you’d need to manipulate this data in real-life. This can help if you’re having trouble thinking abstractly.
- Remain calm when you don’t know an answer: Because Excel is such a common but complex program, everyone’s experience with Excel can be vastly different. You can learn as long as you’re relatively competent in the program.
- Practice simulations: Many interviews today include a technical exam requiring you to manipulate data in a simulated Excel window. Practicing these simulations in advance can help.
- Use your experience as examples: When answering interview questions on Excel, try to use examples from your real-life experience. This helps you come across as experienced and adds personality to your answers.
- Don’t lie: If you’re asked a question, and you don’t know the answer, try to respond to the best of your ability, but don’t lie. Make sure to stress that you are aware of your limits and are willing to work on them.
Overall, don’t be afraid to clarify or say that you don’t know something. Excel skills are very trainable, and your interviewer is likely trying to ascertain your skill level rather than discount your experience. Do the prep work, and you’ll be ready for basic questions on MS Excel.
Conclusion
And there you have it, 42 of the most common Excel interview questions and answers you need to know in 2023 if you’re planning to attend an interview for a job in data analytics or business intelligence.
As long as MS Excel continues to be an essential program for working with data, there will be a need to remain ready to tackle potential Excel interview questions for data analysts and BI. But with our comprehensive list of MS Excel questions and answers, you’ll be ready to ace any interview question, whether you’re a beginner, intermediate user, or power user.
Frequently Asked Questions
1. How Do You Test Excel Skills in an Interview?
Sometimes interviewers will ask basic, intermediate, or advanced questions. Other times, interviewers will ask you to make a spreadsheet and perform certain functions.
2. What Should You Expect in an Excel Interview?
If the position is Excel-centered, then you may have a technical interview (simulations) and various questions to determine your experience level with Excel. If the position merely includes Excel, you may face three to four questions about Excel and how you’ve used it in the past. If the position is solely based on Excel, you may need to prepare for a more robust interview, including an exam.
3. What Should I Say in an Excel Interview?
Talk about a time when you used Excel to solve a specific problem. Discuss the features you used, what worked, what didn’t work, and how you learned from it.
People are also reading:
- Best SQL Server Certifications
- Best SQL Certifications
- SQL Cheat Sheet
- Difference between NoSQL and SQL
- What is MongoDB?
- DBMS Interview Questions
- Differences between MongoDB and MySQL
- MongoDB Interview Questions
- MariaDB vs MySQL
- PL-SQL Interview Questions and Answers















