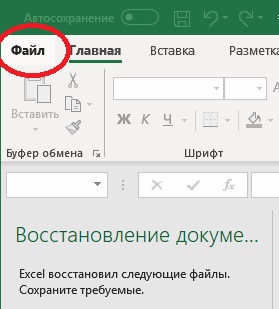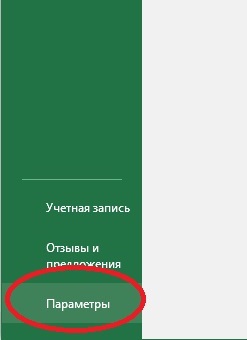Содержание
- Изменение языка интерфейса в настройках программы
- Изменение языка интерфейса для одноязычных версий MS Office
- Вопросы и ответы
Когда пользователи задаются вопросом, как поменять язык в Word, в 99,9% случаев речь идет не об изменении раскладки клавиатуры. Последняя, как известно, во всей системе осуществляется одной комбинацией — нажатием клавиш ALT+SHIFT либо CTRL+SHIFT, в зависимости от того, что у вас выбрано в языковых настройках. И, если с переключением раскладки все просто и понятно, то со сменой языка интерфейса все чуточку сложнее. Особенно, если в Ворде у вас интерфейс на языке, который вы не совсем понимаете.
В данной статье мы рассмотрим то, как изменить язык интерфейса с английского на русский. В том же случае, если вам необходимо выполнить обратное действие, это будет еще проще. В любом случае, главное запомнить положение пунктов, которые необходимо выбирать (это если вы совсем не знаете языка). Итак, приступим.
Изменение языка интерфейса в настройках программы
1. Откройте Word и перейдите в меню «File» («Файл»).
2. Перейдите в раздел «Options» («Параметры»).
3. В окне настроек выберите пункт «Language» («Язык»).
4. Пролистайте окно параметров до пункта «Display Language» («Язык интерфейса»).
5. Выберите «Russian» («Русский») или любой другой, который вы хотите использовать в программе в качестве языка интерфейса. Нажмите кнопку «Set As Default» («По умолчанию»), расположенную под окном выбора.
6. Нажмите «ОК» для закрытия окна «Параметры», перезапустите приложения из пакета «Microsoft Office».
Примечание: Язык интерфейса будет изменен на выбранный вами для всех программ, входящих в состав пакета Майкрософт Офис.
Изменение языка интерфейса для одноязычных версий MS Office
Некоторые версии Майкрософт Офис являются одноязычных, то есть, поддерживают только один язык интерфейса и в настройках его изменить нельзя. В таком случае следует скачать необходимый языковой пакет с сайта Microsoft и установить его на компьютер.
Скачать языковой пакет
1. Перейдите по ссылке выше и в пункте «Step 1» выберите язык, который вы хотите использовать в Word в качестве языка интерфейса по умолчанию.
2. В таблице, которая расположена под окном выбора языка, выберите версию для скачивания (32 бит или 64 бит):
- Download (x86);
- Download (x64).
3. Дождитесь скачивания языкового пакета на компьютер, установите его (для этого достаточно просто запустить установочный файл).
Примечание: Инсталляция языкового пакета происходит в автоматическом режиме и занимает некоторое время, так что придется немного подождать.
После того, как языковой пакет будет установлен на компьютер, запустите Ворд и измените язык интерфейса, следуя инструкции, описанной в предыдущем разделе этой статьи.
Урок: Проверка орфографии в Word
На этом все, теперь вы знаете, как в Ворд изменить язык интерфейса.
Еще статьи по данной теме:
Помогла ли Вам статья?
- 04.05.2020
Если у Вас уже установлена, или Вы собираетесь установить официальный англоязычный дистрибутив Microsoft Office 2010 Pro Plus, то чтобы изменить интерфейс на русский, Вам потребуется скачать языковое дополнение с официального сайта Microsoft, либо с нашего сервера.
Скачать оригинальный дистрибутив Microsoft Office 2010 Pro Plus можете с нашего сервера.
1) Скачать русскоязычное дополнение Microsoft Office 2010 с сайта Microsoft — можете по следующей ссылке.
Для скачивания, выберите вкладку Office 2010, после скачайте русскоязычное дополнение под Вашу разрядность, x32 или x64.
2) Либо скачать данные русскоязычные дополнения можете с нашего севера
— Скачать x32
— Скачать x64
А так же, приобрести лицензионные ключи активации для Microsoft Office 2010 Pro Plus всего за 499 ₽ в нашем каталоге. Доставка ключа моментальная на Вашу электронную почту в автоматическом режиме сразу после оплаты.
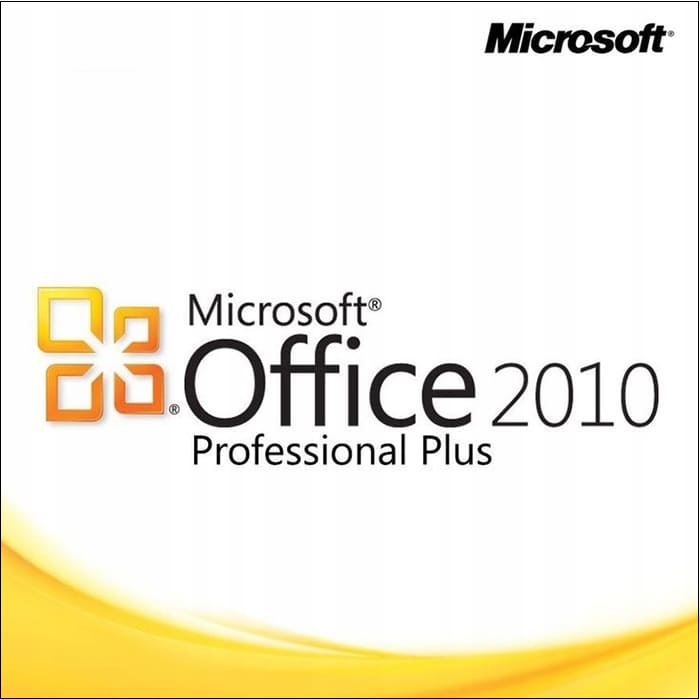


Поставил «Ворд», а там все на английском — как сменить язык без переустановки
Вы можете установить «Ворд» с интерфейсом не на вашем родном языке. Чтобы программой было удобно пользоваться, нужно сменить язык оболочки. Как это сделать, если у вас версия «Ворда» 2010 и выше?
Как поменять язык интерфейса в настройках «Ворда» 2010
Если у вас изначально стоит многоязычная версия офиса, просто сделайте следующее:
- Щёлкните по вкладке File (если у вас стоит английский язык интерфейса, если русский — кликните по «Файл») вверху слева.
Перейдите в пункт File
- Перейдите в блок Options либо «Параметры» (он будет последним).
Раскройте раздел Options
- Пролистайте блок Language или «Язык» до пункта Choose Display Language.
Кликните по пункту с языками
- В меню доступных языков выберите свой в первом и втором меню. Кликните по двум кнопкам Set as Default. Щёлкните по ОК, чтобы сохраниться.
Выберите язык для интерфейса и справки «Ворда»
- Язык оболочки сразу изменится.
Что делать, если у вас установлен одноязычный офис
Если оказалось, что в параметрах языка стоит только английская версия (или какая-либо другая — не та, что нужна вам), идите на официальный сайт «Майкрософт», чтобы скачать и установить нужный пакет с языком:
- Перейдите в Google и вбейте в поиск фразу step 1 install the language accessory pack. Далее переходим по первой ссылке. Прокрутите страницу до пункта Step. Выберите вкладку со своей версией офиса (2013 или 2010).
- Вызовите меню ниже и укажите пакет с языком, который вы хотите загрузить.
- Щёлкните по ссылке с разрядностью своей системы.
Выберите разрядность 64 или 32 (86)
- Подождите, пока файл скачается, а затем просто откройте его прямо из панели с загрузками браузера.
- Когда инсталляция завершится, запустите «Ворд» и поменяйте язык, следуя инструкции из предыдущего раздела статьи.
Если у вас многоязычная версия «Ворда», вы можете сразу поставить другой язык в настройках офиса. Если пользуетесь одноязычным вариантом, сначала скачайте пакет с нужным языком с официального сайта Microsoft, а затем уже переходите к изменению параметров интерфейса.
- Распечатать
Оцените статью:
- 5
- 4
- 3
- 2
- 1
(0 голосов, среднее: 0 из 5)
Поделитесь с друзьями!
Пакет текстовых и графических редакторов MS Office сегодня широко используется для решения разнообразных образовательных, бытовых и бизнес-задач. Если вы решите купить Майкрософт Офис 2010, то получите в свое распоряжение многофункциональный инструмент.
Но чтобы им полноценно пользоваться, нужно предварительно его настроить под себя. Это касается горячих клавиш, набора иконок, инструментов для редактирования, а также того, как поменять язык в Офисе 2010. По умолчанию пакет подключает язык вашей системы Windows. Но если вы хотите настроить что-то другое или же по каким-то причинам вернуть обратно, то вам потребуется провести кое-какие операции.
Смена языка интерфейса в Office 2010
Языковые настройки в пакете редакторов Офис отвечают за отображение элементов интерфейса, к примеру, меню, команды и вкладки, а также за справку по основным функциям программы. Если у вас установлен неподходящий язык, например, английский, а вы хотите русский, то вам надо понять, как изменить настройки по умолчанию. Для этого выполните следующие действия:
- запустите приложение от Office, к примеру, MS Word;
- перейдите во вкладку Файл, выберите пункт Параметры и далее – Язык;
- в новом окне найдите пункт о настройке языковых параметров и вкладку «Выбор языков интерфейса и справки»;
- в списке укажите нужную вам настройку и нажмите кнопку «По умолчанию».
После этого должно измениться отображение интерфейса. Не беспокойтесь, языки для Майкрософт Офис 2010 представлены большим спектром, поэтому вы без труда найдете подходящий.
Загрузка дополнительных языков
В некоторых случаях пакет Office не содержит требуемые языки. В такой ситуации их нужно дополнительно загрузить – так называемый языковой пакет. Это бесплатная процедура, осуществляемая на официальном сайте Microsoft в соответствующем разделе. От вас требуется указать версию Офиса (год и разрядность), выбрать из выпадающего меню требуемый язык и начать загрузку. После два раза нажмите на нем левой кнопкой мыши и пройдите простую процедуру инсталляции. Новый язык будет добавлен в ваш пакет редакторов.
Как видите, в смене подобной настройки нет ничего сложного. Зачастую уже установленная версия Office 2010 имеет все распространенные языки. Чаще всего требуются русский и английский. Однако и специфические запросы решаются загрузкой дополнительного языкового пакета. Весь процесс потребует не более 10-20 минут.
Need to write or read in a different language? Follow these tips
Updated on October 15, 2022
What to Know
- In Windows: Choose the desired Display and Help Languages in File > Options > Word Options > Language.
- Then, select Choose Editing Options in the same section to change the editing language.
- All but the proofing language in Office for Mac are the same as those for the operating system. To change it in Word: Tools > Language.
This article explains how to change display and/or editing languages in Word for Office 365, Word 2019, Word 2016, Word 2013, Word 2010, Word Online, and Word for Mac. In Windows—but not in macOS—you can choose them independently of the language installed for your operating system.
How to Change the Display Language
The display language in Word governs the ribbon, buttons, tabs, and other controls. To force a display language in Word that’s different from that of your operating system:
-
Select File > Options.
-
In the Word Options dialog box, select Language.
-
In the Choose Display Language section, choose the Display Language and Help Language you want to use. Languages installed in Windows 10 are listed.
-
If a specific language is not listed, select Get more display and help languages from Office.com. If necessary, install a Language Accessory Pack, then close and re-launch Word. You may need to reboot your computer, as well. After a language pack loads, go to the Word Options menu and choose that pack in the Display Language and Help Language lists.
-
Select Set as Default for both the Display Language and the Help Language lists.
-
Select OK to save your changes.
How to Change the Editing Language in Word
The editing language—which governs spelling, grammar, and word sorting—can be changed in the Word Options screen. Go to the Choose Editing Languages section, and select a language from the list. If the language isn’t listed, select the Add additional editing languages drop-down arrow and choose a language.
To proofread in the selected language, highlight the text, then go to the Review tab and select Language > Set proofing language. Choose a language from the list. Word will consider the highlighted selection to be the non-default, selected language and will check the spelling and grammar accordingly.
How to Change Language in Word Online
Language options for Office Online are similar to those in desktop versions of Office. In Office Online, highlight the text for proofing in the non-default language. Select Review > Spelling and Grammar > Set Proofing Language, then choose your alternative language. All proofing in that selected block will be governed by the rules of the alternative language.
How to Change Language in Word for Mac
The display and keyboard layout languages used in Office for Mac are the same as the ones for the operating system. You cannot use separate languages for the OS and Office applications. However, you can specify a different proofing language for Office for Mac.
To change the proofing language in Office for Mac, select Tools > Language in Word or another Office application. To change the proofing language for new documents, select Default.
If you select OK instead of Default, the proofing language you chose will only apply to the current file.
Normally, Word defaults to the language of the operating system. As a rule, you should use Windows to install language files rather than rely on an application like Word to do it for you.
FAQ
-
How do you delete a page in Word?
To delete a page in Word, select View, then go to the Show section and select Navigation Pane. In the left pane, select Pages, choose the page you want to delete and tap the delete or backspace key.
-
How do I check the word count in Word?
To check the word count in Microsoft Word, look at the status bar. If you don’t see the number of words, right-click the status bar and choose Word Count.
-
How do I insert a signature in Word?
To insert a signature in Microsoft Word, scan and insert a signature image into a new Word document and type your information beneath the signature. Then, select the signature block and go to Insert > Quick Parts > Save Selection to Quick Part Gallery. Name the signature > AutoText > OK.
Thanks for letting us know!
Get the Latest Tech News Delivered Every Day
Subscribe
Содержание
- Изменение языка интерфейса в MS Word
- Изменение языка интерфейса в настройках программы
- Изменение языка интерфейса для одноязычных версий MS Office
- Как изменить язык в Word
- Нужно писать или читать на другом языке? Следуйте этим советам
- Много типов языка для изменения
- Как изменить язык в Word в Windows 10
- Язык отображения и справки
- Языки раскладки клавиатуры
- Язык проверки
- Как изменить язык в Word в Windows 8/8.1 и 7
- Как изменить язык в Word Online (Word для Office 365)
- Языки дисплея, справки и раскладки клавиатуры
- Язык проверки
- Перевод документов
- Языковая панель Windows
- Как изменить язык в Word для Mac
- Языки дисплея и раскладки клавиатуры
- Язык проверки
- Добавление символов с иностранных языков
- Как сделать ворд на русском языке на виндовс 10
- Изменение языка в меню и средствах проверки правописания в Office
- Если нужный язык не поддерживается
- Word и PowerPoint
- Excel
- OneNote
- Поставил «Ворд», а там все на английском — как сменить язык без переустановки
- Как поменять язык интерфейса в настройках «Ворда» 2010
- Что делать, если у вас установлен одноязычный офис
Изменение языка интерфейса в MS Word
Когда пользователи задаются вопросом, как поменять язык в Word, в 99,9% случаев речь идет не об изменении раскладки клавиатуры. Последняя, как известно, во всей системе осуществляется одной комбинацией — нажатием клавиш ALT+SHIFT либо CTRL+SHIFT, в зависимости от того, что у вас выбрано в языковых настройках. И, если с переключением раскладки все просто и понятно, то со сменой языка интерфейса все чуточку сложнее. Особенно, если в Ворде у вас интерфейс на языке, который вы не совсем понимаете.
В данной статье мы рассмотрим то, как изменить язык интерфейса с английского на русский. В том же случае, если вам необходимо выполнить обратное действие, это будет еще проще. В любом случае, главное запомнить положение пунктов, которые необходимо выбирать (это если вы совсем не знаете языка). Итак, приступим.
Изменение языка интерфейса в настройках программы
1. Откройте Word и перейдите в меню «File» («Файл»).
2. Перейдите в раздел «Options» («Параметры»).
3. В окне настроек выберите пункт «Language» («Язык»).
4. Пролистайте окно параметров до пункта «Display Language» («Язык интерфейса»).
5. Выберите «Russian» («Русский») или любой другой, который вы хотите использовать в программе в качестве языка интерфейса. Нажмите кнопку «Set As Default» («По умолчанию»), расположенную под окном выбора.
6. Нажмите «ОК» для закрытия окна «Параметры», перезапустите приложения из пакета «Microsoft Office».
Примечание: Язык интерфейса будет изменен на выбранный вами для всех программ, входящих в состав пакета Майкрософт Офис.
Изменение языка интерфейса для одноязычных версий MS Office
Некоторые версии Майкрософт Офис являются одноязычных, то есть, поддерживают только один язык интерфейса и в настройках его изменить нельзя. В таком случае следует скачать необходимый языковой пакет с сайта Microsoft и установить его на компьютер.
1. Перейдите по ссылке выше и в пункте «Step 1» выберите язык, который вы хотите использовать в Word в качестве языка интерфейса по умолчанию.
2. В таблице, которая расположена под окном выбора языка, выберите версию для скачивания (32 бит или 64 бит):
3. Дождитесь скачивания языкового пакета на компьютер, установите его (для этого достаточно просто запустить установочный файл).
Примечание: Инсталляция языкового пакета происходит в автоматическом режиме и занимает некоторое время, так что придется немного подождать.
После того, как языковой пакет будет установлен на компьютер, запустите Ворд и измените язык интерфейса, следуя инструкции, описанной в предыдущем разделе этой статьи.
На этом все, теперь вы знаете, как в Ворд изменить язык интерфейса.
Помимо этой статьи, на сайте еще 12345 инструкций.
Добавьте сайт Lumpics.ru в закладки (CTRL+D) и мы точно еще пригодимся вам.
Отблагодарите автора, поделитесь статьей в социальных сетях.
Источник
Как изменить язык в Word
Нужно писать или читать на другом языке? Следуйте этим советам
Не всегда сложно переключать языки, которые вы используете в Microsoft Word, если вы знаете, как это сделать. Тем не менее, процедуры внесения изменений различаются в зависимости от того, используете ли вы версию приложения для Windows или Mac или Word Online. То же самое относится и к числу поддерживаемых языков и степени предоставляемой поддержки, даже среди выпусков Office для Windows.
Много типов языка для изменения
В зависимости от того, какой иностранный язык вы хотите, вы можете настроить язык для любого или для всех следующих действий:
Изменение языка раскладки клавиатуры также позволяет использовать иностранные символы, такие как тильда (ñ) на испанском языке и umlaut (ä) на немецком языке. Если вы заинтересованы лишь в том, чтобы время от времени использовать акцентированные буквы на другом языке, вам может быть проще использовать ваш родной язык на языке раскладки клавиатуры и просто добавлять нужные символы; некоторые или все ваши клавиши клавиатуры могут измениться, если вы поменяете местами язык раскладки клавиатуры.
Как изменить язык в Word в Windows 10
Язык отображения и справки
Языки раскладки клавиатуры
Чтобы изменить язык раскладки клавиатуры для Word:
Если язык не отображается как Включен :
Пакеты языковых аксессуаров для Office 2016 гораздо более многочисленны, чем для Office 2013 или Office 2010. Например, Office 2016 поддерживает языковые пакеты аксессуаров для африкаанского и амхарского языков, тогда как Office 2013 и 2010 этого не делают.
Язык проверки
В зависимости от иностранного языка Office отличается степенью поддержки отображения, справки, раскладки клавиатуры и проверки правописания. Например, определенный пакет языковых аксессуаров может поддерживать или не поддерживать изменения в справке или проверочных языках.
Как изменить язык в Word в Windows 8/8.1 и 7
Если вы используете Windows 8/8.1 или 7 вместо Windows 10, и ваша редакция Windows не имеет встроенной поддержки языков, которые вы хотите использовать, вам придется использовать альтернативный метод для установки этих языков.
Как изменить язык в Word Online (Word для Office 365)
Языки дисплея, справки и раскладки клавиатуры
Вы можете установить язык отображения для службы или приложения, в котором находится большинство ваших документов, будь то сторонняя служба, например Dropbox, или собственная Microsoft SharePoint. Однако язык отображения, выбранный в Office 365, переопределит другие варианты.
Язык проверки
Перевод документов
В отличие от Office для Windows, языковые параметры для Office 365 также включают функцию онлайн-перевода, которую можно использовать для строки текста или всего документа. Эта функция поддерживает широкий спектр языков.
Если вы используете корпоративную версию Office или Office 365 на работе, ваш работодатель может запретить некоторые или все изменения языковых опций. Если вы не можете переключиться на другой язык, обратитесь к системному администратору.
Языковая панель Windows
Если вы используете приложение Office или Office Online в Windows 10, 8/8.1 или 7, вы можете использовать панель Язык в Windows, чтобы быстро переключаться между языками раскладки клавиатуры.
Как изменить язык в Word для Mac
Используемые в Office для Mac языки отображения и раскладки клавиатуры такие же, как те, которые вы выбираете для операционной системы. По большей части вы не можете использовать отдельные языки для ОС и приложений Office. Однако вы можете указать другой язык проверки правописания для Office для Mac.
Языки дисплея и раскладки клавиатуры
Чтобы изменить язык отображения в OS X:
Чтобы изменить язык раскладки клавиатуры для OS X:
Язык проверки
Чтобы изменить язык проверки правописания в Office для Mac, выполните следующие действия.
Выберите Инструменты > Язык в Word или другом приложении Office. Если вы хотите изменить язык проверки для всех новых документов, выберите По умолчанию.
Добавление символов с иностранных языков
Если вы используете английский в качестве языка клавиатуры, удобный способ добавления акцентов и символов с иностранных языков в Word и Word Online заключается в использовании таблицы сочетаний клавиш для международных символов, созданных Microsoft.
Языковые пакеты не доступны для Office для Mac. Если нужный язык не отображается в Системных настройках > Язык и регион приложения Mac, он не предлагается для Word для Mac.
Источник
Как сделать ворд на русском языке на виндовс 10
Данная инструкция распространяется на Microsoft Office 2019, 2016 и 365. Чтобы поменять язык интерфейса для приложений Microsoft Office нужно скачать дополнительный языковой пакет.
1) Для начала Вам нужно выбрать нужный Вам язык и скачать его, сделать это можно на официальном сайте Microsoft на следующей странице.
Выбираете нужный Вам языковой пакет для интерфейса Office из списка, мы для примера выберем Итальянский.
После выбора языка выбираете разрядность дистрибутива языкового пакета (в зависимости какая разрядность MS Office у Вас установлена) и скачиваете дистрибутив.
После скачивания устанавливаете скачанный файл. Он будет устанавливаться на языке пакета, который Вы скачали.
2) После установки заходим в любое приложение Microsoft Office, например в Exel. Далее, меню «Файл» => Параметры => Язык.
В выборе языка интерфейса у Вас появится новый языковой пакет, который вы только что установили. Выделяем его в списке курсором мыши и нажимаем кнопку ниже «По умолчанию», далее «ОК». Чтобы настройки изменения языка интерфейса применились Вам нужно перезагрузить перезайти в приложении Microsoft Office.
На этом все. А так же, мы настоятельно рекомендуем использовать только лицензионные дистрибутивы Microsoft Office и лицензионные ключи для них. Скачать различные версии Microsoft Office Вы можете на нашем сайте на следующей странице. И приобрести лицензионные ключи для оригинальных дистрибутивов Вы так же можете в нашем интернет-магазине. У нас самые низкие цены на ключи активации Microsoft Office, моментальная доставка товара в автоматическом режиме сразу после оплаты на Вашу электронную почту. Гарантия и техническая поддержка 24/7.
Ознакомиться с нашим каталогом Microsoft Office можете по следующей ссылке.
Источник
Изменение языка в меню и средствах проверки правописания в Office
В Microsoft Office есть три области, язык которых можно изменить.
Язык редактирования или разработки, на котором вводится и редактируется содержимое. Для этого языка может потребоваться установка соответствующей клавиатуры в параметрах Windows.
Средства проверки правописания, которые выполняют проверку орфографии и грамматики. Как правило, для проверки правописания используется тот же язык, что и для редактирования или разработки.
Язык интерфейса, который распространяется на все кнопки, меню и элементы управления Office.
Вы можете устанавливать языки интерфейса, редактирования или разработки независимо друг от друга. Например, вы можете использовать английский язык в качестве языка интерфейса, а для создаваемого или редактируемого документа применять французский язык.
Примечание: Если вы хотите полностью и надолго изменить язык Office, лучше всего сначала выбрать желаемый язык в качестве языка по умолчанию в Windows. Дополнительные сведения см. в этой статье для Windows 10 или этой статье для Windows 7 или 8.
Примечание: Если вы используете Office 365 и доступные команды отличаются от указанных здесь, разверните раздел «Настройка языка Office для Office 2016 и более ранних версий» и следуйте приведенным инструкциям.
В Office языковые параметры находятся в диалоговом окне Языковые параметры Office. Языки интерфейса и разработки можно установить независимо друг от друга. Например, вы можете настроить везде тот же язык, что и в операционной системе, или использовать разные языки для операционной системы, разработки и интерфейса.
Настройка языка интерфейса
В любом приложении Office выберите Файл > Параметры > Язык.
Убедитесь, что в разделе Язык интерфейса Office указан язык, который следует использовать для Office.
Выберите нужный язык и нажмите Установить как основной. Если вы хотите, чтобы язык интерфейса Office соответствовал языку интерфейса Windows, выберите Использовать язык Microsoft Windows [язык].
Если нужный язык отсутствует в списке, выберите Установить дополнительные языки интерфейса с сайта Office.com и следуйте представленным инструкциям.
Настройка языка разработки и проверки правописания:
В любом приложении Office выберите Файл > Параметры > Язык.
Убедитесь, что в разделе Языки разработки и проверка правописания в Office указан язык, который следует использовать для создания документа.
Если нужный язык присутствует в списке, выберите его и нажмите Установить как основной. Если нужный язык отсутствует в списке, выберите Добавить язык и следуйте инструкциям в диалоговом окне Добавление языка разработки.
Если языковой пакет включает средства проверки правописания для этого языка, его статус отображается как Средства проверки правописания установлены. Если отображается статус Средства проверки правописания доступны, щелкните ссылку, чтобы установить средства проверки правописания.
В Office языковые параметры находятся в диалоговом окне Настройка языковых параметров Office. Языки интерфейса и справки можно устанавливать независимо друг от друга. Например, вы можете настроить везде тот же язык, что и в операционной системе, или использовать разные языки для операционной системы, редактирования, интерфейса и справки.
Настройка языка редактирования и проверки правописания:
В любом приложении Office выберите Файл > Параметры > Язык.
Если нужный вам язык уже есть в списке языков редактирования, нажмите кнопку По умолчанию. В противном случае выберите его в списке Добавить дополнительные языки редактирования и нажмите кнопку Добавить. Новый язык появится в списке языков редактирования.
Если для параметра Раскладка клавиатуры отображается состояние Включено, все готово к редактированию. Если в столбце Раскладка клавиатуры отображается состояние Не включено, воспользуйтесь инструкциями ниже, чтобы включить раскладку.
Щелкните ссылку Не включено.
В диалоговом окне Добавление языков нажмите кнопку Добавить язык, выберите нужный язык в списке и нажмите кнопку Добавить.
Закройте диалоговое окно Добавление языков. В столбце Раскладка клавиатуры в разделе Выбор языков редактирования для языка должно быть значение Включена.
Если в столбце Правописание для вашего языка отображается состояние Установлено, вы можете продолжить работу. В противном случае нажмите Не установлено, чтобы с помощью Office перейти на страницу, где можно скачать необходимый языковой пакет Language Accessory Pack для этого языка. Следуя инструкциям на этой странице, скачайте и установите пакет, а затем вернитесь в диалоговое окно «Настройка языковых параметров Office», чтобы убедиться, что все в порядке.
Настройка языков интерфейса и справки:
В любом приложении Office выберите Файл > Параметры > Язык.
Если вы уже установили язык Microsoft Windows в качестве языка интерфейса для Office, вы можете оставить вариант Использовать язык Microsoft Windows. В противном случае выберите язык и нажмите кнопку По умолчанию, чтобы переместить его в начало списка. Первый язык в списке используется для меню и кнопок в приложениях Office. Обратите внимание на то, что если вы также не установили язык интерфейса Windows в Office, то язык интерфейса Office будет выводиться на языке, который является следующим в списке отображения.
Чтобы выбрать язык справки, повторите эти действия.
Если нужный язык не поддерживается
Скачайте языковой пакет Language Accessory Pack для языка, который вы хотите использовать, на этой странице: Языковой пакет Language Accessory Pack для Office. Language Accessory Pack содержит элементы интерфейса и средства проверки правописания для большинства языков, но вы также можете выбрать разные языки для интерфейса и редактирования или создания.
Microsoft Office для Mac уже содержит все доступные языки, поэтому вам не придется ничего скачивать. Чтобы настроить использование этих языков в Office, выполните представленные ниже действия.
Пользовательский интерфейс. В качестве языка интерфейса Office для Mac используется основной язык операционной системы. Чтобы изменить язык интерфейса Office для Mac, необходимо установить другой основной язык для операционной системы.
В меню Apple выберите пункт Системные настройки > Язык и регион
В списке Предпочитаемые языки задайте нужный язык как основной, перетащив его в начало списка предпочитаемых языков.
Если нужный язык не отображается, просто нажмите знак + и добавьте его.
Вам придется перезапустить приложение Office, чтобы изменения вступили в силу.
Редактирование. Установка языка редактирования зависит от программы, в которой вы работаете.
Word и PowerPoint
Чтобы изменить язык редактирования в Word для Mac или PowerPoint для Mac, в меню Сервис выберите пункт Язык, выберите нужный язык и нажмите кнопку ОК.
Чтобы использовать его для всех новых документов, нажмите кнопку По умолчанию.
Excel
Чтобы изменить язык редактирования в Excel для Mac, в меню Сервис выберите пункт Язык, выберите нужный язык и нажмите кнопку ОК.
OneNote
Чтобы изменить язык редактирования в OneNote для Mac, в меню Сервис выберите пункт Задать язык проверки правописания, выберите нужный язык и нажмите кнопку ОК.
Пользовательский интерфейс и редактирование. Язык интерфейса Office для Android выбирается в соответствии с языком устройства. Его можно задать, выбрав элементы Настройки > Язык и ввод.
Проверка правописания. В Android можно изменить язык проверки правописания в Word.
На телефоне с Android в Word коснитесь Изменить 
В Word на планшете с Android откройте на ленте вкладку Рецензирование и выберите язык редактирования.
Пользовательский интерфейс и редактирование. Язык интерфейса Office для iOS выбирается в соответствии с языком устройства. Инструкции см. в статье Смена языка на iPhone, iPad или iPod touch.
Проверка правописания. В iOS можно изменить язык проверки правописания в Word.
В Word на iPhone коснитесь значка Правка 
В документе на вкладке Рецензирование коснитесь значка Проверка орфографии 
Пользовательский интерфейс и редактирование. Язык интерфейса Office для Windows Mobile выбирается в соответствии с языком Windows.
Проверка правописания. В Windows Mobile можно изменить язык проверки правописания в Word.
В документе на вкладке Рецензирование выберите язык проверки правописания на ленте.
Пользовательский интерфейс. Чтобы настроить язык интерфейса Office в Интернете, лучше всего выбрать его для сайта, на котором размещены документы, например OneDrive, SharePoint, Dropbox и При открытии документа с одного из этих сайтов Office Online будет использовать язык интерфейса, выбранный для этой службы.
Совет: Если вы используете личную учетную запись Майкрософт, вы можете выбрать предпочитаемый язык интерфейса в параметрах профиля на сайте https://account.microsoft.com/profile.
Настройка языка в SharePoint. Если вы используете SharePoint и хотите, чтобы язык интерфейса отличался от системного, необходимо выбрать язык SharePoint.
Чтобы изменить язык средств проверки правописания в приложении, выберите вкладку Рецензирование > Правописание > Задать язык проверки правописания. В OneNote в Интернете этот параметр находится на вкладке «Главная».

Что необходимо знать
Это изменение будет применено только с текущего места в документе.
Чтобы применить это изменение ко всему тексту документа, нажмите клавиши CTRL+A для выделения всего текста и задайте язык проверки правописания с помощью указанных выше действий.
Это изменение затрагивает только текущий документ. Для последующих документов потребуется повторить эти действия.
Источник
Поставил «Ворд», а там все на английском — как сменить язык без переустановки
Вы можете установить «Ворд» с интерфейсом не на вашем родном языке. Чтобы программой было удобно пользоваться, нужно сменить язык оболочки. Как это сделать, если у вас версия «Ворда» 2010 и выше?
Как поменять язык интерфейса в настройках «Ворда» 2010
Если у вас изначально стоит многоязычная версия офиса, просто сделайте следующее:
Перейдите в пункт File
Раскройте раздел Options
Кликните по пункту с языками
Выберите язык для интерфейса и справки «Ворда»
Что делать, если у вас установлен одноязычный офис
Если оказалось, что в параметрах языка стоит только английская версия (или какая-либо другая — не та, что нужна вам), идите на официальный сайт «Майкрософт», чтобы скачать и установить нужный пакет с языком:
Выберите разрядность 64 или 32 (86)
Если у вас многоязычная версия «Ворда», вы можете сразу поставить другой язык в настройках офиса. Если пользуетесь одноязычным вариантом, сначала скачайте пакет с нужным языком с официального сайта Microsoft, а затем уже переходите к изменению параметров интерфейса.
Источник









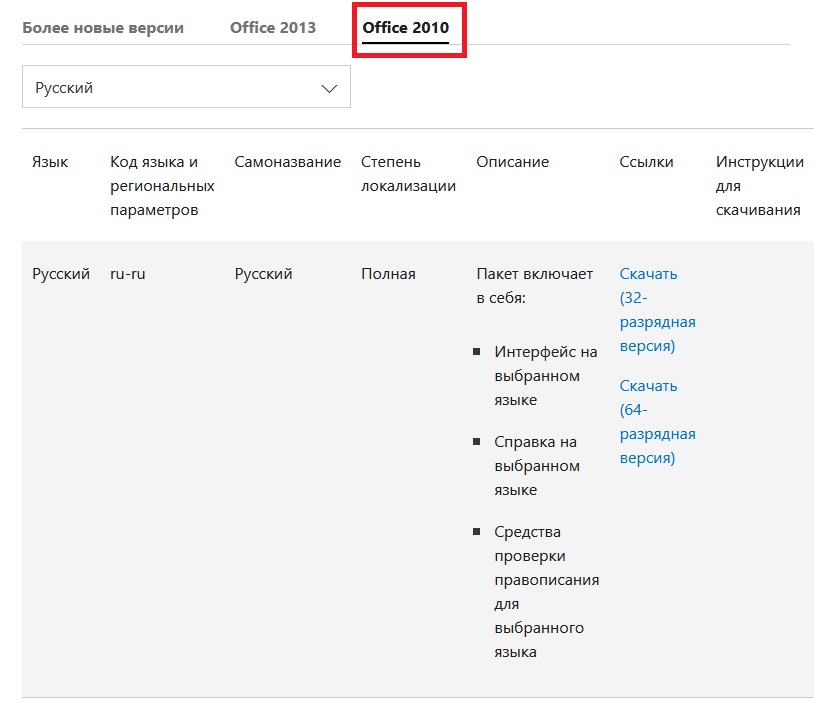

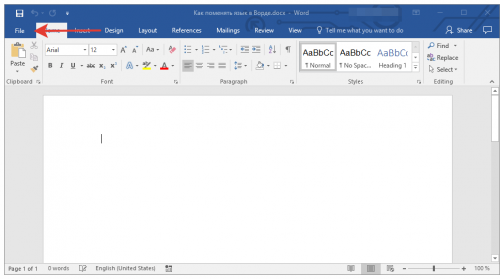
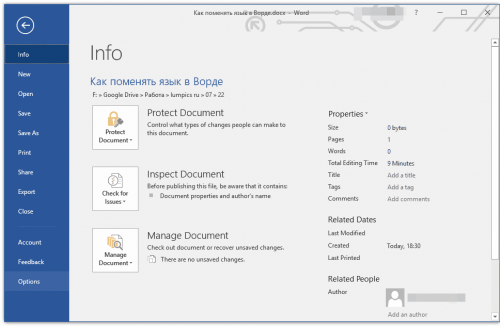
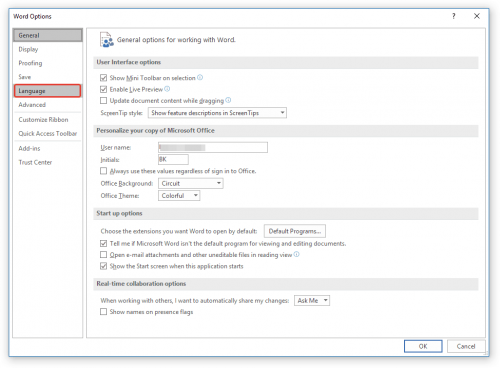
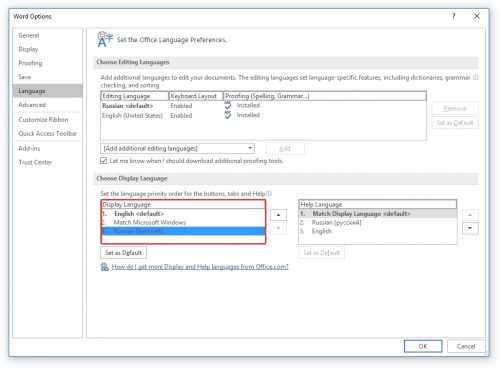
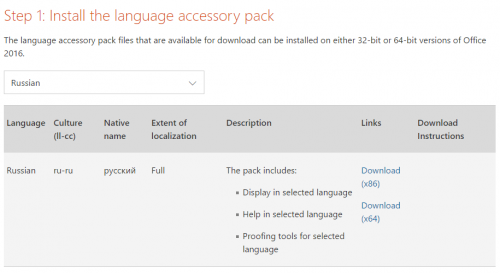
_04.jpg)