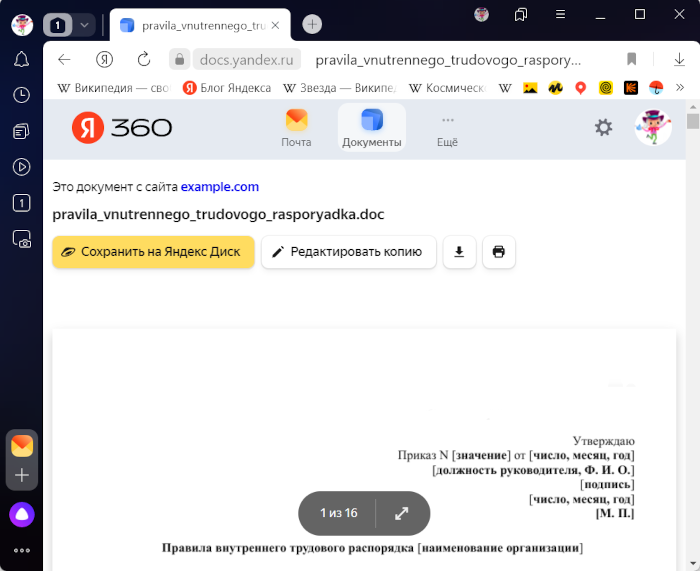-
Документы и шаблоны MS Word с расширениями: doc, dot, docx, dotx.
-
Таблицы и шаблоны MS Excel с расширениями: xls, xlt, xla, xlsx, xltx, xlsm, xltm, xlsb.
-
Презентации и шаблоны MS PowerPoint с расширениями: ppt, pot, pps, ppa, pptx, potx, ppsx.
-
Документы, таблицы и презентации OpenDocument с расширениями: odt, ods, odp.
Работайте с документами, таблицами и презентациями прямо в Браузере с помощью онлайн-редактора Яндекс Документы.
- Автоматически
-
При первом скачивании файла офисного формата открывается страница Просмотр и редактирование документов. На ней вы можете выбрать опцию для таких файлов:
-
Всегда открывать в браузере.
-
Не открывать документы в браузере.
-
Нажмите .
-
В разделе Просмотр файлов отключите опцию Открывать файлы офисных форматов в браузере.
-
В правой части Умной строки нажмите значок
или откройте список загрузок.
-
Правой кнопкой мыши нажмите название нужного файла.
-
Отключите опцию Открывать <название формата> автоматически.
Чтобы файлы не открывались автоматически
Также проверьте настройку для этого формата файлов:
-
- Вручную
-
Используйте один из способов:
-
Откройте на компьютере папку с файлом и перетащите его в окно Браузера.
-
В Браузере нажмите клавиши Ctrl + O и выберите нужный файл.
-
Документы, таблицы и презентации, открытые в Браузере, можно редактировать с помощью Яндекс Документов. Для этого нажмите в верхней части
документа кнопку Редактировать копию. Копия документа сохранится на Яндекс Диск в папку Загрузки. Также вы можете редактировать документы онлайн совместно с друзьями или коллегами. Подробнее см. в Справке Яндекс Документов.
-
Увеличить масштаб: Ctrl + Плюс.
-
Уменьшить масштаб: Ctrl + Минус.
-
Установить для страницы масштаб 100%: Ctrl + 0.
Используйте горячие клавиши также для других действий.
-
Увеличить масштаб: ⌘ + Плюс.
-
Уменьшить масштаб: ⌘ + Минус.
-
Установить для страницы масштаб 100%: ⌘ + 0.
Используйте горячие клавиши также для других действий.
-
Нажмите .
-
В разделе Просмотр файлов включите опцию Открывать файлы офисных форматов в браузере.
Также проверьте настройку для этого формата файлов:
-
В правой части Умной строки нажмите значок
или откройте список загрузок.
-
Правой кнопкой мыши нажмите название нужного файла.
-
Проверьте, включена ли опция Открывать <название формата> автоматически.
- 82
- 1
- 2
- 3
- 4
- 5
Операционная система: Windows

Скачать

Скачать

Скачать

Скачать

Скачать

Скачать

Скачать
Microsoft Excel для Windows
Программа для работы с электронными таблицами вышла в 1985-м году. Интересно то, что первая версия редактора создавалась для компьютеров Apple Mac, вариант для Microsoft DOS появился в 1987-м году. Это был первый табличный редактор, который позволял менять ширину ячеек и использовать разные шрифты. Понятно, что здесь также был набор функций, недоступных в других аналогах того времени. В пакете программ Office этот редактор поставляется с 1993-го года.
Excel 2019 – это самая последняя версия редактора таблиц. Впрочем, версия 2016 также остается актуальной, так как она еще несколько лет будет поддерживаться и получать обновления.
Существенной разницы между двумя версиями нет, Excel 2019 является усовершенствованной версией 2016.
История версий
| Excel | Особенности |
|---|---|
| 2007 | Новый ленточный интерфейс, предоставляющий более удобный доступ к функциям, и появление нового формата файлов xlxs |
| 2010 | Возможность использовать большее количество строк и столбцов, максимальный объем файла увеличен до 2-х гигабайт |
| 2013 | Комбинированные диаграммы и возможность открывать книги в отдельных окнах |
| 2016 | Появился «Помощник», писать формулы и уравнения можно от руки (только для сенсорных экранов) |
| 2019 | Новая вкладка «Рисование», поддержка векторных изображений |
Функции и возможности
В программе присутствуют все необходимые инструменты для работы с электронными таблицами. При этом в каждой новой версии появляются новые инструменты, однако на основных функциях стоит сделать акцент.
Оформление таблицы
Сразу после запуска программы открывается новая книга с таблицей. Это избавляет пользователя от необходимости создания таблицы — можно сразу приступить к заполнению ячеек. Таблицу можно оформить любым способом, исходя из своих потребностей: выбрать цвета ячеек, строк, столбцов, использовать любые шрифты и форматирование для них. Для большего удобства в программе присутствует множество шаблонов и тем, что позволяет настроить внешний вид таблицы в один клик.
Работа с диаграммами
Диаграммы — один из важнейших инструментов в этой программе, позволяющий отображать те или иные данные в удобном формате. Присутствует большое количество разных диаграмм, пользователь может использовать круговые, финансовые, точечные и многие другие виды. При этом данные из таблиц легко преобразовываются в нужный тип диаграммы.
Создание графиков
Построение графиков аналогично работе с диаграммами. Excel предоставляет пользователю объемные, точечные, номинальные, с маркерами и другие виды графиков. В последних версиях программы появилась удобная функция, где графики в виде миниатюр могут отображаться прямо в ячейках.
Работа с формулами
Excel позволяет производить различные арифметические действия, используя встроенный редактор формул. Редактор обеспечивает возможность возводить в степень, извлекать корень, умножать, делить и выполнять многие другие математические действия, используя огромную базу из готовых символов. Стоит добавить, что Excel удобно использовать и в качестве обычного калькулятора. В новых версиях редактора таблиц появилась функция рукописного ввода для устройств с сенсорным экраном.
Изображения и фигуры
В таблицу можно вставить любое растровое изображение и отредактировать его непосредственно в программе. Новые версии Excel также позволяют использовать в таблицах векторную графику любой сложности. Отдельный пункт — «Фигуры», что позволяет вставлять в таблицу простейшую графику, это могут быть математические символы, стрелки, многоугольники, звездочки и другие.
Рисунки SmartArt
Набор инструментов, с помощью которого можно в несколько кликов превратить простую таблицу в настоящую презентацию. SmartArt представляет собой набор шаблонов, которые позволяют оформлять списки, добавлять готовые диаграммы, использовать матрицы. Также с помощью этого инструмента можно наглядно сравнивать какие-либо данные, показывать связь между различными идеями и многое другое.
Преимущества и недостатки
Сегодня существует огромное множество программ для работы с электронными таблицами, между тем, как и 35 лет назад, Excel остается лучшей в своем роде. К другим преимуществам следует отнести:
Преимущества
- Быстрое преобразование данных из формата в формат;
- Поиск с заменой по множеству параметров;
- Возможности программы быстро подстраиваются под нужды пользователя или компании;
- Поддержка и обновления от Microsoft;
- Возможность легко составлять наглядные таблицы, графики и диаграммы;
- Совместимость с бухгалтерскими решениями, например, с 1С.
Как и в предыдущих версиях, есть трудности при обработке объемных массивов данных. К другим недостаткам можно отнести:
Недостатки
- Сложно контролировать изменения, которые вносят другие пользователи;
- Требуется специальная подготовка для работы со всеми функциями.
Скачать бесплатно
Скачать Microsoft Excel
Microsoft Excel версии 2016 доступна для скачивания с помощью MultiSetup или официального сайта. Программа распространяется бесплатно, поддерживает Windows 10, 8, 7 и имеет интерфейс на русском языке.
| Windows | 10, 8, 7 |
|---|---|
| Версия | 2016 |
| Размер | 688 Мб |
| Файл | exe |
Для скачивания актуальной версии программы редактора RusExcel используйте одну из ссылок расположенных ниже.
Программа RusExcel совместима с Windows 7 / 8 / 10
|
/downloads/RusExcelSetup.exe
Версия: 2020.1, 10 МБ, 20.11.2020 |
||
|
/downloadsRusExcelSetup.zip
В zip архиве 2020.1, 10 МБ, 20.11.2020 |
||
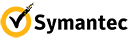 |
Программный продукт имеет цифровую подпись, подтвержденную Symantec. |
|
Как установить программу RusExcel
Скачайте дистрибутив программы по ссылке выше и запустите его. Нажмите «Далее» — программа быстро установится на Ваш компьютер и сразу начнет работать.
Лицензионное соглашение
Официальная страница лицензионного соглашения на ПО RusExcel
Политика по персональным данным пользователей
Официальная страница политики в отношении пользователей RusExcel
Как удалить программу RusExcel
В любое время Вы можете удалить Программное обеспечение RusExcel со своего компьютера. Все элементы операционной системы, на которой было установлено Программное обеспечение RusExcel, возвращаются в прежний вид. Исполняемые файлы программы RusExcel также удаляются из операционной системы.
Удалить Программное обеспечение RusExcel в операционной системе семейства Microsoft Windows возможно через меню «Программы и компоненты» выбрав в меню «RusExcel», либо из установленной меню Программы выбрать «Деинсталлировать RusExcel».
Последние обновления
03 февраля 2020
Версия 2020.1
Выпущена отличная работоспособная версия бесплатного редактора электронных таблиц и документов
Скачивайте, устанавливайте, с нетерпением ждем ваших комментариев и сообщений о возможных ошибках

 или откройте список загрузок.
или откройте список загрузок.