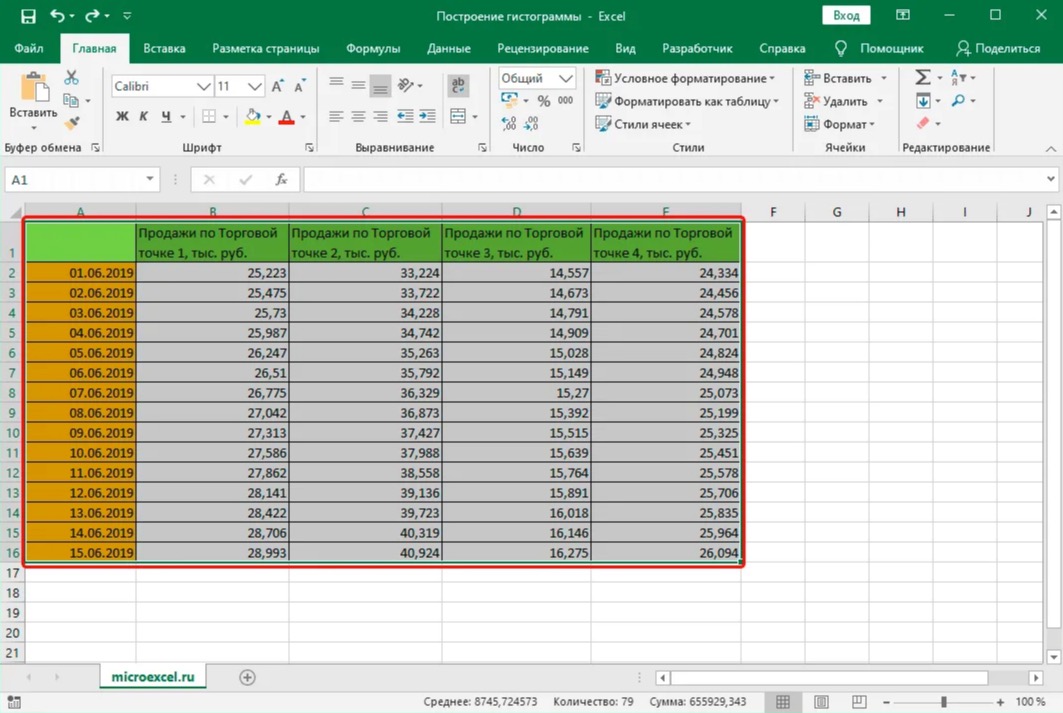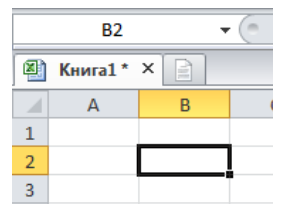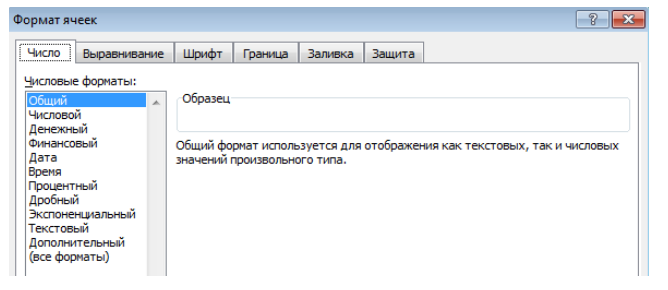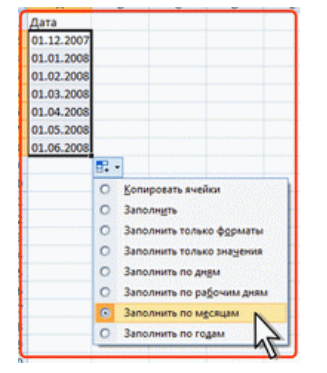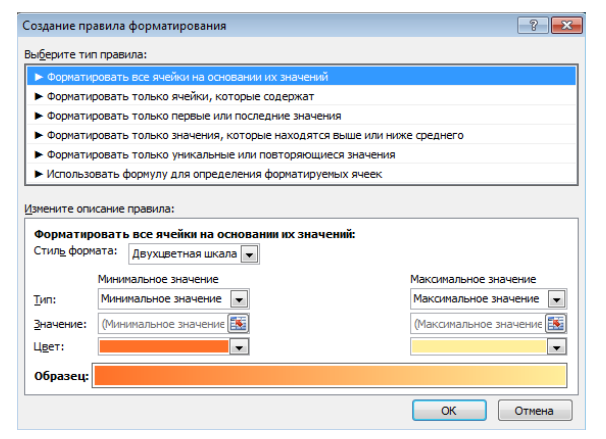A cell is the storage unit in a spreadsheet program like Microsoft Excel or Google Sheets. Cells are the boxes in a spreadsheet that may contain data. The cells in a spreadsheet are organized within a column and row in the worksheet, and can be formatted for aesthetics or visibility.
Instructions in this article apply to Excel 2019, 2016, 2013, 2010; Excel for Microsoft 365; Excel Online; Excel for Mac; and Google Sheets.
Spreadsheet Cell Types
Cells hold four types of information (also called data types):
- Numbers that can include formulas, dates, and times.
- Text, often referred to as text strings or just strings.
- Boolean values of TRUE or FALSE.
- Errors including #NULL!, #REF!, and #DIV/0! that indicate a problem.
What Are Cell References?
Cell referencing is a system that identifies data and gives it an address so that data can be located in a spreadsheet. A cell reference is used in spreadsheets to identify individual cells and is a combination of the column letter and row number where it is located.
To write a cell reference, start with the column letter and end with the row number, such as A14 or BB329. In the image above, the word Household is located in cell F1 and the highlighted cell is G7.
Cell references are used in formulas to reference other cells. For example, instead of entering the number $360 into a formula found in cell D1, enter a reference to cell G5. When a cell reference is used, if the data in cell G5 changes, the formula in cell D1 also changes.
Cells Can Be Formatted
By default, all cells in a worksheet use the same formatting, but this makes large worksheets containing lots of data difficult to read. Formatting a worksheet draws attention to specific sections and makes data easier to read and understand.
Cell formatting involves making changes to the cell, such as changing the background color, adding borders, or aligning the data in the cell. In contrast, number formatting deals with the way numbers in the cells are displayed, for example, to reflect a currency or percent.
Displayed vs. Stored Numbers
In both Excel and Google Sheets, when number formats are applied, the number that displays in the cell may differ from the number that is stored in the cell and used in calculations.
When formatting changes are made to numbers in a cell, those changes affect the appearance of the number and not the number itself.
For example, if the number 5.6789 in a cell is formatted to display only two decimal places (two digits to the right of the decimal), the cell displays the number as 5.68 due to rounding of the third digit.
Calculations and Formatted Numbers
When using formatted cells of data in calculations, the entire number, in this case, 5.6789, is used in all calculations, not the rounded number appearing in the cell.
How to Add More Cells to a Worksheet
A worksheet has an unlimited number of cells, so you don’t need to add more to the sheet. But, you can add data inside the spreadsheet by adding a cell or group of cells between other cells.
To add a cell to a worksheet:
- Right-click or tap-and-hold the cell location where you want to add a cell.
- In Google Sheets, select Insert cells, then choose Shift right or Shift down. This moves every cell in that direction one space and inserts a blank cell in the selected area.
In Excel, choose Insert, then choose either Shift cells right, Shift cells down, Entire row, or Entire column. Select OK to insert the cell.
If you select more than one cell, the program inserts that many cells into the worksheet. For example, highlight one cell to insert just one cell or highlight five cells to add five cells to that location.
- The cells move and blank cells are inserted.
Delete Cells and Cell Contents
Individual cells and their contents can be deleted from a worksheet. When this happens, cells and their data from either below or to the right of the deleted cell move to fill the gap.
- Highlight one or more cells to be deleted.
- Right-click the selected cells and choose Delete.
- In Excel, choose either Shift cells left or Shift cells up, then select OK. The menu shown here is one way to remove rows and columns.
In Google Sheets, choose Shift left or Shift up.
- The cells and the corresponding data are removed.
To delete the contents of one or more cells without deleting the cell, highlight the cells and press Delete.
FAQ
- How do you reference a cell in another Google spreadsheet?
You can use Google Sheets to reference data from another sheet. First, place your cursor in the cell where you want the data and type an equal (=) sign. Next, go to the second sheet, select the cell you want to reference, and press Enter.
- How do you change cell size in a Google spreadsheet?
To change cell sizes, you can resize rows or columns. One way to do so is with the mouse. Place the mouse pointer on the boundary line between columns or rows, then hold down the left mouse button and drag the double-headed arrow to the desired row or column size.
- How do you change cell color in a Google spreadsheet?
Select the cell or range of cells to change. Next, select the Fill color icon in the menu bar, and choose the color you want to use.
Thanks for letting us know!
Get the Latest Tech News Delivered Every Day
Subscribe
План урока:
Понятие и назначение электронных таблиц
Рабочий лист и книга, ячейка и ее адрес, диапазон ячеек
Интерфейс MS Excel: строка заголовка, строка меню, панель инструментов
Типы данных в Excel
Виды ссылок: абсолютные и относительные
Встроенные функции и их использование
Диаграмма. Виды и порядок построения диаграммы
Понятие и назначение электронных таблиц
Электронной таблицей (табличным процессором) называют программное обеспечение, основными задачами которого являются создание, изменение, сохранение и визуализация данных, представленных в табличной форме.
Современные электронные таблицы выпускаются и поддерживаются разными коммерческими производителями, а также открытыми сообществами разработчиков, но основные функциональные возможности этих продуктов, представленные на первом рисунке, схожи.
Рисунок 1 – Основные функции электронных таблиц
Как правило, электронные таблицы предназначены для решения следующих задач:
— хранение разнородных данных в электронном виде в табличной форме;
— организация вычислений, выполняемых в автоматическом режиме;
— статистический анализ данных и поиск управленческих решений;
— построение графиков и диаграмм для наглядного представления данных;
— создание отчетов в форматах, удобных для последующей печати или распространения в сети.
Рабочий лист и книга, ячейка и ее адрес, диапазон ячеек
Электронные таблицы представляют собой строгую иерархическую конструкцию из книг, содержащих листы, каждый из которых разделен на пронумерованные строки и столбцы, по аналогии с архивными записями или бухгалтерскими книгами прошлого века, для замены которых была придумана этап программа. Далее работу с электронными таблицами мы будем рассматривать на примере Microsoft Excel.
Книгой в среде Excel называют файл, содержащий один или несколько листов с данными, часто объединенных по какому-то признаку, например, расписания занятий на каждый день недели.
Рабочий лист электронной таблицы – это базовый элемент Excel, представляющий собой отдельную таблицу, имеющую свое имя (заголовок), и свою внутреннюю адресацию. Именно на листах хранятся и редактируются данные, задаются формулы для расчетов и выводятся графики.
Адресация рабочего листа Excel задается в двумерной системе координат, где первой координатой является столбец листа, а второй – строка.
Ячейка Excel – это хранилище одного элемента данных таблицы, доступ к которому осуществляется по адресу ячейки – номерам столбца и строки, на пересечении которых находится ячейка. Например, ячейка, расположенная в столбце «B» строки «6», будет иметь адрес «B6».
Диапазоном ячеек называют прямоугольную область, охватывающую стразу несколько строк и/или столбцов. Такие области имеют составную адресацию. Например, диапазон, охватывающий столбцы от «A» до «E» и строки от «4» до «9» включительно, будет иметь адрес «A4:E9».
Интерфейс MS Excel: строка заголовка, строка меню, панель инструментов
Интерфейс электронной таблицы Excel видоизменяется с каждым выпуском, следуя общему стилю и функциональности всего пакета MS Office. Тем не менее некоторые ключевые элементы, такие как строка заголовка, меню и панель инструментов присутствуют в каждой версии.
Строка заголовка, помимо стандартных кнопок сворачивания/разворачивания/закрытия, присущих большинству программных окон, содержит название текущей открытой книги, что позволяет идентифицировать ее среди множества других открытых книг.
Рисунок 2 – Строка заголовка Excel
Под строкой заголовка располагается меню, в состав которого в стандартном режиме работы входят следующие разделы:
— «Файл»;
— «Главная»;
— «Вставка»;
— «Разметка страницы»;
— «Формулы»;
— «Данные»;
— «Рецензирование»;
— «Вид»;
— «Разработчик»;
— «Справка».
Рисунок 3 – Строка меню
При выполнении определенных задач состав меню может динамически видоизменяться, дополняясь новыми пунктами. Например, при редактировании диаграмм добавляются «Конструктор диаграмм» и «Формат».
Рисунок 4 – Динамически добавляемые пункты меню
На панели инструментов Excel, находящейся непосредственно под строкой меню, размещаются элементы управления, относящиеся к данному разделу. Пример содержимого панели приведен на рисунке.
Рисунок 5 – Фрагмент панели инструментов для пункта меню «Главная»
Типы данных в Excel
Мы уже выяснили, что в таблицах можно хранить разнородные данные, но, чтобы Excel мог их правильно отображать, сортировать и корректно обрабатывать в функциях, каждому элементу данных должен быть сопоставлен его тип.
Тип данных – это формальное соглашение о том, какой объем памяти будет занимать элемент данных, как он будет храниться, обрабатываться в формулах и преобразовываться в другие типы.
Основные типы данных Excel:
— число;
— текст;
— дата и время;
— логическое значение;
— формула.
В большинстве случаев тип данных определяется автоматически, но бывают ситуации, когда Excel «не понимает» что имел в виду пользователь, тогда формат данных (включающий тип и способ его представления) указывают вручную. Это можно сделать как для отдельных ячеек, так и для целых столбцов, строк или диапазонов. Функция выбора формата доступна из контекстного меню.
Рисунок 6 – Команда контекстного меню для выбора формата данных
В появившемся окне «Формат ячеек», в первой его вкладке «Число», можно указать формат данных.
Рисунок 7 – Окно «формат ячеек»
Не все форматы отвечают за разные типы данных. Например, форматы «Числовой», «Денежный» и «Финансовый» – это просто разные представления числового типа, определяющие количество знаков после запятой, правила вывода отрицательных чисел, разделители разрядов и пр.
Виды ссылок: абсолютные и относительные
Поскольку каждая ячейка, строка, столбец или диапазон имеют свой адрес, при составлении формул и выражений мы можем ссылаться на эти элементы.
Ссылка в Excel – это адрес элемента или группы элементов данных, заданный в абсолютном или относительном виде.
Относительная ссылка – это простой адрес вида «столбец, строка», используемый в качестве аргумента в формуле. Относительной она называется потому, что Excel запоминает расположение адресуемой ячейки относительно ячейки с формулой, и при изменении положения формулы на листе будет меняться и ссылка.
Примеры относительных ссылок: «B3», «F2», «AP34».
Абсолютная ссылка – это адрес вида «$столбец, $строка», ссылающийся на ячейку, позиция которой остается неизменной при перемещении ячейки с формулой. Допускается отдельно «фиксировать» столбец или строку, указывая перед ними знак «$».
Примеры абсолютных ссылок:
— на ячейку E32: «$E$32»;
— на столбец F: «$F2»;
— на строку 4: «A$4».
Порядок создания формулы в Excel
Рассмотрим шаги создания формулы на примере произведения чисел.
При правильном выполнении всех шагов, в ячейке C1 отобразится произведение чисел из ячеек A1 и B1. Более того, это произведение будет автоматически изменяться при изменении множителей.
Ошибки при вводе формул
При вводе новой формулы в ячейку, перед ее выполнением Excel осуществляет синтаксический анализ выражения и контроль входящих в него ссылок. Несоответствия приводят к выводу ошибки, которую необходимо устранить, прежде чем формула будет вычисляться.
Самые распространенные ошибки при вводе формул:
«#ДЕЛ/0!» – произошло деление на ноль или на пустую ячейку;
«#Н/Д» – один из аргументов функции в данный момент недоступен;
«#ИМЯ?» – некорректно задано название функции или аргумента;
«#ПУСТО!» – указанный диапазон не содержит ячеек;
«#ЧИСЛО!» – ячейка содержит значение, которое нельзя преобразовать в число;
«#ССЫЛКА!» – ссылка некорректна;
«#ЗНАЧ!» – один или несколько аргументов функции принимают недопустимые значения.
Встроенные функции и их использование
Программный пакет Excel не был бы таким эффективным и удобным инструментом, если бы не огромное количество встроенных функций, позволяющих пользователям, не являющимся ни программистами, ни математиками, решать задачи анализа данных разной степени сложности, приложив минимум усилий.
В списке встроенных представлены математические, логические, статистические и финансовые функции, операции обработки текста, дат и времени, процедуры взаимодействия с базами данных.
Для использования встроенных функций откройте раздел меню «Формулы». На панели инструментов появятся кнопка «Вставить функцию», а также библиотека функций с удобными рубрикаторами по типам решаемых задач.
Рисунок 13 – Библиотека функций на панели инструментов
Рассмотрим использование встроенных функций на конкретном примере.
Пример вычисления математической функции
Допустим, перед нами стоит задача определения среднего балла ученика по имеющемуся списку оценок.
Шаг 1. На пустом листе в столбце B создайте список дисциплин, а в столбце C – соответствующих им оценок. Под списком дисциплин разместите ячейку с текстом «Средний балл».
Шаг 2. Поместите курсор в ячейку столбца C, расположенную напротив ячейки с текстом «Средний балл». В меню выберите пункт «Формулы» и нажмите на панели инструментов кнопку «Вставить функцию».
Шаг 3. Из списка функций выберите «СРЗНАЧ» — вычисление среднего значения, и нажмите кнопку «ОК». Появится окно заполнения аргументов функции, в которое Excel уже автоматически вписал столбец оценок.
Шаг 4. Если автоматически выбранный диапазон вас не устраивает, его можно скорректировать вручную. В нашем случае в диапазон попала ячейка с адресом C9, в которой никаких оценок нет. Ограничьте диапазон строками с третьей по восьмую, просто выделив его мышью.
Шаг 5. Подтвердите выбор, нажав кнопку «ОК». В ячейке C10 при этом появится среднее значение.
Шаг 6. Выводимое значение получилось не очень красивым, ограничим его одним знаком после запятой. Для этого щелкните правой кнопкой мыши по ячейке и в контекстном меню выберите «Формат ячеек…»
Шаг 7. В появившемся окне выберите формат «Числовой», число десятичных знаков – 1.
Теперь расчет и отображение среднего балла работают как нам нужно.
Диаграмма. Виды и порядок построения диаграммы
Диаграмма в excel – это форма наглядного графического представления набора данных.
Доступ к панели инструментов «Диаграммы» осуществляется через меню «Вставка».
В Excel имеется множество шаблонов диаграмм, объединенных в группы, самые популярные среди которых:
— гистограммы;
— точечные диаграммы;
— графики;
— круговые диаграммы.
Рассмотрим пошаговый порядок построения диаграммы успеваемости по четвертям учебного года. В качестве наиболее подходящего вида диаграммы определим столбчатую (гистограмму).
Шаг 1. Дополните таблицу из предыдущего примера тремя столбцами оценок, сформировав тем самым аттестацию за четыре четверти. Над оценками проставьте номера соответствующих четвертей.
Шаг 2. Выделите на листе область, охватывающую все введенные данные и подписи.
Шаг 3. В меню «Вставка» — «Диаграммы» выберите первый элемент – «Гистограмма».
Шаг 4. Проверьте корректность создания диаграммы, при необходимости отмените шаги 2,3 и выделите диапазон заново.
Шаг 5. Измените название диаграммы. Щелкнув по нему мышью, введите «Успеваемость по четвертям».
Шаг 6. Слева на оси оценок мы видим значения 0 и 6. Таких оценок не бывает, поэтому исправим формат вывода. Наведите курсор мыши на ось оценок, нажмите правую кнопку и выберите «Формат оси…».
Шаг 7. В открывшемся окне параметров введите минимум – 1, максимум – 5, основные и промежуточные деления – 1.
Шаг 8. Добавьте к диаграмме таблицу оценок, нажав кнопку «+» в правом верхнем углу диаграммы и выбрав «Таблица данных».
Если вы все сделали правильно, то диаграмма будет выглядеть как на рисунке.
Поздравляем! Вы научились основам ввода, обработки и визуализации данных в программе Microsoft Excel.
Структура электронной таблицы. Типы данных.
Различные табличные процессоры во многом похожи друг на друга, поэтому, изучив принципы работы одного табличного процессора, мы сможем легко освоить работу с другим табличным процессором.
В этом видеоуроке мы рассмотрим структуру таблицы, столбцы, строки и ячейки я так же познакомимся с тремя основными типами данных с которыми мы будем работать в excel.
Немного теории:
Основная часть рабочего окна программы Microsoft Excel заята рабочим листом, который и является электронной таблицей. Электронная таблица состоит из строк и столбцов, на пересечении которых располагаются ячейки. Итак основные структурные элементы электронной таблицы:
-
-
- Строка
- Столбец
- Ячейка
-
В электронной таблице может быть несколько листов. Эти листы образуют книгу. Ячейка, выделенная на данный момент называется активной ячейкой.
Аналогично тому, как мы в морском бое указываем координаты сектора, по которому ведем огонь, ячейка электронной таблицы получает адрес, состоящий из названия столбца и номера строки, на пересечении которых она строится.
Область из нескольких выделенных ячеек образует диапазон. Адрес диапазона из смежных ячеек определяется адресом верхней левой и нижней правой ячеек выделенной области.
В яцейку таблицы мы можем помещать данные одного из трех типов: число, текст, формула. В зависимости от этих типов мы получаем различные возможности дальнейшей работы с электронной таблицей.
Числовые и текстовые данные отображаются так как есть. Вместо формул мы видим значения, которые пролучаются в результате расчета. Для того что бы увидеть саму формулу, нам достаточно сделать активной ячейку с формулой и мы увидем её в строке формул. Для того что бы увидеть все формулы мы можем выполнить команду: Сервис — Параметры — Вкладка Вид — установить флажок Формулы в Параметрах окна. Либо можно использовать комбинацию горячих клавиш CTRL+` (` — это символ, который находится на одной клавише с буквой ё).
Если после просмотра видеообъяснения у Вас остались вопросы, замечания или предложения, мы можем обсудить их в комментариях. Пишите…
Лекция 8 – Электронная таблица Microsoft
Excel:
- Редактирование и форматирование рабочих
листов; - Технология создания электронной
таблицы.
1. Редактирование и форматирование
рабочих листов.
Excel – это табличный процессор – прикладная
программа, которая предназначена для
создания электронных таблиц и
автоматизированной обработки табличных
данных.
Электронная таблица – это электронная
матрица, разделенная на строки и столбцы,
на пересечении которых образуются
ячейки с уникальными именами. Ячейки
являются основным элементом электронной
таблицы, в которые могут вводиться
данные и на которые можно ссылаться по
именам ячеек. К данным относятся: числа,
даты, время суток, текст или символьные
данные и формулы.
К обработке данных относится:
- проведение различных вычислений с
помощью формул и функций, встроенных
в редактор; - построение диаграмм;
- обработка данных в списках (Сортировка,
Автофильтр, Расширенный фильтр, Форма,
Итоги, Сводная таблица); - решение задач оптимизации (Подбор
параметра, Поиск решения, Сценарии «что
— если» и другие задачи); - статистическая обработка данных, анализ
и прогнозирование (инструменты анализа
из надстройки «Пакет анализа»).
Таким образом, Excel являются не только
средством автоматизации расчетов, но
и средством моделирования различных
ситуаций.
Область применения Excel: планово –
финансовые и бухгалтерские расчеты,
учет материальных ценностей, системы
поддержки принятия решений (СППР) и
другие области применения.
Создание новой рабочей книги в Excel.
При запуске Excel открывается окно
приложения, в котором отображается
новая рабочая книга – Книга 1.
Окно приложения Excel имеет пять основных
областей:
- строка меню;
- панели инструментов;
- строка состояния;
- строка ввода;
- область окна рабочей книги.
Основная обработка данных в Excel
осуществляется при помощи команд из
строки меню. Панели инструментов
Стандартная и Форматирование являются
встроенными панелями MS Excel, которые
располагаются под строкой меню и содержат
определенные наборы пиктограмм (кнопок).
Строка формул в Excel используется для
ввода и редактирования значений, формул
в ячейках или диаграммах. Поле имени –
это окно слева от строки формул, в котором
выводится имя активной ячейки. Пиктограммы:
X, V, fx, расположенные слева от строки
формул — это кнопки отмены, ввода и
вставка функции соответственно.
Строка состояния окна приложения Excel
расположена в нижней части экрана. Левая
часть строки состояния указывает
сведения о состоянии рабочей области
электронной таблицы (Готово, Ввод,
Правка, Укажите). Кроме того, в левой
части строки состояния кратко описываются
результаты выполненной команды. В правой
части строки состояния выводятся
результаты вычислений (при выполнении
автоматических вычислений с помощью
контекстного меню строки состояния) и
отображаются нажатые клавиш Ins, Caps Lock,
Num Lock, Scroll Lock.
Далее необходимо ознакомиться с основными
понятиями окна рабочей книги. Рабочая
книга (документ Excel) состоит из рабочих
листов, каждый из которых является
электронной таблицей. По умолчанию
открывается три рабочих листа или три
электронных таблицы, переход к которым
можно осуществить, щелкая на ярлычках,
расположенных внизу книги. При
необходимости в книгу можно добавить
рабочие листы (электронные таблицы) или
удалить их из книги.
Кнопки прокрутки ярлычков осуществляют
прокрутку ярлычков рабочей книги.
Крайние кнопки осуществляют прокрутку
к первому и последнему ярлычку рабочей
книги. Внутренние кнопки осуществляют
прокрутку к предыдущему и следующему
ярлычку рабочей книги.
Основные понятия электронной таблицы:
заголовок столбца, заголовок строки,
ячейка, имя ячейки, маркер выделения,
маркер заполнения, активная ячейка,
строка формул, поле имени, активная
область листа.
Рабочая область электронной таблицы
состоит из строк и столбцов, имеющих
свои имена. Имена строк – это их номера.
Нумерация строк начинается с 1 и
заканчивается максимальным числом,
установленным для данной программы
65536. Имена столбцов – это буквы латинского
алфавита сначала от А до Z , затем от АА
до AZ, ВА до BZ и т.д. до IV.
Максимальное количество строк и столбцов
электронной таблицы определяется
особенностями используемой программы
и объемом памяти компьютера, например,
в табличном процессоре Excel 256 столбцов
и более 16 тысяч строк. (IV65536
для ексел 2007)
Пересечение строки и столбца образует
ячейку электронной таблицы, имеющую
свой уникальный адрес. Для указания
адресов ячеек в формулах используются
ссылки (например, А6 или D8).
Ячейка – область, определяемая
пересечением столбца и строки электронной
таблицы, имеющая свой уникальный адрес.
Адрес ячейки определяется именем
(номером) столбца и именем (номером)
строки, на пересечении которых находится
ячейка, например А10. Ссылка – указание
адреса ячейки.
Активной ячейка — это выделенная ячейка,
имя которой отображается в поле имени.
Маркером выделения называется полужирная
рамка вокруг выделенной ячейки. Маркер
заполнения — это черный квадрат в правом
нижнем углу выделенной ячейки.
Активная область листа — это область,
которая содержит введенные данные.
В электронных таблицах можно работать
как с отдельными ячейками, так и с
группами ячеек, которые образуют блок.
Блок ячеек – группа смежных ячеек,
определяемая с помощью адреса.
Адрес блока ячеек задается указанием
ссылок первой и последней его ячеек,
между которыми ставится разделительный
символ – двоеточие. Если блок имеет вид
прямоугольника, то его адрес задается
адресами левой верхней и правой нижней
ячеек, входящих в блок.
Блок используемых ячеек может быть
указан двумя путями: либо заданием с
клавиатуры начального и конечного
адресов ячеек блока, либо выделением
соответствующей части таблицы при
помощи левой клавиши мыши.
Пример задания адресов ячейки и блоков
в электронной таблице:
- адрес ячейки, находящейся на пересечении
столбца F и строки 9, выражается ссылкой
F9; - адрес блока, образованного в виде части
строки 1 — B1:E1; - адрес блока, образованного в виде
столбца C — C1:C21; - адрес блока, образованного в виде
прямоугольника — A3:G10
Сохранение и присвоение имени рабочей
книге.
При сохранении рабочей книги в Excel
открывается окно диалога «Сохранение
документа». В этом окне необходимо
указать: имя файла, тип файла, выбрать
диск и папку, в которой будет храниться
рабочая книга. Таким образом, книга с
входящими в нее рабочими листами
сохраняется в папке на диске в виде
отдельного файла с уникальным именем.
Файлы книг имеет расширение xls.
Для открытия рабочей книги в Excel, надо
выбрать команду Файл / Открыть или
щелкнуть на кнопке Открыть на стандартной
панели инструментов. Excel выведет окно
диалога «Открытие документа» в нем
можно выделить требуемый файл и щелкнуть
на кнопке Открыть.
Для того чтобы закрыть рабочую книгу в
Excel выберите команду Файл / Закрыть, в
результате чего закроется рабочая
книга. Для выхода из Excel необходимо
выбрать команду Файл / Выход или щелкнуть
на кнопку закрыть в правой части строки
заголовка окна приложения.
Любая обработка информации начинается
с ее ввода в компьютер. В электронные
таблицы MS Excel можно вводить текст, числа,
даты, время, последовательные ряды
данных и формулы.
Ввод данных осуществляется в три этапа:
- выделение ячейки;
- ввод данных;
- подтверждение ввода (нажать клавишу
Enter).
После того как данные введены, их нужно
представить на экране в определенном
формате. Для представления данных в MS
Excel существуют различные категории
форматных кодов.
Для редактирования данных в ячейке
необходимо дважды щелкнуть на ячейке
и произвести редактирование или
исправление данных.
К операциям редактирования относятся:
- удаление и вставка строк, столбцов,
ячеек и листов; - копирование и перемещение ячеек и
блоков ячеек; - редактирование текста и чисел в ячейках
К операциям форматирования относятся:
- изменение числовых форматов или формы
представления чисел; - изменение ширины столбцов;
- выравнивание текста и чисел в ячейках;
- изменение шрифта и цвета;
- Выбор типа и цвета границы
- Заливка ячеек
Ввод чисел и текста
Любую информацию, которая обрабатывается
на компьютере, можно представить в виде
чисел или текста. Числа и текст по
умолчанию Excel вводит в формате Общий.
Ввод текста
Текст — это любая последовательность
введенных в ячейку символов, которая
не может быть интерпретирована Excel как
число, формула, дата, время суток.
Введенный текст выравнивается в ячейке
по левому краю.
Чтобы ввести текст, выделите ячейку и
наберите текст с клавиатуры. Ячейка
может вмещать до 255 символов. Если
требуется ввести некоторые числа как
текст, то для этого выделите ячейки, а
затем выберите команду Формат / Ячейки.
Далее выберите вкладку “Число” и в
появившемся списке форматов выберите
Текстовый. Еще один способ ввода числа
как текста – это ввести перед числом
символа апострофа.
Если текст не помещается в ячейку, то
необходимо увеличить ширину столбца
или разрешить перенос по словам (Формат
/ Ячейки, вкладка Выравнивание).
Ввод чисел
Числовые данные – это числовые константы:
0 — 9, +, -, /,*, Е, %, точка и запятая. При работе
с числами необходимо уметь изменять
вид вводимых чисел: число знаков после
запятой, вид целой части, порядок и знак
числа.
Excel самостоятельно определяет относится
ли введенная информация к числу. Если
введенные в ячейку символы относятся
к тексту, то после подтверждения ввода
в ячейку они выравниваются по левому
краю ячейки, а если символы образуют
число – то по правому краю ячейки.
Числа в Excel отображаются в категориях
Числовой, Экспоненциальный, Финансовый,
Денежный, Процентный, Дробный.
Ввод последовательных рядов данных
Под рядами данных подразумеваются
данные, отличающиеся друг от друга на
фиксированный шаг. При этом данные не
обязательно должны быть числовыми.
Для создания рядов данных необходимо
выполнить следующее:
1. Ввести в ячейку первый член ряда.
2. Выделить область, где будет расположен
ряд. Для этого нужно подвести указатель
мыши к маркеру заполнения, и в этот
момент, когда белый крестик переходит
в черный, нажать левую кнопку мыши.
Далее, удерживая нажатой кнопку мыши,
надо выделить нужную часть строки или
столбца. После того как вы отпустите
кнопку мыши, выделенная область заполнится
данными.
Можно построить ряд данных и другим
способом, если указать шаг построения.
Для этого нужно ввести вручную второй
член ряда, выделить обе ячейки и продолжить
выделение до нужной области. Две первых
ячейки, введенные вручную, задают шаг
ряда данных.
Формат данных
Д
в MS Excel выводятся на экран в определенном
формате. По умолчанию информация
выводится в формате Общий. Можно изменить
формат представления информации в
выделенных ячейках. Для этого выполните
команду Формат / Ячейки.
Появится окно диалога “Формат ячеек”,в
котором нужно выбрать вкладку “Число”.
В левой части окна диалога “Формат
ячеек” в списке “Числовые форматы”
приведены названия всех используемых
в Excel форматов.
Для формата каждой категории приводится
список его кодов. В правом окне “Тип”
вы можете просмотреть все форматные
коды, которые используются для
представления на экране информации.
Для представления данных вы можете
использовать встроенные форматные коды
MS Excel или ввести свой (пользовательский)
код формата. Для ввода форматного кода
выберите строку (все форматы) и введите
символы форматного кода в поле ввода
“Тип”.
Стиль представления данных
Одним из способов упорядочения данных
в Excel является введение стиля. Для
создания стиля используется команда
Формат / Стиль. Выполнение этой команды
открывает окно диалога “Стиль”.
2. Технология создания электронной
таблицы.
Рассмотрим технологию создания
электронной таблицы на примере
проектирования таблицы Учет товаров
на складе.
1. Для создания таблицы надо выполнить
команду Файл / Создать и щелкнуть в
области задач на пиктограмме Чистая
книга.
2. Сначала необходимо осуществить
разметку таблицы. Например, таблица
Учет товаров имеет семь колонок, которые
закрепим за столбцами от A до G. Далее
надо сформировать заголовки таблицы.
Затем нужно ввести общий заголовок
таблицы, а потом названия полей. Они
должны находиться в одной строке и
следовать друг за другом. Заголовок
можно расположить в одну или две строки,
выровнять по центру, правому, левому,
нижнему или верхнему краю ячейки.
3. Для ввода заголовка таблицы необходимо
установить курсор в ячейку A2 и ввести
название таблицы «Остатки товаров на
складе».
4. Выделить ячейки A2:G2 и выполнить команду
Формат/Ячейки, на вкладке Выравнивание
выбрать способ выравнивания по центру
и установить флажок объединение ячеек.
Нажать ОК.
5. Создание «шапки» таблицы. Ввести
названия полей, например, № склада,
Поставщик и т.д.
6. Для расположения текста в ячейках
«шапки» в две строки необходимо
выделить эту ячейку и выполнить команду
Формат/Ячейки, на вкладке Выравнивание
установить флажок переносить по словам.
7. Вставка различных шрифтов. Выделить
текст и выбрать команду Формат/Ячейки,
вкладка Шрифт. Установить гарнитуру
шрифта, например, Times New Roman, его размер
(кегль) и начертание.
8. Осуществить выравнивание текста в
«шапке» таблицы (выделить текст и
щелкнуть на кнопке По центру на панели
инструментов форматирования).
9. При необходимости изменить ширину
столбцов с помощью команды Формат /
Столбец / Ширина.
10. Изменить высоты строки можно командой
Формат / Строка / Высота.
11. Добавление рамки и заливки ячеек
можно осуществить командой Формат /
Ячейка на вкладках Граница и Вид
соответственно. Выделите ячейку или
ячейки и на вкладке Граница выберите
тип линии и с помощью мыши укажите, к
какой части выделенного диапазона он
относится. На вкладке Вид выберите цвет
заливки выделенных ячеек.
12. Перед вводом данных в таблицу можно
осуществить форматирование ячеек
столбцов под «шапкой» таблицы при помощи
команды Формат/Ячейки, вкладка Число.
Например, выделите вертикальный блок
ячеек под ячейкой «№ склада» и
выберите команду Формат/Ячейки на
вкладке Число выделите Числовой и
щелкните ОК
6
Ячейка в Excel – это основной элемент электронной таблицы, образованный пересечением столбца и строки. Имя столбца и номер строки, на пересечении которых находится ячейка, задают адрес ячейки и представляют собой координаты, определяющие расположение этой ячейки на листе.
Основные сведения
Каждый лист в Excel состоит из тысячи прямоугольников, которые называют ячейками. Ячейка – это пересечение строки и столбца. Столбцы в Excel обозначают буквами (A, B, C), а строки обозначают числами (1, 2, 3).
Каждой ячейке в Excel присваивается имя, его также называют адрес. Например, Е7 – это ячейка, которая находится на пересечении столбца Е и строки 7. При выделении ячейки ее адрес отображается в поле Имя. При выборе ячейки, заголовки строки и столбца, на пересечении которых она находится, становятся подсвеченными.
ВЫДЕЛЕНИЕ ЯЧЕЕК
В Excel имеется возможность выбирать сразу несколько ячеек. Набор из двух или более ячеек принято называть диапазоном. Любой диапазон, точно также, как и ячейка, имеет свой адрес. Адрес диапазона состоит из адреса левой верхней и правой нижней ячеек, разделенных двоеточием. Такой диапазон называют смежным или непрерывным. Напимер на рисунке ниже выделен диапазон ячеек A1:A8:
СОДЕРЖИМОЕ ЯЧЕЕК
Содержимое ячейки в Excel может быть самым разнообразным. Это могут быть простые данные, которые хранятся в ячейках, либо атрибуты, которые отвечают за внешний вид. Любая информация, которую вводится на рабочий лист Excel, хранится в ячейке. Каждая ячейка может содержать определенные данные, включая текст, форматирование, формулы и функции.
- Ячейка может содержать текст, состоящий из букв, цифр или дат.
- Ячейка может содержать атрибуты форматирования, которые влияют на отображение букв, цифр или дат. С помощью атрибутов форматирования можно изменить фон ячейки.
- Ячейка может содержать формулы и функции, которые позволяют вычислять различные значения.
ВВОД В ЯЧЕЙКУ EXCEL
1. Нужно щелкнуть по ячейке, чтобы выделить ее.
2. Ввести данные в выделенную ячейку, затем нажать Enter на клавиатуре. Содержимое появится как в ячейке, так и в строке формул. Также можно вводить и редактировать данные прямо в строке формул.
УДАЛЕНИЕ ИЗ ЯЧЕЙКИ EXCEL
1. Нужно выбрать ячейку, содержащую данные, которые требуется удалить.
2. Нажать клавишу Delete или Backspace на клавиатуре. Содержимое будет удалено. (Клавиша Delete позволяет удалить значения сразу из всех выделенных ячеек. Клавиша Backspace очищает только активную ячейку.)
КОПИРОВАНИЕ СОДЕРЖИМОГО В EXCEL
Excel позволяет копировать данные, которые уже имеются на рабочем листе, и вставлять их в другие ячейки. В ряде случаев это может сэкономить много времени и сил.
1. Нужно выделить ячейку, которую необходимо скопировать.
2. Нажать иконку «Копировать» на вкладке «Главная» или комбинацию клавиш Ctrl+C на клавиатуре.
3. Вокруг скопированных ячеек появится динамическая пунктирная линия. Выделяем ячейку, в которую нужно вставить данные.
4. Нажать иконку «Вставить» на вкладке «Главная» или комбинацию клавиш Ctrl+V на клавиатуре.
ПЕРЕТАСКИВАНИЕ ЯЧЕЕК В EXCEL
В Excel есть хороший способ перетаскивания ячеек называется он drag-and-drop (тащи и бросай).
1. Нужно выделить ячейку, которую хотим переместить.
2. Наводим указатель мыши на границу выделенной ячейки, курсор примет вид черного перекрестия со стрелками.
3. Нажимаем левую кнопку мыши и, не отпуская ее, перемещаем курсор в требуемое место. Отпускаем левую кнопку мыши, ячейки окажутся в требуемом месте.
Перемещение ячейки в Excel
В отличие от команды «Копировать», которая дублирует содержимое ячейки, команда «Вырезать» позволяет перемещать данные между ячейками.
1. Выделяем ячейку, которую хотим вырезать.
2. Нажимаем иконку «Вырезать» на вкладке «Главная» или комбинацию клавиш Ctrl+X на клавиатуре.
3. Вокруг ячеек, как и при копировании, появится динамическая пунктирная линия. Выделяем ячейки, в которые необходимо переместить данные.
4. Нажимаем иконку «Вставить» на вкладке «Главная» или нажмите Ctrl+V на клавиатуре. Вырезанные ячейки переместятся на новое место вместе с атрибутами форматирования.
АВТОЗАПОЛНЕНИЕ ЯЧЕЕК В EXCEL
Автозаполнение ячеек в Excel позволяет ускорить ввод данных на рабочий лист. Некоторые действия в Excel приходится повторять по несколько раз, что отнимает большое количество времени. Именно для автоматизации таких задач и была разработана функция автозаполнения.
Иногда возникает необходимость скопировать содержимое в несколько смежных ячеек листа. Можно копировать и вставлять данные в каждую ячейку по отдельности, но есть способ гораздо проще. Для этого необходимо воспользоваться маркером автозаполнения, который позволяет быстро скопировать и вставить данные.
1. Выделяем ячейку, данные которой необходимо продублировать. В правом нижнем углу выделенной ячейки появится маленький квадрат – это маркер автозаполнения.
2. Нажимаем и, удерживая левую кнопку мыши, перетаскиваем маркер автозаполнения, пока все требуемые ячейки не будут выделены. Разом можно заполнять ячейки либо столбца, либо строки. Отпускаем кнопку мыши, чтобы заполнить выбранные ячейки.
МГНОВЕННОЕ ЗАПОЛНЕНИЕ В EXCEL
В Excel 2013 появилась новая опция «Мгновенное заполнение», которая может автоматически вводить данные на лист, экономя время. Точно так же, как и Автозаполнение, данная опция определяет, какого рода информацию нужно вводить на лист.
Начинаем вводить данные на листе. Когда функция «Мгновенное заполнение» определит закономерность, под выделенной ячейкой появится предварительный просмотр вариантов. Нажимаем Enter. Данные будут добавлены на лист.
ПОИСК В EXCEL
При работе с большим количеством данных в Excel, иногда достаточно трудно отыскать какую-то конкретную информацию. И, как правило, такой поиск занимает очень много времени. Excel предлагает прекрасный инструмент поиска. Можно с легкостью отыскать любую нужную информацию в рабочей книге Excel с помощью команды «Найти», которая позволяет еще и изменить данные с помощью инструмента «Найти и Заменить».
1. На вкладке «Главная» нужно воспользоваться командой «Найти и выделить», а затем из раскрывающегося списка выбераем пункт «Найти».
2. Появится диалоговое окно «Найти и заменить». Вводим данные, которые необходимо отыскать.
3. Нажимем «Найти далее». Если данные присутствуют на листе, то они будут выделены.
4. Если еще раз нажать на кнопку «Найти далее», то можно увидеть следующий вариант поиска. Также можно выбрать «Найти все», чтобы увидеть все варианты, которые отыскал Excel.
ЗАМЕНА СОДЕРЖИМОГО ЯЧЕЙКИ В EXCEL
Бывают случаи, когда допущена ошибка, повторяющаяся во всей книге Excel. Например, неправильно написано чье-то имя или необходимо изменить определенное слово или фразу на другую. Можно воспользоваться инструментом «Найти и заменить», чтобы быстро внести исправления.
1. На вкладке «Главная» нажимаем команду «Найти и выделить», а затем из раскрывающегося списка выбераем пункт «Заменить».
2. Появится диалоговое окно «Найти и заменить». Вводим текст, который ищем в поле «Найти».
3. Вводим текст, на который требуется заменить найденный, в поле «Заменить на». А затем нажимаем «Найти далее». Если значение будет найдено, то содержащая его ячейка будет выделена.
4. После нахождения нужного текста выбераем одну из опций замены:
- Заменить: исправляет по одному значению зараз.
- Заменить все: исправляет все варианты искомого текста в книге.
Появится диалоговое окно, подтверждающее количество замен, которые будут сделаны. Нажимаем «ОК» для продолжения.
Ирина Песцова
Эксперт по предмету «Информатика»
Задать вопрос автору статьи
Ячейки образуются на пересечении столбцов и строк электронной таблицы. Каждая ячейка имеет имя, которое состоит из названия столбца и номера строки (например, В7, Е34, H13).
Определение 1
Активной называется выделенная жирной рамкой ячейка, в которой осуществляется ввод или редактирование данных. Имя активной ячейки отображается в поле имени.
Рисунок 1. Активная ячейка и ее имя в поле имени
Диапазоном (блоком, интервалом) ячеек называется прямоугольная область в таблице, которая включает несколько выделенных ячеек. Адрес диапазона обозначается именами первой и последней выделенной ячейки, которые разделяются двоеточием (например, А7:А13, В20:Р28).
Способы выделения ячеек и их диапазонов
Сделаем домашку
с вашим ребенком за 380 ₽
Уделите время себе, а мы сделаем всю домашку с вашим ребенком в режиме online
Бесплатное пробное занятие
*количество мест ограничено
Для введения данных или выполнения других действий над ячейками их обязательно нужно выделить.
Для выделения одной ячейки можно воспользоваться следующими способами:
- Щелкнуть левой клавишей мыши на нужной ячейке.
- Ввести имя нужной ячейки в поле имени и нажать Enter.
- Перевести курсор мыши на нужную ячейку с помощью клавиш управления курсором.
Для выделения диапазона смежных ячеек нужно:
- Переместить указатель мыши при нажатой левой клавише от первой до последней ячейки диапазона.
- Ввести нужный диапазон ячеек в поле имени.
- Выделить первую ячейку диапазона и при нажатой клавише Shift с помощью клавиш управления курсором продлить выделение до последней ячейки нужного диапазона.
Для выделения несмежных ячеек нужно выделить первый диапазон смежных ячеек и при нажатой клавише Ctrl продолжить выделение других диапазонов.
Для выделения строки или столбца нужно щелкнуть по его имени.
Для выделения всех ячеек рабочего листа нужно:
- Нажать кнопку, которая находится на пересечении заголовков строк и столбцов.
- Нажать комбинацию клавиш Ctrl + A.
Перемещаться по выделенной области можно с помощью следующих клавиш или их комбинаций:
- вниз – Enter;
- вверх – Shift + Enter;
- вправо – Tab;
- влево – Shift + Tab.
Ввод данных в ячейки
Введение данных можно осуществлять как в отдельную ячейку, так и в их диапазон.
Ввод данных в активную ячейку завершается нажатием Enter, после чего активной становится ячейка, которая находится под предыдущей. Отмену ввода можно осуществить клавишей Esc. Допущенные при вводе ошибки можно исправить до завершения ввода в строке формул или после.
При введении текста в ячейки электронной таблицы все данные вводятся одной строкой. Для создания нескольких строк текста в ячейке нужно нажать комбинацию клавиш Alt + Enter или в контекстом меню ячейки выбрать команду Формат ячеек… – вкладка Выравнивание – пункт Переносить по словам.
Одинаковые данные можно вводить одновременно в различные ячейки одного листа. Для этого нужно выделить ячейки, в которые вводятся данные, и после ввода данных нажать комбинацию клавиш Ctrl + Enter.
Одинаковые данные также можно вводить одновременно в одноименные ячейки различных листов. Для этого нужно выделить ярлыки листов, в которые нужно ввести данные, и после ввода данных нажать Enter.
Типы данных
В ячейки можно вводить данные нескольких типов, назначить которые для ячеек можно с помощью контекстного меню ячейки – команда Формат ячеек… – вкладка Число:
Рисунок 2. Вкладка Число диалогового окна Формат ячеек
При введении чисел в ячейку можно использовать следующие символы: цифры от 0 до 9, +, -, (,), /, $, %, (.), Е, е.
Запятая при вводе числа используется как разделитель десятичных разрядов., %, (.), Е, е.
Запятая при вводе числа используется как разделитель десятичных разрядов.
Правила ввода чисел:
- Если перед числом поставить знак «+» или «-», программа опустит «+».
- Числа, которые заключены в круглые скобки, определяются как отрицательные. Например, (3) программой определяется как –3.
- Символ Е и е используют при вводе чисел в экспоненциальном представлении. Например, 2е4 определяется как 20 000 (два, умноженное на десять в четвертой степени).
- Если после числа ввести знак денежной единицы, то к ячейке применится денежный формат.
- Если после числа ввести знак %, то к ячейке применится процентный формат.
Использование автозаполнения
Автозаполнение используется для ввода в смежные ячейки одного столбца или одной строки последовательных рядов данных: календарных (дат, дней недели, месяцев), времени, чисел, комбинаций текста и чисел.
Автозаполнение можно выполнить несколькими способами. Например:
- В первую ячейку ввести начальное значение.
- Выделить ячейку.
- Навести указатель мыши на маркер автозаполнения (маленький черный квадрат в правом нижнем углу выделенной ячейки).
- Нажать левую клавишу мыши и перетянуть маркер автозаполнения в сторону изменения значений.
После окончания перетаскивания рядом с правым нижним углом заполненной области появится кнопка Параметры автозаполнения, которая открывает список возможных вариантов заполнения в зависимости от данных ячеек:
Рисунок 3. Меню Параметры автозаполнения при работе с датами
В меню ряда календарных значений доступны следующие варианты заполнения:
- Заполнить по рабочим дням – диапазон заполняется только рабочими днями без учета праздников;
- Заполнить по месяцам – диапазон заполняется одним и тем же числом последовательного ряда месяцев;
- Заполнить по годам – диапазон заполняется одним и тем же числом одного и того же месяца последовательного ряда лет.
Условное форматирование
Программа Excel позволяет выделить некоторые данные ячеек на основе условий, которые могут задаваться числами и формулами. Если содержимое ячейки будет удовлетворять заданным условиям, то к ней применится установленный формат.
Для задания условного форматирования нужно:
- Выделить ячейки, к которым нужно применить условное форматирование.
- Выбрать команду Условное форматирование в группе Стили на вкладке Главная.
- В открывшемся списке выбрать нужный стиль форматирования или создать собственный в диалоговом окне Создание правила форматирования.
Рисунок 4. Диалоговое окно Создание правила форматирования
Находи статьи и создавай свой список литературы по ГОСТу
Поиск по теме