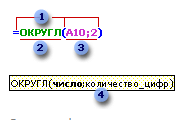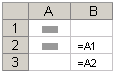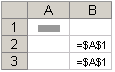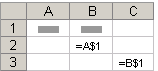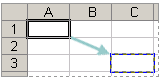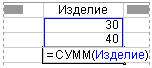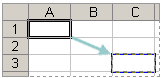Информационные технологии в менеджменте
Укажите соответствие значения операторов ссылок в MS Excel 2010 их примеру:
Оператор пересечения множеств, служит для ссылки на общие ячейки двух диапазонов.
Ссылка на диапазон смежных ячеек. Ставится между первой и последней ячейкой диапазона.
Объединяет несколько ссылок в одну. Обычно используется для объединения несмежных диапазонов.
Информационные технологии в менеджменте
_____________ часть АИС — совокупность информационного, математического, программного, технического, правового, организационного, методического, эргономического, метрологического обеспечения.
Информационные технологии в менеджменте
_____________________ – это взаимосвязанная совокупность средств, методов, персонала, используемая для хранения, обработки и выдачи информации в интересах достижения поставленной цели
Информационная система (ИС)
Информационный ресурс (ИР)
Информационные технологии в менеджменте
Служба ___________ обеспечивает подтверждение (опровержение) того, что объект, предлагающий себя в качестве отправителя сообщения по виртуальному каналу, является именно таковым как на этапе установления связи между абонентами, так и на этапе передачи сообщения
Информационные технологии в менеджменте
_____________ – это программные, аппаратные или программно-аппаратные механизмы защиты сети от внешнего мира, которые служат барьером, ограничивающим распространение информации из одной сети в другую
Информационные технологии в менеджменте
Верны ли определения? А) Достоинством топологии сети Звезда является то, что рабочие станции коммутируются друг с другом без помощи сервера. В) Недостатком топологии сети Шина являетсято, что сеть должна быть кратковременно выключена при подключении новых рабочих станций. Подберите правильный ответ
Информационные технологии в менеджменте
Комплекс технических и программных средств, которые во взаимодействии с человеком организуют управление объектами в производстве или общественной сфере называется_______ (введите только аббревиатуру)
Информационные технологии в менеджменте
Информационная безопасность должна обеспечивать ________, ________ и _________.
доступность информации для всех авторизованных пользователей
обновление данных по запросу
конфиденциальность информации
Информационные технологии в менеджменте
Укажите соответствие между функциями различных видов обеспечения АИС и их названиями:
Совокупность общесистемных и прикладных программ, а также инструктивно-методической документации по их применению
Комплекс технических средств сбора, регистрации, передачи, обработки, отображения, размножения информации
Совокупность нормативно-правовых документов, определяющих права и обязанности персонала в условиях функционирования системы, а также комплекс документов, регламентирующих порядок хранения и защиты информации, правил ревизии данных, обеспечение юридической чистоты совершаемых операций
Информационные технологии в менеджменте
____________ – это комплекс методов переработки разрозненных исходных данных в надежную и оперативную информацию для принятия решений с помощью аппаратных и программных средств с целью достижения оптимальных параметров объекта управления.
Информационные технологии
Информационные технологии в менеджменте
Расположите по порядку этапы создания подчинённых форм в MS Access:
Просмотреть вид главной формы в режиме Просмотра формы
Открыть главную форму в режиме Конструктора
В окне БД на вкладке Форма выбрать подчиненную форму и перетащить ее в главную форму
Расположить окно БД и главную форму без перекрытия
Информационные технологии в менеджменте
Верны ли определения? А) Информационному обществу присущ высокий уровень образования, обусловленный расширением возможностей систем информационного обмена на международном, национальном и региональном уровнях. В) Информация отображает некоторый образ реального мира, который в дальнейшем может существовать независимо от материального объекта. Подберите правильный ответ
Информационные технологии в менеджменте
Укажите соответствие между видом фильтра и описанием его функционала:
В результате применения этого фильтра останутся записи, совпадающие по этому полю или по его части.
Применяется в таблицах и формах для нахождения записей, удовлетворяющих нескольким условиям одновременно
При его использовании получается свернутая в строку пустая таблица с пиктограммой списка в каждом поле, где можно задать критерий поиска
Информационные технологии в менеджменте
Расположите по порядку компоненты корпоративной вычислительной сети (сверху вниз)
территориальные сети доступа
телефонная сеть общего назначения
высокоскоростная магистраль
Информационные технологии в менеджменте
_______________ информации во многом характеризует качество информации и определяет достаточность данных для принятия решений или для создания новых данных на основе имеющихся.
Информационные технологии в менеджменте
___________ – это комплекс, который включает компьютерное и коммуникационное оборудование, программное обеспечение, лингвистические средства, информационные ресурсы, а также системный персонал, обеспечивающий поддержку динамической информационной модели некоторой части реального мира для удовлетворения информационных потребностей пользователей и для принятия решений.
Информационные технологии в менеджменте
Укажите соответствие между понятием описания информационной системы и его наполнением:
Функции, связывающие входы и выходы системы
Множество элементов и взаимосвязей между ними
Процессы функционирования системы, описываемые рядом переменных; на отдельные переменные обычно накладываются ограничения
Материальные, финансовые и информационные потоки, входящие в систему и выводимые ею
Информационные технологии в менеджменте
_______ — гипертекстовая, гипермедийная, распределенная, интегрированная, глобальная децентрализованная информационная система, реализующая самую передовую и массовую технологию.
Информационные технологии в менеджменте
________________ – программно управляемое устройство, предназначенное для обработки информации под управлением программы, находящейся в данный момент в оперативной памяти
Информационные технологии в менеджменте
Укажите соответствие описания ссылок на ячейки их обозначениям в MS Excel 2010:
Абсолютная ссылка по строке и относительная ссылка по столбцу
Относительная ссылка по строке и абсолютная ссылка по столбцу
Информационные технологии в менеджменте
________ – набор цветов, шрифтов и эффектов, которые применяются для всего документа в Word 2010, чтобы придать ему последовательный, профессиональный вид.
Информационные технологии в менеджменте
Расположите по порядку этапы передачи информации между абонентами в виртуальных сетях с использованием протоколов информационного обмена типа виртуального соединения:
создание (установление) канала
последовательная передача одинаковых частей (пакетов) сообщения
уничтожение (разъединение) канала
Информационные технологии в менеджменте
_______ принцип формирования подсистем отражает необходимость гибкого и оперативного принятия управленческих решений по отдельным проблемам в рамках СППР (системы поддержки принятия решений), например решение задач бизнес-планирования, управления проектами.
Информационные технологии в менеджменте
Функциональное назначение информационных технологий — __________ и ____________.
накапливание и хранение данных
обеспечение вычислительного процесса
переработка информации с помощью ЭВМ
выработка новых знаний, соотнесенных с целями пользователей
Информационные технологии в менеджменте
Укажите соответствие между определением основного принципа управления сетью и его названием:
Способность сети использовать разнообразное аппаратное и программное обеспечение.
Возможность наращивания количества узлов и увеличения протяженности связей без ухудшения производительности сети.
Возможность добавления (без ухудшения других характеристик сети) отдельных элементов сети (компьютеров, приложений, служб), наращивания длины ее сегментов и замены аппаратуры более современной.
Информационные технологии в менеджменте
Верны ли определения? А) Если выделить заполненную ячейку MS Excel и ввести в нее символы, то эти символы заменят данные, которые находились в ячейке раньше. В) Созданная диаграмма не связана с табличными данными и при изменении исходных данных автоматического обновления диаграммы не происходит. Подберите правильный ответ
Информационные технологии в менеджменте
_________ – это организационный социально-экономический и научно-технический процесс создания оптимальных условий для удовлетворения информационных потребностей и реализации прав юридических и физических лиц на основе формирования и использования информационных ресурсов.
Управление информационными ресурсами
Информационные технологии в менеджменте
Укажите соответствие между уровнями информатики, как научного направления и её средств:
Программно-аппаратные средства вычислительной техники и техники связи
Пользовательские информационные системы
Информационные технологии
Информационные технологии в менеджменте
_______-память используется для ускорения выполнения операций за счет запоминания на некоторое время полученных ранее данных, которые будут использоваться процессором в ближайшее время.
Информационные технологии в менеджменте
Несанкционированный доступ _________ характера происходит из-за ошибок или сбоев программ или оборудования, он может быть связан с недостаточной надежностью используемых линий связи.
Информационные технологии в менеджменте
Укажите соответствие между структурной частью АИС и её описанием:
Инфраструктура, обеспечивающая реализацию информационных процессов сбора, обработки, накопления, хранения, поиска и распространения информации. ИТ предназначены для снижения трудоемкости процессов использования информационных ресурсов, повышения их надежности и оперативности.
Функциональные подсистемы и приложения
Специализированные программы, предназначенные обеспечить обработку и анализ информации для целей подготовки документов, принятия решений в конкретной функциональной области на базе ИТ
Информационные технологии (ИТ)
Компонент, который обеспечивает оптимальное взаимодействие ИТ, функциональных подсистем и связанных с ними специалистов, развитие их в течение жизненного цикла ИС
 |
 |
Детали файла
| Имя файла: | 4204.Экз.01;ЭЭ.01;1 |
| Размер: | 112 Kb |
| Дата публикации: | 2015-03-09 04:22:08 |
| Описание: | |
| Информационные технологии в менеджменте — Электронный экзамен
Список вопросов теста (скачайте файл для отображения ответов): ____________ – окно, в котором создаются, просматриваются, изменяются и разрываются связи между таблицами. |
|
| Для скачивания этого файла Вы должны ввести код указаный на картинке справа в поле под этой картинкой —> |  |
| ВНИМАНИЕ: | |
| Нажимая на кнопку «Скачать бесплатно» Вы подтверждаете свое полное и безоговорочное согласие с «Правилами сервиса» | |
Полные сведения о формулах в Excel
Начните создавать формулы и использовать встроенные функции, чтобы выполнять расчеты и решать задачи.
Важно: Вычисляемые результаты формул и некоторые функции листа Excel могут несколько отличаться на компьютерах под управлением Windows с архитектурой x86 или x86-64 и компьютерах под управлением Windows RT с архитектурой ARM. Подробнее об этих различиях.
Важно: В этой статье мы обсудим похожие проблемы с просмотром и просмотром. Попробуйте использовать новую функцию ПРОСМОТРX , улучшенную версию функции ВЛОП, которая работает в любом направлении и по умолчанию возвращает точные совпадения, что упрощает и удобнее в использовании, чем предшественницу.
Создание формулы, ссылающейся на значения в других ячейках
-
Выделите ячейку.
-
Введите знак равенства «=».
Примечание: Формулы в Excel начинаются со знака равенства.
-
Выберите ячейку или введите ее адрес в выделенной.
-
Введите оператор. Например, для вычитания введите знак «минус».
-
Выберите следующую ячейку или введите ее адрес в выделенной.
-
Нажмите клавишу ВВОД. В ячейке с формулой отобразится результат вычисления.
Просмотр формулы
-
При вводе в ячейку формула также отображается в строке формул.
-
Чтобы просмотреть формулу, выделите ячейку, и она отобразится в строке формул.
Ввод формулы, содержащей встроенную функцию
-
Выделите пустую ячейку.
-
Введите знак равенства «=», а затем — функцию. Например, чтобы получить общий объем продаж, нужно ввести «=СУММ».
-
Введите открывающую круглую скобку «(«.
-
Выделите диапазон ячеек, а затем введите закрывающую круглую скобку «)».
-
Нажмите клавишу ВВОД, чтобы получить результат.
Скачивание книги «Учебник по формулам»
Мы подготовили для вас книгу Начало работы с формулами, которая доступна для скачивания. Если вы впервые пользуетесь Excel или даже имеете некоторый опыт работы с этой программой, данный учебник поможет вам ознакомиться с самыми распространенными формулами. Благодаря наглядным примерам вы сможете вычислять сумму, количество, среднее значение и подставлять данные не хуже профессионалов.
Подробные сведения о формулах
Чтобы узнать больше об определенных элементах формулы, просмотрите соответствующие разделы ниже.
Формула также может содержать один или несколько таких элементов, как функции, ссылки, операторы и константы.
Части формулы
1. Функции. Функция ПИ() возвращает значение числа пи: 3,142…
2. Ссылки. A2 возвращает значение ячейки A2.
3. Константы. Числа или текстовые значения, введенные непосредственно в формулу, например 2.
4. Операторы. Оператор ^ (крышка) применяется для возведения числа в степень, а * (звездочка) — для умножения.
Константа представляет собой готовое (не вычисляемое) значение, которое всегда остается неизменным. Например, дата 09.10.2008, число 210 и текст «Прибыль за квартал» являются константами. выражение или его значение константами не являются. Если формула в ячейке содержит константы, а не ссылки на другие ячейки (например, имеет вид =30+70+110), значение в такой ячейке изменяется только после редактирования формулы. Обычно лучше помещать такие константы в отдельные ячейки, где их можно будет легко изменить при необходимости, а в формулах использовать ссылки на эти ячейки.
Ссылка указывает на ячейку или диапазон ячеек листа и сообщает Microsoft Excel, где находятся необходимые формуле значения или данные. С помощью ссылок можно использовать в одной формуле данные, находящиеся в разных частях листа, а также использовать значение одной ячейки в нескольких формулах. Вы также можете задавать ссылки на ячейки разных листов одной книги либо на ячейки из других книг. Ссылки на ячейки других книг называются связями или внешними ссылками.
-
Стиль ссылок A1
По умолчанию Excel использует стиль ссылок A1, в котором столбцы обозначаются буквами (от A до XFD, не более 16 384 столбцов), а строки — номерами (от 1 до 1 048 576). Эти буквы и номера называются заголовками строк и столбцов. Для ссылки на ячейку введите букву столбца, и затем — номер строки. Например, ссылка B2 указывает на ячейку, расположенную на пересечении столбца B и строки 2.
Ячейка или диапазон
Использование
Ячейка на пересечении столбца A и строки 10
A10
Диапазон ячеек: столбец А, строки 10-20.
A10:A20
Диапазон ячеек: строка 15, столбцы B-E
B15:E15
Все ячейки в строке 5
5:5
Все ячейки в строках с 5 по 10
5:10
Все ячейки в столбце H
H:H
Все ячейки в столбцах с H по J
H:J
Диапазон ячеек: столбцы А-E, строки 10-20
A10:E20
-
Создание ссылки на ячейку или диапазон ячеек с другого листа в той же книге
В приведенном ниже примере функция СРЗНАЧ вычисляет среднее значение в диапазоне B1:B10 на листе «Маркетинг» в той же книге.
1. Ссылка на лист «Маркетинг».
2. Ссылка на диапазон ячеек от B1 до B10
3. Восклицательный знак (!) отделяет ссылку на лист от ссылки на диапазон ячеек.
Примечание: Если название упоминаемого листа содержит пробелы или цифры, его нужно заключить в апострофы (‘), например так: ‘123’!A1 или
=’Прибыль за январь’!A1. -
Различия между абсолютными, относительными и смешанными ссылками
-
Относительные ссылки . Относительная ссылка в формуле, например A1, основана на относительной позиции ячейки, содержащей формулу, и ячейки, на которую указывает ссылка. При изменении позиции ячейки, содержащей формулу, изменяется и ссылка. При копировании или заполнении формулы вдоль строк и вдоль столбцов ссылка автоматически корректируется. По умолчанию в новых формулах используются относительные ссылки. Например, при копировании или заполнении относительной ссылки из ячейки B2 в ячейку B3 она автоматически изменяется с =A1 на =A2.
Скопированная формула с относительной ссылкой
-
Абсолютные ссылки . Абсолютная ссылка на ячейку в формуле, например $A$1, всегда ссылается на ячейку, расположенную в определенном месте. При изменении позиции ячейки, содержащей формулу, абсолютная ссылка не изменяется. При копировании или заполнении формулы по строкам и столбцам абсолютная ссылка не корректируется. По умолчанию в новых формулах используются относительные ссылки, а для использования абсолютных ссылок надо активировать соответствующий параметр. Например, при копировании или заполнении абсолютной ссылки из ячейки B2 в ячейку B3 она остается прежней в обеих ячейках: =$A$1.
Скопированная формула с абсолютной ссылкой
-
Смешанные ссылки . Смешанная ссылка содержит либо абсолютный столбец и относительную строку, либо абсолютную строку и относительный столбец. Абсолютная ссылка на столбец имеет вид $A1, $B1 и т. д. Абсолютная ссылка на строку имеет вид A$1, B$1 и т. д. Если положение ячейки с формулой изменяется, относительная ссылка меняется, а абсолютная — нет. При копировании или заполнении формулы по строкам и столбцам относительная ссылка автоматически изменяется, а абсолютная ссылка не корректируется. Например, при копировании или заполнении смешанной ссылки из ячейки A2 в ячейку B3 она автоматически изменяется с =A$1 на =B$1.
Скопированная формула со смешанной ссылкой
-
-
Стиль трехмерных ссылок
Удобный способ для ссылки на несколько листов . Трехмерные ссылки используются для анализа данных из одной и той же ячейки или диапазона ячеек на нескольких листах одной книги. Трехмерная ссылка содержит ссылку на ячейку или диапазон, перед которой указываются имена листов. В Microsoft Excel используются все листы, указанные между начальным и конечным именами в ссылке. Например, формула =СУММ(Лист2:Лист13!B5) суммирует все значения, содержащиеся в ячейке B5 на всех листах в диапазоне от Лист2 до Лист13 включительно.
-
При помощи трехмерных ссылок можно создавать ссылки на ячейки на других листах, определять имена и создавать формулы с использованием следующих функций: СУММ, СРЗНАЧ, СРЗНАЧА, СЧЁТ, СЧЁТЗ, МАКС, МАКСА, МИН, МИНА, ПРОИЗВЕД, СТАНДОТКЛОН.Г, СТАНДОТКЛОН.В, СТАНДОТКЛОНА, СТАНДОТКЛОНПА, ДИСПР, ДИСП.В, ДИСПА и ДИСППА.
-
Трехмерные ссылки нельзя использовать в формулах массива.
-
Трехмерные ссылки нельзя использовать вместе с оператор пересечения (один пробел), а также в формулах с неявное пересечение.
Что происходит при перемещении, копировании, вставке или удалении листов . Нижеследующие примеры поясняют, какие изменения происходят в трехмерных ссылках при перемещении, копировании, вставке и удалении листов, на которые такие ссылки указывают. В примерах используется формула =СУММ(Лист2:Лист6!A2:A5) для суммирования значений в ячейках с A2 по A5 на листах со второго по шестой.
-
Вставка или копирование . Если вставить листы между листами 2 и 6, Microsoft Excel прибавит к сумме содержимое ячеек с A2 по A5 на новых листах.
-
Удаление . Если удалить листы между листами 2 и 6, Microsoft Excel не будет использовать их значения в вычислениях.
-
Перемещение . Если листы, находящиеся между листом 2 и листом 6, переместить таким образом, чтобы они оказались перед листом 2 или после листа 6, Microsoft Excel вычтет из суммы содержимое ячеек с перемещенных листов.
-
Перемещение конечного листа . Если переместить лист 2 или 6 в другое место книги, Microsoft Excel скорректирует сумму с учетом изменения диапазона листов.
-
Удаление конечного листа . Если удалить лист 2 или 6, Microsoft Excel скорректирует сумму с учетом изменения диапазона листов.
-
-
Стиль ссылок R1C1
Можно использовать такой стиль ссылок, при котором нумеруются и строки, и столбцы. Стиль ссылок R1C1 удобен для вычисления положения столбцов и строк в макросах. При использовании стиля R1C1 в Microsoft Excel положение ячейки обозначается буквой R, за которой следует номер строки, и буквой C, за которой следует номер столбца.
Ссылка
Значение
R[-2]C
относительная ссылка на ячейку, расположенную на две строки выше в том же столбце
R[2]C[2]
Относительная ссылка на ячейку, расположенную на две строки ниже и на два столбца правее
R2C2
Абсолютная ссылка на ячейку, расположенную во второй строке второго столбца
R[-1]
Относительная ссылка на строку, расположенную выше текущей ячейки
R
Абсолютная ссылка на текущую строку
При записи макроса в Microsoft Excel для некоторых команд используется стиль ссылок R1C1. Например, если записывается команда щелчка элемента Автосумма для вставки формулы, суммирующей диапазон ячеек, в Microsoft Excel при записи формулы будет использован стиль ссылок R1C1, а не A1.
Чтобы включить или отключить использование стиля ссылок R1C1, установите или снимите флажок Стиль ссылок R1C1 в разделе Работа с формулами категории Формулы в диалоговом окне Параметры. Чтобы открыть это окно, перейдите на вкладку Файл.
К началу страницы
Дополнительные сведения
Вы всегда можете задать вопрос специалисту Excel Tech Community или попросить помощи в сообществе Answers community.
См. также
Переключение между относительными, абсолютными и смешанными ссылками для функций
Использование операторов в формулах Excel
Порядок выполнения действий в формулах Excel
Использование функций и вложенных функций в формулах Excel
Определение и использование имен в формулах
Использование формул массива: рекомендации и примеры
Удаление формул
Рекомендации, позволяющие избежать появления неработающих формул
Поиск ошибок в формулах
Сочетания клавиш и горячие клавиши в Excel
Функции Excel (по категориям)
Нужна дополнительная помощь?
Основные приемы
работы в MS
Excel
2010
Табличный редактор
MS Excel
2010
предназначен для хранения и обработки
текстовой, числовой и графической
информации. Редактор используется для
решения широкого круга планово-экономических,
учетно-статистических, научно-технических
и других задач, в которых числовая,
текстовая или графическая информация
с некоторой регулярной, повторяющейся
структурой представлена в табличном
виде.
Создание и
сохранение первого файла MS
Excel 2010
Первый раз программа
MS Excel
2010
запускается через главную кнопку Пуск
с панели задач MS Windows
Программы
MS
Office
MS Excel 2010.
При запуске
программы MS Excel
2010
автоматически создается файл новой
рабочей книги.

Рис.
1 Основное окно MS Excel 2010
По умолчанию MS
Excel дает
этому файлу стандартное название Книга1.
Для того чтобы указать правильное
расположение файла и дать более подходящее
название, нужно зайти в меню Файл
Сохранить как…

Рис.
2 Вкладка Файл
В появившемся
диалоговом окне Сохранение
документа
в поле Имя
файла
нужно ввести новое имя файла, после
этого с помощью выпадающего списка
Папка
указать место хранения нового файла.

Рис.
3 Сохранение документа
В дальнейшем
рекомендуется постоянно сохранять
изменения, внесенные в файл.
Любое действие в
рабочей книге можно сделать несколькими
способами. Каждый пользователь сам
выбирает подходящий для него вариант.
Считается наиболее понятным для новичков
выбор различных действий через пункты
меню приложения, в то время как наиболее
быстрый способ – использование сочетаний
клавиш, которые, конечно, нужно запоминать.
Например, для того,
чтобы сохранить изменения в файле, можно
воспользоваться следующими способами:
-
меню
Файл
Сохранить. -
Нажать
сочетание клавиш Ctrl
+ S.
Названия столбцов
электронной таблицы содержат символы
латинского алфавита. Так формируется
название столбца — А..Z,
AA AB..AZ, BA..XFD.
Всего столбцов 16384.
Строки в таблице пронумерованы от
1..1048576.
Таким образом, таблица содержит
16384*1048576
ячеек.
Одна такая таблица
в MS Excel
называется
рабочим
листом. По
умолчанию MS
Excel создает
три рабочих листа со стандартными
названиями Лист1,
Лист2,
Лист3.
Количество листов в книге ограничено
объемом доступной оперативной памяти.
Названия листов
находятся на ярлычках листов. Для того
чтобы изменить имя листа, достаточно
дважды кликнуть мышкой по названию
листа и выделившийся черным текст
заменить новым, более подходящим.

Рис.
4 Переименование листа
Для добавления
нового листа нужно кликнуть на ярлычке
последнего листа.

Рис.
5 Добавление нового листа
Очень удобно
названия одного или нескольких листов
закрашивать каким-нибудь цветом. Это
еще один способ разбить листы по темам.
Для изменения
цвета ярлычка листа нужно кликнуть
правой клавишей мыши на ярлычке и в
контекстном меню выбрать действие Цвет
ярлычка.
В появившейся палитре можно выбрать
понравившийся цвет.

Рис.
6 Изменение цвета ярлычка
Совокупность
рабочих листов называется рабочей
книгой MS
Excel или
файлом MS
Excel.

Рис.
7 Перемещение по книге MS Excel 2010
Если книга содержит
много листов, то часть их может быть
скрыта вешкой ярлычков листов (1).
В этом случае кнопки (2)
перемещения по книге становятся
активными.
Таблица 1 Кнопки
перемещения по книге MS
Excel
2010
|
|
в начало книги |
|
|
пролистывание |
|
|
пролистывание |
|
|
в конец книги |
Перемещать выбранные
листы в пределах текущей книги можно
путем перетаскивания их с помощью мыши
вдоль ряда ярлычков листов.
Для перемещения
по листу используют клавиши со стрелками,
хотя можно пользоваться и мышкой, кликая
по нужной ячейке. Испытайте сочетания
клавиш из следующей таблицы.
Таблица 2 Сочетание
клавиш
|
Ctrl + |
последний столбец |
|
Ctrl + |
первый столбец |
|
Ctrl + |
последняя строка |
|
Ctrl + |
первая строка |
|
Ctrl + Home |
ячейка А1 |
Для того чтобы
выделить ячейку, достаточно на ней
кликнуть. Для выделения нескольких
ячеек нужно перемещать мышку, удерживая
левую клавишу. Несколько выделенных
ячеек называются диапазоном.
При выделении несмежных диапазонов
удерживают клавишу Ctrl.
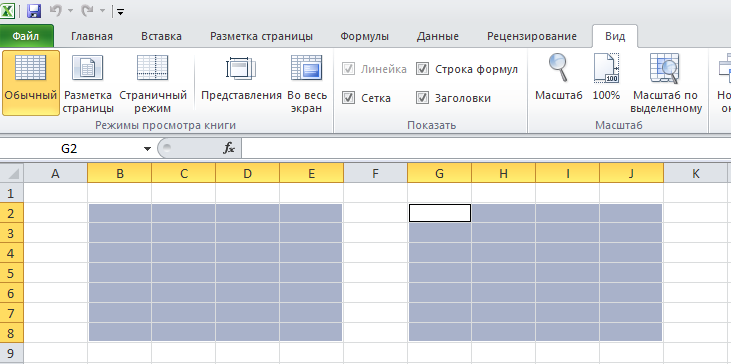
Рис.8
Выделение несмежных диапазонов
Для выделения
столбца нужно кликнуть мышкой по его
названию. А для выделения строки – по
ее номеру.
При выделении
несмежных строк или столбцов, нужно
удерживать клавишу Ctrl.

Рис.
9 Выделение несмежных столбцов и строк
Для выделения
всего листа можно нажать на пересечение
названий строк и столбцов – серая кнопка
в левом верхнем углу рабочего листа.
Для изменения
ширины строк или столбцов нужно, удерживая
нажатой левую кнопку мыши, передвинуть
границу заголовка строки или столбца
в нужном направлении. Указатель мышки
должен быть в виде черной двойной
стрелки.
Двойной клик по
той же границе установит размер строки
или столбца по содержимому.
Редактирование
содержимого ячейки происходит в
нескольких режимах.

Рис.
10 Режимы редактирования ячейки
-
курсор
редактирования текста -
табличный
курсор -
маркер
автозаполнения
Если мигает курсор
редактирования текста, это означает,
что происходит изменение содержимого
ячейки.
Если отображается
только табличный курсор, то происходит
изменение свойств ячейки. При нажатии
символьных или цифровых клавиш этот
режим сменяется на режим редактирования
текста ячейки.
Маркер автозаполнения
служит для копирования содержимого
выделенной ячейки в ячейки, смежные с
ней.
На одной из ячеек
таблицы всегда горит табличный курсор.
Такая ячейка называется активной.
Активной в таблице может быть только
одна ячейка.
Ячейка может
содержать:
-
Текст
-
Числа
-
Формулы
При этом общее
количество знаков в ячейке может
достигать 32767.
Копирование и
перетаскивание содержимого ячейки
осуществляется различными способами.
-
Несколько
смежных ячеек можно заполнить одним
значением, если мышкой потянуть за
маркер автозаполнения в любом
направлении. -
Перетащить
содержимое ячейки можно ухватившись
левой клавишей мышки за край табличного
курсора и переместить ячейку в другое
место таблицы. -
Скопировать
в несмежную ячейку можно перетащив
ячейку, удерживая при этом клавишу
Ctrl. -
Кроме
этого, всегда можно воспользоваться
часто используемым способом копирования
через меню Главная
Копировать
или сочетанием клавиш Ctrl + C.
Процесс заполнения
таблицы может быть ускорен, если
воспользоваться встроенными возможностями
MS
Excel.
Например, при заполнении таблицы
значениями по столбцам рекомендуется
нажимать клавишу Enter,
а при заполнении таблицы по строкам –
клавишу Tab.
-
При
заполнении таблицы по столбцам можно
пользоваться функцией Автоввод.
Все слова, введенные в столбец,
запоминаются системой и предлагаются
в момент ввода текста. Система предлагает
похожий вариант в виде выделенного
текста.

Рис.
11 Автоматизация заполнения таблицы
текстовыми значениями
Для
подтверждения ввода нужно нажать клавишу
Enter.
-
При
заполнении таблицы по строкам удобно
подтверждать ввод в ячейку клавишей
Tab.
После
ввода последнего значения по строке,
вместо клавиши Tab
нажмите Enter,
тогда
табличный курсор встанет автоматически
в начало следующей строки. Таким образом,
таблицу можно заполнять без использования
мышки для перехода на следующую строку.
Ввод числа в ячейку
ни чем не отличается от ввода текста.
Для копирования чисел используют маркер
автозаполнения. Достаточно ввести в
ячейку одно число и потянуть за маркер
в любую сторону на несколько ячеек. В
конце копирования кликнуть мышкой на
значке Параметры
заполнения
и выбрать правильный способ копирования.

Рис.
12 Автоматизация заполнения таблицы
числовыми значениями
С помощью
форматирования ячейки можно облегчить
восприятие информации в таблице.
Формат ячейки –
это совокупность следующих параметров:
-
Вид
отображения числа в ячейке -
Расположение
текста в ячейке -
Вид
шрифта -
Граница
ячейки -
Фон
ячейки -
Защищенность
ячейки
Любой из параметров
можно изменить, например, через контекстное
меню. Для этого нужно кликнуть правой
клавишей мышки на ячейке или диапазоне
ячеек. В появившемся списке выбрать
пункт Формат
ячеек.

Рис.
13 Контекстное меню
Диалоговое окно
Формат
ячеек состоит
из нескольких вкладок. Каждая из них
содержит различные способы изменения
одного из указанных выше параметров.
Выбор любого из них сопровождается
комментарием.

Рис.
14 Диалоговое окно Формат ячеек
Как говорилось
выше, в ячейку можно ввести еще и формулы.
Формула может содержать:
-
Ссылки
-
Знаки
арифметических операций -
Функции
рабочего листа -
Пользовательские
функции
Формула всегда
начинается со
знака равенства (=).
Если нужно поместить в ячейке знак
равенства, не являющийся признаком
формулы, нужно перед ним напечатать
символ апострофа (‘).
Ссылки и их
различия
Для подсчета любого
арифметического выражения достаточно
в любую ячейку после знака «равно»
ввести текст выражения. Нужно помнить,
что ввод выражения завершается нажатием
клавиши Enter
или Tab.
Клавиша Enter
используется при вводе по столбцу, Tab
– при вводе по строке.
Имя ячейки MS
Excel
состоит из названия столбца и названия
строки. Ориентирами могут служить
подсвечиваемые названия столбца и
строки активной ячейки или содержимое
поля Имя.
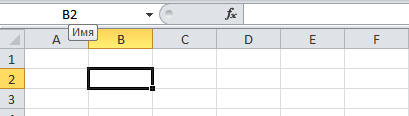
Рис.
15 Поле Имя
Например, подсчитаем
произведение двух больших чисел 321654
и 987654.
Для этого введем в ячейку А1
соответствующую формулу и подтвердим
ее ввод клавишей Enter
или Tab.

Рис.
16 Создание формулы
Для подсчета
произведения других каких-то чисел
потребуется либо изменить уже написанную
формулу, либо создавать новую, что не
совсем удобно. Поэтому оформим несколько
ячеек для создания универсальной формулы
для подсчета произведения любых двух
чисел. В первую ячейку занесем первый
множитель, во вторую – второй множитель.
Третья ячейка будет содержать формулу.
Составим формулу следующим образом:
-
Внесем
в ячейку знак равенства. -
Кликнем
мышкой в ячейке с первым множителем. -
Напечатаем
знак умножения *. -
Кликнем
мышкой в ячейке со вторым множителем. -
Подтвердим
ввод формулы клавишей Enter
или Tab.

Рис.
17 Создание формулы, не зависящей от
содержимого ячеек, на которые она
ссылается
Отличие от
предыдущего примера в том, что в ячейки,
содержащие множители, теперь можно
заносить любые числа, и формула будет
автоматически пересчитывать новое
произведение.
Если необходимо
использовать цифры для нумерации не
только строк, но и для столбцов, то
требуется изменить формат ссылок на
ячейки: кнопка Настройка панели
быстрого доступа
Другие команды…
Формулы.
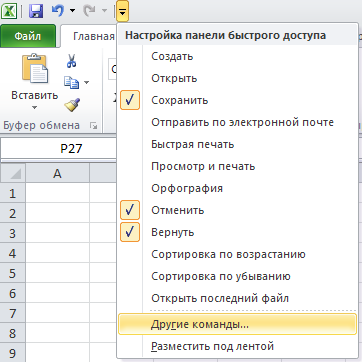
Рис.
18 Настройка панели быстрого доступа
В
группе Работа
с формулами
поставить галочку в опции Стиль ссылок R1C1.

Рис.
19 Выбор режима ссылок R1C1
В
результате строки и столбцы будут
пронумерованы. Имя ячейки D3
теперь будет выглядеть как R3C4,
где R3(row)
– третья строка, C4(column)
– четвертый столбец.

Рис.
20 Демонстрация изменений в называниях
строк, столбцов, имени ячейки при стиле
ссылок R1C1
Представим,
что требуется подсчитать затраты на
покупку каждого из интересующих нас
товаров. Заполним следующую таблицу.

Рис.
21 Создание формулы с относительными
ссылками
Если товаров очень
много, то заполнение столбца Итого
становится очень трудоемким. Прежде
чем рассказать о более быстром способе
заполнения столбца одной формулой,
хочется проговорить правило уже созданной
формулы. Текст его может звучать примерно
так: «Возьми значение ячейки из столбца
В
этой же строки и умножь его на значение
ячейки из столбца С
этой же строки». Как Вы думаете, годится
ли правило для других формул столбца
Итого?
Если да, то для оптимизации процесса
создания формул можно, например, потянуть
за маркер автозаполнения первой формулы
вниз. В результате первая формула
скопируется. Просмотрите все полученные
формулы – они отличаются друг от друга.

Рис.
22 Копирование формулы
Поэтому
уточним, маркер автозаполнения копирует
не формулу, а правило к ней.
В
записи формул используются
имена ячеек. В этой ситуации их называют
ссылками. Копируя
ячейку с формулой на одну строку вниз,
ссылки в формуле тоже смещаются на одну
строку вниз. Поэтому ссылки вида А1
называются относительными.
Решим ту же задачу в стиле ссылок R1C1.

Рис.
23 Вид относительных ссылок в режиме
R1C1
Без
лишних слов становится понятно,
что в ячейках используется одна и та же
формула, одно и то же правило.
RC[-1]
– ссылка на ячейку из предыдущего
столбца
той же строки.
RC[-2]
– ссылка на ячейку, отстоящую на два
столбца левее текущей ячейки той же
строки. То есть в квадратных скобках
указывается количество столбцов или
строк, которые нужно отсчитать от текущей
ячейки. При отсчете ячеек влево или
вверх число в скобках будет отрицательным.
Если ячейки, участвующие в формуле
находятся в той же строке, то после
знака R ничего
не пишется.
Пересчитаем столбец
Итого
с учетом коэффициента.

Рис.
24 Создание формулы со смешанными ссылками
Так как правило
для всех ячеек столбца Итого
одно и то же, то скопируем первую формулу
на нижние ячейки.

Рис.
25 Неверный результат при копировании
формулы с относительной ссылкой
Получили
неверный результат. Проанализируем
ошибку. С
помощью кнопки Влияющие
ячейки
с вкладки Формулы
отобразим
ссылки на влияющие ячейки
созданных формул.
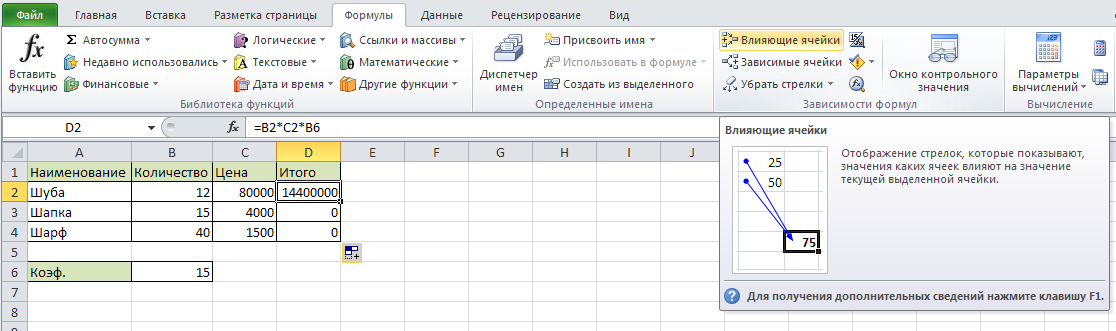
Рис.
26 Анализ формул с помощью инструмента
Зависимости формул
Опять наблюдаем,
что при копировании формулы вниз, ссылки
тоже смещаются. Здесь нам необходимо
каждый раз использовать ячейку А6,
поэтому хотелось шестую строку как-то
зафиксировать.

Рис.
27 Отображение стрелок на влияющие ячейки
в формулах с ошибкой
Для фиксации
используется знак доллара ($).
Исправим первую формулу и скопируем ее
на другие ячейки столбца Итого.

Рис.
28 Отображение стрелок на влияющие ячейки
в исправленных формулах
Ссылки вида А$1,
$A1
называются смешанными.
Решим ту же задачу
в стиле ссылок R1C1.
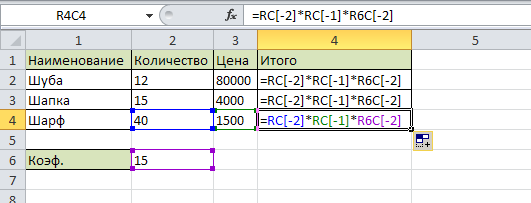
Рис.
29 Демонстрация формулы со смешанной
ссылкой в стиле R1C1
Для фиксации строки
вместо квадратных скобок со смещением
указываем номер строки: R6.
Пусть теперь нам
понадобится получить таблицу умножения,
в которой перемножаются значения из
строки на значения из столбца и все это
умножается на содержимое ячейки A1
(в примере это число 15).
Необходимо создать формулу, универсальную
для всех ячеек таблицы.
Зная,
что копировать результирующую формулу
придется как по строке, так и по столбцу,
в ссылке на ячейку А1
необходимо зафиксировать и столбец и
строку.
Для выбора вида
ссылок можно пользоваться клавишей F4.
При нажатии на нее в режиме ввода формулы
та ссылка, на которой находится курсор,
меняет свой вид.

Рис.
30 Создание формулы с абсолютными ссылками
Ссылки вида $А$1
называются абсолютными.
Решим ту же задачу
в стиле ссылок R1C1.
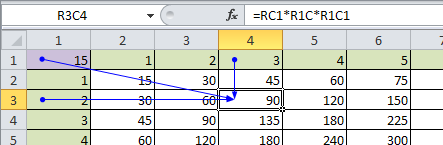
Рис.
31 Создание формулы с абсолютными ссылками
в стиле R1C1
А
теперь посмотрите на формулы в разных
стилях.
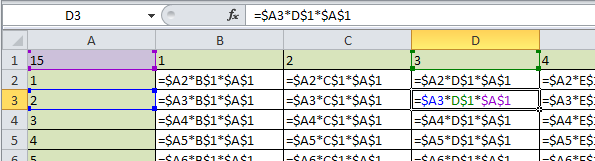
Рис.
32 Демонстрация различия внешнего вида
формул с одинаковой внутренней логикой

Рис.
33 Демонстрация внешнего вида формул с
одинаковой внутренней логикой в стиле
R1C1
Если учесть, что
формулы могут содержать ссылки на ячейки
с большими числовыми адресами и сама
формула может быть очень сложной, то
найти и исправить ошибку проще в стиле
R1C1.
Познакомимся с
трехмерными ссылками. Они используются,
если формула должна содержать ссылки
на ячейки или диапазоны ячеек из других
листов текущей рабочей книги MS Exsel.
Трехмерная ссылка отличается от других
тем, что перед ссылкой на ячейку
приписывается название листа, на котором
она находится. Название листа и ссылка
на ячейку разделяются восклицательным
знаком (!).
-
Пусть
книга MS
Exsel
содержит 100
листов, на каждом из которых в ячейке
В919
находится число. Необходимо просуммировать
все значения из этих ячеек.
Решение
Написать
формулу:
-
=СУММ(Лист1:Лист100!
В919)
В стиле ссылок А1. -
=СУММ(Лист1:Лист100!R919C2)
В стиле ссылок R1C1.
Самая популярная программа для работы с электронными таблицами «Microsoft Excel» упростила жизнь многим пользователям, позволив производить любые расчеты с помощью формул. Она способна автоматизировать даже самые сложные вычисления, но для этого нужно знать принципы работы с формулами. Мы подготовили самую подробную инструкцию по работе с Эксель. Не забудьте сохранить в закладки 😉
Содержание
-
Кому важно знать формулы Excel и где выучить основы.
-
Элементы, из которых состоит формула в Excel.
-
Основные виды.
-
Примеры работ, которые можно выполнять с формулами.
-
22 формулы в Excel, которые облегчат жизнь.
-
Использование операторов.
-
Использование ссылок.
-
Использование имён.
-
Использование функций.
-
Операции с формулами.
-
Как в формуле указать постоянную ячейку.
-
Как поставить «плюс», «равно» без формулы.
-
Самые распространенные ошибки при составлении формул в редакторе Excel.
-
Коды ошибок при работе с формулами.
-
Отличие в версиях MS Excel.
-
Заключение.
Кому важно знать формулы Excel и где изучить основы
Excel — эффективный помощник бухгалтеров и финансистов, владельцев малого бизнеса и даже студентов. Менеджеры ведут базы клиентов, а маркетологи считают в таблицах медиапланы. Аналитики с помощью эксель формул обрабатывают большие объемы данных и строят гипотезы.
Эксель довольно сложная программа, но простые функции и базовые формулы можно освоить достаточно быстро по статьям и видео-урокам. Однако, если ваша профессиональная деятельность подразумевает работу с большим объемом данных и требует глубокого изучения возможностей Excel — стоит пройти специальные курсы, например тут или тут.
Элементы, из которых состоит формула в Excel
Формулы эксель: основные виды
Формулы в Excel бывают простыми, сложными и комбинированными. В таблицах их можно писать как самостоятельно, так и с помощью интегрированных программных функций.
Простые
Позволяют совершить одно простое действие: сложить, вычесть, разделить или умножить. Самой простой является формула=СУММ.
Например:
=СУММ (A1; B1) — это сумма значений двух соседних ячеек.
=СУММ (С1; М1; Р1) — сумма конкретных ячеек.
=СУММ (В1: В10) — сумма значений в указанном диапазоне.
Сложные
Это многосоставные формулы для более продвинутых пользователей. В данную категорию входят ЕСЛИ, СУММЕСЛИ, СУММЕСЛИМН. О них подробно расскажем ниже.
Комбинированные
Эксель позволяет комбинировать несколько функций: сложение + умножение, сравнение + умножение. Это удобно, когда, например, нужно вычислить сумму двух чисел, и, если результат будет больше 100, его нужно умножить на 3, а если меньше — на 6.
Выглядит формула так ↓
=ЕСЛИ (СУММ (A1; B1)<100; СУММ (A1; B1)*3;(СУММ (A1; B1)*6))
Встроенные
Новичкам удобнее пользоваться готовыми, встроенными в программу формулами вместо того, чтобы писать их вручную. Чтобы найти нужную формулу:
-
кликните по нужной ячейке таблицы;
-
нажмите одновременно Shift + F3;
-
выберите из предложенного перечня нужную формулу;
-
в окошко «Аргументы функций» внесите свои данные.
Примеры работ, которые можно выполнять с формулами
Разберем основные действия, которые можно совершить, используя формулы в таблицах Эксель и рассмотрим полезные «фишки» для упрощения работы.
Поиск перечня доступных функций
Перейдите в закладку «Формулы» / «Вставить функцию». Или сразу нажмите на кнопочку «Fx».
Выберите в категории «Полный алфавитный перечень», после чего в списке отобразятся все доступные эксель-формулы.
Выберите любую формулу и прочитайте ее описание. А если хотите изучить ее более детально, нажмите на «Справку» ниже.
Вставка функции в таблицу
Вы можете сами писать функции в Excel вручную после «=», или использовать меню, описанное выше. Например, выбрав СУММ, появится окошко, где нужно ввести аргументы (кликнуть по клеткам, значения которых собираетесь складывать):
После этого в таблице появится формула в стандартном виде. Ее можно редактировать при необходимости.
Использование математических операций
Начинайте с «=» в ячейке и применяйте для вычислений любые стандартные знаки «*», «/», «^» и т.д. Можно написать номер ячейки самостоятельно или кликнуть по ней левой кнопкой мышки. Например: =В2*М2. После нажатия Enter появится произведение двух ячеек.
Растягивание функций и обозначение константы
Введите функцию =В2*C2, получите результат, а затем зажмите правый нижний уголок ячейки и протащите вниз. Формула растянется на весь выбранный диапазон и автоматически посчитает значения для всех строк от B3*C3 до B13*C13.
Чтобы обозначить константу (зафиксировать конкретную ячейку/строку/столбец), нужно поставить «$» перед буквой и цифрой ячейки.
Например: =В2*$С$2. Когда вы растяните функцию, константа или $С$2 так и останется неизменяемой, а вот первый аргумент будет меняться.
Подсказка:
-
$С$2 — не меняются столбец и строка.
-
B$2 — не меняется строка 2.
-
$B2 — константой остается только столбец В.
22 формулы в Эксель, которые облегчат жизнь
Собрали самые полезные формулы, которые наверняка пригодятся в работе.
МАКС
=МАКС (число1; [число2];…)
Показывает наибольшее число в выбранном диапазоне или перечне ячейках.
МИН
=МИН (число1; [число2];…)
Показывает самое маленькое число в выбранном диапазоне или перечне ячеек.
СРЗНАЧ
=СРЗНАЧ (число1; [число2];…)
Считает среднее арифметическое всех чисел в диапазоне или в выбранных ячейках. Все значения суммируются, а сумма делится на их количество.
СУММ
=СУММ (число1; [число2];…)
Одна из наиболее популярных и часто используемых функций в таблицах Эксель. Считает сумму чисел всех указанных ячеек или диапазона.
ЕСЛИ
=ЕСЛИ (лог_выражение; значение_если_истина; [значение_если_ложь])
Сложная формула, которая позволяет сравнивать данные.
Например:
=ЕСЛИ (В1>10;”больше 10″;»меньше или равно 10″)
В1 — ячейка с данными;
>10 — логическое выражение;
больше 10 — правда;
меньше или равно 10 — ложное значение (если его не указывать, появится слово ЛОЖЬ).
СУММЕСЛИ
=СУММЕСЛИ (диапазон; условие; [диапазон_суммирования]).
Формула суммирует числа только, если они отвечают критерию.
Например:
=СУММЕСЛИ (С2: С6;»>20″)
С2: С6 — диапазон ячеек;
>20 —значит, что числа меньше 20 не будут складываться.
СУММЕСЛИМН
=СУММЕСЛИМН (диапазон_суммирования; диапазон_условия1; условие1; [диапазон_условия2; условие2];…)
Суммирование с несколькими условиями. Указываются диапазоны и условия, которым должны отвечать ячейки.
Например:
=СУММЕСЛИМН (D2: D6; C2: C6;”сувениры”; B2: B6;”ООО ХУ»)
D2: D6 — диапазон, где суммируются числа;
C2: C6 — диапазон ячеек для категории; сувениры — обязательное условие 1, то есть числа другой категории не учитываются;
B2: B6 — дополнительный диапазон;
ООО XY — условие 2, то есть числа другой компании не учитываются.
Дополнительных диапазонов и условий может быть до 127 штук.
СЧЕТ
=СЧЁТ (значение1; [значение2];…)Формула считает количество выбранных ячеек с числами в заданном диапазоне. Ячейки с датами тоже учитываются.
=СЧЁТ (значение1; [значение2];…)
Формула считает количество выбранных ячеек с числами в заданном диапазоне. Ячейки с датами тоже учитываются.
СЧЕТЕСЛИ и СЧЕТЕСЛИМН
=СЧЕТЕСЛИ (диапазон; критерий)
Функция определяет количество заполненных клеточек, которые подходят под конкретные условия в рамках указанного диапазона.
Например:
=СЧЁТЕСЛИМН (диапазон_условия1; условие1 [диапазон_условия2; условие2];…)
Эта формула позволяет использовать одновременно несколько критериев.
ЕСЛИОШИБКА
=ЕСЛИОШИБКА (значение; значение_если_ошибка)
Функция проверяет ошибочность значения или вычисления, а если ошибка отсутствует, возвращает его.
ДНИ
=ДНИ (конечная дата; начальная дата)
Функция показывает количество дней между двумя датами. В формуле указывают сначала конечную дату, а затем начальную.
КОРРЕЛ
=КОРРЕЛ (диапазон1; диапазон2)
Определяет статистическую взаимосвязь между разными данными: курсами валют, расходами и прибылью и т.д. Мах значение — +1, min — −1.
ВПР
=ВПР (искомое_значение; таблица; номер_столбца;[интервальный_просмотр])
Находит данные в таблице и диапазоне.
Например:
=ВПР (В1; С1: С26;2)
В1 — значение, которое ищем.
С1: Е26— диапазон, в котором ведется поиск.
2 — номер столбца для поиска.
ЛЕВСИМВ
=ЛЕВСИМВ (текст;[число_знаков])
Позволяет выделить нужное количество символов. Например, она поможет определить, поместится ли строка в лимитированное количество знаков или нет.
ПСТР
=ПСТР (текст; начальная_позиция; число_знаков)
Помогает достать определенное число знаков с текста. Например, можно убрать лишние слова в ячейках.
ПРОПИСН
=ПРОПИСН (текст)
Простая функция, которая делает все литеры в заданной строке прописными.
СТРОЧН
Функция, обратная предыдущей. Она делает все литеры строчными.
ПОИСКПОЗ
=ПОИСКПОЗ (искомое_значение; просматриваемый_массив; тип_сопоставления)
Дает возможность найти нужный элемент в заданном блоке ячеек и указывает его позицию.
ДЛСТР
=ДЛСТР (текст)
Данная функция определяет длину заданной строки. Пример использования — определение оптимальной длины описания статьи.
СЦЕПИТЬ
=СЦЕПИТЬ (текст1; текст2; текст3)
Позволяет сделать несколько строчек из одной и записать до 255 элементов (8192 символа).
ПРОПНАЧ
=ПРОПНАЧ (текст)
Позволяет поменять местами прописные и строчные символы.
ПЕЧСИМВ
=ПЕЧСИМВ (текст)
Можно убрать все невидимые знаки из текста.
Использование операторов
Операторы в Excel указывают, какие конкретно операции нужно выполнить над элементами формулы. В вычислениях всегда соблюдается математический порядок:
-
скобки;
-
экспоненты;
-
умножение и деление;
-
сложение и вычитание.
Арифметические
Операторы сравнения
Оператор объединения текста
Операторы ссылок
Использование ссылок
Начинающие пользователи обычно работают только с простыми ссылками, но мы расскажем обо всех форматах, даже продвинутых.
Простые ссылки A1
Они используются чаще всего. Буква обозначает столбец, цифра — строку.
Примеры:
-
диапазон ячеек в столбце С с 1 по 23 строку — «С1: С23»;
-
диапазон ячеек в строке 6 с B до Е– «B6: Е6»;
-
все ячейки в строке 11 — «11:11»;
-
все ячейки в столбцах от А до М — «А: М».
Ссылки на другой лист
Если необходимы данные с других листов, используется формула: =СУММ (Лист2! A5: C5)
Выглядит это так:
Абсолютные и относительные ссылки
Относительные ссылки
Рассмотрим, как они работают на примере: Напишем формулу для расчета суммы первой колонки. =СУММ (B4: B9)
Нажимаем на Ctrl+C. Чтобы перенести формулу на соседнюю клетку, переходим туда и жмем на Ctrl+V. Или можно просто протянуть ячейку с формулой, как мы описывали выше.
Индекс таблицы изменится автоматически и новые формулы будут выглядеть так:
Абсолютные ссылки
Чтобы при переносе формул ссылки сохранялись неизменными, требуются абсолютные адреса. Их пишут в формате «$B$2».
Например, есть поставить знак доллара в предыдущую формулу, мы получим: =СУММ ($B$4:$B$9)
Как видите, никаких изменений не произошло.
Смешанные ссылки
Они используются, когда требуется зафиксировать только столбец или строку:
-
$А1– сохраняются столбцы;
-
А$1 — сохраняются строки.
Смешанные ссылки удобны, когда приходится работать с одной постоянной строкой данных и менять значения в столбцах. Или, когда нужно рассчитать результат в ячейках, не расположенных вдоль линии.
Трёхмерные ссылки
Это те, где указывается диапазон листов.
Формула выглядит примерно так: =СУММ (Лист1: Лист5! A6)
То есть будут суммироваться все ячейки А6 на всех листах с первого по пятый.
Ссылки формата R1C1
Номер здесь задается как по строкам, так и по столбцам.
Например:
-
R9C9 — абсолютная ссылка на клетку, которая расположена на девятой строке девятого столбца;
-
R[-2] — ссылка на строчку, расположенную выше на 2 строки;
-
R[-3]C — ссылка на клетку, которая расположена на 3 ячейки выше;
-
R[4]C[4] — ссылка на ячейку, которая распложена на 4 клетки правее и 4 строки ниже.
Использование имён
Функционал Excel позволяет давать собственные уникальные имена ячейкам, таблицам, константам, выражениям, даже диапазонам ячеек. Эти имена можно использовать для совершения любых арифметических действий, расчета налогов, процентов по кредиту, составления сметы и табелей, расчётов зарплаты, скидок, рабочего стажа и т.д.
Все, что нужно сделать — заранее дать имя ячейкам, с которыми планируете работать. В противном случае программа Эксель ничего не будет о них знать.
Как присвоить имя:
-
Выделите нужную ячейку/столбец.
-
Правой кнопкой мышки вызовите меню и перейдите в закладку «Присвоить имя».
-
Напишите желаемое имя, которое должно быть уникальным и не повторяться в одной книге.
-
Сохраните, нажав Ок.
Использование функций
Чтобы вставить необходимую функцию в эксель-таблицах, можно использовать три способа: через панель инструментов, с помощью опции Вставки и вручную. Рассмотрим подробно каждый способ.
Ручной ввод
Этот способ подойдет тем, кто хорошо разбирается в теме и умеет создавать формулы прямо в строке. Для начинающих пользователей и новичков такой вариант покажется слишком сложным, поскольку надо все делать руками.
Панель инструментов
Это более упрощенный способ. Достаточно перейти в закладку «Формулы», выбрать подходящую библиотеку — Логические, Финансовые, Текстовые и др. (в закладке «Последние» будут наиболее востребованные формулы). Остается только выбрать из перечня нужную функцию и расставить аргументы.
Мастер подстановки
Кликните по любой ячейке в таблице. Нажмите на иконку «Fx», после чего откроется «Вставка функций».
Выберите из перечня нужную категорию формул, а затем кликните по функции, которую хотите применить и задайте необходимые для расчетов аргументы.
Вставка функции в формулу с помощью мастера
Рассмотрим эту опцию на примере:
-
Вызовите окошко «Вставка функции», как описывалось выше.
-
В перечне доступных функций выберите «Если».
Теперь составим выражение, чтобы проверить, будет ли сумма трех ячеек больше 10. При этом Правда — «Больше 10», а Ложь — «Меньше 10».
=ЕСЛИ (СУММ (B3: D3)>10;”Больше 10″;»Меньше 10″)
Программа посчитала, что сумма ячеек меньше 10 и выдала нам результат:
Чтобы получить значение в следующих ячейках столбца, нужно растянуть формулу (за правый нижний уголок). Получится следующее:
Мы использовали относительные ссылки, поэтому программа пересчитала выражение для всех строк корректно. Если бы нам нужно было зафиксировать адреса в аргументах, тогда мы бы применяли абсолютные ссылки, о которых писали выше.
Редактирование функций с помощью мастера
Чтобы отредактировать функцию, можно использовать два способа:
-
Строка формул. Для этого требуется перейти в специальное поле и вручную ввести необходимые изменения.
-
Специальный мастер. Нажмите на иконку «Fx» и в появившемся окошке измените нужные вам аргументы. И тут же, кстати, сможете узнать результат после редактирования.
Операции с формулами
С формулами можно совершать много операций — копировать, вставлять, перемещать. Как это делать правильно, расскажем ниже.
Копирование/вставка формулы
Чтобы скопировать формулу из одной ячейки в другую, не нужно изобретать велосипед — просто нажмите старую-добрую комбинацию (копировать), а затем кликните по новой ячейке и нажмите (вставить).
Отмена операций
Здесь вам в помощь стандартная кнопка «Отменить» на панели инструментов. Нажмите на стрелочку возле нее и выберите из контекстного меню те действия. которые хотите отменить.
Повторение действий
Если вы выполнили команду «Отменить», программа сразу активизирует функцию «Вернуть» (возле стрелочки отмены на панели). То есть нажав на нее, вы повторите только что отмененную вами операцию.
Стандартное перетаскивание
Выделенные ячейки переносятся с помощью указателя мышки в другое место листа. Делается это так:
-
Выделите фрагмент ячеек, которые нужно переместить.
-
Поместите указатель мыши над одну из границ фрагмента.
-
Когда указатель мыши станет крестиком с 4-мя стрелками, можете перетаскивать фрагмент в другое место.
Копирование путем перетаскивания
Если вам нужно скопировать выделенный массив ячеек в другое место рабочего листа с сохранением данных, делайте так:
-
Выделите диапазон ячеек, которые нужно скопировать.
-
Зажмите клавишу и поместите указатель мыши на границу выбранного диапазона.
-
Он станет похожим на крестик +. Это говорит о том, что будет выполняться копирование, а не перетаскивание.
-
Перетащите фрагмент в нужное место и отпустите мышку. Excel задаст вопрос — хотите вы заменить содержимое ячеек. Выберите «Отмена» или ОК.
Особенности вставки при перетаскивании
Если содержимое ячеек перемещается в другое место, оно полностью замещает собой существовавшие ранее записи. Если вы не хотите замещать прежние данные, удерживайте клавишу в процессе перетаскивания и копирования.
Автозаполнение формулами
Если необходимо скопировать одну формулу в массив соседних ячеек и выполнить массовые вычисления, используется функция автозаполнения.
Чтобы выполнить автозаполнение формулами, нужно вызвать специальный маркер заполнения. Для этого наведите курсор на нижний правый угол, чтобы появился черный крестик. Это и есть маркер заполнения. Его нужно зажать левой кнопкой мыши и протянуть вдоль всех ячеек, в которых вы хотите получить результат вычислений.
Как в формуле указать постоянную ячейку
Когда вам нужно протянуть формулу таким образом, чтобы ссылка на ячейку оставалась неизменной, делайте следующее:
-
Кликните на клетку, где находится формула.
-
Наведите курсор в нужную вам ячейку и нажмите F4.
-
В формуле аргумент с номером ячейки станет выглядеть так: $A$1 (абсолютная ссылка).
-
Когда вы протяните формулу, ссылка на ячейку $A$1 останется фиксированной и не будет меняться.
Как поставить «плюс», «равно» без формулы
Когда нужно указать отрицательное значение, поставить = или написать температуру воздуха, например, +22 °С, делайте так:
-
Кликаете правой кнопкой по ячейке и выбираете «Формат ячеек».
-
Отмечаете «Текстовый».
Теперь можно ставить = или +, а затем нужное число.
Самые распространенные ошибки при составлении формул в редакторе Excel
Новички, которые работают в редакторе Эксель совсем недавно, часто совершают элементарные ошибки. Поэтому рекомендуем ознакомиться с перечнем наиболее распространенных, чтобы больше не ошибаться.
-
Слишком много вложений в выражении. Лимит 64 штуки.
-
Пути к внешним книгам указаны не полностью. Проверяйте адреса более тщательно.
-
Неверно расставленные скобочки. В редакторе они обозначены разными цветами для удобства.
-
Указывая имена книг и листов, пользователи забывают брать их в кавычки.
-
Числа в неверном формате. Например, символ $ в Эксель — это не знак доллара, а формат абсолютных ссылок.
-
Неправильно введенные диапазоны ячеек. Не забывайте ставить «:».
Коды ошибок при работе с формулами
Если вы сделаете ошибку в записи формулы, программа укажет на нее специальным кодом. Вот самые распространенные:
Отличие в версиях MS Excel
Всё, что написано в этом гайде, касается более современных версий программы 2007, 2010, 2013 и 2016 года. Устаревший Эксель заметно уступает в функционале и количестве доступных инструментов. Например, функция СЦЕП появилась только в 2016 году.
Во всем остальном старые и новые версии Excel не отличаются — операции и расчеты проводятся по одинаковым алгоритмам.
Заключение
Мы написали этот гайд, чтобы вам было легче освоить Excel. Доступным языком рассказали о формулах и о тех операциях, которые можно с ними проводить.
Надеемся, наша шпаргалка станет полезной для вас. Не забудьте сохранить ее в закладки и поделиться с коллегами.
Создание формул
Операторы
Операторами обозначаются операции, которые следует выполнить над операндами формулы.
Типы операторов
Арифметические операторы. Служат для выполнения арифметических операций, таких как сложение, вычитание, умножение. Операции выполняются над числами. Используются следующие арифметические операторы.
|
Арифметический оператор |
Значение (пример) |
|
+ (знак плюс) |
Сложение (3+3) |
|
– (знак минус) |
Вычитание (3–1) |
|
* (звездочка) |
Умножение (3*3) |
|
/ (косая черта) |
Деление (3/3) |
|
% (знак процента) |
Процент (20%) |
|
^ (крышка) |
Возведение в степень (3^2) |
Операторы сравнения. Используются для сравнения двух значений. Результатом сравнения является логическое значение: либо ИСТИНА, либо ЛОЖЬ.
|
Оператор сравнения |
Значение (пример) |
|
= (знак равенства) |
Равно (A1=B1) |
|
> (знак больше) |
Больше (A1>B1) |
|
< (знак меньше) |
Меньше (A1<B1) |
|
>= (знак больше или равно) |
Больше или равно (A1>=B1) |
|
<= (знак меньше или равно) |
Меньше или равно (A1<=B1) |
|
<> (знак не равно) |
Не равно (A1<>B1) |
Текстовый оператор конкатенации. Амперсанд (&) используется для объединения нескольких текстовых строк в одну строку.
|
Текстовый оператор |
Значение (пример) |
|
& (амперсанд) |
Объединение последовательностей знаков в одну последовательность («Северный»&»ветер») |
Оператор ссылки. Для описания ссылок на диапазоны ячеек используются следующие операторы.
|
Оператор ссылки |
Значение (пример) |
|
: (двоеточие) |
Ставится между ссылками на первую и последнюю ячейки диапазона. Такое сочетание является ссылкой на диапазон (B5:B15) |
|
; (точка с запятой) |
Оператор объединения. Объединяет несколько ссылок в одну ссылку (СУММ(B5:B15;D5:D15)) |
|
(пробел) |
Оператор пересечения множеств, служит для ссылки на общие ячейки двух диапазонов (B7:D7 C6:C8) |
Порядок выполнения действий в формулах
Формулы вычисляют значения в определенном порядке. Формула в Microsoft Excel всегда начинается со знака равенства (=). Знак равенства свидетельствует о том, что последующие знаки составляют формулу. Элементы, следующие за знаком равенства, являются операндами, разделяемыми операторами вычислений. Формула вычисляется слева направо, в соответствии с определенным порядком для каждого оператора в формуле.
Приоритет оператора
Если в одной формуле используется несколько операторов, Microsoft Excel выполняет операции в порядке, показанном в следующей таблице. Если формула содержит операторы с одинаковым приоритетом — например операторы деления и умножения — они выполняются слева направо.
|
Оператор |
Описание |
|
: (двоеточие) (один пробел) , (запятая) |
Операторы ссылок. |
|
– |
Знак «минус» |
|
% |
Процент |
|
^ |
Возведение в степень |
|
* и / |
Умножение и деление |
|
+ и – |
Сложение и вычитание |
|
& |
Объединение двух текстовых строк в одну |
|
= < > <= >= <> |
Сравнение |
Использование круглых скобок
Для того чтобы изменить порядок выполнения, заключите часть формулы, которая должна выполняться первой, в скобки. Например, результатом следующей формулы будет число 11, поскольку Microsoft Excel выполняет умножение до сложения. В данной формуле число 2 умножается на 3, а затем к результату добавляется число 5.
=5+2*3
Если же с помощью скобок изменить синтаксис, Microsoft Excel сложит 5 и 2, а затем умножит результат на 3; результатом этих действий будет число 21.
=5+2*3
В приведенном ниже примере скобки вокруг первой части формулы определяют следующий порядок вычислений: определяется значение B4+25, затем полученный результат делится на сумму значений в ячейках D5, E5 и F5.
=(B4+25)/СУММ(D5:F5)
О формулах
Формулы представляют собой выражения, по которым выполняются вычисления на странице. Формула начинается со знака равенства (=). Ниже приведен пример формулы, умножающей 2 на 3 и прибавляющей к результату 5.
=5+2*3
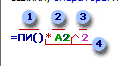
Элементы формулы
1 Функции. Функция ПИ() возвращает значение числа Пи: 3,142…
2 Ссылки (или имена). A2 возвращает значение ячейки A2.
3 Константы. Числа или текстовые значения, введенные непосредственно в формулу, например 2.
4 Операторы. Оператор ^ возводит число в степень, а звездочка (*) выполняет умножение.
О функциях в формулах
Функции — заранее определенные формулы, которые выполняют вычисления по заданным величинам, называемым аргументами, и в указанном порядке. Эти функции позволяют выполнять как простые, так и сложные вычисления. Например, функция ОКРУГЛ округляет число в ячейке A10.
Структура функции
1 Структура. Структура функции начинается со знака равенства (=), за ним следует имя функции, открывающая скобка, список аргументов, разделенных запятыми, закрывающая скобка.
2 Имя функции. Для появления списка доступных функций щелкните ячейку и нажмите клавиши SHIFT+F3.
3 Аргументы. Существуют различные типы аргументов: число, текст, логическое значение (ИСТИНА и ЛОЖЬ), массивы, значение ошибки (например #Н/Д), или ссылки на ячейку. В качестве аргументов используются константы, формулы, или функции. В каждом конкретном случае необходимо использовать соответствующий тип аргумента.
4 Всплывающая подсказка аргумента. Всплывающая подсказка с синтаксисом и аргументами появляется после ввода функции. Например, всплывающая подсказка появится после ввода =ОКРУГЛ. Всплывающие подсказки появляются только для встроенных функций.
Ввод формул . Диалоговое окно Мастер функций облегчает ввод функций при создании формул, содержащих функции. При вводе функции в формулу диалоговое окно Мастер функций отображает имя функции, все ее аргументы, описание функции и каждого аргумента, текущий результат функции и всей формулы.
Вложенные функции
В некоторых случаях может потребоваться использование функции как одного из аргументов другой функции. Например, в следующей формуле функция СРЗНАЧ вложена в функцию ЕСЛИ для сравнения среднего значения нескольких значений с числом 50.
Допустимые типы вычисляемых значений. Вложенная функция, используемая в качестве аргумента, должна вычислять соответствующий этому аргументу тип данных. Например, если аргумент должен быть логическим, то есть иметь значение либо ИСТИНА, либо ЛОЖЬ, то вложенная функция в результате вычислений тоже должна давать логическое значение либо ИСТИНА, либо ЛОЖЬ. Иначе появится сообщение об ошибке «#ЗНАЧ!».
Ограничение количества уровней вложения функций. В формулах можно использовать до семи уровней вложения функций. Когда функция Б является аргументом функции А, функция Б находится на втором уровне вложенности. Например, функции СРЗНАЧ и СУММ считаются функциями второго уровня, потому что обе они являются аргументами функции ЕСЛИ. Функция, вложенная в качестве аргумента в функцию СРЗНАЧ, будет функцией третьего уровня и так далее.
Использование ссылок
Ссылка указывает на ячейку или диапазон ячеек листа и передает в Microsoft Excel сведения о расположении значений или данных, которые требуется использовать в формуле. При помощи ссылок можно использовать в одной формуле данные, находящиеся в разных частях листа, а также использовать в нескольких формулах значение одной ячейки. Кроме того, можно задавать ссылки на ячейки других листов той же книги и на другие книги. Ссылки на ячейки других книг называются связями.
Стиль ссылок A1
По умолчанию Microsoft Excel использует стиль ссылок A1, определяющий столбцы буквами (от A до IV, всего не более 256 столбцов), а строки номерами (от 1 до 65536). Эти буквы и номера называются заголовками строк и столбцов. Для ссылки на ячейку введите букву столбца, а следом номер строки. Например, ссылка B2 указывает на ячейку, расположенную на пересечении столбца B и строки 2.
|
Ячейка или диапазон |
Использование |
|
Ячейку в столбце A и строке 10 |
A10 |
|
Диапазон ячеек: столбец А, строки 10-20. |
A10:A20 |
|
Диапазон ячеек: строка 15, столбцы B-E. |
B15:E15 |
|
Все ячейки в строке 5. |
5:5 |
|
Все ячейки в строках с 5 по 10. |
5:10 |
|
Все ячейки в столбце H. |
H:H |
|
Все ячейки в столбцах с H по J. |
H:J |
|
Диапазон ячеек: столбцы А-E, строки 10-20. |
A10:E20 |
Ссылка на другой лист. В приведенном ниже примере функция СРЗНАЧ используется для расчета среднего значения в диапазоне B1:B10 на листе «Маркетинг» в той же самой книге.
Ссылка на другой лист в той же книге
Обратите внимание на то, что имя листа и восклицательный знак (!) предшествуют ссылке на диапазон ячеек.
Различия между относительными и абсолютными ссылками
Относительные ссылки. Относительная ссылка в формуле, например A1, основана на относительной позиции ячейки, содержащей формулу, и ячейку, на которую указывает ссылка. При изменении позиции ячейки, содержащей формулу, изменяется и ссылка. При копировании формулы вдоль строк и вдоль столбцов ссылка автоматически корректируется. По умолчанию в новых формулах используются относительные ссылки. Например, при копировании относительной ссылки из ячейки B2 в ячейку B3, она автоматически изменяется с =A1 на =A2.
Скопированная формула с относительной ссылкой
Абсолютные ссылки. Абсолютная ссылка ячейки в формуле, например $A$1, всегда ссылается на ячейку, расположенную в определенном месте. При изменении позиции ячейки, содержащей формулу, абсолютная ссылка не изменяется. При копировании формулы вдоль строк и вдоль столбцов абсолютная ссылка не корректируется. По умолчанию в новых формулах используются относительные ссылки, и для использования абсолютных ссылок надо выбрать соответствующий параметр. Например, при копировании абсолютной ссылки из ячейки B2 в ячейку B3, она остается прежней =$A$1.
Скопированная формула с абсолютной ссылкой
Смешанные ссылки. Смешанная ссылка содержит либо абсолютный столбец и относительную строку, либо абсолютную строку и относительный столбец. Абсолютная ссылка столбцов приобретает вид $A1, $B1 и т. д. Абсолютная ссылка строки приобретает вид A$1, B$1 и т. д. При изменении позиции ячейки, содержащей формулу, относительная ссылка изменяется, а абсолютная ссылка не изменяется. При копировании формулы вдоль строк и вдоль столбцов относительная ссылка автоматически корректируется, а абсолютная ссылка не корректируется. Например, при копировании смешанной ссылки из ячейки A2 в ячейку B3, она изменяется с =A$1 на =B$1.
Скопированная формула со смешанной ссылкой
Стиль трехмерных ссылок
Трехмерные ссылки используются при необходимости анализа данных из одной и той же ячейки или диапазона ячеек на нескольких листах одной книги. Трехмерная ссылка включает в себя ссылку на ячейку или диапазон, перед которой ставятся имена листов. Microsoft Excel использует все листы, хранящиеся между начальным и конечным именами, указанными в ссылке. Например, формула =СУММ(Лист2:Лист13!B5) суммирует все значения, содержащиеся в ячейке B5 на всех листах в диапазоне от Лист2 до Лист13 включительно.
· Трехмерные ссылки могут быть использованы для создания ссылок на ячейки на других листах, определения имен и создания формул с использованием следующих функций: СУММ, СРЗНАЧ, СРЗНАЧА, СЧЁТ, СЧЁТЗ, МАКС, МАКСА, МИН, МИНА, ПРОИЗВЕД, СТАНДОТКЛОН, СТАНДОТКЛОНА, СТАНДОТКЛОНП, СТАНДОТКЛОНПА, ДИСП, ДИСПА, ДИСПР и ДИСПРА.
· Трехмерные ссылки нельзя использовать в формулах массива .
· Трехмерные ссылки нельзя использовать вместе с оператором пересечения (пробел), а также в формулах, использующих неявное пересечение .
Изменения в трехмерных ссылках при перемещении, копировании, вставке или удалении листов
Нижеследующие примеры поясняют, какие изменения происходят в трехмерных ссылках при перемещении, копировании, вставке и удалении листов, на которые такие ссылки указывают. Предположим, что используется формула » =СУММ(Лист2:Лист6!A2:A5)», суммирующая содержимое ячеек с A2 по A5 с лист2 по лист6 включительно.
Вставка или копирование. Если между листом 2 и листом 6 книги вставить новые листы, Microsoft Excel добавит в сумму содержимое ячеек с A2 по A5 на новых листах.
Удаление. Если между листом 2 и листом 6 книги удалить листы, Microsoft Excel исключит из суммы содержимое ячеек удаленных листов.
Перемещение. Если переместить листы, находящиеся между листом 2 и листом 6 книги, и разместить их таким образом, что они будут расположены перед листом 2 или после листа 6, Microsoft Excel исключит из суммы содержимое ячеек перемещенных листов.
Перемещение граничного листа. Если переместить лист 2 или лист 6 в новое место книги, Microsoft Excel включит в сумму содержимое ячеек листов, находящихся между листом 2 и листом 6 включительно.
Удаление граничного листа. Если удалить лист 2 или лист 6, Microsoft Excel включит в сумму содержимое ячеек листов, находившихся между ними.
Присвоение имени ячейкам на нескольких листах
Это также называется трехмерной ссылкой .
1. В меню Вставка укажите на пункт Имя и выберите команду Присвоить.
2. Введите имя в диалоговом окне Присвоить имя.
3. Если в поле Формула содержится ссылка, выделите ссылку вместе со знаком равенства (=) и нажмите клавишу BACKSPACE.
4. Введите знак равенства (=) в поле Формула .
5. Выберите ярлычок первого листа, на который нужно сослаться.
6. Удерживая нажатой клавишу SHIFT, выберите ярлычок последнего листа, на который необходимо сослаться.
7. Выделите ячейку или диапазон ячеек, на которые необходимо сослаться.
Ссылка на одну и ту же ячейку или диапазон в нескольких листах
Ссылка на одну и ту же ячейку или диапазон в нескольких листах называется трехмерная ссылка .
1. Укажите ячейку, в которую следует ввести функцию.
2. Введите = (знак равенства), имя функции, а затем открывающую круглую скобку.
Функции, которые могут быть использованы в трехмерной ссылке
СУММ — складывает числа
СРЗНАЧ — вычисляет среднее арифметическое чисел
СРЗНАЧА — вычисляет среднее арифметическое чисел, включая текстовые и логические значения
СЧЕТ — подсчитывает количество ячеек, содержащих числа
СЧЕТЗ — подсчитывает количество непустых ячеек
МАКС — находит наибольшее значение из набора значений
МАКСА — находит наибольшее значение из набора значений, включая логические значения и текстовые строки
МИН — находит наименьшее значение из набора значений
МИНА — находит наименьшее значение из набора значений, включая логические значения и текстовые строки
ПРОИЗВЕД — перемножает числа
СТАНДОТКЛОН — подсчитывает стандартное отклонение по выборке
СТАНДОТКЛОНА — подсчитывает стандартное отклонение по выборке, включая логические значения и текстовые строки
СТАНДОТКЛОНП — подсчитывает стандартное отклонение по генеральной совокупности
СТАНДОТКЛОНПА — подсчитывает стандартное отклонение по генеральной совокупности, включая логические значения и текстовые строки
ДИСП — оценивает дисперсию по выборке
ДИСПА — оценивает дисперсию по выборке, включая логические значения и текстовые строки
ДИСПР — подсчитывает дисперсию для генеральной совокупности
ДИСПРА — подсчитывает дисперсию для генеральной совокупности, включая логические значения и текстовые строки
3. Укажите ярлычок первого листа, на который нужно сослаться.
4. Удерживая нажатой клавишу SHIFT, укажите последний лист, на который необходимо сослаться.
5. Укажите диапазон ячеек, на которые необходимо сослаться.
6. Завершите набор формулы и нажмите клавишу ENTER.
Стиль ссылок R1C1
Также можно использовать стиль ссылок, в котором нумеруются как строки, так и столбцы. Стиль ссылок R1C1 полезен при вычислении положения столбцов и строк в макросах. В стиле ссылок R1C1 Microsoft Excel указывает положение ячейки буквой «R», за которой идет номер строки, и буквой «C», за которой идет номер столбца.
|
Ссылка |
Значение |
|
R[-2]C |
Относительная ссылка на ячейку, расположенную на две строки выше и в том же столбце |
|
R[2]C[2] |
Относительная ссылка на ячейку, расположенную на две строки ниже и на два столбца правее |
|
R2C2 |
Абсолютная ссылка на ячейку, расположенную во второй строке и во втором столбце |
|
R[-1] |
Относительная ссылка на строку, расположенную выше текущей ячейки |
|
R |
Абсолютная ссылка на текущую строку |
При записи макроса Microsoft Excel записывает некоторые команды с использованием стиля ссылок R1C1. Например, если записывается такая команда как нажатие кнопки Автосумма для вставки формулы, суммирующей диапазон ячеек, Microsoft Excel использует при записи формулы стиль ссылок R1C1, а не A1.
Чтобы включить или выключить стиль ссылок R1C1
1. Выберите пункт Параметры в меню Сервис и перейдите на вкладку Общие.
2. В меню Сервис установите или снимите флажок Стиль ссылок R1C1.
Преобразование типа ссылки между относительным, абсолютным и смешанным
1. Выделите ячейку с формулой.
2. В строке формул выделите ссылку, которую требуется изменить.
3. Нажмите клавишу F4, чтобы преобразовать тип ссылки. В столбце «Новая ссылка» отображается способ изменения типа ссылки при копировании формулы, содержащей эту ссылку, на две ячейки вниз или на две ячейки вправо.
Копируемая формула
|
Описание |
Новая ссылка |
|
$A$1 ( абсолютный столбец и абсолютная строка) |
$A$1 |
|
A$1 ( относительный столбец и абсолютная строка) |
C$1 |
|
$A1 (абсолютный столбец и относительная строка) |
$A3 |
|
A1 (относительный столбец и относительная строка) |
C3 |
Имена и заголовки
Для ссылки на ячейки в столбцах и строках можно использовать заголовки этих столбцов и строк листа. Также для представления ячеек, диапазонов ячеек, формул или констант можно создавать имена . Заголовки можно использовать в формулах, содержащих ссылки на данные на том же листе; для представления группы ячеек, находящейся на другом листе, этой группе следует присвоить имя.
Использование определенных имен для представления ячеек, констант или формул
Определенное имя в формуле облегчает понимание назначения формулы. Например, формулу =СУММА(Продано_в_первом_квартале) легче опознать чем =СУММ(C20:C30).
Имена можно использовать в любом листе книге. Например, если имя «Контракты» ссылается на группу ячеек «A20:A30» первого листа рабочей книги, то это имя можно применить на любом другом листе той же рабочей книги для ссылки на эту группу.
Имя можно присвоить формуле или постоянному значению (константе). Например, имя «ПроцентнаяСтавка», которому присвоено значение 6,2 процента, можно использовать в любом месте для вычисления процентов.
Также можно ссылаться на определенное имя в другой книге, или определить имя, ссылающееся на ячейку в другой книге. Например, формула =СУММА(Продажи.xls!Контакты) ссылается на диапазон «Контракты» в книге «Продажи».
Примечание. По умолчанию имена являются абсолютными ссылками.
Рекомендации по присвоению имен
Допустимые знаки. Первый знак в имени должен быть буквой или знаком подчеркивания. Остальные знаки имени могут быть: буквами, числами, точками и знаками подчеркивания.
Ссылки на ячейки как имена. Имена не могут иметь такой же вид, как и ссылки на ячейки, например Z$100 или R1C1.
Использование нескольких слов. В имени может быть больше одного слова, но пробелы недопустимы. В качестве разделителей слов могут быть использованы знаки подчеркивания и точки — например: Налог_на_продажи или Первый.Квартал.
Использование существующих заголовков строк и столбцов в качестве имен
При создании формулы, ссылающейся на данные из листа, можно использовать заголовки строк и столбцов для указания данных. Например, для подсчета общей суммы для столбца «Изделие» используется формула =СУММА(Изделие).
Использование заголовков
Если нужно сослаться на количество «Изделия 3» в Восточном филиале (значение которого равно 110,00), можно использовать формулу =Изделие 3 Восток. Пробел в формуле между «Изделие 3» и «Восток» — это оператор пересечения диапазонов. Этот оператор предписывает Microsoft Excel вернуть значение из ячейки, находящейся на пересечении строки, помеченной «Восток», и столбца, помеченного «Изделие 3».
Примечание. По умолчанию Microsoft Excel не распознает заголовки в формулах. Чтобы использовать заголовки в формулах, выберите команду Параметры в меню Сервис. На вкладке Вычисления в группе Параметры книги установите флажок Допускать названия диапазонов.
Многоуровневые заголовки. Если на листе используются заголовки столбцов и строк, эти заголовки можно использовать при создании формул, ссылающихся на данные листа. Если лист содержит многоуровневые заголовки столбцов — в которых за заголовком в одной ячейке ниже следуют один или более заголовков — можно использовать эти заголовки в формулах, ссылающихся на данные листа. Например, если в ячейке E5 находится заголовок «Запад», а в ячейке E6 — заголовок «Проект», то формула =СУММ(Запад;Проект) возвращает общее значение для столбца «Запад Проект».
Порядок заголовков. При использовании ссылок на данные с помощью многоуровневых заголовков вы ссылаетесь на данные в порядке, в котором отображаются заголовки, сверху вниз. Если заголовок «Запад» находится в ячейке F5, а заголовок «Фактически» — в ячейке F6, то можно для обращения к фактическим объемам продаж для запада использовать в формуле ссылку «Запад;Фактически». Например, чтобы вычислить среднее значение фактических объемов продаж для запада, следует использовать формулу =СРЗНАЧ(Запад;Фактически).
Использование дат в качестве заголовков. Если с помощью диалогового окна Заголовки диапазонов создаются заголовки, содержащие год или дату, то при вводе формулы Microsoft Excel определяет дату как заголовок путем заключения ее в одинарные кавычки. Например, пусть лист содержит два заголовка «2007» и «2008», определенных в диалоговом окне Заголовки диапазонов. При вводе формулы =СУММ(2008) год автоматически заключается в кавычки: =СУММ(‘1997’).
Замена ссылок именами в ячейке или формуле
1. Выполните одно из следующих действий.
o Выделите диапазон ячеек, содержащих формулы, в которых необходимо заменить ссылки именами.
o Чтобы заменить ссылки именами во всех формулах листа, выделите одну ячейку.
2. В меню Вставка укажите на пункт Имя и выберите команду Применить.
3. Выберите необходимые имена в списке Применить имена.
Изменение и удаление определенного ранее имени
-
В меню Вставка укажите на пункт Имя и выберите команду Присвоить.
-
В списке Имя выберите имя, которое требуется изменить.
-
Выполните одно из следующих действий.
-
Измените это имя
-
Введите новое имя для использования в ссылках и нажмите кнопку Добавить.
-
Выберите имеющееся имя и нажмите кнопку Удалить.
-
-
Измените ссылку, формулу или константу по имени
-
Измените ссылку в поле Формула .
-
Удалите это имя
Нажмите кнопку Удалить.
Присваивание имен константам и формулам
1. В меню Вставка укажите на пункт Имя и выберите команду Присвоить.
2. Введите имя формулы в поле Имя.
3. В поле Формула введите знак равенства (=) и формулу или константу.
Проверка ссылки по имени
1. В меню Вставка укажите на пункт Имя и выберите команду Присвоить.
2. Выделите имя, для которого необходимо проверить ссылку, в списке Имя.
Для выделенного имени в поле Формула отобразится ссылка, формула или константа.
Совет
Кроме того, можно создать список всех доступных имен книги. Этот список будет состоять из двух столбцов — в первом имена, а во втором краткие описания имен. Укажите ячейку, с которой будет начинаться список. Выберите команду Имя в меню Вставка , а затем — команду Вставка Нажмите кнопку Все имена в диалоговом окне Вставка имени.
Создание формулы
Формулы представляют собой выражения, по которым выполняются вычисления на странице. Формула начинается со знака равенства (=). Ниже приведен пример формулы, умножающей 2 на 3 и прибавляющей к результату 5.
=5+2*3
Создание простой формулы: =128+345
Следующие формулы содержат операторы и константы.
|
Пример формулы |
Описание |
|
=128+345 |
Складывает 128 и 345 |
|
=5^2 |
Возводит 5 в квадрат |
-
Щелкните ячейку, в которую требуется ввести формулу.
-
Введите = (знак равенства).
-
Введите формулу.
-
Нажмите клавишу ENTER.
Создание формулы, содержащей ссылки или имена: =A1+23
Приведенные ниже формулы содержат относительные ссылки на другие ячейки и их имена. Ячейка, содержащая формулу, называется зависимой ячейкой, если ее значение зависит от значений в других ячейках. Например, ячейка B2 является зависимой, если она содержит формулу =C2.
|
Пример формулы |
Описание |
|
=C2 |
Использует значение в ячейке C2 |
|
=Лист2!B2 |
Использует значение в ячейке B2 на Лист2 |
|
=Ответственность-Актив |
Вычитает ячейку Ответственность из ячейки Актив |
-
Щелкните ячейку, в которую требуется ввести формулу.
-
В строку формул
введите = (знак равенства).
-
Выполните одно из следующих действий.
-
Чтобы создать ссылку, выделите ячейку, диапазон ячеек, место в другом листе или место в другой книге. Можно переместить границу выделения, перетащив границу ячейки, или перетащить угол границы, чтобы расширить выделение.
-
-
Чтобы создать ссылку на именованный диапазон, нажмите клавишу F3, выберите имя в поле Вставка имени и нажмите кнопку ОК.
-
Нажмите клавишу ENTER.
Создание формулы, содержащей функцию: =СРЕДНЕЕ(A1:B4)
Следующие формулы содержат функции.
|
Пример формулы |
Описание |
|
=СУММ(A:A) |
Суммирует все числа в столбце A |
|
=СРЕДНЕЕ(A1:B4) |
Вычисляет среднее значение всех чисел в диапазоне |
-
Щелкните ячейку, в которую требуется ввести формулу.
-
Для того чтобы начать формулу с функции, нажмите кнопку Вставка функции
на панели формул
.
-
Выберите функцию, которую нужно использовать. Можно ввести запрос с описанием операции, которую требуется выполнить, в поле Поиск функции (например, по словам «сложение чисел» будет найдена функция СУММ), или выбрать категорию в поле или категорию.
-
Введите аргументы. Чтобы ввести ссылки на ячейки в качестве аргументов, нажмите кнопку Свернуть диалоговое окно
чтобы временно скрыть его. Выделите ячейки на листе и нажмите кнопку Развернуть диалоговое окно
.
-
По завершении ввода формулы нажмите клавишу ENTER.
Создание формулы с вложением функций: =ЕСЛИ(СРЕДНЕЕ(F2:F5)>50; СУММ(G2:G5);0)
Вложенные функции используют функции как один из аргументов другой функции. Следующая формула суммирует набор чисел (G2:G5), только если среднее значение другого набора чисел (F2:F5) больше 50. В противном случае она возвращает значение 0.
1. Щелкните ячейку, в которую требуется ввести формулу.
2. Для того чтобы начать формулу с функции, нажмите кнопку Вставка функции на панели формул.
3. Выберите функцию, которую нужно использовать. Можно ввести запрос с описанием операции, которую требуется выполнить (например, «сложение чисел» возвращение функции СУММ) в поле Поиск функции, или выбрать категорию в поле или категорию.
4. Введите аргументы.
o Чтобы ввести ссылки на ячейки в качестве аргументов, нажмите кнопку Свернуть диалоговое окно около нужного аргумента, чтобы временно скрыть его. Выделите ячейки на листе и нажмите кнопку Развернуть диалоговое окно .
o Чтобы ввести другую функцию в качестве аргумента, введите функцию в соответствующее окно аргумента. Например, можно добавить СУММ(G2:G5) в текстовое поле значение_если_истина .
o Чтобы переключиться между частями формулы, отображаемыми в диалоговом окне Аргументы функции, нажмите кнопку мыши на имени формулы в списке формул. Например, при нажатии на функции ЕСЛИ появится аргумент для данной функции.
Советы
· Одну и ту же формулу можно ввести сразу в несколько ячеек. Для этого необходимо выделить ячейки, ввести формулу, а затем нажать клавиши CTRL+ENTER.
· При хорошем знании аргументов функции можно использовать всплывающие подсказки для функций, которые появляются после ввода имени функции и открывающей скобки. Щелкните имя функции, чтобы просмотреть справку по этой функции, или щелкните имя аргумента, чтобы выбрать соответствующий аргумент в формуле. Чтобы скрыть всплывающие подсказки для функций, в меню Сервис выберите пункт Параметры, а затем перейдите на вкладку Общие и снимите флажок всплывающие подсказки для функций.
Удаление формулы
1. Выделите ячейку, содержащую формулу.
2. Нажмите клавишу DEL.
Перемещение и копирование формулы
При перемещении ячейки с формулой содержащиеся в формуле ссылки не изменяются. При копировании формулы ссылки на ячейки могут изменяться в зависимости от их типа.
1. Выделите ячейку, содержащую формулу.
2. Убедитесь, что ссылки на ячейки, используемые в формуле, дают требуемый результат. Выберите требуемый тип ссылки. Чтобы переместить формулу, используйте абсолютную ссылку.
Инструкции
1. Выделите ячейку с формулой.
2. В строке формул выделите ссылку, которую требуется изменить.
3. Нажмите клавишу F4, чтобы преобразовать тип ссылки. В столбце «Новая ссылка» отображается способ изменения типа ссылки при копировании формулы, содержащей эту ссылку, на две ячейки вниз или на две ячейки вправо.
Копируемая формула
|
Описание |
Новая ссылка |
|
$A$1 ( абсолютный столбец и абсолютная строка) |
$A$1 |
|
A$1 ( относительный столбец и абсолютная строка) |
C$1 |
|
$A1 (абсолютный столбец и относительная строка) |
$A3 |
|
A1 (относительный столбец и относительная строка) |
C3 |
3. В меню Правка выберите команду Копировать.
4. Выделите ячейку, в которую требуется ее скопировать.
5. Чтобы скопировать формулу и форматирование, выберите в меню Правка команду Вставить.
6. Чтобы скопировать только формулу, выберите в меню Правка команду Специальная вставка , а затем выберите вариант формулы.
Советы
· Кроме того, можно скопировать формулы в соседние ячейки при помощи маркера заполнения . Выделите ячейку, содержащую формулу, и перетащите маркер заполнения в примыкающий диапазон.
· Формулы также можно скопировать путем перетаскивания границы выделенной ячейки в левую верхнюю ячейку области вставки. Все имеющиеся данные будут заменены.
Выделение ячеек, содержащих формулы
1. Выполните одно из следующих действий.
o Выделите диапазон, включающий ячейки, которые нужно выбрать.
o Выделите одну ячейку, чтобы выделить все ячейки того же типа на активном листе.
2. В меню Правка, выберите команду Перейти.
3. Нажмите кнопку Выделить.
4. Выберите вариант формулы и установите флажки, соответствующие типам данных, которые нужно выбрать.
Формулы массивов
Формулы массива и константы массива
Формула массива может выполнить несколько вычислений, а затем вернуть одно значение или группу значений. Формула массива обрабатывает несколько наборов значений, называемых аргументами массива. Каждый аргумент массива должен включать одинаковое число строк и столбцов. Формула массива создается так же, как и другие формулы, с той разницей, что для ввода такой формулы используются клавиши CTRL+SHIFT+ENTER.
Константы массива могут использоваться вместо ссылок, если не требуется вводить каждую постоянную величину в отдельную ячейку на листе.
Некоторые встроенные функции являются формулами массива, и для получения верных результатов их необходимо ввести как массивы.
Использование формулы массива
Вычисление одного значения. Этот тип формулы массива может упростить модель листа, заменив несколько отдельных формул одной формулой массива.
Например, далее вычисляется итоговое значение цен на акции, при этом не используются строки ячеек для вычисления и отображения отдельных значений для каждой акции.
При вводе формулы ={СУММ(B2:D2*B3:D3)} в качестве формулы массива она умножает «Акции» и «Цена» для каждой биржи, после чего складывает результаты этих вычислений друг с другом.
Вычисление нескольких значений. Некоторые функции возвращают массивы значений или требуют массив значений в качестве аргумента. Для вычисления нескольких значений с помощью формулы массива необходимо ввести массив в диапазон ячеек, состоящий из того же числа строк или столбцов, что и аргументы массива.
Например, по заданному ряду из трех значений продаж (в столбце B) и ряду из трех месяцев (в столбце A) функция ТЕНДЕНЦИЯ определяет продолжение линейного ряда объемов продаж. Для отображения всех вычисляемых значений формула введена в три ячейки столбца C (C1:C3).
Формула =ТЕНДЕНЦИЯ(B1:B3;A1:A3), введенная как формула массива, возвращает три значения (22196, 17079 и 11962), вычисленные по трем объемам продаж за три месяца.
Использование констант массива
В обычную формулу можно ввести ссылку на ячейку, содержащую значение, или на само значение, которое также называется константой . Подобным образом в формулу массива можно ввести ссылку на массив или ввести массив значений, содержащийся в пределах ячеек, называемый константа массива. Формулы массива принимают константы так же, как и другие формулы, но константы массива необходимо вводить в определенном формате.
Константы массива могут содержать числа, текст, логические значения, например ИСТИНА или ЛОЖЬ, или значения ошибки, такие как #Н/Д. Различные типы значений могут быть в одной константе массива, например {1;3;4:ИСТИНА;ЛОЖЬ;ИСТИНА}. Числа в массиве могут быть целыми, с десятичной точкой или в экспоненциальном формате. Текст должен быть взят в двойные кавычки, например «Вторник».
Константы массива не могут содержать ссылок на ячейку, столбцов или строк разной длины, формул или специальных символов $ (знак доллара), скобок или % (знак процента).
Формат констант массива
Константы массива заключены в фигурные скобки ( { } ).
Столбцы разделяются точкой с запятой (;). Например, чтобы представить значения 10, 20, 30 и 40, введите {10;20;30;40}. Такой массив констант является матрицей размерности 1 на 4 и соответствует ссылке на 1 строку и 4 столбца.
Строки разделяются двоеточиями (:). Например, чтобы представить значения 10, 20, 30, 40 и 50, 60, 70, 80, находящиеся в расположенных друг под другом ячейках, можно создать массив констант размерностью 2 на 4, причем строки будут отделены друг от друга двоеточиями, а значения в столбцах — точкой с запятой: {10;20;30;40:50;60;70;80}.
Создание формулы массива
При вводе формулы массива Microsoft Excel автоматически заключает ее в фигурные скобки ( { } ).
Вычисление одного значения
Формулу массива можно использовать для выполнения нескольких вычислений в целях получения одного результата. Этот тип формулы массива может упростить модель листа, заменив несколько отдельных формул одной формулой массива.
1. Щелкните ячейку, в которую требуется ввести формулу массива.
2. Введите формулу.
Например, далее вычисляется итоговое значение цен на акции, при этом не используются строки ячеек для вычисления и отображения отдельных значений для каждой акции.
При вводе формулы ={СУММ(B2:D2*B3:D3)} в качестве формулы массива, она умножает «Акции» и «Цена» для каждой биржи, после чего складывает результаты этих вычислений друг с другом.
-
Нажмите сочетание клавиш CTRL+SHIFT+ENTER.
Вычисление нескольких значений
Некоторые функции возвращают массивы значений, или же им требуется массив значений в качестве аргумента. Для вычисления нескольких значений с помощью формулы массива необходимо ввести массив в диапазон ячеек, состоящий из того же числа строк или столбцов, что и аргументы массива.
1. Выделите диапазон ячеек, в который требуется ввести формулу массива.
2. Введите формулу.
Например, по заданному ряду из трех значений продаж (столбец B) и ряду из трех месяцев (столбец A) функция ТЕНДЕНЦИЯ определяет продолжение линейного ряда объемов продаж. Для отображения всех вычисляемых значений формула введена в три ячейки столбца C (C1:C3).
Формула =ТЕНДЕНЦИЯ(B1:B3;A1:A3) введенная как формула массива, возвращает три значения (22196, 17079 и 11962), вычисленные по трем объемам продаж за три месяца.
-
Нажмите сочетание клавиш CTRL+SHIFT+ENTER.
Изменение формулы массива
1. Выделите ячейку, содержащую формулу.
2. Щелкните строку формул . При переходе в строку формул фигурные скобки массива ( { } ) исчезнут.
3. Измените формулу массива.
4. Нажмите сочетание клавиш CTRL+SHIFT+ENTER.
Выделение диапазона ячеек, содержащих формулу массива
1. Укажите любую ячейку в формуле массива.
2. В меню Правка , выберите команду Перейти.
3. Нажмите кнопку Выделить.
4. Установите флажок Текущий массив.
Создание простой формулы в Excel
Можно создать простую формулу для сложения, вычитания, умножения и деления числовых значений на листе. Простые формулы всегда начинаются со знака равенства (=), за которым следуют константы, т. е. числовые значения, и операторы вычисления, такие как плюс (+), минус (—), звездочка (*) и косая черта (/).
В качестве примера рассмотрим простую формулу.
Выделите на листе ячейку, в которую необходимо ввести формулу.
Введите = (знак равенства), а затем константы и операторы (не более 8192 знаков), которые нужно использовать при вычислении.
В нашем примере введите =1+1.
Вместо ввода констант в формуле можно выбрать ячейки с нужными значениями и ввести операторы между ними.
В соответствии со стандартным порядком математических операций, умножение и деление выполняются до сложения и вычитания.
Нажмите клавишу ВВОД (Windows) или Return (Mac).
Рассмотрим другой вариант простой формулы. Введите =5+2*3 в другой ячейке и нажмите клавишу ВВОД или Return. Excel перемножит два последних числа и добавит первое число к результату умножения.
Использование автосуммирования
Для быстрого суммирования чисел в столбце или строке можно использовать кнопку «Автосумма». Выберите ячейку рядом с числами, которые необходимо сложить, нажмите кнопку Автосумма на вкладке Главная, а затем нажмите клавишу ВВОД (Windows) или Return (Mac).
Когда вы нажимаете кнопку Автосумма, Excel автоматически вводит формулу для суммирования чисел (в которой используется функция СУММ).
Примечание: Также в ячейке можно ввести ALT+= (Windows) или ALT+ 
Пример: чтобы сложить числа за январь в бюджете «Развлечения», выберите ячейку B7, которая находится прямо под столбцом с числами. Затем нажмите кнопку Автосумма. В ячейке В7 появляется формула, и Excel выделяет ячейки, которые суммируются.
Чтобы отобразить результат (95,94) в ячейке В7, нажмите клавишу ВВОД. Формула также отображается в строке формул вверху окна Excel.
Чтобы сложить числа в столбце, выберите ячейку под последним числом в столбце. Чтобы сложить числа в строке, выберите первую ячейку справа.
Создав формулу один раз, ее можно копировать в другие ячейки, а не вводить снова и снова. Например, при копировании формулы из ячейки B7 в ячейку C7 формула в ячейке C7 автоматически настроится под новое расположение и подсчитает числа в ячейках C3:C6.
Кроме того, вы можете использовать функцию «Автосумма» сразу для нескольких ячеек. Например, можно выделить ячейки B7 и C7, нажать кнопку Автосумма и суммировать два столбца одновременно.
Скопируйте данные из таблицы ниже и вставьте их в ячейку A1 нового листа Excel. При необходимости измените ширину столбцов, чтобы видеть все данные.
Примечание: Чтобы эти формулы выводили результат, выделите их и нажмите клавишу F2, а затем — ВВОД (Windows) или Return (Mac).
Работа с формулами в Excel
Создание электронной таблицы непредставимо без различных вычислений. Объясняется это просто: один из важнейших этапов изучения – освоение того, как осуществляется работа с формулами в Excel. Важно понимать, что помимо расчета различных значений программа позволяет работать с массивами: находить среднее, максимальное и минимальное значение, вычислять сумму и прочее.
Особенности расчетов в Excel
Excel позволяет пользователю создавать формулы разными способами:
- ввод вручную;
- применение встроенных функций.
Отличительной чертой формулы в Экселе независимо от способа создания заключается в том, что она начинается знаком равно (=). Если ячейка содержит формулу, в самой таблице пользователь видит результат вычисления. Выражение, по которому была рассчитана ячейка, отражает строка состояния.
Двойной щелчок по интересующей ячейке позволяет выделить цветом параметры, использованные в процессе вычисления.
Ручное создание формул Excel
Ввод вручную применим, когда необходимо осуществить простые расчеты (сложение, вычитание, умножение, деление) небольшого количества данных. Чтобы ввести ее следует выполнить следующие шаги:
- щелчком левой кнопки мыши выделяем ячейку, где будет отображаться результат;
- нажимаем знак равенства на клавиатуре;
- вводим выражение;
- нажимаем Enter.
Создать формулу можно с использованием чисел и при помощи ячеек, содержащих данные. В первом случае значения вводятся с клавиатуры, во втором – нужные ячейки выделяются щелчком мыши.
Между операндами ставят соответствующий знак: +, -, *, /. Легче всего их найти на дополнительной цифровой клавиатуре.
Использование функций Майкрософт Эксель
Помимо ручного ввода формулы в Экселе задаются при помощи встроенных функций. Используемые величины называют аргументами.
Для выбора требуемой функции нужно нажать на кнопку fx в строке состояния или (если вы работаете в 2007 excel) на треугольник, расположенный около значка автосуммы, выбрав пункт меню «Другие функции».
В открывшемся окне следует выбрать необходимую категорию и непосредственно функцию.
После нажатия клавиши ОК пользователю будет предложено ввести аргументы. Для этого требуется нажать соответствующую кнопку и выделить требуемый диапазон данных, после нажатия кнопки справа от окошка происходит возврат к окну ввода аргументов. При щелчке по ОК происходит вычисление значения.

Категории функций Эксель
Функции, встроенные в Excel, сгруппированы в несколько категорий:
-
- Финансовые позволяют производить вычисления, используемые в экономических расчетах, связанных обычно с ценными бумагами, начислением процентов, амортизацией и другими показателями;
- Дата и время. Эти функции позволяют работать с временными данными, например, можно вычислить день недели для определенной даты;
- Математические позволяют произвести расчеты, имеющие отношения к различным областям математики;
- Статистические позволяют определить различные категории статистики – дисперсию, вероятность, доверительный интервал и другие;
- Для обработки ссылок и массивов;
- Для работы с базой данных;
- Текстовые используются для проведения действия над текстовой информацией;
- Логические позволяют установить условия, при которых следует выполнить то или иное действие;
- Функции проверки свойств и значений.
Правила записи функций Excel
В процессе создания функций следует четко соблюдать ряд правил использования знаков препинания. Если пренебрегать этим правилом, программа не сумеет распознать функцию и аргументы, а значит, результат вычислений окажется неверным.
Если функция стоит в самом начале, перед ее написанием обязательно должен идти знак равенства. Он помогает Excel определить необходимость проведения вычислений.
Все аргументы должны быть записаны в круглых скобках. Не допускается наличие пробелов между скобкой и функцией.
Для разделения аргументов используется знак «;». Если для вычисления используется массив данных, начало и конец его разделяются двоеточием.
Редактирование формул Microsoft Excel
Нередко работа с формулами в MS Excel требует внесения изменений в нее уже после создания. Редактируют использованные аргументы, числовые значения, математические знаки.
Для изменения выражения следует щелкнуть по ячейке, в которой она содержится. После этого можно воспользоваться следующими вариантами:
- кликнуть в строке состояния;
- нажать на клавиатуре F2;
- либо два раза щелкнуть мышью по ячейке. (как вам удобнее)
В результате любого из предложенных действий выражение в ячейке станет доступно для изменений. После их внесения для сохранения результата достаточно нажать на клавиатуре клавишу Enter.
Ошибки в формулах Excel
В случае неверного ввода аргументов результат вычислений может быть непредсказуем. В том случае, если в процессе работы с формулами в Excel возникнет ситуация, когда вычисление будет невозможно, программа сообщит об ошибке. Расшифруем наиболее часто встречающиеся:
- ### – ширины столбца недостаточно для отображения результата;
- #ЗНАЧ! – использован недопустимый аргумент;
- #ДЕЛ/0 – попытка разделить на ноль;
- #ИМЯ? – программе не удалось распознать имя, которое было применено в выражении;
- #Н/Д – значение в процессе расчета было недоступно;
- #ССЫЛКА! – неверно указана ссылка на ячейку;
- #ЧИСЛО! – неверные числовые значения.
Копирование формул Excel
В случае необходимости формулу можно внести в несколько ячеек. Для этого можно использовать несколько способов:
- при ручном вводе достаточно выделить необходимый диапазон, ввести формулу и нажать одновременно клавиши Ctrl и Enter на клавиатуре;
- для ранее созданного выражения необходимо подвести мышку в левый нижний угол ячейки и, удерживая зажатой левую клавишу, потянуть.
Абсолютные и относительные ссылки в Эксель
В процессе создания электронных таблиц пользователь неизбежно сталкивается с понятием ссылок. Они позволяют обозначить адрес ячейки, в которой находятся те или иные данные. Ссылка записывается в виде А1, где буква означает номер столбца, а цифра – номер строки.
В процессе копирования выражений происходит смещение ячейки, на которую оно ссылается. При этом возможно два типа движения:
- при вертикальном копировании в ссылке изменяется номер строки;
- при горизонтальном перенесении изменяется номер столбца.
В этом случае говорят об использовании относительных ссылок. Такой вариант полезен при создании массивных таблиц с однотипными расчетами в смежных ячейках. Пример формулы подобного типа – вычисление суммы в товарной накладной, которое в каждой строке определяется как произведение цены товара на его количество.
Однако может возникнуть ситуация, когда при копировании выражений для расчетов требуется, чтобы она всегда ссылалась на одну и ту же ячейку. Например, при переоценке товаров в прайсе может быть использован неизменный коэффициент. В этом случае возникает понятие абсолютной ссылки.
Закрепить какую-либо ячейку можно, используя знак $ перед номером столбца и строки в выражении для расчета: $F$4. Если поступить таким образом, при копировании номер ячейки останется неизменным.
Имена в формулах Эксель
При создании объемных таблиц использовать стандартные ссылки на ячейки зачастую становится неудобно. В этом случае гораздо удобнее использовать так называемые имена. То есть определенной ячейке, массиву или формуле задается конкретное имя. Такие заголовки гораздо легче запоминаются.
Еще одно преимущество использования имени в Excel проявляется при изменении структуры таблицы. В этом случае не придется вручную править все выражения. Достаточно изменить ссылки в определении имен. В результате будут скорректированы все выражения, в которых они были использованы.
Для того чтобы присвоить имя, следует выделить необходимую ячейку или область и воспользоваться соответствующим пунктом меню.
В открывшемся окне задается любое удобное пользователю название. После этого такое имя может быть использовано в любом месте, где требуется прописать ссылку на соответствующую ячейку.
Использование формул в процессе создания таблиц в программе Excel позволяет значительно упростить работу в ней и создать качественные таблицы.
Огромное количество способов их применения ведет к необходимости тщательного изучения возможностей программы. Важно также регулярно совершенствовать свои знания, стараясь изучать нововведения и подстраивая их под свою работу.
Как создать формулу в Excel
Вычисление по формулам – пожалуй, самая полезная функция программы Excel. Она не только экономит время пользователя, но и исключает возможность арифметических ошибок, допускаемых человеком. Конечно, эти плюсы достижимы только тогда, когда формулы созданы и работают правильно. Как и в любом деле, учиться грамотно составлять формулы в Эксель нужно с простейших и планомерно двигаться к более сложным вычислениям.
В этом уроке мы предоставим расширенное практическое руководство по тому, как правильно создавать формулы в Microsoft Excel.
Составление элементарных формул
Проще всего в Эксель создаются формулы из четырех арифметических действий — сложения, вычитания, умножения и деления. При этом данные для вычислений должны находиться в разных ячейках/столбцах/строках.
-
Для начала нужно выбрать свободную ячейку и напечатать в ней знак “=”. Для программы это будет сигналом, что в этой ячейке будет производиться расчет по формуле.
Другой способ перевести ячейку в режим формулы — щелкнуть по ней левой кнопкой мыши, а знак равенства напечатать в строке формул.
Эти 2 способа выше дублируют друг друга и можно выбрать тот, который больше по душе.
Далее начинаем писать формулу. Допустим, мы хотим просуммировать ячейки B2-B7. Тогда в ячейке B8 (можно выбрать любую другу свободную ячейку) после знака “=” щелкаем курсором по B2 (ее контур начинает пульсировать, а координата ячейки появляется в формуле), далее ставим знак “+”, выделяем следующую ячейку, далее снова знак “+” и так далее. В конечном виде формула выглядит так: =B2+B3+B4+B5+B6+B7


Оператор формул в Excel
Вместо знака “+” в формуле можно использовать знаки вычитания, умножения и деления, при этом в Эксель есть специальные знаки для этих математических действий, которые называются операторами формул:
- Плюс – это знак “+”
- Минус – это знак “-” (дефис).
- Умножение – это знак “*” (звездочка).
- Деление – это знак “/” (слэш или косая черта).
- Возведение в степень – это знак “^” (циркумфлекс, находится на клавише с цифрой 6, печатается вместе с зажатой клавишей Shift).
А так могут выглядеть формулы в ячейке:
Примечание: все знаки должны идти без пробелов.
Также, в формулах может быть задействовано сколько угодно ячеек из различных строк и столбцов (=А1+А2+А3+А4+В6… и т.д), а результирующей может быть любая свободная ячейка.
Примеры вычислений
Попробуем применить полученные знания на деле. Например, у нас есть заполненная таблица. В первом столбце указано наименование товара (разновидности велосипедов), во втором столбце – количество проданных штук, в третьем — цена за 1 штуку. Мы можем посчитать, на какую общую сумму был продан каждый вид велосипеда. Сделаем это, умножив цену за 1 штуку на количество проданных штук.
-
В ячейке D2, которая станет результирующей, ставим знак “=”, далее выделяем ячейку B2, ставим знак “*” и выделяем ячейку C2. Так формула выглядит в конечном виде: =B2*C2
Формула готова. Жмем “ENTER” и получаем результат умножения.
Теперь то же самое действие можно выполнить для остальных наименований в других строках. Причем, создавать каждый раз одинаковую формулу вовсе не обязательно, более того, это будет лишней тратой времени.В Excel на этот случай есть отличный способ. Щелкаем на результирующей ячейке. Ее контур в правом нижнем углу имеет форму небольшого квадрата. Зажав этот квадрат левой кнопкой мыши, тянем курсор, который принял вид плюса, вниз до последней строки, в которой хотим произвести аналогичный расчет.
Таким образом, формула будет продублирована во всех ячейках, через которые протянули курсор, причем в каждой строке программа, скопировав начальный вариант формулы, автоматически изменит координаты строк, заменив их на необходимые, чтобы расчет были правильными.
Создание формул со скобками
Excel – мощный инструмент для работы с таблицами и выполнения сложнейших расчетов, потому в нем легко можно работать с большим количество данных, а формулы нужно составлять, руководствуясь законами математики.
Допустим, у нас есть данные по продажам за 1 и 2 квартала, при этом цена товара оставалась неизменной. Узнать нужно общую сумму реализованного товара за 1-2 кварталы.
Для начала нужно сложить количество проданного товара в 1 и 2 кварталах, и далее умножить полученную сумму на цену за 1 штуку.
Произвести расчет можно сразу по одной формуле. По правилам математики, действие сложения нужно брать в скобки, иначе первым выполнится умножение (что даст неверный результат). В Excel действуют те же самые правила, и используются классические знаки скобок (открывающих и закрывающих).
-
Ставим курсор на результирующую ячейку (E2), пишем знак “=”, далее открываем скобку, в ней складываем ячейки B2 и C2, далее скобку закрываем, ставим знак умножения и, наконец, координаты ячейки D2. Так формула выглядит в конечном виде: =(B2+C2)*D2
Формула готова. Теперь жмем клавишу “ENTER”, чтобы увидеть результат вычислений.
При желании и необходимости, формулу можно протянуть на остальные строки, как это было описано выше.
Примечание: Стоит отметить, что вовсе не обязательно все ячейки, участвующие в формуле, располагать по соседству или на одном листе Excel. Пусть даже они будут на разных листах — результат получится правильный, если формула составлена корректно.
Использование Excel в качестве калькулятора
Программу Excel можно использовать как обычный калькулятор. Ставим знак “=” в любой ячейке, пишем нужную формулу, а затем нажимаем ” ENTER”, чтобы получить результат.
Заключение
Таким образом, программа Microsoft Excel дает пользователю широкие возможности при работе с числами, а простейшие арифметические действия (сложение, вычитание, умножение, деление) выполняются достаточно легко и требует лишь знаний самих законов математики, не более того.
Создание формул в excel
= Больше или равно
Результатом логического выражения является логическое значение ИСТИНА (1) или логическое значение ЛОЖЬ (0).
Функция ЕСЛИ (IF) имеет следующий синтаксис:
Следующая формула возвращает значение 10, если значение в ячейке А1 больше 3, а в противном случае — 20:
В качестве аргументов функции ЕСЛИ можно использовать другие функции. В функции ЕСЛИ можно использовать текстовые аргументы. Например:
=ЕСЛИ(А1>=4;»Зачет сдал»;»Зачет не сдал»)
Можно использовать текстовые аргументы в функции ЕСЛИ, чтобы при невыполнении условия она возвращала пустую строку вместо 0.
Аргумент логическое_выражение функции ЕСЛИ может содержать текстовое значение. Например:
Эта формула возвращает значение 10, если ячейка А1 содержит строку «Динамо», и 290, если в ней находится любое другое значение. Совпадение между сравниваемыми текстовыми значениями должно быть точным, но без учета регистра.Функции И, ИЛИ, НЕ
Функции И (AND), ИЛИ (OR), НЕ (NOT) — позволяют создавать сложные логические выражения. Эти функции работают в сочетании с простыми операторами сравнения. Функции И и ИЛИ могут иметь до 30 логических аргументов и имеют синтаксис:
Функция НЕ имеет только один аргумент и следующий синтаксис:
Аргументы функций И, ИЛИ, НЕ могут быть логическими выражениями, массивами или ссылками на ячейки, содержащие логические значения.
Приведем пример. Пусть Excelвозвращает текст «Прошел», если ученик имеет средний балл более 4 (ячейка А2), и пропуск занятий меньше 3 (ячейка А3). Формула примет вид:
Если значение в ячейке А1 является целым числом, формула читается следующим образом: «Если значение в ячейке А1 равно 100, возвратить строку «Всегда». В противном случае, если значение в ячейке А1 находится между 80 и 100, возвратить «Обычно». В противном случае, если значение в ячейке А1 находится между 60 и 80, возвратить строку «Иногда». И, если ни одно из этих условий не выполняется, возвратить строку «Никогда». Всего допускается до 7 уровней вложения функций ЕСЛИ.
Функции ИСТИНА и ЛОЖЬ
Функции ИСТИНА (TRUE) и ЛОЖЬ (FALSE) предоставляют альтернативный способ записи логических значений ИСТИНА и ЛОЖЬ. Эти функции не имеют аргументов и выглядят следующим образом:
Например, ячейка А1 содержит логическое выражение. Тогда следующая функция возвратить значение «Проходите», если выражение в ячейке А1 имеет значение ИСТИНА:
В противном случае формула возвратит «Стоп».
Если нужно определить, является ли ячейка пустой, можно использовать функцию ЕПУСТО (ISBLANK), которая имеет следующий синтаксис:
Аргумент значение может быть ссылкой на ячейку или диапазон. Если значение ссылается на пустую ячейку или диапазон, функция возвращает логическое значение ИСТИНА, в противном случае ЛОЖЬ.
«Строковые функции || Эксель || Excel 2007»
Работа в Excel с формулами и таблицами для чайников
Формула предписывает программе Excel порядок действий с числами, значениями в ячейке или группе ячеек. Без формул электронные таблицы не нужны в принципе.
Конструкция формулы включает в себя: константы, операторы, ссылки, функции, имена диапазонов, круглые скобки содержащие аргументы и другие формулы. На примере разберем практическое применение формул для начинающих пользователей.
Формулы в Excel для чайников
Чтобы задать формулу для ячейки, необходимо активизировать ее (поставить курсор) и ввести равно (=). Так же можно вводить знак равенства в строку формул. После введения формулы нажать Enter. В ячейке появится результат вычислений.
В Excel применяются стандартные математические операторы:
Символ «*» используется обязательно при умножении. Опускать его, как принято во время письменных арифметических вычислений, недопустимо. То есть запись (2+3)5 Excel не поймет.
Программу Excel можно использовать как калькулятор. То есть вводить в формулу числа и операторы математических вычислений и сразу получать результат.
Но чаще вводятся адреса ячеек. То есть пользователь вводит ссылку на ячейку, со значением которой будет оперировать формула.
При изменении значений в ячейках формула автоматически пересчитывает результат.
Ссылки можно комбинировать в рамках одной формулы с простыми числами.
Оператор умножил значение ячейки В2 на 0,5. Чтобы ввести в формулу ссылку на ячейку, достаточно щелкнуть по этой ячейке.
В нашем примере:
- Поставили курсор в ячейку В3 и ввели =.
- Щелкнули по ячейке В2 – Excel «обозначил» ее (имя ячейки появилось в формуле, вокруг ячейки образовался «мелькающий» прямоугольник).
- Ввели знак *, значение 0,5 с клавиатуры и нажали ВВОД.
Если в одной формуле применяется несколько операторов, то программа обработает их в следующей последовательности:
Поменять последовательность можно посредством круглых скобок: Excel в первую очередь вычисляет значение выражения в скобках.
Как в формуле Excel обозначить постоянную ячейку
Различают два вида ссылок на ячейки: относительные и абсолютные. При копировании формулы эти ссылки ведут себя по-разному: относительные изменяются, абсолютные остаются постоянными.
Все ссылки на ячейки программа считает относительными, если пользователем не задано другое условие. С помощью относительных ссылок можно размножить одну и ту же формулу на несколько строк или столбцов.
- Вручную заполним первые графы учебной таблицы. У нас – такой вариант:
- Вспомним из математики: чтобы найти стоимость нескольких единиц товара, нужно цену за 1 единицу умножить на количество. Для вычисления стоимости введем формулу в ячейку D2: = цена за единицу * количество. Константы формулы – ссылки на ячейки с соответствующими значениями.
- Нажимаем ВВОД – программа отображает значение умножения. Те же манипуляции необходимо произвести для всех ячеек. Как в Excel задать формулу для столбца: копируем формулу из первой ячейки в другие строки. Относительные ссылки – в помощь.
Находим в правом нижнем углу первой ячейки столбца маркер автозаполнения. Нажимаем на эту точку левой кнопкой мыши, держим ее и «тащим» вниз по столбцу.
Отпускаем кнопку мыши – формула скопируется в выбранные ячейки с относительными ссылками. То есть в каждой ячейке будет своя формула со своими аргументами.
Ссылки в ячейке соотнесены со строкой.
Формула с абсолютной ссылкой ссылается на одну и ту же ячейку. То есть при автозаполнении или копировании константа остается неизменной (или постоянной).
Чтобы указать Excel на абсолютную ссылку, пользователю необходимо поставить знак доллара ($). Проще всего это сделать с помощью клавиши F4.
- Создадим строку «Итого». Найдем общую стоимость всех товаров. Выделяем числовые значения столбца «Стоимость» плюс еще одну ячейку. Это диапазон D2:D9
- Воспользуемся функцией автозаполнения. Кнопка находится на вкладке «Главная» в группе инструментов «Редактирование».
- После нажатия на значок «Сумма» (или комбинации клавиш ALT+«=») слаживаются выделенные числа и отображается результат в пустой ячейке.
Сделаем еще один столбец, где рассчитаем долю каждого товара в общей стоимости. Для этого нужно:
- Разделить стоимость одного товара на стоимость всех товаров и результат умножить на 100. Ссылка на ячейку со значением общей стоимости должна быть абсолютной, чтобы при копировании она оставалась неизменной.
- Чтобы получить проценты в Excel, не обязательно умножать частное на 100. Выделяем ячейку с результатом и нажимаем «Процентный формат». Или нажимаем комбинацию горячих клавиш: CTRL+SHIFT+5
- Копируем формулу на весь столбец: меняется только первое значение в формуле (относительная ссылка). Второе (абсолютная ссылка) остается прежним. Проверим правильность вычислений – найдем итог. 100%. Все правильно.
При создании формул используются следующие форматы абсолютных ссылок:
- $В$2 – при копировании остаются постоянными столбец и строка;
- B$2 – при копировании неизменна строка;
- $B2 – столбец не изменяется.
Как составить таблицу в Excel с формулами
Чтобы сэкономить время при введении однотипных формул в ячейки таблицы, применяются маркеры автозаполнения. Если нужно закрепить ссылку, делаем ее абсолютной. Для изменения значений при копировании относительной ссылки.
Простейшие формулы заполнения таблиц в Excel:
- Перед наименованиями товаров вставим еще один столбец. Выделяем любую ячейку в первой графе, щелкаем правой кнопкой мыши. Нажимаем «Вставить». Или жмем сначала комбинацию клавиш: CTRL+ПРОБЕЛ, чтобы выделить весь столбец листа. А потом комбинация: CTRL+SHIFT+»=», чтобы вставить столбец.
- Назовем новую графу «№ п/п». Вводим в первую ячейку «1», во вторую – «2». Выделяем первые две ячейки – «цепляем» левой кнопкой мыши маркер автозаполнения – тянем вниз.
- По такому же принципу можно заполнить, например, даты. Если промежутки между ними одинаковые – день, месяц, год. Введем в первую ячейку «окт.15», во вторую – «ноя.15». Выделим первые две ячейки и «протянем» за маркер вниз.
- Найдем среднюю цену товаров. Выделяем столбец с ценами + еще одну ячейку. Открываем меню кнопки «Сумма» — выбираем формулу для автоматического расчета среднего значения.
Чтобы проверить правильность вставленной формулы, дважды щелкните по ячейке с результатом.
Обновлено: 16.04.2023
В формуле можно использовать различные типы операторов (арифметические и т. п.), текст, ссылки на ячейку или диапазон ячеек, круглые скобки, именованные диапазоны. Естественно, в формулах соблюдается приоритет выполнения операций (умножение выполняется раньше сложения и т. п.). Для изменения порядка выполнения операций используются круглые скобки.
Результатом вычисления любого арифметического выражения будет число
- «>» — больше;
- » » — неравно (проверка на неравенство).
- : (двоеточие). Ставится между ссылками на первую и последнюю ячейку диапазона. Такое сочетание является ссылкой на диапазон (A1:A15);
- ; (точка с запятой). Объединяет несколько ссылок в одну ссылку (СУММ(A1:A15;B1:B15));
- (пробел). Оператор пересечения множеств. Служит для ссылки на общие ячейки двух диапазонов (B7:D7 C6:C8).
Если вы еще не Excel в Интернете, скоро вы увидите, что это не просто сетка для ввода чисел в столбцах или строках. Да, с помощью Excel в Интернете можно найти итоги для столбца или строки чисел, но вы также можете вычислять платежи по ипотеке, решать математические или инженерные задачи или находить лучшие сценарии в зависимости от переменных чисел, которые вы подключали.
Excel в Интернете делает это с помощью формул в ячейках. Формула выполняет вычисления или другие действия с данными на листе. Формула всегда начинается со знака равенства (=), за которым могут следовать числа, математические операторы (например, знак «плюс» или «минус») и функции, которые значительно расширяют возможности формулы.
Ниже приведен пример формулы, умножающей 2 на 3 и прибавляющей к результату 5, чтобы получить 11.
Следующая формула использует функцию ПЛТ для вычисления платежа по ипотеке (1 073,64 долларов США) с 5% ставкой (5% разделить на 12 месяцев равняется ежемесячному проценту) на период в 30 лет (360 месяцев) с займом на сумму 200 000 долларов:
Ниже приведены примеры формул, которые можно использовать на листах.
=A1+A2+A3 Вычисляет сумму значений в ячейках A1, A2 и A3.
=КОРЕНЬ(A1) Использует функцию КОРЕНЬ для возврата значения квадратного корня числа в ячейке A1.
=СЕГОДНЯ() Возвращает текущую дату.
=ПРОПИСН(«привет») Преобразует текст «привет» в «ПРИВЕТ» с помощью функции ПРОПИСН.
=ЕСЛИ(A1>0) Анализирует ячейку A1 и проверяет, превышает ли значение в ней нуль.
Элементы формулы
Формула также может содержать один или несколько из таких элементов: функции, ссылки, операторы и константы.
1. Функции. Функция ПИ() возвращает значение числа Пи: 3,142.
2. Ссылки. A2 возвращает значение ячейки A2.
3. Константы. Числа или текстовые значения, введенные непосредственно в формулу, например 2.
4. Операторы. Оператор ^ («крышка») применяется для возведения числа в степень, а оператор * («звездочка») — для умножения.
Использование констант в формулах
Использование операторов в формулах
Операторы определяют операции, которые необходимо выполнить над элементами формулы. Вычисления выполняются в стандартном порядке (соответствующем основным правилам арифметики), однако его можно изменить с помощью скобок.
Типы операторов
Приложение Microsoft Excel поддерживает четыре типа операторов: арифметические, текстовые, операторы сравнения и операторы ссылок.
Арифметические операторы
Арифметические операторы служат для выполнения базовых арифметических операций, таких как сложение, вычитание, умножение, деление или объединение чисел. Результатом операций являются числа. Арифметические операторы приведены ниже.
Арифметический оператор
Возведение в степень
Операторы сравнения
Операторы сравнения используются для сравнения двух значений. Результатом сравнения является логическое значение: ИСТИНА либо ЛОЖЬ.
Оператор сравнения
Больше или равно
Текстовый оператор конкатенации
Амперсанд (&) используется для объединения (соединения) одной или нескольких текстовых строк в одну.
Текстовый оператор
Соединение или объединение последовательностей знаков в одну последовательность
Операторы ссылок
Для определения ссылок на диапазоны ячеек можно использовать операторы, указанные ниже.
Оператор ссылки
Оператор диапазона, который образует одну ссылку на все ячейки, находящиеся между первой и последней ячейками диапазона, включая эти ячейки.
; (точка с запятой)
Оператор объединения. Объединяет несколько ссылок в одну ссылку.
Оператор пересечения множеств, используется для ссылки на общие ячейки двух диапазонов.
Порядок выполнения Excel в Интернете формулах
В некоторых случаях порядок вычисления может повлиять на возвращаемое формулой значение, поэтому для получения нужных результатов важно понимать стандартный порядок вычислений и знать, как можно его изменить.
Порядок вычислений
Формулы вычисляют значения в определенном порядке. Формула всегда начинается со знака равно(=).Excel в Интернете интерпретирует знаки после знака равно как формулу. После знака равно вычисляются элементы (операнды), такие как константы или ссылки на ячейки. Они разделены операторами вычислений. Excel в Интернете вычисляет формулу слева направо в соответствии с определенным порядком для каждого оператора в формуле.
Приоритет операторов
Если в одной формуле несколько операторов, Excel в Интернете выполняет операции в том порядке, который показан в таблице ниже. Если формула содержит операторы с одинаковым приоритетом, например операторы деления и умножения, Excel в Интернете эти операторы оцениваются слева направо.
Возведение в степень
Умножение и деление
Сложение и вычитание
Объединение двух текстовых строк в одну
Использование круглых скобок
Чтобы изменить порядок вычисления формулы, заключите ее часть, которая должна быть выполнена первой, в скобки. Например, следующая формула дает результат 11, так как Excel в Интернете умножение выполняется перед с добавлением. В этой формуле число 2 умножается на 3, а затем к результату прибавляется число 5.
Если же изменить синтаксис с помощью скобок, Excel в Интернете сбавляет 5 и 2, а затем умножает результат на 3, чтобы получить 21.
В следующем примере скобки, в которые заключена первая часть формулы, принудительно Excel в Интернете сначала вычислить ячейки B4+25, а затем разделить результат на сумму значений в ячейках D5, E5 и F5.
Использование функций и вложенных функций в формулах
Функции — это заранее определенные формулы, которые выполняют вычисления по заданным величинам, называемым аргументами, и в указанном порядке. Эти функции позволяют выполнять как простые, так и сложные вычисления.
Синтаксис функций
Приведенный ниже пример функции ОКРУГЛ, округляющей число в ячейке A10, демонстрирует синтаксис функции.
1. Структура. Структура функции начинается со знака равно (=), за которым следуют имя функции, открывая скобка, аргументы функции, разделенные запятой, и закрывая скобка.
2. Имя функции. Чтобы отобразить список доступных функций, щелкните любую ячейку и нажмите клавиши SHIFT+F3.
4. Всплывающая подсказка аргумента. При вводе функции появляется всплывающая подсказка с синтаксисом и аргументами. Например, всплывающая подсказка появляется после ввода выражения =ОКРУГЛ(. Всплывающие подсказки отображаются только для встроенных функций.
Ввод функций
Диалоговое окно Вставить функцию упрощает ввод функций при создании формул, в которых они содержатся. При вводе функции в формулу в диалоговом окне Вставить функцию отображаются имя функции, все ее аргументы, описание функции и каждого из аргументов, текущий результат функции и всей формулы.
Чтобы упростить создание и редактирование формул и свести к минимуму количество опечаток и синтаксических ошибок, пользуйтесь автозавершением формул. После того как вы введите знак » ocpSection» role=»region» aria-label=»Вложенные функции»>
Вложенные функции
В некоторых случаях может потребоваться использовать функцию в качестве одного из аргументов другой функции. Например, в приведенной ниже формуле для сравнения результата со значением 50 используется вложенная функция СРЗНАЧ.
1. Функции СРЗНАЧ и СУММ вложены в функцию ЕСЛИ.
Предельное количество уровней вложенности функций . В формулах можно использовать до семи уровней вложенных функций. Если функция Б является аргументом функции А, функция Б находится на втором уровне вложенности. Например, в приведенном выше примере функции СРЗНАЧ и СУММ являются функциями второго уровня, поскольку обе они являются аргументами функции ЕСЛИ. Функция, вложенная в качестве аргумента в функцию СРЗНАЧ, будет функцией третьего уровня, и т. д.
Использование ссылок в формулах
Ссылка указывает на ячейку или диапазон ячеек на сайте и сообщает Excel в Интернете, где искать значения или данные, которые вы хотите использовать в формуле. С помощью ссылок в одной формуле можно использовать данные, которые находятся в разных частях листа, а также значение одной ячейки в нескольких формулах. Вы также можете задавать ссылки на ячейки разных листов одной книги либо на ячейки из других книг. Ссылки на ячейки других книг называются связями или внешними ссылками.
Стиль ссылок A1
Стиль ссылок по умолчанию По умолчанию в Excel в Интернете используется стиль ссылок A1, который ссылается на столбцы буквами (от A до XFD, всего 16 384 столбца) и ссылается на строки с числами (от 1 до 1 048 576). Эти буквы и номера называются заголовками строк и столбцов. Для ссылки на ячейку введите букву столбца, и затем — номер строки. Например, ссылка B2 указывает на ячейку, расположенную на пересечении столбца B и строки 2.
Ячейка или диапазон
Использование
Ячейка на пересечении столбца A и строки 10
Диапазон ячеек: столбец А, строки 10-20.
Диапазон ячеек: строка 15, столбцы B-E
Все ячейки в строке 5
Все ячейки в строках с 5 по 10
Все ячейки в столбце H
Все ячейки в столбцах с H по J
Диапазон ячеек: столбцы А-E, строки 10-20
2. Ссылка на диапазон ячеек с B1 по B10 включительно.
3. Ссылка на лист, отделенная от ссылки на диапазон значений.
Различия между абсолютными, относительными и смешанными ссылками
Относительные ссылки . Относительная ссылка в формуле, например A1, основана на относительной позиции ячейки, содержащей формулу, и ячейки, на которую указывает ссылка. При изменении позиции ячейки, содержащей формулу, изменяется и ссылка. При копировании или заполнении формулы вдоль строк и вдоль столбцов ссылка автоматически корректируется. По умолчанию в новых формулах используются относительные ссылки. Например, при копировании или заполнении относительной ссылки из ячейки B2 в ячейку B3 она автоматически изменяется с =A1 на =A2.
Абсолютные ссылки . Абсолютная ссылка на ячейку в формуле, например $A$1, всегда ссылается на ячейку, расположенную в определенном месте. При изменении позиции ячейки, содержащей формулу, абсолютная ссылка не изменяется. При копировании или заполнении формулы по строкам и столбцам абсолютная ссылка не корректируется. По умолчанию в новых формулах используются относительные ссылки, а для использования абсолютных ссылок надо активировать соответствующий параметр. Например, при копировании или заполнении абсолютной ссылки из ячейки B2 в ячейку B3 она остается прежней в обеих ячейках: =$A$1.
Смешанные ссылки Смешанная ссылка имеет абсолютный столбец и относительную строку либо абсолютную строку и относительный столбец. Абсолютная ссылка на столбец принимает форму $A 1, $B 1 и так далее. Абсолютная ссылка на строку имеет форму A$1, B$1 и так далее. При изменении позиции ячейки, содержаной формулу, изменяется относительная ссылка, а абсолютная ссылка не изменяется. При копировании или заполнении формулы по строкам или вниз по столбцам относительная ссылка автоматически корректируется, а абсолютная ссылка не корректируется. Например, при копировании или заполнении смешанной ссылки из ячейки A2 в B3 она будет меняться с =A$1 на =B$1.
Стиль трехмерных ссылок
Удобный способ для ссылки на несколько листов Трехмерные ссылки используются для анализа данных из одной и той же ячейки или диапазона ячеек на нескольких листах одной книги. Трехмерная ссылка содержит ссылку на ячейку или диапазон, перед которой указываются имена листов. Excel в Интернете использует все таблицы, которые хранятся между начальным и конечним именами ссылки. Например, формула =СУММ(Лист2:Лист13!B5) суммирует все значения, содержащиеся в ячейке B5 на всех листах в диапазоне от листа 2 до листа 13 включительно.
При помощи трехмерных ссылок можно создавать ссылки на ячейки на других листах, определять имена и создавать формулы с использованием следующих функций: СУММ, СРЗНАЧ, СРЗНАЧА, СЧЁТ, СЧЁТЗ, МАКС, МАКСА, МИН, МИНА, ПРОИЗВЕД, СТАНДОТКЛОН.Г, СТАНДОТКЛОН.В, СТАНДОТКЛОНА, СТАНДОТКЛОНПА, ДИСПР, ДИСП.В, ДИСПА и ДИСППА.
Трехмерные ссылки нельзя использовать в формулах массива.
Трехмерные ссылки нельзя использовать вместе с оператор пересечения (один пробел), а также в формулах с неявное пересечение.
Что происходит при перемещении, копировании, вставке или удалении листов . Нижеследующие примеры поясняют, какие изменения происходят в трехмерных ссылках при перемещении, копировании, вставке и удалении листов, на которые такие ссылки указывают. В примерах используется формула =СУММ(Лист2:Лист6!A2:A5) для суммирования значений в ячейках с A2 по A5 на листах со второго по шестой.
Вставка или копирование Если вставить листы между листами 2 и 6, Excel в Интернете будет включать в расчет все значения из ячеек с A2 по A5 на добавленных листах.
Удалить Если удалить листы между листами 2 и 6, Excel в Интернете вы вычислите их значения.
Переместить Если переместить листы между листами 2 и 6 в место за пределами диапазона, на который имеется ссылка, Excel в Интернете удалит их значения из вычислений.
Перемещение конечного листа Если переместить лист 2 или 6 в другое место книги, Excel в Интернете скорректирует сумму с учетом изменения диапазона листов.
Удаление конечного листа Если удалить лист 2 или 6, Excel в Интернете скорректирует сумму с учетом изменения диапазона листов между ними.
Стиль ссылок R1C1
Можно использовать такой стиль ссылок, при котором нумеруются и строки, и столбцы. Стиль ссылок R1C1 удобен для вычисления положения столбцов и строк в макросах. В стиле R1C1 Excel в Интернете указывает на расположение ячейки с помощью R, за которым следует номер строки, и C, за которым следует номер столбца.
относительная ссылка на ячейку, расположенную на две строки выше в том же столбце
Относительная ссылка на ячейку, расположенную на две строки ниже и на два столбца правее
Абсолютная ссылка на ячейку, расположенную во второй строке второго столбца
Относительная ссылка на строку, расположенную выше текущей ячейки
Абсолютная ссылка на текущую строку
При записи макроса Excel в Интернете некоторые команды с помощью стиля ссылок R1C1. Например, если записать команду (например, нажать кнопку «Автоумма»), чтобы вставить формулу, в которую добавляется диапазон ячеек, Excel в Интернете записи формулы со ссылками с помощью стиля R1C1, а не A1.
Использование имен в формулах
Можно создавать определенные имена для представления ячеек, диапазонов ячеек, формул, констант и Excel в Интернете таблиц. Имя — это значимое краткое обозначение, поясняющее предназначение ссылки на ячейку, константы, формулы или таблицы, так как понять их суть с первого взгляда бывает непросто. Ниже приведены примеры имен и показано, как их использование упрощает понимание формул.
Формула, она же функция, – одна из основных составляющих электронных таблиц, создаваемых при помощи программы Microsoft Excel. Разработчики добавили огромное количество разных функций, предназначенных для выполнения как простых, так и сложных расчетов. К тому же пользователю разрешено самостоятельно производить математические операции, что тоже можно назвать своеобразной реализацией формул. Именно о работе с этими компонентами и пойдет речь далее.
Поиск перечня доступных функций в Excel
Если вы только начинаете свое знакомство с Microsoft Excel, полезно будет узнать, какие функции существуют, для чего предназначены и как происходит их создание. Для этого в программе есть графическое меню с отображением всего списка формул и кратким описанием действия расчетов.
В браузере вы увидите большое количество информации по выбранной формуле как в текстовом, так и в формате видео, что позволит самостоятельно разобраться с принципом ее работы.
Отмечу, что наличие подобной информации на русском языке, еще и в таком развернутом виде, делает процесс знакомства с ПО еще более простым, особенно когда речь идет о переходе к более сложным функциям, действующим не совсем очевидным образом. Не стесняйтесь и переходите на упомянутые страницы, чтобы получить справку от специалистов и узнать что-то новое, что хотя бы минимально или даже значительно ускорит рабочий процесс.
Вставка функции в таблицу
Использование математических операций в Excel
После заполнения данных нажмите Enter и ознакомьтесь с результатом. Если синтаксис функции соблюден, в выбранной ячейке появится число, а не уведомление об ошибке.
Попробуйте самостоятельно использовать разные математические операции, добавляя скобки, чередуя цифры и ячейки, чтобы быстрее разобраться со всеми возможностями математических операций и в будущем применять их, когда это понадобится.
Растягивание функций и обозначение константы
Работа с формулами в Эксель подразумевает и выполнение более сложных действий, связанных с заполнением строк всей таблицы и связыванием нескольких разных значений. В этом разделе статьи я объединю сразу две разных темы, поскольку они тесно связаны между собой и обе упрощают взаимодействие с открытым в программе проектом.
Для начала остановимся на растягивании функции. Для этого вам необходимо ввести ее в одной ячейке и убедиться в получении корректного результата. Затем зажмите точку в правом нижнем углу ячейки и проведите вниз.
В итоге вы должны увидеть, что функция растянулась на выбранный диапазон, а значения в ней подставлены автоматически. Так, изначальная функция имела вид =B2*C2, но после растягивания вниз последующие значения подставились автоматически (от B3*C3 до B13*C13, что видно на следующем изображении). Точно так же растягивание работает с СУММ и другими простыми формулами, где используется несколько аргументов.
Константа, или абсолютная ссылка, – обозначение, закрепляющее конкретную ячейку, столбец или строку, чтобы при растягивании функции выбранное значение не заменялось, а оставалось таким же.
Растяните функцию и обратите внимание на то, что постоянное значение таким же и осталось, то есть произошла замена только первого аргумента. Сейчас это может показаться сложным, но стоит вам самостоятельно реализовать подобную задачу, как все станет предельно ясно, и в будущем вы вспомните, что для выполнения конкретных задач можно использовать подобную хитрость.
В закрепление темы рассмотрим три константы, которые можно обозначить при записи функции:
$В$2 – при растяжении либо копировании остаются постоянными столбец и строка.
B$2 – неизменна строка.
$B2 – константа касается только столбца.
Построение графиков функций
Графики функций – тема, косвенно связанная с использованием формул в Excel, поскольку подразумевает не добавление их в таблицу, а непосредственное составление таблицы по формуле, чтобы затем сформировать из нее диаграмму либо линейный график. Сейчас детально останавливаться на этой теме не будем, но если она вас интересует, перейдите по ссылке ниже для прочтения другой моей статьи по этой теме.
В этой статье вы узнали, какие есть функции в Excel, как сделать формулу и использовать полезные возможности программы, делающие процесс взаимодействия с электронными таблицами проще. Применяйте полученные знания для самостоятельной практики и поставленных задач, требующих проведения расчетов и их автоматизации.
Microsoft Excel – самая популярная в мире программа электронных таблиц, входящая в стандартный офисный пакет Microsoft Office. Она выдержала уже несколько переизданий, возможности каждой новой версии расширяются, появляются новые формулы, макросы для вычислений, которые используются в бухгалтерском учете, научных и инженерных приложениях. MS Excel – универсальная программа для составления электронных таблиц любой сложности и дизайна, графиков и диаграмм, поэтому современные офисные работники готовят в ней отчеты, экспортируют в Excel данные из других офисных программ.
Приложение Excel, будучи составной частью популярного пакета (имеется в виду Microsoft Office), по массовости своего использования уступает, пожалуй, только другому приложению этого же пакета (имеется в виду редактор Word). Хотя это утверждение основано и не на статистических данных, однако, думается, выглядит вполне правдоподобно. В любом случае, малознакомым широкому кругу пользователей приложение Excel никак не назовешь. У Microsoft Excel есть существенный, и, как представляется, не до конца раскрытый потенциал, и задача данного пособия состоит в том, чтобы показать возможности MS Excel при решении прикладных задач.
Основные функции Excel:
− проведение различных вычислений с использованием мощного аппарата функций и формул;
− исследование влияния различных факторов на данные; − решение задач оптимизации;
− получение выборки данных, удовлетворяющих определенным критериям;
− построение графиков и диаграмм.
Общие сведения о книгах и листах Microsoft Excel
При запуске Excel открывается рабочая книга с пустыми рабочими листами. Рабочая книга в Microsoft Excel представляет собой файл, используемый для обработки и хранения данных. Такие файлы имеют расширение — .xlsх. Каждая книга может состоять из нескольких листов, поэтому в одном файле можно поместить разнообразные сведения и установить между ними необходимые связи. Имена листов отображаются на ярлычках в нижней части окна книги. Для перехода с одного листа на другой следует указать соответствующий ярлычок. Название активного листа выделено жирным шрифтом. Рабочий лист — это собственно электронная таблица, основной тип документа, используемый в Excel для хранения и манипулирования данными. Он состоит из ячеек, организованных в столбцы и строки, и всегда является частью рабочей книги. В рабочем листе Excel 2007имеется 16 384 столбца, заголовки которых указаны в верхней части листа с помощью букв английского алфавита и 1048576 строк. Столбцы по умолчанию озаглавлены буквами, строки — цифрами. Щелкните мышью на любой ячейке вашего рабочего листа и, таким образом, вы сделаете ее текущей или активной (она пометится рамкой). В поле имени, будет показан адрес текущей ячейки, например В4. Ячейка — это основной элемент электронной таблицы только в ней может содержаться какая-либо информация (текст, значения, формулы).
Элементы экрана
Строка заголовка находится в верхней части экрана и имеет обычный вид для программ, работающих под управлением Windows, дополнительно здесь установлена кнопка Office , которая предназначена для вывода списка возможных действий с документом, включая открытие, сохранение и печать. Также на строке заголовка есть панель быстрого доступа.
Рис. 1.1. Структура рабочего листа
Строка меню.
Под строкой заголовка находится строка меню, в которой перечислены группы команд: Главная, Вставка, Разметка страницы, Формулы, Данные, Рецензирование, Вид. Каждая группа объединяет набор команд, имеющих общую функциональную направленность.
Рис. 1.2. Вид строки меню
Ввод и редактирование данных
Для ввода информации в заданную ячейку нужно установить на нее курсор или нажать мышью на этой ячейке. После этого можно начинать вводить данные. С вводом первого символа вы переходите в режим ввода, при этом в строке формулы дублируется текстовая информация вводимая в ячейку а в строке состояния отображается слово Ввод.
Поле имени находится в левом конце строки ввода. Используйте поле имени для задания имен активной ячейке или выделенному блоку. Для этого щелкните на поле имени, введите туда имя и нажмите ENTER. Такие имена можно использовать при написании формул или при построении диаграмм. Также поле имени можно использовать для перехода к поименованной ячейке или блоку. Для этого откройте список и выберите из него нужное имя.
Рис. 1.3. Вид строки формул
Если информация уже введена в ячейку и нужно лишь добавить или скорректировать ранее введенные данные, дважды нажмите мышью на нужной ячейке или нажмите клавишу F2, когда требуемая ячейка выделена. При этом вы переходите в режим ввода и можете внести необходимые изменения в данные, которые находятся в этой ячейке.
Каждая ячейка имеет адрес, который обозначается именем столбца и именем строки. Например А2. Если надо задать адрес ячейки, которая находится на другом рабочем листе или в другой рабочей книге, перед именем ячейки задают имя рабочего листа, а во втором случае и имя рабочей книги. Например: Лист 1!А1 или =[Работа1]Задание1!$B$4 .
Наряду с понятием адреса ячейки в электронной таблице используется понятие ссылки. Ссылка– это элемент формулы, который используется тогда, когда надо сослаться на какую-нибудь ячейку таблицы. В этом случае адрес будет использоваться в качестве ссылки.
Есть два стиля представления ссылок в Microsoft Excel:
— Стиль ссылок R1C1 (здесь R — row (строка), C — column (столбец)).
Ссылки в Excel бывают 3-х видов:
— Относительные ссылки (пример:A1);
— Абсолютные ссылки (пример: $A$1);
— Смешанные ссылки (пример: $A1 или A$1, они наполовину относительные, наполовину абсолютные).
Относительные ссылки
Относительные ссылки на ячейки — это ссылки, значения которых изменяются при копировании относительно ячейки, куда будет помещена формула.
Например, ячейка B2 содержит формулу = B5+C8, т. е. первый операнд находится на три ячейки ниже в том же столбце, а второй операнд находится на 6 строк ниже и один столбец правее ячейки B2. При копировании данной формулы и вставке ее в ячейку С3, ссылки в ней снова будет указывать на ячейки, расположенные: первая — на три ячейки ниже в том же столбце, вторая — на 6 строк ниже и один столбец правее ячейки С3. Так, если формула из ячейки B2 копируется в ячейку С3, то формула примет вид =С6 + D9, а если ско-пировать содержимое В2 в B3, то в ячейке B3 формула примет вид = B6+C9.
Рис. 1.4. Относительная ссылка
Абсолютные ссылки
Если необходимо, чтобы ссылки не изменялись при копировании формулы в другую ячейку, используют абсолютные ссылки. Абсолютная ссылка всегда указывает на одну и ту же ячейку, независимо от расположения формулы, её содержащей. Для создания абсолютной ссылки на ячейку необходимо поставить знак доллара ($) перед той частью ссылки, которая не должна изменяться. Например, если в A1 находится формула =$B$5+$C$8, то при копировании содержимого ячейки A1 в ячейку В2 или A3 в этих ячейках также будетнаходиться формула =$B$5+$C$8, что говорит о том, что исходные данные всегда будут браться из ячеек В5 и С8.
Рис. 1.5. Абсолютная ссылка
Смешанные ссылки
Ссылки на ячейки могут быть смешанными. Смешанная ссылка содержит либо абсолютный столбец и относительную строку, либо абсолютную строку и относительный столбец. Абсолютная ссылка столбцов имеет вид $A1 или $B1. Абсолютная ссылка строки имеет вид A$1, B$1. При изменении позиции ячейки, содержащей формулу, относительная часть ссылки изменяется, а абсолютная не изменяется. При копировании формулы вдоль строк и вдоль столбцов относительная часть ссылки автоматически корректируется, а абсолютная остается без изменений.
Рис. 1.6. Смешанная ссылка
Кроме понятия ячейки используется понятие диапазона – прямоугольной области, состоящей из нескольких (или одного) столбцов и нескольких (или одной) строк. В качестве адреса диапазона указываются адреса левой верхней и правой нижней ячеек диапазона, разделенные знаком двоеточие ( : ). Например, диапазон A1:C4 содержит 12 ячеек (по 3 ячейки в строках и 4 ячейки в столбцах).
Для работы с несколькими ячейками сразу необходимо выделить блок ячеек. Это выполняется следующим образом: для смежных ячеек щелкните на ячейке и удерживая кнопку мыши, протяните по листу указателем. При этом будет произведено выделение всех смежных ячеек. Блок описывается двумя адресами, разделенными знаком двоеточия — адресом верхней-левой и нижней-правой ячеек. На рисунке, например, выделен блок: A2:D4.
Рис. 1.7. Диапазон ячеек
В Excel можно выделять целые рабочие листы или их части, в том числе столбцы, строки и диапазоны (группы смежных или несмежных ячеек). Для выделения несмежных строк, столбцов или диапазонов необходимо нажать и удерживать в процессе выделения клавишу Ctrl.
Автозаполнение
Информация может вноситься в диапазон вручную или с использованием средства Автозаполнение, которое облегчает копирование данных из ячеек в соседние ячейки.
С помощью перетаскивания маркера заполнения ячейки её содержимое можно копировать в другие ячейки той же строки или того же столбца. Данные в Excel в основном копируются точно так же, как они были представлены в исходных ячейках.
Рис. 1.8. Пример автозаполнения по месяцам
Для создания рядов данных необходимо выполнить следующие действия:
— введите в ячейку первый член ряда;
— подведите указатель мыши к черной точке в правом нижнем углу выделенной ячейки (в этот момент белый крестик переходит в черный) и нажмите на левую кнопку мыши;
— удерживая нажатой кнопку мыши, выделите нужную часть строки или столбца;
— после того как вы отпустите кнопку мыши, выделенная область заполнится данными.
Понятие формулы
Некоторые операции в формуле имеют более высокий приоритет и выполняются в такой последовательности:
возведение в степень и выражения в скобках;
умножение и деление;
сложение и вычитание.
Результатом выполнения формулы является значение, которое выводится в ячейке, а сама формула отображается в строке формул. Если значения в ячейках, на которые есть ссылки в формулах, изменяются, то результат изменится автоматически.
Перемещение и копирование формул
Ячейки с формулами можно перемещать и копировать. При перемещении формулы все ссылки (и абсолютные и относительные ), расположенные внутри формулы, не изменяются. При копировании формулы абсолютные ссылки не изменяются, а относительные ссылки изменяются согласно новому расположению ячейки с формулой.
Для быстрого копирования формул в соседние ячейки можно использовать средство автозаполнения.
Рис.1. 9. Пример автозаполнения формул
Таблица 1
Ширина ячейки недостаточна для отображения результата вычисления или отрицательный результат вычислений в ячейки, отформатированной как данные типа даты и времени
Нервный тип аргумента или операнда. Например, указание в качестве аргумента ячейки с текстом, когда требуется число
Еxcel не может распознать текст, введённый в формулу, например неверное имя функции
Данные ячейки одного из аргументов формулы в данный момент доступны
Неверная ссылка на ячейку
Невозможно вычислить результат формулы, либо он слишком велик или мал для корректного отображения в ячейки
Результат поиска пересечений двух непересекающихся областей, то есть неверная ссылка
Функции Excel
Функции Excel — это специальные, заранее созданные формулы, которые позволяют легко и быстро выполнять сложные вычисления.
Excel имеет несколько сотен встроенных функций, которые выполняют широкий спектр различных вычислений. Некоторые функции являются эквивалентами длинных математических формул, которые можно сделать самому. А некоторые функции в виде формул реализовать невозможно.
Синтаксис функций
Функции состоят из двух частей: имени функции и одного или нескольких аргументов. Имя функции, например СУММ, — описывает операцию, которую эта функция выполняет. Аргументы задают значения или ячейки, используемые функцией. В формуле, приведенной ниже: СУММ — имя функции; В1:В5 — аргумент. Данная формула суммирует числа в ячейках В1, В2, В3, В4, В5.
Знак равенства в начале формулы означает, что введена именно формула, а не текст. Если знак равенства будет отсутствовать, то Excel воспримет ввод просто как текст.
При использовании в функции нескольких аргументов они отделяются один от другого точкой с запятой .
Читайте также:
- Расчет естественного освещения кратко
- Смысл названия господин из сан франциско кратко
- Виды договоров возмездного оказания услуг кратко
- Романтизм в американской литературе кратко
- Кратко о выборах в иране