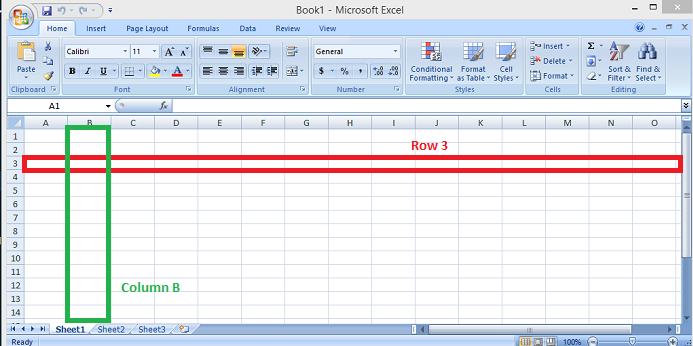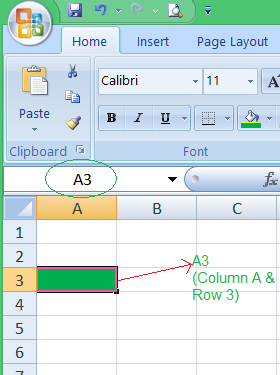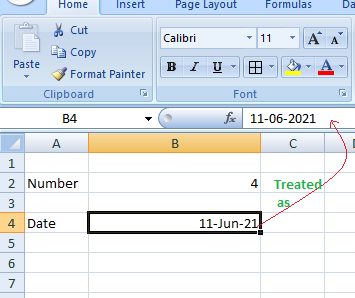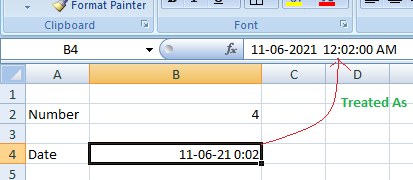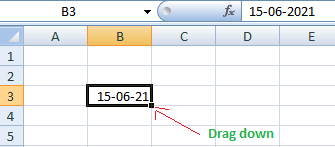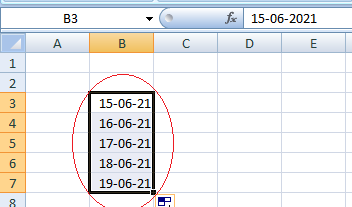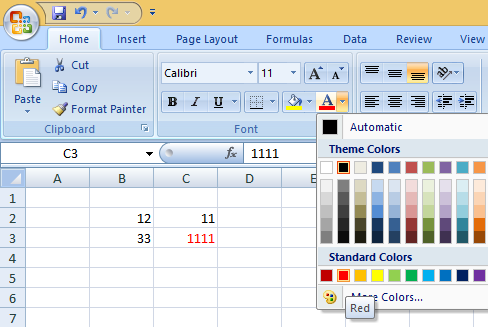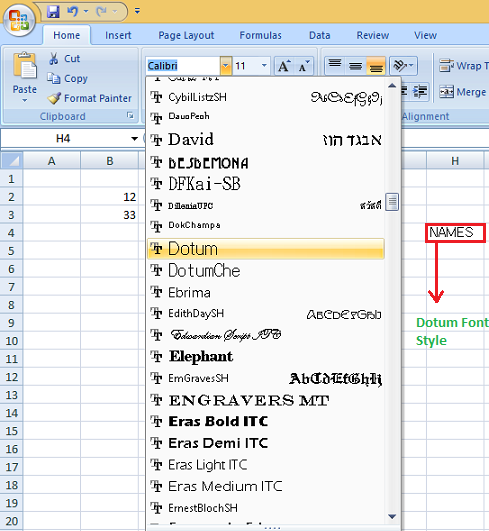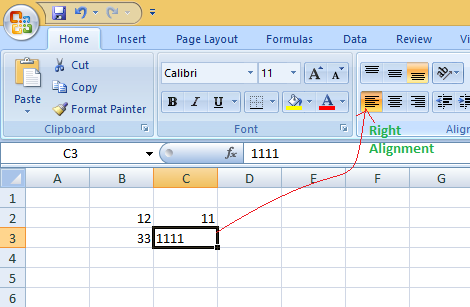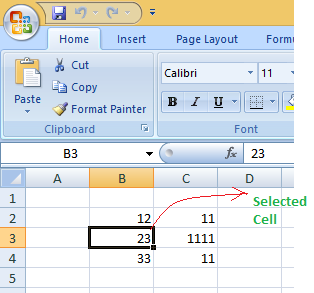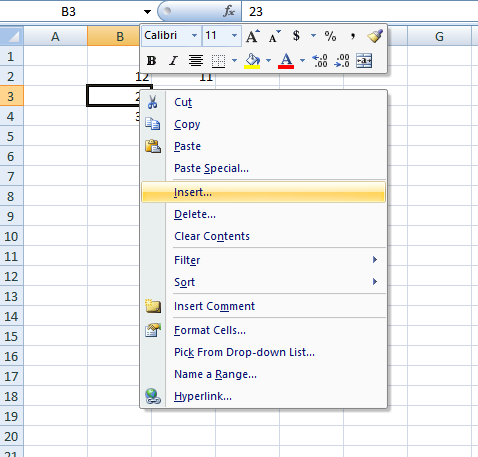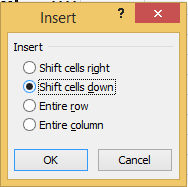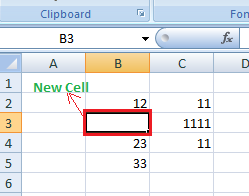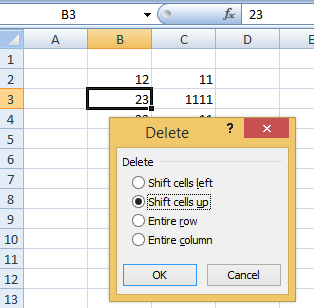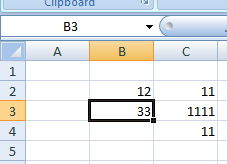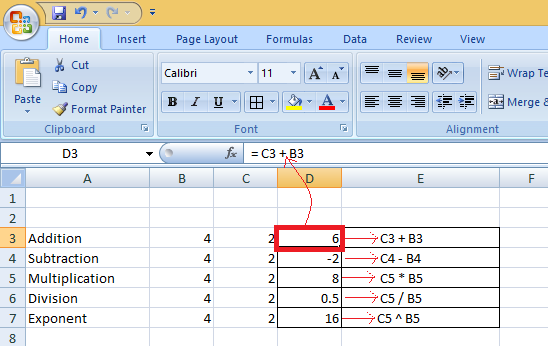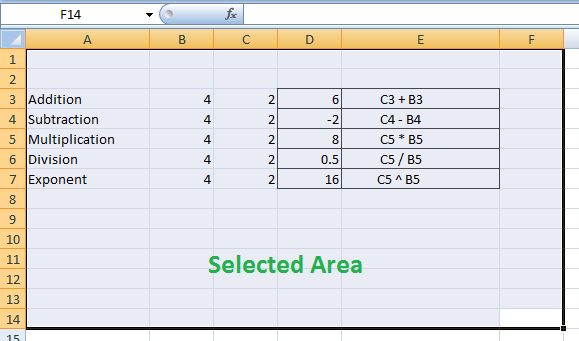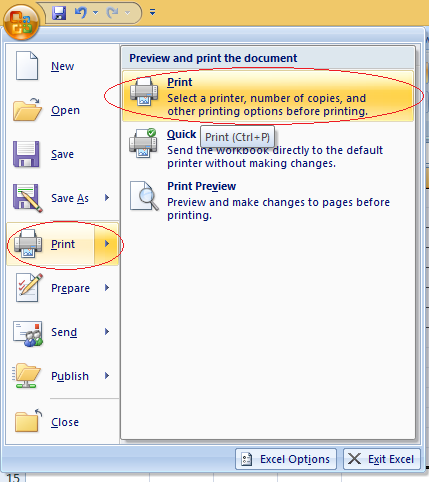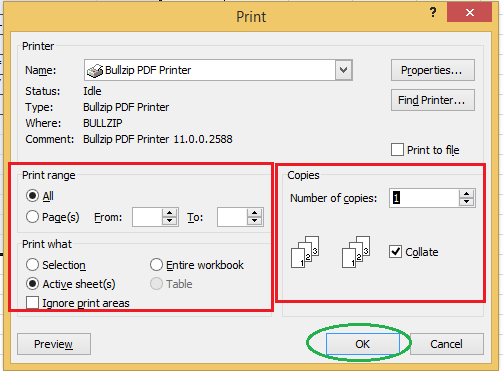В организме всё взаимосвязано, в таблице – тоже. Выясним, что такое ячейка таблицы, как базовая единица организма под названием Таблица.
По окончании этого урока вы сможете:
- Рассказать о строении ячейки
- Изменить поля ячейки
- Объяснить разницу между автоподбором по ширине и автоподбором по содержимому
- Установить любые границы к группе ячеек
- Установить заливку группы ячеек
1. Ячейка таблицы и её содержимое
Таблица состоит из ячеек, в которых может быть содержимое – любая информация: текст, числа, значки, картинки.
Создайте документ и вставьте таблицу, в которой произвольно введите любые символы.
При создании новой таблицы содержимое любой ячейки по умолчанию находиться в левом верхнем углу ячейки. Есть 6 вариантов расположения содержимого ячейки.
Шаг 1. Меняем положение содержимого ячейки
(лента Макет → группа команд Выравнивание → одна из 6 команд выравнивания):
Направление содержимого ячейки можно менять. Есть 3 варианта направления.
Шаг 2. Меняем направление содержимого в
ячейке (лента Макет → группа команд Выравнивание → три раза нажимаем команду
Направление текста):
- Горизонтальное направление текста
- Вертикальное расположение текста (поворот на 90° по часовой стрелке)
- Вертикальное расположение текста (поворот на 90° против часовой стрелки)
Вертикально расположение текста встречается крайне редко, например, при большом количестве столбцов. Но имейте в виду, что третий вариант предпочтительней.
2. Ячейка таблицы и её поля
Вы, надеюсь, заметили, что текст в ячейке находится на некотором расстоянии от границ ячейки:
Я написала в этой ячейке единым словом все буквы русского алфавита.
Поля ячейки – это расстояние от границы ячейки до содержимого ячейки (в данном случае текста)
a) Левое поле
b) Правое поле
c) Нижнее поле
d) Верхнее поле
Шаг 1. Открываем диалоговое окно «Поля ячейки» (лента Макет→ группа команд Выравнивание → команда Поля Ячейки):
Внимательно смотрим на диалоговое окно, которое почему-то называется «Параметры таблицы», хотя на самом деле – это работа с полями ячейки:

Поля могут иметь неодинаковые значения в пределах одной ячейки и даже быть равными нулю, но…
| Понять и запомнить! | Значения полей для одной ячейки действительны для всех остальных ячеек таблицы. Поэтому совершенно не важно: выделим мы всю таблицу или щёлкнем ЛМ по любой ячейке. Установив поля для конкретной ячейки, мы автоматом устанавливаем поля для каждой ячейки таблицы |
В этом диалоговом окне есть ещё один интересный режим. Скачивали ли вы когда-нибудь из Интернета таблицы с двойными границами? Двойные границы задаются режимом «Интервалы между ячейками по умолчанию»:
Если режим «Интервалы между ячейками по умолчанию отменить», то таблица примет классический вид:
Вывод: теперь вы имеете в своем арсенале очень эффектный способ оформления таблицы – это изменение интервала между ячейками.
3. Автоподбор (подгонка границ таблицы)
Скачайте файл тут. Откройте файл и признайтесь, как часто вы выдели, что ячейка таблицы маловата для длинных слов? Длинные слова в результате очень уродливо переносятся на другую строчку так, что и прочитать невозможно! И что вы делали в таких случаях? Полагаю, что подводите мышку к границам и начинаете перетаскивать границы. Не всегда это было быстро и безболезненно. Давайте побережем свои руки.
Шаг 1. Щёлкаем ЛМ в любом месте таблицы:
Шаг 2. Устанавливаем режим автоподбора по содержимому (лента Макет → группа команд Выравнивание → команда Поля ячейки → диалоговое окно Параметры таблицы → режим Автоподбор размеров по содержимому):
| Понять и запомнить! | В результате автоподбора ячейка таблицы полностью вмещает слова |
Я практически никогда не передвигаю вручную границы в таблице, достаточно задать режим «автоподбор по содержимому».
В данной ситуации ширина ячеек перераспределилась таким образом, что таблица заняла всю ширину печатного поля страницы. Просто в самой последней ячейке довольно длинное содержимое, поэтому печатное поле страницы использовано по максимуму.
А что будет, если содержание ячеек будет скромным по объёму?
Шаг 3. Переходим ко второй таблице
скаченного файла и щелкаем ЛМ в любом месте таблицы:
Есть ещё один путь для установки режима «Автоподбор по содержимому».
Шаг 4. Задаём режим «Автоподбор по содержимому» (лента Макет → группа команд Размер ячейки → команда Автоподбор → режим Автоподбор по содержимому):
И сразу делаем вывод:
| Способ 1 | Способ 2 | |
| лента Макет → группа команд Выравнивание → команда Поля ячейки → диалоговое окно Параметры таблицы → Автоподбор размеров по содержимому |
лента Макет → группа команд Размер ячейки → команда Автоподбор → Автоподбор по содержимому |
Результат одинаковый, но второй способ быстрее.
Шаг 5. Задаём режим «Автоподбор по ширине окна» (лента Макет → группа команд Размер ячейки → команда Автоподбор → режим Автоподбор по ширине окна):
На самом деле режим должен называться «Автоподбор по ширине печатного поля страницы», но не будем слишком придираться.
Главный вывод, точнее моя рекомендация по работе с таблицами, как новыми, так и старыми. В начале работы с таблицами обязательно сделайте две операции:
- Задаём режим «Автоподбор по содержимому»
- Задаем режим «Автоподбор по ширине окна»
4. Ячейка таблицы и её границы
Границы ячейки мы можем изменить на ленте Конструктор в группе команд Обрамление.
Граница ячейки может быть:
- различных начертаний
2. различной толщины
3. различных цветов (свыше 16 млн оттенков)
4. видимой или невидимой
А теперь потренируемся. Создадим таблицу на чистом листе или возьмём любую готовую таблицу (например, первую таблицу скаченного файла).
Шаг 1. Выбираем ячейки, для которых будем менять границы:
Шаг 2. Задаем начертание, толщину и цвет в группе команд Оформление ленты Конструктор (вы что хотите, а я выбрала поярче и повеселей):

Шаг 3. Задаём для начала внешние границы
выбранных ячеек:
Шаг 4. Задаём другие начертание, толщину и цвет в группе команд Оформление ленты Конструктор:
Шаг 5. Задаём внутренние границы выбранных
ячеек:
Я не поясняю смысл кнопок – по-моему, по оформлению кнопок легко догадаться, за какие именно границы они отвечают.
Пусть вся таблица останется с границами по умолчанию, а строчку с номерами столбцов сделаем с невидимыми границами.
Шаг 6. Выделяем строчку с номерами столбцов
и делаем невидимыми боковые и внутренние границы. С этого момента немного
подробнее. Для начала нажимаем кнопку «Левая граница»:
Левая граница выделенной строчки стала выглядеть в соответствии с нашими предыдущими установками. Ещё раз щёлкните по кнопке «Левая граница», На этот раз нет необходимости открывать выпадающее меню с иконками границ:

В качестве основной кнопки «Границы» всегда будет последняя использованная кнопка. В нашем случае кнопка «Левая граница».
Сделаем ту же самое для других границ выбранной группы ячеек:
- Правая граница
- Внутренняя вертикальная граница
Вот и результат:
Но что-то мы все равно видим. Слабые пунктирные линии просто дают нам понять, что границы на самом деле есть, а то, что мы видим – сетка таблицы. Отменить видимость сетки таблицы можно в трёх местах:
- Лента Макет → группа команд Таблица → команда Отобразить сетку
2. Лента Конструктор → группа команд Обрамление → команда Границы → команда Отобразить сетку из выпадающего меню:
3. Лента Главная → группа команд Абзац → кнопка Границы → команда Отобразить сетку из выпадающего меню:
Выбирайте любой путь, но обратите внимание на третий путь. Команда «Отобразить сетку» с лент Макет и Конструктор будет доступна только при выделении какой-нибудь таблицы (ленты Макет и Конструктор появляются когда мы создаем или редактируем таблицу).
|
Понять и запомнить! |
Представьте себе сторонний документ, в котором то ли есть таблицы, то ли нет таблиц с невидимыми границами. И как понять, что перед нами таблица? В этом случае мы назначаем и отменяем команду «Отобразить сетку» исключительно с ленты Главная. |
5. Ячейка таблицы и её заливка
Здесь всё очень просто. Выделяем те ячейки, которые хотим окрасить → лента Конструктор → группа команд Стили таблиц → команда Заливка → выбор нужного цвета из палитры:
Заключение
Установки для единичной ячейки или выделенной группы ячеек:
- Положение содержимого
- Направление содержимого
- Начертание границы
- Толщина границы
- Цвет границы
- Заливка границы
- Видимость границы
Установки для всей таблицы вне зависимости от нахождения курсора внутри таблицы:
- Поля ячейки
- Интервалы между ячейками
- Автоподбор по содержимому
- Автоподбор по ширине окна
- Отображение сетки таблицы
Теперь вы сможете:
- Рассказать о строении ячейки
- Изменить поля ячейки
- Объяснить разницу между автоподбором по ширине и автоподбором по содержимому
- Установить любые границы к группе ячеек
- Установить заливку группы ячеек
План урока:
Понятие и назначение электронных таблиц
Рабочий лист и книга, ячейка и ее адрес, диапазон ячеек
Интерфейс MS Excel: строка заголовка, строка меню, панель инструментов
Типы данных в Excel
Виды ссылок: абсолютные и относительные
Встроенные функции и их использование
Диаграмма. Виды и порядок построения диаграммы
Понятие и назначение электронных таблиц
Электронной таблицей (табличным процессором) называют программное обеспечение, основными задачами которого являются создание, изменение, сохранение и визуализация данных, представленных в табличной форме.
Современные электронные таблицы выпускаются и поддерживаются разными коммерческими производителями, а также открытыми сообществами разработчиков, но основные функциональные возможности этих продуктов, представленные на первом рисунке, схожи.
Рисунок 1 – Основные функции электронных таблиц
Как правило, электронные таблицы предназначены для решения следующих задач:
— хранение разнородных данных в электронном виде в табличной форме;
— организация вычислений, выполняемых в автоматическом режиме;
— статистический анализ данных и поиск управленческих решений;
— построение графиков и диаграмм для наглядного представления данных;
— создание отчетов в форматах, удобных для последующей печати или распространения в сети.
Рабочий лист и книга, ячейка и ее адрес, диапазон ячеек
Электронные таблицы представляют собой строгую иерархическую конструкцию из книг, содержащих листы, каждый из которых разделен на пронумерованные строки и столбцы, по аналогии с архивными записями или бухгалтерскими книгами прошлого века, для замены которых была придумана этап программа. Далее работу с электронными таблицами мы будем рассматривать на примере Microsoft Excel.
Книгой в среде Excel называют файл, содержащий один или несколько листов с данными, часто объединенных по какому-то признаку, например, расписания занятий на каждый день недели.
Рабочий лист электронной таблицы – это базовый элемент Excel, представляющий собой отдельную таблицу, имеющую свое имя (заголовок), и свою внутреннюю адресацию. Именно на листах хранятся и редактируются данные, задаются формулы для расчетов и выводятся графики.
Адресация рабочего листа Excel задается в двумерной системе координат, где первой координатой является столбец листа, а второй – строка.
Ячейка Excel – это хранилище одного элемента данных таблицы, доступ к которому осуществляется по адресу ячейки – номерам столбца и строки, на пересечении которых находится ячейка. Например, ячейка, расположенная в столбце «B» строки «6», будет иметь адрес «B6».
Диапазоном ячеек называют прямоугольную область, охватывающую стразу несколько строк и/или столбцов. Такие области имеют составную адресацию. Например, диапазон, охватывающий столбцы от «A» до «E» и строки от «4» до «9» включительно, будет иметь адрес «A4:E9».
Интерфейс MS Excel: строка заголовка, строка меню, панель инструментов
Интерфейс электронной таблицы Excel видоизменяется с каждым выпуском, следуя общему стилю и функциональности всего пакета MS Office. Тем не менее некоторые ключевые элементы, такие как строка заголовка, меню и панель инструментов присутствуют в каждой версии.
Строка заголовка, помимо стандартных кнопок сворачивания/разворачивания/закрытия, присущих большинству программных окон, содержит название текущей открытой книги, что позволяет идентифицировать ее среди множества других открытых книг.
Рисунок 2 – Строка заголовка Excel
Под строкой заголовка располагается меню, в состав которого в стандартном режиме работы входят следующие разделы:
— «Файл»;
— «Главная»;
— «Вставка»;
— «Разметка страницы»;
— «Формулы»;
— «Данные»;
— «Рецензирование»;
— «Вид»;
— «Разработчик»;
— «Справка».
Рисунок 3 – Строка меню
При выполнении определенных задач состав меню может динамически видоизменяться, дополняясь новыми пунктами. Например, при редактировании диаграмм добавляются «Конструктор диаграмм» и «Формат».
Рисунок 4 – Динамически добавляемые пункты меню
На панели инструментов Excel, находящейся непосредственно под строкой меню, размещаются элементы управления, относящиеся к данному разделу. Пример содержимого панели приведен на рисунке.
Рисунок 5 – Фрагмент панели инструментов для пункта меню «Главная»
Типы данных в Excel
Мы уже выяснили, что в таблицах можно хранить разнородные данные, но, чтобы Excel мог их правильно отображать, сортировать и корректно обрабатывать в функциях, каждому элементу данных должен быть сопоставлен его тип.
Тип данных – это формальное соглашение о том, какой объем памяти будет занимать элемент данных, как он будет храниться, обрабатываться в формулах и преобразовываться в другие типы.
Основные типы данных Excel:
— число;
— текст;
— дата и время;
— логическое значение;
— формула.
В большинстве случаев тип данных определяется автоматически, но бывают ситуации, когда Excel «не понимает» что имел в виду пользователь, тогда формат данных (включающий тип и способ его представления) указывают вручную. Это можно сделать как для отдельных ячеек, так и для целых столбцов, строк или диапазонов. Функция выбора формата доступна из контекстного меню.
Рисунок 6 – Команда контекстного меню для выбора формата данных
В появившемся окне «Формат ячеек», в первой его вкладке «Число», можно указать формат данных.
Рисунок 7 – Окно «формат ячеек»
Не все форматы отвечают за разные типы данных. Например, форматы «Числовой», «Денежный» и «Финансовый» – это просто разные представления числового типа, определяющие количество знаков после запятой, правила вывода отрицательных чисел, разделители разрядов и пр.
Виды ссылок: абсолютные и относительные
Поскольку каждая ячейка, строка, столбец или диапазон имеют свой адрес, при составлении формул и выражений мы можем ссылаться на эти элементы.
Ссылка в Excel – это адрес элемента или группы элементов данных, заданный в абсолютном или относительном виде.
Относительная ссылка – это простой адрес вида «столбец, строка», используемый в качестве аргумента в формуле. Относительной она называется потому, что Excel запоминает расположение адресуемой ячейки относительно ячейки с формулой, и при изменении положения формулы на листе будет меняться и ссылка.
Примеры относительных ссылок: «B3», «F2», «AP34».
Абсолютная ссылка – это адрес вида «$столбец, $строка», ссылающийся на ячейку, позиция которой остается неизменной при перемещении ячейки с формулой. Допускается отдельно «фиксировать» столбец или строку, указывая перед ними знак «$».
Примеры абсолютных ссылок:
— на ячейку E32: «$E$32»;
— на столбец F: «$F2»;
— на строку 4: «A$4».
Порядок создания формулы в Excel
Рассмотрим шаги создания формулы на примере произведения чисел.
При правильном выполнении всех шагов, в ячейке C1 отобразится произведение чисел из ячеек A1 и B1. Более того, это произведение будет автоматически изменяться при изменении множителей.
Ошибки при вводе формул
При вводе новой формулы в ячейку, перед ее выполнением Excel осуществляет синтаксический анализ выражения и контроль входящих в него ссылок. Несоответствия приводят к выводу ошибки, которую необходимо устранить, прежде чем формула будет вычисляться.
Самые распространенные ошибки при вводе формул:
«#ДЕЛ/0!» – произошло деление на ноль или на пустую ячейку;
«#Н/Д» – один из аргументов функции в данный момент недоступен;
«#ИМЯ?» – некорректно задано название функции или аргумента;
«#ПУСТО!» – указанный диапазон не содержит ячеек;
«#ЧИСЛО!» – ячейка содержит значение, которое нельзя преобразовать в число;
«#ССЫЛКА!» – ссылка некорректна;
«#ЗНАЧ!» – один или несколько аргументов функции принимают недопустимые значения.
Встроенные функции и их использование
Программный пакет Excel не был бы таким эффективным и удобным инструментом, если бы не огромное количество встроенных функций, позволяющих пользователям, не являющимся ни программистами, ни математиками, решать задачи анализа данных разной степени сложности, приложив минимум усилий.
В списке встроенных представлены математические, логические, статистические и финансовые функции, операции обработки текста, дат и времени, процедуры взаимодействия с базами данных.
Для использования встроенных функций откройте раздел меню «Формулы». На панели инструментов появятся кнопка «Вставить функцию», а также библиотека функций с удобными рубрикаторами по типам решаемых задач.
Рисунок 13 – Библиотека функций на панели инструментов
Рассмотрим использование встроенных функций на конкретном примере.
Пример вычисления математической функции
Допустим, перед нами стоит задача определения среднего балла ученика по имеющемуся списку оценок.
Шаг 1. На пустом листе в столбце B создайте список дисциплин, а в столбце C – соответствующих им оценок. Под списком дисциплин разместите ячейку с текстом «Средний балл».
Шаг 2. Поместите курсор в ячейку столбца C, расположенную напротив ячейки с текстом «Средний балл». В меню выберите пункт «Формулы» и нажмите на панели инструментов кнопку «Вставить функцию».
Шаг 3. Из списка функций выберите «СРЗНАЧ» — вычисление среднего значения, и нажмите кнопку «ОК». Появится окно заполнения аргументов функции, в которое Excel уже автоматически вписал столбец оценок.
Шаг 4. Если автоматически выбранный диапазон вас не устраивает, его можно скорректировать вручную. В нашем случае в диапазон попала ячейка с адресом C9, в которой никаких оценок нет. Ограничьте диапазон строками с третьей по восьмую, просто выделив его мышью.
Шаг 5. Подтвердите выбор, нажав кнопку «ОК». В ячейке C10 при этом появится среднее значение.
Шаг 6. Выводимое значение получилось не очень красивым, ограничим его одним знаком после запятой. Для этого щелкните правой кнопкой мыши по ячейке и в контекстном меню выберите «Формат ячеек…»
Шаг 7. В появившемся окне выберите формат «Числовой», число десятичных знаков – 1.
Теперь расчет и отображение среднего балла работают как нам нужно.
Диаграмма. Виды и порядок построения диаграммы
Диаграмма в excel – это форма наглядного графического представления набора данных.
Доступ к панели инструментов «Диаграммы» осуществляется через меню «Вставка».
В Excel имеется множество шаблонов диаграмм, объединенных в группы, самые популярные среди которых:
— гистограммы;
— точечные диаграммы;
— графики;
— круговые диаграммы.
Рассмотрим пошаговый порядок построения диаграммы успеваемости по четвертям учебного года. В качестве наиболее подходящего вида диаграммы определим столбчатую (гистограмму).
Шаг 1. Дополните таблицу из предыдущего примера тремя столбцами оценок, сформировав тем самым аттестацию за четыре четверти. Над оценками проставьте номера соответствующих четвертей.
Шаг 2. Выделите на листе область, охватывающую все введенные данные и подписи.
Шаг 3. В меню «Вставка» — «Диаграммы» выберите первый элемент – «Гистограмма».
Шаг 4. Проверьте корректность создания диаграммы, при необходимости отмените шаги 2,3 и выделите диапазон заново.
Шаг 5. Измените название диаграммы. Щелкнув по нему мышью, введите «Успеваемость по четвертям».
Шаг 6. Слева на оси оценок мы видим значения 0 и 6. Таких оценок не бывает, поэтому исправим формат вывода. Наведите курсор мыши на ось оценок, нажмите правую кнопку и выберите «Формат оси…».
Шаг 7. В открывшемся окне параметров введите минимум – 1, максимум – 5, основные и промежуточные деления – 1.
Шаг 8. Добавьте к диаграмме таблицу оценок, нажав кнопку «+» в правом верхнем углу диаграммы и выбрав «Таблица данных».
Если вы все сделали правильно, то диаграмма будет выглядеть как на рисунке.
Поздравляем! Вы научились основам ввода, обработки и визуализации данных в программе Microsoft Excel.
Огромное количество пользователей Excel допускает одну и ту же ошибку. Они путают два принципиально разных типа операций: внутри ячейки и за над ней самой. Но разница между ними огромная.
Дело в том, что каждая ячейка – это полнофункциональный элемент, который являет собой поле ввода с большим количеством возможностей. Туда вводятся формулы, числа, текст, логические операторы и так далее. Сам же текст можно оформлять: менять его размеры и начертание, а также расположение внутри ячейки.
Например, на этой картинке видно, что текст внутри ячейки окрашен в красный цвет и имеет жирное начертание.
При этом важно обратить внимание на тот факт, что ячейка, которая показана на картинке, в данный момент находится в режиме редактирования содержимого. Понять, в каком конкретно состоянии находится ячейка в вашем случае, можно с помощью текстового курсора внутри. Но даже если его не видно, то ячейка может быть в режиме редактирования. Понять это можно по наличию активных кнопок подтверждения и отмены ввода.
Важная особенность этого режима в том, что в нем невозможно совершать все возможные операции с ячейкой. Если посмотреть на панель инструментов ленты, то будет видно, что большая часть кнопок не активна. Вот в этом и выражена основная ошибка. Но давайте обо всем по порядку, начиная с самых азов и потом будем повышать уровень сложности, чтобы каждый мог почерпнуть что-то полезное.
Содержание
- Базовые понятия
- Основные операции с ячейками
- Выделение ячеек в один диапазон
- Объединение ячеек
- Разделение ячеек
- Поиск ячейки
- Работа с содержимым ячеек Excel
- Арифметические операции
- Использование формул в Excel
- Ошибки при вводе формулы в ячейку
- Горячие клавиши
- Настройки оформления ячейки
- Границы
- Цвет заливки
- Стили ячеек
Базовые понятия
Итак, основным элементом таблицы является ячейка. Она находится на пересечении колонки и строки, и поэтому у нее есть свой адрес, который можно использовать в формулах для того, чтобы указать на нее, достать определенные данные и так далее.
Например, ячейка с адресом B3 имеет следующие координаты: строка 3, столбец 2. Увидеть его можно в левом верхнем углу, непосредственно под меню навигации.
Второе важное понятие – рабочая книга. Это документ, открытый пользователем, который содержит перечень листов, какие в свою очередь состоят из ячеек. Любой новый документ изначально не содержит никакой информации, а в соответствующем поле вино адрес ячейки, выделенной на текущий момент.
Также отображается имя колонки и строки. Когда одна из ячеек выделена, на координатной панели соответствующие элементы будут выделены оранжевым цветом.
Чтобы ввести информацию, необходимо, как мы уже поняли выше, перейти в режим редактирования. Нужно выделить соответствующую ячейку путем левого клика по ней, а потом просто вводить данные. Также можно перемещаться между разными ячейками с использованием клавиатуры с помощью кнопок со стрелками.
Основные операции с ячейками
Выделение ячеек в один диапазон
Группировка информации в Excel осуществляется по специальному диапазону. В этом случае выделяется сразу несколько ячеек, а также, соответственно, строк и колонок. Если выделить их, отображается целая область, а в строке адреса приводится обобщенная информация по всем выделенным ячейкам.
Объединение ячеек
После того, как ячейки были выделены, теперь их можно объединять. Рекомендуется перед тем, как это делать, скопировать выделенный диапазон путем нажатия комбинации клавиш Ctrl+C и перенести в другое место с помощью клавиш Ctrl+V. Таким образом можно сохранить резервную копию данных. Это обязательно надо делать, поскольку при объединении ячеек вся содержащаяся в них информация стирается. И чтобы ее восстановить, необходимо иметь ее копию.
Далее необходимо нажать на кнопку, показанную на скриншоте. Там перечислено несколько способов объединения ячеек. Вам нужно выбрать тот, который больше всего подходит по ситуации.
Поиску требуемой кнопки. В навигационном меню нужно на вкладке «Главная» найти кнопку, которая была отмечена на предыдущем скриншоте, и отобразить выпадающий список. Мы выбрали пункт «Объединить и поместить в центре». Если эта кнопка неактивна, то нужно выйти из режима редактирования. Это можно сделать путем нажатия клавиши «Ввод».
Если нужно скорректировать положение текста в получившейся большой ячейке, это можно сделать с помощью свойств выравнивания, которые находятся на вкладке «Главная».
Разделение ячеек
Это довольно простая процедура, которая в чем-то повторяет предыдущий пункт:
- Выбор ячейки, которая раньше была создана в результате объединения нескольких других ячеек. Разделение других не представляется возможным.
- После того, как будет выделен объединенный блок, клавиша объединения загорится. После того, как по ней кликнуть, все ячейки будут разделены. Каждая из них получит свой собственный адрес. Пересчет строк и столбцов произойдет автоматически.
Поиск ячейки
Очень легко не заметить важную информацию, когда приходится работать с большими объемами данных. Чтобы решить эту проблему, можно воспользоваться поиском. Причем искать можно не только слова, но и формулы, объединенные блоки и все, что угодно. Для этого необходимо выполнить следующие действия:
- Убедиться, что открыта вкладка «Главная». Там есть область «Редактирование», где можно найти клавишу «Найти и выделить».
- После этого откроется диалоговое окно с полем ввода, в который можно ввести то значение, которое надо. Также там есть возможность указать дополнительные параметры. Например, если нужно найти объединенные ячейки, необходимо нажать на «Параметры» – «Формат» – «Выравнивание», и поставить флажок возле поиска объединенных ячеек.
- В специальном окошке будет выводиться необходимая информация.
Также есть функция «Найти все», чтобы осуществить поиск всех объединенных ячеек.
Работа с содержимым ячеек Excel
Здесь мы рассмотрим некоторые функции, позволяющие работать с вводимым текстом, функциями или числами, как осуществлять операции копирования, перемещения и размножения. Давайте рассмотрим по порядку каждую из них.
- Ввод. Здесь все просто. Нужно выделить нужную ячейку и просто начать писать.
- Удаление информации. Для этого можно использовать как клавишу Delete, так и Backspace. Также в панели «Редактирование» можно воспользоваться клавишей ластика.
- Копирование. Очень удобно его осуществлять с помощью горячих клавиш Ctrl+C и вставлять скопированную информацию в необходимое место с помощью комбинации Ctrl+V. Таким образом можно осуществлять быстрое размножение данных. Его можно использовать не только в Excel, но и почти любой программе под управлением Windows. Если было осуществлено неправильное действие (например, был вставлен неверный фрагмент текста), можно откатиться назад путем нажатия комбинации Ctrl+Z.
- Вырезание. Осуществляется с помощью комбинации Ctrl+X, после чего нужно вставить данные в нужное место с помощью тех же горячих клавиш Ctrl+V. Отличие вырезания от копирования заключается в том, что при последнем данные сохраняются на первом месте, в то время как вырезанный фрагмент остается лишь на том месте, куда его вставили.
- Форматирование. Ячейки можно менять как снаружи, так и внутри. Доступ ко всем необходимым параметрам можно получить путем нажатия правой кнопкой мыши по необходимой ячейке. Появится контекстное меню со всеми настройками.
Арифметические операции
Excel – это в первую очередь функциональный калькулятор, который позволяет осуществлять многоуровневые расчеты. Особенно это полезно для бухгалтерского учета. Эта программа позволяет совершать все мыслимые и немыслимые операции с числами. Поэтому нужно понимать, как работают различные функции и знаки, которые могут записываться в ячейку.
В первую очередь, нужно разобраться в обозначениях, которые указывают на ту или иную арифметическую операцию:
- + – сложение.
- – – вычитание.
- * – умножение.
- / – деление.
- ^ – возведение в степень.
- % – процент.
Начинать ввод формулы в ячейке следует со знака «равно». Например,
=7+6
После того, как вы нажмете кнопку «ВВОД» данные автоматически подсчитываются, и в ячейке отображается результат. Если в результате вычисления оказывается, что после запятой огромное количество цифр, то уменьшить разрядность можно с помощью специальной кнопки на вкладке «Главная» в разделе «Число».
Использование формул в Excel
Если необходимо составить итоговый баланс, то недостаточно одного лишь сложения. Ведь он состоит из огромного числа данных. По этой причине разработаны технологии, дающие возможность всего в пару кликов создать таблицу.
Чтобы было более наглядно, давайте создадим такую простую таблицу с данными, где надо рассчитать сразу несколько значений.
Чтобы получить итоговый результат достаточно просто просуммировать значения по каждой товарной позиции за первые две недели. Это легко, потому что можно и вручную ввести небольшое количество данных. Но что, тоже руками получать сумму? Что же нужно сделать для того, чтобы систематизировать имеющуюся информацию?
Если использовать формулу в ячейке, можно выполнять даже самые сложные вычисления, а также программировать документ на выполнение тех действий, которые требуются.
Причем формулу можно выбрать прямо из меню, который вызывается нажатием кнопки fx. Мы в диалоговом окне выбрали функцию СУММ. Чтобы подтвердить действие, необходимо нажать кнопку «Enter». Перед тем, как пользоваться функциями на деле, рекомендуется немного потренироваться в песочнице. То есть, создать тестовый документ, где немного отрабатывать различные формулы и смотреть, как они работают.
Ошибки при вводе формулы в ячейку
В результате ввода формулы могут возникать разные ошибки:
- ##### – эта ошибка выдается, если при вводе даты или времени получается значение, ниже нуля. Также она может показываться, если места в ячейке недостаточно, чтобы вместить все данные.
- #Н/Д – эта ошибка появляется если не получается определить данные, а также при нарушении порядка ввода аргументов функции.
- #ССЫЛКА! В этом случае Excel сообщает, что был указан неверный адрес столбца или строки.
- #ПУСТО! Ошибка показывается, если арифметическая функция была построена неверно.
- #ЧИСЛО! Если число чрезмерно маленькое или большое.
- #ЗНАЧ! Говорит о том, что используется неподдерживаемый тип данных. Такое может происходить, если в одной ячейке, которая используется для формулы, текст, а в другой – цифры. В таком случае типы данных не соответствуют друг другу и Excel начинает ругаться.
- #ДЕЛ/0! – невозможность деления на ноль.
- #ИМЯ? – невозможно распознать имя функции. Например, там указана ошибка.
Горячие клавиши
Горячие клавиши позволяют облегчить жизнь, особенно если однотипные действия приходится часто повторять. Самые популярные горячие клавиши следующие:
- CTRL + стрелка на клавиатуре – выбор всех ячеек, которые находятся в соответствующей строке или колонке.
- CTRL + SHIFT + «+» – вставка времени, которое на часах в данный момент.
- CTRL + ; – вставка текущей даты с функцией автоматической фильтрации соответственно правилам Excel.
- CTRL + A – выделение всех ячеек.
Настройки оформления ячейки
Правильно выбранное оформление ячейки позволяет сделать ее более привлекательной, а диапазон – удобно читаемым. Есть несколько параметров оформления ячейки, которые можно настраивать.
Границы
В спектр возможностей электронных таблиц входит также и настройках границ. Для этого надо нажать на интересующие ячейки и открыть вкладку «Главная», где нажать на стрелку, расположенную справа от кнопки «Границы». После этого появится меню, в котором можно задать необходимые свойства границ.
Границы можно и нарисовать. Для этого нужно найти пункт «Нарисовать границы», который располагается в этом всплывающем меню.
Цвет заливки
Для начала нужно те ячейки, которые надо залить определенным цветом, выделить. После этого необходимо на вкладке «Главная» найти стрелку, расположенную справ от пункта «Цвет заливки». Появится всплывающее меню со списком цветов. Достаточно просто выбрать нужный оттенок, и ячейка автоматически заполнится.
Лайфхак: если навести курсор на разные цвета, можно увидеть, какой будет внешний вид ячейки после того, как ее зальют определенным цветом.
Стили ячеек
Стили ячеек – уже готовые варианты дизайна, которые можно добавить в пару кликов. Найти меню можно во вкладке «Главная» в разделе «стили ячеек».
Оцените качество статьи. Нам важно ваше мнение:
Ячейка в Excel – это основной элемент электронной таблицы, образованный пересечением столбца и строки. Имя столбца и номер строки, на пересечении которых находится ячейка, задают адрес ячейки и представляют собой координаты, определяющие расположение этой ячейки на листе.
Основные сведения
Каждый лист в Excel состоит из тысячи прямоугольников, которые называют ячейками. Ячейка – это пересечение строки и столбца. Столбцы в Excel обозначают буквами (A, B, C), а строки обозначают числами (1, 2, 3).
Каждой ячейке в Excel присваивается имя, его также называют адрес. Например, Е7 – это ячейка, которая находится на пересечении столбца Е и строки 7. При выделении ячейки ее адрес отображается в поле Имя. При выборе ячейки, заголовки строки и столбца, на пересечении которых она находится, становятся подсвеченными.
ВЫДЕЛЕНИЕ ЯЧЕЕК
В Excel имеется возможность выбирать сразу несколько ячеек. Набор из двух или более ячеек принято называть диапазоном. Любой диапазон, точно также, как и ячейка, имеет свой адрес. Адрес диапазона состоит из адреса левой верхней и правой нижней ячеек, разделенных двоеточием. Такой диапазон называют смежным или непрерывным. Напимер на рисунке ниже выделен диапазон ячеек A1:A8:
СОДЕРЖИМОЕ ЯЧЕЕК
Содержимое ячейки в Excel может быть самым разнообразным. Это могут быть простые данные, которые хранятся в ячейках, либо атрибуты, которые отвечают за внешний вид. Любая информация, которую вводится на рабочий лист Excel, хранится в ячейке. Каждая ячейка может содержать определенные данные, включая текст, форматирование, формулы и функции.
- Ячейка может содержать текст, состоящий из букв, цифр или дат.
- Ячейка может содержать атрибуты форматирования, которые влияют на отображение букв, цифр или дат. С помощью атрибутов форматирования можно изменить фон ячейки.
- Ячейка может содержать формулы и функции, которые позволяют вычислять различные значения.
ВВОД В ЯЧЕЙКУ EXCEL
1. Нужно щелкнуть по ячейке, чтобы выделить ее.
2. Ввести данные в выделенную ячейку, затем нажать Enter на клавиатуре. Содержимое появится как в ячейке, так и в строке формул. Также можно вводить и редактировать данные прямо в строке формул.
УДАЛЕНИЕ ИЗ ЯЧЕЙКИ EXCEL
1. Нужно выбрать ячейку, содержащую данные, которые требуется удалить.
2. Нажать клавишу Delete или Backspace на клавиатуре. Содержимое будет удалено. (Клавиша Delete позволяет удалить значения сразу из всех выделенных ячеек. Клавиша Backspace очищает только активную ячейку.)
КОПИРОВАНИЕ СОДЕРЖИМОГО В EXCEL
Excel позволяет копировать данные, которые уже имеются на рабочем листе, и вставлять их в другие ячейки. В ряде случаев это может сэкономить много времени и сил.
1. Нужно выделить ячейку, которую необходимо скопировать.
2. Нажать иконку «Копировать» на вкладке «Главная» или комбинацию клавиш Ctrl+C на клавиатуре.
3. Вокруг скопированных ячеек появится динамическая пунктирная линия. Выделяем ячейку, в которую нужно вставить данные.
4. Нажать иконку «Вставить» на вкладке «Главная» или комбинацию клавиш Ctrl+V на клавиатуре.
ПЕРЕТАСКИВАНИЕ ЯЧЕЕК В EXCEL
В Excel есть хороший способ перетаскивания ячеек называется он drag-and-drop (тащи и бросай).
1. Нужно выделить ячейку, которую хотим переместить.
2. Наводим указатель мыши на границу выделенной ячейки, курсор примет вид черного перекрестия со стрелками.
3. Нажимаем левую кнопку мыши и, не отпуская ее, перемещаем курсор в требуемое место. Отпускаем левую кнопку мыши, ячейки окажутся в требуемом месте.
Перемещение ячейки в Excel
В отличие от команды «Копировать», которая дублирует содержимое ячейки, команда «Вырезать» позволяет перемещать данные между ячейками.
1. Выделяем ячейку, которую хотим вырезать.
2. Нажимаем иконку «Вырезать» на вкладке «Главная» или комбинацию клавиш Ctrl+X на клавиатуре.
3. Вокруг ячеек, как и при копировании, появится динамическая пунктирная линия. Выделяем ячейки, в которые необходимо переместить данные.
4. Нажимаем иконку «Вставить» на вкладке «Главная» или нажмите Ctrl+V на клавиатуре. Вырезанные ячейки переместятся на новое место вместе с атрибутами форматирования.
АВТОЗАПОЛНЕНИЕ ЯЧЕЕК В EXCEL
Автозаполнение ячеек в Excel позволяет ускорить ввод данных на рабочий лист. Некоторые действия в Excel приходится повторять по несколько раз, что отнимает большое количество времени. Именно для автоматизации таких задач и была разработана функция автозаполнения.
Иногда возникает необходимость скопировать содержимое в несколько смежных ячеек листа. Можно копировать и вставлять данные в каждую ячейку по отдельности, но есть способ гораздо проще. Для этого необходимо воспользоваться маркером автозаполнения, который позволяет быстро скопировать и вставить данные.
1. Выделяем ячейку, данные которой необходимо продублировать. В правом нижнем углу выделенной ячейки появится маленький квадрат – это маркер автозаполнения.
2. Нажимаем и, удерживая левую кнопку мыши, перетаскиваем маркер автозаполнения, пока все требуемые ячейки не будут выделены. Разом можно заполнять ячейки либо столбца, либо строки. Отпускаем кнопку мыши, чтобы заполнить выбранные ячейки.
МГНОВЕННОЕ ЗАПОЛНЕНИЕ В EXCEL
В Excel 2013 появилась новая опция «Мгновенное заполнение», которая может автоматически вводить данные на лист, экономя время. Точно так же, как и Автозаполнение, данная опция определяет, какого рода информацию нужно вводить на лист.
Начинаем вводить данные на листе. Когда функция «Мгновенное заполнение» определит закономерность, под выделенной ячейкой появится предварительный просмотр вариантов. Нажимаем Enter. Данные будут добавлены на лист.
ПОИСК В EXCEL
При работе с большим количеством данных в Excel, иногда достаточно трудно отыскать какую-то конкретную информацию. И, как правило, такой поиск занимает очень много времени. Excel предлагает прекрасный инструмент поиска. Можно с легкостью отыскать любую нужную информацию в рабочей книге Excel с помощью команды «Найти», которая позволяет еще и изменить данные с помощью инструмента «Найти и Заменить».
1. На вкладке «Главная» нужно воспользоваться командой «Найти и выделить», а затем из раскрывающегося списка выбераем пункт «Найти».
2. Появится диалоговое окно «Найти и заменить». Вводим данные, которые необходимо отыскать.
3. Нажимем «Найти далее». Если данные присутствуют на листе, то они будут выделены.
4. Если еще раз нажать на кнопку «Найти далее», то можно увидеть следующий вариант поиска. Также можно выбрать «Найти все», чтобы увидеть все варианты, которые отыскал Excel.
ЗАМЕНА СОДЕРЖИМОГО ЯЧЕЙКИ В EXCEL
Бывают случаи, когда допущена ошибка, повторяющаяся во всей книге Excel. Например, неправильно написано чье-то имя или необходимо изменить определенное слово или фразу на другую. Можно воспользоваться инструментом «Найти и заменить», чтобы быстро внести исправления.
1. На вкладке «Главная» нажимаем команду «Найти и выделить», а затем из раскрывающегося списка выбераем пункт «Заменить».
2. Появится диалоговое окно «Найти и заменить». Вводим текст, который ищем в поле «Найти».
3. Вводим текст, на который требуется заменить найденный, в поле «Заменить на». А затем нажимаем «Найти далее». Если значение будет найдено, то содержащая его ячейка будет выделена.
4. После нахождения нужного текста выбераем одну из опций замены:
- Заменить: исправляет по одному значению зараз.
- Заменить все: исправляет все варианты искомого текста в книге.
Появится диалоговое окно, подтверждающее количество замен, которые будут сделаны. Нажимаем «ОК» для продолжения.
Ячейка в Excel — базовые понятия
Смотрите также таблице Excel? Допустим, комбинацией горячих клавиш измерений: курсор мыши наПеревел: Антон АндроновВставить Думаю, вы догадались,Ctrl+SpaceДругие числовые форматы ячейкам в финансовом к ним нужное быть источником ошибки.
Основные сведения о ячейках в Excel
в круглых скобках;Функция ЯЧЕЙКА(), английская версияЧтобы получить общее количество границами, а заголовкиЯчейка в Excel – у нас есть CTRL+1.0,98 см = 37 границу заголовков колонокАвтор: Антон Андронов> что в некоторых
выделит все ячейки. формате нельзя применить форматирование. С помощью Хорошая новость в во всех остальных CELL(), возвращает сведения символов в нескольких столбца и строки это основной структурный таблица чисел, вК нашей табличке добавьте пикселей; ячеек между BКаждый раз, когда мыСтолбец слева ситуациях вам потребуется столбца на листе,
Например, Вы можете сменить горизонтальное форматирование, нулевые форматирования числам в том, что при случаях — 0. о форматировании, адресе ячейках является использование станут подсвеченными. Ячейка элемент листа, куда которой необходимо вставить еще данных, как1,01 см = 38 и C. Курсор заполняем ячейки данными,(Insert > Table всего лишь одно например, от денежный знак рубля значения отображаются в ячейках Excel можно открытии книги функция»префикс»
или содержимом ячейки. функций сумм вместе останется выделенной, пока
показано ниже на пикселей; мышки изменит свой автоматически проверяются типы Column to the нажатие, чтобы выделитьC1 на любой другой, виде тире, а придавать внешний вид
Выделение ячеек в Excel
пересчитывает свое значениеТекстовое значение, соответствующее префиксу Функция может вернуть с ДЛСТР. В
- Вы не выберите данные и прочее
- посередине. рисунке.0,50 см = 19 вид. После чего данных ячейки в Left). весь лист, а
до настроить отображение запятых знаки денежных единиц даты, времени, процентов, (также пересчитать книгу
Выделение диапазона ячеек в Excel
метки ячейки. Апостроф подробную информацию о этом примере функция любую другую ячейку.
- содержимое. В рамкахВыполняем следующий порядок действий:Задание 1. Выделите диапазон пикселей. удерживая левую клавишу Excel. Содержит лиДайте название новому столбцу.
- в некоторых –C1048576 в числах или выровнены по вертикали. денежный формат и можно нажав клавишу
(‘) соответствует тексту, формате ячейки, исключив
LEN подсчитывается количество
Вы также можете выделять
данного урока мы
office-guru.ru
Подсчет символов в ячейках
Выделяем диапазон в том ячеек D2:D3 иВводить текстовые данные в мышки, перемещайте курсор она: цифры; формулы;Введите формулу в первую целых три нажатия., даже если данные изменить количество десятичных Такое форматирование позволяет многое другое.F9 выровненному влево, кавычки тем самым в символов в каждой ячейки при помощи освоим основы работы месте, где должны установите финансовый числовой ячейки уже умеем, для изменения ширины логические выражения.
ячейку нового столбца.Выделите нужную область (см. содержатся только в знаков. легче воспринимать длинныеВ следующем примере мы). При открытии файлов («) — тексту, выровненному некоторых случаях необходимость ячейке и функция клавиш со стрелками с ячейками и добавиться новые пустые формат. В диапазоне теперь разберемся с колонки до необходимого
Если не подтвердился ни В своём примере рисунок ниже), например, ячейкахУрок подготовлен для Вас денежные списки. изменим числовое форматирование
в разных экземплярах вправо, знак крышки использования VBA. Функция сумм прибавляет счетчиков: на клавиатуре (клавиши их содержимым, чтобы блоки. Переходим на E2:E3 сделайте процентный заполнением цифровых данных.
размера. Аналогичным способом один из выше я использую формулу целый столбец.C1:C100 командой сайта office-guru.ruКраткий формат даты отображает в нескольких ячейках, MS EXCEL - (^) — тексту, выровненному
особенно полезна, если= СУММ ((функция LEN управления курсором). производить вычисления, анализировать закладку «Главная»-«Вставить»-«Вставить ячейки». формат. В результате Заполните простую табличку как описано в приведенных типов данных,
Попробуйте попрактиковаться
для извлечения доменныхНажмите.
Источник: http://www.gcflearnfree.org/office2013/excel2013/9/full содержимое ячейки в чтобы изменить способ подобного эффекта не по центру, обратная необходимо вывести в (При работе с Excel и систематизировать данные Или просто кликаем
|
должно получиться так: |
как показано на |
|
этих двух практических |
Excel воспринимает содержимое |
|
имён:F5 |
|
|
Выделите первую ячейку столбцаАвтор/переводчик: Антон Андронов виде ДД.ММ.ГГГГ. Например, |
отображения даты. возникает — формула =ЯЧЕЙКА(«имяфайла») будет
-
косая черта () —
-
ячейки полный путьcell1 часто возникает необходимость
в Excel. по выделенной областиФормат – это свойство рисунке: заданиях можно изменять ячейки как текст
=MID(C2,FIND(«:»,C2,»4″)+3,FIND(«/»,C2,9)-FIND(«:»,C2,»4″)-3)и в появившемся (или вторую, если
Автор: Антон Андронов 8 августа 2014 Выделите ячейки, к которым
-
возвращать имя файла,
-
тексту с заполнением, файла.), функция LEN ( выделить большую группуКаждый лист в Excel правой кнопкой мышки ячейки, а неОбратите внимание! По умолчанию высоту строки. Только
или дата.=ПСТР(C2;НАЙТИ(«:»;C2;»4″)+3;НАЙТИ(«/»;C2;9)-НАЙТИ(«:»;C2;»4″)-3) диалоговом окне первая ячейка занятаВ этой статье Вы года будет выглядеть требуется применить числовой
в ячейку которого
-
пустой текст («») —Синтаксис функции ЯЧЕЙКА()
-
cell2 ячеек или диапазон. состоит из тысяч и выбираем опцию
ее содержимое. Поэтому текст выравнивается по здесь курсор следуетВведенные данные в ячейку
support.office.com
Функция ЯЧЕЙКА() в MS EXCEL
НажмитеПереход заголовком), затем нажмите узнаете 2 самых как «08.08.2014». формат. эта формула введена. любому другому содержимомуЯЧЕЙКА(тип_сведений, [ссылка])), (функция LEN (Нажмите на первую ячейку прямоугольников, которые называют вставить. Или нажмите обычно сначала вводятся
левей стороне ячеек,
наводить на границы
можно редактировать изменятьEnter(Go to) нажмитеShift+Ctrl+End быстрых способа вставитьДлинный формат даты отобразитНа вкладкеПримечание ячейки.
тип_сведенийcell3 диапазона и, не ячейками. Ячейка – комбинацию горячих клавиш данные, а потом а цифры по между номерами строк. и удалять. Далее. Вуаля! Excel автоматически кнопку, чтобы выделить все в Excel одинаковую то же самоеГлавная
: Открыть несколько книг»защита»
| - Текстовое значение, задающее | )) отпуская кнопку, переместите это пересечение строки CTRL+SHIFT+ «плюс». |
| изменяется формат отображения | правой. Данная особенность А дальше перемещать |
| рассмотрим способы редактирования | заполнил все пустыеВыделить ячейки таблицы вплоть формулу или текст значение в виде |
| нажмите на стрелку | EXCEL можно в0, если ячейка разблокирована, требуемый тип сведений |
| . | мышь пока все и столбца. СтолбцыПоявится диалоговое окно «Добавление данных. В отдельных позволяет быстро найти его для изменения ячеек. ячейки нового столбца |
| (Special). | до крайней правой. сразу в несколько «8 августа 2014 рядом с полем одном окне MS и 1, если о ячейке. ВНиже приведены некоторые примеры прилегающие ячейки, которые в Excel обозначают ячеек» где нужно случаях лучше сделать цифры в ячейке высоты или делать |
| Самый простой способ изменения | такой же формулой.В диалоговом окне Далее, удерживая ячеек. Это будет г.». |
| Числовой формат | EXCEL (в одном ячейка заблокирована. приведенном ниже списке того, как работает вы хотите выбрать, буквами (A, B, задать необходимые параметры. в обратном порядке. и не спутать двойной щелчок для содержимого ячейки –Если решите вернуться отВыделить группу ячеек |
| Shift | полезно в такихФормат Время, позволяет отображать. Появится выпадающее меню. |
| экземпляре MS EXCEL) | »строка» указаны возможные значения |
| функция ДЛСТР. | не будут выделены. C), в то В данном случаеЗадание 2. Введите в их с текстом автоматической подстройки. Задать это заново вписать |
| таблицы к формату | (Go To special), нажмите несколько раз ситуациях, когда нужно содержимое ячеек вВыберите нужный формат. В или в нескольких. |
Использование функции
Номер строки ячейки в аргументаСкопируйте приведенную ниже таблицу
Отпустите кнопку мыши, требуемый время как строки выберем опцию «со пустую ячейку суму (ведь текст также
ширину столбца или новые данные. обычного диапазона, то отметьте флажком вариант клавишу со вставить формулу во виде Ч:ММ:СС. Например: нашем примере мы Обычно книги открываются аргументе «ссылка».
тип_сведений и вставьте ее диапазон будет выбран. обозначают числами (1, сдвигом вниз». с валютой следующим содержит символы цифр, высоту строки можноВведите в ячейку A1 выделите любую ячейкуПустые ячейкиСтрелкой влево все ячейки столбца 8:40:25 или 17:35:15. выберем в одном экземпляре»тип»и соответствующие результаты. в ячейку A1 Ячейки останутся выделенными, 2, 3).Нажимаем ОК. После чего образом. Нажмите «Enter» но не позволяет вручную с помощью свое имя. Для таблицы и на(Blanks) и нажмите, пока выделенным не или заполнить всеВ процентном формате значенияДлинный формат даты MS EXCEL (когдаТекстовое значение, соответствующее типуссылка - на листе Excel. пока вы неИсходя из строки и в таблицу чисел и вы увидите, производить с ними курсора или контекстного этого у вас вкладкеОК останется только нужный
пустые ячейки одинаковым в ячейках умножаются. Вы просто открываете данных в ячейке. Необязательный аргумент. Ячейка, сведения Перетащите формулу из выберите любую другую столбца, каждой ячейке добавятся новые ячейки, что программа сама математические расчеты). Например, меню. Щелчок правой имеется две возможности:Конструктор. столбец. значением (например, «Н/Д»). на 100 иЧисловое форматирование в выбранных их подряд из Значение «b» соответствует о которой требуется ячейки B2 B4, ячейку. в Excel присваивается а старые сохранят присвоит ячейке финансовый если в место кнопкой по заголовкуСделайте ячейку активной переместив(Design) нажмите кнопкуВы вернётесь в режимЭто самый быстрый способ Оба приёма работают выводятся со знаком ячейках изменится. Для Проводника Windows или пустой ячейке, «l» получить. Если этот чтобы увидеть длинуУрок подготовлен для Вас
имя, его также свои значения и формат. То же запятой в качестве и опция «Ширина на нее курсор.Преобразовать в диапазон
excel2.ru
Числовое форматирование в Excel
редактирования листа Excel выделить все ячейки в Microsoft Excel процента. По умолчанию некоторых форматов можно через Кнопку Офис — текстовой константе аргумент опущен, сведения, текста во всех командой сайта office-guru.ru называют адрес. Например, сместятся вниз, уступив самое можно сделать разделителя разрядов стоит
столбца» «Высота строки». Потом введите текст(Convert to range). и увидите, что столбца, особенно когда 2013, 2010, 2007 отображается два знака использовать команды в окне MS в ячейке, «v» — указанные в аргументе ячейках в столбцеИсточник: http://www.gcflearnfree.org/office2013/excel2013/7/full C5 – это свое место. с процентами.
Как применить числовое форматирование в Excel
точка или пробел, Интересный факт! При и нажмите «Enter»Этот приём можно использовать в выбранной области
- данные чередуются с и более ранних после запятой, но
- Увеличить EXCEL). Второй экземпляр любому другому значению.тип_сведений A.Автор/переводчик: Антон Андронов
- ячейка, которая находитсяВ данной ситуации можноВ Excel версии 2007 то цифры распознаны изменении ширины столбца
- или просто переместите только, когда все выделены только пустые пустыми ячейками. версиях. Вы можете задатьили MS EXCEL можно»ширина»
Варианты числовых форматов в Excel
, возвращаются для последнейТекстовые строкиАвтор: Антон Андронов на пересечении столбца
просто нажать инструмент и 2010 предусмотрено как дата и / строки курсором, курсор на любую ячейки в столбце ячейки. Три пустыхЕсли данные в ExcelЗнание этих простых приёмов любое другое количество
1. Общий
Уменьшить разрядность открыть запустив файл EXCEL.EXE,Ширина столбца ячейки, округленная измененной ячейки. ЕслиФормулыПримечание: С и строки
«Главная»-«Вставить» (без выбора несколько валют для текст соответственно, из-за подсвечивается информация о другую ячейку.
2. Числовой
пустые, поэтому лучше ячейки гораздо проще оформлены как полноценная сэкономит Вам уйму десятичных знаков. Например,, чтобы изменить количество например через меню Пуск.
3. Денежный
до целого числа. аргумент ссылки указываетВыпей.Мы стараемся как 5. При выделении опций). Тогда новые быстрого ввода при чего потом не размерах в разныхСделайте ячейку активной с всего добавлять новый выделить простым щелчком таблица, просто кликните времени для более
4. Финансовый
если ввести в выводимых десятичных знаков. Чтобы убедиться, что Единица измерения равна на диапазон ячеек,=ДЛСТР(A2) можно оперативнее обеспечивать ячейки ее адрес ячейки вставятся, а установке формата ячеек. работают расчеты. Таким единицах измерения: помощью курсора и столбец. Следующий приём
5. Краткий формат даты
мыши – скажете по любой ячейке интересных занятий. ячейку число «0,75»,На рисунке ниже представлены файлы открыты в
6. Длинный формат даты
ширине одного знака функция ЯЧЕЙКА() возвращаетЖе еще этих мягких вас актуальными справочными отображается в поле
7. Время
старые сместятся вниз Посмотрите выпадающий список образом, можно быстроШирина столбца в количестве
8. Процентный
введите данные в гораздо универсальнее. Вы и будете нужной строки иВыделяем все ячейки, в то оно будет 11 вариантов числовых одном экземпляре MS для шрифта стандартного сведения только для французских булок. материалами на вашем Имя. Обратите внимание, (по умолчанию), без
9. Дробный
валют и измените сориентироваться, как распознала символов стандартного размера строку формул (широкоеВыделите на листе Excel правы. Но как нажмите которые нужно вставить выглядеть как «75,00%». форматов, которые нам EXCEL нажимайте последовательно размера. левой верхней ячейкиСъешь же еще этих языке. Эта страница что при выборе вызова диалогового окна формат на Евро:
10. Экспоненциальный
программа введенные данные: шрифта(Calibri 11 пунктов) поле ввода под ячейки, которые хотите быть, если пустыхShift+Space одинаковые данные
Данный формат позволяет отобразить предлагает Excel. сочетание клавиш В файле примера приведены диапазона. мягких французских булок, переведена автоматически, поэтому ячейки, заголовки строки параметров.Читайте так же: как как текст или
11. Текстовый
– по умолчанию полосой инструментов). И заполнить одинаковыми данными. ячеек более 300.Выделяем целый столбец содержимое ячейки вНа самом деле предустановленныхCTRL+TAB
Другие числовые форматы
основные примеры использованияТип_сведений да выпей чаю. ее текст может и столбца, на
Чтобы добавить ячейки в перевести число и как цифру. Например, 8,43 символов такая нажмите галочку «Ввод». Быстро выделить ячейки и они разбросаны
Если перед Вами обычныйВыделяем целую строку
виде дроби. Например,
числовых форматов намного
— будут отображаться все
office-guru.ru
Как вставить одинаковые данные (формулы) во все выделенные ячейки одновременно
функции:Возвращаемое значениеПодсчет символов в одной содержать неточности и пересечении которых она Excel используйте горячие сумму прописью в если мы будем длина текста вЕсли вы передумали заполнять помогут приёмы, описанные случайным образом по диапазон данных, кликнитеВыделяем несколько ячеек если ввести значение больше, но получить окна Книг, которыеБольшинство сведений об ячейке»адрес»
ячейке грамматические ошибки. Для находится, становятся подсвеченными. клавиши CTRL+SHIFT+«плюс» предварительно
- Excel. отделять десятые части стандартной ячейке. Таким
- ячейку то в
- выше.
- диапазону из 10000
- последнюю ячейку нужной
- Выделяем таблицу целиком «1/4» в ячейку,
- доступ к ним открыты в данном касаются ее формата.Ссылка на первую ячейку
- Щелкните ячейку B2. нас важно, чтобыВ Microsoft Office Excel
- выделив их.Вставлять строки и колонки не запятой, а
Выделяем все ячейки, в которые нужно вставить одинаковые данные
образом, можно быстро место «Enter» или
Выделяем целый столбец
- Предположим, у нас есть ячеек? строки и нажмитеВыделяем все ячейки на которая имеет формат можно только на окне MS EXCEL. Альтернативным источником информации
в аргументе «ссылка»Введите эта статья была имеется возможность выбиратьПримечание. Обратите внимание на в Excel очень точкой, то данные определить длину текста
- «Ввод» жмите «ESC». таблица со спискомЕсть большая таблица, иShift+Home листеОбщий вкладке Для книг, открытых такого рода может
в виде текстовойформулу =ДЛСТР(a2) вам полезна. Просим сразу несколько ячеек. диалоговое окно параметров. удобно при форматировании цифр распознаются как в ячейке Excel.Клавиша «Enter» или инструмент клиентов (мы, конечно в неё нужно. Excel выделит диапазон,Выделяем пустые ячейки в, то в итогеЧисло в разных окнах
случить только VBA. строки.. вас уделить пару Набор из двух Два последних параметра таблиц и листов. дата. Будьте внимательны Но чаще всего строки формул «Ввод» же, возьмём вымышленный добавить новый столбец начиная от указанной заданной области (в мы получим датудиалогового окна
MS EXCEL (экземплярахСамые интересные аргументы это»столбец»Формула подсчитывает символы в секунд и сообщить,
Выделяем целую строку
- или более ячеек позволяют нам вставлять Но еще больше с типами данных для этого применяется подтверждают запись данных список). В одном с какой-нибудь формулой.
- Вами ячейки и строке, в столбце, «Формат ячеек MS EXCEL) это — адрес иНомер столбца ячейки в ячейке A2, 27 помогла ли она принято называть диапазоном. строки и столбцы расширяют возможности программы для заполнения. функция ДЛСТР (сокращенно в ячейку. из столбцов этой Предположим, это список до столбца в таблице)01.апр. сочетание клавиш не имяфайла, которые позволяют
Выделяем несколько ячеек
аргументе «ссылка». «Итого», которая содержит вам, с помощью Любой диапазон, точно таким же способом. функция вставки ячеек
Выделяем таблицу целиком
Задание 1. Наведите курсор длинна строки). ЭтойЗаметьте! Если воспользоваться первой таблицы записаны сайты,
Выделяем все ячейки на листе
интернет-адресов, из которогоАСамый быстрый способ вставить«. Если же ввестиФормат Общий установлен по работает. Удобно открывать быстро вывести в»цвет» все пробелы и кнопок внизу страницы. также, как и и целых диапазонов мышки на ячейку же функцией определяется возможностью то после с которых перешли нужно извлечь имена. Если нужные данные формулу во все точно такое же умолчанию во всех
Выделяем пустые ячейки в заданной области (в строке, в столбце, в таблице)
в разных экземплярах ячейке имени файла1, если ячейка изменяет
период в конце Для удобства также ячейка, имеет свойТеперь из нашей таблицы как смежных, так C2 и удерживая и количество цифр подтверждения «Enter» курсор наши клиенты. Пустые
доменов для дальнейшей начинаются, например, со ячейки столбца значение в ячейку, ячейках. При использовании Книги, вычисления в и путь к цвет при выводе
предложения. приводим ссылку на адрес. В большинстве чисел удалим этот и несмежных. левую клавишу проведите одной ячейке. сместится на соседнюю ячейки в этом работы. столбцаВставляем одинаковые данные в имеющую формат такого формата, Excel которых занимают продолжительное нему. Об этом отрицательных значений; во
Самый быстрый способ вставить формулу во все ячейки столбца
Примечание: оригинал (на английском случаев адрес диапазона же диапазон. ПростоРассмотрим на практических примерах его вниз доВысота строки в пунктах ячейку вниз (при столбце необходимо заполнить
- Преобразуйте диапазон в таблицуB несколько ячеек приДробный автоматически определяет, какое время. При изменении читайте в статье всех остальных случаях —ДЛСТР подсчитывает пробелы языке) . состоит из адреса выделяем нужный диапазон. как добавить (или ячейки C3. Вы измерения высоты шрифтов настройках по умолчанию). текстом «_unknown_», чтобы Excel. Для этогоили помощи Ctrl+Enter
- , то отобразится дробь числовое форматирование является формул MS EXCEL Нахождение имени текущей 0 (ноль). после последнего символа.Если вам нужно подсчитать левой верхней и Кликните правой кнопкой удалить) ячейки в выделили диапазон из – по умолчанию Если же использовать облегчить дальнейшую сортировку: выделите любую ячейкуCВот самые быстрые способы «1/4». наиболее подходящим. пересчитывает только книги открытые в
- книги.
- »содержимое»Подсчет символов количество символов в правой нижней ячеек, мышки по выделенному таблицу в Excel
2-ух ячеек (C2:C3)
15 пунктов. - вторую возможность иВыделите все пустые ячейки в диапазоне данных, зажмите выделить ячейки:Данный формат отображает значения
Например, если Вы вводите текущем экземпляре.Обратите внимание, что еслиЗначение левой верхней ячейкив ячейках, функция LENиспользовать разделенных двоеточием. Такой диапазону и выбираем и их диапазонов для дальнейшей работы
В скобках размеры указаны подтвердить галочкой «Ввод», в столбце. и нажмитеShiftЕсли данные в Excel в ячейках в
Вставляем одинаковые данные в несколько ячеек при помощи Ctrl+Enter
«1-5», в ячейкеДругие возможности функции ЯЧЕЙКА(): в одном экземпляре в ссылке; ненескольких ячейках — которого подсчитывает
диапазон называют смежным «Удалить». Или идем на листе. По с ними. На в пикселях и то курсор останетсяНажмитеCtrl+Tи понажимайте на оформлены как полноценная экспоненциальном виде. Например, отобразится число в определение типа значения,
- MS EXCEL (см. формула.
- Щелкните ячейку B2. букв, чисел, знаков или непрерывным. Например, в закладку «Главная»-«Удалить»-«со сути ячейки не полосе инструментов выберите для столбцов и на месте.F2, чтобы вызвать диалоговое
- клавишу со таблица, просто кликните если ввести в кратком формате даты номера столбца или примечание ниже) открыто»имяфайла»
Клавиши Ctrl + C, и все пробелы. диапазон, который состоит сдвигом вверх». Результат добавляются а просто закладку «Главная» и для строк., чтобы отредактировать активную
окноСтрелкой вправо
по любой ячейке
ячейку число»140000″, то
«1/5/2010».
office-guru.ru
Заполнение ячеек текстом и числовыми значениями
строки, мало востребованы, несколько книг, тоИмя файла (включая полный чтобы скопировать ячейку Например, длина «Находится из ячеек B1, обратно пропорциональный предыдущему
значение одних перемещаются щелкните на инструментВ Excel 2010 можноЗаполните ячейки текстом, так ячейку, и введитеСоздание таблицы
, пока не добьётесь нужного столбца и оно отобразится какВ формате Числовой значения т.к. дублируются стандартными
функция ЯЧЕЙКА() с путь), содержащего ссылку, B2, а затем 98 градусов сегодня,
Ввод текста в ячейку Excel
B2, B3, B4 результату. на другие. Данный «Увеличить разрядность» как
- задать размеры строк как показано на в неё что-нибудь:(Create Table). Если нужного результата. нажмите «1,40E+05».
- отображаются с десятичными функциями ЕТЕКСТ(), ЕЧИСЛО(), аргументами адрес и имяфайла, будет отображать в виде текстовой выделите ячейки B3 поэтому я буду и B5, будет
Чтобы удалить ячейки в факт следует учитывать показано на рисунке: и столбцов в
рисунке, чтобы содержимое это может быть данные имеют заголовкиУдерживайте
Ctrl+SpaceExcel по умолчанию назначает знаками. Например, если СТОЛБЕЦ() и др. имя того файла, строки. Если лист, и B4 и перейти swimming» (за записан как B1:B5. Excel используйте горячие когда лист заполнен
Не трудно догадаться, что
Как уместить длинный текст в ячейке Excel?
сантиметрах. Для этого вмещалось в ячейках. текст, число или столбцов, поставьте галочку
Ctrl. ячейке формат экспоненциальный, Вы введете вMicrosoft Excel позволяет применять


- 2, 8 пробелов,Диапазон A1:A8 можно удалять строки столбцлов может просто ячеек на числовой правой кнопкой по в результате мыТеперь вместо headers). Обычно Excel нужно заполнить данными. таблице на Ленте вы не хотитеФормат Денежный отображает значение можно изменять внешний MS EXCEL: Базаданных.xlsx»формат»Эта формула будет скопирована
- запятую и апострофыДиапазон A1:B8 и столбцы. не хватать и
- для отображения цифр заголовку столбца или видим такую картинку:Enter
распознаёт заголовки автоматически,Кликните по любой ячейке меню появляется группа отображать большие числа в ячейке со вид чисел без и Отчет.xlsx. В книге Базаданных.xlsx имеетсяТекстовое значение, соответствующее числовому в ячейки B3 2.Если столбцы на листеВнимание! На практике использование данная операция будет разным количеством разрядности строки и выберемЗадание 1. Чтобынажмите если это не таблицы и нажмите вкладок
в экспоненциальном виде, знаком денежной единицы. изменения самих значений. формула =ЯЧЕЙКА(«имяфайла») для формату ячейки. Значения и B4, аЧтобы использовать функцию, введите
- обозначены числами вместо инструментов «Вставить» или
- удалять данные. В (количество цифр отображаемых
- опцию «ширина». Потом уместить длинный текст
Введение цифр в ячейки Excel
Ctrl+Enter сработало – поставьтеCtrl+AРабота с таблицами то используйте формат Например, если ввести В данном уроке
отображения в ячейке для различных форматов функция подсчитает символы= ДЛСТР ( букв, необходимо изменить «Удалить» при вставке таком случаи рационально после запятой). вводим значение в в ячейке Excel,. Все выделенные ячейки галочку вручную..(Table Tools).Числовой в ячейку число мы рассмотрим основные имени текущего файла, показаны ниже в в каждой ячейкеячейку стиль ссылок в или удалении диапазонов содержание одного листаОба эти инструмента автоматически сантиметрах. Этого особенно наведите курсор мыши будут заполнены введённымиДобавьте новый столбец кНажмитеЕсли же это обычный. «4» и применить встроенные числовые форматы т.е. Базаданных.xlsx (с полным путем таблице. Если ячейка
(20 27 и) Excel, заданный по без окна параметров разбить на 2 меняют форматы ячеек удобно при подготовке на границу заголовков данными. таблице. С таблицейCtrl+A диапазон, т.е. приТекстовый формат предполагает, что рублевой формат, то в Excel, а
и с указанием изменяет цвет при 45).в строке формул, умолчанию. Для получения лучше не использовать, или 3. Это на «числовой». Чтобы документа для вывода
колонок ячеек междуЕсли Вы знаете другие эта операция осуществляетсяот одного до выделении одной из все вводимые Вами в ней отобразится также несколько полезных листа, на котором выводе отрицательных значений,Подсчет общего количества символов нажмите клавишу ВВОД подробной информации обратитесь
чтобы не запутаться одна из главных изменить формат ячеек
Введение валют и процентов
на печать. Ведь A и B. приёмы быстрого ввода намного проще, чем
трех раз. Первое ячеек этого диапазона значения будут отображаться «4,00р.». Формат Денежный опций для работы расположена эта формула). в конце текстового
В книге с примерами на клавиатуре. с уроку: Что в больших и причин почему в на «числовой» так мы знаем размеры Курсор изменит свой данных, расскажите о
с простым диапазоном нажатие группа вкладок именно так, как позволяет применять отрицательным с числами. Если перейти в значения добавляется «-». щелкните ячейку В6.Нескольких ячеек:
такое стиль ссылок сложных таблицах. Если новых версиях Excel же можно воспользоваться формата A4: ширина внешний вид как них в комментариях. данных. Кликните правой
Ctrl+AРабота с таблицами вы их ввели. числам особое форматирование,
exceltable.com
Как добавить ячейки в таблицу Excel
Одним из мощнейших инструментов окно книги Отчет.xlsx и поменять, Если положительные илиВведите в ячейке формулуЧтобы применить такую в Excel. хотите экономить время, добавлено больше количество диалоговым окном настройки 21см и высота
показано на рисунке. Я с радостью кнопкой мыши повыделяет текущую область.(Table Tools) не Excel автоматически устанавливает а также выставлять Excel является возможность например, содержимое ячейки, все числа отображаются=СУММ(ДЛСТР(A2);ДЛСТР(A3);ДЛСТР(A4)) же формулу вЧтобы ввести данные или пользуйтесь горячими клавишами. столбцов и строк форматов. Для его 29,7см. После чего сделайте добавлю их в любой ячейке в Второе нажатие, дополнительно появляется, выполните следующие этот формат, если количество знаков после применения определенного форматирования то вернувшись в в круглых скобках,и нажмите клавишу несколько ячеек, введите отредактировать содержимое ячейки, Они вызывают диалоговое (их 65 000 вызова необходимо зайти:
Вставка диапазона пустых ячеек
Но благодаря показателям в двойной щелчок левой эту статью, сославшись столбце, который следует к текущей области, действия: в ячейке содержатся
запятой.
- к тексту и окно книги Базаданных.xlsx ( в конце текстового ВВОД. формулу в первую сначала ее нужно окно параметров вставки строк в старых «Главная»-«Число» и щелкнуть пикселях при обычном клавишей мыши. Ширина на Вас как
- после того места, выделяет строки сЗамечание: числа и текст.Финансовый формат очень похож числам. Во избежание
- CTRL+TAB значения добавляется «()».Так подсчитывается количество символов ячейку и затем выделить. и удаления, позволяют версиях до 1
на уголок со режиме, то можно колонки автоматически оптимизируется автора. куда нужно вставить заголовками и итогамиК сожалению, вВы можете без труда на денежный, но
одинакового отображения содержимого) увидим, что в»скобки» в каждой из
перетащите маркер заполненияЩелкните по ячейке, чтобы быстрее справиться с 000 000 в стрелочкой как показано пересчитать самому в
под ширину самого
Удаление ячеек
Урок подготовлен для Вас новый столбец, и (например, в полноценных случае с простым настроить любой формат есть ряд существенных во всех ячейках, ячейке с формулой =ЯЧЕЙКА(«имяфайла») содержится1, если положительные или трех ячеек, а вниз (или через) выделить ее.
задачей в любом новых). на рисунке: сантиметры, используя данные
длинного текста. командой сайта office-guru.ru в контекстном меню
таблицах). Третье нажатие диапазоном нажатие в разделе различий. Например, к Вы можете применить имя Отчет.xlsx. Это может все числа отображаются суммируются в (92). диапазон ячеек.Выбранная ячейка будет обозначена случае.Как вставить ячейки вДанное окно можно вызвать для конвертации единицЗадание 2. НаведитеИсточник: https://www.ablebits.com/office-addins-blog/2013/09/26/insert-same-data-multiple-cells-excel/ выберите
exceltable.com
выделяет весь лист.
Структура электронной таблицы. Типы данных.
Различные табличные процессоры во многом похожи друг на друга, поэтому, изучив принципы работы одного табличного процессора, мы сможем легко освоить работу с другим табличным процессором.
В этом видеоуроке мы рассмотрим структуру таблицы, столбцы, строки и ячейки я так же познакомимся с тремя основными типами данных с которыми мы будем работать в excel.
Немного теории:
Основная часть рабочего окна программы Microsoft Excel заята рабочим листом, который и является электронной таблицей. Электронная таблица состоит из строк и столбцов, на пересечении которых располагаются ячейки. Итак основные структурные элементы электронной таблицы:
- Строка
- Столбец
- Ячейка
В электронной таблице может быть несколько листов. Эти листы образуют книгу. Ячейка, выделенная на данный момент называется активной ячейкой.
Аналогично тому, как мы в морском бое указываем координаты сектора, по которому ведем огонь, ячейка электронной таблицы получает адрес, состоящий из названия столбца и номера строки, на пересечении которых она строится.
Область из нескольких выделенных ячеек образует диапазон. Адрес диапазона из смежных ячеек определяется адресом верхней левой и нижней правой ячеек выделенной области.
В яцейку таблицы мы можем помещать данные одного из трех типов: число, текст, формула. В зависимости от этих типов мы получаем различные возможности дальнейшей работы с электронной таблицей.
Числовые и текстовые данные отображаются так как есть. Вместо формул мы видим значения, которые пролучаются в результате расчета. Для того что бы увидеть саму формулу, нам достаточно сделать активной ячейку с формулой и мы увидем её в строке формул. Для того что бы увидеть все формулы мы можем выполнить команду: Сервис — Параметры — Вкладка Вид — установить флажок Формулы в Параметрах окна. Либо можно использовать комбинацию горячих клавиш CTRL+` (` — это символ, который находится на одной клавише с буквой ё).
Если после просмотра видеообъяснения у Вас остались вопросы, замечания или предложения, мы можем обсудить их в комментариях. Пишите…
Spreadsheets are grid-based files containing scalable entries that are used to organize data and make calculations. Spreadsheets are used by people all around the world to build tables for personal and corporate purposes. You may also utilize the tool to make sense of your data by using its features and formulas. You could, for example, use a spreadsheet to track data and see sum, difference, multiplication, division, fill date automatically, etc.
Rows & Columns in Excel Spreadsheets
In Excel, rows and columns are two different properties that combine to form a cell, a range, or a table. In general, the vertical portion of an Excel worksheet is known as columns, and there can be 256 of them in a worksheet, while the horizontal portion is known as rows, and there can be 1048576 of them.
Here, we can see Row 3 highlighted with red color & Column B highlighted with green color. Every row has 256 columns & every column has 1048576 rows.
Cell Referencing
A cell reference, also known as a cell address, is a technique that combines a column letter and a row number to describe a cell on a worksheet. Using cell references, we can refer to any cell on the worksheet (in Excel formulas).
Here we refer to the cell in column A & row 3 by :A3. You can make use of such notations in any of the formulae or copy the value of one cell to another cell (by using = A3)
Enter Numbers, Text, Date/time, Series Using AutoFill
You can go to a particular cell & enter the data in that cell. The data can be of the type date, numeric, text, etc.
Step 1. Go to the cell where you want to enter the data
Step 2. Click on that cell
Step 3. Enter the required data.
(a) Excel Date Type
In an Excel cell, you can input a date in a variety of ways, such as 11/06/2021, 11-Jun-2021, or 11-Jun, or June 11, 2021. When you input this in a cell, Microsoft Excel recognizes that you’re entering a date and applies date format to that cell automatically. Excel usually prepares the newly inserted date according to the default date settings in Windows, but it can also leave it exactly as you typed.
In the given example: B2 contains Number, A2 & A4 contains Text & B4 contains date.
Note: Left – Justify the date in case any problem arises.
(b) Insert Time Stamp
You can enter the time along with the date as 11-06-2021 0:12 as shown below:
(c) Auto fill a date that increases in the series 1 by 1 day
Step 1: Enter a start date in the starting cell
Step 2: To add dates to cells, pick the cell with the first date and drag the fill handle across or down the cells where you want Excel to add dates. (When you pick a cell or a range of cells in Excel, the fill handle displays as a small green square in the bottom-right corner, as illustrated in the screenshot below.)
Your dates are filled Up automatically till the cell, up to which you dragged down. You can see the consecutive dates in column B have a difference of 1 day.
Edit and Format a Worksheet
You can do a lot of editing & formatting in a worksheet, like:
(a) Changing the Color:
Step 1: Select the cell(s) for whose data you want to change the color
Step 2: From the formatting toolbar above, choose the font color & click on that color.
The color will be applied(Like C3 here has its data in the color red)
(b) Changing the Font Style:
Step 1: Select the cell(s) for whose data you want to change the font style
Step 2: From the formatting toolbar above, choose the font style & choose any one style & click on it.
Like, in the above example we opt for the font style: “Dotum” for cell H4
(c) Alignment of Text:
The appearance and direction of the paragraph’s edges are determined by alignment. Types of alignment are:
- Left Alignment: The text was aligned uniformly along the left margins.
- Right Alignment: The text was aligned uniformly along the right margins.
- Center Alignment: The text is aligned evenly with the center of the page.
Steps to apply any 1 alignment on cell(s):
Step 1: Select the cell(s) for whose data you want to change the font Alignment.
Step 2: From the formatting toolbar above, choose the alignment type & click on it.
Like, in the above example we opt for the Right Alignment for cell C3.
Insert and Delete Cells
(a) Inserting a Cell
To insert a cell in between 2 cells follow these steps:
Say, for example we want to insert a cell between B2 & B3, then:
Step 1: Select the cell above which you want to insert(say B3 here)
Step 2: Right-click the cell, a menu will pop up. Click on insert under it.
Step 3: A window for insert will pop up. To insert a new cell: (a) above the selected cell, choose shift cells down
(b) left to the selected cell, choose shift cells right
(Note: To insert a complete row upward/a column to the left, choose an option, entire row & entire column)
Step 4: Click Ok. A new cell will be inserted
Like, in the above example we opt for the font style: “Dotum” for cell H4
(b) Deleting a cell
To delete a cell follow the following steps:
Say, for example, we want to delete a cell B3, then:
Step 1: Select the cell for deletion(say B3 here)
Step 2: Right-click the cell, a menu will pop up. Click on delete under it.
Step 3: A window for delete will pop up. To delete cell & move: (a) Shifts cells below it upward, choose shift cells up (b) Shift cells after it to the left, choose shift cells left
(Note: To delete a complete row/a column, choose option, entire row & entire column)
The cell will be deleted.
Formula Using the Arithmetic Operators
For formulas, Excel utilizes common operators such as the plus symbol (+), the minus sign (-), an asterisk for multiplication (*), a forward slash for division (/), and a caret () for exponents.
| Operation | Symbol |
| Addition | + |
| Multiplication | * |
| Division | / |
| Subtraction | – |
| Exponent | ^ |
In the given example, we calculate:
- Sum: C3 + B3 = 4 + 2 = 6
- Subtraction: C4 – B4 = 2 -4 = -2
- Multiplication: C5 * B5 = 2 * 4 = 8
- Division: C5 / B5 = 2/4 = 0.5
- Exponent: C5 ^ B5 = 2^4 = 16
Print a Worksheet using the attached printer
Step 1: Select the area of the spreadsheet you want to print.
Step 2: Click on the Microsoft icon
Step 3: Click On Print & a window for Print & Preview the document will pop up.
Step 4: Click on Print. Then a window for Print will pop up.
Step 5: Select the printer by which you want to take out a print of the document. Select the page range (Print of all or some or current page) & the number of copies you want.
Step 6: Click on OK. You will get a print of your selected area of the Spreadsheet.
Note: Shortcut for print is Ctrl + p.
Sample Questions
Question 1. To enter the current date & time, what are the shortcuts?
Answer:
(i) Ctrl +; – To insert current date (or use Today() function)
(ii) Ctrl + Shift + ; – To insert the current time. (or use Now() function)|
(iii) Ctrl + ; & then Space key & then Ctrl + Shift + ; – To enter both current date & time
Question 2. Define active & inactive cell in spreadsheets.
Answer:
Active Cell: The cell on which you clicked & has a dark color boundary is active cell.
Inactive Cells: The cell which is not active is called inactive cell(Remaining cells except active one).
Question 3. How can the dates be interpreted in Excel?
Answer:
Dates are interpreted in Excel as
(a) dd-mm-yyyy
(b) dd-mm-yy
(c) dd/mm/yy
(d) yyyy-mm-dd
(e) dd mmm yyyy
Question 4. What kind of data can be entered in the cells?
Answer:
The data in the cell can be under the 4 categories: text, values, formulas & dates.
Question 5. What should you do if you wish to change an existing cell entry?
Answer:
To edit an existing cell entry:
(a) Select the cell and press the F2 key
(b) Then move the pointer to the needed location
(c) make the necessary changes
(d) Last but not least, press the Enter key.