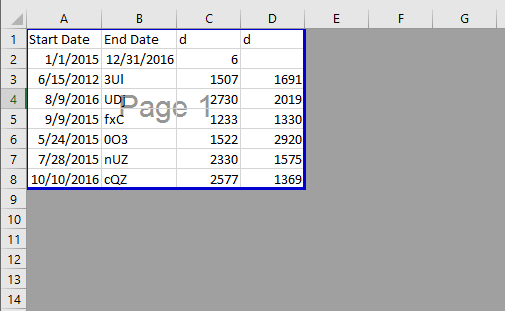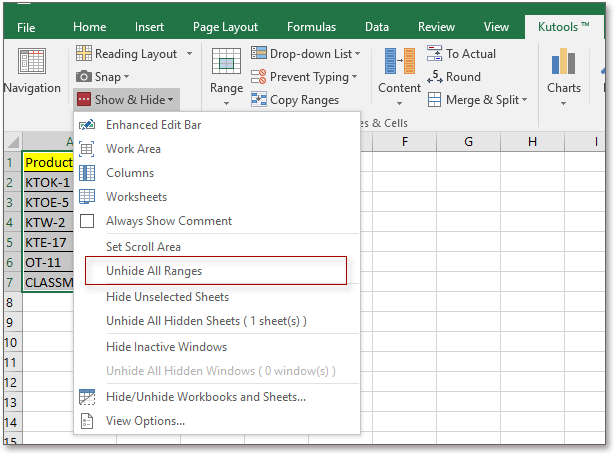Содержание
- Как убрать серый фон в экселе?
- Видео
- Серая заливка в excel как убрать
- Как убрать серый фон в Excel?
- Как убрать серый фон в таблице?
- Почему в Excel серый фон?
- Как сделать белый фон в Excel?
- Как убрать серую область в Excel?
- Как убрать серый фон в ворде При копировании с сайта?
- Как сделать серый фон в Excel?
- Как сделать темный фон в Excel?
- Как изменить цвет таблицы в Excel?
- Как написать в excel образец?
- Как печатать фон в Excel?
- Как определить цвет заливки в Excel?
- Как убрать линии сетки в Excel?
- Как в Excel сделать серую область?
- Как убрать поля в Excel?
- Как убрать серый фон в Excel?
- Как убрать серый фон в таблице?
- Как сделать белый фон в Excel?
- Как убрать серую заливку в Excel?
- Как убрать серый фон в ворде?
- Как убрать серый фон в ворде При копировании с сайта?
- Как сделать темный фон в Excel?
- Как написать в excel образец?
- Как убрать фон в Excel?
- Как поменять цвет ячейки в зависимости от значения Excel?
- Как закрасить ячейки по условию?
- Как сделать градиентную заливку в Excel?
- Как сделать подложку в Excel?
- Как печатать фон в Excel?
- Как сделать рисунок на задний план в Excel?
- Почему в Excel серый фон?
- Как убрать фон в Excel?
- Как убрать серую область в Excel?
- Как убрать образец в Excel?
- Как установить подложку в Экселе?
- Как убрать фон в фотошопе?
- Как убрать фон текста в ворде При копировании из Интернета?
- Как изменить цвет листа в Excel?
- Как убрать выделение цветом в Excel?
- Как залить таблицу цветом в Excel?
- Как настроить поля печати в Экселе?
- Как убрать полосы в Excel?
- Как сохранить настройки печати в Excel?
Как убрать серый фон в экселе?
Действительно бывают ситуации, когда ты от коллег получаешь файл эксель, а при открытии перед собой видишь серый фон, с которым не каждый пользователь знает, что делать. В данной статье, мы подробно разберемся, как можно убрать серый фон в программе эксель.
Рассмотрим файл программы эксель, в котором есть таблица с расчетами, а вокруг неё серый фон, который требуется убрать.
Первый шаг. Когда на экране серый фон – это означает, что включен страничный режим, в котором программа показывает, как будет выходит страница на печать, и именного его мы будем отключать. Для этого на верхней панели настроек программы, активируем закладку «Вид».
Второй шаг. В верхнем правом углу вы увидите блок настроек: «Режим просмотра книги». Можно заметить, что активирована кнопку «Страничный режим», а вам нужна иконка «Обычный». Нажимайте на данную иконку.
Третий шаг. В результате нам удается убрать серый фон в программе эксель и перед нами будет привычный для всех белый экран с сеточкой.
Видео
Источник
Серая заливка в excel как убрать
Как убрать серый фон в Excel?
На вкладке «Разметка страницы» в группе «Настройка страницы» нажмите кнопку «Удалить фон». Удаление фона доступно только в том случае, если фон листа есть.
Как убрать серый фон в таблице?
Как в ворде убрать фон за текстом
- Для Word 2007-2010 в открытом документе в верхней части Ворд выбираете раздел «Разметка страницы», для Word 2013 вам надо выбрать раздел «Дизайн». …
- В разделе находите панель «Фон страницы» в которой необходимо нажать на кнопку «Цвет страницы»
- В выпадающем меню нажмите на ссылку «Нет цвета»
Почему в Excel серый фон?
Это происходит из-за того, что окно документа было свёрнуто и перемещено в крайнее правое положение в рабочей области на мониторе, разрешение которого выше чем разрешение монитора, используемого в данный момент. Проверить действительно ли открылся документ можно нажав кнопку Во весь экран во вкладке ленты Вид.
Как сделать белый фон в Excel?
Применение узора или способов заливки
- Выделите ячейку или диапазон ячеек, которые нужно отформатировать.
- На вкладке Главная нажмите кнопку вызова диалогового окна Формат ячеек или просто нажмите клавиши CTRL+SHIFT+F.
- На вкладке Заливка выберите в разделе Цвет фона нужный цвет.
Как убрать серую область в Excel?
Очистка области печати
- Щелкните в любом месте таблицы, для которой нужно очистить область печати.
- На вкладке «Разметка страницы» в группе «Настройка страницы» нажмите кнопку «Очистить область печати».
Как убрать серый фон в ворде При копировании с сайта?
Как убрать фон текста в Word?
- В открытом документе перейдите во вкладку «Дизайн» (для версий MS Office 2010 и ниже перейдите во вкладку «Разметка страницы»).
- Отыщите раздел «Фон страницы» и нажмите на «Цвет страницы».
- В выпадающем меню выберите «Нет цвета».
Как сделать серый фон в Excel?
На вкладке Главная нажмите кнопку вызова диалогового окна Формат ячеек или просто нажмите клавиши CTRL+SHIFT+F. На вкладке Заливка выберите в разделе Цвет фона нужный цвет. Чтобы использовать двухцветный узор, выберите цвет в поле Цвет узора , а затем выберите сам узор в поле Узор .
Как сделать темный фон в Excel?
Включение темно-серой или черной темы в Word, Excel и PowerPoint
- Откройте пункт меню «Файл», а затем — «Параметры».
- В пункте «Общие» в разделе «Личная настройка Microsoft Office» в пункте «Тема Office» выберите нужную тему. …
- Нажмите Ок, чтобы настройки вступили в силу.
Как изменить цвет таблицы в Excel?
В меню слева нажмите Параметры (Options). В левой части диалогового окна Параметры Excel (Excel Options) нажмите Дополнительно (Advanced). В группе Параметры отображения листа (Display options for this worksheet) нажмите кнопку в строке Цвет линий сетки (Gridline color) и выберите цвет из появившейся палитры.
Как написать в excel образец?
Для тех, кому любопытно, как я это сделал, расскажу подробнее:
- Откройте пустой лист Excel.
- Включите режим просмотра Разметка страницы. …
- Кликните по иконке WordArt в группе команд Текст (Text) на вкладке Вставка (Insert).
- Выберите стиль.
- Введите текст, который хотите вставить как водяной знак.
Как печатать фон в Excel?
В меню Формат выберите пункт лист, а затем — фон. Примечание. В Microsoft Office Excel 2007 в группе Параметры страницы на вкладке Разметка страницы нажмите кнопку фон . Выберите рисунок, который должен отображаться в качестве фона листа, и нажмите кнопку ОК.
Как определить цвет заливки в Excel?
Функция =ЦВЕТЗАЛИВКИ(ЯЧЕЙКА) возвращает код цвета заливки выбранной ячейки.
Как убрать линии сетки в Excel?
Как убрать нужные линии границ ячеек в таблице Excel?
- 1 способ: В окне открытого листа перейдите к вкладке «Главная». В группе «Шрифт» раскройте меню кнопки «Границы» и вы берите пункт «Стереть границу». …
- 2 способ: В окне открытого листа выделите диапазон ячеек, линии гра ниц которых необходимо убрать. Щелкните правой кнопкой мыши на выделенном диапазоне.
Как в Excel сделать серую область?
Чтобы задать область печати нужно установить и зафиксировать границы разметки страниц, которые и будут отделять все области. Для этого необходимо в страничном режиме щелкнуть по синей пунктирной линии, удерживая левую клавишу мыши, переместить синюю линию в нужное положение.
Как убрать поля в Excel?
Настройка полей при печати
- Перейдите к панели Печать, затем нажмите команду Показать поля в правом нижнем углу.
- Поля страницы отобразятся в Области предварительного просмотра. …
- Нажмите на линию и, не отпуская левую кнопку, переместите мышь, чтобы увеличить или уменьшить ширину поля.
- Отпустите левую кнопку мыши.
Как убрать серый фон в Excel?
На вкладке «Разметка страницы» в группе «Настройка страницы» нажмите кнопку «Удалить фон». Удаление фона доступно только в том случае, если фон листа есть.
Как убрать серый фон в таблице?
Удаление фона отдельных ячеек в таблице
- Выделяете несколько ячеек правой кнопкой мыши (не отпуская ее), после выделения должно появиться всплывающее меню. Если не появилось, нажмите правой кнопкой мыши на выделенных ячейках. …
- Нажмите на иконке с ведром.
- В выпадающем списке выберите «Нет цвета»
Как сделать белый фон в Excel?
Применение узора или способов заливки
- Выделите ячейку или диапазон ячеек, которые нужно отформатировать.
- На вкладке Главная нажмите кнопку вызова диалогового окна Формат ячеек или просто нажмите клавиши CTRL+SHIFT+F.
- На вкладке Заливка выберите в разделе Цвет фона нужный цвет.
Как убрать серую заливку в Excel?
Удаление затенение ячеок На вкладке «Главная» в группе «Шрифт» щелкните стрелку рядом с кнопкой «Цвет заливки» и выберите «Нет заливки».
Как убрать серый фон в ворде?
Как убрать фон текста в Word — 1 способ
- Выделите фрагмент текста, из которого необходимо убрать фон.
- Войдите в меню «Главная», перейдите в группу «Абзац».
- Нажмите на кнопку «Заливка», выберите опцию «Нет цвета».
Как убрать серый фон в ворде При копировании с сайта?
Как убрать фон текста в Word?
- В открытом документе перейдите во вкладку «Дизайн» (для версий MS Office 2010 и ниже перейдите во вкладку «Разметка страницы»).
- Отыщите раздел «Фон страницы» и нажмите на «Цвет страницы».
- В выпадающем меню выберите «Нет цвета».
Как сделать темный фон в Excel?
Включение темно-серой или черной темы в Word, Excel и PowerPoint
- Откройте пункт меню «Файл», а затем — «Параметры».
- В пункте «Общие» в разделе «Личная настройка Microsoft Office» в пункте «Тема Office» выберите нужную тему. …
- Нажмите Ок, чтобы настройки вступили в силу.
Как написать в excel образец?
Для тех, кому любопытно, как я это сделал, расскажу подробнее:
- Откройте пустой лист Excel.
- Включите режим просмотра Разметка страницы. …
- Кликните по иконке WordArt в группе команд Текст (Text) на вкладке Вставка (Insert).
- Выберите стиль.
- Введите текст, который хотите вставить как водяной знак.
Как убрать фон в Excel?
Удаление подложки с листа
- На вкладке Макет в группе Параметры страницы нажмите кнопку Колонтитулы.
- Нажмите кнопку «Настроитьзаглавную кнопку», а затем щелкните раздел листа, в котором отображается водяной знак.
- Вы выберите водяной знак и нажмите кнопку DELETE.
Как поменять цвет ячейки в зависимости от значения Excel?
Как в Excel динамически изменять цвет ячейки, основываясь на её значении
- Выделите таблицу или диапазон, в котором Вы хотите изменить цвет заливки ячеек. …
- Откройте вкладку Home (Главная), в разделе Styles (Стили) нажмите Conditional Formatting (Условное форматирование) > New Rule (Создать правило).
Как закрасить ячейки по условию?
Закрасить ячейки на условиях очень просто. Выберите ячейки, столбцы или строки, цвет которых Вы хотите изменить. Затем на вкладке Главная перейдите в меню Стили и выберите Условное форматирование > Условия выделения ячейки. Выберите подходящее Вам условие.
Как сделать градиентную заливку в Excel?
Выберите фигуру, а затем на вкладке Формат нажмите кнопку Заливка фигуры. Последовательно щелкните пункты Градиентная, Другие градиентные заливки и в появившемся окне выберите параметр Градиентная заливка. Выберите Тип в списке. Чтобы выбрать направление для градиента, щелкните Направление.
Как сделать подложку в Excel?
Добавление подложки листа
- Щелкните лист, который вы хотите отобразить с фоном листа. Убедитесь, что выбран только один из них.
- На вкладке «Разметка страницы» в группе «Настройка страницы» нажмите кнопку «Фон».
- Выберите рисунок, который вы хотите использовать в фоновом режиме, и нажмите кнопку «Вставить».
Как печатать фон в Excel?
- Откройте лист в Excel.
- В меню Формат выберите пункт лист, а затем — фон. Примечание. В Microsoft Office Excel 2007 в группе Параметры страницы на вкладке Разметка страницы нажмите кнопку фон .
- Выберите рисунок, который должен отображаться в качестве фона листа, и нажмите кнопку ОК.
Как сделать рисунок на задний план в Excel?
Перейдите на вкладку Вставка и нажмите на Рисунки.
- Выберите вариант Рисунки под параметром Вставка.
- Используйте кнопку Вставка, чтобы вставить изображение в вашу таблицу.
- Настройте изображение добавив контур.
- Используйте параметр На задний план, чтобы использовать изображение в качестве фона электронной таблицы Excel.
Источник
Почему в Excel серый фон?
Как убрать фон в Excel?
Удаление фона листа
- Щелкните лист с фоном листа. Убедитесь, что выбран только один из них.
- На вкладке Разметка страницы в группе Настройка страницы нажмите кнопку Удалить фон. Удалить фон можно только в том случае, если на листе есть фон листа.
Как убрать серую область в Excel?
Очистка области печати
- Щелкните в любом месте на том месте, для которого вы хотите очистить область печати.
- На вкладке Разметка страницы в группе Настройка страницы нажмите кнопку Очистить область печати.
Как убрать образец в Excel?
Удаление подложки с листа
- На вкладке Макет в группе Параметры страницы нажмите кнопку Колонтитулы.
- Нажмите кнопку Настроить закладкии щелкните раздел листа, в котором отображается водяной знак.
- Выберите водяной знак и нажмите кнопку DELETE.
Как установить подложку в Экселе?
Создание подложки
- На вкладке Вставка нажмите кнопку Колонтитулы.
- Коснитесь его, а затем на вкладке «Конструктор» нажмите кнопку «Рисунок» в группе & «Элементы &».
- Выберите один из доступных вариантов вставки изображения. .
- Коснитесь в любом месте за пределами верхнего колонтитула, чтобы увидеть подложку.
Как убрать фон в фотошопе?
Выделите область фона, которую хотели бы удалить, зажав левую кнопку мыши и перетаскивая курсор по нужному участку. Если случайно выделили что-то лишнее, вы можете воспользоваться опцией «Вычитание» инструмента «Быстрое выделение», зажав и удерживая клавишу Alt, и тем самым убрать лишнюю область из выделения.
Как убрать фон текста в ворде При копировании из Интернета?
Если вы уже скопировали и вставили текст на страницу, то выполните следующее действие:
- В верхнем пункте меню откройте вкладку «Главная».
- Выделите нужный текст.
- Нажмите на стрелочку возле кнопки «Цвет выделения текста». .
- Нажмите на «Нет цвета».
Как изменить цвет листа в Excel?
Если вам нужно изменить форматирование текста на ярлычке листа, например изменить начертание шрифта, его размер или цвет, вы не сможете сделать это в Excel. Чтобы изменить цвет ярлычка листа, щелкните правой кнопкой мыши ярлычок, наведите указатель мыши на пункт Цвет ярлычка и выберите нужный цвет.
Как убрать выделение цветом в Excel?
На вкладке «Главная» в группе «Шрифт» щелкните стрелку рядом с кнопкой «Цвет заливки» и выберите «Нет заливки».
Как залить таблицу цветом в Excel?
В окне Формат ячеек откройте вкладку Заливка. Выберите цвет и нажмите кнопку ОК. Выбранный цвет показан в поле Образец. Нажмите кнопку ОК или выберите другой цвет.
Как настроить поля печати в Экселе?
Настройка полей при печати
- Перейдите к панели Печать, затем нажмите команду Показать поля в правом нижнем углу.
- Поля страницы отобразятся в Области предварительного просмотра. .
- Нажмите на линию и, не отпуская левую кнопку, переместите мышь, чтобы увеличить или уменьшить ширину поля.
- Отпустите левую кнопку мыши.
Как убрать полосы в Excel?
Как убрать нужные линии границ ячеек в таблице Excel?
- В окне открытого листа перейдите к вкладке «Главная».
- В группе «Шрифт» раскройте меню кнопки «Границы» и вы берите пункт «Стереть границу».
- Курсором в виде ластика при нажатой левой кнопке мыши протащите по нужным границам ячеек.
Как сохранить настройки печати в Excel?
Достаточно на компьютере где установлен принтер (пуск>настройка>принтеры>имя принтера) В его свойствах включить двустороннюю печать и эти настройки сохранить.
Источник
Можно выделить данные в ячейках с помощью кнопки Цвет заливки, чтобы добавить или изменить цвет фона или узор в ячейках. Вот как это сделать:
-
Выберите ячейки, которые нужно выделить.
Советы:
-
Чтобы использовать другой цвет фона для всего таблицы, нажмите кнопку Выбрать все. При этом линии сетки будут скроются, но вы сможете улучшить читаемость, отобразив границы ячеек вокруг всех ячеек.
-
-
-
Щелкните Главная > стрелку рядом с кнопкой Цвет заливки
или нажмите клавиши ALT+H, H.
-
Выберите нужный цвет в группе Цвета темы или Стандартные цвета.
Чтобы использовать дополнительный цвет, выберите команду Другие цвета, а затем в диалоговом окне Цвета выберите нужный цвет.
Совет: Чтобы применить последний выбранный цвет, достаточно нажать кнопку Цвет заливки
. Кроме того, в группе Последние цвета доступны до 10 цветов, которые вы выбирали в последнее время.
Применение узора или способов заливки
Если вас не устраивает сплошная заливка цветом, попробуйте применить узор или один из доступных способов заливки.
-
Выделите ячейку или диапазон ячеек, которые нужно отформатировать.
-
На вкладке Главная нажмите кнопку вызова диалогового окна Формат ячеек или просто нажмите клавиши CTRL+SHIFT+F.
-
На вкладке Заливка выберите в разделе Цвет фона нужный цвет.
-
Чтобы использовать двухцветный узор, выберите цвет в поле Цвет узора, а затем выберите сам узор в поле Узор.
Чтобы создать узор со специальными эффектами, нажмите кнопку Способы заливки и выберите нужные параметры.
Совет: В поле Образец можно просмотреть выбранный фон, узор и способ заливки.
Удаление цвета, узора и способа заливки из ячеек
Чтобы удалить все цвета фона, узоры и способы заливки, просто выделите ячейки. На вкладке Главная нажмите стрелку рядом с кнопкой Цвет заливки и выберите пункт Нет заливки.

Цветная печать ячеек, включая цвет фона, узор и способ заливки
Если заданы параметры печати черно-белая или черновая (преднамеренно или потому, что книга содержит большие или сложные листы и диаграммы, вследствие чего черновой режим включается автоматически), заливку ячеек невозможно вывести на печать в цвете. Вот как можно это исправить:
-
Откройте вкладку Разметка страницы и нажмите кнопку вызова диалогового окна Параметры страницы.
-
На вкладке Лист в группе Печать снимите флажки черно-белая и черновая.
Примечание: Если цвета на листе не отображаются, возможно, выбран высококонтрастный режим. Если цвета не отображаются при предварительном просмотре, возможно, не выбран цветной принтер.
Если вы хотите выделить текст или числа, чтобы сделать данные более заметными, попробуйте изменить цвет шрифта или добавить цвет фона к ячейке или диапазону ячеек.

-
Вы ячейка или диапазон ячеек, для которых нужно добавить цвет заливки.
-
На вкладке Главная нажмите кнопку Цвет заливкии выберите нужный цвет.
Примечание: Эффекты узорной заливки для цветов фона недоступны для Excel в Интернете. Если применить любой из Excel на компьютере, он не будет отображаться в браузере.
Удаление цвета заливки
Если вы решите, что цвет заливки не нужен сразу после его вжатия, просто нажмите кнопку Отменить.

Чтобы позже удалить цвет заливки, вы выберите ячейку или диапазон ячеок, которые вы хотите изменить, и нажмите кнопку Очистить > Очистить форматы.

Содержание
- 1 Как сделать серый фон в excel
- 2 Метод первый: выравнивание выбранной области
- 3 Метод второй: выравнивание всего листа
- 4 Метод третий: перетягивание границ
- 5 Выравнивание размеров
- 5.1 Способ 1: выравнивание ячеек выделенного диапазона
- 5.2 Способ 2: выравнивание ячеек всего листа
- 5.3 Способ 3: перетягивание границ
- 5.4 Способ 4: вставка таблицы
- 5.5 Помогла ли вам эта статья?
- 6 Метод первый: выравнивание выбранной области
- 7 Метод второй: выравнивание всего листа
- 8 Метод третий: перетягивание границ
В разделе Программное обеспечение на вопрос Кто разбирается в экселе? Вопрос внутри заданный автором хлебосольство лучший ответ это Смотря какой у вас Excel, но смысл один и тотже.
Вам нужно перейти в режим «Разметка страницы».
В 97 екселе нажимайте «просмотр» — это значек листка с лупой. Там вверху есть кнопка разметка страницы.
Теперь у вас есть отдельно листок и серое поле которое вам было нужно. У листа есть границы, которые вы можете менять передвигаю их мышью. И таблицу оставить в сером фоне.
А 2007 екселе на вкладке вид — есть кнопка «разметка страницы», нажимаете, а дальше по вышеуказанному алгоритму.
Ответ от
22 ответа
Привет! Вот подборка тем с ответами на Ваш вопрос: Кто разбирается в экселе? Вопрос внутри
Ответ от
AlenaAE
вариант1:
вариант2:
просто заузить ширину столбца
прим. (со строками все делается также)
Ответ от Простодушничать
Например, в этом поле сделать серым фон и цифры, тогда будет просто серенький столбик, а еще можно скрыть столбец. Его вобще не будет видно, а значения останутся.
Ответ от Невроз
Если нужно узнать как скрыть ячейки в excel, или точнее сказать как скрыть строки или столбцы. То в этом видео я покажу 3 способа как это сделать.
А также расскажу как отобразить эти скрытые строки или столбцы в excel.
Очень нужна Ваша поддержка!
Краткое содержание этого видео:
0:20 Способ №1 через контекстное меню
0:44 Способ №2 сочетание клавиш (скрытие ячеек)
1:14 Способ №3 через меню на панели
1:33 Отображение скрытых строк в excel
Ссылка на это видео
В одной из предыдущих статей мы успешно справились с задачей и научились печатать линии сетки на бумажной странице. Сегодня я хочу разобраться ещё с одним вопросом, также касающимся сетки. Из этой статьи Вы узнаете, как отобразить сетку на всём листе Excel или только для выбранных ячеек, а также научитесь скрывать линии, изменяя цвет заливки или цвет границ ячейки.
При открытии документа Excel, Вы видите бледные горизонтальные и вертикальные линии, которые делят рабочий лист на ячейки. Их называют линиями сетки. Очень удобно, когда на листе Excel видна сетка, так как главный замысел приложения – распределить данные по строкам и столбцам. Нет необходимости дополнительно рисовать границы ячеек, чтобы сделать таблицу с данными более понятной.
В Excel сетка отображается по умолчанию, но иногда встречаются листы, на которых она скрыта. В такой ситуации может понадобиться сделать её снова видимой. Так же часто возникает необходимость скрыть сетку. Если Вы считаете, что рабочий лист будет выглядеть аккуратнее и приятнее без линий сетки, то всегда можете сделать их невидимыми.
Хотите ли Вы отобразить сетку или, наоборот, скрыть её – читайте внимательно данную статью до конца и узнайте различные способы выполнения этих задач в Excel 2010 и 2013.
- Показываем сетку на всём рабочем листе или во всей рабочей книге
- Показываем / скрываем сетку в Excel при помощи изменения цвета заливки
- Скрываем в Excel линии сетки в выбранных ячейках
- Скрываем сетку при помощи изменения цвета линий
Показываем сетку в Excel
Предположим, что сетка скрыта и необходимо сделать её видимой на всём рабочем листе или во всей рабочей книге. В этом случае настроить нужные параметры на Ленте в Excel 2010 и 2013 можно двумя способами.
Первым делом, открываем лист, на котором скрыта сетка.
Совет: Если нужно показать сетку на двух или более листах Excel, кликайте по ярлычкам нужных листов в нижней части окна Excel, удерживая нажатой клавишу Ctrl. Теперь любые изменения отразятся на всех выделенных листах.
Когда листы выбраны, открываем вкладку Вид (View) и в разделе Показ (Show) ставим галочку рядом с Сетка (Gridlines).
Другой способ: на вкладке Разметка страницы (Page Layout) в разделе Параметры листа (Sheet Options) под заголовком Сетка (Gridlines) ставим галочку в строке Показать (View).
Какой бы вариант Вы ни выбрали, сетка немедленно появится на выбранных листах.
Совет: Чтобы скрыть сетку на листе, достаточно убрать галочку с параметров Сетка (Gridlines) или Показать (View).
Показываем / скрываем сетку в Excel при помощи изменения цвета заливки
Ещё один способ показать / скрыть сетку на листе Excel – использовать инструмент Цвет заливки (Fill Color). Excel скрывает сетку, если в ячейках выбран белый цвет фона. Если заливки в ячейках нет – сетка будет видима. Этот приём можно применять ко всему листу или к выбранному диапазону. Давайте посмотрим, как это работает.
- Выделяем нужный диапазон или весь лист.
Совет: Простейший способ выделить лист целиком – кликнуть по серому треугольнику в верхнем левом углу листа на пересечении заголовков строк и столбцов.
Для выделения всех ячеек на листе можно использовать сочетание клавиш Ctrl+A. Если в данный момент выделена одна из ячеек таблицы Excel, то нажать Ctrl+A потребуется дважды или трижды.
- На вкладке Главная (Home) в разделе Шрифт (Font) кликаем по выпадающему списку Цвет заливки (Fill Color).
- Чтобы скрыть сетку, нужно выбрать белый цвет заливки ячеек.
Совет: Чтобы показать сетку на листе Excel, нужно выбрать вариант Нет заливки (No Fill).
Как показано на рисунке выше, белая заливка ячеек рабочего листа создаёт эффект скрытой сетки.
Скрываем в Excel линии сетки в выбранных ячейках
Если в Excel нужно скрыть сетку только в некотором ограниченном диапазоне ячеек, то можно использовать белую заливку или белый цвет для границ ячеек. Так как менять цвет заливки мы уже пробовали, попытаемся скрыть сетку, изменяя цвет границ у ячеек.
- Выделяем диапазон, в котором нужно удалить сетку.
- Щелкаем по нему правой кнопкой мыши и в контекстном меню выбираем Формат ячеек (Format Cells).
Совет: Диалоговое окно Формат ячеек (Format Cells) можно также вызвать нажатием сочетания клавиш Ctrl+1.
- Открываем вкладку Граница (Border).
- Выбираем белый цвет и под заголовком Все (Presets) нажимаем Внешние (Outline) и Внутренние (Inside).
- Нажимаем ОК, чтобы увидеть результат.
Готово! Теперь на листе Excel появилась область, отличающаяся от других отсутствием границ ячеек.
Совет: Чтобы снова показать сетку для только что изменённых ячеек, откройте диалоговое окно Формат ячеек (Format Cells) и на вкладке Граница (Border) под заголовком Все (Presets) нажмите Нет (None).
Скрываем сетку при помощи изменения цвета её линий
Существует ещё один способ скрыть линии сетки в Excel. Чтобы сетка стала невидимой на всём рабочем листе, можно изменить цвет её линий, используемый по умолчанию, на белый. Желающим узнать подробно, как это делается, будет интересна статья Как изменить цвет линий сетки, используемый по умолчанию, и включить печать сетки в Excel 2010/2013.
Как видите, существуют различные способы скрыть и отобразить линии сетки в Excel. Выберите для себя самый подходящий. Если Вам известны другие способы, как скрыть или показать сетку в Excel, поделитесь ими в комментариях. Мы будем Вам очень благодарны!
Урок подготовлен для Вас командой сайта office-guru.ru
Источник: /> Перевел: Антон Андронов
Правила перепечаткиЕще больше уроков по Microsoft Excel
Оцените качество статьи. Нам важно ваше мнение:
Табличный процессор Excel очень удобен для работы с различного рода данными. Правда, некоторые на первый взгляд простые вещи в нем выполнить довольно трудно — пользователь попросту не знает, как это сделать. В частности, это относится к выравниванию ячеек. В статье будет рассказано, как сделать ячейки одинакового размера в Excel тремя различными методами.
Метод первый: выравнивание выбранной области
Все способы выравнивания ячеек таблицы в Excel можно разбить на категории по потребностям пользователя. Начнем с самого часто используемого метода, который поможет выровнять ячейки в определенном диапазоне листа:
- Выделите на листе таблицы область ячеек, которые нужно выровнять.
- Нажмите по выпадающему списку «Формат», который расположен во вкладке «Главная».
- В появившемся меню кликните по разделу «Высота строки».
- В открывшемся окошке введите значение высоты строки и нажмите «ОК».
После этого все выделенные ячейки станут одинакового размера, который вы задали. Если же вам необходимо выровнять не только высоту строки, но и ширину столбца, тогда сделайте следующее:
- Выделите нужную область ячеек.
- В выпадающем списке «Формат» выберите пункт «Ширина столбца».
- Введите нужное значение.
- Нажмите «ОК».
Теперь у вас ячейки одинакового размера как по высоте, так и по ширине. А это означает, что вы освоили первый способ того, как сделать ячейки одинакового размера в Excel.
Метод второй: выравнивание всего листа
Второй способ используют в том случае, если необходимо задать размеры ячеек во всем листе, а не в определенном диапазоне. Инструкция по выполнению этой задачи практически идентична предыдущей:
- Выделите всю таблицу. Для этого нажмите на квадрат, расположенный на пересечении нумерации строк и ряда столбцов, или используйте сочетание горячих клавиш Ctrl+A.
- На главной вкладке из выпадающего списка «Формат» выберите опцию «Высота строки» и укажите желаемое значение.
- Из того же списка выберите пункт «Ширина столбца» и введите нужное значение.
Метод третий: перетягивание границ
Как быть, если вам нужно просто сделать размер строк или ширину столбцов одинаковыми, но нет нужды задавать им определенный размер? Нет смысла бродить по всем пунктам меню, можно просто задать размер вручную — на глаз.
- Выделите диапазон строк или столбцов таблицы.
- Установите курсор на стыке двух столбцов или строк.
- Нажмите левую кнопку мыши и, удерживая ее, измените размер ширины или высоты.
В момент выполнения этого действия вы можете заметить, что размер изменяется не только в выбранном столбце или строке, а во всем заранее выделенном диапазоне. Это третий способ, как сделать ячейки в «Эксель» одинакового размера.
Зачастую, при работе с таблицами Excel приходится изменять размеры ячеек. При этом получается, что на листе присутствуют элементы разной величины. Конечно, это не всегда оправдано практическими целями и эстетически часто не удовлетворяет пользователя. Поэтому возникает вопрос, как сделать ячейки одинаковыми по размеру. Давайте выясним, как их можно выровнять в Экселе.
Выравнивание размеров
Для того чтобы выровнять размеры ячеек на листе, нужно провести две процедуры: изменить величину столбцов и строк.
Ширина столбца может варьироваться от 0 до 255 единиц (по умолчанию выставлено 8,43 пункта), высота строки – от 0 до 409 пунктов (по умолчанию 12,75 единицы). Один пункт высоты приблизительно составляет 0,035 сантиметров.
При желании единицы измерения высоты и ширины можно заменить на другие варианты.
- Находясь во вкладке «Файл», жмем на пункт «Параметры».
- В открывшемся окне параметров Excel делаем переход в пункт «Дополнительно». В центральной части окна находим блок параметров «Экран». Раскрываем список около параметра «Единицы на линейке» и выбираем один из четырех возможных вариантов:
- Сантиметры;
- Дюймы;
- Миллиметры;
- Единицы (установлено по умолчанию).
После того, как вы определились со значением, жмите на кнопку «OK».
Таким образом, можно установить меру, в которой пользователь лучше всего ориентируется. Именно эта системная единица и будет регулироваться в дальнейшем при указании высоты строк и ширины столбцов документа.
Способ 1: выравнивание ячеек выделенного диапазона
Прежде всего, разберемся, как выровнять ячейки определенного диапазона, например таблицы.
- Выделяем диапазон на листе, в котором планируем размер ячеек сделать равным.
- Находясь во вкладке «Главная», кликаем на ленте по иконке «Формат», которая размещена в блоке инструментов «Ячейки». Открывается перечень настроек. В блоке «Размер ячейки» выбираем пункт «Высота строки…».
- Открывается небольшое окошко «Высота строки». Вписываем в то единственное поле, которое в нем есть, размер в единицах, желаемый для установки на все строки выделенного диапазона. Затем жмем на кнопку «OK».
- Как видим, размер ячеек выделенного диапазона по высоте стал равным. Теперь нам нужно будет подравнять его по ширине. Для этого, не снимая выделение, опять вызываем меню через кнопку «Формат» на ленте. На этот раз в блоке «Размер ячейки» выбираем пункт «Ширина столбца…».
- Запускается окошко в точности такое же, как было при назначении высоты строки. Вводим в поле ширину столбцов в единицах, которая будет применяться к выделенному диапазону. Жмем на кнопку «OK».
Как видим, после выполненных манипуляций ячейки выделенной области стали абсолютно одинаковыми по размеру.
Существует альтернативный вариант данного способа. Можно выделить на горизонтальной панели координат те столбцы, ширину которых нужно сделать одинаковой. Затем кликаем по этой панели правой кнопкой мыши. В открывшемся меню выбираем пункт «Ширина столбца…». После этого открывается окошко для введения ширины столбцов выделенного диапазона, о котором мы говорили чуть выше.
Аналогичным образом выделяем на вертикальной панели координат строки того диапазона, в котором хотим произвести выравнивание. Кликаем правой кнопкой мыши по панели, в открывшемся меню выбираем пункт «Высота строки…». После этого открывается окошко, в котором следует внести параметр высоты.
Способ 2: выравнивание ячеек всего листа
Но бывают случаи, когда нужно выровнять ячейки не просто нужного диапазона, а всего листа в целом. Выделять их все вручную – очень долгое занятие, но существует возможность произвести выделение буквально одним кликом.
- Кликаем по прямоугольнику, расположенному между горизонтальной и вертикальной панелями координат. Как видим, после этого весь текущий лист выделяется полностью. Существует и альтернативный способ выделения всего листа. Для этого просто набираем на клавиатуре сочетание клавиш Ctrl+A.
- После того, как вся область листа была выделена, изменяем ширину столбцов и высоту строк под единый размер по тому же алгоритму, который был описан при изучении первого способа.
Способ 3: перетягивание границ
Кроме того, выровнять размер ячеек можно вручную перетаскивая границы.
- Выделяем лист в целом или диапазон ячеек на горизонтальной панели координат теми способами, о которых шла речь выше. Устанавливаем курсор на границу столбцов на горизонтальной панели координат. При этом, вместо курсора должен появится крест, на котором имеются две стрелки, направленные в разные стороны. Зажимаем левую кнопку мыши и тянем границы вправо или влево в зависимости от того, нужно нам расширить их или сузить. При этом изменяется ширина не только той ячейки, с границами которой вы манипулируете, но и всех остальных ячеек выделенного диапазона.
После того, как вы завершите перетаскивание и отпустите кнопку мыши, выделенные ячейки по ширине будут иметь одинаковые размеры, полностью совпадающие с шириной той из них, над которой производилась манипуляция.
- Если вы не выделили весь лист, то выделяете ячейки на вертикальной панели координат. Аналогичным с предыдущим пунктом способом перетаскивайте границы одной из строк с зажатой кнопкой мыши, пока ячейки в этой строке не достигнут удовлетворяющей вас высоты. Затем отпустите кнопку мыши.
После этих действий все элементы выделенного диапазона будут иметь такую же высоту, что и ячейка, над которой вы проводили манипуляцию.
Способ 4: вставка таблицы
Если вставить скопированную таблицу на лист обычным способом, то чаще всего столбцы у вставленного варианта будут иметь разный размер. Но существует приём, который позволит избежать этого.
- Выделяем таблицу, которую нужно скопировать. Кликаем по значку «Копировать», который размещен на ленте во вкладке «Главная» в блоке инструментов «Буфер обмена». Можно также вместо данных действий после выделения набрать на клавиатуре сочетание клавиш Ctrl+C.
- Выделяем ячейку на том же листе, на другом листе или в другой книге. Эта ячейка должна будет стать верхним левым элементом вставленной таблицы. Кликаем правой кнопкой мыши по выделенному объекту. Появляется контекстное меню. В нем переходим по пункту «Специальная вставка…». В дополнительном меню, которое появится после этого, кликаем, опять же, по пункту с точно таким же наименованием.
- Открывается окно специальной вставки. В блоке настроек «Вставить» переставляем переключатель в позицию «Ширины столбцов». Жмем на кнопку «OK».
- После этого на плоскости листа произойдет вставка ячеек одинакового размера с теми, которые были у исходной таблицы.
Как видим, в Excel существует несколько схожих между собой способов установить одинаковый размер ячеек, как конкретного диапазона или таблицы, так и листа в целом. Самое главное при выполнении данной процедуры – это правильно выделить тот диапазон, размеры которого вы хотите изменить и привести к единому значению. Сам ввод параметров высоты и ширины ячеек можно разделить на два вида: установка конкретной величины в выраженных в числах единицах и ручное перетаскивание границ. Пользователь сам выбирает более удобный для себя способ действий, в алгоритме которого лучше ориентируется.
Мы рады, что смогли помочь Вам в решении проблемы.
Задайте свой вопрос в комментариях, подробно расписав суть проблемы. Наши специалисты постараются ответить максимально быстро.
Помогла ли вам эта статья?
Да Нет
Написал admin. Опубликовано в рубрике Офисные приложения
Приветствую, уважаемые читатели. Сегодня я покажу Вам, как делать одинаковый размер ячеек в Excel (создавать макрос в Excel мы учились здесь). Создавая таблицу, мы часто вручную пытаемся увеличить или уменьшить размер ее ячеек, а иногда, стараемся сделать их одинаковыми, как говорится – “на глаз”. Согласитесь, такой подход не слишком профессиональный, и, к тому же, может занять довольно много времени. Да и результат скорее всего получится посредственный.
Но оказывается, сделать ячейки одинакового размера очень просто и невероятно быстро (кроме того, в Excel можно суммировать ячейки по цвету). Для этого, открываем нашу таблицу в Microsoft Excel. Имеем 9 столбцов различной ширины.
Необходимо сделать все столбцы одинаковой ширины. Для этого выделяем нашу таблицу. Затем на вкладке Главная выбираем Формат/Ширина столбца.
В нашем случае устанавливаем значение 20.
Нажимаем ОК и радуемся получившемуся результату – все столбцы таблицы одинакового размера.
Установить одинаковую высоту строки можно аналогичным способом. На вкладке Главная нажимаем Формат/Высота строки.
Оцените статью
(
проголосовало, средняя оценка:
из 5)
Теги: excel
Трекбэк с Вашего сайта.
Табличный процессор Excel очень удобен для работы с различного рода данными. Правда, некоторые на первый взгляд простые вещи в нем выполнить довольно трудно — пользователь попросту не знает, как это сделать. В частности, это относится к выравниванию ячеек. В статье будет рассказано, как сделать ячейки одинакового размера в Excel тремя различными методами.
Метод первый: выравнивание выбранной области
Все способы выравнивания ячеек таблицы в Excel можно разбить на категории по потребностям пользователя. Начнем с самого часто используемого метода, который поможет выровнять ячейки в определенном диапазоне листа:
Выделите на листе таблицы область ячеек, которые нужно выровнять. Нажмите по выпадающему списку «Формат», который расположен во вкладке «Главная». В появившемся меню кликните по разделу «Высота строки». В открывшемся окошке введите значение высоты строки и нажмите «ОК».
После этого все выделенные ячейки станут одинакового размера, который вы задали. Если же вам необходимо выровнять не только высоту строки, но и ширину столбца, тогда сделайте следующее:
Выделите нужную область ячеек. В выпадающем списке «Формат» выберите пункт «Ширина столбца». Введите нужное значение. Нажмите «ОК».
Теперь у вас ячейки одинакового размера как по высоте, так и по ширине. А это означает, что вы освоили первый способ того, как сделать ячейки одинакового размера в Excel.
Метод второй: выравнивание всего листа
Второй способ используют в том случае, если необходимо задать размеры ячеек во всем листе, а не в определенном диапазоне. Инструкция по выполнению этой задачи практически идентична предыдущей:
Выделите всю таблицу. Для этого нажмите на квадрат, расположенный на пересечении нумерации строк и ряда столбцов, или используйте сочетание горячих клавиш Ctrl+A. На главной вкладке из выпадающего списка «Формат» выберите опцию «Высота строки» и укажите желаемое значение. Из того же списка выберите пункт «Ширина столбца» и введите нужное значение.
Метод третий: перетягивание границ
Как быть, если вам нужно просто сделать размер строк или ширину столбцов одинаковыми, но нет нужды задавать им определенный размер? Нет смысла бродить по всем пунктам меню, можно просто задать размер вручную — на глаз.
Выделите диапазон строк или столбцов таблицы. Установите курсор на стыке двух столбцов или строк. Нажмите левую кнопку мыши и, удерживая ее, измените размер ширины или высоты.
В момент выполнения этого действия вы можете заметить, что размер изменяется не только в выбранном столбце или строке, а во всем заранее выделенном диапазоне. Это третий способ, как сделать ячейки в «Эксель» одинакового размера.
Источник
Как в экселе сделать серый фон?
В программе эксель можно сделать двумя способами серый фон экрана: выделить область печати или окрасить нужную область. Рассмотрим подробно каждый способ.
Первый способ. Обозначить область печати в программе эксель.
Первый шаг. Перед нами таблица в программе эксель, в ней мы желаем окрасить в серый фон ту область, которая не должна попасть в печать.
Второй шаг. На верхней панели настроек, вам следует активировать вкладку «Вид», слева есть блок настроек «Режим просмотра книги», вам нужна иконка «Страничный режим».
Третий шаг. Нажимаем на данную иконку и вся область кроме таблицы окраситься в серый фон.
Второй способ. Окрасим область таблицы в серый фон.
Первый шаг. Выделим нужную область таблицы.
Второй шаг. На верхней панели настроек во вкладку «Главная», находим иконку «Цвет темы» и выпадающим меню, выбираете серый фон.
Я пытаюсь скопировать электронную таблицу Excel, которую мне прислали, и я не могу понять, как это сделать. Область печати установлена, и все ячейки за пределами области печати отображаются серым цветом. Ячейки не просто заштрихованы, потому что Excel говорит, что они не заполнены, и они не скрыты / заблокированы / защищены, потому что я все еще могу редактировать их, как обычные ячейки. Разница лишь в том, что они серые, а область печати имеет толстую синюю рамку. В этой таблице также нет макросов.
Пока вы работаете с листом, вы можете захотеть отобразить только рабочую область на листе, что означает, что иногда все неиспользуемые области затемняются серым цветом, как показано ниже. В этой статье я расскажу вам два способа быстро скрыть неиспользуемые ячейки области.
Затенение неиспользуемой области серым цветом при предварительном просмотре разрыва страницы
Выделить неиспользуемую область серым цветом Kutools for Excel
Затенение неиспользуемой области серым цветом при предварительном просмотре разрыва страницы
В разделе Предварительный просмотр разрыва страницы вид, неиспользуемая область будет недоступна.
Включите лист, на котором вы хотите отображать только рабочую область, и нажмите Вид > Предварительный просмотр разрыва страницы. Смотрите скриншот:
Если вы хотите вернуться к нормальному виду, просто нажмите «Нормальный» на вкладке «Просмотр».
Выделить неиспользуемую область серым цветом Kutools for Excel
При предварительном просмотре разрыва страницы отображаются все используемые ячейки, но если вы хотите отображать только некоторые ячейки в определенном диапазоне, вы можете использовать Kutools for Excel» Установить область прокрутки утилита.
После бесплатная установка Kutools for Excel, пожалуйста, сделайте следующее:
Выберите диапазон, который нужно только отображать, и нажмите Кутулс > Показать спрятать > Установить область прокрутки. Смотрите скриншот:
Тогда только выбор был отображен.
Если вы хотите отобразить все, нажмите Кутулс > Показать спрятать > Показать все диапазоны.
Лучшие инструменты для работы в офисе
Kutools for Excel Решит большинство ваших проблем и повысит вашу производительность на 80%
- Снова использовать: Быстро вставить сложные формулы, диаграммы и все, что вы использовали раньше; Зашифровать ячейки с паролем; Создать список рассылки и отправлять электронные письма …
- Бар Супер Формулы (легко редактировать несколько строк текста и формул); Макет для чтения (легко читать и редактировать большое количество ячеек); Вставить в отфильтрованный диапазон…
- Объединить ячейки / строки / столбцы без потери данных; Разделить содержимое ячеек; Объединить повторяющиеся строки / столбцы… Предотвращение дублирования ячеек; Сравнить диапазоны…
- Выберите Дубликат или Уникальный Ряды; Выбрать пустые строки (все ячейки пустые); Супер находка и нечеткая находка во многих рабочих тетрадях; Случайный выбор …
- Точная копия Несколько ячеек без изменения ссылки на формулу; Автоматическое создание ссылок на несколько листов; Вставить пули, Флажки и многое другое …
- Извлечь текст, Добавить текст, Удалить по позиции, Удалить пробел; Создание и печать промежуточных итогов по страницам; Преобразование содержимого ячеек в комментарии…
- Суперфильтр (сохранять и применять схемы фильтров к другим листам); Расширенная сортировка по месяцам / неделям / дням, периодичности и др .; Специальный фильтр жирным, курсивом …
- Комбинируйте книги и рабочие листы; Объединить таблицы на основе ключевых столбцов; Разделить данные на несколько листов; Пакетное преобразование xls, xlsx и PDF…
- Более 300 мощных функций. Поддерживает Office/Excel 2007-2021 и 365. Поддерживает все языки. Простое развертывание на вашем предприятии или в организации. Полнофункциональная 30-дневная бесплатная пробная версия. 60-дневная гарантия возврата денег.
Вкладка Office: интерфейс с вкладками в Office и упрощение работы
- Включение редактирования и чтения с вкладками в Word, Excel, PowerPoint, Издатель, доступ, Visio и проект.
- Открывайте и создавайте несколько документов на новых вкладках одного окна, а не в новых окнах.
- Повышает вашу продуктивность на 50% и сокращает количество щелчков мышью на сотни каждый день!
Комментарии (1)
Оценок пока нет. Оцените первым!





 или нажмите клавиши ALT+H, H.
или нажмите клавиши ALT+H, H.








 Для выделения всех ячеек на листе можно использовать сочетание клавиш Ctrl+A. Если в данный момент выделена одна из ячеек таблицы Excel, то нажать Ctrl+A потребуется дважды или трижды.
Для выделения всех ячеек на листе можно использовать сочетание клавиш Ctrl+A. Если в данный момент выделена одна из ячеек таблицы Excel, то нажать Ctrl+A потребуется дважды или трижды.