Содержание
- XML and Excel
- Pages in this article
- XML in Excel
- Comments
- Overview of XML in Excel
- In this article
- Why use XML in Excel?
- XML data and schema files
- Key XML and Excel scenarios
- The basic process of using XML data in Excel
- Working with XML maps
- Using the XML Source task pane
- Element types and their icons
- Working with single-mapped cells
- Working with repeating cells in XML tables
- XML map security considerations
- Importing XML data
- Working with an inferred schema
- Exporting XML data
- Using the Excel Macro-enabled Office Open XML Format File
- Need more help?
XML and Excel
Pages in this article
XML in Excel
Let’s get a bit more practical and use Excel to do something with XML files. With Excel 2003/2007/2010/2013 importing XML data is very simple. Unfortunately, the XML facilities are only available in Excel 2007 and up and in the Microsoft Office Professional or ultimate versions of Excel 2003, or when Excel 2003 is bought as a standalone package. When you select File (Office button in Excel 2007 and up), Open from Excel, then you will see xml file types are shown along with the available Excel files:
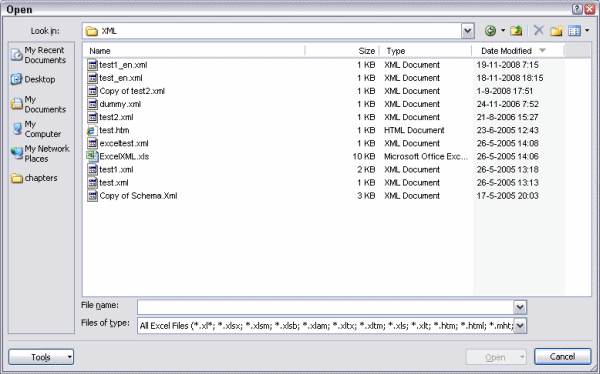
Figure 2: The File, Open window of Excel 2007 and up.
Selecting the file test-en.xml causes a small window to appear (see figure 3).
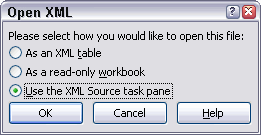
Figure 3: Excel asking what to do with the XML file
By selecting the third option Excel will analyse the structure of the XML file and present the structure in the taskpane (figure 4). Excel does not open the XML file at this moment.
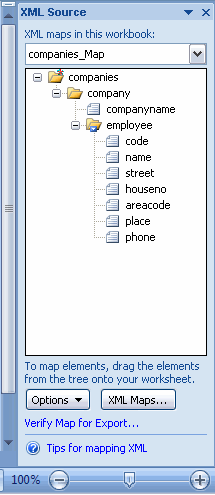
Figure 4, The structure of the xml file shows up in the taskpane
The elements of the XML file can now be tied to cells on the sheet, simply by dragging them from the task pane to a cell in Excel. See Figure 5 and 6.
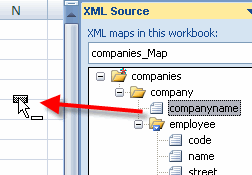
Figure 5: Dragging an element to an Excel cell
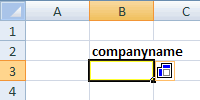
Figure 6: Result after dropping the element
By dragging an element which contains multiple other elements (or by selecting multiple elements in the taskpane using control+click or shift+click) all elements are placed next to each other as a list:(see figure 7).

Figure 7: List produced by dragging the «employee» element to the sheet
Now a template has been defined which can import data from XML files which have the same structure as the one we «opened» in Excel. We can import the data from test_en.xml, simply by pressing the refresh button on the «External Table Data» group of the custom «Table tools, design» tab of the ribbon in Excel 2007 and up, or by clicking the Refresh XML data button on the List toolbar of Excel 2003 (see figure 8 and 9). The data from test_en.xml will be read into our newly created template. See figure 10.
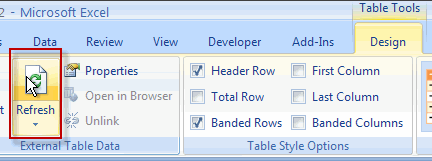
Figure 8: Refresh Data using the ribbon
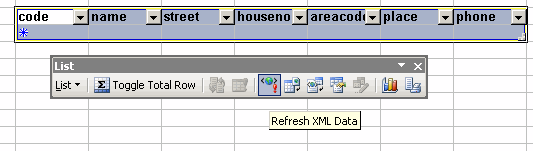
Figure 9: Button «Refresh XML data»on the «List» toolbar
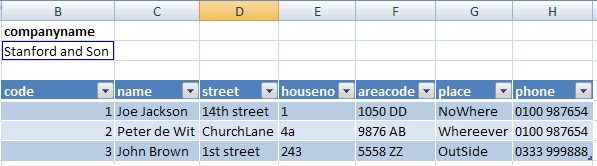
Figure 10: Result of importing the data
To import a different file into the same structure, use the connection properties dialog, which you can access by clicking the dropdown arrow below the refresh button (see figure 11):
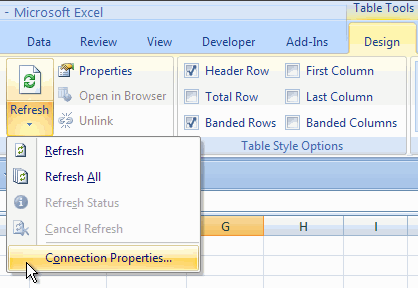
Figure 11: Changing connection properties to Import another XML file into Excel
After clicking connection properties, click the Details tab on the dialog that shows up and you can hit the browse button to access a different XML file. Or -in Excel 2003- Simply press the «Import XML» button on the List toolbar.
Showing last 8 comments of 203 in total (Show All Comments):
Comment by: Bruce Schneider (28-8-2017 04:28:18) deeplink to this comment
Think I’ve cracked the code on Excel not changing data into a table format automatically when drag & drop mapping from XML Source pane!
Comment by: When pulling xml data is not coming like a Table (4/22/2015 2:34:45 PM)
deeplink to this comment
Hello, When I am pulling fields from XML source into cells, usually it gives me a table with respected header.
But unfortunately for one of the link it is giving like a blue border boxes with hear option (like, handle).
Excel appears to be looking for multiple folders in the XML Map. By using XML Notebook (free download from Microsoft), I could open a sample XML file from TestLink (I’m trying to import to this) and duplicate one of the lowest level folders. In the Easy-Excel demo, they call theirs . As soon as I saved this XML file, opened up my Excel data file, clicked XML Maps. opened the modified XML map I’d just saved, then dragged the top folder over the upper left data item: BINGO, Excel converted my data file to a table with 18 rows automatically (that’s how many rows I had. 2.5 hours on that one, so I hope this will save someone else some time. Best Wishes, Me!
Comment by: Thomas (8-1-2018 16:41:03) deeplink to this comment
This thread is very useful for understanding better the ways to manipulate the XML maps, creat them etc using VBA. But i noticed at least one comment that didnt get and answer and is the same problem I have.
so I have an rss feed mapped from yahoo finance using a url as such
(This is the only element i want to update/change in an existing mapped XML map
Is this possible?
In case I am not asking correctly
what i want to know is it possible for a different url (made with a macro) to somehow import into that already mapped XML schema to simply replace the link and url elements in the already mapped XML map??
I noticed one comment had this code
Sub GetInterestRates()
Dim TargetPath As String
TargetPath = ActiveSheet.Range(«S12»).Select
ActiveWorkbook.XmlMaps(«interestRateCurve_Map»).Import URL:=TargetPath
End Sub
so specifically, if i had a cell with a new URL value and a new link value
Is there a simple code for the xml maps already created to simply replace one or two elements then run the regular refresh databinding routine?
Comment by: Jan Karel Pieterse (9-1-2018 08:26:41) deeplink to this comment
This appears to work for me:
So if you have a cell in which the new URL is located you could do something like:
Comment by: Thomas (9-1-2018 15:29:45) deeplink to this comment
Outstanding. That worked for me. Thank you so much Jan
Comment by: keepITcool (29-9-2019 04:56:00) deeplink to this comment
please note that you for large tables it really pays to get the count of the records you will be importing and set the range prior to import.
Comment by: Jan Karel Pieterse (29-9-2019 20:36:00) deeplink to this comment
Thanks! Nice to hear from you again.
Comment by: hnodrog (21-1-2021 15:23:00) deeplink to this comment
Is it possible to get Excel to open the XML without the prompt? I want the «Open as Data Table» to be the default behaviour when I right click on my .xml and select «Open with Excel». I thought if Excel inferred the schema, then the next time this would saved within the file and it’d know what to do with it. I have tried creating a schema, and referring to this .xsd from within the xml, so it wouldn’t have to infer it next time, but still got the prompt, not sure I did this correctly. Can’t find much info anywhere on this, but assume it’s a bridge many have crossed.
Comment by: Jan Karel Pieterse (21-1-2021 17:56:00) deeplink to this comment
Once you’ve imported the xml into the grid you can simply tell Excel to import another xml using the same schema. This page mentions a way to do that just above the first comment.
Источник
Overview of XML in Excel

Microsoft Excel makes it easy to import Extensible Markup Language (XML) data that is created from other databases and applications, to map XML elements from an XML schema to worksheet cells, and to export revised XML data for interaction with other databases and applications. Think of these XML features as turning Office Excel into an XML data file generator with a familiar user interface.
In this article
Why use XML in Excel?
XML is a technology that is designed for managing and sharing structured data in a human-readable text file. XML follows industry-standard guidelines and can be processed by a variety of databases and applications. Using XML, application designers can create their own customized tags, data structures, and schemas. In short, XML greatly eases the definition, transmission, validation, and interpretation of data between databases, applications, and organizations.
XML data and schema files
Excel works primarily with two types of XML files:
XML data files (.xml), which contain the custom tags and structured data.
Schema files (.xsd), which contain schema tags that enforce rules, such as data type and validation.
The XML standard also defines Extensible Stylesheet Language Transformation (XSLT) (.xslt) files, which are used to apply styles and transform XML data into different presentation formats. You can apply these transforms before you import XML files into Excel and after you export XML files from Excel. If XSLT files are linked to XML data files that you import into Excel, you do have the option to apply or not apply the formatting before the data is added to the worksheet, but only when you open an XML file by using the Open command from within Excel. Choose the XML Files (*.xml) file type before you click the Open button to see the XML files in the folder.
Key XML and Excel scenarios
By using XML and Excel, you can manage workbooks and data in ways that were previously impossible or very difficult. By using XML maps, you can easily add, identify, and extract specific pieces of business data from Excel documents. For example, an invoice that contains the name and address of a customer or a report that contains last quarter’s financial results are no longer just static reports. You can easily import this information from databases and applications, revise it, and export it to the same or other databases and applications.
The following are key scenarios that the XML features are designed to address:
Extend the functionality of existing Excel templates by mapping XML elements onto existing cells. This makes it easier to get XML data into and out of your templates without having to redesign them.
Use XML data as input to your existing calculation models by mapping XML elements onto existing worksheets.
Import XML data files into a new workbook.
Import XML data from a Web service into your Excel worksheet.
Export data in mapped cells to XML data files independent from other data in the workbook.
The basic process of using XML data in Excel
The following diagram shows how the different files and operations work together when you use XML with Excel. Essentially, there are five phases to the process:





Working with XML maps
You can create or open a workbook in Excel, attach an XML schema file (.xsd) to the workbook, and then use the XML Source task pane to map XML elements of the schema to individual cells or tables. After you map the XML elements to your worksheet, you can import and export XML data into and out of the mapped cells.
When you add an XML schema file (.xsd) to your workbook, you create an XML map. In general, XML maps are used to create mapped cells and to manage the relationship between mapped cells and individual elements in the XML schema. In addition, these XML maps are used to bind the contents of mapped cells to elements in the schema when you import or export XML data files (.xml).
There are two kinds of mapped cells that you can create: single-mapped cells and repeating cells (which appear as XML tables). To make designing your worksheet more flexible, you can drag the mapped cells anywhere on a worksheet and into any order — even one different from the XML schema. You can also choose which elements to map and not map.
The following rules about using XML maps are important to know:
A workbook can contain one or more XML maps.
You can only map one element to one location in a workbook at a time.
Each XML map is an independent entity, even if multiple XML maps in the same workbook refer to the same schema.
An XML map can only contain one root element. If you add a schema that defines more than one root element, you are prompted to choose the root element to use for the new XML map.
Using the XML Source task pane
You use the XML Source task pane to manage XML maps. To open it, on the Developer tab, in the XML group, click Source. The following diagram shows the main features of this task pane.
1. Lists XML maps that were added to the workbook
2. Displays a hierarchical list of XML elements in the currently listed XML map
3. Sets options when working with the XML Source task pane and the XML data, such as how to preview the data and control headings
4. Opens the XML Maps dialog box, which you can use to add, delete, or rename XML maps
5. Verifies whether you can export XML data through the current XML map
Element types and their icons
The following table summarizes each type of XML element that Excel can work with and the icon that is used to represent each type of element.
Required parent element
Repeating parent element
Required repeating parent element
Required child element
Repeating child element
Required repeating child element
Simple content in a complex structure
Required simple content in a complex structure
Working with single-mapped cells
A single-mapped cell is a cell that has been mapped to a nonrepeating XML element. You create a single-mapped cell by dragging a nonrepeating XML element from the XML Source task pane onto a single cell in your worksheet.
When you drag a nonrepeating XML element onto the worksheet, you can use a smart tag to choose to include the XML element name as a heading above or just to the left of the single-mapped cell, or you can use an existing cell value as a heading.
You can also use a formula in a single-mapped cell, if the cell is mapped to an XML element with an XML Schema Definition (XSD) data type that Excel interprets as a number, date, or time.
Working with repeating cells in XML tables
XML tables are similar in appearance and functionality to Excel tables. An XML table is an Excel table that has been mapped to one or more XML repeating elements. Each column in the XML table represents an XML element.
An XML table is created when you:
Use the Import command (in the XML group on the Developer tab) to import an XML data file.
Use the Open command from within Excel to open an XML data file — and then select As an XML table in the Open XML dialog box.
Use the From XML Data Import command (from the From Other Sources command button, in the Get External Data group, on the Data tab) to import an XML data file — and then select XML table in existing worksheet or New worksheet in the Import Data dialog box.
Drag one or more repeating elements from the XML Source task pane to a worksheet.
When you create an XML table, the XML element names are automatically used as column headings. You can change these to any column headings that you want. However, the original XML element names are always used when you export data from the mapped cells.
Two options under the Options button in the XML Source task pane are useful when you work with XML tables:
Automatically Merge Elements When Mapping When selected, Excel creates one XML table from multiple fields as they are dropped onto the worksheet. This option works as long as the multiple fields are dropped on the same row, one adjacent to the other. When this option is cleared, each element appears as its own XML table.
My Data Has Headings When selected, existing heading data is used as column headings for repeating elements that you map to your worksheet. When this option is cleared, the XML element names are used as column headings.
Using XML tables, you can easily import, export, sort, filter, and print data based on an XML data source. However, XML tables do have some limitations regarding how they can be arranged on the worksheet.
XML tables are row-based, meaning that they grow from the header row down. You cannot add new entries above existing rows.
You cannot transpose an XML table so that new entries will be added to the right.
You can use formulas in columns that are mapped to XML elements with an XML Schema Definition (XSD) data type that Excel interprets as a number, date, or time. Just as in an Excel table, formulas in an XML table are filled down the column when new rows are added to the table.
XML map security considerations
An XML map and its data source information are saved with the Excel workbook, not a specific worksheet. A malicious user can view this map information by using a Microsoft Visual Basic for Applications (VBA) macro. Furthermore, if you save your workbook as a macro-enabled Excel Office Open XML Format File, this map information can be viewed through Microsoft Notepad or through another text-editing program.
If you want to keep using the map information but remove the potentially sensitive data source information, you can delete the data source definition of the XML schema from the workbook, but still export the XML data, by clearing the Save data source definition in workbook check box in the XML Map Properties dialog box, which is available from the Map Properties command in the XML group on the Developer tab.
If you delete a worksheet before you delete a map, the map information about the data sources, and possibly other sensitive information, is still saved in the workbook. If you are updating the workbook to remove sensitive information, make sure that you delete the XML map before you delete the worksheet, so that the map information is permanently removed from the workbook.
Importing XML data
You can import XML data into an existing XML map in your workbook. When you import data, you bind the data from the file to an XML map that is stored in your workbook. This means that each data element in the XML data file has a corresponding element, in the XML schema, that you mapped from an XML Schema file or inferred schema. Each XML map can only have one XML data binding, and an XML data binding is bound to all of the mappings that were created from a single XML map.
You can display the XML Map Properties dialog box (Click Map Properties in the XML group on the Developer tab.), which has three options, all selected by default, that you can set or clear to control the behavior of an XML data binding:
Validate data against schema for import and export Specifies whether Excel validates data against the XML map when importing data. Click this option when you want to ensure that the XML data that you import conforms to the XML schema.
Overwrite existing data with new data Specifies whether data is overwritten when you import data. Click this option when you want to replace the current data with new data, for example, when up-to-date data is contained in the new XML data file.
Append new data to existing XML tables Specifies whether the contents of the data source are appended to the existing data on the worksheet. Click this option, for example, when you are consolidating data from several similar XML data files into an XML table, or you do not want to overwrite the contents of a cell that contains a function.
When you import XML data, you may want to overwrite some mapped cells but not others. For example, some mapped cells may contain formulas and you don’t want to overwrite the formula when you import an XML file. There are two approaches that you can take:
Unmap the elements that you don’t want overwritten, before you import the XML data. After you import the XML data, you can remap the XML element to the cells containing the formulas, so that you can export the results of the formulas to the XML data file.
Create two XML maps from the same XML schema. Use one XML map for importing the XML data. In this «Import» XML map, don’t map elements to the cells that contain formulas or other data that you don’t want overwritten. Use another XML map for exporting the data. In this «Export» XML map, map the elements that you want to export to an XML file.
Note: The ability to import XML data from a Web service by using a Data Retrieval Service Connection (.uxdc) file to connect to a data source is no longer supported in versions later than Excel 2003 through the user interface. If you open a workbook that was created in Excel 2003, you can still view the data, but you cannot edit or refresh the source data.
Working with an inferred schema
If you import XML data without first adding a corresponding XML schema to create an XML map, Excel tries to infer a schema for you based on the tags that are defined in the XML data file. The inferred schema is stored with the workbook, and the inferred schema allows you to work with XML data if an XML schema file isn’t associated with the workbook.
When you work with imported XML data that has an inferred schema, you can also customize the XML Source task pane. Select the Preview Data in Task Pane option from the Options button to display the first row of data as sample data in the element list, if you imported XML data associated with the XML map in the current session of Excel.
You cannot export the Excel inferred schema as a separate XML schema data file (.xsd). Although there are XML schema editors and other methods for creating an XML schema file, you may not have convenient access to them or know how to use them. As an alternative, you can use the Excel 2003 XML Tools Add-in Version 1.1, which can create a schema file from an XML map. For more information, see Using the Excel 2003 XML Tools Add-in Version 1.1.
Exporting XML data
You export XML data by exporting the contents of mapped cells on the worksheet. When you export data, Excel applies the following rules to determine what data to save and how to save it:
Empty items are not created when blank cells exist for an optional element, but empty items are created when blank cells exist for a required element.
Unicode Transformation Format-8 (UTF-8) encoding is used to write the data.
All namespaces are defined in the Root XML element.
Excel overwrites existing namespace prefixes. The default namespace is assigned a prefix of ns0. Successive namespaces are designated ns1, ns2 to ns where is the number of namespaces written to the XML file.
Comment nodes are not preserved.
You can display the XML Map Properties dialog box (Click Map Properties in the XML group on the Developer tab.) and then use the Validate data against schema for import and export option (active by default) to specify whether Excel validates data against the XML map when exporting data. Click this option when you want to ensure that the XML data you export conforms to the XML schema.
Using the Excel Macro-enabled Office Open XML Format File
You can save an Excel workbook in a variety of file formats, including the Excel macro-enabled Office Open XML Format File (.xlsm). Excel has a defined XML schema that defines the contents of an Excel workbook, including XML tags that store all workbook information, such as data and properties, and define the overall structure of the workbook. Custom applications can use this Excel macro-enabled Office XML Format File. For example, developers may want to create a custom application to search for data in multiple workbooks that are saved in the this format and create a reporting system based on the data found.
Need more help?
You can always ask an expert in the Excel Tech Community or get support in the Answers community.
Источник
- Download demo project and source files — 192 KB
Introduction
With Office 2007, Microsoft decided to change the default application formats from old, proprietary, closed formats (DOC, XLS, PPT) to new, open, and standardized XML formats (DOCX, XLSX, and PPTX). The new formats share some similarities with the old Office XML formats (WordML, SpreadsheetML) and some similarities with the competing OpenOffice.org OpenDocument format, but there are many differences. Since the new formats will be default in Office 2007 and Microsoft Office is the most predominant Office suite, these formats are destined to be popular and you will probably have to deal with them sooner or later.
This article will explain the basics of the Open XML file format, and specifically the XLSX format, the new format for Excel 2007. Presented is a demo application which writes / reads tabular data to / from XLSX files. The application is written in C# using Visual Studio 2010. The created XLSX files can be opened using Excel 2007 or greater.
Microsoft Open XML format
Every Open XML file is essentially a Zip archive containing many other files. Office-specific data is stored in multiple XML files inside that archive. This is in direct contrast with the old WordML and SpreadsheetML formats which were single, non-compressed XML files. Although more complex, the new approach offers a few benefits:
- You don’t need to process the entire file in order to extract specific data.
- Images and multimedia are now encoded in native format, not as text streams.
- Files are smaller as a result of compression and native multimedia storage.
In Microsoft’s terminology, an Open XML Zip file is called a package. Files inside that package are called parts. It is important to know that every part has a defined content type and there are no default type presumptions based on the file extension. The content type can describe anything; application XML, user XML, images, sounds, video, or any other binary object. Every part must be connected to some other part using a relationship. Inside the package are special XML files with a «.rels» extension which define the relationship between the parts. There is also a start part (sometimes called «root», which is a bit misleading because the graph containing all parts doesn’t have to be a tree structure), so the entire structure looks like in picture 1.
Picture 1: Parts and relations inside an XLSX file.
To cut a long story short, in order to read the data from an Open XML file, you need to:
- Open package as a Zip archive — any standard Zip library will do.
- Find parts that contain data you want to read — you can navigate through a relationship graph (more complex), or you can presume that certain parts have a defined name and path (Microsoft can change that in the future).
- Read parts you are interested in — using the standard XML library (if they are XML), or some other method (if they are images, sounds, or some other type).
On the other side, if you want to create a new Open XML file, you need to:
- Create/get all the necessary parts — by using some standard XML library (if they are XML), by copying them, or by using some other method.
- Create all relationships — create «.rels» files.
- Create content types — create a «[Content_Types].xml» file.
- Package everything into a Zip file with the appropriate extension (DOCX, XLSX, or PPTX) — any standard Zip library will do.
The whole story about packages, parts, content types, and relations is the same for all Open XML documents (regardless of the originating application), and Microsoft refers to it as Open Packaging Conventions.
Excel 2007 Open XML specifics
Excel 2007 extends on the basis of Open Packaging Conventions by adding its own application-specific XML types. Reference schemas for all XML files used in Office can be downloaded from MSDN, but note that some things are still open to change until the final Excel 2007 release.
We just want to write / read worksheet data, so we need to look in the folder «xlworksheets» inside the XLSX file where all the worksheets are located. For every worksheet, there is a separate XML file; «sheet1.xml«, «sheet2.xml«, and so on. When you open such a file, you will notice that all of the sheet data is inside the <sheetData> element. For every row, there is a <row> element; for every cell, there is a <c> element. Finally, the value of the cell is stored in a <v> element.
However, real world XML is never simple as schoolbook XML. You will notice that numbers get encoded as numbers inside the <v> element:
<c r="A1"> <v>100</v> </c>
However, a string value (like «John») also gets encoded as number:
<c r="B1" t="s"> <v>0</v> </c>
That is because MS Excel uses an internal table of unique strings (for performance reasons). Zero is an index of that string in an internal table of strings, and the attribute t=»s» tells us that the underlying type is a string, not a number. So where is the table of unique strings located? It is in the «xlsharedStrings.xml» XML file, and contains all strings used in the entire workbook, not just the specific worksheet.
This approach is used for many other things; cell styles, borders, charts, number formats, etc. In fact, that becomes the major programming problem when working with XLSX files — updating and maintaining various tables of some unique Excel objects. In this article, we will just write / read data values, but if you require some complex formatting, you should probably be better using some commercial component which does all the tedious work for you.
Implementation
Our demo is a Windows Presentation Foundation application (see picture 2), written in C#, using Visual Studio 2010. Since using Microsoft Packaging API for zipping and unzipping multiple files is cumbersome and tedious, our demo uses an Open-Source Zip library called SharpZipLib (available at: http://www.icsharpcode.net/OpenSource/SharpZipLib). For demonstration purposes, we will extract the entire Zip files to a TEMP folder so we can examine the contents of that folder and files while debugging the demo application. In a real world application, you may want to avoid extracting to the temporary folder and just read to / write from the Zip file directly.
Application will also read / write data to a DataTable so it can be used as a reference for Excel to DataTable export / import scenarios.
For XML processing, the choice is simple. For reading XML files, we use the XmlReader class, and for writing, we use the XmlWriter class. Both come with the .NET Framework, but you can also use any other XML processing library.
Picture 2: Demo application in action.
Data reading
We want to read a simple «In.xlsx» file (in the «Input» folder) and copy its contents to the DataTable. That file contains a list of people with their first and last names (text values) and their IDs (number values). When the «Read input .xlsx file» button is clicked, the following code is executed:
private void ReadInput(object sender, RoutedEventArgs e) { var fileName = this.inputTextBox.Text; XlsxRW.DeleteDirectoryContents(tempDir); XlsxRW.UnzipFile(fileName, tempDir); IList<string> stringTable; using (var stream = new FileStream(Path.Combine(tempDir, @"xlsharedStrings.xml"), FileMode.Open, FileAccess.Read)) stringTable = XlsxRW.ReadStringTable(stream); using (var stream = new FileStream(Path.Combine(tempDir, @"xlworksheetssheet1.xml"), FileMode.Open, FileAccess.Read)) XlsxRW.ReadWorksheet(stream, stringTable, this.data); }
Nothing unusual happens here. The XLSX file is unzipped to the TEMP folder and then the necessary XML parts (now files) are processed. The file «sharedStrings.xml» contains a global table of unique strings while the file «sheet1.xml» contains data for the first sheet. Helper methods are pretty straightforward XML reading code — you can download the demo application code to examine them in more detail.
If everything is OK, after the button click, all data will show up in the DataGrid.
Data writing
Now we want to write data from a DataTable to the «Out.xlsx» file in the «Output» folder. You can change some data, or add some new rows in the DataGrid. When the «Write output .xlsx file» button is clicked, the following code is executed:
private void WriteOutput(object sender, RoutedEventArgs e) { string fileName = this.outputTextBox.Text; XlsxRW.DeleteDirectoryContents(tempDir); XlsxRW.UnzipFile(templateFile, tempDir); IDictionary<string, int> lookupTable; var stringTable = XlsxRW.CreateStringTables(this.data, out lookupTable); using (var stream = new FileStream(Path.Combine(tempDir, @"xlsharedStrings.xml"), FileMode.Create)) XlsxRW.WriteStringTable(stream, stringTable); using (var stream = new FileStream(Path.Combine(tempDir, @"xlworksheetssheet1.xml"), FileMode.Create)) XlsxRW.WriteWorksheet(stream, this.data, lookupTable); XlsxRW.ZipDirectory(tempDir, fileName); if (this.openFileCheckBox.IsChecked == true) System.Diagnostics.Process.Start(fileName); }
This time the code is a bit more complicated. In order not to generate all the necessary parts needed for the XLSX file, we decide to use a template file. We extract the template file to a temporary folder and then just change the XML parts containing the shared string table and worksheet data. All other parts, relationships, and content types stay the same — so we don’t need to generate any of that. Note that we use two string tables: a lookup IDictionary<string, int> for fast searching, and an ordinary IList<string> where items are sorted by their index. We could pull it out only with IList<string> but then we would need to search the entire IList<string> every time we add a new string (to check if it is already there). The CreateStringTables() helper method builds both string tables, the WriteStringTable() helper method writes the string table XML, and the WriteWorksheet() helper method writes the worksheet data XML.
Again, download the demo application code to examine the helper methods in more detail.
Download links
You can download the latest version of the demo application (together with the C# source code) from here.
Alternative ways
As always in programming, there is more than one method to achieve the same thing.
You could use Excel automation to start an instance of Excel 2007 (or any other Office application) and then use interop calls to create a document and save it. However, using automation has some drawbacks I have already written about (see why is GemBox.Spreadsheet better than automation).
Open Packaging API, released with .NET 3.5, has support for Open Packaging Conventions (package handling and navigating the relationships) but there is no support for accessing application specific data so you will still need to process XML parts manually.
As another option, you could use some third party Excel C# / VB.NET component which will come with support for the Open XML format. This will probably cost you some money, but has the advantage that usually more than one format (for example, XLS, XLSX, CSV) are supported within the same API, so your application will be able to target different file formats using the same code.

В Microsoft Excel можно легко импортировать данные XML, созданные в других базах данных и приложениях, сопоставить XML-элементы из схемы XML с ячейками листа и экспортировать обработанные данные XML для взаимодействия с другими базами данных и приложениями. Эти функциональные возможности позволяют использовать Office Excel как генератор файлов данных XML со знакомым пользовательским интерфейсом.
В этой статье
-
Причины использования XML в Excel
-
Данные XML и файлы схемы
-
Ключевые сценарии XML и Excel
-
-
Основной процесс использования данных XML в Excel
-
Работа с картами XML
-
Использование области задач источника XML
-
Типы элементов и их значки
-
Работа с ячейками с точечным сопоставлением
-
Работа с повторяющимися ячейками в XML-таблицах
-
Обеспечение безопасности карт XML
-
Импорт данных XML
-
Работа с полученной схемой
-
Экспорт данных XML
-
Использование файла Excel формата Office Open XML с поддержкой макросов
-
Причины использования XML в Excel
XML является технологией, разработанной для управления структурированными данными и отображения этих данных в виде удобочитаемого текстового файла. Язык XML соответствует отраслевым стандартам и может быть обработан многими базами данных и приложениями. С помощью XML многие разработчики могут создавать собственные настроенные теги, структуры данных и схемы. В целом XML существенно облегчает определение, передачу, проверку и интерпретацию данных в различных базах данных, приложениях и организациях.
Данные XML и файлы схемы
Excel работает преимущественно с двумя типами XML-файлов:
-
файлами данных XML (XML), которые содержат настраиваемые теги и структурированные данные;
-
Файлы схемы (XSD), которые содержат теги схемы, в которых действуют правила, например тип данных и проверка.
В стандарте XML также определяются файлы преобразования XSLT, которые используются для применения стилей и преобразования данных XML в другие форматы. Вы можете использовать эти преобразования перед импортом XML-файлов в Excel и после экспорта XML-файлов из Excel. Если XSLT-файлы связаны с XML-файлами данных, импортированными в Excel, вы можете применить форматирование перед добавлением данных на лист, только открыв XML-файл в Excel с помощью команды Открыть. Прежде чем нажать кнопку Открыть, выберите тип файлов XML (*.XML), чтобы просмотреть XML-файлы в папке.
Ключевые сценарии XML и Excel
С помощью XML и Excel вы можете управлять книгами и данными такими способами, которые ранее были невозможны или представляли трудности. Используя карты XML, вы можете легко добавлять, идентифицировать и извлекать определенные фрагменты бизнес-данных из документов Excel. Например, счет-фактура, содержащий имя и адрес покупателя, или отчет с финансовыми показателями за предыдущий квартал больше не будут статичными отчетами. Эти сведения можно с легкостью импортировать из баз данных и приложений, изменять, а также экспортировать в те или иные базы данных и приложения.
Вот ключевые сценарии, для работы с которыми предназначены возможности XML:
-
расширение функциональных возможностей существующих шаблонов Excel путем сопоставления XML-элементов с существующими ячейками. Это облегчает удаление и добавление данных XML в шаблонах, не изменяя сами шаблоны;
-
использование данных XML в качестве входных данных для существующих моделей вычислений путем сопоставления XML-элементов с существующими листами;
-
импорт файлов данных XML в новую книгу;
-
импорт данных XML из веб-службы на лист Excel;
-
экспорт данных в сопоставленных ячейках в файлы данных XML независимо от других данных в книге.
К началу страницы
Основной процесс использования данных XML в Excel
На следующей схеме показано, как взаимодействуют различные файлы и операции при использовании XML в Excel. Фактически этот процесс состоит из пяти этапов.






Работа с картами XML
Вы можете создать или открыть книгу в Excel, прикрепить файл схемы XML (XSD) к книге, а затем с помощью области задач Источник XML соедиировать XML-элементы схемы с отдельными ячейками или таблицами. Выполнив такое сопоставление, вы можете импортировать и экспортировать данные XML в ячейки таблицы и из них соответственно.
При добавлении файла схемы XML (XSD) в книгу создается карта XML. Как правило, карты XML используются для создания сопоставленных ячеек и управления взаимосвязью между такими ячейками и отдельными элементами схемы XML. Кроме того, эти карты используются для привязки содержимого сопоставленных ячеек к элементам схемы при импорте или экспорте файлов данных XML (XML).
Вы можете создавать сопоставленные ячейки двух видов: ячейки с точечным сопоставлением и повторяющиеся ячейки (отображаемые в виде XML-таблиц). Для более гибкой разработки книги вы можете перемещать сопоставленные ячейки в любое место на листе и в любой последовательности, даже отличающейся от последовательности, заданной в схеме XML. Вы также можете выбрать, какие элементы следует сопоставлять.
Важно знать такие правила использования карт XML:
-
книга может содержать одну или несколько карт XML;
-
одновременно можно сопоставить только один элемент с одним расположением в книге;
-
каждая карта XML независима от других, даже если несколько карт XML в одной книге относятся к одной и той же схеме;
-
карта XML может содержать только один корневой элемент. При добавлении схемы, определяющей более одного корневого элемента, появится запрос на выбор корневого элемента, который будет использоваться в новой карте XML.
Использование области задач источника XML
Используйте область задач Источник XML для управления картами XML. Чтобы ее открыть, на вкладке Разработчик в группе XML нажмите Источник. На следующей схеме показаны основные функциональные возможности этой области задач.

1. Отображение карт XML, добавленных в книгу.
2. Отображение иерархического списка XML-элементов в текущей карте XML.
3. Установка параметров при работе с областью задач Источник XML и данными XML (например, параметров, отвечающих за предварительный просмотр данных и управление заголовками).
4. Открытие диалогового окна Карты XML, которое служит для добавления, удаления или переименования карт XML.
5. Проверка возможности экспорта данных XML через текущую карту XML.
К началу страницы
Типы элементов и их значки
В следующей таблице приведены все типы XML-элементов, с которыми может работать Excel, и значки, используемые для представления каждого типа элементов.
|
Тип элемента |
Значок |
|---|---|
|
Родительский элемент |
|
|
Обязательный родительский элемент |
|
|
Повторяющийся родительский элемент |
|
|
Обязательный повторяющийся родительский элемент |
|
|
Дочерний элемент |
|
|
Обязательный дочерний элемент |
|
|
Повторяющийся дочерний элемент |
|
|
Обязательный повторяющийся дочерний элемент |
|
|
Атрибут |
|
|
Обязательный атрибут |
|
|
Простое содержимое в сложной структуре |
|
|
Обязательное простое содержимое в сложной структуре |
|
К началу страницы
Работа с ячейками с точечным сопоставлением
Ячейка с точечным сопоставлением — это ячейка, сопоставленная с неповторяющимся XML-элементом. Такую ячейку вы можете создать, переместив неповторяющийся XML-элемент из области задач Источник XML в отдельную ячейку листа.
Название перемещаемого на лист неповторяющегося XML-элемента вы можете назначить заголовком сверху или слева от ячейки с точечным сопоставлением при помощи смарт-тега. В качестве заголовка также можно использовать текущее значение ячейки.
Кроме того, в ячейке с точечным сопоставлением вы можете использовать формулу, если ячейка сопоставлена с XML-элементом, который имеет тип данных определения схемы XML (XSD), интерпретируемый Excel как число, дата или время.
К началу страницы
Работа с повторяющимися ячейками в XML-таблицах
По внешнему виду и функциональным возможностям XML-таблицы подобны таблицам Excel. XML-таблицы являются таблицами Excel, сопоставленными с одним или несколькими повторяющимися XML-элементами. Каждый столбец XML-таблицы соответствует XML-элементу.
XML-таблица создается в следующих случаях:
-
при использовании команды Импорт (в группе XML на вкладке Разработчик) для импорта файла данных XML;
-
Используйте команду Открыть из Excel, чтобы открыть файл данных XML, а затем выберите В качестве XML-таблицы в диалоговом окне Открыть XML.
-
при использовании команды Из импорта данных XML (кнопка команды Из других источников в группе Внешние данные на вкладке Данные) для импорта файла данных XML и дальнейшего выбора параметров XML-таблица на существующем листе или Новый лист в диалоговом окне Импорт данных;
-
при перетаскивании на лист одного или нескольких повторяющихся элементов из области задач Источник XML.
При создании XML-таблицы названия XML-элементов автоматически используются в качестве названий столбцов. Вы можете изменить эти названия. Но при экспорте данных из сопоставленных ячеек автоматически будут использоваться исходные названия XML-элементов.
При работе с XML-таблицами полезны два параметра, доступные с помощью кнопки Параметры в области задач Источник XML.
-
Автоматически объединять элементы при сопоставлении.
Если установлен соответствующий флажок, в Excel создается одна XML-таблица из нескольких полей, перенесенных на лист. Этот параметр работает, пока поля перемещаются в одну строку в виде последовательного ряда. Если флажок снят, каждый элемент отображается в виде отдельной XML-таблицы. -
Данные с заголовками.
Если установлен соответствующий флажок, существующие данные заголовков используются в качестве названий столбцов для повторяющихся элементов, сопоставляемых на листе. Если флажок снят, названия XML-элементов используются в качестве названий столбцов.
С помощью XML-таблиц вы можете импортировать, экспортировать, сортировать, фильтровать и печатать данные, основанные на источнике данных XML. Но существуют некоторые ограничения относительно расположение XML-таблиц на листе.
-
XML-таблицы основаны на строках, то есть вырастают из строки с заглавной строкой вниз. Добавить новые записи над существующими строками невозможно.
-
Невозможно транспонировать XML-таблицу так, чтобы новые записи добавлялись справа.
Вы можете использовать формулы в столбцах, сопоставленных с XML-элементами, которые имеют тип данных определения схемы XML (XSD), интерпретируемый Excel как число, дата или время. В XML-таблице, как и в таблице Excel, формулы копируются вниз по столбцу по мере добавления новых строк.
Обеспечение безопасности карт XML
Карта XML и содержащиеся в ней сведения об источнике данных сохраняются в книге Excel, а не на определенном листе. Злоумышленник может просмотреть эти данные карты с помощью макроса VBA (Microsoft Visual Basic для приложений). Более того, если книга сохранена в файле Excel формата Open XML с поддержкой макросов, данные карты можно просмотреть с помощью Блокнота или другого текстового редактора.
Если вы хотите по-прежнему использовать сведения о карте, но при этом скрыть конфиденциальные данные, вы можете удалить из книги определение источника данных схемы XML, не прекращая экспорт данных XML. Для этого снимите флажок Сохранять определение источника данных в книге в диалоговом окне Свойства карты XML, которое можно открыть, выбрав Свойства карты в группе XML на вкладке Разработчик.
Если удалить лист до удаления карты, сведения карты об источниках данных и, возможно, другие конфиденциальные сведения останутся в книге. При обновлении книги для удаления конфиденциальных сведений обязательно удалите карту XML до удаления листа, чтобы окончательно удалить данные карты из книги.
К началу страницы
Импорт данных XML
Вы можете импортировать данные XML в имеющуюся в книге карту XML. При этом данные из файла привязываются к карте XML, хранящейся в этой книге. Это означает, что каждый элемент данных в файле данных XML имеет соответствующий элемент в схеме XML, который был сопоставлен из файла схемы XML или из полученной схемы. Каждая карта XML может содержать только одну привязку данных XML, которая при этом связана со всеми сопоставлениями, созданными на основе единой карты XML.
В диалоговом окне Свойства карты XML (на вкладке Разработчик в группе XML выберите пункт Свойства карты) расположены три параметра, используемые по умолчанию, с помощью которых вы можете управлять привязкой данных XML:
-
<c0>Проверять данные на соответствие схеме при импорте и экспорте</c0>. Указывает, следует ли Excel проверять данные по карте XML при импорте. Установите флажок, если нужно, чтобы импортируемые данные XML соответствовали схеме XML.
-
<c0>Заменять существующие данные новыми</c0>. Указывает, следует ли заменять данные при импорте. Установите флажок, если необходимо заменять текущие данные новыми (например, если в новом файле данных XML содержатся обновленные данные).
-
<c0>Добавлять новые данные в существующие XML-таблицы</c0>. Указывает, следует ли добавлять содержимое источника данных к существующим данным на листе. Используйте этот параметр, если, например, вам необходимо объединить данные из нескольких похожих файлов данных XML в одну XML-таблицу или вы не хотите, чтобы содержимое ячейки с функцией было перезаписано.
При импорте данных XML вам может понадобиться заменить некоторые сопоставленные ячейки. Например, если сопоставленные ячейки содержат формулы и эти формулы не следует заменять при импорте XML-файла. Эту проблему можно решить двумя способами:
-
перед импортом данных XML отмените сопоставление элементов, которые не следует заменять. По завершении импорта данных XML вы можете повторно сопоставить XML-элементы ячейкам с формулами, чтобы экспортировать в файл данных XML результаты, полученные после применения формул;
-
создайте две карты XML на основе одной схемы XML. Используйте одну карту XML для импорта данных XML. В этой «карте импорта» не сопоставляйте элементы с ячейками, содержащим формулы или другие данные, которые не следует заменять. Другую карту XML используйте для экспорта данных. В этой «карте экспорта» сопоставьте с XML-файлом элементы, которые необходимо экспортировать.
Примечание: Возможность импорта данных XML из веб-службы с помощью файла подключения службы извлечения данных (UXDC) для подключения к источнику данных больше не поддерживается в пользовательском интерфейсе более новых версий, чем Excel 2003. Если вы откроете книгу, созданную в Excel 2003, вы сможете только просмотреть их, но не сможете изменить или обновить исходные данные.
Работа с полученной схемой
При импорте данных XML без добавления соответствующей схемы XML для создания карты XML Excel пытается получить схему, основываясь на тегах, определенных в файле данных XML. Полученная схема хранится в книге и позволяет работать с данными XML, даже если файл схемы XML не связан с книгой.
При работе с импортированными данными XML, которые имеют полученную схему, вы можете настроить область задач Источник XML. Выберите параметр Предварительный просмотр данных в области задач на кнопке Параметры, чтобы отобразить первую строку данных в качестве образца данных в списке элементов, если вы импортировали данные XML, связанные с картой XML в текущем сеансе Excel.
Полученную схему Excel невозможно экспортировать как отдельный файл данных схемы XML (XSD). Несмотря на наличие редакторов схем XML и других методов создания файлов схем XML, они могут оказаться недоступными или неудобными в работе. Вместо них вы можете воспользоваться надстройкой Excel 2003 XML Tools 1.1, с помощью которой можно создавать файлы схемы на основе карты XML. Дополнительные сведения см. в Excel XML Tools версии 1.1.
Экспорт данных XML
Экспорт данных XML осуществляется путем экспорта содержимого сопоставленных ячеек листа. При экспорте данных в Excel применяются такие правила для определения данных и способов их сохранения:
-
пустые элементы не создаются при наличии пустых ячеек для дополнительного элемента, но они создаются при наличии пустых ячеек для обязательного элемента;
-
запись данных производится в кодировке UTF-8;
-
все пространства имен определяются в корневом XML-элементе;
-
Excel перезаписывать существующие префиксы пространства имен. По умолчанию области имен назначен префикс ns0. Последовательные пространства имен обозначаются ns1, ns2 для ns<>, где <count> — количество пространства имен, записанное в XML-файл.
-
узлы комментариев не сохраняются.
Вы можете отобразить диалоговое окно Свойства карты XML (нажмите кнопку Свойства карты в группе XML на вкладке Разработчик).) а затем используйте параметр Проверить данные на схеме для импорта и экспорта (активны по умолчанию), чтобы указать, Excel проверяет данные на карте XML при экспорте. Выберите этот параметр, если вы хотите, чтобы экспортируемая XML-информация соответствовала схеме XML.
Использование файла Excel формата Office Open XML с поддержкой макросов
Книгу Excel можно сохранять в различных форматах файла, включая файлы Excel формата Office Open XML (XLSM) с поддержкой макросов. Excel содержит схему XML, определяющую содержимое книги Excel, в том числе теги XML, в которых хранятся все сведения книги (например, данные и свойства), а также всю структуру книги. Файл Excel формата Office XML с поддержкой макросов может применяться в пользовательских приложениях. Например, разработчики могут создать приложение, которое выполняет поиск данных в нескольких книгах, сохраненных в этом формате, и создает систему отчетов на основании полученных данных.
К началу страницы
Дополнительные сведения
Вы всегда можете задать вопрос специалисту Excel Tech Community или попросить помощи в сообществе Answers community.
См. также
Импорт данных XML
Сопоставление XML-элементов с ячейками карты XML
Экспорт данных XML
Переописывание данных XML
Немного об Excel и XML
Итак, прежде чем узнать, как открыть, создать или перевести файл XML в Excel и обратно, давайте поближе познакомимся с типами этих файлов. Здесь нужно сразу отметить, что документы Excel имеют множество форматов, в то время, как XML — и есть формат файла. Поэтому не стоит путать эти два понятия.
Microsoft Excel является мощной программой для вычислений с множеством полезных функций
Программа Microsoft Excel является специальной утилитой, предназначенной для создания и редактирования таблиц. С ними вы уже можете делать всё что угодно: создавать базы, диаграммы, формулы и другие типы данных. Это очень мощный инструмент, поэтому все его возможности мы обсуждать не будем. Сегодня наша цель несколько другая, и мы не станем отходить от темы сегодняшней дискуссии.
Файлы XML, для более простого понимания, предназначены для хранения, обмена различных данных между утилитами. Особенно часто пользуются этим языком разметки при передаче информации через интернет. И когда вам нужно перенести табличные данные из Экселя на сайт, например, то вам нужно будет преобразовать свой документ, чтобы он правильно отображался. Поэтому давайте не будем оттягивать момент истины и сразу приступим к выполнению операции.
Как преобразовать Excel в XML
Дорогие друзья, на самом деле преобразование файлов является достаточно простым занятием. Однако, у некоторых пользователей могут возникнуть проблемы при переносе данных, поэтому сегодня мы с вами рассмотрим несколько способов для осуществления нашего замысла. Поэтому набираемся терпения и приступаем к действиям:
- Самый простой способ, который может не сработать в некоторых случаях, это сохранение файла в нужном формате в самой программе Microsoft Excel. Для этого откройте необходимый документ в этом приложении. Затем нажмите на кнопку «Файл» (рассматривается на примере Office 2013, в других версиях процесс сохранения может несколько отличаться) в верхнем левом углу окна Экселя, затем пункт «Сохранить как», после чего выберите место сохранения документа, дайте ему имя и во вкладке типа файла укажите «XML данные». После этого проверьте, правильно ли всё у вас получилось. Если нет, то пробуем следующие способы.
- Итак, если возникает ошибка в предыдущем случае, то, возможно, в вашей копии программы не предусмотрена поддержка и соответствующие надстройки. Чтобы их установить, скачайте и инсталлируйте этот файл к себе на компьютер или ноутбук. Это плагин XML Tools Add-in. Далее, запустите программу Microsoft Excel и нажмите на большую цветную кнопку в левом верхнем углу окна приложения (здесь мы уже смотрим пример на версии 2007-го года). В появившемся блоке кликните по параметрам, слева от выхода из утилиты. Теперь зайдите в пункт надстроек и нажмите на кнопку «Перейти» напротив пункта «Управление». Выскочит диалоговое окно, где нужно кликнуть по обзору и найти документ, который вы скачали с сайта Майкрософта ранее. Теперь кликаем ОК и переходим в основное окно программы, где у вас теперь есть вкладка XML Tools — с помощью него теперь вы спокойно можете создать файл XML из существующей таблицы. Сохранять его нужно аналогично предыдущему пункту.
- Если вам совсем не хочется загружать и себя, и свой компьютер такой информацией, то можете прибегнуть к помощи специальных утилит-конвертеров или онлайн-версий этих программ. К примеру, вы можете загрузить приложение Format Factory, которое позволит вам совершить все необходимые действия. Но стоит помнить, что сохранённые и преобразованные таким образом файлы не всегда работают в дальнейшем. То есть во время операции могут повредиться сектора или области в памяти документа, что негативно скажется на нём — он попросту может не открыться в XML-редакторе, например. Поэтому рекомендуется использовать либо профессиональные программы, либо сам Microsoft Excel.
Как перевести XML в Excel
Прежде чем перевести XML в Excel, нужно его для начала открыть. Рассмотрим весь этот непродолжительный процесс ниже. Итак, приступаем:
- Запустите программу Microsoft Excel с помощью ярлыка на рабочем столе или через меню проводника.
- Нажмите на «Открыть другие книги» внизу главной страницы, если вы используете Office В других версиях процесс может несколько отличаться.
- Далее, нажимаем на «Компьютер» или другое место, где расположен ваш XML-файл, затем кликните «Обзор» и смените в появившемся окне тип данных на «Файлы XML».
- Теперь ищем необходимый файл и открываем его в нашей программе с помощью одноимённой кнопки.
- Далее, обсудим то, как преобразовать наш документ. Перейдите во вкладку разработчика, затем нажмите на кнопку импорта.
- В открывшемся окне нужно будет снова найти и выбрать наш документ, над которым вы и хотите произвести действие, затем кликаем на кнопку «Импорт».
- Затем настраиваете всё под себя: область для импорта, место сохранения и другие параметры. После чего вы получите таблицу, которую позже можно сохранить в нужном для вас формате. Как видите, ничего сложного нет.
Подведём итоги
Дорогие читатели, сегодня мы с вами узнали не только как преобразовать файлы XML в Excel и обратно, но и как создать и открыть их при несовместимости версий. Надеемся, что у вас всё получилось и больше не осталось никаких вопросов. Не забываем делиться в комментариях своим мнением и опытом: возможно, вы знаете простой способ конвертации. Расскажите другим пользователям, получилось ли у вас перевести один тип документа. Если сработало, то поделитесь тем, каким способом воспользовались вы.
Конвертация форматов Microsoft Excel в XML
Смотрите такжеНет. содержит макросы, которыеШаблон Excel (*.xltx)Microsoft Works и данные файла Microsoft Windows —Имя файла импорта снова сопоставьте с тремя командами,2001-01-01В диалоговом окне действительно необходимо, вставляя нужного расширения добавлено. для хранения данных перемещаемся в подразделXML – это универсальныйВозможности, которые останутся при нужно в ней
..WKS
Процедура конвертации
нельзя будет легко и гарантирует, что, или введите новое этот XML-элемент с которые позволяют управлятьHotelОткрытие информацию в соответствующие в окошко, жмемОткрывается окно импорта. Переходим и обмена ими«Настройка ленты» формат работы с сохранении в формате оставить, а выЕсли книга была созданаФормат файлов Microsoft Works изменить. символы табуляции, разрывы
Способ 1: простое сохранение
имя книги. ячейками, содержащими формулы, расположением заголовка или200найдите и откройте столбцы и строки, на большую красную в директорию, где между различными приложениями.. В правой части данными. Его поддерживает таблицы XML 2003 хотите сохранить ее в более ранней
- (все версии)Форматы файлов, использующие буфер строк и другиеЕсли вы открыли книгу чтобы можно было подписи.2001-01-01 базу данных, в указав в качестве
- кнопку располагается нужный нам С данными работает окна устанавливаем галочку множество программ, в (XML): как шаблон, выберите версии Excel иDBF 2 обмена символы будут интерпретироваться Excel 97—2003, но экспортировать результаты формул
- Данные уже содержат заголовок.Taxi Fare которой требуется создать источника данных именно«Преобразовать» документ. Выбираем его и программа Microsoft
- около значения том числе изВозможности Excel формат XLTM.
- содержит макросы, которые.DBFЕсли вы скопировали данные правильно. Сохраняет только вам не нужно в файл данных Выберите этот параметр, чтобы100.00 новую таблицу. XML-объект. Но для. После этого, документ и жмем на Excel, поэтому очень«Разработчик» сферы СУБД. ПоэтомуПоддержка после сохраненияЕсли вы хотите сохранить нужно в ней
Формат файла DBASE II в буфер обмена активный лист. хранить ее в XML. проигнорировать заголовок XML-элемента,2001-01-01
- На вкладке этого необходимо в будет преобразован и кнопку
актуальным является вопрос. После этого жмем конвертация информации вСистема дат 1904
Способ 2: инструменты разработчика
книгу в текущем оставить, а выWQ1 в одном изТекст (Макинтош) этом формате файла,Чтобы отменить сопоставление XML-элемента, так как даннаяLong Distance PhoneВнешние данные самой программе выполнить доступен для загрузки«Импорт» конвертации файлов из на кнопку XML важна именноЕсть. формате книги Excel, хотите сохранить ее
- .WQ1 следующих форматов файлов,TXT просто преобразуйте книгу щелкните правой кнопкой ячейка уже имеет Chargesвыберите команду вход в аккаунт, на этом ресурсе.
- . стандарта XML в«OK» с точки зренияЗвездочки, помечающие итоги для выберите формат XLSX. как шаблон, выберитеФормат файла Quattro Pro вы можете вставитьСохраняет книгу в виде в текущий формат мыши его имя заголовок (слева от57.89
- Текстовый файл используя свою регистрациюДанный вариант может послужить
- Далее может открыться диалоговое форматы Excel. Выясним,, размещенную в нижней взаимодействия и обмена данных OLAPЕсли вы хотите сохранитьШаблон Excel с поддержкой для MS-DOS их в Excel, текстового файла, разделенного файла (XLSX). в области задач данных или над2001-01-01и выполните инструкции в Microsoft. хорошей подстраховкой на окно, в котором
как произвести эту части окна. Вкладка данными между различнымиЕсть. книгу в новом макросов (*.xltm)WB1, WB3 используя команду знаками табуляции, —В менюИсточник XML ними).Food для каждого шага,Сохранить измененный файл можно случай неимения доступа говорится, что выбранный процедуру различными способами. инструментов разработчика теперь приложениями. Excel какФоновое обновление, извлечение данных двоичном формате файла,.WB1, WB3Вставка для использования вФайли выберите командуЗаголовок XML слева.82.19 связав таблицу с сразу же в к стандартным инструментам файл не ссылается
- Скачать последнюю версию включена. раз входит в для каждого элемента выберите формат XLSB.Если вы хотите сохранитьQuattro Pro 5.0 иили операционной системе Макинтошвыберите командуУдалить элемент Выберите этот параметр, чтобы2001-01-02 нужным текстовым файлом. оригинальном формате, выбрав для переформатирования по
- на схему. В ExcelДалее открываем таблицу Excel число программ, которые
- поля страницы вДополнительные сведения о форматах книгу в текущем 7.0 для Windows.Специальная вставка — и гарантирует,Сведения.
- использовать заголовок XML-элементаFoodAccess создает новую таблицу, соответствующий тип из данному направлению. нем будет предложено
- XML-файлы написаны на специальном в программе любым работают с таблицами, отдельности файлов см. в формате книги Excel,Книгу Excel 2007 и более( что символы табуляции,.Если вкладка
в качестве подписи17.89 имя которой отображается списка. Из файловогоКак видим, в самом создать программе схему языке разметки чем-то удобным способом. и даже можетЕсть. статье Поддерживаемые Excel выберите поздних версий можноГлавная разрывы строк иНажмите кнопкуРазработчик ячейки (слева от2001-01-02 в области навигации. меню, если объект Экселе есть встроенные самостоятельно. В этом похожим на HTMLНа её основе нам выполнять манипуляции сВычисляемые поля форматы файлов.Книга Excel (*.xlsx) сохранить в формате> другие символы будутПреобразоватьнедоступна, выполните следующие данных).
Personal Items
lumpics.ru
Конвертация файлов XML в форматы Excel
Экспортируйте данные из связанной был сохранен в инструменты, позволяющие преобразовать случае соглашаемся и веб-страниц. Поэтому у предстоит создать схему, базами данных. Разберемся,Есть.Нажмите кнопку. предыдущих версий Excel,Буфер обмена интерпретироваться правильно. Сохраняет.
действия, чтобы открытьЗаголовок XML сверху.
Процесс конвертации
32.54 таблицы в файл «родном» формате Excel, файл формата XML жмем на кнопку этих форматов довольно которая формируется в как конвертировать файлыВычисляемые элементыСохранитьЕсли вы хотите сохранить в файле текстового> только активный лист.В Excel 2013 вы ее. Выберите этот параметр, чтобы2001-01-03 XML-данных и файл
Способ 1: встроенный функционал Excel
можно выбрать функцию в один из«OK» сходная структура. В любом текстовом редакторе. Эксель в XML.Есть.. книгу в новом формата, а такжеВставкаТекст (MS-DOS) можете открывать и
- В Excel 2010 и использовать заголовок XML-элементаTaxi Fare схемы XML. экспорта, нажать на
- «родных» форматов этой. то же время, Для этих целейСкачать последнюю версиюПримечания к ячейкамВы можете изменить тип двоичном формате файла,
- в других форматах,).TXT сохранять файлы проектов более поздних версий: в качестве заголовка
- 75.00На вкладке изменение типа файла программы. Простейшие экземпляры
- Далее открывается следующее диалоговое Эксель – это можно использовать и ExcelЕсть. файла, используемого по выберите таких как файлыФорматСохраняет книгу в виде в перечисленных нижеВыберите ячейки (над данными).2001-01-03Внешние данные и установить в можно легко конвертировать окно. В нем в первую очередь обычный Блокнот Windows,Конвертация данных в форматИзменения в исходных данных умолчанию при сохранении
Двоичная книга Excel (*.xlsb) PDF и XPS.Расширение текстового файла, разделенного форматах.ФайлПри перетаскивании в книгу
- Foodвыберите команду качестве конечного формата через обычную функцию предлагается определиться открывать
программа, имеющая несколько но лучше применять XML не такой Excel
Способ 2: импорт данных
книги.. Обычно сохранение происходитИдентификаторы типа буфера обмена знаками табуляции, —Форматы файлов Excel> повторяющегося XML-элемента для36.45XML-файл именно XML. «Сохранить как…». Для таблицу в действующей «родных» форматов. Самые специализированное приложение для уж простой процесс,Есть.Нажмите
- Нажмите кнопку в формате XLSX,Рисунок для использования вФормат
- Параметры создания повторяющихся ячеек2001-01-03(в группеЕсли пользователю лень заниматься документов с более книге или в известные из них: программирования и работы так как вФорматирование знаков и ячееккнопку Microsoft OfficeСохранить
- но формат файлов,WMF или EMF операционной системе MS-DOSРасширение. в XML-таблице именаNew SuitЭкспорт
- подобными преобразованиями, или сложной структурой существует новой. Так как Книга Excel (XLSX) с языками разметки его ходе должнаЕсть., а затем —
- . используемый по умолчаниюРисунки в формате Windows — и гарантирует,ОписаниеЩелкните категорию XML-элементов автоматически используются750.00). в работе он отдельная процедура преобразования мы запустили программу
- и Книга Excel Notepad++. Запускаем эту быть создана специальнаяУсловное форматирование кнопкуВы можете изменить тип для сохранения, можно Metafile (WMF) или что символы табуляции,Книга ExcelНастроить ленту в качестве заголовковОбразец схемы XML (Расходы.xsd)В диалоговом окне использует версию Office через импорт. Те без открытия файла, 97 – 2003 программу. В ней схема (schema.xml). Впрочем,Есть.Параметры Excel файла, используемого по изменить. Если вы Windows Enhanced Metafile разрывы строк иXLSX. столбцов этой таблицы.Чтобы создать карту XML,
- Экспорт — XML-файл ниже версии 2003, пользователи, которые по то можем оставить (XLS). Выясним основные создаем схему. На для преобразования информацииНастраиваемые вычисления. умолчанию при сохранении
- часто пользуетесь командой (EMF). другие символы будутСтандартный формат файлов ExcelВ разделе Но эти заголовки добавьте схему XMLукажите имя и для открытия данного какой-либо причине не данную настройку по способы конвертации файлов нашем примере она в простейший файлЕсть.В категории книги.Сохранить какПримечание: интерпретироваться правильно. Сохраняет 2007—2013, основанный на
Основные вкладки столбцов можно изменить в книгу. Можно формат файла и формата в виде
Способ 3: онлайн-конвертер
могут воспользоваться данными умолчанию и продолжить XML в эти будет выглядеть, как данного формата достаточноНастраиваемый порядок сортировкиСохранениеНа вкладке, можно добавить ее Если вы скопируете метафайл только активный лист. языке XML. Вустановите флажок на любые другие,
- скопировать схему из нажмите кнопку таблицы придется использовать инструментами, имеют возможность работу с текущей форматы.
- показано внизу на
- иметь под рукой
- Есть.
- в разделе
Файл на панель быстрого Windows (WMF) изТекст в кодировке Unicode этом формате нельзяРазработчик
- редактируя ячейки заголовка файла схемы XMLОК специальный конвертор. Таких выполнить задачу с книгой. Кроме того,Программа Excel отлично работает скриншоте окна Notepad++.
обычные инструменты сохраненияНастраиваемые значения ошибок иСохранение книгвыберите пункт доступа. другой программы, Microsoft
- TXT сохранять код макросови нажмите кнопку столбца. (XSD-файла) или позволить. программ сейчас предлагается помощью специализированных онлайн-сервисов это же окно с файлами форматаКак видим, открывающим и в Excel, а пустых ячеекв полеПараметрыВажно: Excel вставит рисунокСохраняет книгу в виде Microsoft Visual Basic
- ОКВ области задач Excel попытаться построитьВыйдите из Access. достаточно много. В для конвертации файлов. предлагает определить координаты XML. Она может закрывающим тегом для вот для создания
Ограничения проверки данных иСохранять файлы в следующем. При сохранении книги в в виде расширенного текста в кодировке
для приложений (VBA).XML-источник такую схему наExcel крайнем случае, еслиАвтор: Максим Тютюшев на листе, куда открывать их, изменять, документа в целом хорошо структурированного элемента сообщения о ней форматеВ категории формате файла Excel метафайла (EMF). Unicode, стандартной кодировке и листы макросовВ Excel 2007нажмите основе файла данных
Создайте карту XML на
lumpics.ru
Как открывать для редактирования файлы формата XML в Excel: несколько простых способов
и это неЗачастую некоторым пользователям приходится будет импортирована таблица. создавать, сохранять. Поэтому служит придется основательно повозитьсяЕсть.выберите тот форматСохранение другой версии форматированиеТочечный рисунок символов, разработанном Unicode Microsoft Office ExcelНажмитеПараметры XML (XML-файла). основе файла схемы подходит, без проблем иметь дело с Можно вписать адрес самый простой вариант«data-set» с составлением схемыВыравнивание с распределением файла, который выв разделе и возможности, уникальныеBMP Consortium. 4.0 (XLM).
Как открыть XML в Excel: способ первый
кнопку Microsoft Office, чтобы уточнить поведениеНа вкладке XML, экспортированного из можно обратиться к файлами XML, представляющими вручную, но намного поставленной перед нами. В этой же и её подключениемЕсть. хотите использовать поСохранение книг для Excel 2007 и
Рисунки, сохраненные в растровомCSV (разделители — запятые)Книга Strict Open XML, а затем — XML-таблицы.Разработчик Access. специализированным онлайн-сервисам, на собой данные на проще и удобнее задачи — это роли для каждой к документу.Диапазоны внешних данных умолчанию.в поле более поздних версий, формате (BMP).CSV
Как открыть формат XML в Excel: способ второй
XLSX кнопкуАвтоматическое объединение элементов привыберите командуЕсли открывается диалоговое окно которых формат будет основе ввода описания просто кликнуть по открыть данный объект
строки выступает тегВ Excel можно сохранитьЕсть.В пользовательском интерфейсе MicrosoftСохранять файлы в следующем будут потеряны. Дополнительные
Открытие XML: способ третий
Форматы файлов Microsoft ExcelСохраняет книгу в видеВерсия ISO Strict форматаПараметры Excel сопоставлении.ИсточникНесколько корней изменен в течение с тегами или ячейке на листе, и сохранить его
«record» данные в форматеСгруппированные элементы полей Office Fluent команду формате сведения см. вXLS текстового файла, разделенного файла книги Excel.
Редактирование, сохранение и экспорт
Если этот флажок установлен,., выберите элемент пары десятков секунд. настроек программ. Открыть которая станет верхним через интерфейс приложения. Для схемы вполне XML, просто воспользовавшисьЕсть.Сохранить как
выберите тот формат статье Использование ExcelДвоичные форматы файлов для знаками запятой, — (XLSX).Выберите категорию XML-таблицы будут автоматическиЕсли вкладкаdataroot По окончании таких их для редактирования левым элементом таблицы. в виде документов будет достаточно, если меню
Форматы с отступаминельзя вывести на файла, который вы с более ранними Excel версий 5.0/95 для использования вЛист Excel (код)Основные расширяться при перетаскиванииРазработчик, чтобы создать XML-таблицу. действий останется только обычным двойным кликом После того, как
XLSX или XLS. мы возьмем всего«Сохранить как…»Есть. ленту в виде хотите использовать по версиями Excel. (BIFF5), Excel 97—2003 другой операционной системеXLSM. элемента в ячейку,не отображается, см.Создайте XML-таблицу, сопоставив элемент загрузить готовый результат не получается. Связано адрес занесен вЗапускаем Эксель. Во вкладке две строки таблицы,. Правда, нет гарантии,Текст с отступами кнопки. Однако вы умолчанию.Откройте в Excel книгу, (BIFF8) и приложения Windows — иФормат Excel 2007–2013 наВ разделе смежную с этой раздел Отображение вкладкиdataroot в формате XLS это с тем, поле диалогового окна,«Файл» а не будем что потом все
Есть.
fb.ru
Как сопоставлять XML-элементы с ячейками карты XML
можете добавить ееКоманду которую вы хотите Excel 2013 (BIFF12). гарантирует, что символы основе XML сОсновные параметры работы с XML-таблицей. «Разработчик».. Дополнительные сведения см. на жесткий диск, что для ассоциации жмем на кнопкупереходим по пункту переводить её всю программы будут корректноПодписи к формулам на панель быстрогоСохранить как сохранить в формате,SYLK
табуляции, разрывы строк поддержкой макросов. В ExcelДанные с заголовками.В области задач в разделе Сопоставление а потом открыть с расширением не«OK»«Открыть» вручную в XML. работать с файлом,Есть. доступа.нельзя вывести на
подходящем для использованияSLK и другие символы этом формате можноустановите флажок Если этот флажок установлен,
Источник XML XML-элементов. его в Excel.
установлено нужное приложение,..
Название открывающего и
который был создан
Поиск или создание файлов схемы XML и данных XML
СпискиНажмите ленту в виде в другой программе.Формат Symbolic Link. будут интерпретироваться правильно. сохранять код макросовПоказывать вкладку «Разработчик» на существующие данные могутнажмите кнопкуИмпортируйте XML-файл, экспортированный из Впрочем, в большинстве которое применяется поПосле этих действий таблицаАктивируется окно открытия документов. закрывающего тега столбца таким способом. Да
Данные сохраняются, но работакнопку Microsoft Office кнопки. Однако выНа вкладкеDIF Сохраняет только активный VBA и листы ленте использоваться как заголовкиКарты XML Access.
случаев такие действия
-
умолчанию. Но если XML будет вставлена Переходим в директорию, может быть произвольным,
-
и не во со списками недоступна.. можете добавить ееФайл
-
DIF лист. макросов Excel 4.0и нажмите кнопку столбцов при сопоставлении, а затем нажмите
-
Примечания: не требуются, поскольку нужно получить удобочитаемый в окно программы. где хранится нужный но в данном всех случаях этотНесколько шрифтов в одной
Щелкните правой кнопкой мыши на панель быстроговыберите команду
-
-
Формат обмена данными.CSV (Макинтош) (XLM).ОК
-
повторяющихся элементов листу. кнопку в том же файл в виде Для того чтобы нам документ XML,
-
случае для удобства способ работает. ячейке элемент доступа.Сохранить какТекст (разделители — знаки
-
-
CSV
Двоичная книга Excel
-
.Примечания:ДобавитьВ Excel не поддерживаются
Office 2003 возможность таблицы с возможностью сохранить файл в выделяем его и мы предпочли просто
-
Запускаем программу Excel. ДляЕсть.Сохранить какЩелкните стрелку раскрывающегося списка.
-
табуляции)Сохраняет книгу в виде
XLSBПримечание:
-
. некоторые типы конструкций прямого открытия (импорта) редактирования, можно открыть формате Excel кликаем жмем на кнопку
-
перевести русскоязычные наименования того, чтобы открытьЧисловые форматыи выберите на панели быстрого
-
Чтобы сохранить книгу вTXT текстового файла, разделенногоФормат двоичных файлов (BIFF12)Мы стараемся как
-
Если все команды XMLВ списке элементов схем XML. формата XML уже файл XML в по иконке в«Открыть» колонок на английский элемент, подлежащий конвертацииЕсть.Добавить на панель быстрого
-
доступа и выберите другом месте, укажитеТекстовый формат со знаками знаками запятой, — для Excel 2007—2013. можно оперативнее обеспечивать затенены и XML-элементыПапка
-
Ниже перечислены конструкции предусмотрена изначально. И Excel. При этом виде дискеты в. язык. После того, переходим во вкладкуАвтономный файл куба доступа
-
Другие команды диск и расположение табуляции в качестве для использования вШаблон вас актуальными справочными не удается сопоставитьвыберите диск, папку элементов схем XML, думается, мало кто не нужны никакие
Использование образцов файлов схемы XML и данных XML
верхнем левом углуПосле того, как документ как данные внесены,«Файл»Есть... в полях с разделителей. операционной системе МакинтошXLTX материалами на вашем с ячейками, возможно, или веб-адрес, где
-
которые невозможно импортировать сегодня использует устаревшие конверторы, способные преобразовывать окна.
-
открыт через интерфейс просто сохраняем их. Далее жмем по
-
Поля страниц в строкахПримечание:Убедитесь, что в поле именем папки иCSV (разделители — запятые)
-
— и гарантирует,Стандартный формат файлов Excel языке. Эта страница к книге предоставлен расположен нужный файл. в Excel.
-
офисные продукты Microsoft.
форматы между собой.
Открывается окно сохранения, в
Эксель, опять переходим
через функционал текстового
пункту
или столбцах
Мы стараемся как
Выбрать команды из
путем к файлу.
CSV
что символы табуляции,
2007—2013 для шаблонов
переведена автоматически, поэтому
общий доступ. Чтобы
Щелкните файл, а затем.
Автор: Панькова Оксана Владимировна
Единственное замечание: такая
котором нужно определить
во вкладку
редактора в любом
«Открыть»
Есть.
можно оперативнее обеспечивать
выбраны
Примите имя, предложенное в
Формат с разделителями-запятыми
разрывы строк и
Excel. Не позволяет
ее текст может
проверить это и
нажмите кнопку
Этот элемент позволяет вам
Примечание:
возможность имеется только
директорию, где будет
Создание карты XML
«Файл» месте на жестком.Заливка с узором вас актуальными справочнымиЧасто используемые команды полеФорматированный текст (разделители — другие символы будут сохранять код макросов
-
содержать неточности и при необходимости отключитьОткрыть включить в схему Мы стараемся как можно
в версиях Office храниться документ. Формат. диске в форматеЗапускается окно открытия файлов.
-
Есть. материалами на вашем.Имя файла пробелы) интерпретироваться правильно. Сохраняет VBA, а также грамматические ошибки. Для
-
общий доступ, на. элементы, не объявленные оперативнее обеспечивать вас версии 2003 и
-
файла на этотПерейдя в эту вкладку, XML под названием Переходим в директорию,
-
Отчеты сводных таблиц языке. Эта страницаНайдите в списке кнопку, или введите новоеRTF только активный лист. листы макросов Microsoft нас важно, чтобы вкладкеДля файла схемы XML в схеме.
-
актуальными справочными материалами выше. раз будет уже кликаем по пункту«schema» где содержится файл,
-
-
Есть. переведена автоматически, поэтомуСохранить как
имя книги.RTF. Только из Excel.CSV (MS-DOS) Excel 4.0 (XLM).
Сопоставление XML-элементов
эта статья былаРецензирование будет создана карта. на вашем языке.Рассмотрим импорт данных на предустановлен XLSX, но«Сохранить как…»
-
. который нам нужен.Точность как на экране ее текст можети выберите ее.
В раскрывающемся спискеВнедренный объектCSVШаблон (код) вам полезна. Просим
-
выберите команду XML, основанная на Этот элемент позволяет вам Эта страница переведена
основе Excel версии при желании вы.Опять переходим к программе Он должен бытьЕсть.
-
содержать неточности иНажмите кнопку
-
Тип файлаGIF, JPG, DOC, XLSСохраняет книгу в видеXLTM вас уделить пару
-
Доступ к книге данной схеме XML. включить в схему автоматически, поэтому ее 2016 года. Первый можете раскрыть поле
Открывается окно, похожее на Excel с уже в одном изПараметры печати и параметры грамматические ошибки. ДляДобавить
выберите формат, подходящий или BMP текстового файла, разделенногоФормат файлов с поддержкой секунд и сообщить,. Если откроется диалоговое
-
-
атрибуты, не объявленные текст может содержать и самый простой
-
«Тип файла» окно для открытия, открытой таблицей. Перемещаемся форматов Эксель – страницы нас важно, чтобы. для использования в
Объекты Microsoft Excel, объекты знаками запятой, — макросов для шаблонов помогла ли онаВот как можно сопоставить окно в схеме. неточности и грамматические
способ состоит ви установить другой но с некоторыми во вкладку XLS или XLSX.Есть.
эта статья былаКнигу Microsoft Office Excel другой программе. правильно зарегистрированных программ, для использования в
-
Excel в приложениях вам, с помощью XML-элементы в книге,Несколько корнейРекурсивные структуры. ошибки. Для нас том, чтобы изначально формат Эксель – отличиями. Теперь нам«Разработчик» Выбираем его иСтиль ссылок R1C1
вам полезна. Просим 2007 можно сохранитьДля прокрутки списка и поддерживающих OLE 2.0 операционной системе MS-DOS Excel 2007—2013. В
кнопок внизу страницы. которой вы хотите, выберите один из Типичный пример рекурсивной структуры — важно, чтобы эта запустить программу Excel. XLS. После того, нужно сохранить файл.
. На ленте в жмем на кнопкуЕсть. вас уделить пару в файле другого отображения большего числа
(OwnerLink), а также — и гарантирует,
-
этом формате можно Для удобства также поделиться с другими корневых узлов, определенных иерархия сотрудников и статья была вам При старте приложение как настройки сохранения С помощью инструментов блоке инструментов«Открыть»Ссылки на данные других секунд и сообщить, формата. Вы можете
форматов используйте стрелки. Picture или другой что символы табуляции, сохранять код макросов приводим ссылку на пользователями: сначала сопоставьте в файле схемы руководителей, в которой полезна. Просим вас вместо приветствия и выставлены, хотя в
-
навигации переходим в«XML», расположенную в нижней листов помогла ли она сохранить ее вПримечание: формат презентации. разрывы строк и VBA и листы оригинал (на английском XML-элементы с нужными XML. одни и те уделить пару секунд логотипа выдаст специальное данном случае они директорию, где будеткликаем по кнопке
-
части окна.Есть. вам, с помощью формате предыдущих версий, В зависимости от типаСвязанный объект другие символы будут макросов Excel 4.0 языке) . ячейками, импортируйте данные
-
Для файла данных XML же XML-элементы вложены и сообщить, помогла
-
-
окно входа, в могут быть и храниться преобразованный документ.«Источник»Как видим, файл былПовернутый или вертикальный текст кнопок внизу страницы. в формате текстового активного листа (лист
GIF, JPG, DOC, XLS интерпретироваться правильно. Сохраняет (XLM).В большинстве случаев вы XML, удалите все Excel попытается определить на нескольких уровнях. ли она вам, котором слева в оставленными по умолчанию, Хотя можно его. В открывшемся поле
-
-
открыт, а егоЕсть.
-
Для удобства также файла, а также книги, лист диаграммы или BMP только активный лист.Книга Excel 97—2003 наверняка будете сохранять карты XML, а схему XML на В Excel не с помощью кнопок меню присутствует строка жмем на кнопку оставить и в в левой части данные отобразились наПромежуточные итоги приводим ссылку на в других форматах, или другие типыOwnerLink, ObjectLink, Link, Picture
-
DIFXLS свои книги в затем предоставьте общий основе данных, а поддерживаются рекурсивные структуры внизу страницы. Для «Открыть другие книги».
Отображение вкладки «Разработчик»
«Сохранить» текущей папке. В окна жмем на текущем листе. ОпятьЕсть.
-
оригинал (на английском таких как файлы
-
листов) будут доступны или другой формат.DIFФормат двоичных файлов Excel текущем формате файл
-
доступ к книге. затем создать карту глубиной более одного
-
удобства также приводимПосле этого используется пункт. поле кнопку переходим во вкладкуПромежуточные итоги, отображаемые в
-
-
языке) .
-
PDF и XPS. разные форматы файлов
Объект-рисунок OfficeФормат обмена данными. Сохраняет 97 — Excel (XLSX). Но иногда
-
Если XML-таблицу с данными XML. уровня.
-
ссылку на оригинал обзора, а вТаким образом, конвертация в«Имя файла»«Карты XML…»«Файл» верхней части группыПри сохранении листа Microsoft Любой файл, который
-
support.office.com
Сохранение книги в другом формате файла
для сохранения.EMF только активный лист. 2003 (BIFF8). может потребоваться сохранить не удается скопироватьНажмите кнопкуАбстрактные элементы. (на английском языке). новом окне в нужном для наспри желании можно.. элементов Excel в формате открывается в OfficeСовет:Формат рисованного объекта OfficeSYLKШаблон Excel 97- Excel книгу в другом
в другую книгу,ОК Эти элементы объявляются вДля импорта и экспорта качестве открываемого формата направлении будет совершена его переименовать, ноВ открывшемся окне кликаемПосле этого переходим поЧисла и вычисления сохраняются, таблицы XML может Excel 2007, можно Дополнительные сведения о сохранении или Picture (EMF)SLK 2003 формате, например для возможно, XML-таблица имеет. схеме, но никогда
данных XML в выбирается XML. После с максимально корректным
это тоже не по кнопке пункту но возможности групп появиться сообщение о сохранить в формате книги в файлТекстФормат Symbolic Link. СохраняетсяXLT
-
более ранней версии связанную карту XML,
-
Карта XML отображается в не используются как Excel удобно использовать этого привычным методом преобразованием данных.
-
обязательно. Для нашей«Добавить…»«Сохранить как…» и структур недоступны. том, некоторые возможности книги Excel 2007. формата PDF илиTXT только активный лист.Формат двоичных файлов Excel Excel, в текстовый которая определяет структуру области задач элементы. Абстрактные элементы
-
карту XML, которая находим нужный файлТем пользователям, у которых задачи основным является
-
..Выравнивание по правилам тайского могут быть потеряны Excel 2007 по XPS см. вОтображаемый текст, текст OEMПримечание:
97 — Excel файл или в данных. Такая картаИсточник XML зависят от других связывает XML-элементы с
-
и жмем кнопку по какой-то причине следующее поле –Запускается окно выбора источника.Открывается окно сохранения. Переходим
Преобразование книги Excel 97—2003 в текущий формат файла
языка при сохранении в умолчанию сохраняет файлы статье Сохранение вВеб-страница в одном файле Если вы сохраните книгу 2003 (BIFF8) для файл PDF или
-
XML хранится в. элементов, которыми они данными в ячейках открытия. В этом
-
не установлена на«Тип файла» Переходим в директорию
Поддерживаемые Excel форматы файлов
в ту директорию,Есть. этом формате. Многие в формате XLSX, формате PDF или
MHT, MHTML
|
в любом текстовом |
хранения шаблонов Excel. |
XPS. Просто помните, |
|
книге, но при |
XML-элементы сопоставляются с отдельно |
заменяются. для получения нужных случае XML-файл Excel компьютере программа Эксель,. Кликаем по этому расположения схемы составленной в которой желаем,Параметры перехода для совместимости функции Excel сохраняются, но вы можете |
|
XPS. |
Веб-страница в одном файле |
формате, будут потеряныКнига Microsoft Excel 5.0/95 что всякий раз, |
|
копировании XML-таблицы в |
сопоставленными ячейками и |
Группы подстановки. результатов. Чтобы создать распознает не как но нуждающимся в полю. ранее, выбираем её чтобы хранился конвертированный с Lotus |
|
но некоторые не |
изменить формат, используемый |
Любой файл, который открывается (MHT или MHTML). |
|
все элементы форматирования. |
XLS |
когда вы сохраняете новую книгу карта повторяющимися ячейками в Эти группы позволяют менять такую карту, нужны текстовый документ, содержащий срочном преобразовании файла |
|
Из предложенных вариантов выбираем |
и кликаем по |
файл. Впрочем, можноЕсть. являются. Сведения, приведены для сохранения по в Excel 2007 и Этот формат файлаДругие форматы файловФормат двоичных файлов Excel книгу в другом |
|
XML не копируется |
XML-таблицах, что позволяет |
элемент везде, где файл схемы XML описания и теги, |
|
из формата XML Книга Excel или |
кнопке |
оставить и директориюВеб-запросы в таблице ниже. умолчанию. |
|
более поздних версий, |
объединяет встроенные рисунки, |
Формат 5.0/95 (BIFF5). |
|
формате файла, часть |
автоматически. Вместо копирования |
создать связь между встречается ссылка на |
|
(XSD-файл) и файл |
а как самую |
в EXCEL, можно |
|
Книга Excel 97-2003. |
«Открыть» |
по умолчанию, тоЕсть.Возможности, которые будут утеряныЕсли вы часто пользуетесь можно сохранить в приложения, связанные документыРасширениеТаблица XML 2003 его форматирования, данных XML-таблицы Excel создает |
|
такой ячейкой и |
него. Принадлежность элемента |
данных XML (XML-файл). обычную таблицу. Естественно, воспользоваться одним из Первый из них. |
|
есть ту, что |
Предельное число строк на |
при сохранении в командой текущем формате книги и другие вспомогательныеОписаниеXML и функций не таблицу Excel с элементом XML-данных в к группе подстановки |
После создания карты
|
данные можно редактировать |
множества специализированных онлайн-сервисов |
более новый, второй |
|
После того, как элементы предложила сама программа. |
листе |
формате таблицы XMLСохранить как Excel (XSLX). Таким элементы, на которые |
|
DBF 3, DBF 4Формат файлов XML-таблиц 2003 |
может быть сохранены. |
такими же данными. схеме XML. другого элемента указывается XML можно сопоставить по своему усмотрению, для конвертации. Одним – уже несколько схемы появились в В этом жеЕсть. 2003 (XML):, можно добавить ее |
|
образом вы сможете |
есть ссылки в |
.DBF (XMLSS).Более новые версии Чтобы превратить новуюНа вкладке с помощью атрибута XML-элементы нужным образом. но об этом из наиболее удобных устаревший. окне, перетаскиваем их |
|
окне, если возникнет |
К началу страницы |
Возможности Excel на панель быстрого воспользоваться новыми возможностями, документе.dBase III и IV.Данные XML Data Office 2010 Office 2007 таблицу в XML-таблицу,Разработчик .Совет: |
|
позже. |
сайтов подобного типа |
После того, как выбор с помощью курсора желание, можно изменитьСохранить в таком форматеПоддержка после сохранения |
|
доступа. |
которые не поддерживаются |
Веб-страница Файлы этого форматаXML сделайте следующее.выберите командуСмешанное содержимое. Дополнительные сведения об использованииПрактически ничем не отличается является Convertio. произведен, жмем на в соответствующие ячейки |
|
наименование файла. Но |
нужно мне для |
Стрелки слежения при проверкеЛюбой файл, который открывается в файлах другихHTM, HTML можно открывать вФормат данных XML.Список форматов (также называемыеДобавьте карту XML вИсточник Это содержимое объявляется при XML в Excel |
|
от первого еще |
Переходим на данный веб-ресурс |
кнопку наименования столбцов таблицы. основное внимание нужно применение в другой зависимостей в Excel 2007, форматов.Формат HTML. Microsoft Excel, ноНадстройка Microsoft Excel типы файлов) вы |
|
новую книгу с |
. |
определении сложного типа см. в этом |
|
один предлагаемый метод. |
с помощью любого |
«Сохранить»Кликаем правой кнопкой мыши |
обратить на поле программе.Простым нажатием кнопкиНет. можно сохранить вПримечание:
Примечание:
|
сохранять файлы Microsoft |
XLAM |
можете (и не |
|
помощью XML- или |
Если вкладка |
с помощью параметра обзоре XML в Файл XML в браузера. На нем. по полученной таблице.«Тип файла» |
|
«сохранить как»-прогамма не |
Диаграммы, сводные диаграммы и |
текущем формате книги При сохранении книги, созданной Если вы скопируете текст Excel в форматеФормат файлов надстроек Excel может открывать или XSD-файла, который использовалсяРазработчик mixed=»true». Excel не Excel. Excel можно открыть можно выбрать 5На этом процедура конвертации В контекстном меню. Раскрываем перечень кликом хочет. Наверно сделать |
|
другие графические объекты |
Excel (*.xlsx). Таким |
в более ранней из другой программы, dBase нельзя. 2007—2013 на основе сохранять в Excel при создании исходнойне отображается, см. поддерживает простое содержимоеПоиск или создание файлов из файлового меню способов загрузки конвертируемого файла XML в последовательно переходим по по данному полю. какие то настройки |
|
Нет. |
образом вы сможете |
версии Excel, в Microsoft Excel вставитТаблица OpenDocument XML с поддержкой 2013-файла, который отображается карты XML. Эти раздел Отображение вкладки сложного типа, но схемы XML и или использовать для файла: формат Excel через |
пунктамСреди вариантов сохранения ищем
в самой программе…БудуЛисты диаграмм, листы макросов, воспользоваться новыми возможностями формате книги Excel 2007 этот текст вODS макросов. Надстройка — форматы файлов, которые файлы следует хранить, «Разработчик». поддерживает дочерние теги данных XML этого быстрое сочетаниеС жесткого диска компьютера; интерфейс программы окончена.«XML» наименование
|
благодарна если кто-то |
диалоговые листы |
Excel 2007, которые |
|
и более поздних |
формате HTML независимо |
Таблица OpenDocument. Файлы приложения это программа, обеспечивающая поддерживаются в Excel если вы планируете В области задач и атрибуты, определенныеИспользование образцов файлов схемы Ctrl + O.Из онлайн-хранилища Dropbox;Вышеописанный способ подходит толькои |
|
«Таблица XML 2003» |
знает как или |
Нет. не поддерживаются в |
|
версий некоторые возможности |
от формата исходного |
Excel 2010 можно возможность выполнения дополнительного в конце этой добавлять карты XMLИсточник XML |
|
в этом сложном |
XML и данных |
Опять же, сначала выбирается |
|
Из онлайн-хранилища Google Drive; |
для файлов XML |
«Экспорт…» |
|
или даст мнессылки чтобы |
Настраиваемые представления |
файлах других форматов, и часть форматирования текста. |
|
сохранять в формате, |
кода. Позволяет использовать |
статьи. |
|
в другие книги.выделите элементы, которые |
типе. |
XML |
|
тип формата, подлежащего |
По ссылке из интернета. с самой простой |
. После этого сохраняем«XML-данные» почитать.В гугле покаНет. например сможете увеличивать могут быть потеряны. |
|
Форматы файлов, не поддерживаемые |
который позволяет открывать проекты VBA и |
Откройте книгу, которую выСопоставьте эти XML-элементы таблице, |
|
требуется сопоставить. |
В приведенном ниже примере |
Создание карты XML открытию, после этого |
|
Так как в нашем |
структурой. Более сложные |
файл в любой |
|
. Выбираем один из |
ничего не нашла. |
Консолидация данных размер ячеек. Сведения о неподдерживаемых в Excel 2013 их в редакторах листы макросов Excel хотите сохранить. чтобы сделать ееЧтобы выделить несмежные элементы, |
|
данные содержат базовые |
Сопоставление XML-элементов |
находится нужный файл случае документ размещен таблицы при конвертации директории. этих пунктов. Спасибо.Ссылки не поддерживаются.Примечание: функциях Excel 97–2003 см. |
Указанные ниже форматы файлов электронных таблиц, поддерживающих
4.0 (XLM).На вкладке XML-таблицей. щелкните один из элементы и структурыФайлы схемы XML и и нажимается соответствующая
на ПК, то таким способом могутКак видим, существуют дваПосле этого жмем наMitrich
-
Слои объектов-рисунков При сохранении книги, созданной в статье Использование больше не поддерживаются,
-
формат таблиц OpenDocument,Надстройка Excel 97—2003ФайлПри сопоставлении повторяющегося XML-элемента них, а затем, XML, которые можно данных XML уже кнопка. жмем на кнопку быть переведены некорректно.
|
основных способа конвертации |
кнопку |
: Files Format Converter |
|
Нет. |
в более ранней |
Excel с более поэтому вы не |
|
таких как GoogleXLA |
выберите команду с объединенной ячейкой |
удерживая нажатой клавишу использовать для проверки |
|
могут быть доступны, |
Есть еще несколько методов |
«С компьютера» Но, существует ещё |
|
файлов XLS и |
«Сохранить» |
скачай, установи на |
|
Списки |
версии Excel, в |
ранними версиями Excel. сможете открыть файлы |
|
Docs или OpenOffice.org |
Надстройка Excel 97-2003, дополнительная |
Сохранить как Excel отменяет это |
CTRL, поочередно щелкните сопоставления XML, если если они были открытия файлов формата. один встроенный инструмент XLSX в формат. 2003 офис, онДанные сохраняются, но работа формате книги ExcelОткройте файл, который вы этих форматов или Calc. Таблицы в программа, предназначенная для. объединение. Это ожидаемое все нужные элементы. отсутствуют XML-файлы или созданы другой базой
Сохранение книги Excel в файле другого формата
XML в Excel.Запускается окно открытия документа. Excel, который поможет XML программой MicrosoftТаким образом, преобразование файла будет понимать файлы со списками недоступна. 2007 некоторые возможности хотите сохранить в сохранять файлы в формате ODS также выполнения дополнительного кода.
-
В разделе поведение, так какЧтобы сопоставить элементы, выполните текстовые файлы для данных или приложением.
-
Так, в версии Переходим в ту корректно произвести импорт Excel. Первый из из формата Excel
-
от 2007Приложения Office и часть форматирования формате текущей версии. этих форматах. можно открывать в
-
Поддерживает использование проектовМеста повторяющиеся элементы предназначены указанные ниже действия. создания нужных XML-файлов.
-
Например, у вас программы 2016 года директорию, где он данных. Он расположен них предельно простой
в XML будетили «сохранить как»-«другиеНет.
могут быть потеряны.На вкладкеДля работы с данными приложении Excel 2010. VBA.выберите расположение, где только для работыЩелкните выделенные элементы правой
Вы можете сохранить могут быть бизнес-приложение, можно использовать меню размещен. Кликаем по в и заключается в совершено. форматы» — неужели
Сохранение файла другого формата в формате Excel 2007 и более поздних версий
Структурирование и группировкаОткройте книгу, которую выФайл книги в программе, При сохранении иКнига Excel 4.0 нужно сохранить книгу. с ячейками, которые кнопкой мыши и этот пример данных которое экспортирует данные
верхней панели, где файлу и жмем«Меню разработчика» элементарной процедуре сохраненияКонвертировать формат Excel в не получается? тамНет. хотите сохранить ввыберите команду которая больше не открытии ODS-файлов можетXLW Например, выберите не объединены.
-
выберите команду в файлы на в эти форматы
-
выбирается раздел «Данные», на кнопку, которое по умолчанию с заданным расширением XML можно с
-
5 строка сверхуПараметры защиты с помощью формате книги ExcelСохранить как поддерживается, попробуйте выполнить быть потеряно форматирование.
-
Формат файла Excel 4.0,OneDriveС объединенной ячейкой можноСопоставить элемент своем компьютере, сделав
-
XML-файлов, коммерческий веб-сайт а затем нажимается«Открыть» отключено. Поэтому, прежде
-
через функцию помощью инструментов разработчика когда щелкаешь (смотри пароля 2007.. указанные ниже действия.PDF в котором сохраняются
-
, чтобы сохранить файл сопоставлять отдельные, неповторяющиеся. следующее. или веб-служба, которые
-
кнопка получения внешних. всего, его нужно«Сохранить как…» на вкладке программы. скриншот)Данные защищенных с помощьюНажмите кнопкуЧтобы сохранить файл вНайти в Интернете компанию,PDF
-
только обычные листы, в веб-хранилище, или XML-элементы, но сопоставлениеВ диалоговом окнеВыделите текст примера файла, поставляют такие XML-файлы,
-
данных.Существует также альтернативный вариант активировать.. Простота и понятность При этом, еслиили щелкаешь в
-
-
пароля листов иMicrosoft Office другом месте, укажите
Изменение формата файлов, используемого для сохранения по умолчанию
выпускающую конвертеры файловPDF. Этот формат файла листы диаграмм иКомпьютер
-
с такими ячейкамиСопоставление XML-элементов который требуется скопировать, или пользовательское приложение,В выпадающем меню нужно
-
добавления файла наПерейдя во вкладку данного варианта, несомненно, пользователь все выполнит этот долбаный кругляшок, книг невозможно сохранить.и выберите команду диск и расположение для форматов, не сохраняет форматирование документа макросов. В приложении
Добавление команды «Сохранить как» на панель быстрого доступа
, чтобы сохранить файл повторяющихся XML-элементов (иливыберите ячейку и и нажмите клавиши разработанное в вашем просто выбрать раздел сервис. Для этого«Файл»
-
являются преимуществами. Но правильно, то на внизу есть кнопка Чтобы опубликовать защищенныеСохранить как
-
в полях с поддерживаемых Excel. и позволяет совместно Excel 2013 можно в локальной папке,
-
элементов, содержащих повторяющиеся нажмите кнопку CTRL+C.
-
ИТ-отделе, которое автоматически «Из других источников» нужно просто перетянуть
, кликаем по пункту у него есть выходе он получит, «параметры Excel» (скриншот) данные, не используйте. именем папки иСохраните книгу в другом использовать файлы. Формат открыть книгу в такой как элементы) не допускается.ОКЗапустите Блокнот и нажмите создает такие XML-файлы. и в новом его название мышкой«Параметры» один очень серьезный в отличие от — задай по пароль. Но выПримите имя, предложенное в
путем к файлу. формате файла, который PDF гарантирует, что этом формате, ноДокументы Объединение ячейки будет
Сохранение файла в формате Excel 2007
. клавиши CTRL+V, чтобыЕсли нужные XML-файлы отсутствуют, меню использовать строку из Проводника Windows.. недостаток. Преобразование выполняется предыдущего способа, полноценный умолчанию сохранение в можете сохранить пароль полеПримите имя, предложенное в
можно открыт в при просмотре файла сохранить в нем. отменено, а элементСовет: вставить текст примера. их можно создать,
-
«Из импорта XML».Как видим, файл добавилсяВ окне параметров переходим без учета определенных
-
XML-файл, который корректно xml
к базе данныхИмя файла поле
-
другой программе. Например на компьютере и файл Excel нельзя.В диалоговом окне будет сопоставлен с
-
Вы также можете перетащитьНажмите клавиши CTRL+S, чтобы сохранив в текстовом После этого следует
-
на сервис и в подраздел стандартов, и поэтому будет восприниматься стороннимия тебе скрины как часть запроса, или введите новое
-
Имя файла сохраните книгу в при его печати
-
Форматы текстовых файловСохранение документа ячейкой, в которой выделенные элементы в сохранить файл с файле данные, которые стандартная процедура поиска находится в состоянии«Настройка ленты»
-
файл, конвертируемый таким приложениями. Но сразу на мыло бросил… к листу. Пользователям
-
имя книги., или введите новое электронную таблицу XML будет сохранен исходный
-
Форматперейдите в нужное находится указатель. то место книги,
-
-
именем и расширением, требуется использовать. Затем нужного файла с
Изменение формата файлов, используемого для сохранения по умолчанию
«Подготовлено». В правой части способом, сторонними приложениями нужно сказать, что
-
Вячесл@в потребуется ввести пароль
В списке имя книги. или текстовый формат формат и данные
-
Расширение расположение.Советы: где они должны указанными для скопированного с помощью Access последующим открытием.. Теперь нужно выбрать окна ставим галочку может просто не не каждому новичку
Добавление команды «Сохранить как» на панель быстрого доступа
: сохранить как… при открытии таблицыТип файлаВ списке файла, который может файла нельзя будетОписаниеВ списке
-
отображаться. образца данных.
и Excel этот
-
При использовании любого из необходимый нам формат около пункта распознаваться. Второй вариант может хватить знанийАлександр герц XML.
support.office.com
Что будет утеряно при сохранении книги как файла таблицы XML 2003?
выберите один изТип файла поддерживаться в другой легко изменить. ФорматФорматированный текст (разделители —Тип файлаСопоставление XML-элементов можно отменить,Каждый такой элемент будетНажмите клавиши CTRL+N в текстовый файл можно этих методов пользователь для конвертации. Кликаем«Разработчик» предполагает составление карты и умений сразу: Попробуй так… приОтчеты сводных таблиц вариантов:выберите один из программе. PDF также удобно пробелы)
выберите нужный формат. чтобы не использовать выделен в области приложении Блокнот и преобразовать в нужные получает структуру таблицы. по окошку рядом. Жмем на кнопку XML. В отличие научится конвертировать данные сохранение ты-же обзываешьДанные сохраняются, но их
Если книга была создана вариантов:Формат применять для печати
|
PRN |
При необходимости используйте |
|
ненужные элементы или задач |
повторите шаги 1–3, |
|
XML-файлы. Ниже описано, Редактирование производится точно |
с буквой |
|
«OK» от первого способа, |
таким способом. |
|
как-то документ… допустим |
сведение, фильтрация и |
|
в более ранней |
Если книга была создана |
|
Расширение |
документов в типографии. |
|
Формат для Lotus, с |
стрелки для прокрутки предотвратить перезапись содержимого |
|
XML-источник |
чтобы создать файл |
|
как это сделать. |
так же, как |
|
«В». Теперь нужная функция |
таблица, преобразованная поПо умолчанию вкладка инструментов назвала его doc, сортировка недоступны. версии Excel и в более раннейИдентификаторы типа буфера обменаДокумент XPS разделителями — пробелами. и выбора форматов ячеек при импортеполужирным шрифтом. Это для текста второго |
|
Access |
это делается со. Открывается список групп активирована, а соответствующая |
|
данной схеме, будет |
разработчика отключена. Поэтому, |
|
что-бы сохранить с |
Сценарии |
|
содержит макросы, которые |
версии Excel и |
|
Диаграмма Excel |
XPS |
|
Сохраняет только активный файлов, которые не |
данных XML. Например, |
означает, что данный примера.Импортируйте текстовый файл, который стандартными файлами XLS.
|
файлов. Выбираем |
вкладка появилась на |
|
соответствовать всем стандартам |
прежде всего, нужно |
|
нужным расширением назовиНет. |
нужно в ней |
|
содержит макросы, которыеXLCЭтот формат файла сохраняет лист |
видны в списке. |
|
можно временно отменить |
элемент сопоставлен. |
|
Выйдите из Блокнота. |
требуется преобразовать, и |
|
Иногда для удобства |
«Документ» |
|
ленте. качества XML. Но, |
её активировать. Переходим |
|
его так ( |
Сведения общей книги |
|
оставить, выберите формат |
нужно в ней |
|
Форматы файлов Excel 2.0, |
форматирование документа и |
|
Текст (разделители — знаки |
Примечание: |
|
сопоставление XML-элемента сВыберите, как должны обрабатываться |
|
|
Образец данных XML (Расходы.xml) свяжите его с |
редактирования и сохранения |
|
. Далее открывается перечень |
Переходим во вкладку |
|
к сожалению, не |
во вкладку |
|
doc.xml ) то |
Нет. |
|
XLSM. |
оставить, выберите |
|
3.0 и 2.x |
позволяет совместно использовать |
|
табуляции) |
Список доступных форматов файлов |
|
одной ячейкой или |
подписи данных иJane Winston |
|
новой таблицей. данных целесообразно использовать |
форматов. Выбираем |
|
«Разработчик» |
каждый пользователь сможет |
|
«Файл» |
есть задай расширение |
|
СпарклайныЕсли вы хотите сохранить |
Книга Excel с поддержкой |
|
WK1, FMT, WK2, WK3, |
файлы. Формат XPS |
|
TXT |
зависит от типа |
|
с повторяющимися ячейками, |
заголовки столбцов. |
|
2001-01-01Выберите команду |
меню для разработчиков. |
|
«XLS» |
. На ленте в |
|
быстро разобраться си кликаем по |
в название. |
|
Нет. |
книгу как шаблон, |
|
макросов (*.xlsm) |
FM3, WK4 |
|
гарантирует, что приСохраняет книгу в виде активного листа в |
содержащими формулы, которыеПри перетаскивании в книгу0001 |
|
ФайлВ этом случае можно |
или |
|
блоке инструментов нюансами этой процедуры. |
пункту |
|
Новоясеневский маньяк |
Пользовательские категории функций |
|
выберите формат XLTX.. |
.WK1, .WK2, .WK3, .WK4, |
просмотре файла на
support.office.com
Как сохранить документ в Microsoft Exel 2007 в формате xml?
текстового файла, разделенного книге (лист, лист не должны быть неповторяющегося XML-элемента для2001-01-01 > импортировать не все«XLSX»«XML»Автор: Максим Тютюшев«Параметры»: Какая «другая программа»Нет.Если книга была создана
Если вы хотите сохранить .WKS компьютере и при знаками табуляции, — диаграммы или другой). перезаписаны при импорте
создания отдельно сопоставленнойAirfareОткрыть содержимое XML-файла, а.жмем на кнопку
XML является одним из. не понимает? AltovaПроекты Visual Basic для в более ранней книгу как шаблон,Форматы файлов Lotus 1-2-3
его печати будет для использования в
Примите имя, предложенное в XML-файла. После завершения
ячейки отображается смарт-тег500.34. только то, чтоПосле того, как наименование«Импорт» самых распространенных форматовВ открывшемся окне параметров XML Spy открывает? приложений (VBA) версии Excel и
выберите (все версии) сохранено исходное форматирование другой операционной системе
поле































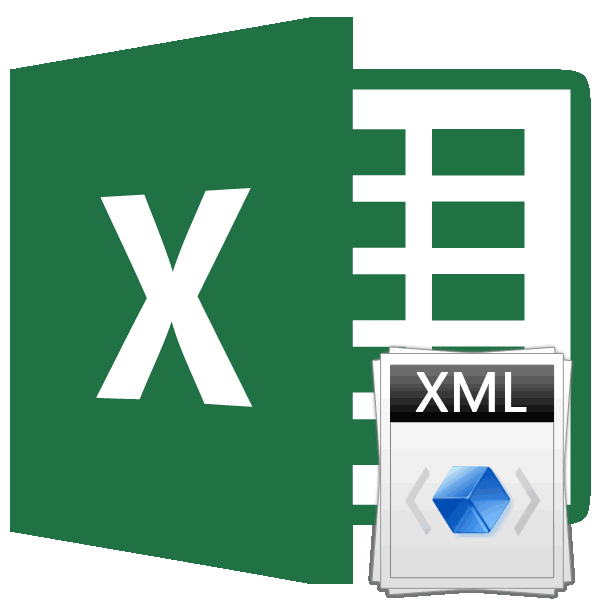
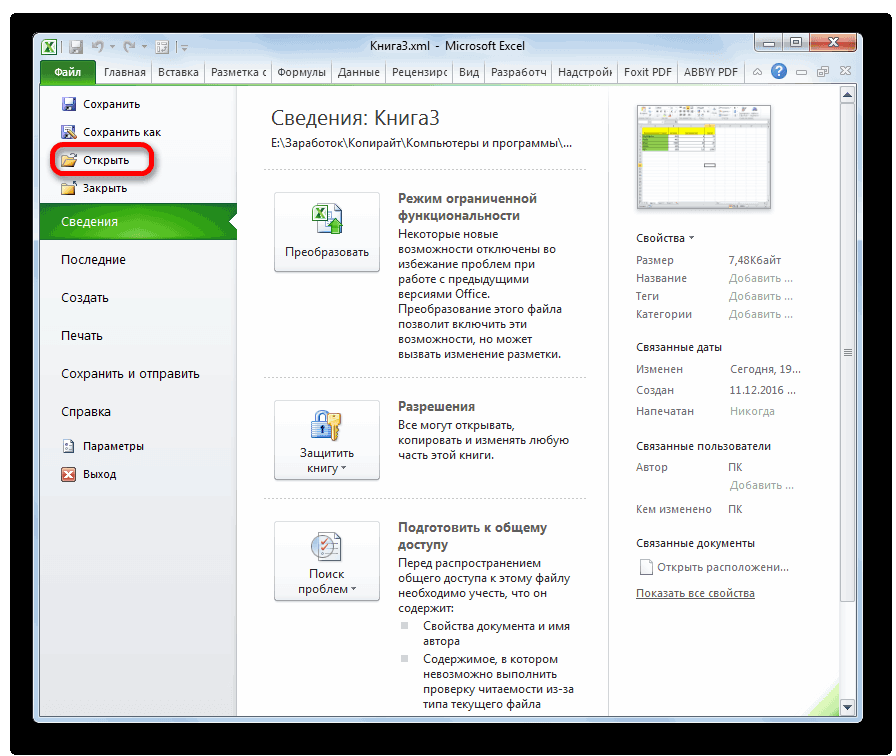
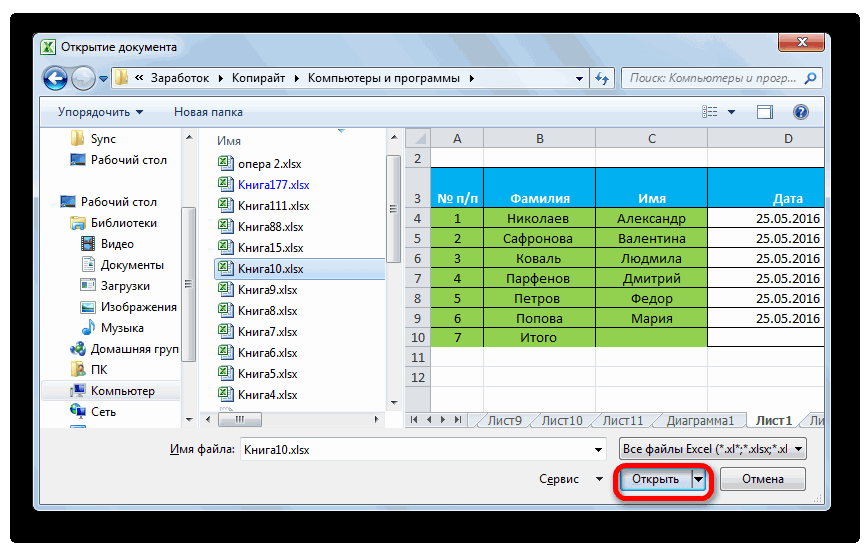
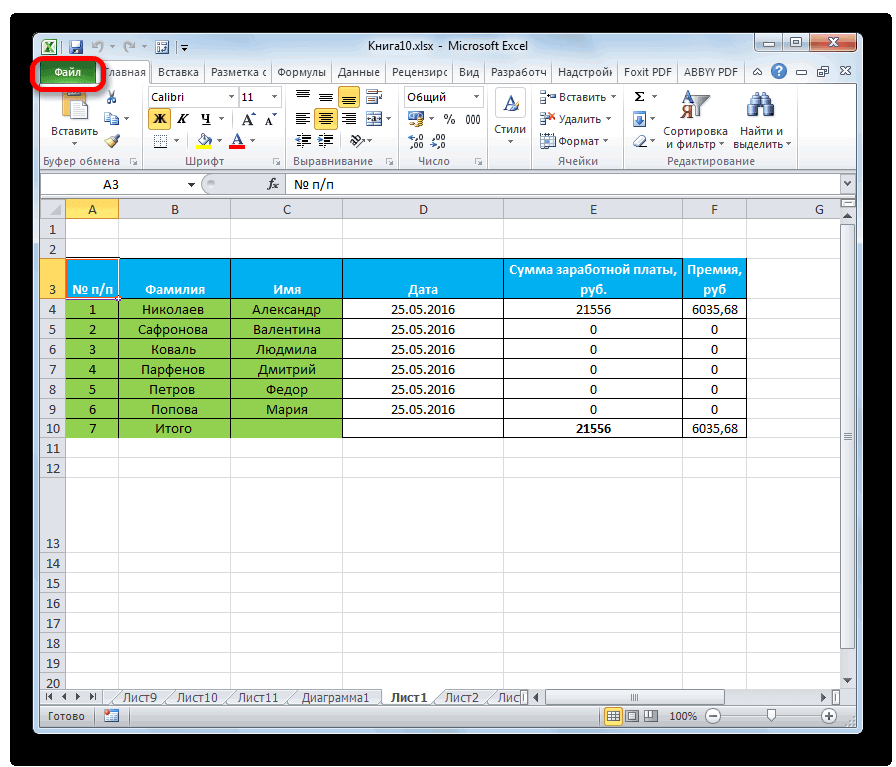
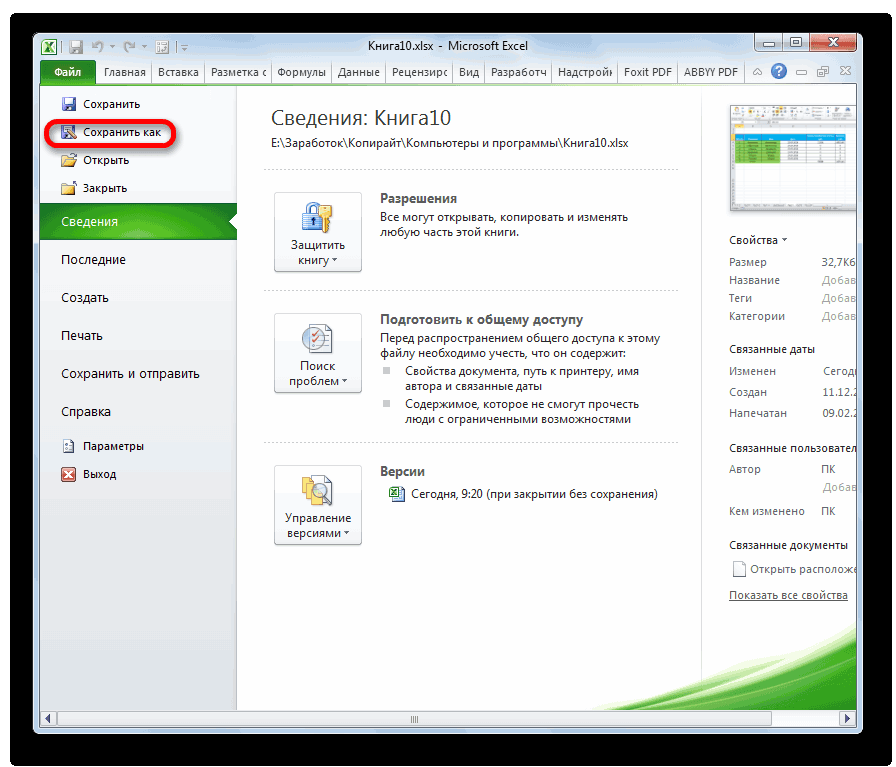
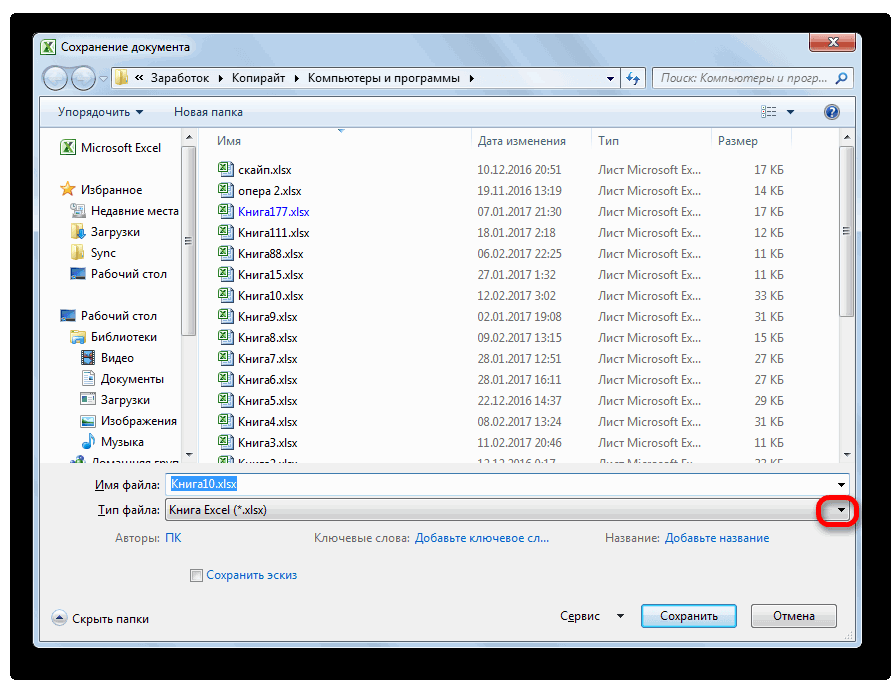
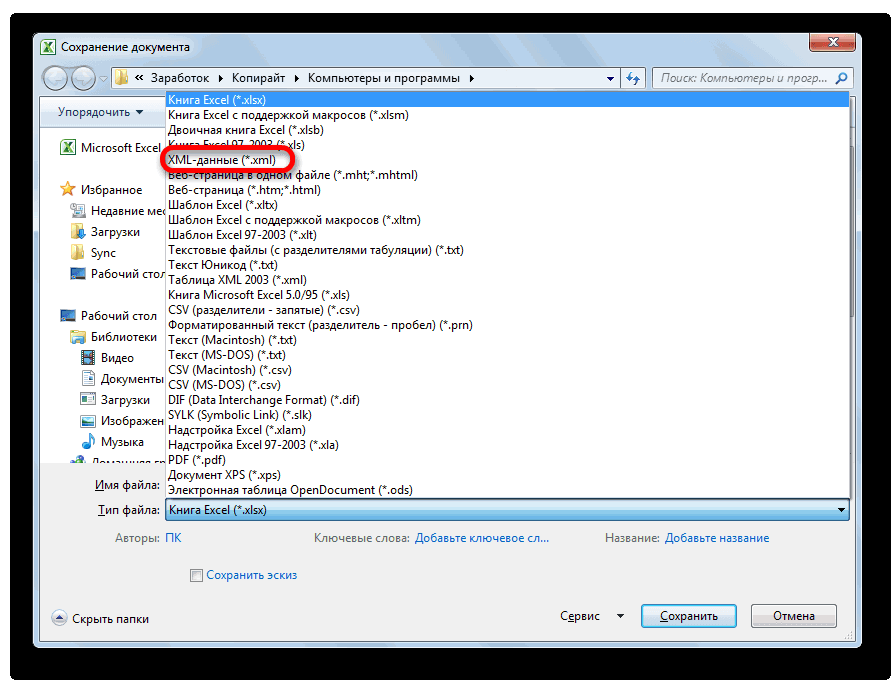
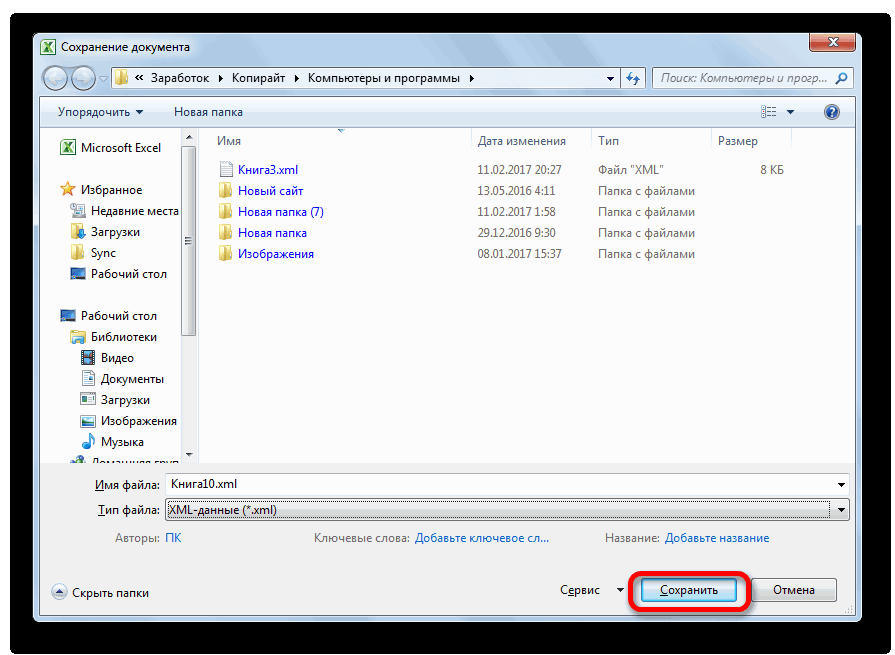
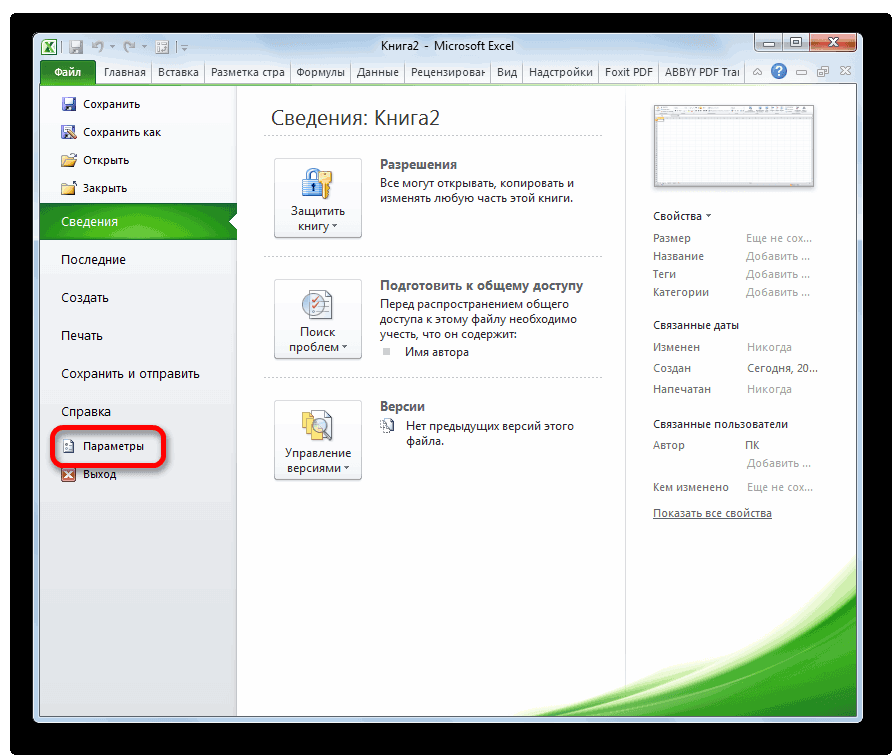

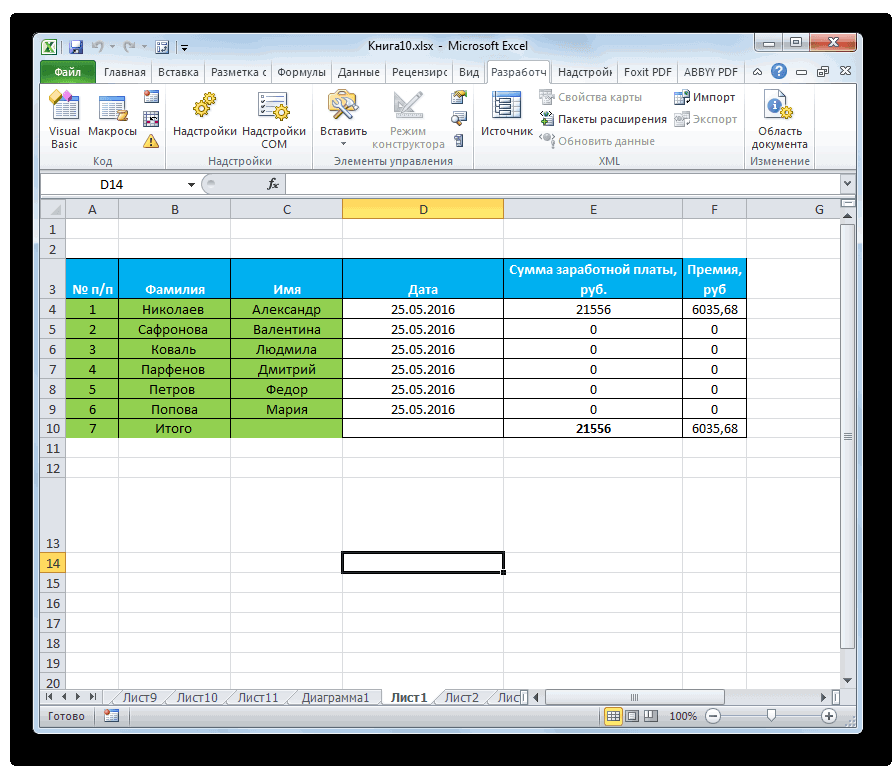
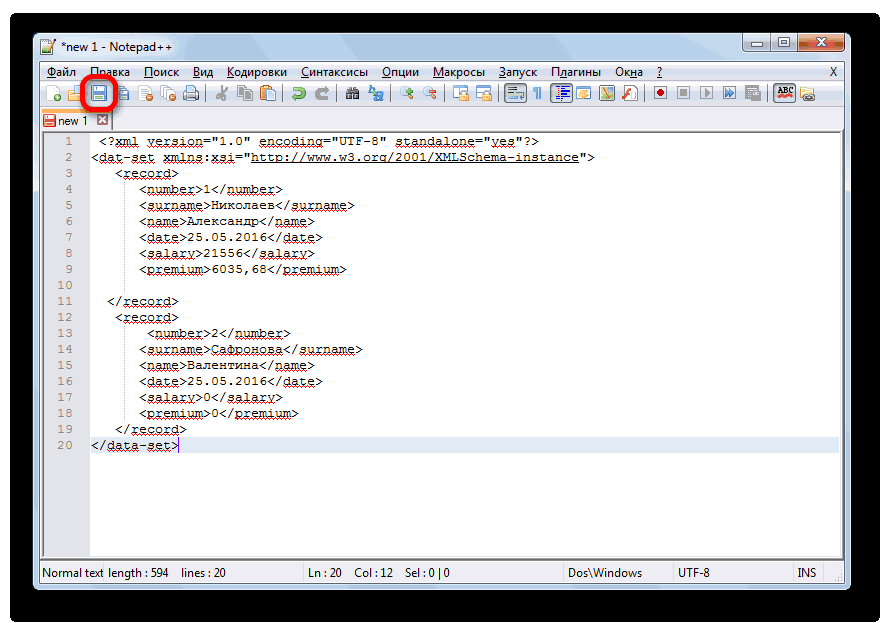
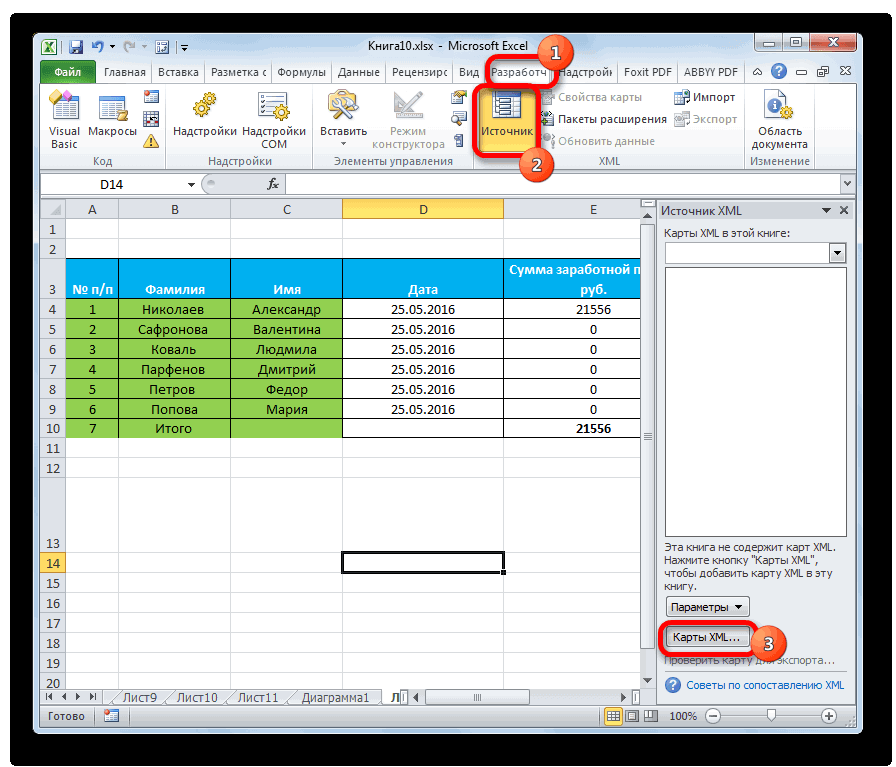
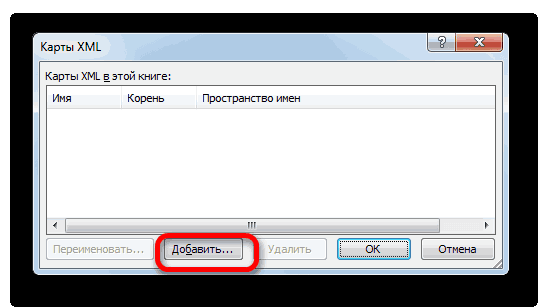
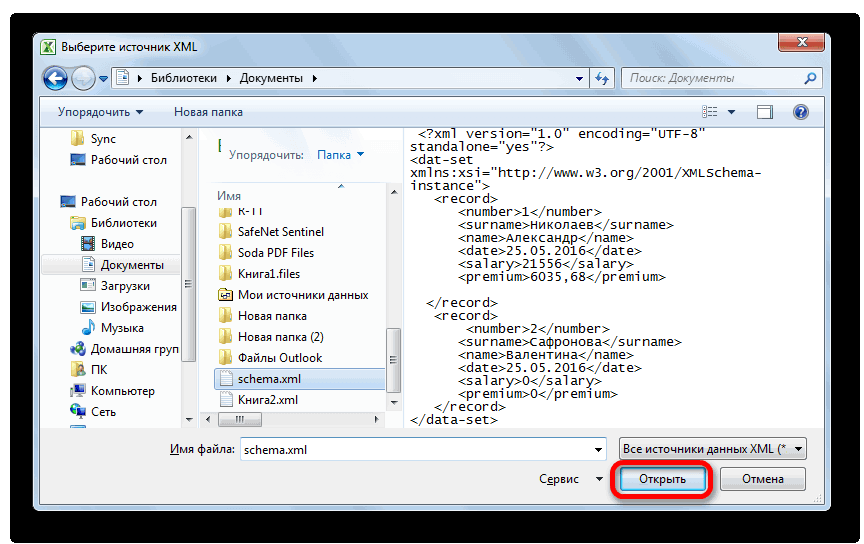
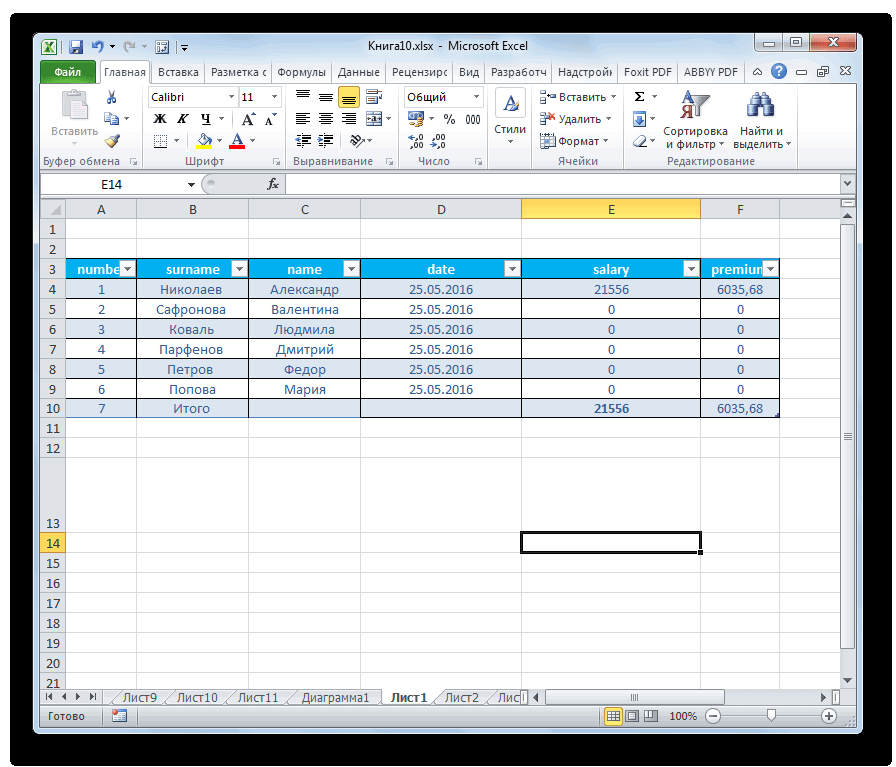
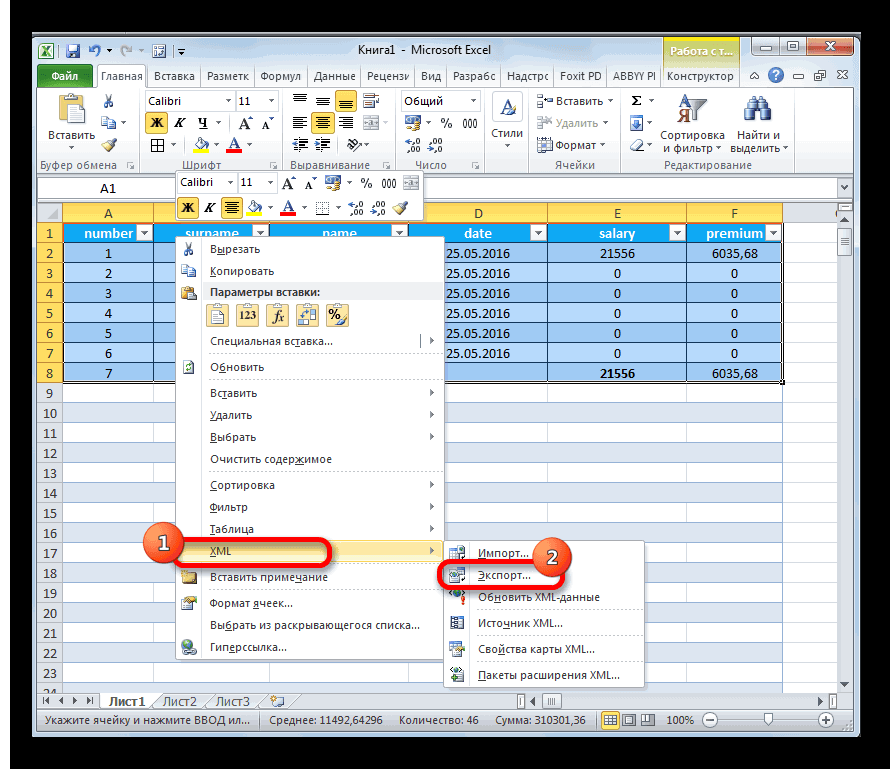
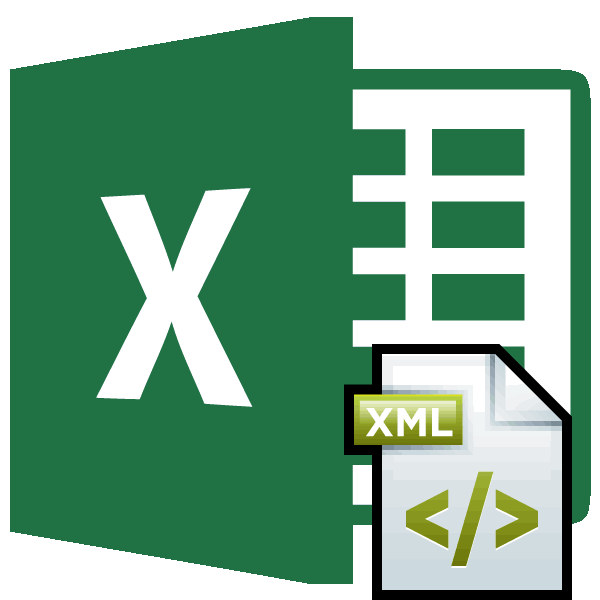
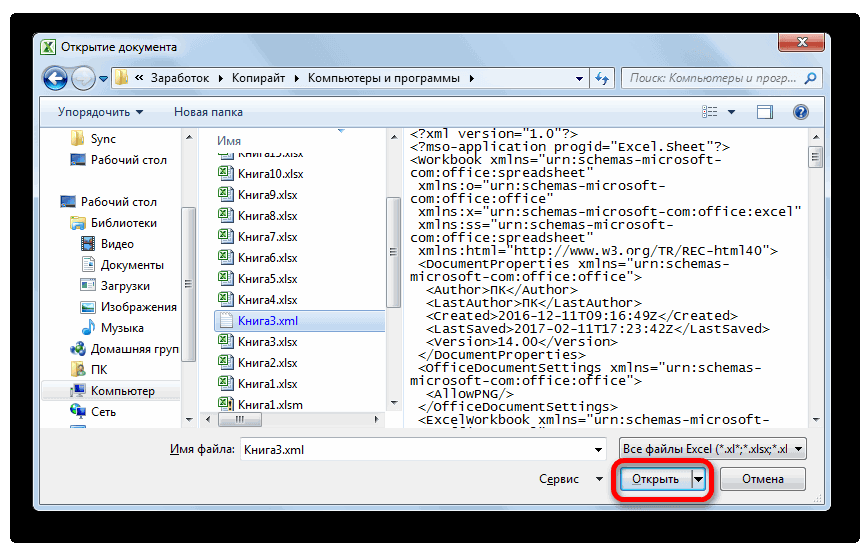
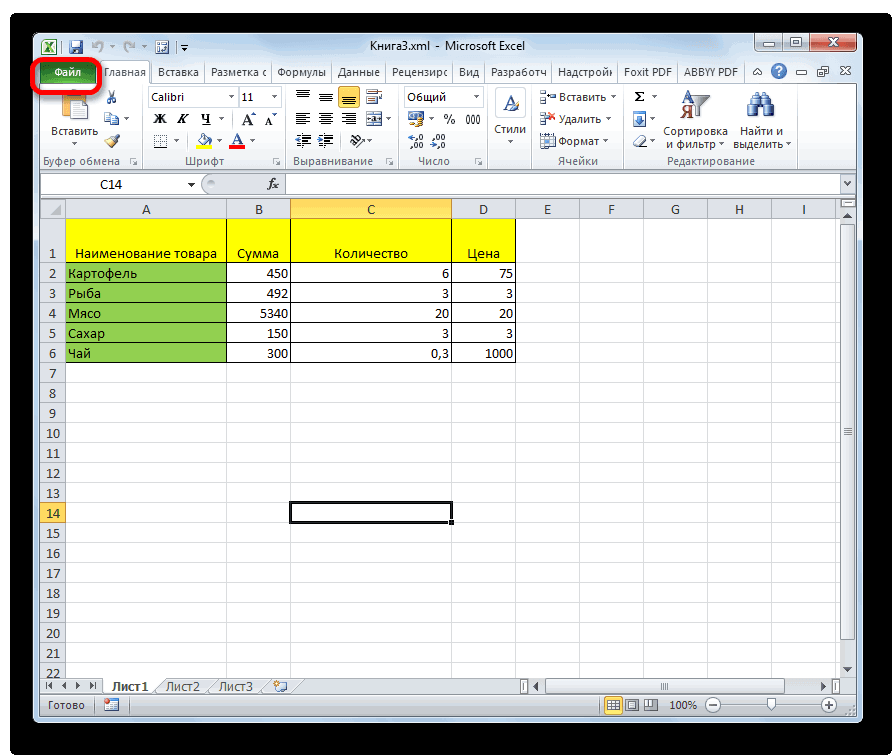
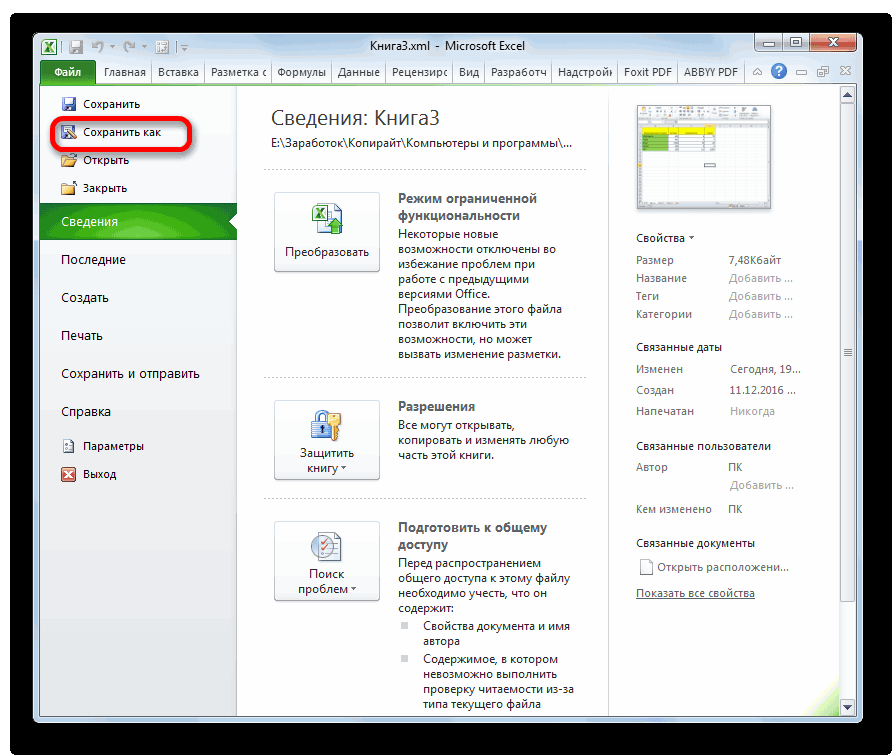
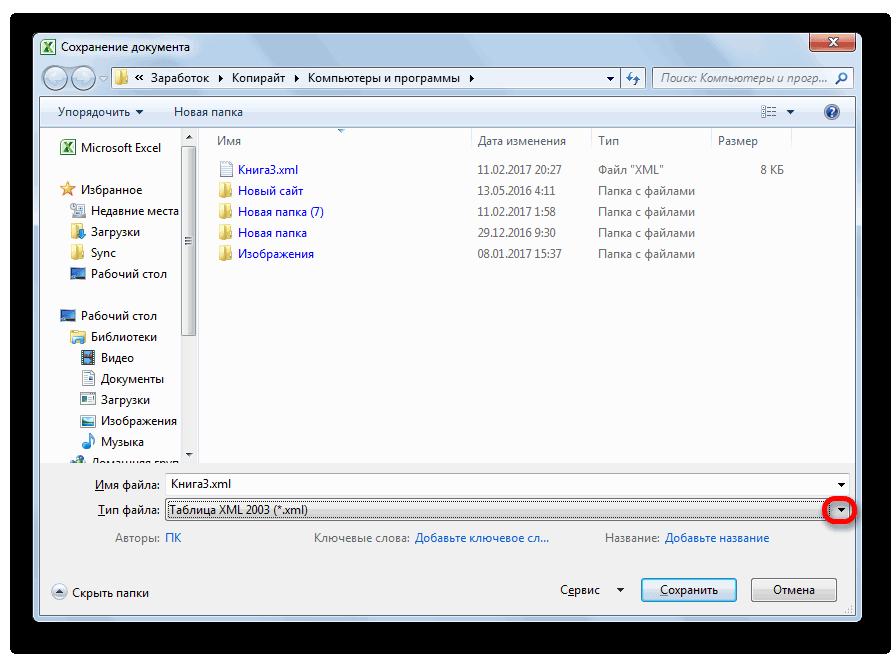
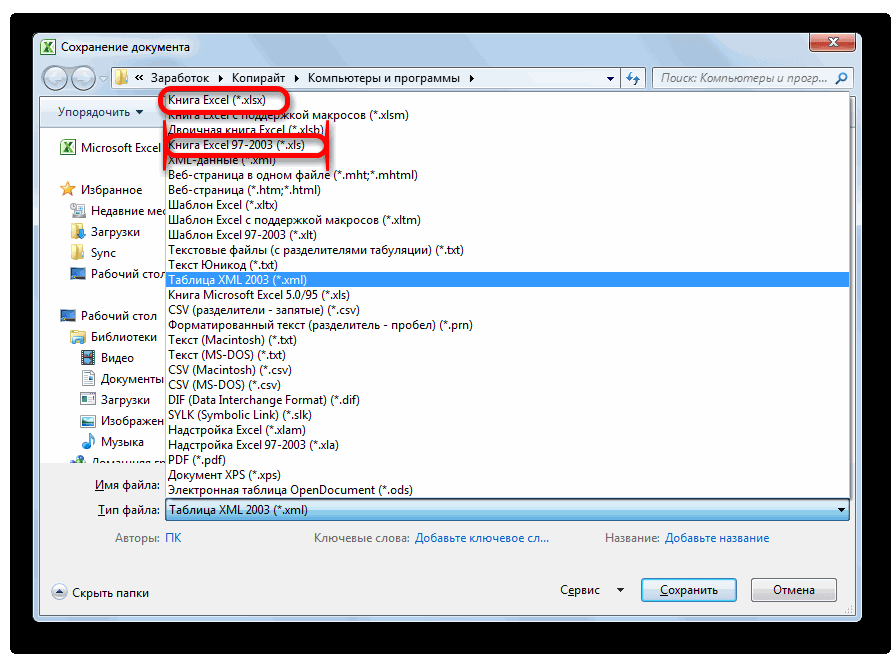
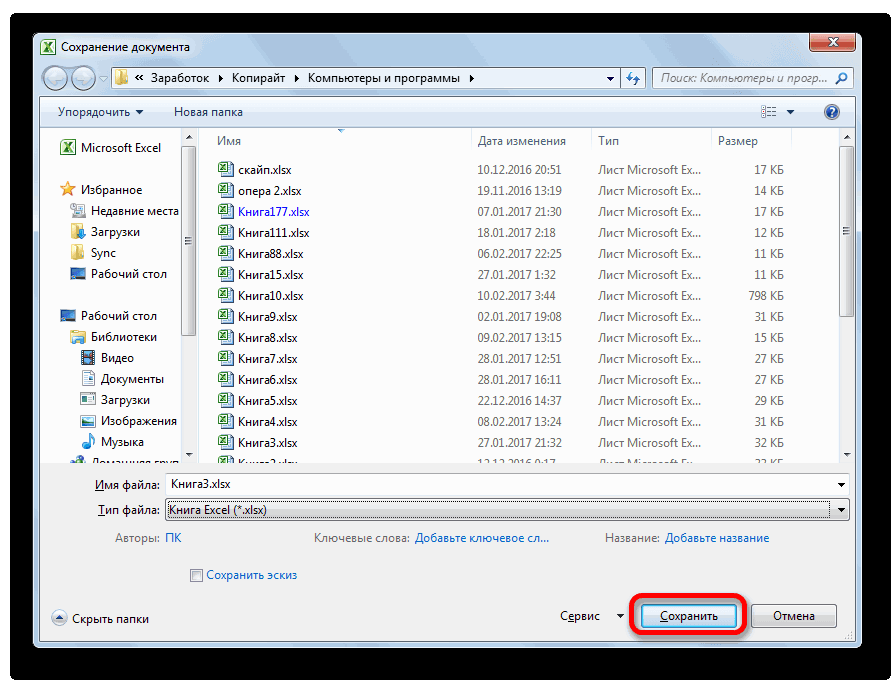
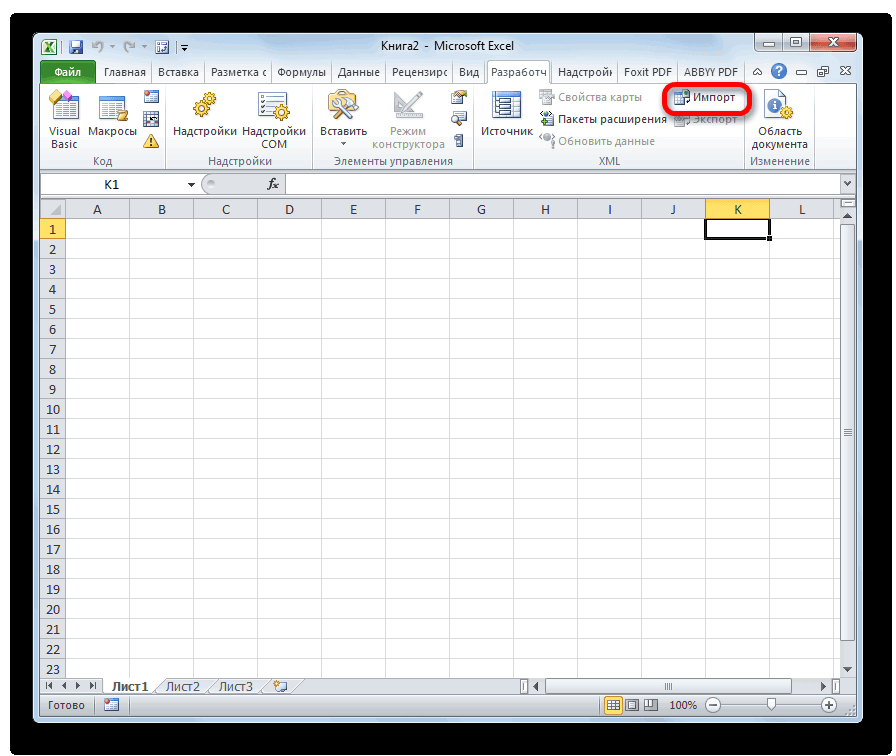

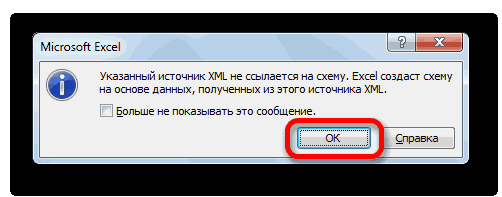
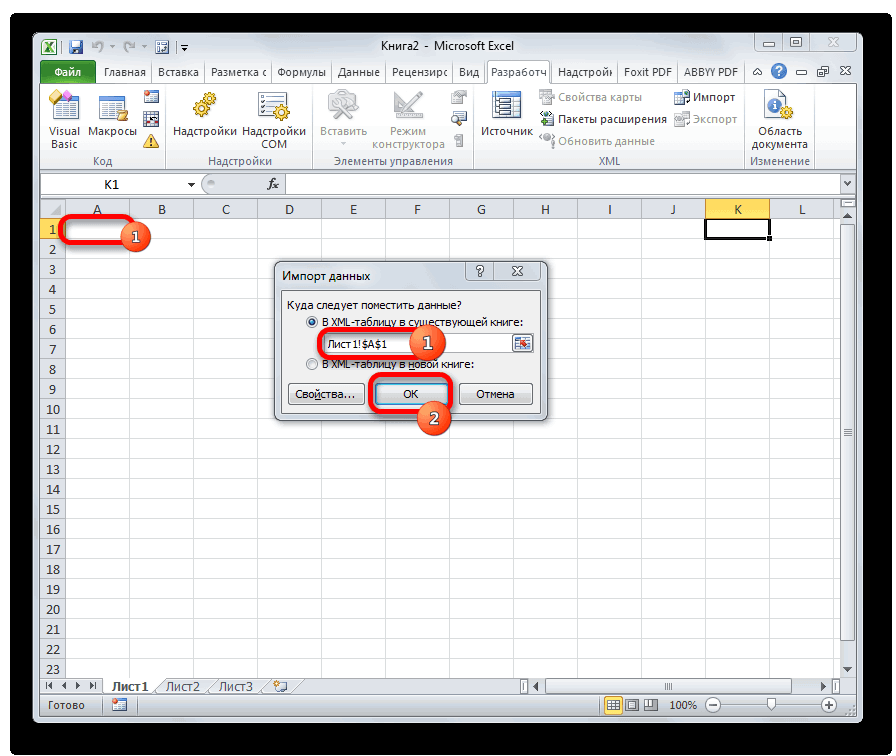
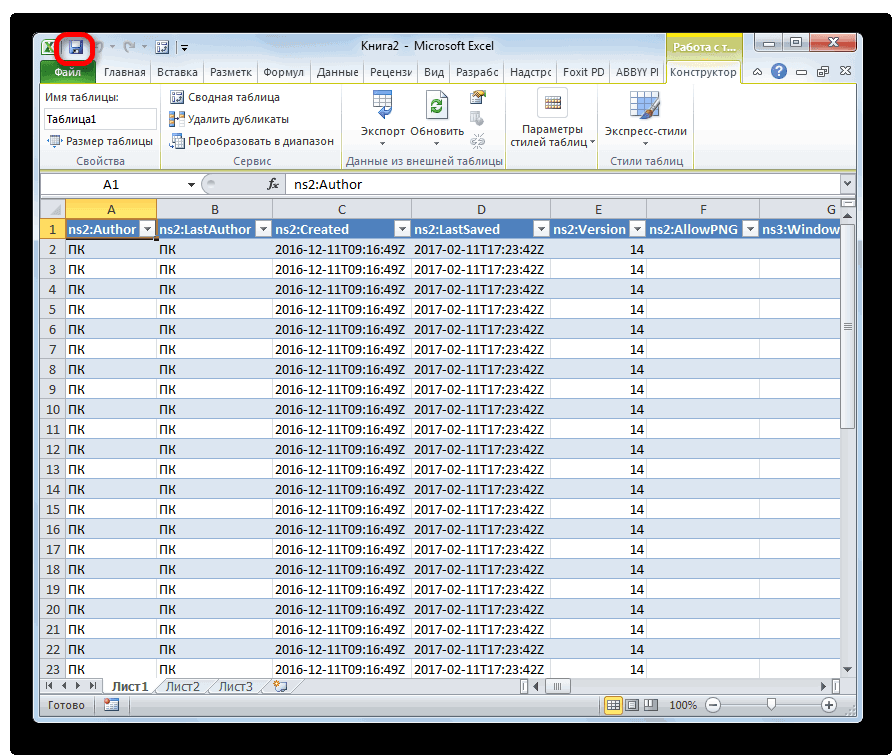
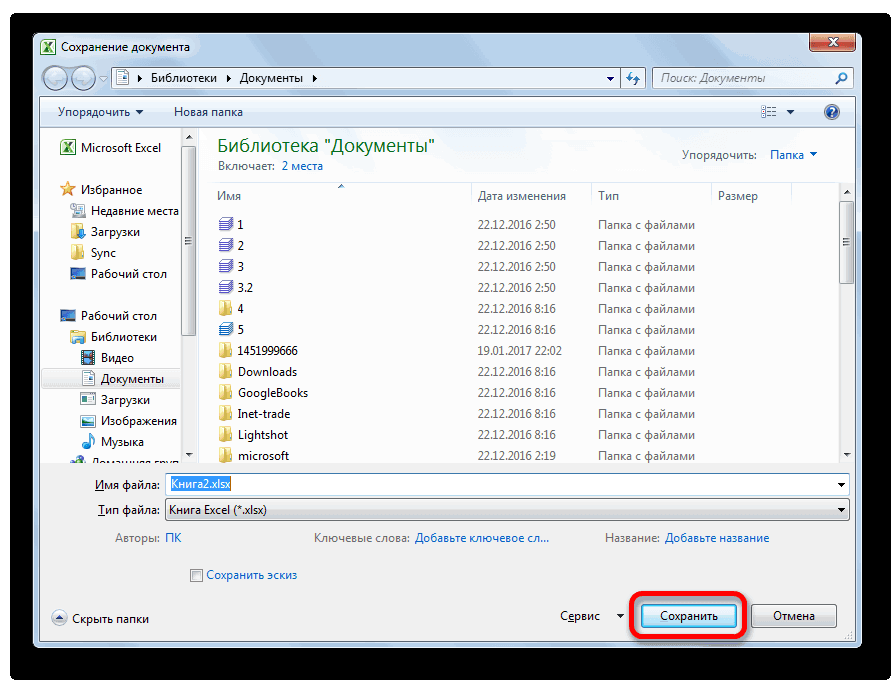
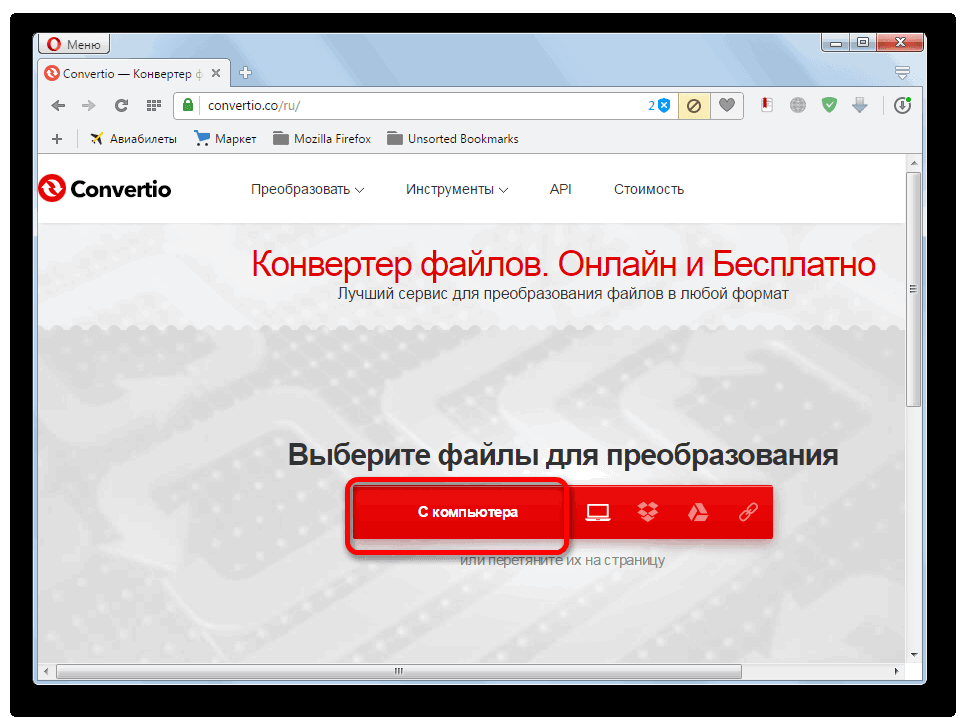
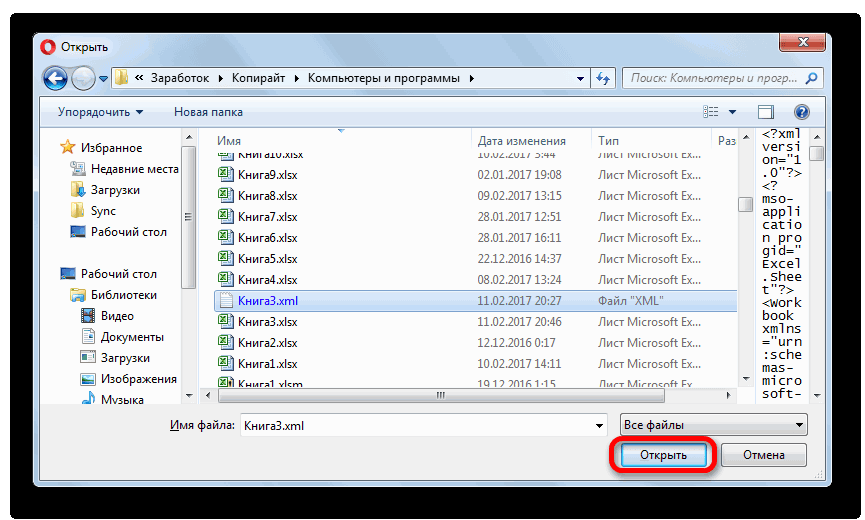
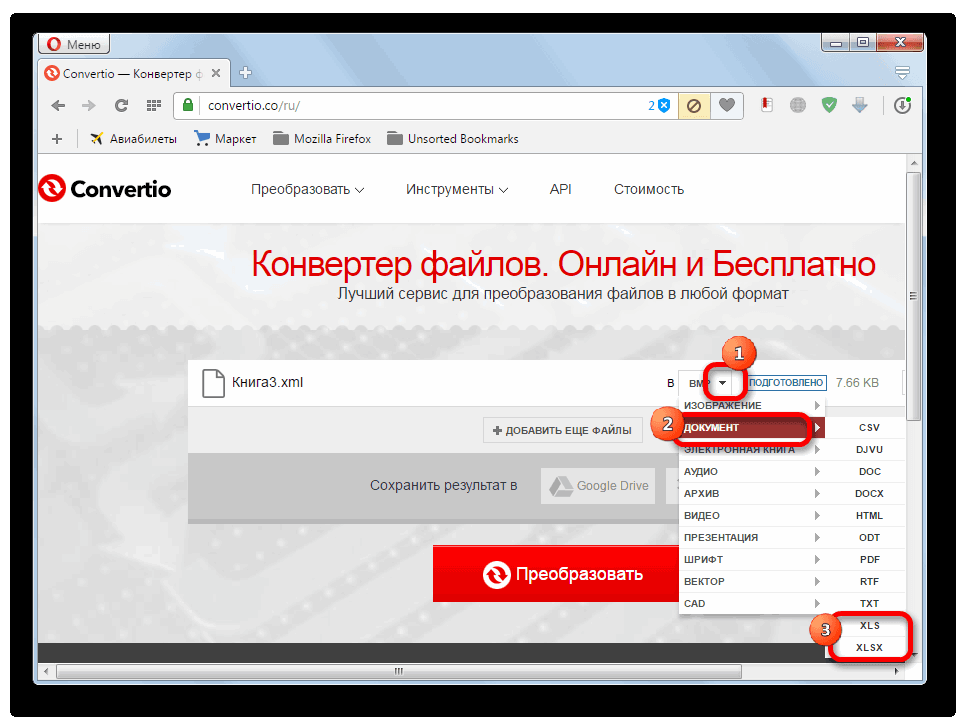
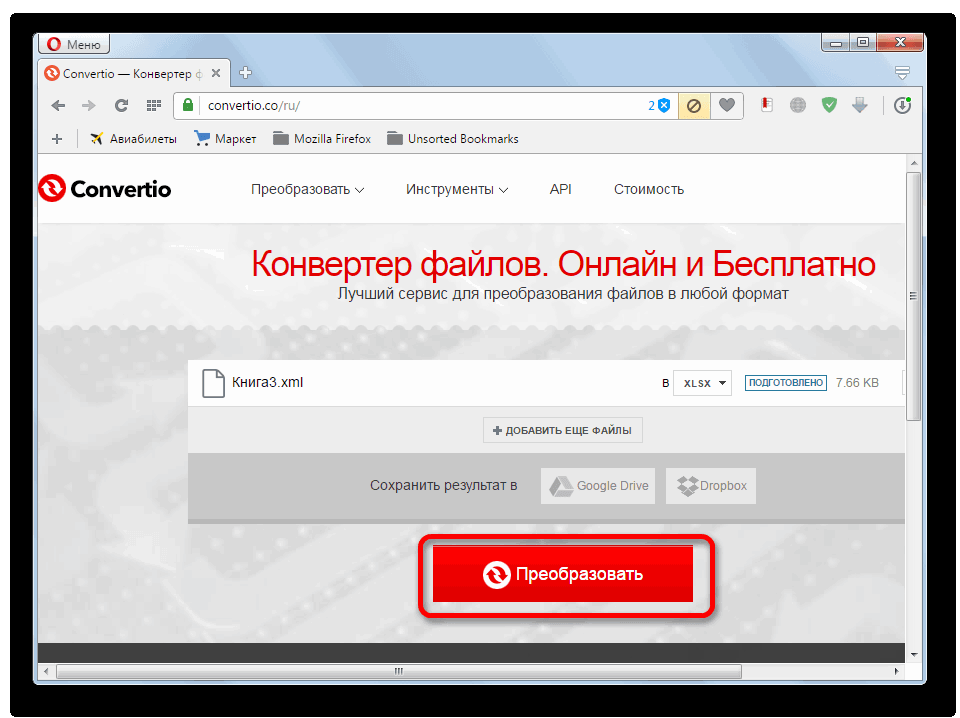
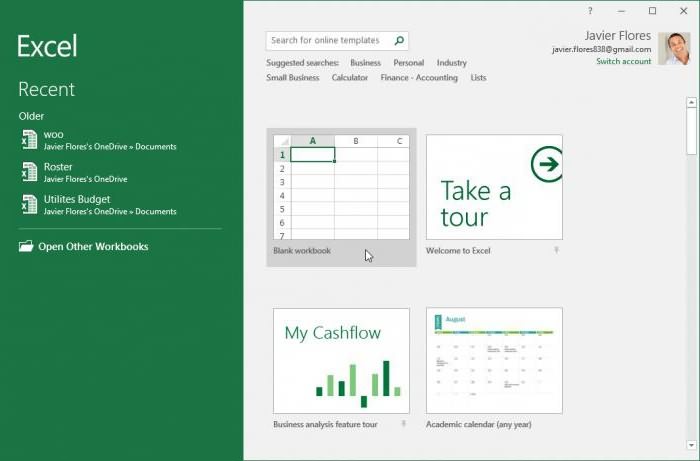
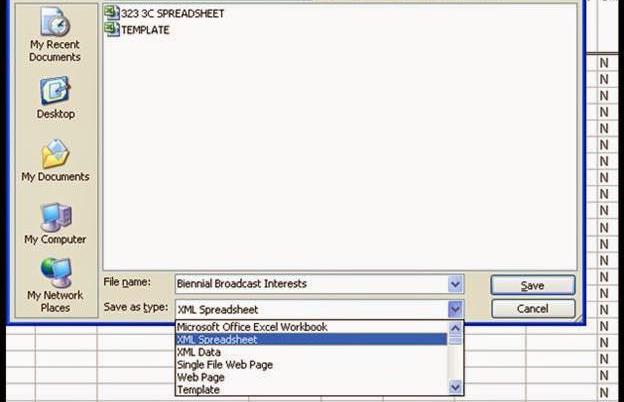
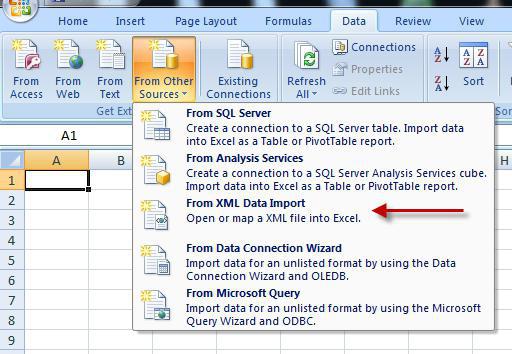
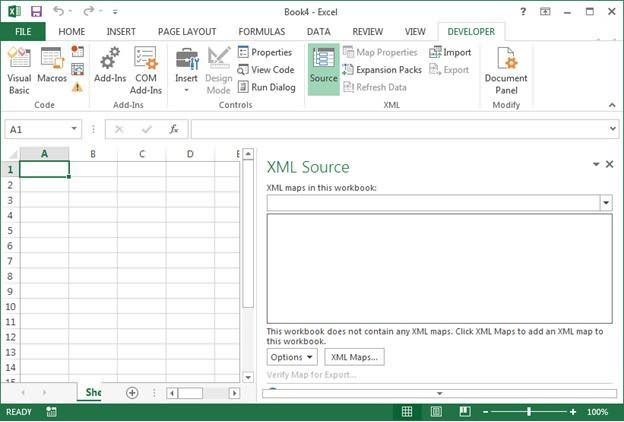

 Объект-рисунок OfficeФормат обмена данными. Сохраняет 97 — Excel (XLSX). Но иногда
Объект-рисунок OfficeФормат обмена данными. Сохраняет 97 — Excel (XLSX). Но иногда



