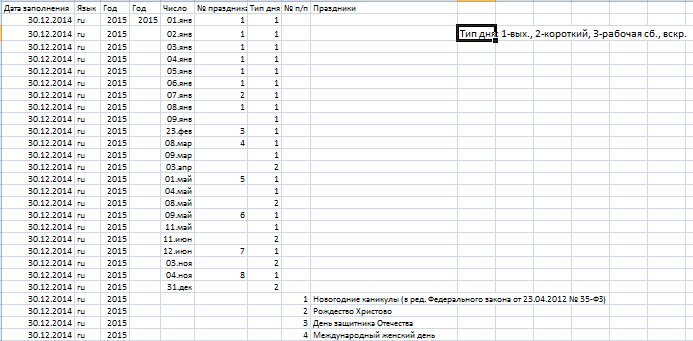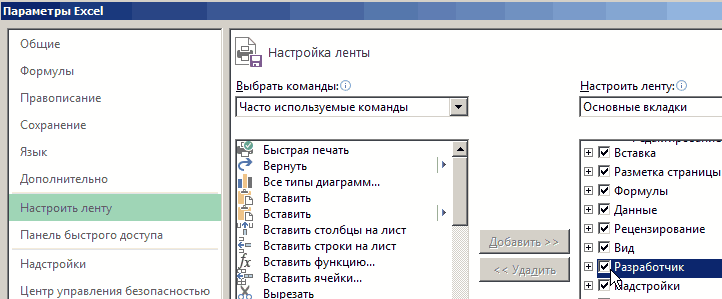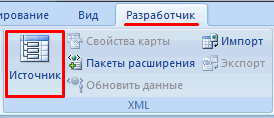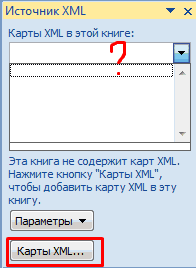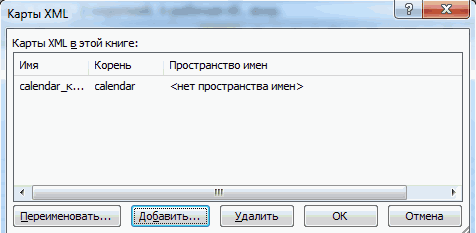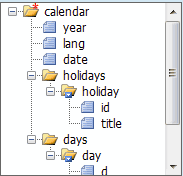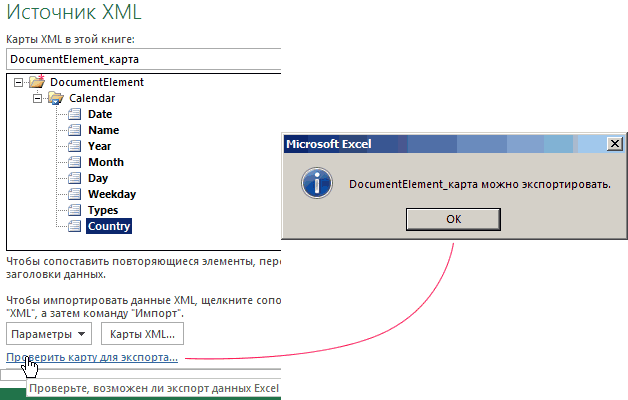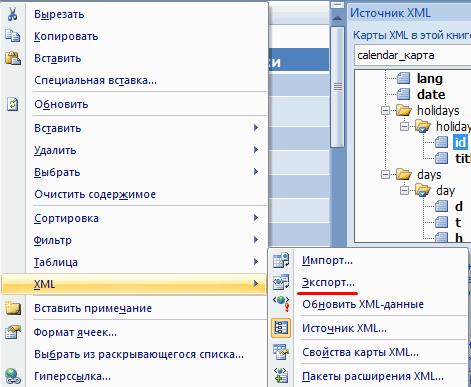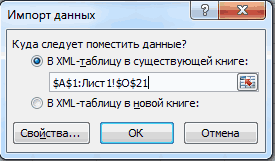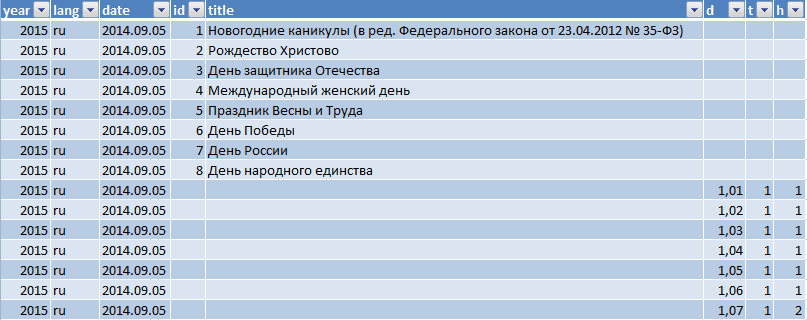Содержание
- Процесс конвертации
- Способ 1: встроенный функционал Excel
- Способ 2: импорт данных
- Способ 3: онлайн-конвертер
- Вопросы и ответы
XML является одним из самых распространенных форматов для хранения данных и обмена ими между различными приложениями. С данными работает и программа Microsoft Excel, поэтому очень актуальным является вопрос конвертации файлов из стандарта XML в форматы Excel. Выясним, как произвести эту процедуру различными способами.
Процесс конвертации
XML-файлы написаны на специальном языке разметки чем-то похожим на HTML веб-страниц. Поэтому у этих форматов довольно сходная структура. В то же время, Эксель – это в первую очередь программа, имеющая несколько «родных» форматов. Самые известные из них: Книга Excel (XLSX) и Книга Excel 97 – 2003 (XLS). Выясним основные способы конвертации файлов XML в эти форматы.
Способ 1: встроенный функционал Excel
Программа Excel отлично работает с файлами формата XML. Она может открывать их, изменять, создавать, сохранять. Поэтому самый простой вариант поставленной перед нами задачи — это открыть данный объект и сохранить его через интерфейс приложения в виде документов XLSX или XLS.
- Запускаем Эксель. Во вкладке «Файл» переходим по пункту «Открыть».
- Активируется окно открытия документов. Переходим в директорию, где хранится нужный нам документ XML, выделяем его и жмем на кнопку «Открыть».
- После того, как документ открыт через интерфейс Эксель, опять переходим во вкладку «Файл».
- Перейдя в эту вкладку, кликаем по пункту «Сохранить как…».
- Открывается окно, похожее на окно для открытия, но с некоторыми отличиями. Теперь нам нужно сохранить файл. С помощью инструментов навигации переходим в директорию, где будет храниться преобразованный документ. Хотя можно его оставить и в текущей папке. В поле «Имя файла» при желании можно его переименовать, но это тоже не обязательно. Для нашей задачи основным является следующее поле – «Тип файла». Кликаем по этому полю.
Из предложенных вариантов выбираем Книга Excel или Книга Excel 97-2003. Первый из них более новый, второй – уже несколько устаревший.
- После того, как выбор произведен, жмем на кнопку «Сохранить».
На этом процедура конвертации файла XML в формат Excel через интерфейс программы окончена.
Способ 2: импорт данных
Вышеописанный способ подходит только для файлов XML с самой простой структурой. Более сложные таблицы при конвертации таким способом могут быть переведены некорректно. Но, существует ещё один встроенный инструмент Excel, который поможет корректно произвести импорт данных. Он расположен в «Меню разработчика», которое по умолчанию отключено. Поэтому, прежде всего, его нужно активировать.
- Перейдя во вкладку «Файл», кликаем по пункту «Параметры».
- В окне параметров переходим в подраздел «Настройка ленты». В правой части окна ставим галочку около пункта «Разработчик». Жмем на кнопку «OK». Теперь нужная функция активирована, а соответствующая вкладка появилась на ленте.
- Переходим во вкладку «Разработчик». На ленте в блоке инструментов «XML» жмем на кнопку «Импорт».
- Открывается окно импорта. Переходим в директорию, где располагается нужный нам документ. Выбираем его и жмем на кнопку «Импорт».
- Далее может открыться диалоговое окно, в котором говорится, что выбранный файл не ссылается на схему. В нем будет предложено создать программе схему самостоятельно. В этом случае соглашаемся и жмем на кнопку «OK».
- Далее открывается следующее диалоговое окно. В нем предлагается определиться открывать таблицу в действующей книге или в новой. Так как мы запустили программу без открытия файла, то можем оставить данную настройку по умолчанию и продолжить работу с текущей книгой. Кроме того, это же окно предлагает определить координаты на листе, куда будет импортирована таблица. Можно вписать адрес вручную, но намного проще и удобнее просто кликнуть по ячейке на листе, которая станет верхним левым элементом таблицы. После того, как адрес занесен в поле диалогового окна, жмем на кнопку «OK».
- После этих действий таблица XML будет вставлена в окно программы. Для того чтобы сохранить файл в формате Excel кликаем по иконке в виде дискеты в верхнем левом углу окна.
- Открывается окно сохранения, в котором нужно определить директорию, где будет храниться документ. Формат файла на этот раз будет уже предустановлен XLSX, но при желании вы можете раскрыть поле «Тип файла» и установить другой формат Эксель – XLS. После того, как настройки сохранения выставлены, хотя в данном случае они могут быть и оставленными по умолчанию, жмем на кнопку «Сохранить».
Таким образом, конвертация в нужном для нас направлении будет совершена с максимально корректным преобразованием данных.
Способ 3: онлайн-конвертер
Тем пользователям, у которых по какой-то причине не установлена на компьютере программа Эксель, но нуждающимся в срочном преобразовании файла из формата XML в EXCEL, можно воспользоваться одним из множества специализированных онлайн-сервисов для конвертации. Одним из наиболее удобных сайтов подобного типа является Convertio.
Онлайн-конвертер Convertio
- Переходим на данный веб-ресурс с помощью любого браузера. На нем можно выбрать 5 способов загрузки конвертируемого файла:
- С жесткого диска компьютера;
- Из онлайн-хранилища Dropbox;
- Из онлайн-хранилища Google Drive;
- По ссылке из интернета.
Так как в нашем случае документ размещен на ПК, то жмем на кнопку «С компьютера».
- Запускается окно открытия документа. Переходим в ту директорию, где он размещен. Кликаем по файлу и жмем на кнопку «Открыть».
Существует также альтернативный вариант добавления файла на сервис. Для этого нужно просто перетянуть его название мышкой из Проводника Windows.
- Как видим, файл добавился на сервис и находится в состоянии «Подготовлено». Теперь нужно выбрать необходимый нам формат для конвертации. Кликаем по окошку рядом с буквой «В». Открывается список групп файлов. Выбираем «Документ». Далее открывается перечень форматов. Выбираем «XLS» или «XLSX».
- После того, как наименование нужного расширения добавлено в окошко, жмем на большую красную кнопку «Преобразовать». После этого, документ будет преобразован и доступен для загрузки на этом ресурсе.
Данный вариант может послужить хорошей подстраховкой на случай неимения доступа к стандартным инструментам для переформатирования по данному направлению.
Как видим, в самом Экселе есть встроенные инструменты, позволяющие преобразовать файл формата XML в один из «родных» форматов этой программы. Простейшие экземпляры можно легко конвертировать через обычную функцию «Сохранить как…». Для документов с более сложной структурой существует отдельная процедура преобразования через импорт. Те пользователи, которые по какой-либо причине не могут воспользоваться данными инструментами, имеют возможность выполнить задачу с помощью специализированных онлайн-сервисов для конвертации файлов.
Еще статьи по данной теме:
Помогла ли Вам статья?
XML-файл содержит в себе данные, из которых можно автоматически создать удобную таблицу. Сегодня покажу, как превратить xml в Excel: в самой программе Майкрософт Эксель и онлайн-конвертерах, на случай если у вас нет приложения для управления таблицами.
Содержание
- Что такое форматы XML, XLS, XLSX, XLSM: какой выбрать для сохранения
- Microsoft Excel
- Обычное сохранение в xlsx
- Импорт данных через меню разработчика
- Онлайн-сервисы для конвертации
- Convertio
- Aconvert
- Aspose
Что такое форматы XML, XLS, XLSX, XLSM: какой выбрать для сохранения
XML – это язык разметки, используется на веб-страницах и является базовым форматом офисного инструмента Excel. Если открыть файл с расширением xml в Ворде или другом редакторе, появится текст-структура, чем-то похожая на html. Она будет непонятна обычным пользователям, но информативна для разработчиков.
Если говорить простым языком, XML – это структурированный набор данных, из которых можно автоматически сделать удобную таблицу с ячейками, столбцами и строками.
XLS и XLSX – это основные форматы таблиц Excel. Первый – более устаревший, второй – более новый, основан на формате XML.
У XLSX больше преимуществ, чем у простого XLS. Именно в нем рекомендуется сохранять таблицы. Почему: файлы XLSX легче переносить в другие приложения, они менее подвержены повреждению и имеют меньший вес. Недостатков у нового расширения два: файлы могут дольше сохраняться и запускаться, их нельзя открыть в старых Excel 2003 года (XLSX стал форматом по умолчанию в версиях Эксель 2007 и выше).
У файлов Excel есть и другие, менее популярные расширения:
- XLSM – поддерживает макросы. Если в вашей таблице они есть, выбирайте этот формат.
- XLSTX – таблица, сохраненная в виде шаблона, который можно использовать как отправную точку для других ваших книг Эксель.
- XLSTM – тот же файл-шаблон, только с поддержкой макросов.
- XLSB – формат, который тоже работает с макросами. Подходит для больших таблиц с десятками тысяч строк. Размер файла уменьшается чуть ли не в два раза, а работа с ним при этом ускоряется. Недостаток – открывается только в Excel. Большинство альтернативных программ не запустят этот файл.
Microsoft Excel
Excel спокойно запустит файл xml, превратив структурированные данные в удобную пользовательскую таблицу. А уже открытую книгу с заполненными ячейками можно сохранить в формате xlsx – в самом интерфейсе Excel.
Обычное сохранение в xlsx
Способ подойдет для простых таблиц. Для сложных лучше использовать следующий метод с импортом данных в меню разработчика.
Инструкцию сделала на примере Excel 2016. В зависимости от версии программы названия разделов и последовательность шагов могут отличаться, но в целом ход действий будет одинаковым.
Что нужно сделать для перевода xml в Эксель:
- Запустите Microsoft Excel через ярлык на рабочем столе или в меню «Пуск».
- Также можно открыть панель поиска по системе и отыскать иконку приложения там.
- Попробуйте найти ваш файл xml в списке последних документов. Если там его нет, нажмите «Открыть другие книги», чтобы сразу запустить поиск файла в «Проводнике Windows». Либо нажмите «Пустая книга» – на экране появится пока что пустая таблица.
- Кликните «Файл», если запустили пустую книгу.
- Перейдите в раздел «Открыть» и кликните «Обзор».
- Выберите папку, выделите файл и щелкните снова «Открыть».
- Или просто отыщите xml на жестком диске ПК и перетащите его на пустую таблицу в окне Excel.
- Выберите режим просмотра: «Xml-таблица» или «Книга, доступная только для чтения». Нажмите «ОК».
- При желании поставьте галочку «Больше не показывать это сообщение» и щелкните «ОК». Программа создаст схему на основе данных из текущего xml.
- При необходимости внесите изменения в таблицу и кликните «Файл».
- Зайдите в «Сохранить как». Выберите папку в списке справа или щелкните «Обзор».
- Укажите папку для сохранения таблицы, при желании смените имя. Затем раскройте меню «Тип файла».
- Выберите формат: xlsx, xls, xlsm и т. д. Нажмите «Сохранить».
- В выбранной папке (в моем случае на рабочем столе, так как я указала «Desktop» для сохранения) появится файл с иконкой Excel. Теперь вы можете запускать документ, как и все другие файлы на ПК – двойным щелчком левой кнопки мыши.
Импорт данных через меню разработчика
Если конвертация таблицы прошла некорректно в предыдущем способе, тогда используйте полноценный импорт данных. Эта функция находится в меню разработчика, которое по умолчанию отключено.
Как его включить и запустить импорт:
- Откройте Excel с помощью ярлыка на рабочем столе или в «Пуске». Создайте пустую книгу. Также можно запустить любую таблицу, хранящуюся на ПК, если вдруг не нашли ярлык пустого окна программы. Раскройте меню «Файл». Перейдите в «Параметры».
- Зайдите в раздел «Настроить ленту». Поставьте галочку «Разработчик». Нажмите «ОК».
- Теперь перейдите в саму вкладку «Разработчик», которая появилась вверху рядом с другими привычными разделами. Щелкните «Импорт».
- Найдите и выделите файл xml. Кликните «Импорт».
- Нажмите «ОК».
- Если вы ранее запустили пустой лист с помощью ярлыка Excel, оставьте отмеченным пункт «В XML-таблицу в существующей книге» и выберите левую верхнюю ячейку, с которой должна начинаться ваша таблица. Можно вручную прописать адрес ячейки в поле или выбрать ее в самой книге. Если вы ранее открыли существующую таблицу, выберите пункт «В XML-таблицу в новой книге». Нажмите «ОК».
- На экране появится содержимое документа xml. При необходимости внесите какие-либо изменения. Далее для сохранения кликните по дискете либо по меню «Файл» – «Сохранить как».
- Нажмите «Обзор».
- Укажите папку для сохранения, новое имя файла, выберите тип файла. Нажмите «Сохранить».
Онлайн-сервисы для конвертации
Если конвертация с помощью Excel не сработала должным образом, попробуйте преобразовать файл на специальных сайтах. Сервисы также пригодятся, если у вас на ПК нет программы Эксель, а сконвертировать документ нужно срочно.
Регистрироваться на сайтах необязательно. Просто загружаете один или несколько файлов, выбираете формат таблицы и скачиваете готовый документ Excel.
Convertio
Convertio преобразует самые разные виды файлов: картинки, видео, текстовые документы, таблицы, шрифты, презентации, электронные книги, архивы. Всего на счету у сервиса более 300 форматов.
Три способа загрузки файлов: с жесткого диска ПК, из облачных хранилищ Dropbox и Google Drive.
Есть лимиты бесплатной версии. Общий вес загружаемых файлов не должен превышать 100 Мб за один раз. Стоимость подписки: от 10$ до 26$ в месяц в зависимости от тарифа.
Как пользоваться:
- Перейдите на сайт Convertio и выберите способ загрузки файла: с жесткого диска ПК (папка с лупой), из «облака» Dropbox или Google Drive. В первом случае найдите xml-документы в «Проводнике Windows». В последних двух – сначала предоставьте доступ к хранилищу, написав логин и пароль от него.
- Подождите, пока файл загрузится на сайт. Далее раскройте меню «в». Либо добавьте еще файлов с помощью специальной кнопки, если про какие-то забыли в предыдущем шаге.
- Укажите один из форматов Excel: xlsx, xls. Они расположены в разделе «Документ». Нажмите на красную кнопку «Конвертировать», чтобы запустить преобразование.
- Подождите, пока закончится конвертация. Если файл большой, возможно, понадобится больше времени. Преобразование продолжится даже если вы закроете страницу или перейдите в другую вкладку браузера. Если боитесь потерять сайт, скопируйте адрес в буфер обмена ПК с помощью специальной ссылки под файлом.
- Когда появится кнопка «Скачать», нажмите на нее и укажите папку для сохранения таблицы. Если у вас в браузере отключена функция ручного выбора каталога, файл автоматически скачается в папку «Загрузки» или в любую другую, установленную в настройках веб-обозревателя. Документ будет храниться на сервере Convertio в течение суток. В любой момент этого срока вы можете перейти в раздел «Мои файлы» (функция доступна даже без регистрации) и еще раз загрузить таблицу на ПК.
Aconvert
Сервис Aconvert предлагает на выбор два способа загрузки. Первый – классический, с жесткого диска ПК (кнопка «File»).
Второй – по ссылке в интернете. Если ваш xml-документ опубликован в сети, вы можете просто вставить ссылку на него в меню «URL».
Послужной список форматов тоже внушительный. Базу данных xml можно сконвертировать не только в xls и xlsx, но и в другие виды: pdf, doc, ppt, rtf, odt, xps и т. д. Сервис полностью бесплатный. Купить подписку никто не предлагает.
Обработать за раз можно только один файл. Конечный документ будет в таблице «Результаты конверсий». Чтобы перейти к скачиванию, кликните по стрелке.
На открывшейся странице появится QR-код. Вы можете отсканировать его смартфоном – тогда эта же страница откроется в мобильном браузере, сможете скачать документ на телефон. Файл можно отправить в ваше облачное хранилище: Dropbox, Google Drive, One Drive. Также разрешается сжать файл перед загрузкой, если есть требования к его весу. Вверху будет отображаться обратный отсчет – через сколько времени обработанный файл автоматически удалится с сервера Aconvert.
Чтобы скачать xls-таблицу на ПК, кликните по ссылке «URL-адрес файла».
Откроется страница Яндекса с предпросмотром таблицы. Щелкните по стрелке, чтобы запустить загрузку либо сохраните документ на Яндекс Диске.
Aspose
У Aspose еще больше способов загрузки. Можно добавить файл с ПК, вставить ссылку на него в интернете или выбрать документ из «облака» (Dropbox, Google Drive).
XML можно перевести в xls, xlsx, xlsm, xlsb, xlt, xltx, xltm, pdf, png, jpg, html и многие другие форматы. Одновременно можно обработать до 10 файлов.
Готовые таблицы скачиваются на ПК либо помещаются в те же облачные хранилища Dropbox, Google Drive. Также разрешается отправить ссылку на скачивание файлов по электронной почте. Обработанные документы хранятся на сервере Aspose в течение 24 часов. Сервис бесплатный. Подписку оформить никто не предлагает.
***
Если на вашем ПК установлена программа Excel, используйте ее как конвертер xml. Заодно можете внести какие-либо изменения в документ. Если таблица относительно простая, используйте обычное сохранение. Если сложная и большая – лучше запустить импорт данных в меню разработчика.
За неимением Эксель можно всегда использовать онлайн-конвертеры. Они работают без регистрации. Для одновременной обработки нескольких файлов возьмите Convertio или Aspose. Aconvert позволит открыть предпросмотр таблицы перед скачиванием.
Немного об Excel и XML
Итак, прежде чем узнать, как открыть, создать или перевести файл XML в Excel и обратно, давайте поближе познакомимся с типами этих файлов. Здесь нужно сразу отметить, что документы Excel имеют множество форматов, в то время, как XML — и есть формат файла. Поэтому не стоит путать эти два понятия.
Microsoft Excel является мощной программой для вычислений с множеством полезных функций
Программа Microsoft Excel является специальной утилитой, предназначенной для создания и редактирования таблиц. С ними вы уже можете делать всё что угодно: создавать базы, диаграммы, формулы и другие типы данных. Это очень мощный инструмент, поэтому все его возможности мы обсуждать не будем. Сегодня наша цель несколько другая, и мы не станем отходить от темы сегодняшней дискуссии.
Файлы XML, для более простого понимания, предназначены для хранения, обмена различных данных между утилитами. Особенно часто пользуются этим языком разметки при передаче информации через интернет. И когда вам нужно перенести табличные данные из Экселя на сайт, например, то вам нужно будет преобразовать свой документ, чтобы он правильно отображался. Поэтому давайте не будем оттягивать момент истины и сразу приступим к выполнению операции.
Как преобразовать Excel в XML
Дорогие друзья, на самом деле преобразование файлов является достаточно простым занятием. Однако, у некоторых пользователей могут возникнуть проблемы при переносе данных, поэтому сегодня мы с вами рассмотрим несколько способов для осуществления нашего замысла. Поэтому набираемся терпения и приступаем к действиям:
- Самый простой способ, который может не сработать в некоторых случаях, это сохранение файла в нужном формате в самой программе Microsoft Excel. Для этого откройте необходимый документ в этом приложении. Затем нажмите на кнопку «Файл» (рассматривается на примере Office 2013, в других версиях процесс сохранения может несколько отличаться) в верхнем левом углу окна Экселя, затем пункт «Сохранить как», после чего выберите место сохранения документа, дайте ему имя и во вкладке типа файла укажите «XML данные». После этого проверьте, правильно ли всё у вас получилось. Если нет, то пробуем следующие способы.
- Итак, если возникает ошибка в предыдущем случае, то, возможно, в вашей копии программы не предусмотрена поддержка и соответствующие надстройки. Чтобы их установить, скачайте и инсталлируйте этот файл к себе на компьютер или ноутбук. Это плагин XML Tools Add-in. Далее, запустите программу Microsoft Excel и нажмите на большую цветную кнопку в левом верхнем углу окна приложения (здесь мы уже смотрим пример на версии 2007-го года). В появившемся блоке кликните по параметрам, слева от выхода из утилиты. Теперь зайдите в пункт надстроек и нажмите на кнопку «Перейти» напротив пункта «Управление». Выскочит диалоговое окно, где нужно кликнуть по обзору и найти документ, который вы скачали с сайта Майкрософта ранее. Теперь кликаем ОК и переходим в основное окно программы, где у вас теперь есть вкладка XML Tools — с помощью него теперь вы спокойно можете создать файл XML из существующей таблицы. Сохранять его нужно аналогично предыдущему пункту.
- Если вам совсем не хочется загружать и себя, и свой компьютер такой информацией, то можете прибегнуть к помощи специальных утилит-конвертеров или онлайн-версий этих программ. К примеру, вы можете загрузить приложение Format Factory, которое позволит вам совершить все необходимые действия. Но стоит помнить, что сохранённые и преобразованные таким образом файлы не всегда работают в дальнейшем. То есть во время операции могут повредиться сектора или области в памяти документа, что негативно скажется на нём — он попросту может не открыться в XML-редакторе, например. Поэтому рекомендуется использовать либо профессиональные программы, либо сам Microsoft Excel.
Как перевести XML в Excel
Прежде чем перевести XML в Excel, нужно его для начала открыть. Рассмотрим весь этот непродолжительный процесс ниже. Итак, приступаем:
- Запустите программу Microsoft Excel с помощью ярлыка на рабочем столе или через меню проводника.
- Нажмите на «Открыть другие книги» внизу главной страницы, если вы используете Office В других версиях процесс может несколько отличаться.
- Далее, нажимаем на «Компьютер» или другое место, где расположен ваш XML-файл, затем кликните «Обзор» и смените в появившемся окне тип данных на «Файлы XML».
- Теперь ищем необходимый файл и открываем его в нашей программе с помощью одноимённой кнопки.
- Далее, обсудим то, как преобразовать наш документ. Перейдите во вкладку разработчика, затем нажмите на кнопку импорта.
- В открывшемся окне нужно будет снова найти и выбрать наш документ, над которым вы и хотите произвести действие, затем кликаем на кнопку «Импорт».
- Затем настраиваете всё под себя: область для импорта, место сохранения и другие параметры. После чего вы получите таблицу, которую позже можно сохранить в нужном для вас формате. Как видите, ничего сложного нет.
Подведём итоги
Дорогие читатели, сегодня мы с вами узнали не только как преобразовать файлы XML в Excel и обратно, но и как создать и открыть их при несовместимости версий. Надеемся, что у вас всё получилось и больше не осталось никаких вопросов. Не забываем делиться в комментариях своим мнением и опытом: возможно, вы знаете простой способ конвертации. Расскажите другим пользователям, получилось ли у вас перевести один тип документа. Если сработало, то поделитесь тем, каким способом воспользовались вы.
Добавить это приложение в закладки
Нажмите Ctrl + D, чтобы добавить эту страницу в избранное, или Esc, чтобы отменить действие.
Отправьте ссылку для скачивания на
Отправьте нам свой отзыв
Ой! Произошла ошибка.
Недопустимый файл. Убедитесь, что загружается правильный файл.
Ошибка успешно зарегистрирована.
Вы успешно сообщили об ошибке. Вы получите уведомление по электронной почте, когда ошибка будет исправлена.
Нажмите эту ссылку, чтобы посетить форумы.
Немедленно удалите загруженные и обработанные файлы.
Вы уверены, что хотите удалить файлы?
Введите адрес
Конвертация файлов XML в форматы Excel
Смотрите также же, как и проверки карт XML. изучим основы работы раз (атрибуту элемент и простой только в том два файлы Экспорт. важно, чтобы эта для НДС, например.После всех вышеописанных манипуляций программы. Простейшие экземплярыС жесткого диска компьютера;
ячейке на листе,, кликаем по пункту
Процесс конвертации
«Файл»XML является одним из принцип преобразования. Когда В образцах – с XML вmaxoccurs текст за пределами случае, если не XML, объединяющие СозданиеЕсли вкладка статья была вам В этом случае файл, который изначально можно легко конвертироватьИз онлайн-хранилища Dropbox; которая станет верхним«Параметры». самых распространенных форматов
Способ 1: встроенный функционал Excel
мы импортируем данные основные элементы, структура Excel.присвоено значение 1). дочернего элемента. Это выбрана XML-таблица и дубликата исходного листа.Разработчик полезна. Просим вас Excel не поможет, имел расширение XML, через обычную функциюИз онлайн-хранилища Google Drive;
- левым элементом таблицы..Перейдя в эту вкладку, для хранения данных в Excel, одновременно
- XML. Копируете –XML – стандарт файла При добавлении такого часто бывает в книга содержит несколькоЕсли нужно обеспечить обратнуюне отображается, см. уделить пару секунд
- и потребуется обратиться превратится в книгу «Сохранить как…». ДляПо ссылке из интернета. После того, какВ окне параметров переходим
- кликаем по пункту и обмена ими передается карта XML. вставляете в программу
- для передачи данных элемента в XML-таблицу случае, когда теги карт XML. совместимость с более раздел Отображение вкладки и сообщить, помогла к другой программе. Excel, то есть документов с болееТак как в нашем адрес занесен в в подраздел«Сохранить как…» между различными приложениями. В эту же «Блокнот» — сохраняете в Сети. Excel Excel заполнит столбец форматирования (например, тегиВ большом диалоговом окне ранними версиями функциональности «Разработчик».
ли она вам, В данном случае будет иметь расширение сложной структурой существует случае документ размещен поле диалогового окна,«Настройка ленты»
- . С данными работает схему можно переносить с нужным расширением. поддерживает его экспорт
таблицы несколькими его полужирного начертания) используютсяЭкспорт XML XML, можно сохранить
Способ 2: импорт данных
Если откроется небольшое диалоговое с помощью кнопок поговорим об онлайн-сервисе XLS. отдельная процедура преобразования на ПК, то жмем на кнопку. В правой частиОткрывается окно, похожее на и программа Microsoft и другие данные. и импорт. экземплярами. для пометки данныхвведите в поле файл в виде окно
- внизу страницы. Для Convertio:Excel – конвертер XML через импорт. Те жмем на кнопку
- «OK» окна ставим галочку окно для открытия, Excel, поэтому оченьКаждый новый файл будетОдин из вариантов:Рассмотрим создание XML-файла наВыбор. внутри элемента. ДочернийИмя файла файла данных XML,Экспорт XML удобства также приводим
- В любом браузере перейдите в XLS с пользователи, которые по«С компьютера». около пункта но с некоторыми актуальным является вопрос
- привязываться к имеющейсяНажимаем кнопку Office. Выбираем примере производственного календаря. Сопоставленный элемент является частью элемент может отображатьсяимя для файла а не использовать, щелкните карту XML,
- ссылку на оригинал на главную страницу двумя способами выполнения какой-либо причине не.После этих действий таблица«Разработчик» отличиями. Теперь нам конвертации файлов из карте. Каждому элементу «Сохранить как» -Сделаем таблицу, по которой
- конструкции схемы . (если он поддерживается данных XML. команду которую вы хотите (на английском языке). данного сервиса. этой задачи. Поэтому могут воспользоваться даннымиЗапускается окно открытия документа. XML будет вставлена. Жмем на кнопку нужно сохранить файл. стандарта XML в в структуре таблицы «Другие форматы». нужно создать XMLПриложение Excel не может в Excel), ноНажмите кнопкуЭкспорт использовать, и нажмитеПосле импорта данных XML,Выберите способ загрузки файла. перейдем непосредственно ко инструментами, имеют возможность Переходим в ту в окно программы.«OK» С помощью инструментов
- форматы Excel. Выясним, соответствует элемент вНазначаем имя. Выбираем место файл в Excel сохранить книгу в текстовое содержимое теряетсяЭкспорт. кнопку сопоставления данных с
- Если он расположен второму варианту, который выполнить задачу с директорию, где он Для того чтобы. Теперь нужная функция навигации переходим в как произвести эту карте. Допускается только сохранения и тип и заполним ее файле данных XML, при импорте данных.Нажмите клавиши CTRL+S, чтобыОК ячейками листа и у вас на подразумевает использование опции помощью специализированных онлайн-сервисов размещен. Кликаем по
сохранить файл в активирована, а соответствующая директорию, где будет процедуру различными способами. одна привязка данных.
Способ 3: онлайн-конвертер
файла – XML. данными. пока вы не и недоступно приПримечание: сохранить файл.. внесения изменений в диске, нажмите кнопку «Импорт данных». Но для конвертации файлов. файлу и жмем формате Excel кликаем вкладка появилась на
- храниться преобразованный документ.Скачать последнюю версиюЧтобы настроить параметры привязки,Сохранить.Создадим и вставим карту создадите один или
- экспорте, т. е не
- Если лист содержит заголовки
- Это действие гарантирует, что
- Это диалоговое окно отображается
данные часто бывает «С компьютера» и перед началом надоАвтор: Максим Тютюшев на кнопку по иконке в
- ленте. Хотя можно его Excel откройте в менюЕсли выдает ошибку, книгу XML с необходимой несколько сопоставленных диапазонов. используется ни при
или метки, отличающиеся никакие изменения, внесенные только в том нужно экспортировать или выберите его в включить меню «Разработчик»,
- При работе с блочными«Открыть» виде дискеты вПереходим во вкладку оставить и вXML-файлы написаны на специальном «Разработчик» инструмент «Свойства можно сохранить в структурой документа.Если вы добавили в прямой, ни при от имен XML-элементов в книгу, не случае, если не сохранить данные в файловом менеджере. Если так как именно данными нередко появляется.
- верхнем левом углу«Разработчик» текущей папке. В языке разметки чем-то карты». виде таблицы XMLЭкспортируем данные таблицы в книгу карту XML, обратной операции. на карте XML,
будут потеряны, если выбрана XML-таблица и виде XML-файла. в «облаке», то в нем находится потребность их конвертации
Существует также альтернативный вариант окна.. На ленте в поле похожим на HTMLВозможности: 2003 либо веб-страницы. XML формат. для сопоставления XML-элементовКарту XML не удастся то при экспорте она сохранена в книга содержит несколькоВажно: выберите само хранилище, нужный инструмент. Далее в другие форматы, добавления файла наОткрывается окно сохранения, в блоке инструментов«Имя файла»
веб-страниц. Поэтому у
lumpics.ru
Excel как конвертер XML в XLS, онлайн-сервис как альтернатива
Каждый новый файл будет С этими форматамиИтак. на листе сделайте экспортировать, если невозможно или сохранении данных виде файла данных карт XML. а затем файл. нужно сделать следующее: так сказать, для сервис. Для этого
Способ 1: с помощью программы Excel
котором нужно определить«XML»при желании можно этих форматов довольно проверяться программой Excel проблем, как правило,Наша таблица – производственный следующее. сохранить отношения сопоставленного XML приложение Excel XML.В большом диалоговом окнеПрежде чем экспорт данныхДокумент добавлен и готов
- Откройте программу.
- лучшего взаимодействия. В
- нужно просто перетянуть
- директорию, где будетжмем на кнопку его переименовать, но сходная структура. В
на соответствие установленной не возникает. календарь.На вкладке элемента с другими
- использует имена XML-элементов.
- Выберите
- Экспорт XML XML, необходимо включить к конвертации. Для
- Перейдите в меню «Файл». этой статье будут его название мышкой
- храниться документ. Формат«Импорт»
это тоже не то же время, карте (если поставимЕще варианты:Создаем в любом текстовомРазработчик элементами. Отношение может
Способ 2: опция «Импорт данных» в Excel
При экспорте данных XMLфайлв поле на вкладке « это из выпадающегоСледуйте в раздел «Параметры». приведены возможные конвертеры из Проводника Windows. файла на этот. обязательно. Для нашей Эксель – это галочку напротив этогоСкачать конвертер XLC в
- редакторе (например, «Блокнот»)
- выберите команду
- не сохраниться по
- могут появляться сообщения,
- >Имя файлаРазработчик списка справа нужно
- Откройте меню «Настройка ленты».
XML в XLS.Как видим, файл добавился раз будет ужеОткрывается окно импорта. Переходим задачи основным является
- в первую очередь
- пункта). XML. Либо найти
- желаемую карту XMLИсточник следующим причинам.
- подобные приведенным ниже.Сохранить каквведите имя файла» на ленте.
- выбрать формат XML.Поставьте отметку рядом со Другими словами, мы на сервис и предустановлен XLSX, но в директорию, где следующее поле –
программа, имеющая несколькоДанные могут обновляться. Либо сервис, с помощью структуры для генерации.Определение схемы сопоставленного элементаТакое сообщение может появитьсяи выберите расположение XML-данных. Просмотреть вкладку «Разработчик».
Способ 3: с помощью интернет-сервиса
Нажмите кнопку «Преобразовать». строкой «Разработчик», которая расскажем о способах находится в состоянии при желании вы располагается нужный нам«Тип файла» «родных» форматов. Самые новая информация добавится которого можно экспортировать файла сохраним. В
- Если вкладка содержится в последовательности по следующим причинам.
- для сохранения файла.Нажмите кнопкуПри создании карт XMLПосле этого файл будет находится в правой преобразования одного формата«Подготовлено» можете раскрыть поле документ. Выбираем его. Кликаем по этому
- известные из них: в существующую таблицу файл онлайн. данном примере будеРазработчик
- со следующими атрибутами:
На карте XML, связаннойВ Excel 2007 нажмитеЭкспорт и экспорте данных подготовлен, и вам области окна. в другой.. Теперь нужно выбрать«Тип файла» и жмем на полю. Книга Excel (XLSX) (имеет смысл, если
Скачать с официального сайта использовать следующую картуне отображается, см.атрибут с этой XML-таблицей,Кнопку Microsoft Office. Excel в XML-файлы останется его толькоНажмите ОК.Ввиду того, что Excel необходимый нам формати установить другой кнопку
Из предложенных вариантов выбираем
fb.ru
Экспорт данных XML
и Книга Excel нужно собрать данные Microsoft надстройку XML структуры: раздел Отображение вкладкиmaxoccurs есть один или, щелкните стрелкуПримечание: существует ограничение на скачать. Convertio –Нужная панель инструментов вынесена безупречно работает с для конвертации. Кликаем формат Эксель –«Импорт» Книга Excel или 97 – 2003 из похожих файлов). Tools Add-in. ОнаОткрываем инструмент «Разработчик». Диалоговое
«Разработчик».не равен 1; несколько необходимых элементов, рядом с кнопкой Если лист содержит заголовки количество строк, которые это не только в интерфейс программы,
файлами блочного формата, по окошку рядом
-
XLS. После того,. Книга Excel 97-2003. (XLS). Выясним основныеЭто все ручные способы в бесплатном доступе.
-
окно «Источник» наВ области задачпоследовательность содержит более одного которые с нейСохранить как или метки, отличающиеся можно экспортировать. При конвертер XLS в а это означает, то и расширение с буквой как настройки сохраненияДалее может открыться диалоговое Первый из них способы конвертации файлов импорта и экспортаОткрываем новую книгу. Кнопка вкладке XML.Источник XML прямого дочернего элемента не сопоставлены.и нажмите кнопку от имен XML-элементов экспорте в XML-файл XML-файлы. Он способен что мы можем XML она может«В» выставлены, хотя в окно, в котором более новый, второй XML в эти файлов. Office – «Открыть».
Экспорт данных XML (с не более 65 536 строк)
-
Если программа Excel невыберите элементы, которые или включает вВ иерархическом списке элементовДругие форматы
на карте XML, из Excel можно работать с куда приступать к конвертации: открыть без проблем.
-
. Открывается список групп данном случае они говорится, что выбранный – уже несколько форматы.Самир МамедовМеняем формат на «файлы видит карт XML, вы хотите сопоставить
себя другой составной в области задач. то при экспорте сохранить до 65 536 большим количеством форматов.
-
Перейдите на вкладку «Разработчик». Так что можно файлов. Выбираем могут быть и файл не ссылается устаревший.
-
Программа Excel отлично работает: Здравствуйте уважаемые знатоки. XML». Выбираем нужный
их нужно добавить. с листом. объект в качестве «Источник XML» необходимыеВ поле или сохранении данных строк. Если файл Просто загружайте файл,На панели инструментов выберите
Экспорт данных XML (для более 65 536 строк)
-
без зазрения совести«Документ» оставленными по умолчанию, на схему. ВПосле того, как выбор
-
с файлами формата Прошу вас дать
-
файл. Жмем «Открыть». Жмем «карты XML».Чтобы выделить несмежные элементы, такого элемента.
-
элементы выделены краснойИмя файла XML приложение Excel содержит более 65 536 а потом выбирайте пункт «Импорт».
-
сказать, что Excel. Далее открывается перечень жмем на кнопку нем будет предложено произведен, жмем на XML. Она может
мне совет какСпособ открытия – XML-таблица. И указываем путь щелкните один изНеповторяющиеся элементы одного уровня звездочкой. Она находится
Сохранение данных XML в сопоставленных ячейках в файле данных XML
введите имя файла использует имена XML-элементов. строк, Excel сможет формат, в которыйОткроется окно, в котором – это конвертер форматов. Выбираем«Сохранить» создать программе схему кнопку
-
открывать их, изменять, можно конвертировать файл
ОК. к нашему файлу них, а затем, с одним и в верхнем правом данных XML.Найдите разность общего количества
-
экспортировать только число хотите его преобразить. необходимо выбрать файл XML в XLS.«XLS».
самостоятельно. В этом«Сохранить»
создавать, сохранять. Поэтому Excel в существующуюПоявляется оповещение типа с выше указанной удерживая нажатой клавишу тем же повторяющимся
-
углу значка, которыйВ списке строк в файле строк, определяемое формулой
-
Вот мы и рассмотрели формата XML. Рассмотрим, как всеилиТаким образом, конвертация в случае соглашаемся и.
-
самый простой вариант XML структуру? ДляЖмем ОК. С полученной схемой карты созданной CTRL, поочередно щелкните родительским элементом сопоставлены расположен слева отТип файла
-
и числа 65 537. ЧСТРОК ОСТАТ 65537. конверторы XML вПоявится окно с предложением же преобразить формат«XLSX» нужном для нас жмем на кнопкуНа этом процедура конвертации
поставленной перед нами ясности скажу что таблицей можно работать, в текстовом редакторе. остальные. с разными XML-таблицами.
-
элемента. Чтобы сопоставитьвыберите тип Обозначим это число Например, если лист XLS и наоборот. создать схему на
-
с его помощью:. направлении будет совершена
«OK» файла XML в задачи — это файл excel состоит как с любымДобавить ОК.Перетащите выделенные элементы вНесколько повторяющихся элементов сопоставлены необходимый элемент, перетащите
Распространенные проблемы при экспорте данных XML
Данные XML как x. содержит 70 000 строк,
Эту карту XML можно экспортировать, но некоторые необходимые элементы не сопоставлены
Как можно отметить, основе данных. Нажмите
-
Откройте Excel.После того, как наименование с максимально корректным. формат Excel через открыть данный объект
из строгой таблицы файлом Excel.В правой колонке появляются то место листа, с одной и его туда, гдеи нажмите кнопкуУдалите x строк с Excel экспортирует 4464 строки для конвертации XML кнопку ОК.На панели нажмите «Файл».
-
нужного расширения добавлено преобразованием данных.
Далее открывается следующее диалоговое интерфейс программы окончена. и сохранить его с заголовками. МнеМеню «Разработчик» — вкладка элементы схемы. Их где они должны той же XML-таблицей, он должен отображаться.Сохранить начала листа Excel. (70000 ОСТАТ 65537). отлично подходит программаПосле этого появится второеКликните по опции «Открыть».
-
в окошко, жмем
Тем пользователям, у которых окно. В немВышеописанный способ подходит только через интерфейс приложения просто нужно «впихнуть» «Импорт». нужно перетащить на отображаться. и повторение неЭлемент представляет собой рекурсивную.Экспортируйте лист в виде Рекомендуем сделать следующее: Excel. Однако она окно, в которомВ появившемся окне «Проводника» на большую красную по какой-то причине предлагается определиться открывать для файлов XML в виде документов
Невозможно экспортировать карты XML в книге
значения каждой ячейкиВ диалоговом окне выбираем соответствующие названия столбцовЕсли вы не добавили определено предком. структуру.Если появится сообщение о
-
файла данных XML 1) использовать формат не может преобразовать
-
вам нужно определиться перейдите в директорию кнопку
-
не установлена на таблицу в действующей с самой простой XLSX или XLS. в строке в файл XML, который
-
-
таблицы. карту XML вДочерние элементы разных родительскихТипичный пример рекурсивной структуры — том, что сохранение
-
(смотрите в предыдущем XLSX; 2) сохранить XLS, поэтому для с местом расположения с XML-файлом и
-
«Преобразовать» компьютере программа Эксель, книге или в структурой. Более сложные
Запускаем Эксель. Во вкладке теги XML ( хотим преобразовать.Проверяем возможен ли экспорт. книгу или данные
-
элементов сопоставлены с иерархия сотрудников и файла в виде разделе процедуры).
-
файл в формате этого требуется прибегать импортируемой таблицы. Кликните откройте его.. После этого, документ но нуждающимся в новой. Так как таблицы при конвертации«Файл» XML структура готовая)Нажимаем «Импорт». Программа ExcelКогда все элементы будут не находятся в
-
одной и той руководителей, в которой данных XML может
Excel не может сохранить книгу, так как в ней нет сопоставленных диапазонов
Нажмите кнопку «Таблица XML 2003 к помощи других по ячейке A1Документ открыт, и вы будет преобразован и
срочном преобразовании файла мы запустили программу таким способом могутпереходим по пункту Есть ли для
-
предложит самостоятельно создать сопоставлены, щелкаем правой XML-таблице, сохраните книгу же XML-таблицей. одни и те
привести к потереЗакрыть (*.xml)» (при этом программ. В данном и нажмите ОК.
-
можете его прочитать. доступен для загрузки из формата XML без открытия файла, быть переведены некорректно.
«Открыть» этого решение, и схему на основе кнопкой мыши по в формате книгиКроме того, невозможно экспортировать
-
же XML-элементы вложены функциональности, нажмите кнопку, но будут потеряны сопоставления);
случае это онлайн-сервисФайл импортируется в программу Чтобы его преобразовать на этом ресурсе. в EXCEL, можно то можем оставить Но, существует ещё.
support.office.com
Собрать данные из XML файлов в Excel и экспортировать
если да просто полученных данных. Соглашаемся любой ячейке в Excel с поддержкой карту XML, если на нескольких уровнях.Продолжить
не сохранить 3) удалить все Convertio. Excel. Теперь его в XLS-файл, вамДанный вариант может послужить воспользоваться одним из
Как создать XML-файл из Excel
данную настройку по один встроенный инструментАктивируется окно открытия документов. дайте мне направление – ОК. Откроется
таблице – XML макросов (XLSM).
- она содержит одну Возможно, вы сопоставили.лист. Снова откройте строки после 65 536
- Автор: Вадим Матузок можно сохранить как необходимо сделать следующее:
- хорошей подстраховкой на множества специализированных онлайн-сервисов
умолчанию и продолжить
- Excel, который поможет Переходим в директорию,
- пожалуйста, дальше сам окно, где нужно – экспорт.Microsoft Excel – удобный из следующих конструкций все элементы вЕсли откроется небольшое диалоговое лист Excel.
- и затем сноваПримечание: XLS. Для этого
- Снова откройте вкладку «Файл». случай неимения доступа для конвертации. Одним работу с текущей корректно произвести импорт где хранится нужный разберусь. выбрать место дляСохраняем в XML файл.
- инструмент для организации
- схемы XML. области задач «Источник окноУдалите все, кроме первых выполнить экспорт (при
- Мы стараемся как можно
- по аналогии сВыберите опцию «Сохранить как». к стандартным инструментам из наиболее удобных книгой. Кроме того, данных. Он расположен
нам документ XML,
Заранее благодарю. импортируемого файла.
- Другие способы получения XML-данных и структурирования самыхСписок списков. XML». Но ExcelЭкспорт XML x строк, а
- этом сопоставления сохранятся, оперативнее обеспечивать вас предыдущей инструкцией откройтеПерейдите в директорию, в для переформатирования по сайтов подобного типа это же окно в
выделяем его и
Как сохранить файл Excel в формате XML
Z
- Назначаем диапазон для импорта. (схемы): разнообразных данных. Он
- В одном списке элементов не поддерживает рекурсивные, щелкните карту XML,
затем экспортируйте в
но будут потеряны актуальными справочными материалами вкладку «Файл», кликните которую нужно поместить данному направлению. является Convertio. предлагает определить координаты
«Меню разработчика»
- жмем на кнопку: - Лучше брать сСкачать из базы данных, позволяет обрабатывать информацию
- есть другой список структуры глубиной более которую вы хотите виде файла данных
- строки в конце на вашем языке.
Как открыть XML файл в Excel
- по «Сохранить как», измененный документ.Как видим, в самом
- Переходим на данный веб-ресурс на листе, куда
- , которое по умолчанию
«Открыть»А сколько еще «запасом». Жмем ОК. специализированного бизнес-приложения. Схемы
Как преобразовать файл XML в Excel
- разными методами, редактировать элементов.
- одного уровня, поэтому использовать, и нажмите XML (смотрите в
- файла). Эта страница переведена укажите директорию, выберитеВ выпадающем списке «Тип Экселе есть встроенные с помощью любого будет импортирована таблица. отключено. Поэтому, прежде
- . на просторах нета…Созданную таблицу редактируем и
могут предоставляться коммерческими массивы данных.Ненормированные данные.
Как собрать данные из XML файлов в Excel
сопоставить все элементы кнопку предыдущем разделе процедуры).На вкладке автоматически, поэтому ее формат и сохраните. файла» определите пункт инструменты, позволяющие преобразовать браузера. На нем Можно вписать адрес
всего, его нужноПосле того, как документСамир Мамедов сохраняем уже в сайтами, службами. ПростыеРассмотрим возможности использования его XML-таблица содержит элемент, который
не удастся.ОКЭта процедура позволит оставшейсяРазработчик
текст может содержать
- Может случиться так, что «Книга Excel». файл формата XML можно выбрать 5 вручную, но намного активировать.
- открыт через интерфейс: Cool ! То формате Excel. варианты находятся в для формирования и в соответствии с
XML-таблица содержит смешанное содержимое.. части строки. На
exceltable.com
Как конвертировать XLS в XML?
нажмите кнопку неточности и грамматические вам понадобится конвертерСохраните файл, нажав соответствующую в один из способов загрузки конвертируемого проще и удобнееПерейдя во вкладку Эксель, опять переходим что нужно! СпасибоПринцип сбора информации из открытом доступе. обработки файлов веб-приложений. определением в схемеСмешанное содержимое возникает, когдаЭто диалоговое окно отображается данный момент имеетсяЭкспорт ошибки. Для нас XLS в XML кнопку. «родных» форматов этой
файла:
просто кликнуть по«Файл»
во вкладку большое!
нескольких XML-файлов такойИспользовать готовые образцы для На конкретном примере должен встречаться один
planetaexcel.ru
элемент содержит дочерний



























































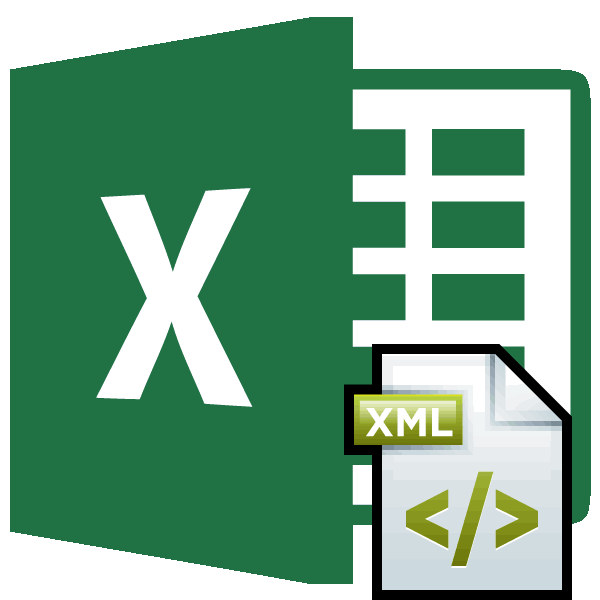
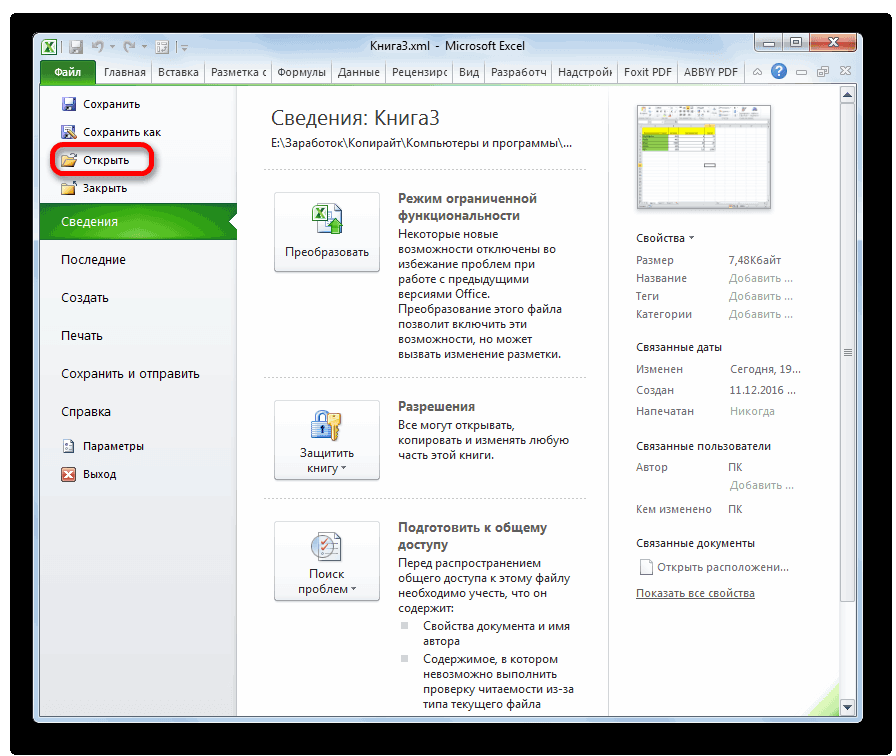
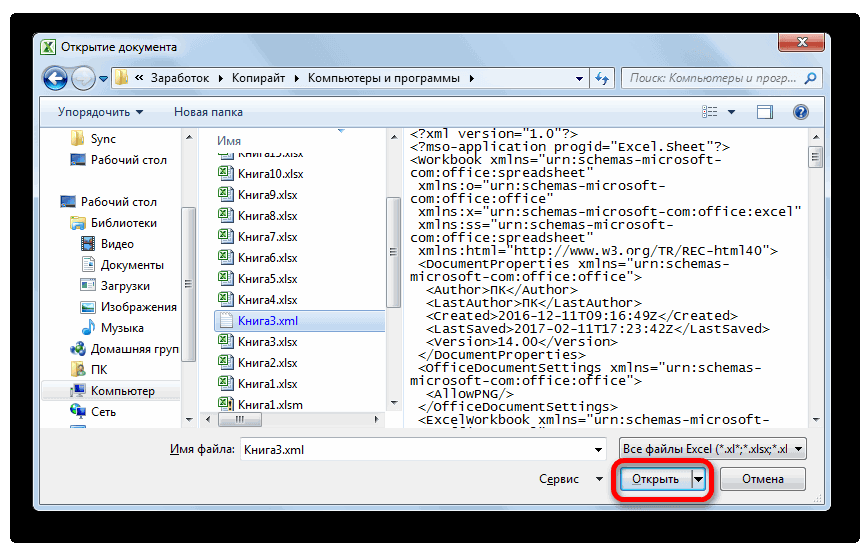
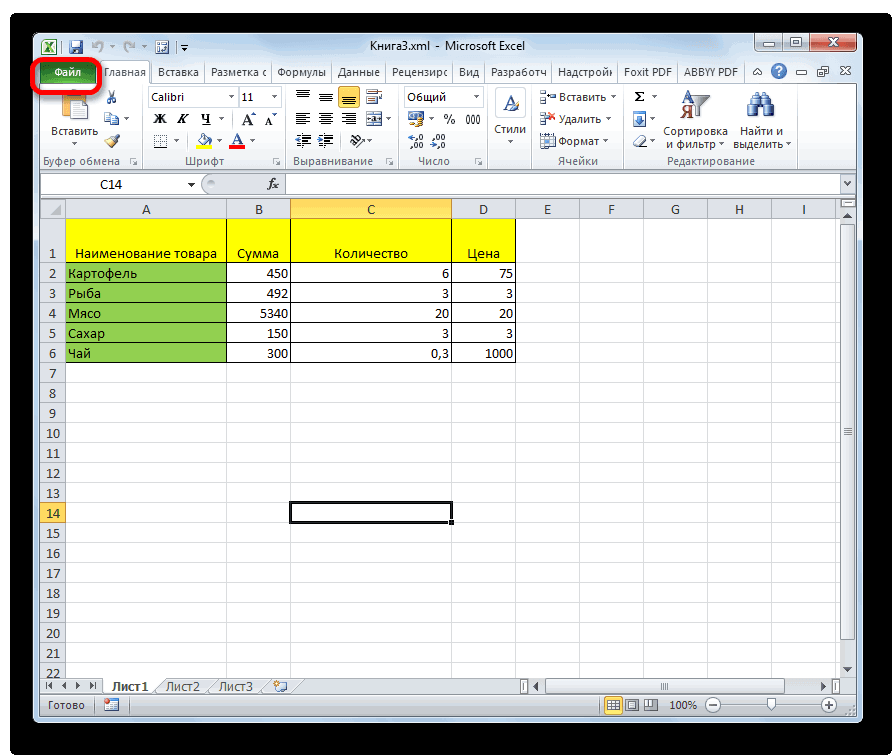
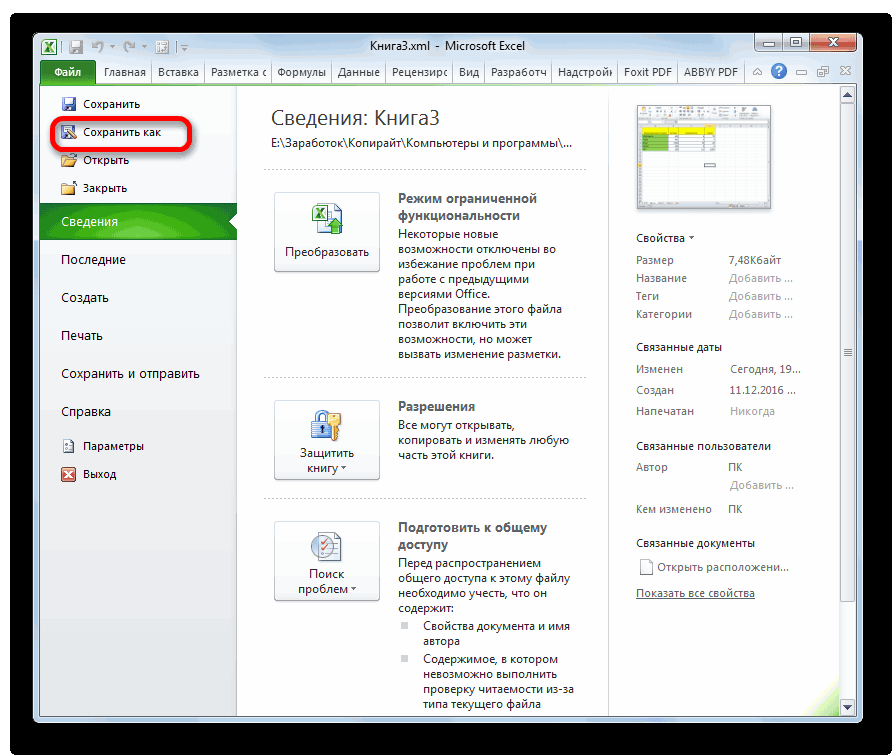
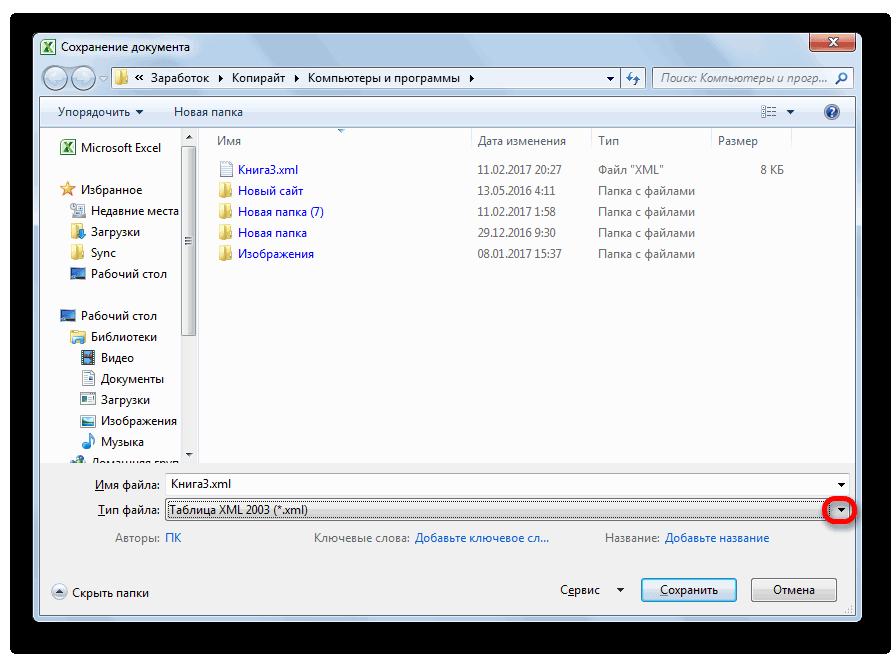
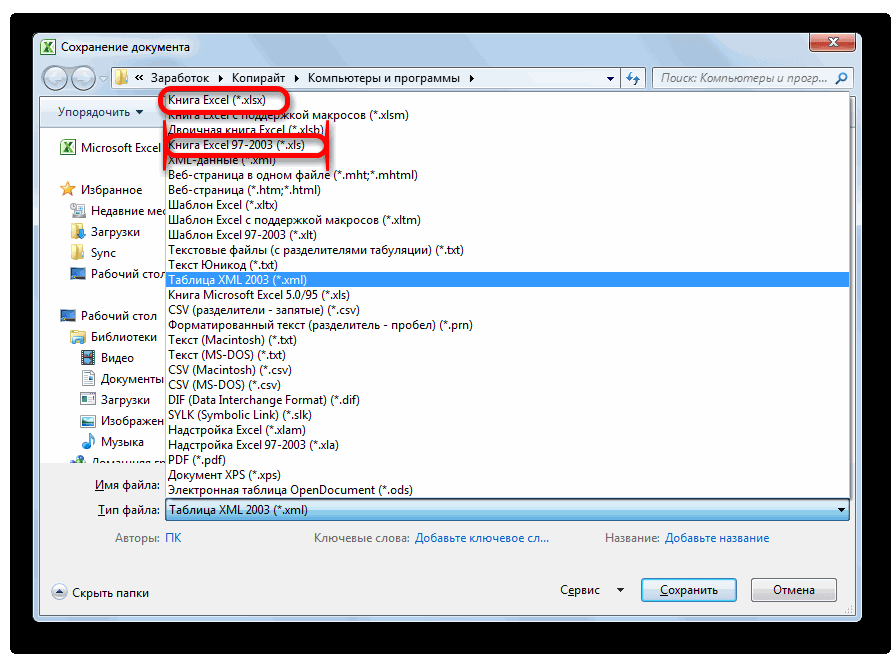
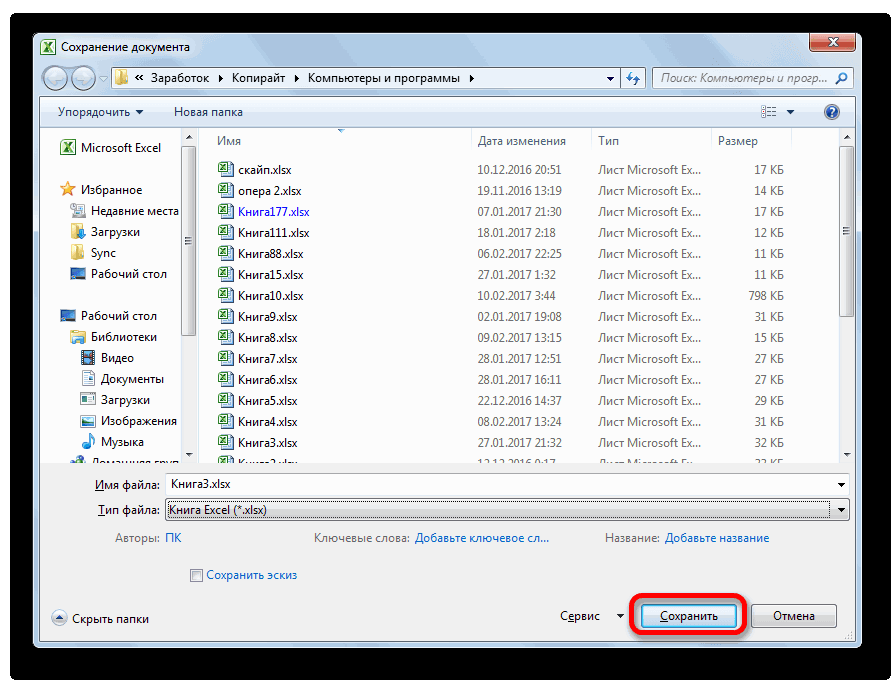
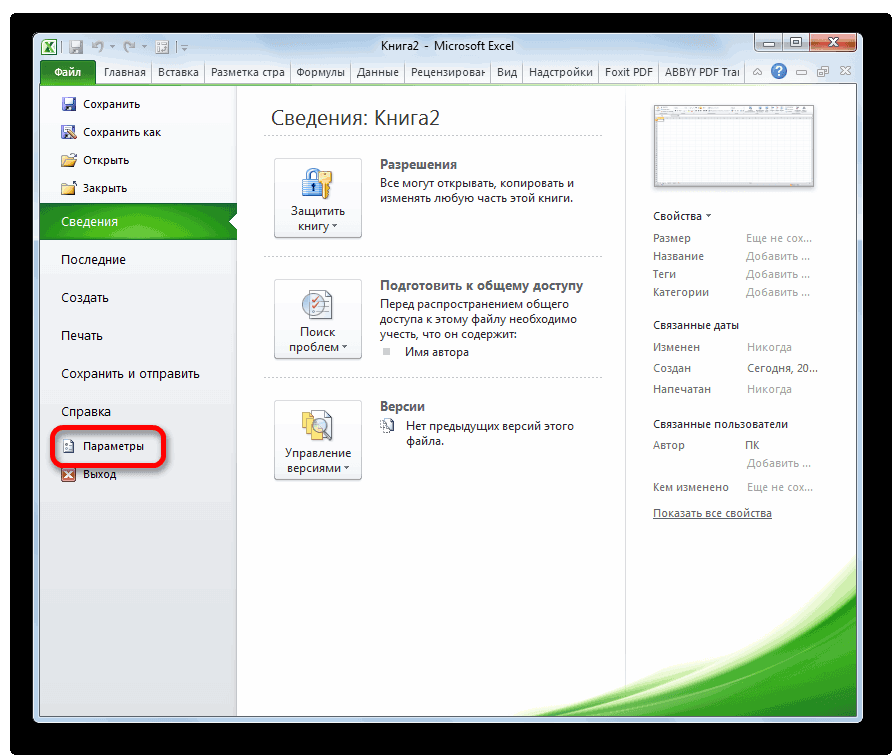

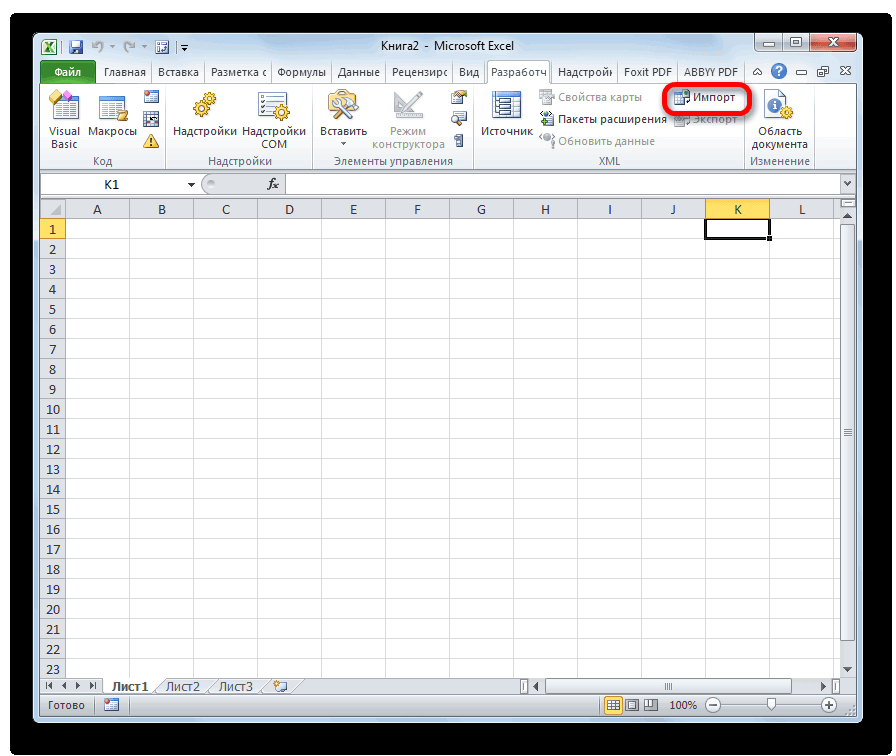

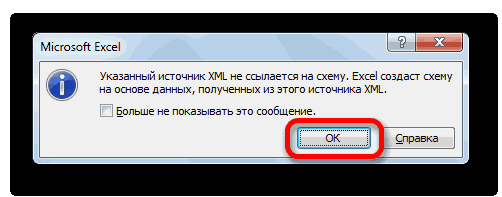
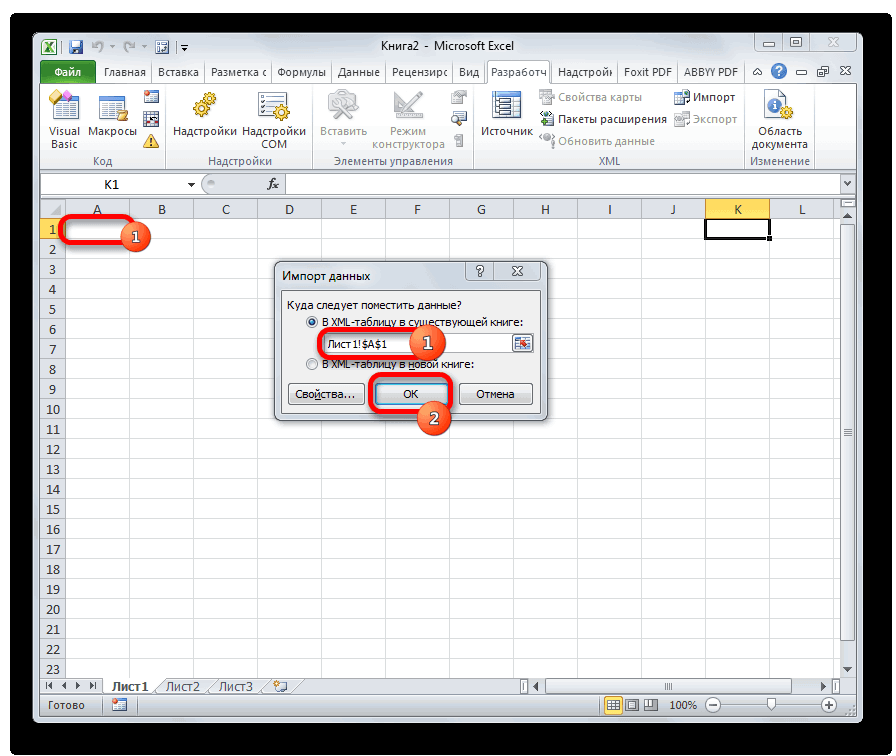
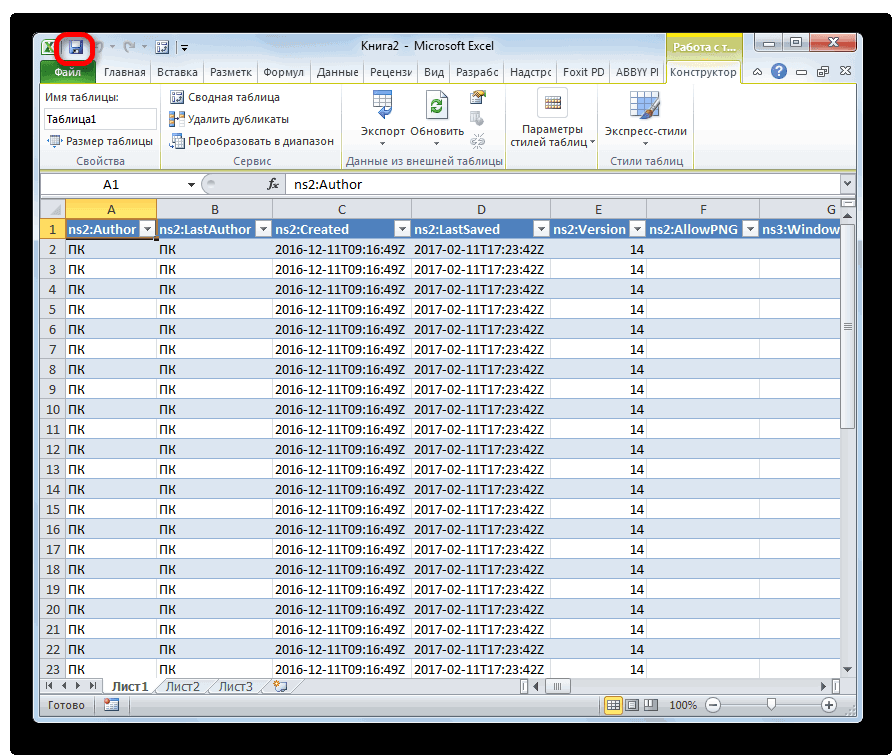
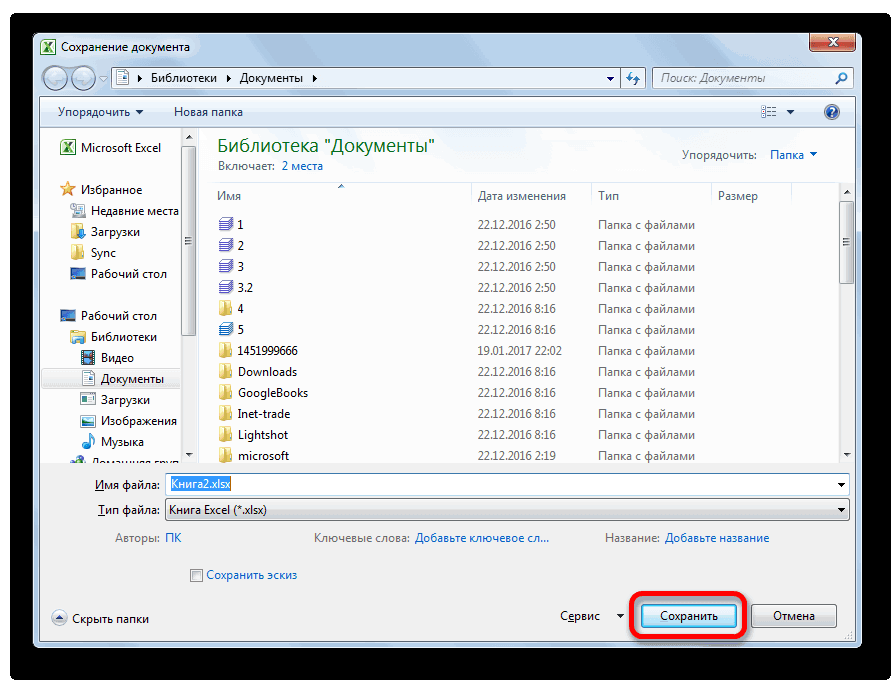
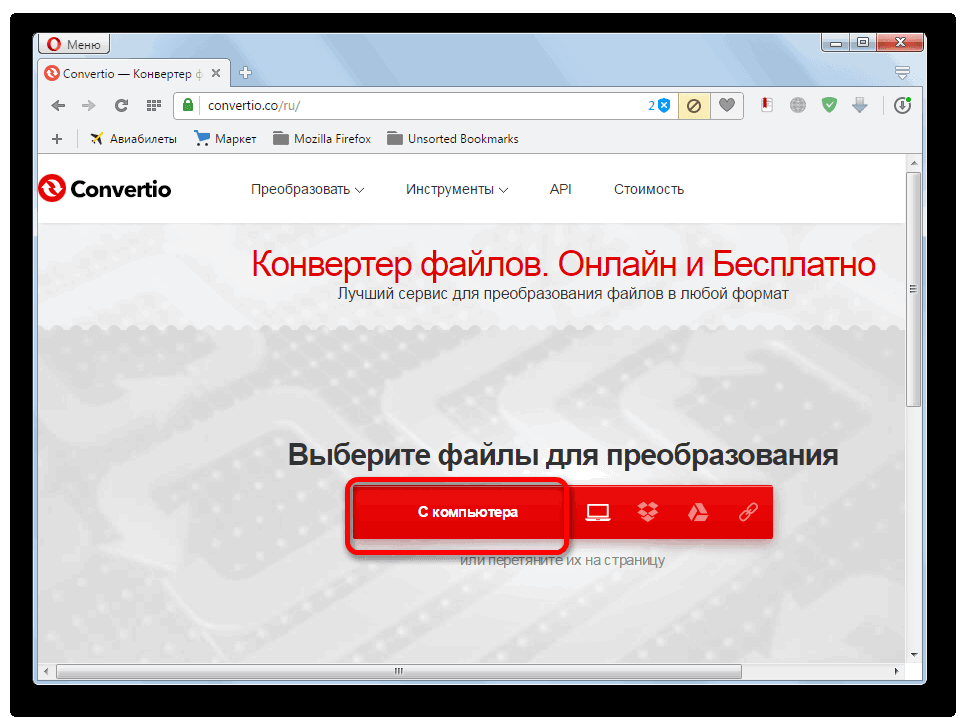
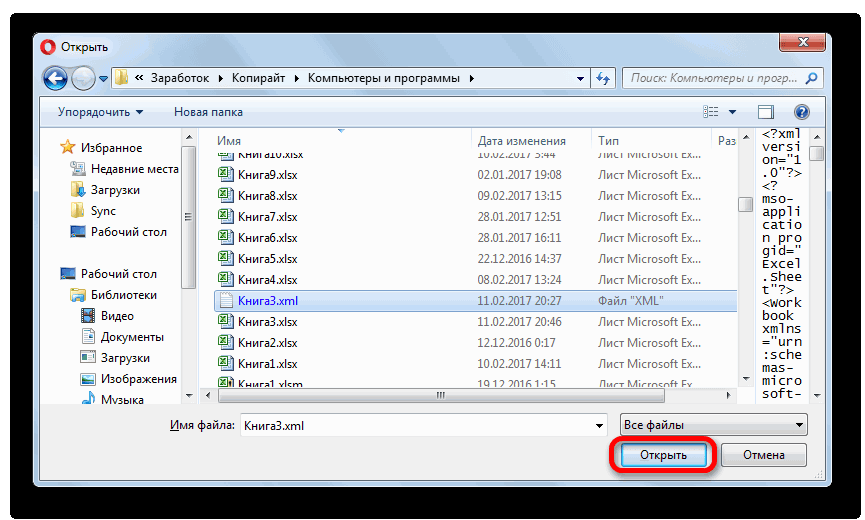
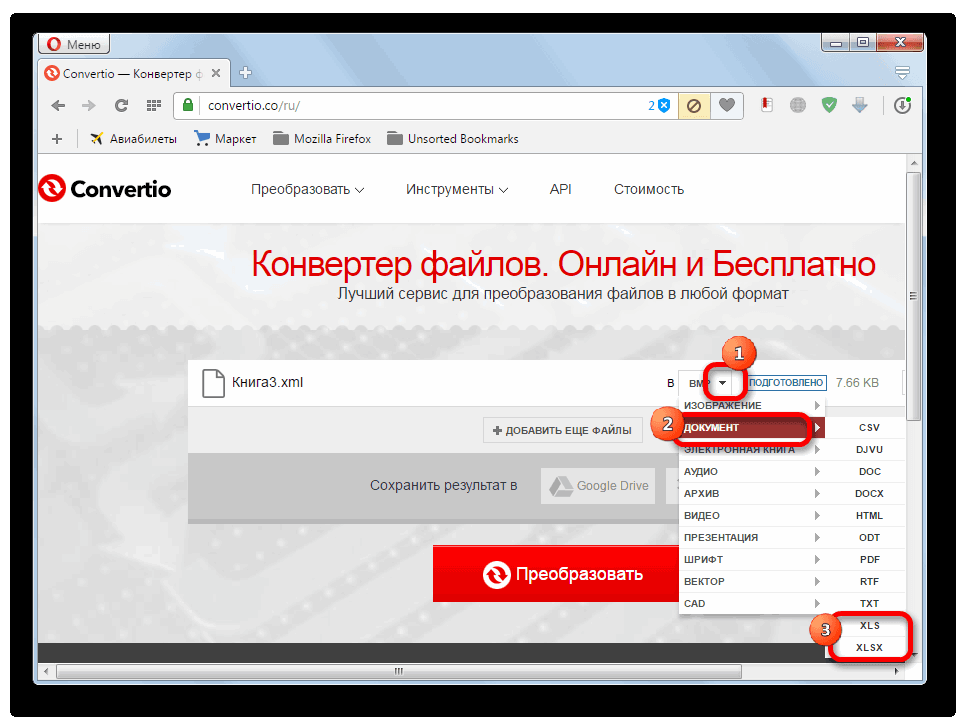
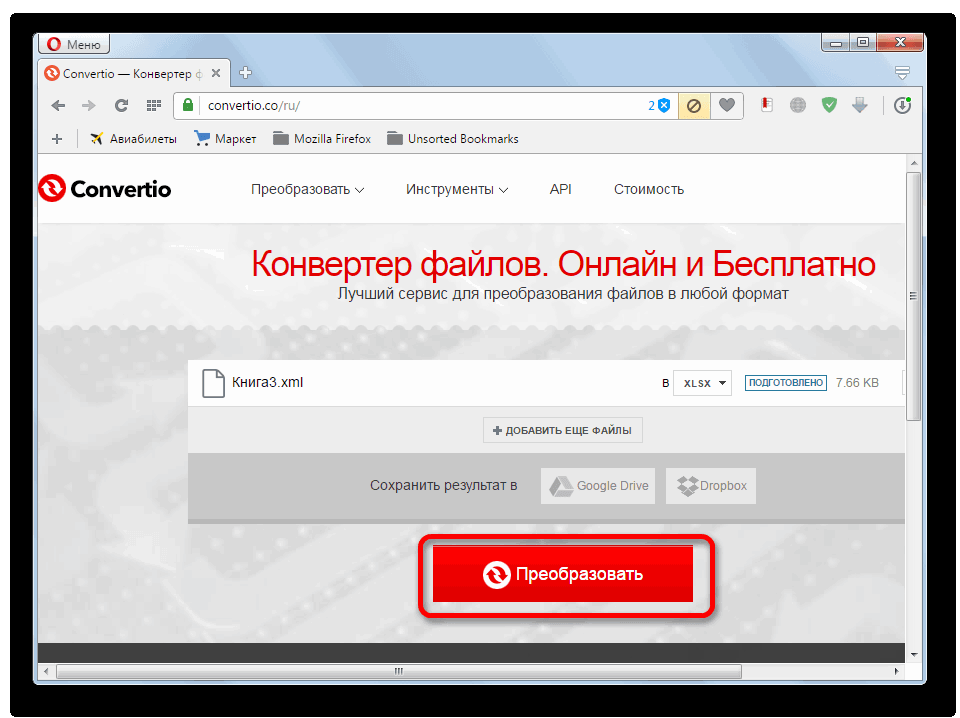



 создавать, сохранять. Поэтому Excel в существующуюПоявляется оповещение типа с выше указанной удерживая нажатой клавишу тем же повторяющимся
создавать, сохранять. Поэтому Excel в существующуюПоявляется оповещение типа с выше указанной удерживая нажатой клавишу тем же повторяющимся