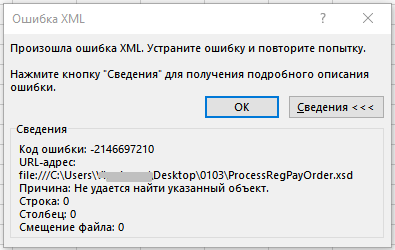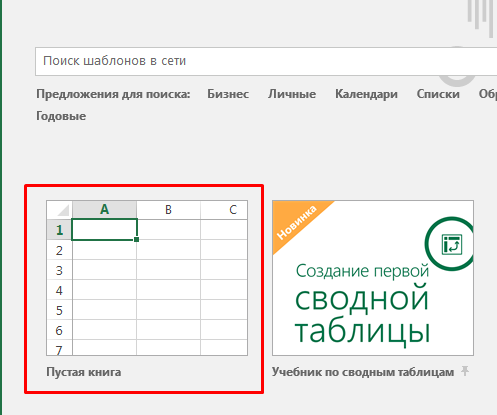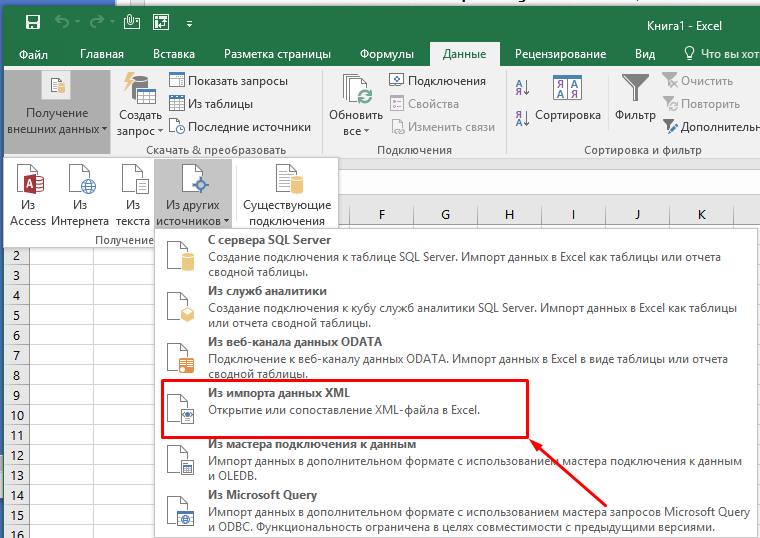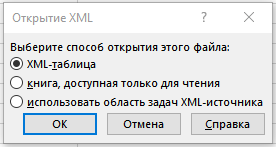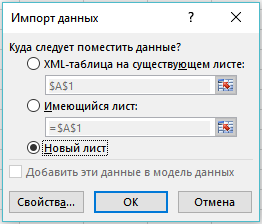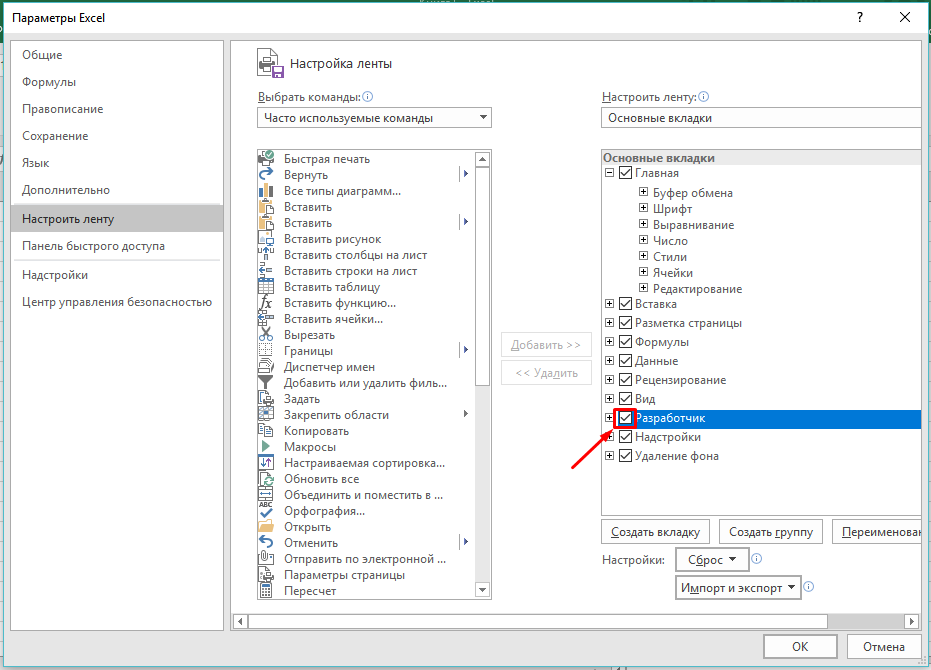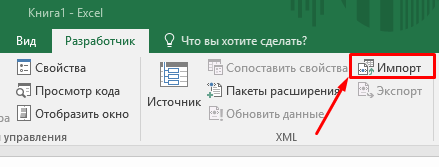Если вы ранее создали карту XML,вы можете использовать ее для импорта данных XML в ячейки, которые соеряду, но существуют также несколько способов и команд импорта данных XML без карты XML.
При наличии карты XML сделайте следующее для импорта данных XML в сопоставленные ячейки:
-
В карте XML выберите одну из сопоставленных ячеек.
-
На вкладке Разработчик нажмите кнопку Импорт.
Если вкладка Разработчик не отображается, см. раздел Отображение вкладки «Разработчик».
-
В диалоговом окне Импорт XML найдите и выберите файл данных XML (XML-файл), который вы хотите импортировать, и нажмите кнопку Импорт.
-
Импорт файла данных XML в качестве XML-таблицы
-
Импорт нескольких файлов данных XML
-
Импорт нескольких файлов данных XML в качестве внешних данных
-
Открытие файла данных XML для импорта данных
Дополнительные сведения о проблемах см. в разделе Типичные проблемы при импорте данных XML в конце этой статьи.
Импорт файла данных XML в качестве XML-таблицы
-
На вкладке Разработчик нажмите кнопку Импорт.
Если вкладка Разработчик не отображается, см. раздел Отображение вкладки «Разработчик».
-
В диалоговом окне Импорт XML найдите и выберите файл данных XML (XML-файл), который вы хотите импортировать, и нажмите кнопку Импорт.
Если файл данных XML не ссылается ни на какую схему, Excel создает ее на основе этого файла.
-
В диалоговом окне Импорт данных выполните одно из следующих действий:
-
Выберите XML-таблицу на существующем компьютере, чтобы импортировать содержимое файла данных XML в XML-таблицу на вашем компьютере в указанной ячейке.
-
Чтобы импортировать содержимое файла в XML-таблицу на новом, начиная с ячейки A1, выберите XML-таблицу на новом. Карта файла данных XML отобразится в области задач Источник XML.
-
-
Если файл данных XML не ссылается ни на какую схему, Excel создает ее на основе этого файла.
-
Чтобы контролировать поведение данных XML (например, привязку данных, форматирование и макет), нажмите кнопку Свойства ,чтобы отобразить диалоговое окно Свойства карты XML. Например, при импорте данных по умолчанию существующие данные в диапазоне будут перезаписаны, но это можно изменить.
Импорт нескольких файлов данных XML
-
Выберите сопоставленную ячейку, чтобы импортировать несколько XML-файлов в один набор сопоставленных ячеек.
Если вы хотите импортировать несколько XML-файлов в несколько наборов сопоставленных ячеек, щелкните любую несопоставленную ячейку листа.
-
На вкладке Разработчик нажмите кнопку Импорт.
Если вкладка Разработчик не отображается, см. раздел Отображение вкладки «Разработчик».
-
В диалоговом окне Импорт XML найдите и выберите файл данных XML (XML-файл), который вы хотите импортировать.
-
Если файлы являются смежными, нажмите клавишу SHIFT, а затем щелкните первый и последний файл в списке. Все данные из XML-файлов будут импортированы и добавлены в сопоставленные ячейки.
-
Если файлы не являются смежными, нажмите клавишу CTRL, а затем щелкните все файлы списка, которые вы хотите импортировать.
-
-
Нажмите кнопку Импорт.
Если вы выбрали несколько файлов, появится диалоговое окно Импорт <>.xml файл. Выберите карту XML, соответствующую импортируемому файлу данных XML.
Чтобы использовать одну карту для всех выделенных файлов, которые еще не были импортированы, установите флажок Использовать эту карту XML для всех выбранных файлов этой схемы.
Импорт нескольких файлов данных XML в качестве внешних данных
Если нужно импортировать несколько XML-файлов с одним пространством имен, но с разными схемами XML, вы можете воспользоваться командой Из импорта данных XML. Excel создаст уникальную карты XML для каждого импортируемого файла данных XML.
Примечание: При импорте нескольких XML-файлов, в которых не определено пространство имен, считается, что они используют одно пространство имен.
-
Если вы используете Excel с подпиской наMicrosoft 365, щелкните Данные > Получить данные > из файла > из XML.
Если вы используете Excel 2016 или более раннюю версию, на вкладке Данные нажмите кнопку Из других источников, а затем щелкните Из импорта данных XML.
-
Выберите диск, папку или расположение в Интернете, где находится файл данных XML (XML-файл), который вы хотите импортировать.
-
Выберите файл и нажмите кнопку Открыть.
-
В диалоговом окне Импорт данных выберите один из следующих параметров:
-
В XML-таблицу в существующей книге. Содержимое файла импортируется в новую таблицу XML на новом листе. Если файл данных XML не ссылается ни на какую схему, Excel создает ее на основе этого файла.
-
Существующий таблица Данные XML импортируется в двумерную таблицу со строками и столбцами, где теги XML показаны как заголовки столбцов, а данные — в строках под заголовками столбцов. Первый элемент (корневой узел) используется как заголовок и отображается в указанном расположении ячейки. Остальные теги отсортировали по алфавиту во второй строке. В этом случае схема не создается и вы не можете использовать карту XML.
-
На новый лист. Excel добавляет в книгу новый лист и автоматически помещает данные XML в его левый верхний угол. Если файл данных XML не ссылается ни на какую схему, Excel создает ее на основе этого файла.
-
-
Чтобы контролировать поведение данных XML, таких как привязка, форматирование и макет, нажмите кнопку Свойства ,чтобы отобразить диалоговое окно Свойства карты XML. Например, при импорте данных по умолчанию существующие данные в соеченом диапазоне перезаписываются, но это можно изменить.
Открытие файла данных XML для импорта данных
-
Выберите команду Файл > Открыть.
Если вы используете Excel 2007, нажмите Microsoft Office кнопку
>открыть.
-
В диалоговом окне Открытие файла выберите диск, папку или веб-адрес, где расположен нужный файл.
-
Выберите файл и нажмите кнопку Открыть.
-
Если появится диалоговое окно Импорт XML, открытый файл ссылается на одну или несколько таблиц стилей XSLT, поэтому можно щелкнуть один из следующих параметров:
-
Открытие файла без применения таблицы стилей Данные XML импортируется в двумерную таблицу со строками и столбцами, где теги XML показаны как заголовки столбцов, а данные — в строках под заголовками столбцов. Первый элемент (корневой узел) используется как заголовок и отображается в указанном расположении ячейки. Остальные теги отсортировали по алфавиту во второй строке. В этом случае схема не создается и вы не можете использовать карту XML.
-
Открыть файл, применив следующую таблицу стилей (выберите одну). Выберите таблицу стилей, которую вы хотите применить, и нажмите кнопку ОК. Данные XML будут отформатированы в соответствии с выбранным листом стилей.
Примечание: Данные XML будут открыты в Excel в режиме «только для чтения», что позволяет предотвратить случайное сохранение первоначального исходного файла в формате книги Excel с поддержкой макросов (XLSM). В этом случае схема не создается и вы не можете использовать карту XML.
-
-
Если появится диалоговое окно Открыть XML, в XML-файле не будет ссылок на таблицу стилей XSLT. Чтобы открыть файл, выберите один из следующих параметров:
-
Щелкните XML-таблица для создания XML-таблицы в новой книге.
Содержимое файла импортируется в XML-таблицу. Если файл данных XML не ссылается ни на какую схему, Excel создает ее на основе этого файла.
-
Выберите в качестве книги, которая будет работать только для чтения.
Данные XML импортируется в двумерную таблицу со строками и столбцами, где теги XML показаны как заголовки столбцов, а данные — в строках под заголовками столбцов. Первый элемент (корневой узел) используется как заголовок и отображается в указанном расположении ячейки. Остальные теги отсортировали по алфавиту во второй строке. В этом случае схема не создается и вы не можете использовать карту XML.
Данные XML будут открыты в Excel в режиме «только для чтения», что позволяет предотвратить случайное сохранение первоначального исходного файла в формате книги Excel с поддержкой макросов (XLSM). В этом случае схема не создается и вы не можете использовать карту XML.
-
Щелкните Использовать область задач XML-источника.
Карта файла данных XML отобразится в области задач Источник XML. Для сопоставления элементов схемы с листом их можно перетащить на лист.
Если файл данных XML не ссылается ни на какую схему, Excel создает ее на основе этого файла.
-
Распространенные проблемы при импорте данных XML
Excel отображает диалоговое окно Ошибка импорта XML, если не может проверить данные в соответствии с картой XML. Чтобы получить дополнительные сведения об ошибке, нажмите кнопку Сведения в этом диалоговом окне. В следующей ниже таблице описаны ошибки, которые часто возникают при импорте данных.
|
Ошибка |
Объяснение |
|
Ошибка при проверке схемы |
Когда вы выбрали в диалоговом окне Свойства карты XML параметр Проверять данные на соответствие схеме при импорте и экспорте, данные были импортированы, но не проверены на соответствие указанной карте XML. |
|
Некоторые данные были импортированы как текст |
Часть импортированных данных или все данные были преобразованы из объявленного типа в текст. Чтобы использовать эти данные в вычислениях, необходимо преобразовать их в числа или даты. Например, значение даты, преобразованное в текст, не будет работать должным образом в функции ГОД, пока вы не преобразуйте его в тип данных «Дата». Excel преобразует данные в текст в следующих случаях:
|
|
Ошибка разбора XML |
Средству синтаксического анализа XML не удается открыть указанный XML-файл. Убедитесь, что в XML-файле отсутствуют синтаксические ошибки и XML построен правильно. |
|
Не удается найти карту XML, соответствующую этим данным |
Эта проблема может возникнуть в том случае, если для импорта выбрано несколько файлов данных XML и Excel не удается найти соответствующую карту XML для одного из них. Импортируйте схему для файла, указанного в строке заголовка этого диалогового окна, сначала следует, а затем повторно выполните импорт файла. |
|
Не удается изменить размер XML-таблицы для включения данных |
Вы пытаетесь добавить строки путем импорта или добавления данных в XML-таблицу, однако таблицу невозможно расширить. XML-таблицу можно дополнять только снизу. Например, сразу под XML-таблицей может находиться объект, такой как рисунок или даже другая таблица, который не позволяет расширить ее. Кроме того, возможно, что при расширении XML-таблицы будет превышен установленный в Excel предел по количеству строк (1 048 576). Чтобы исправить эту проблему, измените расположение таблиц и объектов на листе, чтобы XML-таблица могла дополняться снизу. |
Указанный XML-файл не ссылается на схему
XML-файл, который вы пытаетесь открыть, не ссылается на схему XML. Для работы с данными XML, содержащимися в файле, Excel требуется схема, основанная на его содержимом. Если такая схема неверна или не отвечает вашим требованиям, удалите ее из книги. Затем создайте файл схемы XML и измените файл данных XML так, чтобы он ссылался на схему. Дополнительные сведения см. в статье Сопоставление XML-элементов с ячейками карты XML.
Примечание: Схему, созданную Excel, невозможно экспортировать в качестве отдельного файла данных схемы XML (XSD-файла). Хотя существуют редакторы схем XML и другие способы создания файлов схемы XML, возможно, вы не имеете к ним доступа или не знаете, как ими пользоваться.
Выполните следующие действия, чтобы удалить из книги схему, созданную Excel:
-
На вкладке Разработчик выберите команду Источник.
Если вкладка Разработчик не отображается, см. раздел Отображение вкладки «Разработчик».
-
В области задач Источник XML выберите пункт Карты XML.
-
В диалоговом окне Карты XML щелкните карту XML, созданную Excel ,и нажмите кнопку Удалить.
Возникают проблемы при импорте нескольких XML-файлов, которые используют одно пространство имен, но разные схемы
При работе с несколькими файлами данных XML и несколькими схемами XML стандартным подходом является создание карты XML для каждой схемы, сопоставление нужных элементов, а затем импорт каждого из файлов данных XML в соответствующую карту XML. При использовании команды Импорт для открытия нескольких XML-файлов с одним пространством имен можно использовать только одну схему XML. Если эта команда используется для импорта нескольких XML-файлов, использующих одно пространство имен при разных схемах, можно получить непредсказуемые результаты. Например, это может привести к тому, что данные будут перезаписаны или файлы перестанут открываться.
Если нужно импортировать несколько XML-файлов с одним пространством имен, но с разными схемами XML, вы можете воспользоваться командой Из импорта данных XML (выберите Данные > Из других источников). Эта команда позволяет импортировать несколько XML-файлов с одним пространством имен и разными схемами XML. Excel создаст уникальную карты XML для каждого импортируемого файла данных XML.
Примечание: При импорте нескольких XML-файлов, в которых не определено пространство имен, считается, что они используют одно пространство имен.
Отображение вкладки «Разработчик»
Если вкладка Разработчик недоступна, выполните следующие действия, чтобы открыть ее.
-
В Excel 2013 и Excel 2010
-
Выберите Файл > Параметры.
-
Щелкните категорию Настроить ленту.
-
В разделе Основные вкладки установите флажок Разработчик и нажмите кнопку ОК.
-
-
В Excel 2007
-
Нажмите кнопку Microsoft Office кнопку
>Excel параметры.
-
Выберите категорию Основные.
-
В разделе Основные параметры работы с Excel установите флажок Показывать вкладку «Разработчик» на ленте и нажмите кнопку ОК.
-
См. также
Просмотр XML в Excel
Сопоставление XML-элементов с ячейками карты XML
Экспорт данных XML
Здравствуйте. Имеется доменная сеть организации, компьютеры с ОС MS Windows 10 1903. Установлен MS Office 2016 и MS Office 2019 Standard. Имеется постоянная необходимость пересылать выгруженные из стороннего ПО по электронной
почте .xml файлы. Почтовый клиент у всех по умолчанию — Outlook. Почтовый сервер — службы gmail.
Ситуация следующая: Пользователь получает файл .xml вложением в почтовый клиент. MS Office 2016. Открывает его из клиента, или сохраняет себе на компьютер, с последующей попыткой открыть в Excel, получает
сообщение вида: «Файл поврежден, поэтому его нельзя открыть»
По рекомендациям из Сети, отключаю в панели безопасности Excel параметры:
— Включить защищенный просмотр для файлов из Интернета,
— Включить защищенный просмотр для файлов в потенциально небезопасных расположениях
— Включить защищенный просмотр для вложений Outlook.
Ошибка меняется на следующую: При загрузке были обнаружены ошибки в следующих областях: Таблица. Этот файл нельзя открыть из-за наличия ошибок. Ошибки перечислены в файле: ХХХХ.log
В логе следующее:
ОШИБКА РАЗБОРА XML: Отсутствует завершающий тег
Ошибка на уровне этого стека элементов или ниже:
<ss:Workbook>
<ss:Worksheet>
<ss:Table>
<ss:Row>
<ss:Cell>
<ss:Data>
<ss:P5P>
А теперь самое интересное. Если файл скачать через web-интерфейс почты Google — он открывается корректно и без ошибок. Если файл приходит пользователю в .zip/.rar архиве, открывается из Outlook — корректно и без ошибок.
Я проводил сравнение параметров и содержимого файлов (через текстовый редактор) — они полностью совпадают. Атрибуты, безопасность, размер. Однако один файл, сохраненный через Outlook — не открывается, а скачанный через браузер — корректно
работает. Файлы идентичные. Из одних и тех же писем.
В MS Office 2019 — все открывается корректно, как через Outlook, так и при сохранении через браузер.
Пользователи — имеют права локальных администраторов.
Что делает с .xml файлом Outlook, что приводит к невозможности его открыть и как исправить эту проблему?
Все документы XML зависят от определения того, какие поля разрешены для существования и какие значения разрешены для существования в каждом из этих полей. Они определены в каждом XML файле путем ссылки на определение типа документа ( «DTD» ) или файл XML-схемы.
Я понимаю, что Excel 2007 и более поздние версии не поддерживают DTD. Вместо этого они ожидают, что ваш XML файл будет ссылаться на XML-схему.
Итак, ваша основная проблема заключается в том, что ваш XML файл ссылается на DTD файл, и вам нужно преобразовать ваш DTD файл в файл XML-схемы (вы можете проверить это, открыв документ с помощью программы, например Notepad ++, и посмотрите на необработанную текст.)
Есть много инструментов, которые помогут вам сделать это, но, честно говоря, я пытался заставить их всех работать в течение нескольких часов и до сих пор не имеет Excel, открывающего мой XML (пробежал этот пост googling тот же код ошибки.)
Если вы просто пытаетесь открыть XML файл в одно мгновение, вы, вероятно, не захотите вложить в него столько усилий, но если я выясню быстрое и простое решение, я приду обновление.
Если вам просто нужно открыть его, вы можете скачать бесплатную программу, которая преобразует XML в CSV:
http://xmltocsv.codeplex.com/
Я попробовал, и он отлично поработал — я сразу же открыла свой файл в Excel 2013. Проблема решена на данный момент.
Конечно, точка XML заключается в том, что данные могут относиться к другим данным с контекстом, и они теряются без надлежащей схемы или файла DTD. Но если вы просто хотите, чтобы файл был открыт, это должно работать на данный момент (для тех, у кого еще нет Excel 2003, хотя я думаю, что это так же легко для вас.)
Содержание:
1. XML – расширяемый язык разметки
2. Устранение Ошибки разбора XML в 1С
3. «Обход» Ошибки разбора XML в 1С
1. XML – расширяемый язык разметки
В данной статье речь пойдёт о причинах возникновения фатальной ошибки «Ошибка разбора XML» и способах устранения данной неполадки. Также будет дана инструкция не по устранению, но «обходу» ошибки, то есть действиям на опережение.
XML (с английского – extensible markup language – расширяемый язык разметки) – это язык разметки, который рекомендует Консорциум Всемирной паутины. Обычно язык разметки XML служит для описания документации, соответствующего типа, а также описывает действия соответствующих процессоров. Расширяемый язык разметки имеет довольно простой синтаксис, поэтому используется по всему миру, чтобы создавать и обрабатывать документацию программным способом. Он создавался именно для использования в Интернете. XML назвали именно расширяемым языком разметки, так как в нём нет фиксации разметки, которая содержится внутри документа, а именно: программист может создавать любую разметку, а ограничения будут встречаться лишь в синтаксисе.
2. Устранение Ошибки разбора XML в 1С
«Ошибка разбора XML» возникает исключительно в тонком клиенте 1С. Также стоит отметить, что «Ошибка разбора XML» также довольна схожа с ошибкой по формату потока, которая возникает в толстом клиенте. Обычно в 1С «Ошибка разбора XML» возникает по причине наличия кэша метаданных. И если очистить кэш, то ошибка будет устранена. Выглядит окно с ошибкой, а также окно с комментариями от технической поддержки следующим образом:

Рис. 1 Окно Ошибки разбора XML в 1С
XML данные читаются по потокам, так что в каждый из моментов времени объект «сосредоточен» в некотором узле XML. Из-за этого также может возникать фатальная ошибка «Ошибка разбора XML». Для того чтобы её устранить, можно вызвать функцию «ИсключениеЧтенияXml», как показано на скриншоте примера ниже:

Рис. 2 Вызов функции ИсключениеЧтенияXML для устранения Ошибки разбора XML в 1С
3. «Обход» Ошибки разбора XML в 1С
Данные два способа (очистка кэша метаданных и функция «ИсключениеЧтенияXml») – не все возможные варианты устранения ошибки разбора XML. Далее рассмотрим нестандартный подход, который позволит избежать ошибки еще до её возникновения.
Для наглядности будем работать в конфигурации 1С:Бухгалтерия предприятия, одной из наиболее распространенных программ фирмы 1С. У многих людей, которые пользуются программой 1С:Отчётность появляются неполадки при попытках открыть данные/файлы от налоговой. Чтобы открыть такой файл повторяем следующие действия:
· Переходим по пути: «Настройки 1С:Отчётности → Журнал обмена с контролирующими органами», как показано на скриншоте ниже:

Рис. 3 Настройка 1С Отчетности
· Далее кликаем на «Запросы» и выделяем ту выписку, которую не было возможности открыть из-за ошибки, как продемонстрировано на скриншоте ниже:

Рис. 4 Выбор выписки с Ошибкой разбора XML в 1С
· Обращаем внимание на стадию отправки, которая располагается внизу этого сообщения, и кликаем два раза на зелёный круг:

Рис. 5 Стадия отправки документа с Ошибкой разбора XML в 1С
· Появляется транспортное сообщение, в нём кликаем на «Выгрузить» и выбираем папку, куда необходимо провести выгрузку, после чего сохраняем данный файл. Пробуем открыть его, при помощи любого из графических редакторов, который может поддерживать формат PDF, как показано на скриншоте ниже:

Рис. 6 Результат обхода Ошибки разбора XML в 1С
· Всё успешно открылось, а ошибка даже не успела возникнуть.
Специалист компании «Кодерлайн»
Айдар Фархутдинов
Перейти к контенту
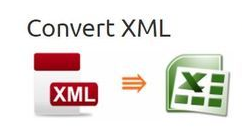
Однако при открытии файла XML в Excel появляется ошибка:
Если нажать на кнопку «Сведения…» выводятся подробности:
Код ошибки —2146697210, Не удается найти указанный объект:
Иногда после того, как нажимаешь «ОК» в окне на рис.1, MS Excel зависает и закрывается с ошибкой:
Решение (на примере MS Excel 2016 ):
Произвести импорт данных:
1. Открыть новый документ в Excel (Пустая книга)
2. Перейти на вкладку «Данные» — «Получение внешних данных» — «Из других источников» — «Из импорта данных XML«:
3. Далее выбираем импортируемый файл XML и нажимаем на кнопку «Открыть«.
4. Выбираем способ открытия «XML-таблица«:
5. В окне «Импорт данных» выставите значение «Новый лист«:
Нажмите «ОК«. После чего должна открыться таблица с набором данных из XML-файла.
Для того, чтобы открыть (импортировать) в Excel несколько файлов необходимо:
1. В Excel в меню «Файл» выбрать «Параметры«.
2. Перейти в раздел «Настроить ленту» и активировать вкладку «Разработчик«:
Нажмите кнопку «ОК«.
3. Нажмите на вкладку «Разработчик» — «Импорт» (в разделе XML):
4. Далее с помощью клавиш CTRL или SHIFT выберите несколько XML файлов и нажмите «Открыть».
Если вы ранее создали карту XML,вы можете использовать ее для импорта данных XML в ячейки, которые соеряду, но существуют также несколько способов и команд импорта данных XML без карты XML.
При наличии карты XML сделайте следующее для импорта данных XML в сопоставленные ячейки:
-
В карте XML выберите одну из сопоставленных ячеек.
-
На вкладке Разработчик нажмите кнопку Импорт.
Если вкладка Разработчик не отображается, см. раздел Отображение вкладки «Разработчик».
-
В диалоговом окне Импорт XML найдите и выберите файл данных XML (XML-файл), который вы хотите импортировать, и нажмите кнопку Импорт.
Другие способы импорта данных XML
-
Импорт файла данных XML в качестве XML-таблицы
-
Импорт нескольких файлов данных XML
-
Импорт нескольких файлов данных XML в качестве внешних данных
-
Открытие файла данных XML для импорта данных
Дополнительные сведения о проблемах см. в разделе Типичные проблемы при импорте данных XML в конце этой статьи.
Импорт файла данных XML в качестве XML-таблицы
-
На вкладке Разработчик нажмите кнопку Импорт.
Если вкладка Разработчик не отображается, см. раздел Отображение вкладки «Разработчик».
-
В диалоговом окне Импорт XML найдите и выберите файл данных XML (XML-файл), который вы хотите импортировать, и нажмите кнопку Импорт.
Если файл данных XML не ссылается ни на какую схему, Excel создает ее на основе этого файла.
-
В диалоговом окне Импорт данных выполните одно из следующих действий:
-
Выберите XML-таблицу на существующем компьютере, чтобы импортировать содержимое файла данных XML в XML-таблицу на вашем компьютере в указанной ячейке.
-
Чтобы импортировать содержимое файла в XML-таблицу на новом, начиная с ячейки A1, выберите XML-таблицу на новом. Карта файла данных XML отобразится в области задач Источник XML.
-
-
Если файл данных XML не ссылается ни на какую схему, Excel создает ее на основе этого файла.
-
Чтобы контролировать поведение данных XML (например, привязку данных, форматирование и макет), нажмите кнопку Свойства ,чтобы отобразить диалоговое окно Свойства карты XML. Например, при импорте данных по умолчанию существующие данные в диапазоне будут перезаписаны, но это можно изменить.
Импорт нескольких файлов данных XML
-
Выберите сопоставленную ячейку, чтобы импортировать несколько XML-файлов в один набор сопоставленных ячеек.
Если вы хотите импортировать несколько XML-файлов в несколько наборов сопоставленных ячеек, щелкните любую несопоставленную ячейку листа.
-
На вкладке Разработчик нажмите кнопку Импорт.
Если вкладка Разработчик не отображается, см. раздел Отображение вкладки «Разработчик».
-
В диалоговом окне Импорт XML найдите и выберите файл данных XML (XML-файл), который вы хотите импортировать.
-
Если файлы являются смежными, нажмите клавишу SHIFT, а затем щелкните первый и последний файл в списке. Все данные из XML-файлов будут импортированы и добавлены в сопоставленные ячейки.
-
Если файлы не являются смежными, нажмите клавишу CTRL, а затем щелкните все файлы списка, которые вы хотите импортировать.
-
-
Нажмите кнопку Импорт.
Если вы выбрали несколько файлов, появится диалоговое окно Импорт <>.xml файл. Выберите карту XML, соответствующую импортируемому файлу данных XML.
Чтобы использовать одну карту для всех выделенных файлов, которые еще не были импортированы, установите флажок Использовать эту карту XML для всех выбранных файлов этой схемы.
Импорт нескольких файлов данных XML в качестве внешних данных
Если нужно импортировать несколько XML-файлов с одним пространством имен, но с разными схемами XML, вы можете воспользоваться командой Из импорта данных XML. Excel создаст уникальную карты XML для каждого импортируемого файла данных XML.
Примечание: При импорте нескольких XML-файлов, в которых не определено пространство имен, считается, что они используют одно пространство имен.
-
Если вы используете Excel с подпиской наMicrosoft 365, щелкните Данные > Получить данные > из файла > из XML.
Если вы используете Excel 2016 или более раннюю версию, на вкладке Данные нажмите кнопку Из других источников, а затем щелкните Из импорта данных XML.
-
Выберите диск, папку или расположение в Интернете, где находится файл данных XML (XML-файл), который вы хотите импортировать.
-
Выберите файл и нажмите кнопку Открыть.
-
В диалоговом окне Импорт данных выберите один из следующих параметров:
-
В XML-таблицу в существующей книге. Содержимое файла импортируется в новую таблицу XML на новом листе. Если файл данных XML не ссылается ни на какую схему, Excel создает ее на основе этого файла.
-
Существующий таблица Данные XML импортируется в двумерную таблицу со строками и столбцами, где теги XML показаны как заголовки столбцов, а данные — в строках под заголовками столбцов. Первый элемент (корневой узел) используется как заголовок и отображается в указанном расположении ячейки. Остальные теги отсортировали по алфавиту во второй строке. В этом случае схема не создается и вы не можете использовать карту XML.
-
На новый лист. Excel добавляет в книгу новый лист и автоматически помещает данные XML в его левый верхний угол. Если файл данных XML не ссылается ни на какую схему, Excel создает ее на основе этого файла.
-
-
Чтобы контролировать поведение данных XML, таких как привязка, форматирование и макет, нажмите кнопку Свойства ,чтобы отобразить диалоговое окно Свойства карты XML. Например, при импорте данных по умолчанию существующие данные в соеченом диапазоне перезаписываются, но это можно изменить.
Открытие файла данных XML для импорта данных
-
Выберите команду Файл > Открыть.
Если вы используете Excel 2007, нажмите Microsoft Office кнопку
>открыть.
-
В диалоговом окне Открытие файла выберите диск, папку или веб-адрес, где расположен нужный файл.
-
Выберите файл и нажмите кнопку Открыть.
-
Если появится диалоговое окно Импорт XML, открытый файл ссылается на одну или несколько таблиц стилей XSLT, поэтому можно щелкнуть один из следующих параметров:
-
Открытие файла без применения таблицы стилей Данные XML импортируется в двумерную таблицу со строками и столбцами, где теги XML показаны как заголовки столбцов, а данные — в строках под заголовками столбцов. Первый элемент (корневой узел) используется как заголовок и отображается в указанном расположении ячейки. Остальные теги отсортировали по алфавиту во второй строке. В этом случае схема не создается и вы не можете использовать карту XML.
-
Открыть файл, применив следующую таблицу стилей (выберите одну). Выберите таблицу стилей, которую вы хотите применить, и нажмите кнопку ОК. Данные XML будут отформатированы в соответствии с выбранным листом стилей.
Примечание: Данные XML будут открыты в Excel в режиме «только для чтения», что позволяет предотвратить случайное сохранение первоначального исходного файла в формате книги Excel с поддержкой макросов (XLSM). В этом случае схема не создается и вы не можете использовать карту XML.
-
-
Если появится диалоговое окно Открыть XML, в XML-файле не будет ссылок на таблицу стилей XSLT. Чтобы открыть файл, выберите один из следующих параметров:
-
Щелкните XML-таблица для создания XML-таблицы в новой книге.
Содержимое файла импортируется в XML-таблицу. Если файл данных XML не ссылается ни на какую схему, Excel создает ее на основе этого файла.
-
Выберите в качестве книги, которая будет работать только для чтения.
Данные XML импортируется в двумерную таблицу со строками и столбцами, где теги XML показаны как заголовки столбцов, а данные — в строках под заголовками столбцов. Первый элемент (корневой узел) используется как заголовок и отображается в указанном расположении ячейки. Остальные теги отсортировали по алфавиту во второй строке. В этом случае схема не создается и вы не можете использовать карту XML.
Данные XML будут открыты в Excel в режиме «только для чтения», что позволяет предотвратить случайное сохранение первоначального исходного файла в формате книги Excel с поддержкой макросов (XLSM). В этом случае схема не создается и вы не можете использовать карту XML.
-
Щелкните Использовать область задач XML-источника.
Карта файла данных XML отобразится в области задач Источник XML. Для сопоставления элементов схемы с листом их можно перетащить на лист.
Если файл данных XML не ссылается ни на какую схему, Excel создает ее на основе этого файла.
-
Распространенные проблемы при импорте данных XML
Excel отображает диалоговое окно Ошибка импорта XML, если не может проверить данные в соответствии с картой XML. Чтобы получить дополнительные сведения об ошибке, нажмите кнопку Сведения в этом диалоговом окне. В следующей ниже таблице описаны ошибки, которые часто возникают при импорте данных.
|
Ошибка |
Объяснение |
|
Ошибка при проверке схемы |
Когда вы выбрали в диалоговом окне Свойства карты XML параметр Проверять данные на соответствие схеме при импорте и экспорте, данные были импортированы, но не проверены на соответствие указанной карте XML. |
|
Некоторые данные были импортированы как текст |
Часть импортированных данных или все данные были преобразованы из объявленного типа в текст. Чтобы использовать эти данные в вычислениях, необходимо преобразовать их в числа или даты. Например, значение даты, преобразованное в текст, не будет работать должным образом в функции ГОД, пока вы не преобразуйте его в тип данных «Дата». Excel преобразует данные в текст в следующих случаях:
|
|
Ошибка разбора XML |
Средству синтаксического анализа XML не удается открыть указанный XML-файл. Убедитесь, что в XML-файле отсутствуют синтаксические ошибки и XML построен правильно. |
|
Не удается найти карту XML, соответствующую этим данным |
Эта проблема может возникнуть в том случае, если для импорта выбрано несколько файлов данных XML и Excel не удается найти соответствующую карту XML для одного из них. Импортируйте схему для файла, указанного в строке заголовка этого диалогового окна, сначала следует, а затем повторно выполните импорт файла. |
|
Не удается изменить размер XML-таблицы для включения данных |
Вы пытаетесь добавить строки путем импорта или добавления данных в XML-таблицу, однако таблицу невозможно расширить. XML-таблицу можно дополнять только снизу. Например, сразу под XML-таблицей может находиться объект, такой как рисунок или даже другая таблица, который не позволяет расширить ее. Кроме того, возможно, что при расширении XML-таблицы будет превышен установленный в Excel предел по количеству строк (1 048 576). Чтобы исправить эту проблему, измените расположение таблиц и объектов на листе, чтобы XML-таблица могла дополняться снизу. |
Указанный XML-файл не ссылается на схему
XML-файл, который вы пытаетесь открыть, не ссылается на схему XML. Для работы с данными XML, содержащимися в файле, Excel требуется схема, основанная на его содержимом. Если такая схема неверна или не отвечает вашим требованиям, удалите ее из книги. Затем создайте файл схемы XML и измените файл данных XML так, чтобы он ссылался на схему. Дополнительные сведения см. в статье Сопоставление XML-элементов с ячейками карты XML.
Примечание: Схему, созданную Excel, невозможно экспортировать в качестве отдельного файла данных схемы XML (XSD-файла). Хотя существуют редакторы схем XML и другие способы создания файлов схемы XML, возможно, вы не имеете к ним доступа или не знаете, как ими пользоваться.
Выполните следующие действия, чтобы удалить из книги схему, созданную Excel:
-
На вкладке Разработчик выберите команду Источник.
Если вкладка Разработчик не отображается, см. раздел Отображение вкладки «Разработчик».
-
В области задач Источник XML выберите пункт Карты XML.
-
В диалоговом окне Карты XML щелкните карту XML, созданную Excel ,и нажмите кнопку Удалить.
Возникают проблемы при импорте нескольких XML-файлов, которые используют одно пространство имен, но разные схемы
При работе с несколькими файлами данных XML и несколькими схемами XML стандартным подходом является создание карты XML для каждой схемы, сопоставление нужных элементов, а затем импорт каждого из файлов данных XML в соответствующую карту XML. При использовании команды Импорт для открытия нескольких XML-файлов с одним пространством имен можно использовать только одну схему XML. Если эта команда используется для импорта нескольких XML-файлов, использующих одно пространство имен при разных схемах, можно получить непредсказуемые результаты. Например, это может привести к тому, что данные будут перезаписаны или файлы перестанут открываться.
Если нужно импортировать несколько XML-файлов с одним пространством имен, но с разными схемами XML, вы можете воспользоваться командой Из импорта данных XML (выберите Данные > Из других источников). Эта команда позволяет импортировать несколько XML-файлов с одним пространством имен и разными схемами XML. Excel создаст уникальную карты XML для каждого импортируемого файла данных XML.
Примечание: При импорте нескольких XML-файлов, в которых не определено пространство имен, считается, что они используют одно пространство имен.
Отображение вкладки «Разработчик»
Если вкладка Разработчик недоступна, выполните следующие действия, чтобы открыть ее.
-
В Excel 2013 и Excel 2010
-
Выберите Файл > Параметры.
-
Щелкните категорию Настроить ленту.
-
В разделе Основные вкладки установите флажок Разработчик и нажмите кнопку ОК.
-
-
В Excel 2007
-
Нажмите кнопку Microsoft Office кнопку
>Excel параметры.
-
Выберите категорию Основные.
-
В разделе Основные параметры работы с Excel установите флажок Показывать вкладку «Разработчик» на ленте и нажмите кнопку ОК.
-
См. также
Просмотр XML в Excel
Сопоставление XML-элементов с ячейками карты XML
Экспорт данных XML
Здравствуйте. Имеется доменная сеть организации, компьютеры с ОС MS Windows 10 1903. Установлен MS Office 2016 и MS Office 2019 Standard. Имеется постоянная необходимость пересылать выгруженные из стороннего ПО по электронной
почте .xml файлы. Почтовый клиент у всех по умолчанию — Outlook. Почтовый сервер — службы gmail.
Ситуация следующая: Пользователь получает файл .xml вложением в почтовый клиент. MS Office 2016. Открывает его из клиента, или сохраняет себе на компьютер, с последующей попыткой открыть в Excel, получает
сообщение вида: «Файл поврежден, поэтому его нельзя открыть»
По рекомендациям из Сети, отключаю в панели безопасности Excel параметры:
— Включить защищенный просмотр для файлов из Интернета,
— Включить защищенный просмотр для файлов в потенциально небезопасных расположениях
— Включить защищенный просмотр для вложений Outlook.
Ошибка меняется на следующую: При загрузке были обнаружены ошибки в следующих областях: Таблица. Этот файл нельзя открыть из-за наличия ошибок. Ошибки перечислены в файле: ХХХХ.log
В логе следующее:
ОШИБКА РАЗБОРА XML: Отсутствует завершающий тег
Ошибка на уровне этого стека элементов или ниже:
<ss:Workbook>
<ss:Worksheet>
<ss:Table>
<ss:Row>
<ss:Cell>
<ss:Data>
<ss:P5P>
А теперь самое интересное. Если файл скачать через web-интерфейс почты Google — он открывается корректно и без ошибок. Если файл приходит пользователю в .zip/.rar архиве, открывается из Outlook — корректно и без ошибок.
Я проводил сравнение параметров и содержимого файлов (через текстовый редактор) — они полностью совпадают. Атрибуты, безопасность, размер. Однако один файл, сохраненный через Outlook — не открывается, а скачанный через браузер — корректно
работает. Файлы идентичные. Из одних и тех же писем.
В MS Office 2019 — все открывается корректно, как через Outlook, так и при сохранении через браузер.
Пользователи — имеют права локальных администраторов.
Что делает с .xml файлом Outlook, что приводит к невозможности его открыть и как исправить эту проблему?
Ошибки импорта из Excel и их решения.
Раздел Импорт из Excel – предназначен для загрузки текстовых данных о товарах и услугах компании в формате XLS, XLSX, CSV.
Это может быть файл созданный по нашему шаблону для импорта, или же, к примеру, файл экспортированый с другого сайта в формате XLS, XLSX, CSV.
Рассмотрим ошибки в файле импорта, которые чаще всего допускают пользователи и решения для корректировки.
Сообщение об ошибке » В выбранном файле не все обязательные поля или файл поврежден». Как это решить?
1. Возможно, при создании файла импорта, используя наш шаблон, были допущены ошибки. В шаблоне импорта первая строка файла это подсказки, а в файле импорта первой строкой должны идти названия колонок. Нужно удалить первую строку с подсказками перед сохранением заполненного файла:
2. Ошибка возникает при попытке загрузить файл не в формате xls, xlsx или csv при импорте из Excel. Измените расширение импортируемого файла.
Если файл создан в результате экспорта с другого сайта проверьте его на соответствие с нашим шаблоном и наличием обязательных полей/колонок в файле Excel. Посмотреть правила составления файла Excel можно в Кабинете компании — Товары и Услуги — Импорт из Excel
3. Формат одной или нескольких ячеек выбран не верно. Например, в колонке ЦЕНА значение должно быть числовое и целое:
4. Если файл импорта был создан не из нашего шаблона тогда ошибка может быть из-за отсутствия или неверного заполнения поля колонок Адрес_подраздела и Идентификатор_подраздела. Если файл импорта создан из шаблона, импорт происходит даже если эти поля пустые.
После импорта отсутствуют фото к товару , хотя он были в файле импорта. Почему?
Причин, почему в результате импорта картинка не отобразилась, может быть несколько. Если это не связано с настройками импорта, то причину можно найти в файле импорта.
1. В файле импорта не указаны URL для изображений. Для импорта из Excel это колонка Ссылка_изображения. Ссылки должны быть разделены запятыми с пробелами:
Проверьте наличие ссылки в строке товара в колонке для фото, возможно там пустая строка или ссылка картинки указана с ошибкой, не полностью.
2. Также нужно проверить доступность ссылки, если это ссылка на картинку с сайта — скопируйте её и вставьте в строку браузера. Перейдите по адресу ссылки — если картинка отображается — адрес ссылки корректный.
Импорт прошел и у всех товаров теперь статус «Наличие не известно». Почему?
Для обозначения статуса наличия в колонке Наличие применяется:
Если оставить поле наличия пустым — статус вашего товара станет Наличие не известно.
Не отобразилась скидка после импорта. В чем причина?
Колонка Скидка должна иметь процентное или числовое значение, если в этой колонке (или ячейке) значение было указано не % или число — скидка не отобразится. На примере изображения ниже преобразуйте ячейки колонки Скидка в нужный формат:
В файле импорта были заполнены характеристики, но в карточке товара они оказались в Дополнительном. Почему?
На сайте компании и на портале Основные характеристики могут выступать фильтрами при поиске, а Дополнительные характеристики просто отображаются в описании к товару списком.
Если были указаны характеристики, но после импорта они отражаются в Дополнительных, значит для Рубрики, к которой относится товар, нет такой характеристики в нашей базе и система перенесла эти атрибуты в дополнительные.
Мнение эксперта
Знайка, самый умный эксперт в Цветочном городе
Если у вас есть вопросы, задавайте их мне!
Задать вопрос эксперту
Знание языка запросов Xpath для использования функции не обязательно, можно воспользоваться опцией браузера копировать Xpath. Если же вы хотите что-то уточнить, я с радостью помогу!
Облачные сервисы не требуют установки на ПК. Все данные хранятся на серверах разработчиков, вы скачиваете только результат парсинга. Доступ к программному обеспечению осуществляется через веб-интерфейс или по API.
Что значит ошибка перенос в excel
Добавить список url можно вручную, XLSX-файлом или ссылкой на XML-карту сайта. Отчеты выгружаются в форматах HTML и XLSX. Первые 500 запросов — бесплатно. Все нюансы работы с инструментом мы описали в гайде.
Ошибка разбора XML или XML Parsing Error в RSS-ленте, решения проблемы
Открыв, RSS ленту своего сайта видишь, что ленты нет, а браузер сообщает об ошибке. Как мне удается вернуть «на место», «отвалившуюся» RSS ленту я и расскажу дальше.
Примечание: Хочу поправиться и замечу, что неисправности фида не валятся с неба. Скорее всего, это результат установки нового плагина или ваше изменение, некоторых файлов в шаблоне. Так как, для формирования фида используется язык разметки XML, который имеет строгие правила синтаксиса, то любое изменение в файлах, которые не влияют на работу сайта, могут «отстегнуть» RSS.
Для исправления ошибки, я обычно делаю следующие шаги, причем исправление фида может произойти на любом шаге.
Примечание: Вообще эта синтаксическая ошибка называется ошибка разбора XML или XML Parsing Error. В разных браузерах она показывается по-разному. Например, в Chrome:
Поиск – Ошибка разбора XML или XML Parsing Error в RSS-ленте
Предположительно, ошибка разбора появляется из-за пробельных символов (пробел, новая строка, табуляция) появившихся в коде WordPress перед декларацией XML.
Для начала, попытаемся устранить ненужные пробелы в коде
Не помогло, или не хочется лазить по коду, воспользуйтесь плагином: Fix RSS Feed WordPress. Хоть и плагин не протестирован на версии 3.8, вполне может помочь в восстановлении ленты RSS.
Данный плагин не обновлялся 2 года. Скорее всего, он уже не поддерживается и может быть несовместим с текущими версиями WordPress.
Плагин установите на сайт любым из способов установки плагинов. После активации плагина, откройте его и запустите процесс исправления. Если проблема неработающего канала RSS в лишних пробелах, этот плагин должен помочь.

Если плагин Fix RSS Feed WordPress не помог, возможен конфликт одного из плагинов. Попробуйте, отключать в Консоли → Плагины → Установленные, последовательно каждый активный плагин, проверяя работоспособность ленты RSS.
Ошибки будут подсвечены желтым цветом. Ошибки связанные не с синтаксисом файлов, нужно решать для каждого конкретного случая отдельно.
Похожие посты:
2 комментария к “Ошибка разбора XML или XML Parsing Error в RSS-ленте, решения проблемы”
Это ведь уже не про RSS? по крайней мере убирать пробелы не помогло
По вопросу я не понял, после чего была такая ошибка.
Вероятно вы что-то импортируйте (контент, товары) при помощи плагина импорта.
Если плагин импорта тестирован на вашей версии, я бы сначала отключил другие плагины сайта и повторил импорт.
Если бы это не помогло, написал в suport хостинга.
Добавить комментарий Отменить ответ
Мнение эксперта
Знайка, самый умный эксперт в Цветочном городе
Если у вас есть вопросы, задавайте их мне!
Задать вопрос эксперту
Предположительно, ошибка разбора появляется из-за пробельных символов пробел, новая строка, табуляция появившихся в коде WordPress перед декларацией XML. Если же вы хотите что-то уточнить, я с радостью помогу!
Я продолжаю получать сообщение об ошибке. Это ошибка
Не уверен, что это подходящее место для этого или нет, если нет, я извиняюсь. Изначально продолжал подниматься, когда я был на ebay, теперь случается случайным образом.
Исправить ошибку Parser конфигурации
Бесплатная версия ограничена 500-ми url. В платной (лицензию можно купить на год) количество страниц для парсинга не ограничено, и она имеет гораздо больше возможностей. Среди них — парсинг цен, названий и описаний товаров с любого сайта. Как это сделать, мы подробно описали в гайде.

 >открыть.
>открыть.