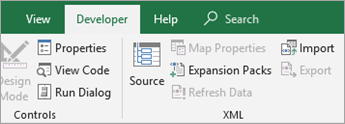Собрать данные из XML файлов в Excel и экспортировать
Microsoft Excel – удобный инструмент для организации и структурирования самых разнообразных данных. Он позволяет обрабатывать информацию разными методами, редактировать массивы данных.
Рассмотрим возможности использования его для формирования и обработки файлов веб-приложений. На конкретном примере изучим основы работы с XML в Excel.
Как создать XML-файл из Excel
XML – стандарт файла для передачи данных в Сети. Excel поддерживает его экспорт и импорт.
Рассмотрим создание XML-файла на примере производственного календаря.
- Сделаем таблицу, по которой нужно создать XML файл в Excel и заполним ее данными.
- Создадим и вставим карту XML с необходимой структурой документа.
- Экспортируем данные таблицы в XML формат.
- Наша таблица – производственный календарь.
- Создаем в любом текстовом редакторе (например, «Блокнот») желаемую карту XML структуры для генерации файла сохраним. В данном примере буде использовать следующую карту структуры:







Сохраняем в XML файл.
Другие способы получения XML-данных (схемы):
- Скачать из базы данных, специализированного бизнес-приложения. Схемы могут предоставляться коммерческими сайтами, службами. Простые варианты находятся в открытом доступе.
- Использовать готовые образцы для проверки карт XML. В образцах – основные элементы, структура XML. Копируете – вставляете в программу «Блокнот» — сохраняете с нужным расширением.
Как сохранить файл Excel в формате XML
Один из вариантов:
- Нажимаем кнопку Office. Выбираем «Сохранить как» — «Другие форматы».
- Назначаем имя. Выбираем место сохранения и тип файла – XML.
Если выдает ошибку, книгу можно сохранить в виде таблицы XML 2003 либо веб-страницы. С этими форматами проблем, как правило, не возникает.
- Скачать конвертер XLC в XML. Либо найти сервис, с помощью которого можно экспортировать файл онлайн.
- Скачать с официального сайта Microsoft надстройку XML Tools Add-in. Она в бесплатном доступе.
- Открываем новую книгу. Кнопка Office – «Открыть».
Как открыть XML файл в Excel
- Меняем формат на «файлы XML». Выбираем нужный файл. Жмем «Открыть».
- Способ открытия – XML-таблица. ОК.
- Появляется оповещение типа
Жмем ОК. С полученной таблицей можно работать, как с любым файлом Excel.
Как преобразовать файл XML в Excel
- Меню «Разработчик» — вкладка «Импорт».
- В диалоговом окне выбираем файл XML, который хотим преобразовать.
- Нажимаем «Импорт». Программа Excel предложит самостоятельно создать схему на основе полученных данных. Соглашаемся – ОК. Откроется окно, где нужно выбрать место для импортируемого файла.
- Назначаем диапазон для импорта. Лучше брать с «запасом». Жмем ОК.
Созданную таблицу редактируем и сохраняем уже в формате Excel.
Как собрать данные из XML файлов в Excel
Принцип сбора информации из нескольких XML-файлов такой же, как и принцип преобразования. Когда мы импортируем данные в Excel, одновременно передается карта XML. В эту же схему можно переносить и другие данные.
Каждый новый файл будет привязываться к имеющейся карте. Каждому элементу в структуре таблицы соответствует элемент в карте. Допускается только одна привязка данных.
Чтобы настроить параметры привязки, откройте в меню «Разработчик» инструмент «Свойства карты».
- Каждый новый файл будет проверяться программой Excel на соответствие установленной карте (если поставим галочку напротив этого пункта).
- Данные могут обновляться. Либо новая информация добавится в существующую таблицу (имеет смысл, если нужно собрать данные из похожих файлов).
Это все ручные способы импорта и экспорта файлов.
Преобразование файлов Excel в XML и обратно
Немного об Excel и XML
Итак, прежде чем узнать, как открыть, создать или перевести файл XML в Excel и обратно, давайте поближе познакомимся с типами этих файлов. Здесь нужно сразу отметить, что документы Excel имеют множество форматов, в то время, как XML — и есть формат файла. Поэтому не стоит путать эти два понятия.
Microsoft Excel является мощной программой для вычислений с множеством полезных функций
Программа Microsoft Excel является специальной утилитой, предназначенной для создания и редактирования таблиц. С ними вы уже можете делать всё что угодно: создавать базы, диаграммы, формулы и другие типы данных. Это очень мощный инструмент, поэтому все его возможности мы обсуждать не будем. Сегодня наша цель несколько другая, и мы не станем отходить от темы сегодняшней дискуссии.
Файлы XML, для более простого понимания, предназначены для хранения, обмена различных данных между утилитами. Особенно часто пользуются этим языком разметки при передаче информации через интернет. И когда вам нужно перенести табличные данные из Экселя на сайт, например, то вам нужно будет преобразовать свой документ, чтобы он правильно отображался. Поэтому давайте не будем оттягивать момент истины и сразу приступим к выполнению операции.
Как преобразовать Excel в XML
Дорогие друзья, на самом деле преобразование файлов является достаточно простым занятием. Однако, у некоторых пользователей могут возникнуть проблемы при переносе данных, поэтому сегодня мы с вами рассмотрим несколько способов для осуществления нашего замысла. Поэтому набираемся терпения и приступаем к действиям:
- Самый простой способ, который может не сработать в некоторых случаях, это сохранение файла в нужном формате в самой программе Microsoft Excel. Для этого откройте необходимый документ в этом приложении. Затем нажмите на кнопку «Файл» (рассматривается на примере Office 2013, в других версиях процесс сохранения может несколько отличаться) в верхнем левом углу окна Экселя, затем пункт «Сохранить как», после чего выберите место сохранения документа, дайте ему имя и во вкладке типа файла укажите «XML данные». После этого проверьте, правильно ли всё у вас получилось. Если нет, то пробуем следующие способы.
- Итак, если возникает ошибка в предыдущем случае, то, возможно, в вашей копии программы не предусмотрена поддержка и соответствующие надстройки. Чтобы их установить перейдите на сайт компании Microsoft http://www.microsoft.com/en-us/download/details.aspx?displaylang=en&id=3108, скачайте и инсталлируйте этот файл к себе на компьютер или ноутбук. Далее, запустите программу Microsoft Excel и нажмите на большую цветную кнопку в левом верхнем углу окна приложения (здесь мы уже смотрим пример на версии 2007-го года). В появившемся блоке кликните по параметрам, слева от выхода из утилиты. Теперь зайдите в пункт надстроек и нажмите на кнопку «Перейти» напротив пункта «Управление». Выскочит диалоговое окно, где нужно кликнуть по обзору и найти документ, который вы скачали с сайта Майкрософта ранее. Теперь кликаем ОК и переходим в основное окно программы, где у вас теперь есть вкладка XML Tools — с помощью него теперь вы спокойно можете создать файл XML из существующей таблицы. Сохранять его нужно аналогично предыдущему пункту.
- Если вам совсем не хочется загружать и себя, и свой компьютер такой информацией, то можете прибегнуть к помощи специальных утилит-конвертеров или онлайн-версий этих программ. К примеру, вы можете загрузить приложение Format Factory, которое позволит вам совершить все необходимые действия. Но стоит помнить, что сохранённые и преобразованные таким образом файлы не всегда работают в дальнейшем. То есть во время операции могут повредиться сектора или области в памяти документа, что негативно скажется на нём — он попросту может не открыться в XML-редакторе, например. Поэтому рекомендуется использовать либо профессиональные программы, либо сам Microsoft Excel.
Как перевести XML в Excel
Прежде чем перевести XML в Excel, нужно его для начала открыть. Рассмотрим весь этот непродолжительный процесс ниже. Итак, приступаем:
- Запустите программу Microsoft Excel с помощью ярлыка на рабочем столе или через меню проводника.
- Нажмите на «Открыть другие книги» внизу главной страницы, если вы используете Office В других версиях процесс может несколько отличаться.
- Далее, нажимаем на «Компьютер» или другое место, где расположен ваш XML-файл, затем кликните «Обзор» и смените в появившемся окне тип данных на «Файлы XML».
- Теперь ищем необходимый файл и открываем его в нашей программе с помощью одноимённой кнопки.
- Далее, обсудим то, как преобразовать наш документ. Перейдите во вкладку разработчика, затем нажмите на кнопку импорта.
- В открывшемся окне нужно будет снова найти и выбрать наш документ, над которым вы и хотите произвести действие, затем кликаем на кнопку «Импорт».
- Затем настраиваете всё под себя: область для импорта, место сохранения и другие параметры. После чего вы получите таблицу, которую позже можно сохранить в нужном для вас формате. Как видите, ничего сложного нет.
Подведём итоги
Дорогие читатели, сегодня мы с вами узнали не только как преобразовать файлы XML в Excel и обратно, но и как создать и открыть их при несовместимости версий. Надеемся, что у вас всё получилось и больше не осталось никаких вопросов. Не забываем делиться в комментариях своим мнением и опытом: возможно, вы знаете простой способ конвертации. Расскажите другим пользователям, получилось ли у вас перевести один тип документа. Если сработало, то поделитесь тем, каким способом воспользовались вы.
Конвертируем xls в xml
Расскажу вам быстрый способ создания xml-файла из таблицы экселя!
XML документы — это очень сильная и мощная вещь. С помощью одного XML файла можно наполнить сайт информацией за считанные секунды! Ведь во всех современных движках (CMS) присутствует возможность импорта из хмл файла. Так к чему это я.
Файлы формата XML используются не только для наполнения сайтов, каждый может использовать их в своих целях (о них в последующих статьях поведаю). Совсем недавно мне потребовалось экспортировать файл XLS в XML. Сначала я начал искать конверторы для этого, но ненайдя ничего стоящего, попробовал сделать операцию конвертирования с помощью самого экселя. И теперь хочу с вами поделиться этим «тайным» знанием!
Офф-топ, о том, как из djvu сделать pdf, можно прочесть тут.
Как известно, форматы *.xls (*.xlsx в 2007 офисе) — это форматы Microsoft Office Excel. 2003 офис ушел в прошлое, уже есть 2010, но я работаю на 2007, а, следовательно, рассказывать буду, основываясь на нем. Погнали!
1. Заходим на сайт Microsoft, и скачиваем надстройку для работы с XML. Скачать Excel 2003 Add-in: XML Tools Add-in. Весит она не много, 397 KB.

2. Устанавливаем ее к себе на компьютер. Сложного в установке ничего нет. По умолчанию надстройка устанавливается вот сюда: c:Office SamplesOfficeExcel2003XMLToolsAddin
3. Теперь открываем Excel, заходим в меню и выбираем пункт «Параметры Excel».
4. В появившемся окне, слева, выбираем пункт «Надстройки», а внизу окна, нажимаем на кнопку «Перейти…»
5. Перед вами откроется новое окно, в нем вам необходимо нажать кнопку «Обзор…». Как оно выглядит, показано ниже.
6. Теперь вам необходимо найти установленную надстройку XmlTools (смотреть пункт 2). Выбрать ее и нажать ОК!
7. Если вы все сделали правильно, вы увидите следующее окно! Смело жмем ОК, установка завершена!
8. У вас появилось в верхнем меню вкладка надстройка, а слева пункт XML Tools.
С установкой разобрались, а теперь переходим непосредственно к конвертированию (экспорту) xls в xml.
1. Для этого открываем файл с данными, которые необходимо перегнать. Затем выбираем первый пункт в раскрывающемся меню «Convert a Range to an XML List…»
2. Перед вами откроется небольшое окошко, что вам в нем необходимо? Там есть радио кнопки, No и Yes, для чего они? Все просто, если у вас есть заголовок к данным (в моем случае он есть) выбираем Yes, а если его нет, то соответственно No. Затем нажимаем на маленький прямоугольник в верхней строке.
3. Выделяем область данных, которые конвертируем и нажимаем на кнопку справа в появившемся окне. Возвращается предыдущее окно, в котором жмем ОК.
4. Ваша табличка должна измениться, можно сказать преобразиться, у меня это выглядит вот так:
5. Все готово, осталось только сохранить готовый xml документ. Заходим в меню, выбираем «Сохранить как…», «Другие форматы».
6. В раскрывающемся списке «Тип файла» выбираем XML-данные, нажимаем «Сохранить».
Я вас поздравляю, ваш файл создан!
Надеюсь, все было изложено подробно и понятно, однако если возникнут вопросы, пишите!
Экспорт Excel в XML и наоборот
Вы можете конвертировать файл Excel в файл данных XML или наоборот. Это позволяет обмениваться информацией между различными приложениями. Для начала откройте вкладку Developer (Разработчик).
Вот данные, которые мы хотим преобразовать в файл XML:
Сперва создадим схему, основанную на исходных данных в формате XML. Схема определяет структуру XML-файла.
-
Excel для этой цели не подойдёт, поэтому откройте, к примеру, Блокнот и вставьте следующие строки:
Примечание: Теги названы по именам столбцов, но вы можете дать им любое название. Например, вместо – .
- Сохраните файл как schema.xml.
- Откройте книгу Excel.
- Кликните по Source (Источник) на вкладке Developer (Разработчик). Откроется XML панель задач.
- Чтобы добавить карту XML, нажмите кнопку XML Maps (XML карты).
Появится диалоговое окно XML Maps (Карты XML).
- Нажмите Add (Добавить).
- Выберите schema.xml и дважды кликните ОК.
- Теперь просто перетащите 4 элемента из дерева в XML панели задач на лист (строка 1).
- Нажмите кнопку Export (Экспорт) в разделе XML на вкладке Developer (Разработчик).
- Сохраните файл и нажмите Enter.
Это экономит немало времени!
Примечание: Для импорта XML-файла откройте пустую книгу. На вкладке Developer (Разработчик) нажмите кнопку Import (Импорт) и выберите XML-файл.
Как перевести документ Excel в формат XML?
Очень нужно для сдачи алкогольной декларации в СКБ-Контур. Может кто-то знает?
Как сохранить документ в формате XML:
- Выберите в меню «Файл» пункт «Сохранить как».
- В окне «Сохранение файла» выберите в раскрывающемся списке «Тип файла» пункт «XML-документ».
И все, нажимайте «Сохранить»!
Для преобразования файла в Exel в формат XML не требуется никакого дополнительного программного обеспечения.
Microsoft Excel предоставляет два формата файлов для XML. Один из них подходит только для версий Microsoft Excel 2002 и более ранних, другой формат понимается всеми более поздними версиями.
- Переходим в меню Файл в Microsoft Excel/ Сохранить как. Важно: обычная команда «сохранить» не предоставляет функциональные возможности конвертирования документов в другие форматы. А «сохранить как» обеспечит необходимое преобразование для документа экспортируемого в XML.
- Выберите «XML-данные» под «сохранить как» в раскрывающемся списке меню в нижней части диалогового окна. Это формат XML для всех версий Excel после 2002. Если файл XML будет использоваться более старыми программами Excel, выберите тип файла электронной таблицы XML.
Введите желаемое имя файла для нового файла XML в поле «File Name». Укажите место в поле «Сохранить в».
Нажмите на кнопку «Сохранить». Файл Microsoft Excel будет экспортирован в виде файла XML.
Те, кто владеет замечательной программой TextKit, или по крайней мере слышали о ней, (кто не слышал, срочно сюда) должны были заметить в числе ее возможностей разбор XML-документов в любой шаблон. Т.е, если у нас есть XML документ, мы без проблем стряпаем сайт при помощи ТекстКита.
Остается одна маленькая проблема, как получить этот XML. В действительности, для целей создания сайта можно брать готовые документы различных партнерок, типа МиксМаркета или Озона. Но про них как-нибудь в другой раз. Я расскажу, как получить XML из обычной XLS-таблицы. Фактически, это формат MS Excel.
Владение этим знанием позволит нам делать сайты при помощи ТекстКита из любых баз в Экселе. Работать будем в 2007-м офисе.
1) Загружаем надстройку для работы с XML отсюда.
2) Заходим в главное меню экселя, параметры.
3) В открывшемся меню выбираем «Надстройка». Ищем пункт «Управление», выбираем «Надстройки Excel» и жмем «Перейти»:
4) В открывшемся окне через «Обзор» выбираем нужный нам файл XmlTools.xla, добавляем его в панель и активируем, поставив галочку напротив него.
По умолчанию этот файл хранится в следующей папке на жестком диске:
Office SamplesOfficeExcel2003XMLToolsAddin.
5) Если вы все сделали правильно, то в «Параметрах» в разделе «Надостройки» вы увидите установленное расширение:
Далее, все просто. У вас в меню появляется новая вкладка «Надстройки», а на ней заветная кнопка «XML Tools»:
Теперь берем наши данные для создания XML документа и работаем с ними.
1) Жмем на кнопку на панели. Выбираем первый пункт:
2) В появившемся окне выбираем yes/no если наши данные содержат / не содержат заголовка, в моем случае содержат, потому переставляю галочку на yes. Здесь же зажимаем маленькую «пипку», чтобы выбрать ячейки с данными:
3) Протягиванием выбираем данные для создания XML — документа. Отжимаем «пипку» и жмем ОК.
Если все сделали верно, то табличка станет сине-белой, и менюшка здорово изменится:
Ну, уже почти все. Теперь идем в параметры сохранения документа и там выбираем XML — данные.
Собственно, вот и все! Мы получили на выходе готовый XML-документ, который теперь без проблем можем разобрать в парсере ТекстКита. Но про это как-нибудь в другой раз 🙂
Как, еще не читали? А зря!)
Запись опубликована в рубрике Полезное с метками Sape, SEO, Для Всех. Добавьте в закладки постоянную ссылку.
MobileServe’s mobile and web apps make it easy for individuals to track and verify their service work, while providing institutions with valuable data about their volunteers. Administrators have access to a dashboard that shows real-time aggregate and individual data about volunteers, their service activities, and economic impact. The dashboard offers robust reporting, event management and goal tracking.
Industry-leading DAM software
Bynder is an industry-leading, cloud-based solution for organizations who want to easily manage all their digital content.
Bynder is the easiest way to manage and distribute your digital assets in the cloud. Teams can quickly find the right files, collaborate with real-time edits and approvals, and distribute content to a variety of channels and file types. With Bynders DAM at the center of their marketing tech stack, brands have full control over their brand marketing via one central portal.
BrandMail®, developed by BrandQuantum, is a software solution that seamlessly integrates with Microsoft Outlook to empower every employee in the organisation to automatically create consistently branded emails via a single toolbar that provides access to brand standards and the latest pre-approved content.
eSkill features an extensive modular subject library that enables users to create single or multi-subject based exams for applicants. eSkill allows users to edit existing questions, upload or generate their own test content with the application’s editor. eSkill also provides users with a number of job-based assessments that test employee skills for different positions in different industries.
Our B2B sales platform is built for large to enterprise, consumer good companies and offers a comprehensive commerce platform to consistently manage all aspects your omnichannel B2B sales. Empowering you to sell more, better and faster, our platform uniquely combines Sales Force Automation, retail execution, route accounting / DSD & B2B eCommerce into an integrated mobile solution that runs natively on all devices to maximize in-person and online B2B sales.
Keep Me Updated!
Get Notepad++ Plugins updates, sponsored content from our select partners and more.
Excel для Microsoft 365 Excel 2021 Excel 2019 Excel 2016 Excel 2013 Excel 2010 Excel 2007 Еще…Меньше
Интеллектуальные документы — это файлы, Excel книги, которые помогают вам при работе с ними. В качестве интеллектуальных Excel можно использовать файлы нескольких типов, например формы и шаблоны.
Подробнее о смарт-документах
Интеллектуальные документы обеспечивают решения двух распространенных бизнес-проблем: управления процессом бизнес-процессов, повторного использования и совместного использования данных. Вы добавляете пакеты расширения XML в свои Excel, чтобы создавать такие смарт-решения для документов. Эти решения можно скачать или разработать с помощью набора средств разработки программного обеспечения для смарт-документов.
Примечание: Интеллектуальные документы невозможно открыть в Excel для Интернета.
Интеллектуальные документы особенно хорошо работают в книгах, которые являются частью рабочего процесса. Рабочий процесс — это автоматическое перемещение документов или элементов в определенной последовательности действий или задач, связанных с бизнес-процессом. Рабочий процесс можно использовать для согласованного управления распространенными бизнес-процессами, такими как утверждение документов или проверка. Например, в вашей компании может быть процесс заполнения ежегодных форм расходов сотрудников, и вы уже можете использовать шаблон Excel для этой цели. Если этот шаблон преобразуется в интеллектуальный документ, его можно подключать к базе данных, которая автоматически заполнит некоторые необходимые сведения, например имя сотрудника, номер сотрудника и имя руководителя. После завершения отчета о расходах в интеллектуальном документе может отображаться кнопка, позволяющая отправить его на следующий этап рабочего процесса. Поскольку интеллектуальный документ «знает» руководителя, он может автоматически перенаправлен на этого человека. Кроме того, независимо от того, у кого есть документ, интеллектуальный документ будет знать, где он находится в рабочий процесс проверки расходов и что необходимо сделать.
Интеллектуальные документы помогают делиться существующим содержимым и использовать его повторно. Например, защитники могут использовать существующие шаблоны при написании договоров, а клиенты — вставлять в них линии и другой часто используемый текст. Интеллектуальные документы также упрощают совместное работу с информацией и даже могут взаимодействовать с другими Microsoft Office программами. Например, вы можете использовать интеллектуальные документы для отправки сообщений электронной почты через Outlook, не выходя из документа или не Outlook самостоятельно.
Когда вы добавляете решение для интеллектуального документа, оно отображается в списке доступных решений каждый раз, когда вы открываете новый интеллектуальный документ. Чтобы использовать решение, необходимо сначала прикрепить к документу пакеты расширения XML, которые преобразуют книгу Excel в интеллектуальный документ. Пакет расширения XML содержит несколько компонентов, включая XML-файлы и манифест, который ссылается на эти компоненты. Когда вы открываете документ, вложенный в пакет расширения, Excel также открывает области задач Действия с документами. Эта области задач может включать средства для выполнения задач и справку по использованию интеллектуального документа. Функции, которые предоставляет интеллектуальный документ, зависят от того, как его создатель (разработчик или ИТ-специалист) реализует его. При необходимости обратитесь к специалисту по информационным технологиям, чтобы получить сведения о вашем решении для смарт-документа.
Примечание: При первом использовании интеллектуальных документов может отобраться сообщение о том, что необходимо установить распространенные языковые компоненты времени запуска или требуется другая версия этих компонентов. Если вы видите такое сообщение, обратитесь к системного администратора.
Если у вас нет ресурсов для разработки или ИТ-ресурсов, вы можете скачать смарт-документы, созданные сторонними лицами. Если вы разработчик и хотите узнать больше о создании смарт-документов, см. пакет средств разработки программного обеспечения для смарт-документов на веб-сайте MSDN.
К началу страницы
Добавление и вложение решения для интеллектуального документа
-
Если вкладка Разработчик не отображается, для ее отображения сделайте следующее:
-
На вкладке Файл нажмите кнопку Параметры > Настроить ленту.
-
В правой части диалогового окна Настройка ленты выберите Основные вкладки в списке Настроить ленту, а затем проверьте поле Разработчик.
-
Нажмите кнопку ОК.
Примечание: Если вы используете Excel 2007, нажмите кнопку Microsoft Office
и выберите Excel параметры. В категории Популярные в поле Параметры для работы с Excel выберитевкладку Показать вкладку «Разработчик» на ленте и нажмите кнопку ОК.
-
-
На вкладке Разработчик в группе XML нажмите кнопку Пакеты расширения.
-
Нажмите кнопку Добавить.
-
В диалоговом окне Установка пакетов расширения XML найдите расположение манифеста для решения, которое вы хотите добавить.
-
Нажмите кнопку Открыть.
-
В списке Доступные пакеты расширения XML выберите решение, которое вы хотите прикрепить к документу, и нажмите кнопку Вложите.
К началу страницы
Изменение пакета расширения XML, присоединенного к смарт-документу
-
Если вкладка Разработчик недоступна, выполните указанные ниже действия, чтобы открыть ее.
-
На вкладке Файл нажмите кнопку Параметры > Настроить ленту.
-
В правой части диалогового окна Настройка ленты выберите Основные вкладки в списке Настроить ленту, а затем проверьте поле Разработчик.
-
Нажмите кнопку ОК.
Примечание: Если вы используете Excel 2007, нажмите кнопку Microsoft Office
и выберите Excel параметры. В категории Популярные в поле Параметры для работы с Excel выберитевкладку Показать вкладку «Разработчик» на ленте и нажмите кнопку ОК.
-
-
На вкладке Разработчик в группе XML нажмите кнопку Пакеты расширения.
-
Выполните любое из описанных ниже действий.
-
Чтобы удалить из документа имя и свойства URL-адреса пакета расширения XML, нажмите кнопку Удалить. Пакет расширения XML по-прежнему будет доступен в списке Доступные пакеты расширения XML.
-
Чтобы заменить текущий пакет расширения XML новым пакетом расширения XML, в списке Доступные пакеты расширения XML выберите другой пакет расширения XML и нажмите кнопку Вкрепить.
-
Пакеты расширения XML можно настроить для автоматического обновления через заданные интервалы. Чтобы проверить, нет ли обновлений за пределами этих интервалов, нажмите кнопку Обновить. Если доступен обновленный пакет расширения XML, новые компоненты будут загружены.
-
К началу страницы
Удаление решения для интеллектуального документа
-
Если вкладка Разработчик недоступна, выполните указанные ниже действия, чтобы открыть ее.
-
На вкладке Файл нажмите кнопку Параметры > Настроить ленту.
-
В правой части диалогового окна Настройка ленты выберите Основные вкладки в списке Настроить ленту, а затем проверьте поле Разработчик.
-
Нажмите кнопку ОК.
Примечание: Если вы используете Excel 2007, нажмите кнопку Microsoft Office
и выберите Excel параметры. В категории Популярные в поле Параметры для работы с Excel выберитевкладку Показать вкладку «Разработчик» на ленте и нажмите кнопку ОК.
-
-
На вкладке Разработчик в группе XML нажмите кнопку Пакеты расширения.
-
В списке Доступные пакеты расширения XML выберите решение, которое вы хотите удалить,и нажмите кнопку Удалить .
Примечание: При удалении смарт-решения для этого решения удаляются сведения из реестра. При удалении решения не удаляются файлы, установленные на компьютере с помощью пакета расширения XML, так как их может использовать другой интеллектуальный документ.
К началу страницы
Нужна дополнительная помощь?
Конвертируем excel файл xls в xml формат.
Для того что бы начать конвертировать файл xls в xml нужно подготовить Microsoft Office Excel.
Переходим на сайт Microsoft для того что бы скачать надстройку Excel 2003 Add-in: XML Tools Add-in
После того как вы скачали надстройку Excel 2003 Add-in: XML Tools Add-in для конвертации xls в xml, устанавливаем надстройку на свой компьютер. Программа установится по адресу c:Office SamplesOfficeExcel2003XMLToolsAddin
Ну а теперь начинается самое интересное, активируем надстройку конвертера xls в Microsoft Office Excel. Для этого запускаем Excel и открываем «Параметры Excel»
Затем переходим к пункту Надстройки и Перейти
Теперь перед вами открылось окно надстройки, судя по этому окну у нас программа спрашивает а где лежит наша новая надстройка, мы не тянем время и щелкаем по вкладке Обзор. Если вы были внимательны то в начале статьи я упомянул куда автоматически устанавливается надстройка OfficeExcel2003XMLToolsAddin, ну если вы скажем так забыли я вам напомню.
Нажали вкладку Обзор и переходим на диск С, а точнее:
С:Office SamplesOfficeExcel2003XMLToolsAddin
Теперь находим нашу надстройку XmlTools и нажимаем ОК
После того как вы нажали ОК, вам откроется опять окно с надстройками и в нем мы увидим нашу долгожданную надстройку XmlTools, смело ставим галочку и нажимаем ОК
Теперь посмотрим на нашу работу, смотрим на шапку Excel и видим меню Надстройки переходим на него и видим XML Tools это и есть наш конвертер.
На этом установка и активация надстройки для конвертирования xls в xml закончена.
Теперь будем учится конвертировать
Для этого нам нужно открыть файл xls который мы хотим конвертировать в xml, после этого в меню Надстройки открываем пункт XML Tools и в нем кликаем по пункту Convert a Range to an XML List…
После того как вы нажали Convert a Range to an XML List вам откроется окно Convert a Range to XML List в этом окне кликаем на вкладку Click here and drag select a range
После того как у вас пропадет большое окно Convert a Range to an XML List и появится маленькое окошко Convert a Range to XML List, нужно будет выделить нужную вам область данных и нажать кнопку как показано на скриншоте
После этого у вас все изменится как на скришоте, теперь сохраняем

Выбираем Сохранить как — Другие форматы тип файла выбираем XML
Вот и все, у нас удалось конвертировать xls в xml
Источник: http://www.rtiopt64.ru/blog/konverter_fajl_excel_xls_v_xml_format/2016-10-10-424
Данный материал является частной записью члена сообщества Club.CNews.
Редакция CNews не несет ответственности за его содержание.

























 Появится диалоговое окно XML Maps (Карты XML).
Появится диалоговое окно XML Maps (Карты XML).




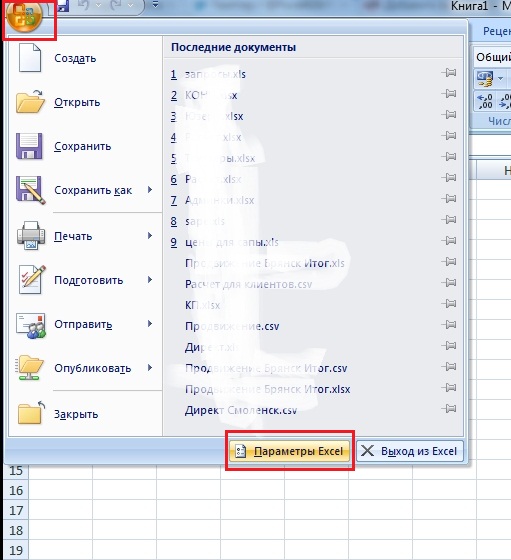
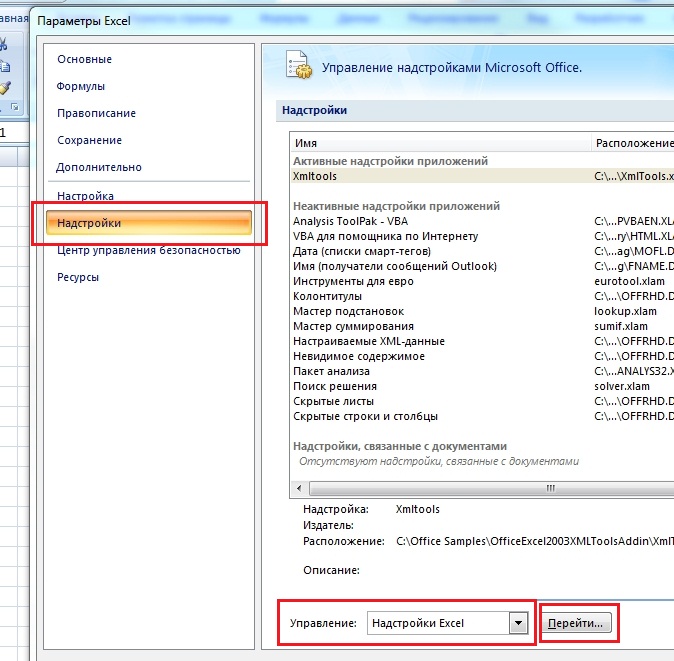
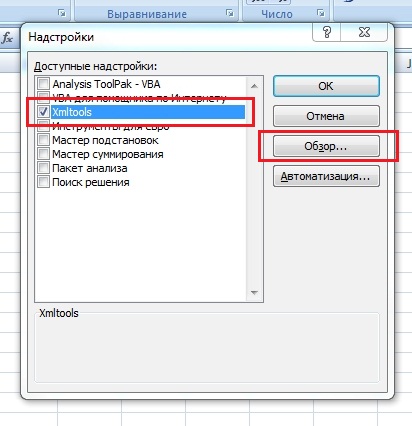
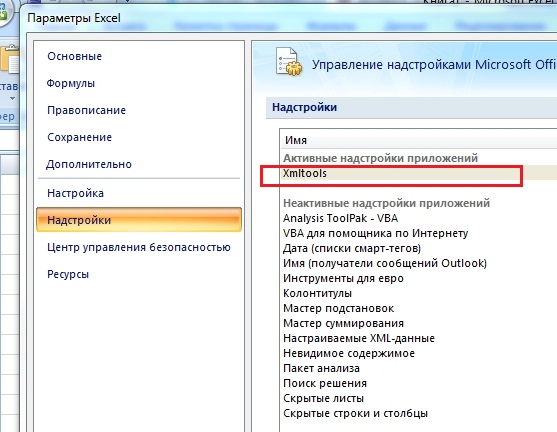
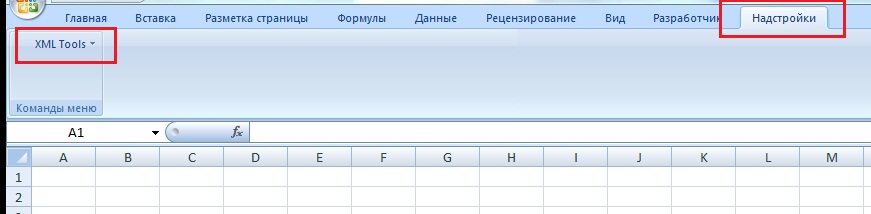
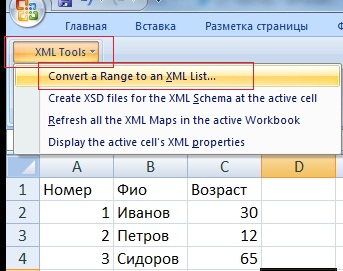
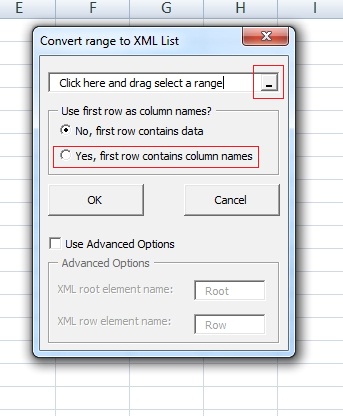
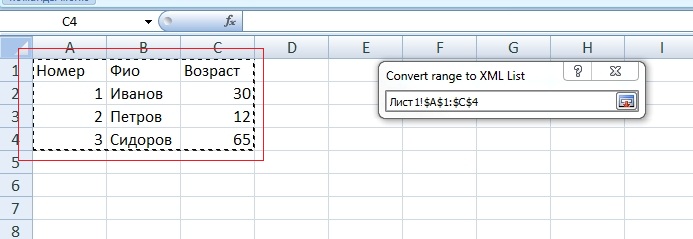
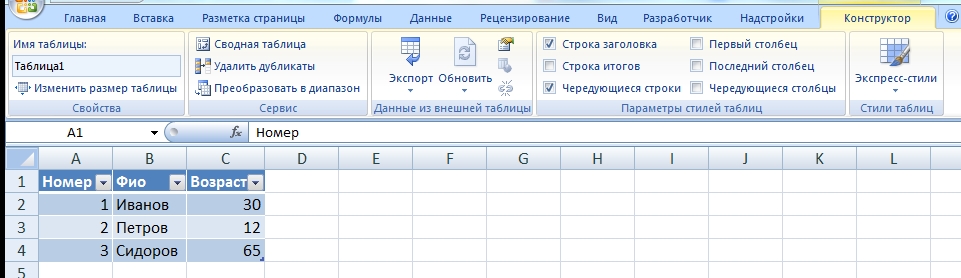
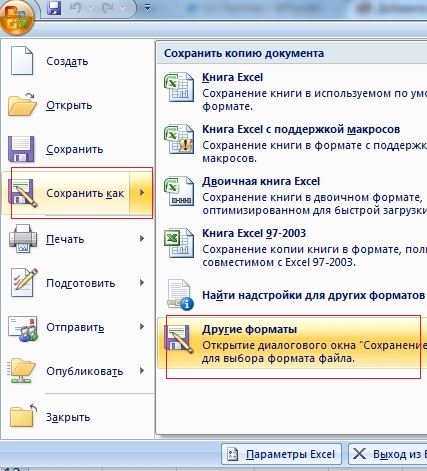
 и выберите Excel параметры. В категории Популярные в поле Параметры для работы с Excel выберитевкладку Показать вкладку «Разработчик» на ленте и нажмите кнопку ОК.
и выберите Excel параметры. В категории Популярные в поле Параметры для работы с Excel выберитевкладку Показать вкладку «Разработчик» на ленте и нажмите кнопку ОК.